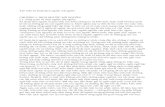Thực hành thiết kế ngược Rapidform nâng cao
-
Upload
trung-tam-advance-cad -
Category
Education
-
view
92 -
download
10
Transcript of Thực hành thiết kế ngược Rapidform nâng cao


TRUNG TÂM CÔNG NGHỆ ADVANCE CAD
1 www.cachdung.com
Mục lục
Bài tập 1 : Hiệu chỉnh các biên dạng ................................................................................. 3
Bài tập 2 : Tạo mặt tự động .............................................................................................. 10
Bài tập 3 : Thiết kế lại vỏ webcam từ dữ liệu scan ......................................................... 20
Bài tập 4 : Thiết kế lại cánh Tuốc Bin ............................................................................. 71
Bài tập 5 : Hiệu chỉnh tấm kim loại từ dữ liệu sca ........................................................ 108
Bài tập 6 : Thiết kế tự do Free Form .............................................................................. 135

TRUNG TÂM CÔNG NGHỆ ADVANCE CAD
2 www.cachdung.com
Lời nói đầu
Với những ứng dụng không phổ thông, và thuộc dạng khó thì việc tìm một tài liệu học
sẽ khá khó, và vì vậy chúng tôi cũng cố gắng viết tài liệu dựa vào các giáo trình đào
tạo chính hãng để thuận tiện cũng như chính xác nhất. Nếu bạn có khả năng đọc tiếng
Anh thì có thể tham khảo các thông tin và tài liệu liên quan nhằm tiết kiệm hơn, và dù
gì nếu có thể đọc được tài liệu gốc thì thời gian bạn nắm kiến thức cũng không dễ
dàng chút nào.
Tài liệu này cung cấp các bài thực hành khó, nhưng bù lại sẽ có đầy đủ file thực hành
và cả video đi kèm, từ đó người học có thể áp dụng và học một cách dễ dàng và không
gặp trở ngại nào.
Các bài tập được sắp xếp từ dễ đến khó, được trình bày một cách tỉ mỉ để người học
không bị ngắt quãng, với video tham khảo do đó cũng dễ dàng tiếp thu toàn bộ nội
dung học.
Tập này là tập 3, cũng là phần nâng cao do vậy bạn nên tham khảo các phần trước
nhằm có thể nắm được nội dung cần học.
File thực hành và video được cung cấp trên trang chủ, và password sẽ được ghi vào tài
liệu khi bạn nhận hàng.
Mọi thắc mắc vui lòng liên hệ với bộ phận kỹ thuật

TRUNG TÂM CÔNG NGHỆ ADVANCE CAD
3 www.cachdung.com
Bài tập 1 : Hiệu chỉnh các biên dạng
Tóm tắt
Sau đây là một bản tóm tắt sơ bộ về quá trình làm việc cho bề mặt ranh giới mô hình
hóa chi tiết có chứa các tính năng freeform.
Đối với hướng dẫn này, chúng tôi sẽ thực hiện theo các quy trình dưới đây.
1. Tạo mạng lưới đường cơ
2. Make Boundary-Fit Surfaces
3. Phân tích độ chính xác
4.Quy tr ình m ô h ình ho á
Bước1: Tạo mạng lưới đường cơ
Click Insert > Import và mở Iron.stl ở vị trí sau:
INUSTechnology/rapidformXORedesign/Sample/SurfaceModeling/BoundaryFit.
Vào 3D Mesh Sketch Mode bằng cách nhấn biểu tượng để tạo 1 3D sketch cho
bề mặt. Click Tools > 3D Sketch Entities > Trace Feature Line hoặc nhấn để tạo
đường chi tiết.

TRUNG TÂM CÔNG NGHỆ ADVANCE CAD
4 www.cachdung.com
Chọn 1 đỉnh như hình và tạo 1 đường chi tiết. Khi chọn đỉnh, 1 đường tự động được tạo.
Khi bạn đặt chuột vào các đường cong xem trước, các đường cong sẽ được đánh dấu.
Bạn có thể tạo ra toàn bộ đường cong bằng cách nhấp đúp vào nó. Hoặc, nếu bạn muốn
xác định các vùng phải được tạo trên đường cong xem trước, chọn vị trí bắt đầu và kết
thúc sau đó kích đúp để kết thúc lệnh này.
Sử dụng Tools > 3D Sketch Tools > Offset command trên 1 đường có bán kính quá
nhỏ trên lưới. Chọn Both Directions và Remove Original Curves trong quá trình này.
Kết quả của việc tạo 1 đường cơ offset như hình dưới.

TRUNG TÂM CÔNG NGHỆ ADVANCE CAD
5 www.cachdung.com
Sử dụng chuột kéo để phù hợp với hai đường cong được ngắt kết nối với nhau. Chọn
phần cuối của một đường cong và kéo nó vào đường cong mục tiêu. Chúng ta không
cần phải áp dụng bất kỳ lệnh nào cho hoạt động này.
Khi cần chỉnh sửa các đường cơ này để tránh T-junctions để tạo các bề mặt phù hợp.
Sử dụng Tools>3D Sketch Tools>Split để chia đường cơ.
< Before> <Curve Split> <Deformed Curve>
Để làm biến dạng đường cong, chọn một điểm nút và di chuyển nó đến vị trí mong
muốn.
Splines đươc tạo bằng cách nhấp chuột. Sử dụng Tool>3D Sketch Entities>Spline
command.
Quy trình tạo spline này được đơn giản hoá bởi chức năng snapping.

TRUNG TÂM CÔNG NGHỆ ADVANCE CAD
6 www.cachdung.com
Tuỳ chọn Dynamic View Change trên thanh công cụ rất hữu ích để tạo 1 spline trên 1
lưới phức tạp.
Sử dụng Tool>3D Sketch Entities>Section để tạo 1 đường cơ tiết diện trên 1 vùng hình
trụ.
Tuỳ chọn Join trên thành công cụ rất hữu ích khi tạo mạng lưới đường cơ.
Chúng ta có thể ghép các đường cơ không khớp bằng cách điều khiển dung sai Curve
Ends và Intersections.
Khi thay đổi giá trị trong các tuỳ chọn này, chuỗi phù hợp hiển thị.
Nhấn OK, để nối các đường cơ như hình dưới

TRUNG TÂM CÔNG NGHỆ ADVANCE CAD
7 www.cachdung.com
Trong suốt quá trình của việc tạo ra một mạng lưới đường cong, chúng ta có thể kiểm
tra độ lệch hay chất lượng của đường cong bằng cách sử dụng Accuracy Analyzer.
Khi bạn thay đổi đường cong (ví dụ; chèn nút trong đường cong hoặc xây dựng lại), các
kết quả tính toán độ lệch sẽ được hiển thị trong thực tế.

TRUNG TÂM CÔNG NGHỆ ADVANCE CAD
8 www.cachdung.com
< Before Editing> < After Editing >
Chúng ta có thể tạo ra một mạng lưới đường hoàn chỉnh cho bề mặt bằng cách lặp lại
khi cần thiết các hoạt động trong bước trước.
Thoát 3D Mesh Sketch Mode.
Bước2: Make Boundary-Fit Surface
Bây giờ chúng ta đã sẵn sàng để tạo ra các bề mặt trên lưới bằng cách sử dụng mạng
đường cong tạo ra bằng cách sử dụng các phương pháp Boundary Fit.
Sử dụng Insert> Surface> Boundary Fit, và sau đó chọn tất cả các đường cong. Tất cả
các vòng khép kín bởi các đường cong ranh giới sẽ được xác định tự động.

TRUNG TÂM CÔNG NGHỆ ADVANCE CAD
9 www.cachdung.com
Thiết lập Number of UV control points là 20 và chọn tùy chọn Matching/Sewing.
Trong tùy chọn vòng lặp, bạn có thể loại trừ các vòng bằng chuột nhấp vào chúng.
Theo các thiết lập trong lệnh này, các bề mặt phù hợp để các đa giác sẽ được tạo ra tự
động.
Các mô hình có bề mặt được trình bày dưới đây với các chức năng sewing áp dụng cho
các bản vá bề mặt.
Bước3: Phân tích độ chính xác
Chúng ta có thể kiểm tra độ lệch giữa dữ liệu scan ban đầu và body bề mặt được tạo
bằng cách sử dụng Accuracy Analyzer.
Kết quả độ lệch trên chi tiết này rất nhỏ.

TRUNG TÂM CÔNG NGHỆ ADVANCE CAD
10 www.cachdung.com
Bài tập 2 : Tạo mặt tự động
1. Tổng quan
Hướng dẫn này sẽ chỉ cho bạn cách để có được những mô hình bề mặt từ một tập hợp
dữ liệu quét thô.
Auto Surfacing là cách nhanh nhất và dễ nhất để có được mô hình bề mặt kín bằng một
lưới rất phức tạp như một mô hình đối tượng.
Nếu bạn muốn áp dụng tự động bề mặt trên một lưới, lưới có thể cần phải được tối ưu
hóa để có được một kết quả tốt.
Rapidform XOR sở hữu phương pháp tự động để tối ưu hóa mô hình lưới đa giác.
Các mô hình lưới được tạo ra trong XOR đáp ứng các yêu cầu chất lượng cụ thể được
sử dụng cho FEM.
Nếu bạn cần dữ liệu bề mặt cho các mục đích của đồ họa máy tính hoặc để xử lý sau
cho FEM, áp dụng các lệnh tự động bề mặt sẽ chặt chẽ phù hợp với một bề mặt mô hình
lưới.
Ngoài ra để nhanh chóng tạo ra một mô hình bề mặt, toàn bộ quá trình của mô hình là
tham số và có thể chỉnh sửa trong bất cứ bước nào.
< Raw Scan Data > <Auto Surface>
2. File dữ li ệu teeth.stl – Raw Scan data của răng với hình dạng freeform.
Dữ liệu mẫu cho các hướng dẫn sau đây được cung cấp bởi INUS Technology. Chúng
đều là thuộc tính của INUS Technology và được sử dụng cho mục đích thông tin. Ngoài
việc xác định phần mềm này, các cá nhân hoặc tổ chức mua các phần mềm không được
phép sử dụng các dữ liệu mẫu mà không có sự đồng ý trước bằng văn bản của INUS
Technology.
3. Tóm tắt
Đây là một bản tóm tắt các quy trình công việc thô cho mô hình bề mặt tự động. Đối
với hướng dẫn này, chúng tôi sẽ thực hiện theo các quy trình được liệt kê dưới đây.
1. Chỉnh sửa lưới

TRUNG TÂM CÔNG NGHỆ ADVANCE CAD
11 www.cachdung.com
2. Create Surfaces (By Auto Surfacing)
3. Phân tích độ chính xác
4. Chỉnh sửa lưới
5. Cập nhật kết quả
1. Raw Scan data 2. Global Remesh 3. Enhance
4. Optimize Mesh 5. Phân tích độ chính xác 6. Auto Surfacing
4. Quy trình mô hình hoá
Bước1: Chỉnh sửa lưới
1. Chọn Insert >Import để nhập ‘teeth.stl’ ở vị trí sau: ~/INUS
Technology/rapidformXO Redesign/Sample/ SurfaceModeling/ AutoSurface.
2. Đ ể nhập Mesh Mode để chỉnh sửa, nhấp đúp chuột vào lưới được nhập.
3. Sử dụng Tools>Mesh Tools>Fill Holes để điền lỗ trong lưới.

TRUNG TÂM CÔNG NGHỆ ADVANCE CAD
12 www.cachdung.com
Chọn các biên dạng mục tiêu bằng cách di chuyển chuột qua chúng.
Các lỗ này với các biên dạng được chọn sẽ được điền đầy tuỳ thuộc vào các tuỳ chọn.
Tạo ra một mô hình lưới kín từ dữ liệu quét không yêu cầu chu trình điền đầy lỗ.
Lệnh Global Remesh có thể được sử dụng để chữa các lỗi trong lưới.
4. Sử dụng Tools>Mesh Tools>Global Remesh để tạo lưới.

TRUNG TÂM CÔNG NGHỆ ADVANCE CAD
13 www.cachdung.com
< Tr ư ớc> < Sau>
5. Sử dụng Tools>Mesh Tools>Decimate để giảm số tam giác với giữ hình dạng ban
đầu của mô hình. Trong bước này, xin vui lòng sử dụng 50% là Reduction Ratio.
6. Để chữa khiếm khuyết khác nhau trong lưới, áp dụng Tools>Mesh Tools>Healing
Wizard.

TRUNG TÂM CÔNG NGHỆ ADVANCE CAD
14 www.cachdung.com
Các mặt bị lỗi sẽ tự động hiển thị bằng một loạt các màu sắc. Đơn giản chỉ cần thực
hiện lệnh này để loại bỏ toàn bộ các lỗi với các tùy chọn mặc định.
7. Sử dụng Tools>Mesh Tools>Enhance để nâng cao chất lượng bề mặt trên của lưới.
Các hoạt động này là rất hữu ích để loại bỏ orange-peel như noise và xây dựng lại các cạnh sắc.
< Trước> <Sau>

TRUNG TÂM CÔNG NGHỆ ADVANCE CAD
15 www.cachdung.com
8. Sử dụng Tools>Mesh Tools>Optimize Mesh để có được một lưới tăng cường từ dữ
liệu Scan.
Lưới kết quả là đủ tốt cho phân tích FEM.
< Trước > < Sau>
9. Hãy kiểm tra độ lệch giữa lưới ban đầu và tối ưu hóa lưới bằng Accuracy
Analyzer.
10. Thoát Mesh mode bằng cách nhấn Nút Apply ở góc phía dưới bên phải.

TRUNG TÂM CÔNG NGHỆ ADVANCE CAD
16 www.cachdung.com
Bước2: Tạo các bề mặt (bề mặt tự động)
Hãy tạo ra các bề mặt đa giác vào lưới tối ưu hóa bằng cách sử dụng Auto Surfacing.
1. Sử dụng Insert>Surface>Auto Surfacing. Và sau đó nhập 500 vào No. Of
Surfaces.
Nếu bạn có một lưới khép kín, một body bề mặt nối (Solid) thu được.

TRUNG TÂM CÔNG NGHỆ ADVANCE CAD
17 www.cachdung.com
Bước3: Phân tích độ chính xác
1. Sử dụng Tools>Body Tools>Find Defect để tìm mặt có lỗi trên body bề mặt này.
Chọn Results sẽ làm nổi bật mặt khiếm khuyết.
2. Xem độ lệch giữa các mô hình tự động có bề mặt và lưới ban đầu bằng cách sử
dụng Accuracy Analyzer.
Bước4: Chỉnh sửa lưới
1. Hãy thay đổi lưới trước.
Khi bạn nhấp đúp vào lưới trong project tree, bạn có thể vào chế độ chỉnh sửa của lưới
trước.
Ứng dụng Tools>Mesh Tools>Defeature để thay đổi hình dạng của mô hình răng. Chọn một
răng bằng cách sử dụng công cụ paintbrush như đã thấy trong hình dưới đây

TRUNG TÂM CÔNG NGHỆ ADVANCE CAD
18 www.cachdung.com
Kết quả là chúng ta có thể nhận được các mô hình răng đặc trưng.
Bước5: Cập nhật kết quả
1. Sử dụng Tools>Mesh Tools>Split để cắt lưới và đậy các phần cuối tiết diện.
Chúng ta hãy vẽ một polyline trên vùng phía dưới.
Khi nhấn Next Stage, vùng còn lại có thể chọn được.

TRUNG TÂM CÔNG NGHỆ ADVANCE CAD
19 www.cachdung.com
2. Ta có kết quả sau.
3. Khi thoát Mesh mode, bạn sẽ có được một mô hình bề mặt được cập nhật mà không
áp dụng bất kỳ hoạt động bổ sung nào.
<Trước> <Sau>

TRUNG TÂM CÔNG NGHỆ ADVANCE CAD
20 www.cachdung.com
Bài tập 3 : Thiết kế lại vỏ webcam từ dữ liệu scan
Bài này giúp người học thành thạo với các lệnh thiết kế khối mạnh trong Rapidform.
Và sẽ học các phương pháp tạo khối để tạo mô hình từ file scan 3d.
Mở file thực hành của bài
Những gì bạn sẽ được hướng dẫn bao gồm:
Phân đoạn thiết kế
Tạo phác thảo 2d để từ đó tạo khối 3d
Tạo khối rắn thông qua solid Wizard
Tạo khối rắn thông qua các công cụ: Solid Modeling và Modeling Feature
Phân tích mô hình thông qua Accuracy Analyzer
Trước khi thiết kế thì điều đầu tiên phải hình dung được trình tự thực hiện
BƯớc 1: Tạo vùng cho chi tiết, thiết lập màu sắc để dễ nhìn

TRUNG TÂM CÔNG NGHỆ ADVANCE CAD
21 www.cachdung.com
Bước 2: Canh chỉnh đúng tọa độ
Bước 3: Tạo các hình khối cơ bản ( chính)

TRUNG TÂM CÔNG NGHỆ ADVANCE CAD
22 www.cachdung.com
Bước 4: Tạo thêm các khối liên kết
Bước 5: Tạo thêm một số hình dạng
Bước 6:
Phân tích dung sai của hình học sau khi thiết kế

TRUNG TÂM CÔNG NGHỆ ADVANCE CAD
23 www.cachdung.com
Phân vùng chi tiết
Trước tiên là phải nhập file đã scan vào. Mở file thực hành bằng cách vào Insert>
Import và chọn file
Nhấp vào lệnh Region Group trên bảng Tool. Và khi chọn lệnh thì Auto Segment
tự động kích hoạt.
Nhập 50 vào ô Sensitivity, và hiệu chỉnh các tùy chọn như hình bên dưới.
Nhấp Ok để xác nhận.
Phần tùy chọn segment này có rất nhiều tính năng, giúp bạn canh chỉnh dữ liệu scan,
đến thiết kế hệ tọa độ cũng như xuất các hình dạng từ dữ liệu scan.
Còn phần màu sắc là do phần mềm xuất ngẫu nhiên, tùy theo dữ liệu scan.
Nhấp lại vào Region group để thoát chế độ.
1.2 Canh chỉnh dữ liệu theo tọa độ thiết kế.

TRUNG TÂM CÔNG NGHỆ ADVANCE CAD
24 www.cachdung.com
Thường thì dữ liệu scan được thiết lập tọa độ từ máy scan 3d hoặc theo chủ ý của
người scan. Và nếu bạn muốn dùng mô hình vào sản xuất thì bạn phải canh chỉnh lại
mô hình theo hệ tọa độ thiết kế.
Nhấp vào Align Wizard trên thanh công cụ và chọn Tools> Align>Wizard
Và kiểm tra dữ liệu scan có ở chế độ di chuyển được, thì mới nhấn vào Next Stage (
bước kế tiếp).
Chọn Coordinate1 trong mục Candidate là hệ tọa độ dành cho mô hình này.
Phần wizard này khá thông minh, tùy vào mô hình mà nó sẽ khuyến nghị hệ tọa độ
tương ứng cho bạn chọn.
Và kiểm tra xem hệ tọa độ này có như ý chưa, tương tự như hình bên dưới. Nếu Ok
rồi thì nhấn OK

TRUNG TÂM CÔNG NGHỆ ADVANCE CAD
25 www.cachdung.com
Tạo khối
Phần kế tiếp này sẽ giúp bạn tạo khối 3d cơ bản dựa vào hìn học của dữ liệu scan.
Tạo khối cầu.
Phần chính của chi tiết là hình cầu. Và ta có thể dễ dàng tạo được hình dạng này, bằng
cách sử dụng Modeling Wizard.
Nhấp vào lệnh Primitives trên thanh công cụ hoặc vào Insert > Modeling Wizard >
Solid Primitives trên menu.

TRUNG TÂM CÔNG NGHỆ ADVANCE CAD
26 www.cachdung.com
Kiểm tra Automatically Extract Shapes ( xuất hình dạng tự động) được chọn rồi chọn
mặt ngoài của chi tiết là Target Regions, như hình dưới.
Chọn vào Sphere ( hình cầu) trên danh sách.
Nhấp tiếp vào Next Stage để tiếp tục.
Kiểm tra xem trước và sau đó nhấp OK
Tạo một phần khối cầu của chi tiết.
Sau khi tạo một khối cầu hoàn chỉnh, ta chỉ lấy lại một phần của khối đã xuất ra. Và
để nhanh chóng bạn vẽ phác thảo 2d.

TRUNG TÂM CÔNG NGHỆ ADVANCE CAD
27 www.cachdung.com
Chọn mặt phác thảo như hình bên dưới và tạo một đường tiết diện
Nhấp vào Mesh Sketch trên Tool Palette để vào chế độ phác thảo lưới.
Chọn planar Method rồi chọn Mặt tham chiếu là mặt Top như hình dưới.
Tăng giá trị Sihouette Range lên 110mm.
Giá trị này giúp bạn nhanh chóng tạo được một sihouette từ dữ liệu scan. Và từ đó nó
chiếu vào mặt tham chiếu để tạo phác thảo.
Kiểm tra phần tiết diện có chính xác chưa, rồi nhấp OK

TRUNG TÂM CÔNG NGHỆ ADVANCE CAD
28 www.cachdung.com
Bạn sẽ tự động được chuyển qua chế độ phác thảo, và có thể thiết kế lại biên dạng
cho chính xác hơn.
Thiết kế lại phần tiết diện trên mặt phác thảo
Ẩn phần khối và dữ liệu scan trên Model Tree.
Bạn có thể hiệu chỉnh độ phân giải của các đường polyline bằng cách di chuyển thanh
trượt trên Tool Palette.
Trước tiên tạo các đường thẳng.

TRUNG TÂM CÔNG NGHỆ ADVANCE CAD
29 www.cachdung.com
Chọn lệnh Line từ Tools > Sketch > Line trên menu.
Kiểm tra phần Fit Polyline đã được kích hoạt, rồi chọn các đoạn thẳng trong hình.
Nhấp vào Accept Fitting để xác nhận phần phác thảo vừa vẽ.

TRUNG TÂM CÔNG NGHỆ ADVANCE CAD
30 www.cachdung.com
Để chọn nhanh các đường thẳng ngắn thì bạn kéo chuột vào góc dưới, những đường
nào là đường thẳng thì nó sẽ tự động được chọn.
Nhấp vào OK
Chọn lệnh Rectangle ( hình chữ nhật) trên thanh công cụ hoặc chọn Tools>Sketch
Entities >Rectangle trên menu.
Vẽ một phác thảo hình chữ nhật sao cho bao hết các đường phác thảo như hình dưới.
Nhấp OK.

TRUNG TÂM CÔNG NGHỆ ADVANCE CAD
31 www.cachdung.com
Chú ý là bạn cần phải tạo một biên dạng kín để sao cho nó có thể tạo được khối và cắt
hình học ban đầu.
Thiết lập ràng buộc.
Do các đường tự động fit do đó hệ tọa độ sẽ không trùng với hệ tọa độ thiết kế.
Nếu bạn thiết lập ràng buộc ( Vertical ( đứng) hoặc Horizontal ( Ngang) trên phác
thảo, bạn có thể fit chúng trên hệ tọa độ thiết kế ( Trục U, V).
Nhấp đúp vào đường thẳng phác thảo như hình bên dưới.
Nhấp vào nút Vertical, trên mục Constraint ( Ràng buộc) để fit đường này với trục V.

TRUNG TÂM CÔNG NGHỆ ADVANCE CAD
32 www.cachdung.com
Kiểm tra đường này có đứng chưa, rồi nhấp OK.
Và khi nhấp đúp vào phác thảo bạn cũng có thể chọn được ràng buộc từ popup menu.
Trim phần phác thảo.
Ta có hai cách để trim
Phương pháp Power Trim có thể áp dụng cho các phác thảo giao nhau và dễ dàng cắt
bỏ đi phần thừa của phác thảo.
PHương pháp thứ 2 là Corner trim. Phương pháp này nối dài các phác thảo cho đến
khi chúng giao nhau và cắt đi phần còn lại.
Nhấp vào Trim trên thanh công cụ hoặc vào Tools>Sketch Tools>Trim trên menu.
Chọn tùy chọn Corner Trim và sau đó chọn vào đường thẳng trên phác thảo như hình
bên dưới.

TRUNG TÂM CÔNG NGHỆ ADVANCE CAD
33 www.cachdung.com
Trim tiếp một đường khác như hình bên dưới.
Nhấp vào OK
Nhấp vào Mesh sketch để thoát khỏi chế độ phác thảo.
Bạn cũng có thể nhấp vào biểu tượng ở dưới góc phải màn hình để thoát.
Cắt khối từ khối ban đầu.
Hiển thị Sketch2 và Sphere1 trên Model View.

TRUNG TÂM CÔNG NGHỆ ADVANCE CAD
34 www.cachdung.com
Chọn lệnh Extrude trên thanh công cụ.
Chọn biên dạng phác thảo là Base sketch rồi chọn phương pháp Method là MidPlane (
mặt ở giữa)
Tăng chiều dài lên là 110mm rồi nhấn vào Cut
Nhấp OK và kết quả là.

TRUNG TÂM CÔNG NGHỆ ADVANCE CAD
35 www.cachdung.com
Tạo vỏ.
Bạn có thể tạo vỏ từ khối chính bằng cách dùng lệnh Hollow và có thể tạo hoàn chỉnh
phẩn bên ngoài của mô hình.
Nhấp chọn lệnh Hollow hoặc có thể chọn từ Insert > Solid > Hollow trên menu
Chọn khối ( Extrude1-Cut), rồi chọn mặt dưới của khối làm mặt trống, khi đó mặt này
được xóa đi.
Nhấp chọn Estimate Depth From Mesh để lấy phần chiều dày của dữ liệu scan.
Khi chọn tùy chọn này thì phần mềm sẽ tự động tính toán phần lệch khối được tạo và
dữ liệu scan để cho ra một chiều dày khuyến nghị.
Kiểm tra phần chiều dày ước lượng, rồi nhập là 2mm ở ô Depth.
Nhấp vào Preview nếu được như dưới thì OK.

TRUNG TÂM CÔNG NGHỆ ADVANCE CAD
36 www.cachdung.com
Tạo thêm các khối liên kết.
Thiết kế phác thảo 2D.
Nhấp vào Mesh Sketch trên Tool Palette để vào chế độ phác thảo.
Chọn chế độ Planar Method, rồi chọn mặt dưới là Base Plane.
Tăng khoảng cách Offset từ mặt này lên 3mm, và tăng Sihouette Range thành 3mm.

TRUNG TÂM CÔNG NGHỆ ADVANCE CAD
37 www.cachdung.com
Kiểm tra phần tiết diện được chiếu vào mặt này đúng hay chưa rồi OK.
Tạo thêm các đường tròn trên tiết diện.
Ẩn hết hết các khối (hollow1) và dữ liệu scan từ Model View để nhìn rõ hơn phần tiết
diện
Nhấp vào lệnh Circle trên thanh công cụ hoặc chọn từ Tools > Sketch Entities >
Circle trên menu.
Kiểm tra rằng tùy chọn Fit Polyline được kích hoạt rồi chọn đường tròn để tạo ra phác
thảo trên tiết diện như hình bên dưới.

TRUNG TÂM CÔNG NGHỆ ADVANCE CAD
38 www.cachdung.com
Chọn Accept Fitting để xác nhận
Vẽ đường tròn khác từ tâm vừa vẽ, như hình dưới rồi OK.
HIệu chỉnh đường kính cho khớp với phác thảo bằng cách kéo nó.
Chú ý là sau khi vẽ bạn có thể dễ dàng kiểm tra độ lệch giữa hình vừa vẽ và hình scan
thông qua lệnh Accuracy Analyzer.
Phần tiếp theo là tạo đường thẳng phác thảo.
Nhấp vào lệnh Centerline trên thanh công cụ.
Vẽ đường tâm từ gốc của đường tròn lớn bên dưới như hình.

TRUNG TÂM CÔNG NGHỆ ADVANCE CAD
39 www.cachdung.com
Chọn OK
Nhấp lệnh Offset trên thanh công cụ
Chọn đường tâm, sau đó nhấp tùy chọn Both Direction tại Direction
Nhập khoảng cách là 3mm, như hình dưới.
Nhấp OK
Sau này bạn muốn vẽ hai đường song song thì cũng rất dễ dàng thông qua lệnh Offset

TRUNG TÂM CÔNG NGHỆ ADVANCE CAD
40 www.cachdung.com
Chọn lệnh Resize trên thanh công cụ hoặc chọn Tools>Sketch Tools > Resize từ thanh
menu.
Chọn điểm cuối của đường offset, và tăng chiều dài của nó bằng cách kéo điểm cuối,
như hình dưới.
Tương tự cũng tăng chiều dài cho đường bên cạnh.
Nhấp OK
Chọn lệnh Circle để vẽ đường tròn và lấy tâm như dưới.

TRUNG TÂM CÔNG NGHỆ ADVANCE CAD
41 www.cachdung.com
Thiết lập ràng buộc bằng cách nhấp đúp vào đường offset, Rồi giữ shift chọn đường
tròn.
Rồi ràng buộc tiếp cho đường bên cạnh.
Nhấp Ok.
Giờ ta tiếp tục xếp dãy hướng kính cho các đối tượng vừa tạo thành 3 phần.
Nhấp chọn lệnh Circular Pattern trên thanh công cụ.
Chọn phác thảo là cụm hai đường và 1 đường tròn làm target entity, và chọn tâm xoay
là gốc của đường tròn lớn nhất.
Thiết lập số đối tượng cần sao chép ( No. Of Instances là 3) như hình bên dưới.

TRUNG TÂM CÔNG NGHỆ ADVANCE CAD
42 www.cachdung.com
Kiểm tra xem trước nếu được như dưới thì OK.
Giờ ta sẽ cắt bớt các đường dư bằng thanh công cụ Power Trim.
Chọn lệnh và Nhấp vào các đoạn thừa như hình dưới.

TRUNG TÂM CÔNG NGHỆ ADVANCE CAD
43 www.cachdung.com
Khi được biên dạng hoàn chỉnh thì bạn nhấp OK.
Cuối cùng là kiểm tra độ lệch của phác thảo thông qua Accuracy Analyzer.
Nhấp chọn lệnh Deviation.
Nếu độ lệch lớn bạn vẫn có thể kéo và hiêu chỉnh lại các đường phác thảo sao cho
chính xác hơn.
Tạo thêm các khối liên kết.
Tạo phác thảo 3, Hiển thị Hollow1 và dữ liệu scan hiển thị trên Model View.
Nhấp chọn lệnh Extrude trên thanh công cụ.
Chọn tiết diện là sketch 3.
Có thể thấy định nghĩa tên các phác thảo như hình bên dưới.

TRUNG TÂM CÔNG NGHỆ ADVANCE CAD
44 www.cachdung.com
Thiết lập phương pháp Method là Up to Region và thiết lập Sub Method thành Max.
Distance Position.
Chọn mặt phía trên theo tùy chọn up to region như hình bên dưới.
Phần Result Operator là Merge
Nhấp vào lệnh OK

TRUNG TÂM CÔNG NGHỆ ADVANCE CAD
45 www.cachdung.com
Hiển thị Sketch3 trên model view.
Chọn lệnh Extrude
Chọn phác thảo 3.
Nhấp chọn Node để loại bỏ tất cả các vòng lặp phác thảo trên profile.
Chọn đường kín bên trong như hình.
Thiết lập phương pháp Method là Through All trong Direction, và tick Opposite
Direction .
Chọn tiếp tùy chọn Cut trong Result Operator, rồi nhấp OK.

TRUNG TÂM CÔNG NGHỆ ADVANCE CAD
46 www.cachdung.com
TIếp theo là hướng dẫn thêm một số hình dạng lên chi tiết.
Trước tiên là thêm hình khối bên dưới.

TRUNG TÂM CÔNG NGHỆ ADVANCE CAD
47 www.cachdung.com
Thiết lập mặt phác thảo và đường tiết diện
Chỉ hiển thị dữ liệu scan trên Model View.
Nhấp vào Mesh Sketch trên Tool Palete để vào chế độ Mesh Sketch.
Thiết lập là Planar Method và chọn mặt như hình dưới.
Nhập khoảng cách Offst Distance From Base Plane là 1mm, rồi nhấp vào Flip Offset
Direction.
Tăng Sihouette Range lên 3mm , rồi xem tiết diện có chính xác chưa.
Nhấp chọn OK.

TRUNG TÂM CÔNG NGHỆ ADVANCE CAD
48 www.cachdung.com
Thiết kế các cung.
Nhấp lệnh Centerpoint Arc trên thanh công cụ, hoặc chọn từ Tools > Sketch Entities >
Centerpoint Arc.
Mục Fit Polyline phải được kích hoạt, rồi chọn các cung như hình dưới để lấy phác
thảo.
Nhấp OK
Nhấp chọn lệnh Offset trên thanh công cụ.
Chọn phác thảo vừa tạo, rồi nhấp Distance 2.3 mm.
Tick chọn Direction 1, và tick vào Remove Original Sketch như hình bên dưới.

TRUNG TÂM CÔNG NGHỆ ADVANCE CAD
49 www.cachdung.com
Chọn Ok
Chọn Offset trên thanh công cụ.
Chú ý là, nếu bạn muốn chọn lại lệnh trước đó thì có thể dùng kết hợp phím Ctrl và
phím cách.
Chọn phác thảo vừa thiết kế. Nhập khoảng cách là 2.3mm
Tick chọn Both Direction
Tick vào Cap Ends rồi nhấp tùy chọn Arcs ở Cap Ends, như hình bên dưới.

TRUNG TÂM CÔNG NGHỆ ADVANCE CAD
50 www.cachdung.com
Chọn cung như dưới rồi kéo chọn nó sao cho khớp với đường cung scan.
Khi bạn kéo thì tùy chọn bắt điểm tự động kích hoạt, và nên chọn chúng để bắt điểm
dễ dàng hơn, hoặc tắt đi nếu thấy nó bắt điểm không như ý và làm rối khi chọn.
Tương tự thì kéo phần cung còn lại cho chính xác.

TRUNG TÂM CÔNG NGHỆ ADVANCE CAD
51 www.cachdung.com
Chọn lệnh Centerpoint Arc trên thanh công cụ.
Vẽ một đường cung từ tâm đường tròn nhỏ, và được cung ngoài như hình.
Tiếp tục vẽ các đường thẳng, chọn lệnh Line
Xem tùy chọn Fit Polyline được kích hoạt rồi chọn đường thẳng trên phác thảo như
hình dưới.

TRUNG TÂM CÔNG NGHỆ ADVANCE CAD
52 www.cachdung.com
Nhấp vào Accept fitting
Chọn tiếp đường thẳng khác.
Nhấp chọn Accept fitting để xác nhận.
Vẽ một đường thẳng trên Model View, như hình bên dưới.
Nhấp OK.
Thiết lập ràng buộc.
Nhấp đúp vào đường Offset, và giữ shift chọn cung.

TRUNG TÂM CÔNG NGHỆ ADVANCE CAD
53 www.cachdung.com
Nhấp vào Tangent để thiết lập ràng buộc tiếp tuyến giữa hai phác thảo.
Thiết lập ràng buộc tương tự cho hai đường còn lại.
Chọn OK
Tiếp theo là Trim đi các phần dư.
Nhấp lệnh Trim trên thanh công cụ
Thiết lập Corner Trim, rồi chọn các đường như hình dưới.

TRUNG TÂM CÔNG NGHỆ ADVANCE CAD
54 www.cachdung.com
Trim tiếp phần khác.
Chọn lệnh OK.
Kiểm tra độ lệch.

TRUNG TÂM CÔNG NGHỆ ADVANCE CAD
55 www.cachdung.com
Tạo thêm các đối tượng
Hiển thị sketch4 ( mesh), Extrude3 ( Cut) và dữ liệu scan trên Model View.
Chọn lệnh Extrude trên thanh công cụ
Chọn phác thảo ( sketch4).
Chọn phương pháp là UP to Region, và Sub menu là Max. Distance Position.
Chọn mặt phẳng đối diện là mặt đích. Như hình bên dưới.
Tắt hết các tùy chọn trong Result Operator rồi nhấp OK
Tiếp theo ta sẽ xếp dãy các đối tượng.
Ẩn dữ liệu scan trong Model Tree
Chọn lệnh Ref.Point trên thanh công cụ.
Chọn mặt ngoài của khối như dưới.
Chọn Method là Find Sphere Center rồi nhấp OK.

TRUNG TÂM CÔNG NGHỆ ADVANCE CAD
56 www.cachdung.com
Nhấp vào Ref.Vector trên thanh công cụ
Chọn điểm đã xuất Point1 và mặt dưới của khối.
Kiểm tra phương pháp Method là Pick Point & Line rồi nhấp OK.
Hiện dữ liệu scan trên Model View.

TRUNG TÂM CÔNG NGHỆ ADVANCE CAD
57 www.cachdung.com
Chọn lệnh Circular Pattern trên thanh công cụ
Chọn khối Extrude4, rồi chọn trục xoay cho nó.
Số đối tượng sao chép No. Of Instances là 2, rồi tick vào Equal Spacing như hình
dưới.
Chọn xem trước rồi nhấp OK.
Thêm đối tượng thứ 2

TRUNG TÂM CÔNG NGHỆ ADVANCE CAD
58 www.cachdung.com
Tạo phác thảo
Vào môi trường phác thảo
Chọn chế độ là Planar Method, rồi chọn mặt dưới của khối làm Base Plane, như hình
dưới.
Tăng giá trị Offset Distance From Base Plane là 1mm
Tick vào Draft Angle, và tăng Draft Angle lên 0.50
Nhấp OK

TRUNG TÂM CÔNG NGHỆ ADVANCE CAD
59 www.cachdung.com
Thiết kế các đường phác thảo sử dụng lệnh Line và Arc như hình bên dưới.
Chọn lệnh Fillet trên thanh công cụ
Chọn đường thằng sau đó chọn đường khác, và kéo cung tiếp tuyến với hai đường này
như hình.

TRUNG TÂM CÔNG NGHỆ ADVANCE CAD
60 www.cachdung.com
THêm phần bo cho phác thảo khác bằng cách kéo như hình dưới.
Chọn lệnh OK
Thoát chế độ phác thảo.
Tạo khối