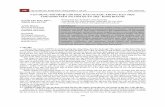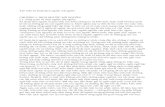Thực hành thiết kế ngược Rapidform cơ bản
-
Upload
trung-tam-advance-cad -
Category
Education
-
view
111 -
download
10
Transcript of Thực hành thiết kế ngược Rapidform cơ bản


TRUNG TÂM CÔNG NGHỆ ADVANCE CAD
1 www.cachdung.com- NS Quảng Đại
Mục lục
Mục lục ................................................................................................................................ 1
Lời nói đầu .......................................................................................................................... 2
Bài tập 1 : Thực hành thiết kế cầu từ dữ liệu scan ........................................................... 3
Bài tập 2 : Thực hành tối ưu hóa lưới ............................................................................. 36
Bài tập 3 : Xử lý mẫu bánh răng Cardan ......................................................................... 62
Bài tập 5 : Thiết kế lại Rân xe ô tô từ dữ liệu scan ....................................................... 123
Bài tập 6: Tạo mặt tự động ............................................................................................. 157

TRUNG TÂM CÔNG NGHỆ ADVANCE CAD
2 www.cachdung.com- NS Quảng Đại
Lời nói đầu
Phần thiết kế ngược thường được dùng bởi các công ty thiết kế muốn tiết kiệm thời gian vẽ
lại các sản phẩm đã có, muốn lưu trữ các thiết kế cổ xưa, đồng thời phục vụ các công đoạn
sửa chữa thay thế thiết bị.
Với thiết kế ngược ta có thể phục hồi nguyên trạng mọi thiết kế mình cần, tuy nhiên còn phụ
thuộc khá nhiều vào tay nghề scan mẫu cũng như vẽ lại mẫu trên các phần mềm.
Phần mềm Rapidform với công dụng chuyên dùng cho thiết kế ngược, bạn sẽ học nó một
cách nhanh chóng và sử dụng hiệu quả trong công việc.
Giao diện đơn giản dễ dùng tương tự như các phần mềm nổi tiếng Solidworks, bạn cũng
không mất nhiều thời gian làm quen với giao diện và các lệnh thiết kế 3D của nó.
Tài liệu được viết dựa theo các tài liệu đào tạo chính hãng do đó đảm bảo được độ chính
xác khi truyền tải nội dung, và đây là tập 2, chúng tôi chỉ đi vào phần thực hành mà không
nói lại phần lý thuyết chung đã được đề cập trong tập 1.
Tài liệu có đầy đủ file thực hành và video đi kèm, được để trực tiếp trên trang chủ
www.cachdung.com, nếu có mọi thắc mắc bạn có thể gởi về hòm thư kỹ thuật
Tài liệu ngoài bản trắng đen còn có tài liệu màu với chi phí phụ thu thêm.

TRUNG TÂM CÔNG NGHỆ ADVANCE CAD
3 www.cachdung.com- NS Quảng Đại
Bài tập 1 : Thực hành thiết kế cầu từ dữ liệu scan
Bài này ta dùng các công cụ tạo khối để hoàn tất phần scan sang mẫu 3D
Mở file thực hành.
Bạn sẽ được học
Tạo phác thảo 2D là các thành phần của cầu
Tạo các kết cấu và nhịp dầm
Chuyển file đã hoàn thành vào một phần mềm khác
Trình tự thực hiện
Tạo phác thảo 2D
Tạo các thanh trụ đở

TRUNG TÂM CÔNG NGHỆ ADVANCE CAD
4 www.cachdung.com- NS Quảng Đại
Tạo phần mặt cầu
Thêm các thành phần khác
Kiểm tra kết quả

TRUNG TÂM CÔNG NGHỆ ADVANCE CAD
5 www.cachdung.com- NS Quảng Đại
Chuyển mô hình sang chương trình CAD
Bước 1:
Mở file thực hành từ thư mục thực hành.
Từ dữ liệu scan ta sẽ tạo các phác thảo.
Phân biệt giữa mô hình cầu và các mặt chuẩn.

TRUNG TÂM CÔNG NGHỆ ADVANCE CAD
6 www.cachdung.com- NS Quảng Đại
Chú ý là đơn vị được thiết lập là met, nếu bạn muốn thay đổi đơn vị mặc định khác
thì có thể vào hệ thống để thay đổi. File > System.
Tạo mặt tham chiếu thông qua lệnh Plane, chọn từ Insert > Ref.Geometry > Plane
trên menu
Ta phải tạo mặt chuẩn vì trong dữ liệu scan các điểm sẽ không theo mặt tham chiếu
nhất định.
Chọn mặt tham chiếu và thay đổi Method là Offset.
Thiết lập khoảng cách Distance là 3mm. và tick vào Preview.

TRUNG TÂM CÔNG NGHỆ ADVANCE CAD
7 www.cachdung.com- NS Quảng Đại
Chọn OK.
Bạn cũng có thể tạo thêm mặt chuẩn từ mặt đã có bằng cách kéo giữ mặt đã có và giữ
phím Ctrl.
Chọn mặt phác thảo chuẩn và tạo tiết diện Section Polyline.
Chọn lệnh Mesh Sketch, trên Tool Palette
Chọn phương pháp được thiết lập là Planar Method. Rồi chọn mặt vừa tạo
Hiệu chỉnh kích thước của mặt phác thảo, sao cho nó cắt toàn bộ các cột như hình
dưới.
Kiểm tra phần tiết diện được chiếu vào mặt chuẩn đã Ok chưa, như hình dưới.

TRUNG TÂM CÔNG NGHỆ ADVANCE CAD
8 www.cachdung.com- NS Quảng Đại
Chọn OK
Vẽ các biên dạng phác thảo lên mặt chuẩn.
Ẩn dữ liệu scan khỏi Model view. Hoặc có nhấn Ctrl 3 để ẩn.
Chọn lệnh Circle trên thanh công cụ.
Tùy chọn Fit Polyline được kích hoạt, rồi chọn các đoạn cung hoặc kéo chuột như
hình dưới.
Nhấp Accept Fitting, để xác nhận phác thảo vừa chọn.
Chọn các đoạn cung khác, bằng cách kéo chuột vào vùng cần chọn.

TRUNG TÂM CÔNG NGHỆ ADVANCE CAD
9 www.cachdung.com- NS Quảng Đại
Kiểm tra kết quả rồi nhấp OK.
Nhấp vào 3 Point Arc trên thanh công cụ.
Chọn hai điểm như dưới.
Nếu khó bắt điểm thì kích hoạt chế độ bắt điểm.
Cuối cùng chọn điểm thứ 3 như hình dưới.

TRUNG TÂM CÔNG NGHỆ ADVANCE CAD
10 www.cachdung.com- NS Quảng Đại
Kiểm tra kết quả rồi nhấp OK.
Chọn lệnh Centerline để tạo đường tâm, hoặc chọn từ Tools > Sketch Entities >
Centerline trên menu.
Chọn tâm của đường tròn nhỏ như dưới làm điểm đầu và điểm cuối của đường.
Tương tự cho các đường còn lại.
Nhấp OK
Thiết lập ràng buộc.
Nhấp đúp vào đường dưới.

TRUNG TÂM CÔNG NGHỆ ADVANCE CAD
11 www.cachdung.com- NS Quảng Đại
Tick chọn For Construction
Giữ shift và chọn tâm của đường tròn nhỏ như dưới.
Nhấp vào Coincidence để thiết lập ràng buộc trùng giữa đường tròn phác thảo và cung
dựng.
Kiểm tra kết quả rồi thiết lập ràng buộc trùng giữa các đường tròn phác thảo khác và
cung dựng.

TRUNG TÂM CÔNG NGHỆ ADVANCE CAD
12 www.cachdung.com- NS Quảng Đại
Chọn đường tâm và tâm của các đường tròn phác thảo khác và giữ phím Shift, như
hình.
Chọn lệnh Coincidence để thiết lập ràng buộc trùng cho đường tròn phác thảo và
đường tâm.
Kiểm tra kết quả rồi thiết lập cho tất cả các đường khác.
Sau khi thấy đã thiết lập hết thì nhấp OK.
Giờ tạo tiếp phần phác thảo khác.
Hiển thị dữ liệu scan và Refplane trên Model View.

TRUNG TÂM CÔNG NGHỆ ADVANCE CAD
13 www.cachdung.com- NS Quảng Đại
Vào lại môi trường phác thảo. với phương pháp là Planar. Rồi chọn mặt tham chiếu
như hình
Hiệu chỉnh kích thước của mặt này sao cho nó đi qua hết kết cấu.
Coi phần tiết diện chiếu có chính xác như bên dưới không.
Chọn OK

TRUNG TÂM CÔNG NGHỆ ADVANCE CAD
14 www.cachdung.com- NS Quảng Đại
Thiết kế tiếp phác thảo 2D trên Section Polyline. Ẩn dữ liệu scan trên Model View.
Chọn lệnh Line trên thanh công cụ hoặc từ Tools> Sketch Entities > Line.
Chọn tâm của một đường tròn nhỏ đã được tạo trước đó làm điểm bắt đàu, rồi sau đó
chọn điểm khác.
Nhấp chuột phải để hoàn tất chu trình.
Vẽ đường thẳng phác thảo khác, như bước trước.
Nhấp chuột phải để hoàn tất.

TRUNG TÂM CÔNG NGHỆ ADVANCE CAD
15 www.cachdung.com- NS Quảng Đại
Tiếp tục vẽ các đường phác thảo khác theo đường tâm.
Khi được như hình trên thì nhấp OK
Chọn lệnh Offset
Chọn các đường thẳng phác thảo vừa tạo, và thiết lập khoảng cách là 0.55 mm.
Tick vào tùy chọn Both Direction để offset các đường này theo cả hai hướng.
Tick vào Cap Ends và sau đó tick vào tùy chọn Arcs để nối kín.
Tick vào Remove Orginal Sketch trong More Option như hình dưới.

TRUNG TÂM CÔNG NGHỆ ADVANCE CAD
16 www.cachdung.com- NS Quảng Đại
Kiểm tra kết quả xem trước rồi chọn OK.
Fit phần phác thảo vừa tạo với Section Polyline
Chọn cung tại điểm cuối rồi kéo nó cho khít với tiết diện.
Khi kéo hoặc thao tác bạn có thể kết hợp thêm với bắt điểm.

TRUNG TÂM CÔNG NGHỆ ADVANCE CAD
17 www.cachdung.com- NS Quảng Đại
Thiết lập vị trí của các cung phác thảo khác tương tự như trên.
Chọn lệnh Line
Chọn một điểm trên đường phác thảo làm điểm bắt đầu và vuông góc với đường này.
Nhấp chuột phải để hoàn tất
Vẽ một đường thẳng vuông góc khác.
Kiểm tra kết quả rồi OK.
Giờ ta sẽ cắt bớt các đường dư trên phác thảo.

TRUNG TÂM CÔNG NGHỆ ADVANCE CAD
18 www.cachdung.com- NS Quảng Đại
Chọn lệnh Trim trên thanh công cụ, hoặc chọn Tools > Sketch Tools > Trim
Chọn tùy chọn Power Trim rồi chọn các đường thẳng.
Chọn các đường thẳng phác thảo khác, tương tự như trên.
Chuyển phương pháp method sang Corner Trim để tạo góc rồi chọn hai đường dưới.
Chọn các đường thẳng phác thảo khác.

TRUNG TÂM CÔNG NGHỆ ADVANCE CAD
19 www.cachdung.com- NS Quảng Đại
Tiếp tục như dưới.
Kiểm tra kết quả rồi chọn OK
Chọn Mesh Sketch để thoát phác thảo.
Giờ ta tạo các nhịp dầm.
Tạo các cột hình trụ
Tạo các khối hình trụ thông qua lệnh phác thảo và lệnh đùn.

TRUNG TÂM CÔNG NGHỆ ADVANCE CAD
20 www.cachdung.com- NS Quảng Đại
Hiển thị dữ liệu scan trên Model View.
Chọn lệnh Extrude trên thanh công cụ
Chọn biên dạng phác thảo ( Sketch8), và Method là Blind tại Direction, rồi thiết lập
chiều dài đùn Length là 2.3 m.
Tick vào Opposite Direction để đùn cả hai hướng. Và Method là Blind và Length là
3m.
Tắt hết các chế độ khác trong Result Operator như hình bên dưới.
Kiểm tra xem trước rồi OK.
Sao chép các đối tượng.
Hiển thị phần sketch9 trên model view.

TRUNG TÂM CÔNG NGHỆ ADVANCE CAD
21 www.cachdung.com- NS Quảng Đại
Chọn lệnh Extrude, rồi chọn biên dạng là Sketch9.
Method thiết lập là Blind, và chiều dài Length là 1m.
Tick vào tùy chọn Opposite Direction, Method là Blind và Length là 3m.
Tick vào tùy chọn Merge trong Result Operator.
Kiểm tra xem trước rồi OK.

TRUNG TÂM CÔNG NGHỆ ADVANCE CAD
22 www.cachdung.com- NS Quảng Đại
Tạo phần mặt cầu
Ta sẽ kết hợp giữa phác thảo và lệnh quét Sweep Solid Modeling Tool.
Xuất các đường.
Hiển thị các đường Ketch8, và mặt tham chiếu Ref Plane (Plane1) trên Model View.
Chọn Sketch. Rồi chọn mặt Ref.Plane (Plane1) như hình làm mặt tham chiếu.

TRUNG TÂM CÔNG NGHỆ ADVANCE CAD
23 www.cachdung.com- NS Quảng Đại
Ẩn các dữ liệu scan từ Model View.
Chọn Convert Entities trên thanh công cụ.
Chọn các cung dựng trong phác thảo Sketch 8 như hình dưới.
Xem kết quả và nhấp vào OK
Đảm bảo dữ liệu quét hiển thị trên Model View.
Chọn Resize trên thanh công cụ. Chọn điểm cuối của cung vừa convert rồi tăng chiều
dài bằng cách kéo điểm cuối ra khỏi biên của dữ liệu scan. Như hình dưới.
Tăng chiều dài cung phác thảo theo hướng ngược lại.

TRUNG TÂM CÔNG NGHỆ ADVANCE CAD
24 www.cachdung.com- NS Quảng Đại
Chọn lại lệnh Sketch để thoát phác thảo.
Tạo phần kết cấu chính
Hiển thị phần phác thảo sketch1 trên Model View.
Chọn lệnh Sweep trên thanh công cụ
Chọn phác thảo sketch1 để xuất biên dạng từ sketch10, như hình dưới.
Tắt các chế độ khác trên Result Operator như hình dưới.
Xem trước và nhấp vào Lệnh OK.

TRUNG TÂM CÔNG NGHỆ ADVANCE CAD
25 www.cachdung.com- NS Quảng Đại
Thêm các thành phần khác.
Ta sẽ thêm các mố cầu tại hai đầu.
Thiết kế biên dạng 2D.
Chọn mặt chuẩn và từ đó tạo Section Polyline.
Ẩn các khối đã tạo và hiển thị dữ liệu scan và Ref.Plane, mặt Plane2.

TRUNG TÂM CÔNG NGHỆ ADVANCE CAD
26 www.cachdung.com- NS Quảng Đại
Chọn lại lệnh tạo phác thảo và phương pháp là Planar,, chọn mặt tham chiếu là
Plane2
Thiết lập khoảng cách Offset Distance From Base Plane lên 0.5 m, và nhấp Flip
Offset Direction.
Hiệu chỉnh kích thước của mặt chuẩn sao cho nó lấy hết các biên.
Kiểm tra phần biên dạng chiếu trên mặt chuẩn.
Nhấp OK
Thiết kế lại phác thảo dựa trên các đường tiết diện.
Ẩn đám mây điểm rồi chọn lệnh Line.
Tắt chế độ Fit Polyline rồi chọn một điểm trên Section làm điểm bắt đầu. Rồi chọn
một điểm khác làm điểm kết thúc như hinh dưới.

TRUNG TÂM CÔNG NGHỆ ADVANCE CAD
27 www.cachdung.com- NS Quảng Đại
Nhấp chuột phải để hoàn tất.
Vẽ tiếp một đoạn thẳng khác như hình.
Nhấp chuột phải rồi vẽ tiếp các đoạn thẳng như dưới.
Kiểm tra lại kết quả rồi OK.
Nhấp vào Tangent Arc trên thanh công cụ.

TRUNG TÂM CÔNG NGHỆ ADVANCE CAD
28 www.cachdung.com- NS Quảng Đại
Vẽ một cung tiếp tuyến từ điểm cuối của đường thẳng.
Nhấp chuột phải để hoàn tất.
Vẽ tiếp một cung tiếp tuyến nữa trên Section Polyline, tương tự như hình dưới.
Kiểm tra kết quả và nhấn OK.
Kéo và tạo cung tiếp tuyến trên Section Polyline.

TRUNG TÂM CÔNG NGHỆ ADVANCE CAD
29 www.cachdung.com- NS Quảng Đại
Chọn lệnh Center Point Arc trên thanh công cụ.
KÍch hoạt tùy chọn Fit Polyline rồi kéo chuột trên SP để tạo cung phác thảo.
Kiểm tra kết quả rồi nhấp OK
Tiếp theo là Offset phác thảo.
Chọn lệnh Offset trên thanh công cụ
Chọn tất cả các phác thảo vừa tạo và thiết lập khoảng cách Distance 0.25m.
Nhấp chọn vào tùy chọn Direction1 và tắt Remove Original Sketch như dưới.
Kiểm tra xem trước rồi nhấp OK.

TRUNG TÂM CÔNG NGHỆ ADVANCE CAD
30 www.cachdung.com- NS Quảng Đại
Tạo các vòng lặp phác thảo.
Nhấp chọn lệnh Line trên thanh công cụ
Vẽ đường thẳng từ các điểm cuối trên phác thảo vừa tạo.
Vẽ tiếp đường thẳng tại các vị trí khác.

TRUNG TÂM CÔNG NGHỆ ADVANCE CAD
31 www.cachdung.com- NS Quảng Đại
Kiểm tra kết quả và nhấn OK.
Chọn đường thẳng phác thảo rồi kéo nó.
Thiết lập vị trí của các đường phác thảo khác trên Section Polyline.
Nhấp lại vào Mesh Sketch để thoát.
Tạo thêm các hình dạng khác.
Bạn có thể tạo khối rắn cho các phần mố cấu bằng cách tạo phác thảo rồi đùn chúng.
Hiển thị dữ liệu scan trên Model view.
CHọn lệnh đùn, chọn tiết diện là sketch11, thiết lập Method là blind, rồi nhập chiều
dài Length 2.5m.
Nhấp vào Flip Direction để đổi hướng đùn.
Tắt các chế độ khác trên Result Operator như hình dưới.

TRUNG TÂM CÔNG NGHỆ ADVANCE CAD
32 www.cachdung.com- NS Quảng Đại
Kiểm tra xem trước rồi nhấp OK.
Kiểm tra kết quả.

TRUNG TÂM CÔNG NGHỆ ADVANCE CAD
33 www.cachdung.com- NS Quảng Đại
Kiểm tra kết quả.
Bạn có thể kiểm tra kết quả với Accuracy Analyzer.
Chuyển mô hình sang phần mềm CAD khác.

TRUNG TÂM CÔNG NGHỆ ADVANCE CAD
34 www.cachdung.com- NS Quảng Đại
Khi muốn chuyển tất cả các lược sử thiết kế vào phần mềm khác để dễ dàng hiệu
chỉnh hoặc sử dụng, ta dùng công cụ chuyển đổi phần mềm.
Khi muốn chuyển đổi dữ liệu thì ta thường dùng công cụ liveTransfer ™ và có thể
hiệu chỉnh mô hình trong phần mềm đó.
Kiểm tra các thành phần nào không thể chuyển được.
Những thành phần nào không chuyển được nó sẽ báo lỗi, và bạn hiệu chỉnh nó trước
khi xuất.
Hoặc có thể bỏ qua.
Chọn File > LiveTransfer > To Autocad trên menu.

TRUNG TÂM CÔNG NGHỆ ADVANCE CAD
35 www.cachdung.com- NS Quảng Đại
Chọn tùy chọn Start From First Feature.
Tick vào mục Try to Transfer Sweep/Loft As Parametric Feature
Nhấp chọn lệnh OK.
Kiểm tra kết quả trong phần mềm CAD khác.

TRUNG TÂM CÔNG NGHỆ ADVANCE CAD
36 www.cachdung.com- NS Quảng Đại
Bài tập 2 : Thực hành tối ưu hóa lưới
Tối ưu hóa dữ liệu scan.
Phần này sẽ hướng dẫn bạn thiết kế hoàn chỉnh các phần lưới sử dụng các công cụ
lưới.
Những gì bạn sẽ được học bao gồm:
Loại bỏ các phần dư thừa của dữ liệu scan
Canh chỉnh lại lưới
Merge tất cả lưới vào một
Chỉnh các lưới hỏng
Nâng cao chất lượng của lưới.
Tối ưu hóa lưới.
Bước 1: Nhập dữ liệu scan thông qua Run Mesh Buildup Wizard.
Bạn có thể nhập các lưới đã quét và tạo các lưới đơn từ công cụ Mesh Buildup
Wizard.

TRUNG TÂM CÔNG NGHỆ ADVANCE CAD
37 www.cachdung.com- NS Quảng Đại
Thiết lập các lưới đơn từ nhóm các lưới đã scan.
Sửa các lỗi của lưới.

TRUNG TÂM CÔNG NGHỆ ADVANCE CAD
38 www.cachdung.com- NS Quảng Đại
Làm kín các lỗ.
Tăng chất lượng của lưới.
Tối ưu hóa lưới và kiểm tra kết quả.
Trước tiên ta sẽ nhập dữ liệu và sử dụng lệnh Run Mesh Buildup Wizard.

TRUNG TÂM CÔNG NGHỆ ADVANCE CAD
39 www.cachdung.com- NS Quảng Đại
Mở file gồm cụm các lưới bằng cách chọn hết chúng như hình.
Xem các lưới được nhập vào Model View.
Nhóm lưới.

TRUNG TÂM CÔNG NGHỆ ADVANCE CAD
40 www.cachdung.com- NS Quảng Đại
Ta sẽ học cách làm sao cho một nhóm dữ liệu giờ gọn lại .
Chuẩn bị dữ liệu.
Lệnh Mesh BuildUp wizard gồm 5 giai đoạn khác nhau, như Data Preparation,
Data Editing, Data Pre-Aligning, Best-Fit Aligning và Data merging.
ở bước đầu tiên, bạn chọn loại máy scan mà bạn dùng để scan dữ liệu.
Chọn hết các dữ liệu scan.

TRUNG TÂM CÔNG NGHỆ ADVANCE CAD
41 www.cachdung.com- NS Quảng Đại
Bạn cũng có thể dễ dàng chọn các lưới này thông qua Thumnail View như dưới.
Và cũng có thể xoay, kéo , và phóng to thu nhỏ từ cửa sổ này.
Tick vào tùy chọn Small/Medium Size Object Scanner trên Set Scanner Type.
Tắt các tùy chọn khác trên Set Data Condition, như hình dưới.

TRUNG TÂM CÔNG NGHỆ ADVANCE CAD
42 www.cachdung.com- NS Quảng Đại
Nhấp vào Next Stage.
2. HIệu chỉnh dữ liệu-Data editing
Bước này giúp bạn có thể hiệu chỉnh lưới. Nếu lưới có những phần thừa bạn có thể
loại bỏ các vùng này.
Nhấp chọn Find Floor để tìm thấy các lưới lỗi.
Chọn một điểm trên mặt như hình bên dưới
Rồi tiếp tục chọn một mặt khác.
Chọn lệnh Delete Selected Entities
Kiểm tra kết quả trên model View hoặc từ Entity thumnail tắt Find Floor.
Thiết lập max. Poly-Vertices/Faces Count Per Noisy Cluster là 100.
Chọn lệnh Find Noisy Cluster để tìm các thành phần không mong muốn từ lưới.
Tick chọn các danh sách thành phần vừa được tìm thấy dưới danh sách.

TRUNG TÂM CÔNG NGHỆ ADVANCE CAD
43 www.cachdung.com- NS Quảng Đại
Chọn lệnh Delete Selected Entities
Kiểm tra lại kết quả rồi nhấp vào Next stage để tiếp tục
Hiệu chỉnh trước dữ liệu
Phần này giúp bạn canh chỉnh trước phần lưới.
Tick vào Local based On Auto Guess tại mục Method.
Tick tất cả các lưới được chọn trong Moving
Thiết lập Preference tại ví trí giữa của thanh trượt như dưới.

TRUNG TÂM CÔNG NGHỆ ADVANCE CAD
44 www.cachdung.com- NS Quảng Đại
Nhấp vào Apply để kiểm tra kết quả.
Tất nhiên là khi thực hiện thì sẽ có một số lưới không được canh chỉnh. Vì bạn có thể
bỏ sót một số thành phần không mong muốn trên lưới hoặc hướng vuông góc bị thiết
lập ngược.
Lúc này bạn có thể hiệu chỉnh thủ công thông qua Edit Tools.
Chọn lại tùy chọn Edit Tool.
Nhấp vào Reverse Normal Of Entire Mesh/Point Cloud để đổi hướng
Chọn lưới ( mesh_optimization_01)

TRUNG TÂM CÔNG NGHỆ ADVANCE CAD
45 www.cachdung.com- NS Quảng Đại
Nếu khó phần biệt vị trí của lưới cần đổi hướng, bạn có thể thay đổi màu sắc của mặt
sau, thông qua thiết lập trong mục Generral tại tab Display.

TRUNG TÂM CÔNG NGHỆ ADVANCE CAD
46 www.cachdung.com- NS Quảng Đại
Kiểm tra kết quả như hình bên dưới.
Chú ý là nếu floor poly-faces vẫn còn, thì bạn phải xóa nó đi bằng cách:
Chọn lệnh Delete Floor rồi chọn lưới để tìm ra các mặt khác như hình dưới.

TRUNG TÂM CÔNG NGHỆ ADVANCE CAD
47 www.cachdung.com- NS Quảng Đại
Chọn lệnh Delete Selected Entities
Quay lại quy trình hiệu chỉnh bằng cách nhấp vào tùy chọn Method.
Tick vào tùy chọn Local based On Picked Point.
Chọn lưới canh chỉnh là Reference và nhấp vào Moving để di chuyển lưới.
Chọn các lưới khác như hình dưới.
Chọn tiếp các điểm trên lưới tham chiếu và trên các lưới di chuyển, trong mỗi Model
view theo các trình tự

TRUNG TÂM CÔNG NGHỆ ADVANCE CAD
48 www.cachdung.com- NS Quảng Đại
Nếu muốn bỏ chọn các điểm mà bạn vừa thực hiện thì có thể nhấn Ctrl Z để hủy
Kiểm tra kết quả và nhấn Next stage để tiếp tục.
Best Fit Aligning.
Đây là bước thứ 4 và bạn có thể canh chỉnh chính xác lưới.
Chọn lệnh Moving và chọn hết các lưới.
Tắt hết các tùy chọn trong mục Options

TRUNG TÂM CÔNG NGHỆ ADVANCE CAD
49 www.cachdung.com- NS Quảng Đại
Nhấp Apply
Kiểm tra độ lệch của lưới khi hiệu chỉnh.
Ta có thể kiểm tra độ chính xác canh chỉnh của các thành phần thông qua Accuracy
Analyzeer. Và nếu di chuyển chuột lên trên các lưới trong Enity thumbnails, bạn
cũng có thể kiểm tra độ lệch giữa chúng.

TRUNG TÂM CÔNG NGHỆ ADVANCE CAD
50 www.cachdung.com- NS Quảng Đại
Chọn Next Stage.
5.Hợp dữ liệu.
Đây là bước cuối cùng, giờ thì bạn có thể kết hợp các lưới đơn thành một thể thống
nhất.
Hiệu chỉnh tùy chọn Capture Accuracy như dưới.
Nhấp Apply
Kiểm tra kết quả

TRUNG TÂM CÔNG NGHỆ ADVANCE CAD
51 www.cachdung.com- NS Quảng Đại
Nhấp Ok để đóng Mesh Buildup Wizard.
Bước 3: Chỉnh các lỗi.
Giờ thì ta chỉnh các lỗi trên lưới thông qua Heal Defects.
Chọn các lưới đã tạo trên cây thư mục, rồi chọn lệnh Mesh để tối ưu hóa các lưới.
Chọn lệnh Healing Wizard trên thanh công cụ.
Kiểm tra các sai hỏng của lưới.
Lệnh này sẽ phát hiện các lỗi tự động và cũng làm sáng các vùng bị lỗi lên.
Một số tùy chọn:
Folded Poly-Faces
Tùy chọn này sẽ tự động kiểm khi một số mặt đa giác gấp lại với nhau, và nó sẽ loại
bỏ những mặt này.

TRUNG TÂM CÔNG NGHỆ ADVANCE CAD
52 www.cachdung.com- NS Quảng Đại
Dangling Poly-Faces
Tùy chọn này tự động được tick khi 2 hoặc 3 các mặt hở xuất hiện tại các biên của
lưới, như hình dưới.
Nó sẽ loại bỏ những mặt này.
Small Clusters
Tùy chọn này sẽ tự động được chọn, khi các mảnh nhỏ xuất hiện như hình dưới.
Nó sẽ loại bỏ những mặt này.
Small Poly-faces
Tùy chọn này sẽ tự động được tick khi các mặt đa giác nhỏ xuất hiện.
Non-Manifold Poly-Faces
Tùy chọn này sẽ tự động được kiểm khi có một số mặt dư.
Crossing Poly-Faces
Tùy chọn này tự động được tick khi vài đường giao nhau được phát hiện trên lưới.
Healing wizard cung cấp 3 công cụ khác nhau như Smooth, Merge Poly-Vertices và
Delete And Fill Hole

TRUNG TÂM CÔNG NGHỆ ADVANCE CAD
53 www.cachdung.com- NS Quảng Đại
Small Tunnels.
Tùy chọn này sẽ tự động được tick khi các loại mặt gióng như hầm được phát hiện
trên lưới.
Nhấp chọn OK
Kiểm tra kết quả.
Bước 4: Bịt lỗ
Chọn lệnh Fill Hole trên thanh công cụ hoặc chọn Tools> Mesh Tools > Fill Holes.
Bạn cần phải bịt các lỗ để tạo lưới chất lượng.

TRUNG TÂM CÔNG NGHỆ ADVANCE CAD
54 www.cachdung.com- NS Quảng Đại
Nếu bạn thấy khó tìm các lỗ trên lưới, bạn có thể dùng cách thay đổi màu sắc trên
lưới.
Thay đổi màu sắc hiển thì trên biên của lưới thông qua Display tab mục MeshPoint
Cloud.
Tick Method là Curvature và nhấp vào lệnh Add Bridge. Để tạo phần nối giữa các
lỗ

TRUNG TÂM CÔNG NGHỆ ADVANCE CAD
55 www.cachdung.com- NS Quảng Đại
Nếu một lỗ quá lớn hoặc phức tạp, lệnh này giúp chia nhỏ các lỗ và giúp dễ bịt kín
hơn.
Chọn các cạnh ở phần bên trái đường biên và kéo sang phần đối diện của lỗ.
Thêm tiếp phần nối cho lỗ khác
Nhấp chọn Boundaries và sau đó chọn chia nhỏ biên như hình.
Tick chọn mục Smooth Boundary trong More Options

TRUNG TÂM CÔNG NGHỆ ADVANCE CAD
56 www.cachdung.com- NS Quảng Đại
Chọn xem trước.
Nhấp vào Accept.
Wrap toàn bộ lưới
Khi lưới có quá nhiều lỗ, và các lỗ cũng phức tạp khi bịt thủ công, bạn có thể dễ dàng
bịt hết chúng thông qua chức năng Rewrap.
Tick Rewrap trên thanh công cụ hoặc chọn Tools>Mesh Tools> Rewrap trên menu.
Hiệu chỉnh các tùy chọn như hình dưới.
Nhấp vào xem trước

TRUNG TÂM CÔNG NGHỆ ADVANCE CAD
57 www.cachdung.com- NS Quảng Đại
Chọn xem trước và sau đó nhấp vào lệnh Accept.
Bước 5: Nâng cao chất lượng lưới và làm dày lưới.
Nâng cao chất lượng lưới.
Nhấp chọn Enhance shape trên thanh công cụ
Lệnh này giúp cho những khu vực có độ cong thấp trở nên mượt hơn, còn những vùng
có độ cong lớn sẽ trở nên sắc hơn.
Thiết lập Sharpness vào giữa, và Overall Smoothness là Max như hình bên dưới.
Bạn cũng có thể kiểm soát các giá trị thông qua kéo thanh trượt.

TRUNG TÂM CÔNG NGHỆ ADVANCE CAD
58 www.cachdung.com- NS Quảng Đại
Nhấp vào Next stage để tiếp tục.
Kiểm tra xem trước rồi nhấp OK.
Làm dày lưới.
Chọn lệnh Thicken trên thanh công cụ hoặc từ Tools > Mesh Tools > Thicken trên
menu.
Tick chọn tùy chọn Surface trên Method.
Thiết lập chiều dày Thickness là 3mm, rồi sau đó tick vào direction2, như dưới.
Nhấp lệnh Preview.

TRUNG TÂM CÔNG NGHỆ ADVANCE CAD
59 www.cachdung.com- NS Quảng Đại
Kiểm tra xem trước rồi nhấp Accept.
Giờ thì chiều dày đã được thêm vào.
Bạn có thể xem chiều dày của mô hình thông qua lệnh View Clip ( View> View Clip)
Tối ưu hóa lưới và kiểm tra kết quả.

TRUNG TÂM CÔNG NGHỆ ADVANCE CAD
60 www.cachdung.com- NS Quảng Đại
Tối ưu hóa lưới.
Nhấp chọn Optimize Mesh trên thanh công cụ.
Tick chọn High Quality Mesh trong Method.
Thiế lập Min. Edge Multiplier là 0.5 và thiết lập Max. Edge Length Multiplier là 3.
Như dưới.