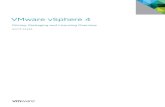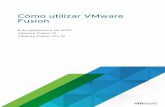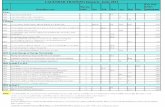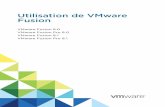VMware Remote Console para vSphere - VMware Remote ......Baixe o pacote de instalação do Windows e...
Transcript of VMware Remote Console para vSphere - VMware Remote ......Baixe o pacote de instalação do Windows e...

VMware Remote Console para vSphere
05 DEZ 2019VMware Remote Console 11.0

Você pode encontrar a documentação técnica mais atualizada no site da VMware, em:
https://docs.vmware.com/br/
Caso tenha comentários sobre esta documentação, envie seu feedback para:
VMware, Inc.3401 Hillview Ave.Palo Alto, CA 94304www.vmware.com
VMware BrasilRua Surubim, 504 4º andar CEP 04571-050Cidade MonçõesSão PauloSÃO PAULO: 04571-050BrasilTel: +55 11 55097200Fax: + 55. 11. 5509-7224www.vmware.com/br
Copyright © 2015-2019 VMware, Inc. Todos os direitos reservados. Informações sobre direitos autorais e marca registrada.
VMware Remote Console para vSphere
VMware, Inc. 2

Conteúdo
1 VMware Remote Console para vSphere 4Instalando o VMware Remote Console 4
Instalar o VMware Remote Console no Windows 5
Instalar o VMware Remote Console no macOS 7
Instalar o VMware Remote Console no Linux 8
Definir as configurações proxy 9
Participar ou sair do Programa de Aperfeiçoamento da Experiência do Cliente 11
Acesse máquinas virtuais do vSphere com VMware Remote Console 11
Configurar e gerenciar as máquinas virtuais 12
Instalar o VMware Tools em uma máquina virtual 12
Alterar as configurações da máquina virtual 13
Controlar as configurações de energia 14
Enviar a entrada de tecla para uma máquina virtual 14
Configuração e gerenciamento de dispositivos 15
Alterar as configurações do processador virtual 15
Alterar as configurações da memória virtual 16
Adicionar um novo disco rígido virtual 17
Adicionar um disco rígido virtual existente 18
Gerenciar discos rígidos virtuais 19
Gerenciar unidades de CD/DVD 20
Gerenciar unidades de disquete 21
Gerenciar adaptadores de rede virtual 22
Gerenciar controladores USB 23
Conectar dispositivos removíveis 24
Gerenciar placas de som 25
Gerenciar portas paralelas 25
Gerenciar portas seriais 26
Gerenciar dispositivos SCSI genéricos 27
VMware, Inc. 3

VMware Remote Console para vSphere 1O VMware Remote Console para vSphere descreve como instalar o VMware Remote Console e usá-lo para acessar e realizar operações em máquinas virtuais do vSphere.
As opções de configuração da máquina virtual e do dispositivo descritas neste guia não estão disponíveis para vRealize Automation. Se você quiser usar o VMware Remote Console para se conectar a máquinas virtuais no vRealize Automation ou vCloud Director, consulte o guia VMware Remote Console para vRealize Automation e vCloud Director.
Público-alvoEstas informações se destinam aos administradores e usuários que precisam de acesso aos consoles da máquina virtual e de conexão com os dispositivos do lado do cliente.
TerminologiaPara obter as definições dos termos conforme eles são usados neste documento, consulte o Glossário VMware em https://www.vmware.com/topics/glossary.
Este capítulo inclui os seguintes tópicos:
n Instalando o VMware Remote Console
n Configurar e gerenciar as máquinas virtuais
n Configuração e gerenciamento de dispositivos
Instalando o VMware Remote ConsoleVocê pode instalar o VMware Remote Console nos sistemas operacionais Windows, macOS e Linux.
Para obter uma lista de sistemas operacionais compatíveis, consulte as notas da versão da sua versão do VMware Remote Console.
O VMware Remote Console é um produto gratuito que não requer uma chave de licença para ser usado.
VMware, Inc. 4

Instalar o VMware Remote Console no WindowsBaixe o pacote de instalação do Windows e execute-o na sua máquina local.
Esse procedimento descreve como usar o assistente de instalação para instalar o VMware Remote Console. Se você quiser realizar uma instalação silenciosa, consulte Realizar uma instalação silenciosa do VMware Remote Console.
Pré-requisitos
Verifique se a sua máquina local está executando uma versão compatível do Windows. Para obter uma lista de sistemas operacionais compatíveis, consulte as notas da versão da sua versão do VMware Remote Console.
Procedimentos
1 Acesse a página de download do VMware Remote Console em https://www.vmware.com/go/download-vmrc e baixe o VMware Remote Console para Windows.
Você também pode acessar a página de download a partir do vSphere Client ou VMware Host Client.
n No vSphere Client, selecione qualquer máquina virtual, abra a guia Resumo e clique em Inicializar o Console Remoto > Baixar o Console Remoto.
n No VMware Host Client, selecione qualquer máquina virtual e selecione Console > Baixar o VMRC.
2 Descompacte o arquivo em um diretório temporário e execute o assistente de instalação.
3 Clique em Avançar para iniciar a instalação.
4 Leia e aceite os termos do contrato de licença e clique em Avançar.
5 Especifique o diretório de instalação e clique em Avançar.
6 Selecione se deseja verificar se há atualizações do produto e se deseja participar do Programa de Aperfeiçoamento da Experiência do Cliente (CEIP).
Para obter mais informações sobre o CEIP, consulte Participar ou sair do Programa de Aperfeiçoamento da Experiência do Cliente.
7 Clique em Instalar.
Resultados
O VMware Remote Console é instalado na sua máquina local e configurado para abrir URLs que usem o esquema vmrc.
Realizar uma instalação silenciosa do VMware Remote ConsoleVocê pode realizar uma instalação silenciosa do VMware Remote Console em máquinas Windows.
A instalação silenciosa, também conhecida como instalação autônoma, permite que os administradores do sistema automatizem o processo de instalação. Durante uma instalação silenciosa, o usuário não precisa executar nenhuma ação.
VMware Remote Console para vSphere
VMware, Inc. 5

Pré-requisitos
n Verifique se a máquina de destino está executando uma versão compatível do Windows. Para obter uma lista de sistemas operacionais compatíveis, consulte as notas da versão da sua versão do VMware Remote Console.
n Leia o Contrato de Licença de Usuário Final (EULA) do VMware Remote Console e certifique-se de aceitar seus termos e condições.
O EULA não é exibido durante uma instalação silenciosa. Se você quiser ler o EULA, realize uma instalação padrão.
Procedimentos
1 Acesse a página de download do VMware Remote Console em https://www.vmware.com/go/download-vmrc e baixe o VMware Remote Console para Windows.
Você também pode acessar a página de download a partir do vSphere Client ou VMware Host Client.
n No vSphere Client, selecione qualquer máquina virtual, abra a guia Resumo e clique em Inicializar o Console Remoto > Baixar o Console Remoto.
n No VMware Host Client, selecione qualquer máquina virtual e selecione Console > Baixar o VMRC.
2 Transfira o arquivo para a máquina de destino e descompacte-o em um diretório temporário.
3 Execute o Prompt de Comando como um administrador.
4 Execute o seguinte comando para realizar uma instalação silenciosa.
VMware-VMRC-versão-compilação.exe /s /v "/qn EULAS_AGREED={0 | 1} INSTALLDIR="diretório-
instalação" AUTOSOFTWAREUPDATE={0 | 1} DATACOLLECTION={0 | 1}" /l "arquivo-log"
Opção Descrição
EULAS_AGREED Insira 1 para indicar que você aceita os termos e condições do EULA do VMware Remote Console. Você pode visualizar o EULA executando uma instalação padrão. Inserir 0 interromperá o processo de instalação.
INSTALLDIR Insira o diretório no qual você deseja instalar o VMware Remote Console. Se o diretório não existir, ele será criado.
Se você não incluir o parâmetro INSTALLDIR, o VMware Remote Console será instalado no diretório C:\Program Files (x86)\VMware\VMware Remote Console.
AUTOSOFTWAREUPDATE Insira 1 para atualizar o VMware Remote Console automaticamente ou 0 para desativar atualizações automáticas.
VMware Remote Console para vSphere
VMware, Inc. 6

Opção Descrição
DATACOLLECTION Insira 1 se quiser participar do Programa de Aperfeiçoamento da Experiência do Cliente (CEIP) ou 0 se não quiser participar do CEIP.
Para obter mais informações sobre o CEIP, consulte Participar ou sair do Programa de Aperfeiçoamento da Experiência do Cliente.
/l Insira o caminho e o nome do arquivo de log de instalação do VMware Remote Console. Se o arquivo não existir, ele será criado. No entanto, você deve especificar um diretório existente.
Se você não incluir o parâmetro /l, as entradas de log de instalação serão gravadas no arquivo %TEMP%\vminst.log.
Resultados
O VMware Remote Console está instalado na máquina de destino e está configurado para abrir URLs que usam o esquema vmrc.
Instalar o VMware Remote Console no macOSVocê instala o VMware Remote Console da App Store na sua máquina macOS. Como alternativa, você pode baixar um pacote de instalação e realizar uma instalação manual.
Ao instalar uma nova versão do VMware Remote Console da App Store, você pode ser solicitado a desinstalar todas as versões anteriores que não foram instaladas da App Store.
Pré-requisitos
Verifique se a sua máquina local está executando uma versão compatível do macOS. Para obter uma lista de sistemas operacionais compatíveis, consulte as notas da versão da sua versão do VMware Remote Console.
Procedimentos
u Para instalar o VMware Remote Console da App Store, execute as seguintes etapas.
Observação Esse procedimento é compatível com o macOS 10.15 e versões posteriores.
a Abra a App Store e procure VMware Remote Console.
b Clique em Obter > Instalar Aplicativo.
c Se solicitado, faça login com seu ID Apple e senha.
A App Store baixa e instala o VMware Remote Console.
VMware Remote Console para vSphere
VMware, Inc. 7

u Para instalar manualmente o VMware Remote Console, execute as seguintes etapas.
a Acesse a página de download do VMware Remote Console em https://www.vmware.com/go/download-vmrc e baixe o VMware Remote Console para macOS.
Você também pode acessar a página de download a partir do vSphere Client ou VMware Host Client.
n No vSphere Client, selecione qualquer máquina virtual, abra a guia Resumo e clique em Inicializar o Console Remoto > Baixar o Console Remoto.
n No VMware Host Client, selecione qualquer máquina virtual e selecione Console > Baixar o VMRC.
b Abra o pacote de instalação do e clique duas vezes em VMware Remote Console.
c Insira o nome de usuário e a senha de um administrador do sistema.
d Leia os termos do contrato de licença e clique em Concordar.
e Selecione se deseja participar do Programa de Aperfeiçoamento da Experiência do Cliente (CEIP) e clique em Concluído.
Para obter mais informações sobre o CEIP, consulte Participar ou sair do Programa de Aperfeiçoamento da Experiência do Cliente.
Resultados
O VMware Remote Console está instalado na sua máquina local e está configurado para abrir URLs que usam o esquema vmrc.
Instalar o VMware Remote Console no LinuxBaixe o pacote de instalação do Linux e execute-o na sua máquina local.
O pacote de instalação do Linux inclui um instalador GUI e um instalador de linha de comando. Para forçar o instalador a usar o modo de linha de comando, adicione o parâmetro --console ao executar o pacote de instalação.
Pré-requisitos
Verifique se a sua máquina local está executando uma versão compatível do Linux. Para obter uma lista de sistemas operacionais compatíveis, consulte as notas da versão da sua versão do VMware Remote Console.
Procedimentos
1 Acesse a página de download do VMware Remote Console em https://www.vmware.com/go/download-vmrc e baixe o VMware Remote Console para Linux.
Você também pode acessar a página de download a partir do vSphere Client ou VMware Host Client.
n No vSphere Client, selecione qualquer máquina virtual, abra a guia Resumo e clique em Inicializar o Console Remoto > Baixar o Console Remoto.
VMware Remote Console para vSphere
VMware, Inc. 8

n No VMware Host Client, selecione qualquer máquina virtual e selecione Console > Baixar o VMRC.
2 Alterne para o usuário do root.
sudo su -
3 Se necessário, conceda permissões de execução ao pacote de instalação.
chmod +x VMware-Remote-Console-versão-compilação.x86_64.bundle
4 Execute o pacote de instalação.
./VMware-Remote-Console-versão-compilação.x86_64.bundle
5 Para instalar no modo GUI, execute as seguintes etapas.
a Leia e aceite os termos do contrato de licença e clique em Avançar.
b Selecione se deseja verificar se há atualizações do produto e clique em Avançar.
c Selecione se deseja participar do Programa de Aperfeiçoamento da Experiência do Cliente (CEIP) e clique em Avançar.
Para obter mais informações sobre o CEIP, consulte Participar ou sair do Programa de Aperfeiçoamento da Experiência do Cliente.
d Clique em Instalar.
Para instalar no modo de linha de comando, execute as etapas a seguir.
a Pressione Enter e leia o contrato de licença.
b Quando você atingir o final do contrato de licença, digite sim para aceitar o contrato de licença.
Você pode digitar q para ir para o final do contrato de licença.
c Se você quiser verificar as atualizações do produto, digite sim.
Resultados
O VMware Remote Console está instalado na sua máquina local e está configurado para abrir URLs que usam o esquema vmrc.
Definir as configurações proxyVocê pode configurar um servidor proxy por meio do qual o VMware Remote Console pode se conectar às suas máquinas virtuais.
Observação O HTTP é o único protocolo compatível com conexões de proxy.
VMware Remote Console para vSphere
VMware, Inc. 9

Em versões anteriores do VMware Remote Console, a variável de ambiente VMWARE_HTTPSPROXY foi usada para definir um servidor proxy. As configurações de proxy definidas neste procedimento têm precedência sobre o valor da variável de ambiente VMWARE_HTTPSPROXY. No entanto, se você não definir as configurações de proxy usando esse procedimento, a variável de ambiente VMWARE_HTTPSPROXY continuará a entrar em vigor.
Se você quiser usar um servidor proxy que exija autenticação, deverá definir as configurações de proxy usando esse procedimento em vez da variável de ambiente.
Procedimentos
1 Em um navegador da Web, acesse vmrc://settings.
Se o VMware Remote Console já estiver aberto, você também poderá acessar as configurações por meio do menu.
n No Windows, selecione VMRC > Preferências.
n No macOS, selecione VMware Remote Console > Preferências.
n No Linux, selecione Arquivo > Preferências do Console Remoto.
2 No Windows ou no Linux, execute as seguintes etapas.
a Selecione Ativar proxy para a máquina virtual remota e clique em Configurações de Proxy de Conexão.
b Insira o nome do host ou endereço IP e a porta do seu servidor proxy.
Você pode inserir um endereço IPv4 ou IPv6.
c (Opcional) Insira o nome de usuário e a senha para autenticar com o servidor proxy.
d Clique em OK.
No macOS, execute as seguintes etapas.
a Selecione Ativar o proxy para a máquina virtual remota.
b Insira o nome do host ou endereço IP e a porta do seu servidor proxy.
Você pode inserir um endereço IPv4 ou IPv6.
c (Opcional) Selecione Usando Credenciais e insira o nome de usuário e a senha para autenticar com o servidor proxy.
d Clique em Salvar.
e No macOS, reinicie o VMware Remote Console para que as configurações definidas entrem em vigor.
Resultados
Depois de ter definido as configurações de proxy, o VMware Remote Console enviará todas as conexões subsequentes para as máquinas virtuais por meio do servidor proxy especificado.
VMware Remote Console para vSphere
VMware, Inc. 10

Próximo passo
Se o VMware Remote Console exibir erros relacionados à conexão, certifique-se de que suas configurações de proxy estejam corretas.
No macOS, depois de desativar ou alterar as configurações de proxy, você deve reiniciar o cliente do VMware Remote Console.
Participar ou sair do Programa de Aperfeiçoamento da Experiência do ClienteEste produto participa do Programa de Aperfeiçoamento da Experiência do Cliente ("CEIP") da VMware.
O CEIP fornece à VMware informações técnicas usadas para melhorar a qualidade, a confiabilidade e a funcionalidade dos produtos e serviços da VMware. As informações não identificam nenhuma pessoa individualmente. Os detalhes sobre os dados recolhidos pelo CEIP e os fins para os quais eles são utilizados pela VMware são estabelecidos no Centro de Confiança e Garantia, em https://www.vmware.com/solutions/trustvmware/ceip.html.
Quando você inicia o VMware Remote Console pela primeira vez, é solicitado a selecionar se deseja participar do CEIP. Você também pode optar por participar ou sair do CEIP a qualquer momento depois de executar o procedimento a seguir.
Procedimentos
1 Em um navegador da Web, acesse vmrc://settings.
Se o VMware Remote Console já estiver aberto, você também poderá acessar as configurações por meio do menu.
n No Windows, selecione VMRC > Preferências.
n No macOS, selecione VMware Remote Console > Preferências.
n No Linux, selecione Arquivo > Preferências do Console Remoto.
2 No macOS, selecione Comentário.
3 Marque ou desmarque Participar do Programa de Aperfeiçoamento da Experiência do Cliente da VMware.
Acesse máquinas virtuais do vSphere com VMware Remote ConsoleVocê pode usar o VMware Remote Console para acessar máquinas virtuais no vSphere Client ou VMware Host Client.
Pré-requisitos
n Instale o VMware Remote Console no seu sistema local.
n Se necessário, configure um servidor proxy por meio do qual se conectar às máquinas virtuais. Consulte Definir as configurações proxy.
VMware Remote Console para vSphere
VMware, Inc. 11

Procedimentos
u Para acessar uma máquina virtual a partir do vSphere Client, execute as seguintes etapas.
a No vSphere Client, selecione a máquina virtual desejada.
b Na guia Resumo, clique em Inicializar o Console Remoto.
u Para acessar uma máquina virtual a partir do VMware Host Client, execute as seguintes etapas.
a No VMware Host Client, selecione a máquina virtual desejada.
b Selecione Console > Inicializar o Console Remoto.
Resultados
O VMware Remote Console se conecta à máquina virtual especificada.
Próximo passo
Clique na tela da máquina virtual no VMware Remote Console para transferir a entrada do mouse e do teclado para a máquina virtual. Para liberar o mouse e o teclado de novo para o cliente local, pressione Ctrl+Alt para Windows e Linux ou Ctrl+Command para macOS.
Configurar e gerenciar as máquinas virtuaisVocê pode realizar determinadas tarefas de configuração da máquina virtual diretamente no VMware Remote Console.
Instalar o VMware Tools em uma máquina virtualVocê pode usar o VMware Remote Console para instalar o VMware Tools em máquinas virtuais.
Observação Essa função não está disponível no macOS.
Procedimentos
1 Acesse a máquina virtual de destino no VMware Remote Console.
2 Inicie a instalação do VMware Tools na máquina virtual.
Esse processo monta o arquivo ISO VMware Tools na primeira unidade de CD/DVD virtual na máquina virtual.
n No Windows, selecione VMRC > Gerenciar > Instalar o VMware Tools.
n No Linux, selecione Máquina Virtual > Instalar o VMware Tools.
Se o VMware Tools já tiver sido instalado na máquina virtual, o item de menu será alterado para Reinstalar o VMware Tools. Se uma versão desatualizada do VMware Tools estiver instalada na máquina virtual, o item de menu será alterado para Atualizar o VMware Tools.
VMware Remote Console para vSphere
VMware, Inc. 12

3 No sistema operacional convidado, instale o VMware Tools.
Para obter instruções detalhadas, consulte "Instalando o VMware Tools" no Guia do usuário do VMware Tools.
4 Abra as configurações da máquina virtual no VMware Remote Console.
n No Windows, selecione VMRC > Gerenciar > Configurações da Máquina Virtual.
n No Linux, selecione Máquina Virtual > Configurações da Máquina Virtual.
5 Na guia Opções, selecione VMware Tools e especifique a configuração desejada.
Você pode selecionar se deseja sincronizar o horário do sistema operacional convidado e do host e se deseja atualizar o VMware Tools manual ou automaticamente.
Alterar as configurações da máquina virtualVocê pode alterar o nome de exibição e o tipo de sistema operacional de uma máquina virtual.
Observação A alteração do tipo de sistema operacional não é compatível com o Linux. O cliente Linux VMware Remote Console não pode realizar operações em máquinas virtuais desligadas.
A alteração do tipo de sistema operacional não altera automaticamente o sistema operacional convidado. Esse processo altera apenas o arquivo de configuração da máquina virtual. Você pode querer alterar o tipo de sistema operacional de uma máquina virtual depois de atualizar o sistema operacional na máquina virtual ou se um tipo de sistema operacional incorreto foi selecionado para a máquina virtual.
Procedimentos
1 Acesse a máquina virtual de destino no VMware Remote Console.
2 Se você quiser alterar o tipo de sistema operacional, desligue a máquina virtual.
3 Abra as configurações da máquina virtual no VMware Remote Console.
n No Windows, selecione VMRC > Gerenciar > Configurações da Máquina Virtual.
n No macOS, selecione Máquina Virtual > Configurações.
n No Linux, selecione Máquina Virtual > Configurações da Máquina Virtual.
4 Abra as configurações da máquina virtual geral.
n No Windows ou no Linux, abra a guia Opções e clique em Geral.
n No macOS, clique em Geral.
5 Insira o nome desejado e selecione um tipo de sistema operacional convidado.
Resultados
O arquivo de configuração da máquina virtual é atualizado para refletir as suas alterações.
VMware Remote Console para vSphere
VMware, Inc. 13

Controlar as configurações de energiaVocê pode usar o VMware Remote Console para reiniciar, suspender, ligar e desligar as máquinas virtuais.
Se o VMware Tools estiver instalado em sua máquina virtual, o VMware Remote Console fornecerá opções de desligamento flexível por padrão. O VMware Remote Console enviará um encerramento forçado se o VMware Tools não estiver instalado ou se a máquina virtual não responder.
Observação Um encerramento forçado enquanto a máquina virtual ainda está em processamento poderá causar a perda de dados. Use um encerramento suave sempre que possível.
Procedimentos
1 Acesse a máquina virtual de destino no VMware Remote Console.
2 Abra o menu de energia no VMware Remote Console.
n No Windows, selecione VMRC > Energia.
n No macOS, selecione Máquina Virtual.
n No Linux, selecione Máquina Virtual > Energia.
3 Selecione a opção de energia desejada.
n Se a máquina virtual estiver desligada ou suspensa, selecione Ligar.
n Para desligar uma máquina virtual, selecione Encerrar o Convidado (Windows), Encerrar (macOS) ou Desligar Convidado (Linux).
n Para reiniciar uma máquina virtual, selecione Reiniciar o Convidado (Windows), Reiniciar (macOS) ou Redefinir o Convidado (Linux).
n Para suspender uma máquina virtual, selecione Suspender.
Observação No macOS, você pode forçar um encerramento forçado mantendo pressionada a tecla Alt enquanto realiza essa etapa. Esse recurso não está disponível no Windows ou no Linux.
Enviar a entrada de tecla para uma máquina virtualSe a sua máquina local interceptar a sequência de teclas Ctrl+Alt+Del, você poderá usar o VMware Remote Console para enviar essa entrada diretamente para a máquina virtual.
No macOS, você também pode enviar outra entrada de tecla, se necessário.
Procedimentos
1 Acesse a máquina virtual de destino no VMware Remote Console.
2 Envie a entrada de tecla desejada para a máquina virtual.
n No Windows, selecione VMRC > Enviar Ctrl+Alt+Del.
n No Linux, selecione Máquina Virtual > Enviar Ctrl+Alt+Del.
VMware Remote Console para vSphere
VMware, Inc. 14

n No macOS, selecione Máquina Virtual > Enviar Ctrl+Alt+Del para enviar a sequência Ctrl+Alt+Del ou Máquina Virtual > Enviar Tecla para enviar outra entrada de tecla.
As seguintes teclas podem ser enviadas para a máquina virtual:
n Ajuda (Insert)
n Home
n End
n Forward Delete
n Caps Lock
n Clear (Num Lock)
n Scroll Lock
n Print Screen
n Pausar
n Break
n Menu
n F8 a F16
Configuração e gerenciamento de dispositivosVocê pode usar o VMware Remote Console para adicionar dispositivos a máquinas virtuais, incluindo discos rígidos, unidades de CD/DVD e portas paralelas e seriais. Você também pode modificar as configurações dos dispositivos existentes.
Alterar as configurações do processador virtualVocê pode usar o VMware Remote Console para modificar o número de processadores ou núcleos alocados a uma máquina virtual.
Observação Essa função não está disponível no Linux. O cliente Linux VMware Remote Console não pode realizar operações em máquinas virtuais desligadas.
Procedimentos
1 Acesse a máquina virtual de destino no VMware Remote Console.
2 Desligue a máquina virtual.
3 Abra as configurações da máquina virtual no VMware Remote Console.
n No Windows, selecione VMRC > Gerenciar > Configurações da Máquina Virtual.
n No macOS, selecione Máquina Virtual > Configurações.
VMware Remote Console para vSphere
VMware, Inc. 15

4 Abra as configurações do processador.
n No Windows, abra a guia Hardware e clique em Processadores.
n No macOS, clique em Processadores e Memória.
5 Selecione o número desejado de processadores e núcleos.
No macOS, você pode selecionar apenas o número total de núcleos.
6 Defina as configurações adicionais de virtualização.
n No Windows, você pode selecionar Virtualizar Intel VT-x/EPT ou AMD-V/RVI.
n No macOS, expanda Opções avançadas. Você pode selecionar uma ou mais das seguintes opções:
n Ativar aplicativos de hypervisor nesta máquina virtual
n Ativar aplicativos de perfil de código nesta máquina virtual
n Ativar IOMMU nesta máquina virtual
Resultados
A máquina virtual é atualizada para refletir as suas alterações.
Alterar as configurações da memória virtualVocê pode usar o VMware Remote Console para ajustar a quantidade de memória alocada em uma máquina virtual.
Observação Essa função não está disponível no Linux. O cliente Linux VMware Remote Console não pode realizar operações em máquinas virtuais desligadas.
Procedimentos
1 Acesse a máquina virtual de destino no VMware Remote Console.
2 Desligue a máquina virtual.
3 Abra as configurações da máquina virtual no VMware Remote Console.
n No Windows, selecione VMRC > Gerenciar > Configurações da Máquina Virtual.
n No macOS, selecione Máquina Virtual > Configurações.
4 Abra as configurações de memória.
n No Windows, abra a guia Hardware e clique em Memória.
n No macOS, clique em Processadores e Memória.
5 Insira ou selecione a quantidade de memória desejada para a máquina virtual.
Resultados
A máquina virtual é atualizada para refletir as suas alterações.
VMware Remote Console para vSphere
VMware, Inc. 16

Adicionar um novo disco rígido virtualVocê pode usar o VMware Remote Console para adicionar um novo disco rígido virtual a uma máquina virtual.
Observação Essa função não está disponível no macOS.
Procedimentos
1 Acesse a máquina virtual de destino no VMware Remote Console.
2 Se você quiser adicionar um disco rígido IDE, desligue a máquina virtual.
Observação A adição de um disco rígido IDE não é compatível com o Linux. O cliente Linux VMware Remote Console não pode realizar operações em máquinas virtuais desligadas.
3 Abra as configurações da máquina virtual no VMware Remote Console.
n No Windows, selecione VMRC > Gerenciar > Configurações da Máquina Virtual.
n No Linux, selecione Máquina Virtual > Configurações da Máquina Virtual.
4 Na guia Hardware, clique em Adicionar para iniciar o Assistente para Adicionar Hardware.
5 Selecione Disco Rígido e clique em Avançar.
6 Selecione o tipo de disco rígido desejado e clique em Avançar.
Opção Descrição
IDE Cria um dispositivo IDE. Esta opção está disponível apenas em máquinas virtuais desligadas.
SCSI Cria um dispositivo SCSI.
SATA Cria um dispositivo SATA.
NVMe Cria um dispositivo NVMe.
7 Selecione Criar um novo disco virtual e clique em Avançar.
8 Defina a capacidade do novo disco rígido virtual.
VMware Remote Console para vSphere
VMware, Inc. 17

9 Especifique opções adicionais de disco rígido.
Opção Descrição
Alocar todo o espaço em disco no momento
Alocar todo o espaço em disco quando você cria o disco rígido virtual pode melhorar o desempenho, mas exige que todo o espaço em disco físico esteja disponível no momento. Se você não selecionar essa configuração, o disco virtual começará pequeno e expandirá conforme for adicionando dados.
Armazenar o disco virtual como um único arquivo
Selecione essa opção para armazenar o disco virtual como um único arquivo.
Dividir o disco virtual em vários arquivos
Selecione essa opção para dividir o disco virtual em vários arquivos. Dividir o disco torna mais fácil mover a máquina virtual para outro computador, mas pode reduzir o desempenho com discos grandes.
Observação Não há suporte para a criação de discos virtuais divididos para máquinas virtuais remotas.
10 Insira um caminho e o nome de arquivo para o arquivo de disco virtual.
11 Clique em Concluir.
Resultados
O assistente cria o novo disco rígido virtual. O disco aparece no sistema operacional guest como um disco rígido novo e em branco.
Adicionar um disco rígido virtual existenteVocê pode usar o VMware Remote Console para reconectar um disco rígido virtual existente que foi removido de uma máquina virtual.
Observação Essa função não está disponível no macOS.
Pré-requisitos
Verifique se o arquivo VMDK do disco rígido existente está localizado na máquina virtual de destino.
Procedimentos
1 Acesse a máquina virtual de destino no VMware Remote Console.
2 Para adicionar um disco rígido IDE, desligue a máquina virtual.
Observação A adição de um disco rígido IDE não é compatível com o Linux. O cliente Linux VMware Remote Console não pode realizar operações em máquinas virtuais desligadas.
3 Abra as configurações da máquina virtual no VMware Remote Console.
n No Windows, selecione VMRC > Gerenciar > Configurações da Máquina Virtual.
n No Linux, selecione Máquina Virtual > Configurações da Máquina Virtual.
4 Na guia Hardware, clique em Adicionar para iniciar o Assistente para Adicionar Hardware.
VMware Remote Console para vSphere
VMware, Inc. 18

5 Selecione Disco Rígido e clique em Avançar.
6 Selecione o tipo de disco rígido desejado e clique em Avançar.
Opção Descrição
IDE Adicione um dispositivo IDE. Esta opção está disponível apenas em máquinas virtuais desligadas.
SCSI Adicione um dispositivo SCSI.
SATA Adicione um dispositivo SATA.
NVMe Adicione um dispositivo NVMe.
7 Selecione Usar um disco virtual existente e clique em Avançar.
8 Selecione o arquivo para o disco rígido desejado.
9 Clique em Concluir.
Gerenciar discos rígidos virtuaisVocê pode usar o VMware Remote Console para remover ou expandir discos rígidos virtuais e realizar outras operações.
Observação Essa função não está disponível no Linux. O cliente Linux VMware Remote Console não pode realizar operações em máquinas virtuais desligadas.
As seguintes operações são compatíveis apenas no Windows:
n Compactar um disco rígido virtual. A compactação recupera espaço não utilizado no disco rígido virtual.
n Desfragmentar um disco rígido virtual. A desfragmentação reorganiza os arquivos, os programas e o espaço não utilizado no disco rígido virtual, de modo que os programas sejam executados e os arquivos sejam abertos com mais rapidez.
n Mapeie um disco rígido virtual em um volume local.
n Alterar entre o modo dependente e independente.
Procedimentos
1 Acesse a máquina virtual de destino no VMware Remote Console.
2 Desligue a máquina virtual.
3 Se você quiser compactar ou desfragmentar um disco rígido virtual, certifique-se de que o disco rígido não esteja mapeado ou montado e esteja configurado no modo dependente ou no modo persistente independente.
4 Abra as configurações da máquina virtual no VMware Remote Console.
n No Windows, selecione VMRC > Gerenciar > Configurações da Máquina Virtual.
n No macOS, selecione Máquina Virtual > Configurações.
VMware Remote Console para vSphere
VMware, Inc. 19

5 Abra as configurações do disco rígido de destino.
n No Windows, abra a guia Hardware e selecione o disco rígido desejado.
n No macOS, selecione o disco rígido desejado em Dispositivos Removíveis.
6 Execute a operação desejada.
No Windows, escolha entre as seguintes opções:
n Para remover o disco, clique em Remover.
n Para expandir o disco, clique em Expandir na seção Utilitários de disco. Insira o tamanho do disco desejado e clique em Expandir.
n Para mapear o disco em um volume local, clique em Mapear na seção Utilitários de disco.
n Para desfragmentar o disco, clique em Desfragmentar, na seção Utilitários de disco.
n Para compactar o disco, clique em Compactar, na seção Utilitários de disco.
n Para alterar o modo de disco, clique em Avançado na seção Utilitários de disco e marque ou desmarque Independente. Se você configurar o disco para usar o modo independente, selecione Persistente ou Não persistente.
No macOS, escolha entre as seguintes opções:
n Para remover o disco rígido, clique em Remover disco rígido.
n Para expandir o disco, arraste o controle deslizante Tamanho do disco ou insira o valor desejado.
Gerenciar unidades de CD/DVDVocê pode usar o VMware Remote Console para adicionar e gerenciar unidades de CD/DVD na sua máquina virtual.
Procedimentos
1 Acesse a máquina virtual de destino no VMware Remote Console.
2 Se você quiser configurar uma nova unidade de CD/DVD, adicione-a à sua máquina virtual.
Observação A adição de uma unidade de CD/DVD não é compatível com o macOS. O cliente macOS VMware Remote Console não pode adicionar hardware a uma máquina virtual.
a Abra as configurações da máquina virtual no VMware Remote Console.
n No Windows, selecione VMRC > Gerenciar > Configurações da Máquina Virtual.
n No Linux, selecione Máquina Virtual > Configurações da Máquina Virtual.
b Abra a guia Hardware e clique em Adicionar.
c Selecione Unidade de CD/DVD e clique em Concluir.
3 Abra as configurações da unidade de CD/DVD de destino.
n No Windows ou no Linux, abra a guia Hardware e selecione a unidade de CD/DVD desejada.
VMware Remote Console para vSphere
VMware, Inc. 20

n No macOS, selecione a unidade de CD/DVD desejada em Dispositivos Removíveis.
4 Especifique as configurações de conexão para a unidade.
n Para conectar a unidade imediatamente, selecione Conectado (Windows ou Linux) ou Conectar Unidade de CD/DVD (macOS).
n Para conectar a unidade sempre que a máquina virtual estiver ligada, selecione Conectar ao ligar.
5 Selecione se a unidade se conecta a uma unidade ou a uma imagem na sua máquina local ou no servidor remoto.
6 Selecione a unidade ou imagem de disco desejada.
Próximo passo
Se você não precisar mais de uma unidade de CD/DVD configurada, poderá removê-la da máquina virtual.
n No Windows ou no Linux, selecione a unidade de CD/DVD de destino e clique em Remover.
n No macOS, desligue a máquina virtual. Selecione a unidade de CD/DVD de destino e clique em Remover Unidade de CD/DVD.
Gerenciar unidades de disqueteVocê pode usar o VMware Remote Console para adicionar e gerenciar unidades de disquete na sua máquina virtual.
Procedimentos
1 Acesse a máquina virtual de destino no VMware Remote Console.
2 Para configurar uma nova unidade de disquete, adicione-a à sua máquina virtual.
Observação n A adição de uma unidade de disquete não é compatível com o macOS. O cliente macOS
VMware Remote Console não pode adicionar hardware a uma máquina virtual.
n A adição e a remoção de uma unidade de disquete não é compatível com o Linux. O cliente Linux VMware Remote Console não pode realizar operações em máquinas virtuais desligadas.
a Desligue a máquina virtual.
b Selecione VMRC > Gerenciar > Configurações da Máquina Virtual.
c Abra a guia Hardware e clique em Adicionar.
d Selecione Unidade de Disquete e clique em Concluir.
3 Abra as configurações da unidade de disquete de destino.
n No Windows ou no Linux, abra a guia Hardware e selecione a unidade de disquete desejada.
n No macOS, selecione a unidade de disquete desejada em Dispositivos Removíveis.
VMware Remote Console para vSphere
VMware, Inc. 21

4 Especifique as configurações de conexão para a unidade.
n Para conectar a unidade imediatamente, selecione Conectado (Windows ou Linux) ou Conectar Unidade de Disquete (macOS).
n Para conectar a unidade sempre que a máquina virtual estiver ligada, selecione Conectar ao ligar.
5 Selecione se a unidade se conecta a uma unidade ou a uma imagem na sua máquina local ou no servidor remoto.
6 Selecione a unidade de disco ou a imagem de disco desejada.
7 No macOS, você pode especificar se a unidade é somente leitura.
Próximo passo
Se você não precisar mais de uma unidade de disquete configurada, poderá removê-la da máquina virtual.
n No Windows, desligue a máquina virtual. Selecione a unidade de disquete de destino e clique em Remover.
n No macOS, desligue a máquina virtual. Selecione a unidade de disquete de destino e clique em Remover Unidade de Disquete.
Gerenciar adaptadores de rede virtualVocê pode usar o VMware Remote Console para adicionar e gerenciar adaptadores de rede em sua máquina virtual.
Procedimentos
1 Acesse a máquina virtual de destino no VMware Remote Console.
2 Se você quiser configurar um novo adaptador de rede, adicione-o à sua máquina virtual.
Observação A adição de uma adaptador de rede não é compatível com o macOS. O cliente macOS VMware Remote Console não pode adicionar hardware a uma máquina virtual.
a Abra as configurações da máquina virtual no VMware Remote Console.
n No Windows, selecione VMRC > Gerenciar > Configurações da Máquina Virtual.
n No Linux, selecione Máquina Virtual > Configurações da Máquina Virtual.
b Abra a guia Hardware e clique em Adicionar.
c Selecione Adaptador de Rede e clique em Concluir.
3 Abra as configurações do adaptador de destino.
n No Windows ou no Linux, abra a guia Hardware e selecione o adaptador de rede desejado.
n No macOS, selecione o adaptador de rede desejado em Dispositivos Removíveis.
VMware Remote Console para vSphere
VMware, Inc. 22

4 Especifique as configurações de conexão para o adaptador de rede.
n Para conectar o adaptador de rede imediatamente, selecione Conectado (Windows ou Linux) ou Conectar o Adaptador de Rede (macOS).
n Para conectar o adaptador de rede sempre que a máquina virtual estiver ligada, selecione Conectar ao ligar.
5 No menu suspenso Conexão de Rede, selecione uma rede virtual à qual o adaptador de rede se conectará.
Próximo passo
Se você não precisar mais de um adaptador de rede configurado, poderá removê-lo da máquina virtual.
n No Windows ou no Linux, selecione o adaptador de rede de destino e clique em Remover.
n No macOS, desligue a máquina virtual. Selecione o adaptador de rede de destino e clique em Remover Adaptador de Rede.
Gerenciar controladores USBVocê pode usar o VMware Remote Console para adicionar e gerenciar controladores USB em sua máquina virtual.
Procedimentos
1 Acesse a máquina virtual de destino no VMware Remote Console.
2 No macOS, desligue a máquina virtual.
3 Se você quiser configurar um novo controlador USB, adicione-o à sua máquina virtual.
a Abra as configurações da máquina virtual no VMware Remote Console.
n No Windows, selecione VMRC > Gerenciar > Configurações da Máquina Virtual.
n No macOS, selecione Máquina Virtual > Configurações.
n No Linux, selecione Máquina Virtual > Configurações da Máquina Virtual.
b Adicione um controlador USB.
n No Windows ou no Linux, execute as seguintes etapas:
1 Abra a guia Hardware e clique em Adicionar.
2 Selecione Controlador USB e clique em Concluir.
n No macOS, execute as seguintes etapas:
1 Em Dispositivos Removíveis, clique em USB.
2 Clique em Adicionar o Controlador USB.
4 Abra as configurações do controlador USB.
n No Windows ou no Linux, abra a guia Hardware e selecione o controlador USB.
VMware Remote Console para vSphere
VMware, Inc. 23

n No macOS, selecione USB em Dispositivos Removíveis.
5 Selecione a especificação do USB do menu suspenso.
Você pode escolher USB 1.1, USB 2.0 ou USB 3.0.
Próximo passo
Se você não precisar mais de um controlador USB, poderá removê-lo da máquina virtual.
n No Windows ou no Linux, selecione o controlador USB e clique em Remover.
n No macOS, desligue a máquina virtual. Selecione o controlador USB e clique em Remover Controlador USB em Opções de USB avançadas.
Conectar dispositivos removíveisVocê pode usar o VMware Remote Console para conectar dispositivos USB e Bluetooth em uma máquina virtual.
Pré-requisitos
Verifique se o dispositivo foi conectado à sua máquina local.
Procedimentos
1 Acesse a máquina virtual de destino no VMware Remote Console.
2 Veja os dispositivos removíveis disponíveis.
n No Windows, abra o menu VMRC > Dispositivos Removíveis.
n No macOS, selecione Máquina Virtual > USB e Bluetooth > Configurações de USB e Bluetooth.
n No Linux, abra o menu Máquina Virtual > Dispositivos Removíveis.
3 Conecte o dispositivo removível à máquina virtual.
n No Windows ou no Linux, selecione o dispositivo desejado no menu Dispositivos Removíveis e clique em Conectar (Desconectar do Host).
n No macOS, selecione o dispositivo desejado em Conectar dispositivos USB a partir do seu Mac.
Resultados
Quando o dispositivo está conectado à máquina virtual, uma marca de verificação aparece ao lado do nome do dispositivo e um ícone de dispositivo aparece na barra de tarefas da máquina virtual.
Se o dispositivo estiver conectado ao cliente por meio de um hub USB, a máquina virtual verá somente o dispositivo USB e não o hub.
VMware Remote Console para vSphere
VMware, Inc. 24

Próximo passo
Se você precisar desconectar um dispositivo removível, execute as seguintes etapas:
n No Windows ou no Linux, selecione o dispositivo desejado no menu Dispositivos Removíveis e clique em Desconectar (Conectar ao Host).
n No macOS, desmarque o dispositivo desejado em Conectar dispositivos USB a partir do seu Mac.
Gerenciar placas de somVocê pode usar o VMware Remote Console para adicionar ou remover placas de som na sua máquina virtual.
Observação Essa função não está disponível no macOS.
Procedimentos
1 Acesse a máquina virtual de destino no VMware Remote Console.
2 Abra as configurações da máquina virtual no VMware Remote Console.
n No Windows, selecione VMRC > Gerenciar > Configurações da Máquina Virtual.
n No Linux, selecione Máquina Virtual > Configurações da Máquina Virtual.
3 Abra a guia Hardware e clique em Adicionar.
4 Selecione Placa de Som e clique em Concluir.
Próximo passo
Se você não precisar mais de uma placa de som configurada, poderá selecionar a placa de som e clicar em Remover.
Gerenciar portas paralelasVocê pode usar o VMware Remote Console para anexar portas paralelas virtuais a uma máquina virtual.
Procedimentos
1 Acesse a máquina virtual de destino no VMware Remote Console.
VMware Remote Console para vSphere
VMware, Inc. 25

2 Se você quiser configurar uma nova porta paralela, adicione-a à sua máquina virtual.
Observação n A adição de uma porta paralela não é compatível com o macOS. O cliente macOS VMware
Remote Console não pode adicionar hardware a uma máquina virtual.
n A adição e a remoção de uma porta paralela não é compatível com o Linux. O cliente Linux VMware Remote Console não pode realizar operações em máquinas virtuais desligadas.
a Desligue a máquina virtual.
b Selecione VMRC > Gerenciar > Configurações da Máquina Virtual.
c Abra a guia Hardware e clique em Adicionar.
d Selecione Porta Paralela e clique em Concluir.
3 Abra as configurações da porta paralela de destino.
n No Windows ou no Linux, abra a guia Hardware e selecione a porta paralela desejada.
n No macOS, selecione a porta paralela desejada em Dispositivos Removíveis.
4 Especifique as configurações de conexão para a porta.
n Para conectar a porta imediatamente, selecione Conectado (Windows ou Linux) ou Conectar Porta Paralela (macOS).
n Para conectar a porta sempre que a máquina virtual estiver ligada, selecione Conectar ao ligar.
5 Selecione se a porta se conecta a uma porta física ou a um arquivo de saída.
Próximo passo
Se você não precisar mais de uma porta paralela configurada, poderá removê-la da máquina virtual.
n No Windows, desligue a máquina virtual. Selecione a porta paralela de destino e clique em Remover.
n No macOS, desligue a máquina virtual. Selecione a porta paralela de destino e clique em Remover Porta Paralela.
Gerenciar portas seriaisVocê pode usar o VMware Remote Console para anexar portas paralelas seriais a uma máquina virtual.
Procedimentos
1 Acesse a máquina virtual de destino no VMware Remote Console.
VMware Remote Console para vSphere
VMware, Inc. 26

2 Para configurar uma nova porta serial, adicione-a à sua máquina virtual.
Observação n A adição de uma porta serial não é compatível com o macOS. O cliente macOS VMware Remote
Console não pode adicionar hardware a uma máquina virtual.
n A adição e a remoção de uma porta serial não é compatível com o Linux. O cliente Linux VMware Remote Console não pode realizar operações em máquinas virtuais desligadas.
a Desligue a máquina virtual.
b Selecione VMRC > Gerenciar > Configurações da Máquina Virtual.
c Abra a guia Hardware e clique em Adicionar.
d Selecione Porta Serial e clique em Concluir.
3 Abra as configurações da porta serial de destino.
n No Windows ou no Linux, abra a guia Hardware e selecione a porta serial desejada.
n No macOS, selecione a porta serial desejada em Dispositivos Removíveis.
4 Especifique as configurações de conexão para a porta.
n Para conectar a porta imediatamente, selecione Conectado (Windows ou Linux) ou Conectar Porta Serial (macOS).
n Para conectar a porta sempre que a máquina virtual estiver ligada, selecione Conectar ao ligar.
5 Selecione se a porta se conectará a uma porta física, a um arquivo de saída ou a um pipe nomeado.
A opção de pipe nomeado não está disponível no macOS.
6 No Windows e no Linux, selecione se deseja permitir que o sistema operacional convidado use a porta serial no modo sondado.
Próximo passo
Se você não precisar mais de uma porta serial configurada, poderá removê-la da máquina virtual.
n No Windows, desligue a máquina virtual. Selecione a porta serial de destino e clique em Remover.
n No macOS, desligue a máquina virtual. Selecione a porta paralela de destino e clique em Remover Porta Serial.
Gerenciar dispositivos SCSI genéricosVocê pode usar o VMware Remote Console para adicionar ou remover dispositivos SCSI genéricos que mapeiam para dispositivos SCSI físicos.
Procedimentos
1 Acesse a máquina virtual de destino no VMware Remote Console.
VMware Remote Console para vSphere
VMware, Inc. 27

2 Se você quiser configurar um novo dispositivo SCSI genérico, adicione-o à sua máquina virtual.
Observação A adição de um dispositivo SCSI genérico não é compatível com o macOS. O cliente macOS VMware Remote Console não pode adicionar hardware a uma máquina virtual.
a Abra as configurações da máquina virtual no VMware Remote Console.
n No Windows, selecione VMRC > Gerenciar > Configurações da Máquina Virtual.
n No Linux, selecione Máquina Virtual > Configurações da Máquina Virtual.
b Abra a guia Hardware e clique em Adicionar.
c Selecione Dispositivo SCSI Genérico e clique em Concluir.
3 Abra as configurações do dispositivo de destino.
n No Windows ou no Linux, abra a guia Hardware e selecione o dispositivo SCSI genérico desejado.
n No macOS, selecione o dispositivo SCSI genérico desejado em Dispositivos Removíveis.
4 Especifique as configurações de conexão para o adaptador de rede.
n Para conectar o adaptador de rede imediatamente, selecione Conectado (Windows ou Linux) ou Conectar o Dispositivo SCSI Genérico (macOS).
n Para conectar o adaptador de rede sempre que a máquina virtual estiver ligada, selecione Conectar ao ligar.
5 Selecione um dispositivo SCSI físico ao qual o dispositivo SCSI genérico se conectará.
Próximo passo
Se você não precisar mais de um dispositivo SCSI genérico configurado, poderá removê-lo da máquina virtual.
n No Windows ou no Linux, selecione o dispositivo SCSI genérico de destino e clique em Remover.
n No macOS, desligue a máquina virtual. Selecione o dispositivo SCSI genérico de destino e clique em Remover Dispositivo SCSI Genérico.
VMware Remote Console para vSphere
VMware, Inc. 28