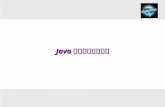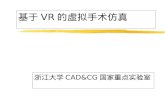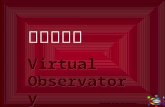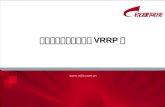vSphere VMware Remote Console...打开虚拟机远程控制台 3 您可以使用 VMware Remote...
Transcript of vSphere VMware Remote Console...打开虚拟机远程控制台 3 您可以使用 VMware Remote...

适用于 vSphere 的 VMware RemoteConsole
VMware Remote Console 10.0
在本文档被更新的版本替代之前,本文档支持列出的每个产品的版本和所有后续版本。要查看本文档的更新版本,请访问 http://www.vmware.com/cn/support/pubs。
ZH_CN-002496-00

适用于 vSphere 的 VMware Remote Console
2 VMware, Inc.
新的技术文档可以从 VMware 网站下载:
http://www.vmware.com/cn/support/
VMware 网站还提供 近的产品更新信息。
您如果对本文档有任何意见或建议,请把反馈信息提交至:
版权所有 © 2017 VMware, Inc. 保留所有权利。 版权和商标信息。
VMware, Inc.3401 Hillview Ave.Palo Alto, CA 94304www.vmware.com
北京办公室北京市海淀区科学院南路 2 号融科资讯中心 C 座南 8 层www.vmware.com/cn
上海办公室上海市浦东新区浦东南路 999 号新梅联合广场 23 楼www.vmware.com/cn
广州办公室广州市天河北路 233 号中信广场 7401 室www.vmware.com/cn

目录
1 关于 VMware Remote Console 5
2 在客户端上安装 VMware Remote Console 7
将 VMware Remote Console 设置为默认控制台 7
3 打开虚拟机远程控制台 9
4 使用 VMware Remote Console 应用程序 11
关闭客户机操作系统 11重新启动客户机操作系统 13挂起和恢复虚拟机 14安装 VMware Tools 14为特定虚拟机配置 VMware Tools 更新 15使用虚拟机中的可移动设备 15
5 配置和管理虚拟机 19
更改虚拟机名称 19更改虚拟机的客户机操作系统 19
6 配置和管理设备 21
更改虚拟机的内存分配 21更改虚拟处理器设置 22将新的虚拟硬盘添加到虚拟机 23将现有虚拟硬盘添加到虚拟机 24压缩虚拟硬盘 24整理虚拟硬盘碎片 25从虚拟机中移除虚拟硬盘 26将 DVD 或 CD-ROM 驱动器添加到虚拟机 26将软盘驱动器添加到虚拟机 27将虚拟网络适配器添加到虚拟机 28添加 USB 控制器 28配置声卡设置 29将并行端口添加到虚拟机 29将串行端口添加到虚拟机 30将通用 SCSI 设备添加到虚拟机 31
索引 33
VMware, Inc. 3

适用于 vSphere 的 VMware Remote Console
4 VMware, Inc.

关于 VMware Remote Console 1VMware Remote Console 提供了对远程客户端中虚拟机的访问,并执行控制台和设备操作,例如,配置操作
系统设置和监控 VMware vSphere 的虚拟机控制台。VMware Remote Console 还可以修改虚拟机设置,例如,
RAM、CPU 内核和磁盘。
《适用于 vSphere 的 VMware Remote Console》指南介绍了安装 VMware Remote Console 应用程序时需要执行
的任务。
注意 通过 VMware Remote Console 连接到 vSphere 虚拟机时,可以执行控制台交互、设备操作、电源操作
和设置管理。当您连接到 vRealize Automation 虚拟机时,只能进行控制台交互。
对于适用于 vRealize Automation 的 VMware Remote Console,本指南中的部分内容不适用。n 第 11 页,第 4 章“使用 VMware Remote Console 应用程序”中的部分内容
n 第 19 页,第 5 章“配置和管理虚拟机”中的全部内容
n 第 21 页,第 6 章“配置和管理设备”中的全部内容
有关更多信息,请参阅《适用于 vRealize Automation 的 VMware Remote Console》指南。
目标读者
这些信息适合需要访问虚拟机控制台和连接客户端设备的管理员和用户使用。
查找更多信息
有关已知问题和解决办法的详细信息,请参阅 VMware Remote Console 发行说明。
VMware, Inc. 5

适用于 vSphere 的 VMware Remote Console
6 VMware, Inc.

在客户端上安装VMware Remote Console 2
VMware Remote Console 在各种产品和环境中提供所需的用户-客户机交互。此部分详细介绍了在 Windows、Apple OS X 和 Linux 上安装 VMware Remote Console 时需要执行的任务。
步骤
1 导航到 VMware Remote Console 下载页面,然后选择与您的平台对应的链接。
www.vmware.com/go/download-vmrc
或者,在 vSphere Web Client 虚拟机的“摘要”页面上,单击控制台缩略图右下角的齿轮图标,并选择安
装 Remote Console。
2 运行您的平台安装。
n Windows
双击 .msi 安装程序并按照提示进行操作。
n Linux
使用 root 用户权限运行 .bundle 安装程序并按照提示进行操作。
n Apple OS X
双击 .dmg 将其打开,然后双击其中的 VMware Remote Console 图标将其复制到“应用程序”文件夹
中。
安装后,当您单击以 vmrc:// 方案开头的统一资源标识符 (Uniform Resource Identifiers, URI) 时,会打开
VMware Remote Console。VMware Workstation、Player 和 Fusion 也会处理 vmrc:// URI 方案。
将 VMware Remote Console 设置为默认控制台您可以将 VMware Remote Console 设置为 vSphere Client 中的默认控制台,从而取代 Web 控制台。
步骤
1 在 vSphere Web Client 虚拟机的“摘要”页面上,单击控制台缩略图右下角的齿轮图标。
2 选择更改默认控制台。
3 选择 VMware Remote Console,然后单击确定。
VMware Remote Console 成为默认控制台后,单击控制台缩略图或操作 > 打开控制台可启动
VMware Remote Console。
VMware, Inc. 7

适用于 vSphere 的 VMware Remote Console
8 VMware, Inc.

打开虚拟机远程控制台 3您可以使用 VMware Remote Console 通过 vSphere 或 ESXi Web Client 打开虚拟机控制台。
要打开外部虚拟机控制台,请执行以下操作:
前提条件
n 确认在本地系统上安装了 VMware Remote Console。
n 在 vSphere 中,选择虚拟机,并导航到摘要页面。
n 如果需要通过代理服务器将 VMware Remote Console 连接到远程虚拟机,请设置
VMWARE_HTTPSPROXY 环境变量。
在您的本地客户端上,将此环境变量设置为:
VMWARE_HTTPSPROXY=proxy-server-IP-or-FQDN:3128
步骤
u 您需要执行的步骤取决于客户端和配置。
n 从 vSphere Web Client 6.0 或更高版本中,单击控制台缩略图右下角的齿轮图标,并单击启动 RemoteConsole。
n 如果 VMware Remote Console 是默认 vSphere Web Client 控制台,请单击控制台缩略图或操作 > 打开控制台。
请参阅第 7 页,“将 VMware Remote Console 设置为默认控制台”。
n 如果您使用的是 vSphere 版本 5.5 Update 2b 或 Update 3,请单击使用 VMRC 打开。
n 如果您使用的是 ESXi Web Client,请单击操作 > 控制台 > 启动远程控制台。
VMware, Inc. 9

适用于 vSphere 的 VMware Remote Console
10 VMware, Inc.

使用 VMware Remote Console 应用程序 4通过 VMware Remote Console,可以使用您的鼠标和国际键盘远程访问虚拟机。
当您在未运行 VMware Tools 的虚拟机的控制台窗口中单击时,虚拟机会控制鼠标和键盘输入。要将鼠标和键
盘释放回给您的本地客户端,请按以下键:
n 对于 Windows 或 Linux,请按 Ctrl+Alt。
n 对于 Apple OS X,请按 Ctrl+Command。
注意 VMware Remote Console 可向远程虚拟机发送 Ctrl+Alt+Delete 按键序列。如果您的本地客户端拦截 Ctrl+Alt+Delete 并做出响应,VMware Remote Console 还包含一个可不使用键盘发送 Ctrl+Alt+Delete 的菜单选项。
本章讨论了以下主题:
n 第 11 页,“关闭客户机操作系统”
n 第 13 页,“重新启动客户机操作系统”
n 第 14 页,“挂起和恢复虚拟机”
n 第 14 页,“安装 VMware Tools”
n 第 15 页,“为特定虚拟机配置 VMware Tools 更新”
n 第 15 页,“使用虚拟机中的可移动设备”
关闭客户机操作系统远程虚拟机既可以进行软关机(受控),也可以进行硬关机(突然)。
n 软关机允许客户机操作系统正常关闭应用程序,然后再完全关机。
软关机通常在菜单上显示为关机并为首选项,这样让您可以避免潜在的数据丢失。
n 硬关机相当于按下了断电按钮,而不考虑哪些应用程序正在运行。
硬关机通常在菜单上显示为断电,如果软关机失败或不需要进行软关机时,可能需要使用硬关机。例如,如果您打算还原屏幕快照,就不需要非常仔细地管理虚拟机的状态。
可以在虚拟机电源设置中覆盖默认关机选项(“设置”>“选项”>“电源”)。
VMware, Inc. 11

使用远程操作系统关闭客户机
您可以使用 VMware Remote Console 通过向远程操作系统发送按键序列来关闭虚拟机。
您可以使用以下任一方法,通过发送 Ctrl+Alt+Delete 按键序列来关闭或注销远程虚拟机:
n 按您客户端键盘上的按键序列。系统会将按键序列发送到远程虚拟机,除非您的客户端对按键序列进行拦截并响应。
n 如果您的客户端拦截按键序列并做出响应,请改用 VMware Remote Console 菜单。
前提条件
开启虚拟机。
步骤
u 要使用 VMware Remote Console 菜单,请按照适用于您的操作系统的步骤进行操作。
n Windows
选择 VMRC > 发送 Ctrl+Alt+Del。
n Linux
选择虚拟机 > 发送 Ctrl+Alt+Del。
n Apple OS X
选择虚拟机 > 发送 Ctrl-Alt-Del。
使用 VMware Remote Console 关闭客户机
可以使用 VMware Remote Console 菜单关闭远程虚拟机。
安装 VMware Tools 后,VMware Remote Console 默认会提供软关机选项。如果未安装 VMware Tools,或者
如果虚拟机未响应,VMware Remote Console 会发送硬关机。
前提条件
n 开启虚拟机。
n 确认虚拟机处于安全状态。
在虚拟机仍在处理数据时执行硬关机可能会导致数据丢失。请尽可能使用软关机。
步骤
u 按照适用于您的操作系统的步骤进行操作。
n Windows
选择 VMRC > 电源 > 关闭客户机或关闭电源。
n Linux
选择虚拟机 > 电源 > 关闭客户机。
n Apple OS X
选择虚拟机 > 关机。
Apple OS X 中包含其他一些 Windows 或 Linux 上没有的硬关机选项。要发送硬关机,请在按住 Alt键的同时访问同一菜单。
适用于 vSphere 的 VMware Remote Console
12 VMware, Inc.

重新启动客户机操作系统远程虚拟机既可以进行软重新启动(受控),也可以进行硬重新启动(突然)。
n 软重新启动允许客户机操作系统正常关闭应用程序,然后再完全重新启动。
软重新启动通常在菜单上显示为重新启动并为首选项,以便您能够避免潜在数据丢失。
n 硬重新启动相当于按下了关机按钮和开机按钮,而不考虑哪些应用程序可能正在运行。
硬重新启动通常在菜单上显示为重置,如果软重新启动失败或不需要进行软重新启动时,可能需要使用硬重新启动。例如,如果虚拟机可能不响应,您可能需要放弃其当前的状态使其再次运行。
可以在虚拟机电源设置中覆盖默认重新启动选项(“设置”>“选项”>“电源”)。
使用远程操作系统重新启动客户机
您可以使用 VMware Remote Console 通过向远程操作系统发送按键序列来重新启动虚拟机。
您可以使用以下任一方法,通过发送 Ctrl+Alt+Delete 按键序列来重新启动远程虚拟机:
n 按您客户端键盘上的按键序列。系统会将按键序列发送到远程虚拟机,除非您的客户端对按键序列进行拦截并响应。
n 如果您的客户端拦截按键序列并做出响应,请改用 VMware Remote Console 菜单。
前提条件
开启虚拟机。
步骤
u 要使用 VMware Remote Console 菜单,请按照适用于您的操作系统的步骤进行操作。
n Windows
选择 VMRC > 发送 Ctrl+Alt+Del。
n Linux
选择虚拟机 > 发送 Ctrl+Alt+Del。
n Apple OS X
选择虚拟机 > 发送 Ctrl-Alt-Del。
使用 VMware Remote Console 重新启动客户机
可以使用 VMware Remote Console 菜单重新启动或重置远程虚拟机。
安装 VMware Tools 后,VMware Remote Console 默认会提供软式重新启动选项。如果未安装 VMwareTools,或者如果虚拟机未响应,VMware Remote Console 会发送硬重置。
前提条件
n 开启虚拟机。
n 确认虚拟机处于安全状态。
在虚拟机仍在处理数据时硬重置虚拟机可能会导致数据丢失。请尽可能使用软重新启动。
第 4 章 使用 VMware Remote Console 应用程序
VMware, Inc. 13

步骤
u 按照适用于您的操作系统的步骤进行操作。
n Windows
选择 VMRC > 电源 > 重新启动客户机。
n Linux
选择虚拟机 > 电源 > 重新启动客户机。
n Apple OS X
选择虚拟机 > 重新启动。
Apple OS X 中包含其他一些 Windows 或 Linux 上没有的硬重置选项。要发送硬重置,请在按住 Alt键的同时访问同一菜单。
挂起和恢复虚拟机挂起的虚拟机可保存其当前状态。继续运行虚拟机后,在虚拟机挂起之前运行的应用程序都将恢复运行状态且内容保持不变。
挂起和继续运行操作的速度取决于虚拟机启动后发生更改的数据量。第一次挂起通常会比后续挂起操作花费的时间多。
步骤
1 要挂起虚拟机,请按照适用于您的操作系统的步骤进行操作。
n Windows
选择 VMRC > 电源 > 挂起,然后单击是进行确认。
如果在 Workstation 中为虚拟机配置了软电源操作,将在菜单中显示“挂起客户机”而不是“挂起”。
如果远程虚拟机是由其他用户启动的,虚拟机将显示为“已开机”。
n Linux
选择虚拟机 > 电源 > 挂起,然后单击是进行确认。
n Apple OS X
选择虚拟机 > 挂起。
2 要恢复虚拟机,请按照适用于您的操作系统的步骤进行操作。
n Windows
选择 VMRC > 电源 > 开机。
n Linux
选择虚拟机 > 电源 > 开机。
n Apple OS X
选择虚拟机 > 开机。
安装 VMware Tools您可以使用适用于 Windows 或 Linux 的 VMware Remote Console 为虚拟机安装 VMware Tools。
前提条件
开启虚拟机。
适用于 vSphere 的 VMware Remote Console
14 VMware, Inc.

步骤
u 按照适用于您的操作系统的步骤进行操作。
n Windows
选择 VMRC > 管理 > 安装 VMware Tools。
n Linux
选择虚拟机 > 安装 VMware Tools。
n Apple OS X
此选项不可用。
安装 VMware Tools 后,该选项会变成重新安装 VMware Tools。
如果客户机操作系统或版本与 VMware Tools 不兼容,此选项会被禁用。
为特定虚拟机配置 VMware Tools 更新您可以使用 VMware Remote Console 配置虚拟机以更新 VMware Tools。
步骤
1 按照适用于您的操作系统的步骤进行操作。
n Windows
选择 VMRC > 管理 > 虚拟机设置。
n Linux
选择虚拟机 > 虚拟机设置。
n Apple OS X
选择虚拟机 > 设置。
2 在选项选项卡上,选择 VMware Tools 和所需的更新选项。
表 4‑1 VMware Tools 更新选项
选项 描述
手动更新(不执行任何操作) 您必须手动更新 VMware Tools。有新版 VMware Tools 可用时,客户机操作系统的状态栏中会显示一条消息。
自动更新 VMware Tools 会在有新版本可用时自动更新。进行更新时状态栏会进行指示。
要安装 VMware Tools 更新,请执行初次安装 VMware Tools 的步骤。
使用虚拟机中的可移动设备您可以使用 VMware Remote Console 连接、断开连接虚拟机中的可移动设备,并更改它们的设置。
要使用可移动设备的 VMware Remote Console 选项,需要先打开虚拟机。如果您使用的是 USB 设备,应该体
验并熟悉 VMware Remote Console 处理 USB 设备的方式。
第 4 章 使用 VMware Remote Console 应用程序
VMware, Inc. 15

连接虚拟机中的可移动设备
您可以使用 VMware Remote Console 连接虚拟机的可移动设备。
步骤
u 按照适用于您的操作系统的步骤进行操作。
n Windows
选择虚拟机,选择 VMRC > 可移动设备,选择相应设备,然后选择连接。
n Linux
此菜单不可用。但是可以单击控制台窗口下面的工具栏中的可移动设备图标。
n Apple OS X
选择虚拟机,选择虚拟机 > device-category > 可移动设备,选择相应设备,然后选择连接。
对于设备类别,例如,USB 设备的设备类别可以是 USB 和蓝牙。
连接到 Apple OS X 中的设备后,连接选项变成断开连接,有关该设备的信息将显示在连接/断开连接
子菜单项下。
例如,如果选择了 CD/DVD(IDE) 选项,则会显示 ISO 或 DMG 文件以及可供选择的其他选项。
将设备连接到虚拟机后,设备名称旁边会显示一个复选标记,并且会在虚拟机任务栏中显示一个设备图标。
如果设备通过 USB 集线器连接到客户端,虚拟机只会发现 USB 设备,不会发现集线器。
更改虚拟机中的可移动设备
您可以使用 VMware Remote Console 通过修改虚拟机设置来更改可移动设备的设置。
步骤
u 按照适用于您的操作系统的步骤进行操作。
n Windows
选择虚拟机,选择 VMRC > 可移动设备,选择相应设备,然后选择设置。
n Linux
此菜单不可用。但是可以单击控制台窗口下面的工具栏中的可移动设备图标。
n Apple OS X
选择虚拟机,然后选择虚拟机 > 设置。
断开连接虚拟机中的可移动设备
您可以使用 VMware Remote Console 断开连接虚拟机的可移动设备。
步骤
u 按照适用于您的操作系统的步骤进行操作。
n Windows
选择虚拟机,选择 VMRC > 可移动设备,选择相应设备,然后选择断开连接。
n Linux
此菜单不可用。但是可以单击控制台窗口下面的工具栏中的可移动设备图标。
适用于 vSphere 的 VMware Remote Console
16 VMware, Inc.

n Apple OS X
选择虚拟机,选择虚拟机 > 设备类别 > 可移动设备,选择相应设备,然后选择断开连接。
对于设备类别,例如,USB 设备的设备类别可以是 USB 和蓝牙。
第 4 章 使用 VMware Remote Console 应用程序
VMware, Inc. 17

适用于 vSphere 的 VMware Remote Console
18 VMware, Inc.

配置和管理虚拟机 5您可以更改虚拟机选项,例如,虚拟机名称和客户机操作系统。
本章讨论了以下主题:
n 第 19 页,“更改虚拟机名称”
n 第 19 页,“更改虚拟机的客户机操作系统”
更改虚拟机名称在运行虚拟机时,将在标题栏中显示其名称。
步骤
1 按照适用于您的操作系统的步骤进行操作。
n Windows
选择 VMRC > 管理 > 虚拟机设置。
n Linux
选择虚拟机 > 虚拟机设置。
n Apple OS X
选择虚拟机 > 设置 > 通用。
2 在选项选项卡上,选择常规。
3 输入新的名称。
4 要保存设置,请单击确定。
更改虚拟机的客户机操作系统如果您要升级虚拟机中安装的客户机操作系统,或是在创建虚拟机时指定了错误的操作系统版本,必须要更改虚拟机所配置的客户机操作系统类型。
更改操作系统类型时,虚拟机配置 (.vmx) 文件也会发生更改。客户机操作系统本身不会发生变化。要升级客户
机操作系统,需要从操作系统供应商那里获得相应的软件。
前提条件
关闭虚拟机。
VMware, Inc. 19

步骤
1 按照适用于您安装了 VMware Remote Console 的操作系统的步骤进行操作。
n Windows
选择 VMRC > 管理 > 虚拟机设置。
n Linux
选择虚拟机 > 虚拟机设置。
n Apple OS X
选择虚拟机 > 设置 > 通用。
2 在选项选项卡上,选择常规。
3 选择新的操作系统及版本。
4 单击确定保存所做的更改。
适用于 vSphere 的 VMware Remote Console
20 VMware, Inc.

配置和管理设备 6您可以使用 VMware Remote Console 向虚拟机添加设备,包括 DVD 和 CD-ROM 驱动器、软盘驱动器、USB控制器、虚拟/物理硬盘、并行/串行端口、通用 SCSI 设备和处理器。还可以修改现有设备的设置。
此部分不适用于 vRealize Automation 用户。您只能使用 vRealize Automation Web 客户端来配置和管理设
备。有关更多信息,请参阅《适用于 vRealize Automation 的 VMware Remote Console》指南。
本章讨论了以下主题:
n 第 21 页,“更改虚拟机的内存分配”
n 第 22 页,“更改虚拟处理器设置”
n 第 23 页,“将新的虚拟硬盘添加到虚拟机”
n 第 24 页,“将现有虚拟硬盘添加到虚拟机”
n 第 24 页,“压缩虚拟硬盘”
n 第 25 页,“整理虚拟硬盘碎片”
n 第 26 页,“从虚拟机中移除虚拟硬盘”
n 第 26 页,“将 DVD 或 CD-ROM 驱动器添加到虚拟机”
n 第 27 页,“将软盘驱动器添加到虚拟机”
n 第 28 页,“将虚拟网络适配器添加到虚拟机”
n 第 28 页,“添加 USB 控制器”
n 第 29 页,“配置声卡设置”
n 第 29 页,“将并行端口添加到虚拟机”
n 第 30 页,“将串行端口添加到虚拟机”
n 第 31 页,“将通用 SCSI 设备添加到虚拟机”
更改虚拟机的内存分配您可以使用 VMware Remote Console 调整分配给虚拟机的内存量。
前提条件
关闭虚拟机。
VMware, Inc. 21

步骤
1 按照适用于您的操作系统的步骤进行操作。
n Windows
选择 VMRC > 管理 > 虚拟机设置。
n Linux
选择虚拟机 > 虚拟机设置。
n Apple OS X
选择虚拟机 > 设置 > 处理器和内存。
2 在硬件选项卡中,选择内存。
“内存”面板中的信息有助于您选择合适的虚拟机内存量。内存量的范围上限取决于分配给所有运行中虚拟机的内存量。
3 调整滑块,使其与相应图标对齐,从而更改内存量。
颜色编码图标指示最大建议内存、建议内存和客户机操作系统的最小内存量。
4 要保存设置,请单击确定。
更改虚拟处理器设置您可以使用 VMware Remote Console 通过查看虚拟机硬件设置来修改处理器数量。
前提条件
关闭虚拟机。
步骤
1 按照适用于您的操作系统的步骤进行操作。
n Windows
选择 VMRC > 管理 > 虚拟机设置。
n Linux
选择虚拟机 > 虚拟机设置。
n Apple OS X
选择虚拟机 > 设置 > 处理器和内存。
2 在硬件选项卡中,选择处理器。
3 您可以更改处理器数量和每个处理器的内核数量设置。
每个设置下的可用值取决于关联的服务器和硬件。例如,在处理器数量下,可供选择的选项可能包括 1、2、4、8、16、32、64 和 128。
提交对此设置所做的更改后,原始设置会被放弃,不再作为选项出现。
4 (可选) 如果要在虚拟机中禁用加速功能,请在“虚拟化引擎”窗格中,选择禁用二进制转换加速。
禁用加速功能将会降低虚拟机性能;但如果在虚拟机中安装或运行软件时 VMware Remote Console 停止
响应,应使用这种方法进行故障排除。
5 要保存设置,请单击确定。
适用于 vSphere 的 VMware Remote Console
22 VMware, Inc.

将新的虚拟硬盘添加到虚拟机为增加存储空间,可以使用 VMware Remote Console 将新的虚拟硬盘添加到虚拟机中。其中任何设备都可以
是虚拟/物理硬盘或 DVD/CD-ROM 驱动器。
虚拟硬盘以文件形式存储在客户端计算机或网络文件服务器上。虚拟 IDE 驱动器或 SCSI 驱动器可以存储在物
理 IDE 驱动器或物理 SCSI 驱动器上。
步骤
1 按照适用于客户机操作系统的步骤进行操作。
n Windows
选择 VMRC > 管理 > 虚拟机设置。
n Linux
选择虚拟机 > 虚拟机设置。
n Apple OS X
此选项不可用。
2 在硬件选项卡中,单击添加。
3 在新建硬件向导中,选择硬盘。
4 选择创建新虚拟磁盘。
5 选择磁盘类型。
选项 描述
IDE 创建 IDE 设备。最多可以为虚拟机添加四个 IDE 设备。
SCSI 创建一个 SCSI 设备。最多可为虚拟机添加 60 个 SCSI 设备。
6 (可选) 要从快照中排除磁盘,请选择独立模式并选择一个永久性选项。
选项 描述
永久 永久模式磁盘的行为类似于物理机中的传统磁盘。写入到永久模式磁盘的所有数据都会永久写入到磁盘中。
非永久 对非永久模式磁盘所做的更改将在虚拟机关机或重置时被放弃。在非永久模式下,您每次重新启动虚拟机时得到的都是相同状态的虚拟磁盘。对磁盘所做的更改将通过一个重做日志文件进行读写,该文件会在虚拟机关机或重置时被删除。
7 为新的虚拟硬盘设置容量。
可用容量的范围取决于服务器和硬件。
第 6 章 配置和管理设备
VMware, Inc. 23

8 指定如何分配磁盘空间。
选项 描述
立即分配所有磁盘空间 在创建虚拟硬盘时分配所有磁盘空间有助于提高性能,但需要立即启用所有物理磁盘空间。如果您不选择该设置,虚拟磁盘最初会很小,并随着数据的添加而不断增长。
将虚拟磁盘存储为单个文件 如果虚拟磁盘存储在没有文件大小限制的文件系统上,请选择此选项。
将虚拟磁盘拆分成多个文件 如果虚拟磁盘存储在具有文件大小限制的文件系统上,请选择此选项。如果您拆分的虚拟磁盘大小不到 950 GB,则会创建一系列 2 GB 大小的虚拟磁盘文件。如果您拆分的虚拟磁盘大小超过 950 GB,则会创建两个虚拟磁盘文件。第一个虚拟磁盘文件最大可达到 1.9 TB,第二个虚拟磁盘文件则存储剩余的数据。
9 接受默认的文件名和位置,或者浏览并选择其他位置。
10 单击完成添加新的虚拟硬盘。
向导将创建新的虚拟硬盘。磁盘将在客户机操作系统中显示为新的空白硬盘。
11 要保存设置,请单击确定。
12 使用客户机操作系统工具对新的驱动器进行分区和格式化。
将现有虚拟硬盘添加到虚拟机使用 VMware Remote Console 可以重新连接已从虚拟机中移除的现有虚拟硬盘。
步骤
1 按照适用于客户机操作系统的步骤进行操作。
n Windows
选择 VMRC > 管理 > 虚拟机设置。
n Linux
选择虚拟机 > 虚拟机设置。
n Apple OS X
此选项不可用。
2 在添加硬件向导中,选择硬盘。
3 选择使用现有虚拟磁盘。
4 指定现有磁盘文件的路径名称和文件名。
5 单击完成添加现有虚拟硬盘。
6 要保存设置,请单击确定。
压缩虚拟硬盘您可以使用 VMware Remote Console 压缩虚拟硬盘。压缩虚拟硬盘可回收虚拟磁盘中未使用的空间。如果磁
盘中有闲置空间,压缩过程可减少虚拟磁盘在客户端驱动器上占用的空间大小。
前提条件
n 关闭虚拟机。
n 确认虚拟磁盘未被映射或装载。您无法对已映射或装载的虚拟磁盘进行压缩。
n 确认没有为虚拟硬盘预先分配磁盘空间。如果预先分配了磁盘空间,则无法压缩磁盘。
适用于 vSphere 的 VMware Remote Console
24 VMware, Inc.

n 如果虚拟硬盘是独立磁盘,请确认其处于永久模式。
步骤
1 按照适用于您的操作系统的步骤进行操作。
n Windows
选择 VMRC > 管理 > 虚拟机设置。
n Linux
选择虚拟机 > 虚拟机设置。
n Apple OS X
此选项不可用。
2 在硬件选项卡中,选择要压缩的虚拟硬盘。
3 在磁盘实用工具窗格中,单击压缩。
4 磁盘压缩过程完成后,单击确定。
整理虚拟硬盘碎片您可以使用 VMware Remote Console 整理虚拟硬盘碎片。
与物理磁盘驱动器类似,虚拟硬盘也会产生碎片。整理磁盘碎片时会重新整理虚拟硬盘上的文件、程序和空闲空间,从而加快程序的运行速度和文件的打开速度。碎片整理功能不会回收虚拟硬盘的空闲空间。
整理碎片可能会花费很长时间。
前提条件
n 确认您已在客户端上分配了足够的可用工作空间。
例如,如果虚拟硬盘包含在单个文件中,可用空间的大小必须和虚拟磁盘文件相同。其他虚拟硬盘配置所需的空闲空间较少。
n 确认虚拟磁盘未被映射或装载。
您无法对经过映射或装载的虚拟磁盘执行碎片整理。
步骤
1 从客户机操作系统中,运行磁盘碎片整理实用工具。
2 如果之前没有为虚拟硬盘分配磁盘空间,请使用 VMware Remote Console 碎片整理工具对其进行整理。
a 关闭虚拟机。
b 按照适用于您的操作系统的步骤进行操作。
n Windows
选择 VMRC > 管理 > 虚拟机设置。
n Linux
选择虚拟机 > 虚拟机设置。
n Apple OS X
此选项不可用。
c 在硬件选项卡中,选择虚拟硬盘。
第 6 章 配置和管理设备
VMware, Inc. 25

d 在磁盘实用工具窗格中,选择碎片整理。
e 碎片整理过程完成后,单击确定。
3 在客户端中运行磁盘碎片整理实用工具。
从虚拟机中移除虚拟硬盘可以使用 VMware Remote Console 移除虚拟硬盘,此操作会断开该虚拟硬盘与虚拟机的连接。移除操作不会
从客户端中删除文件。
步骤
1 按照适用于您的操作系统的步骤进行操作。
n Windows
选择 VMRC > 管理 > 虚拟机设置。
n Linux
选择虚拟机 > 虚拟机设置。
n Apple OS X
选择虚拟机,然后选择所需的硬盘。
2 在设置窗口中,展开高级选项 > 移除硬盘。
3 在硬件选项卡中,选择虚拟硬盘,然后单击移除。
4 要保存设置,请单击确定。
将 DVD 或 CD-ROM 驱动器添加到虚拟机您可以使用 VMware Remote Console 将一个或多个 DVD 或 CD-ROM 驱动器添加到虚拟机。可以将虚拟 DVD或 CD-ROM 驱动器连接到物理驱动器或 ISO 映像文件。
无论连接何种类型的物理驱动器,您都可以将虚拟 DVD 或 CD-ROM 驱动器配置为 IDE 或 SCSI 设备。例如,
如果客户端配有 IDE CD-ROM 驱动器,您可以将虚拟机驱动器设置为 SCSI 或 IDE 并将其连接到客户端驱动器。
步骤
1 按照适用于您的操作系统的步骤进行操作。
n Windows
选择 VMRC > 管理 > 虚拟机设置。
n Linux
选择虚拟机 > 虚拟机设置。
n Apple OS X
此选项不可用。
2 在硬件选项卡中,单击添加。
3 在添加硬件向导中,选择 DVD/CD 驱动器。
适用于 vSphere 的 VMware Remote Console
26 VMware, Inc.

4 选择一个要连接到驱动器的物理驱动器或 ISO 映像文件。
选项 描述
使用物理驱动器 虚拟机使用物理驱动器。
使用 ISO 映像 驱动器连接到 ISO 映像文件。
5 配置物理驱动器或 ISO 映像文件。
选项 描述
物理驱动器 选择一个特定的驱动器或选择自动检测以允许 VMware Remote Console 自动检测要使用的驱动器。
ISO 映像文件 需要键入路径或浏览至 ISO 映像文件所在的位置。
6 要在虚拟机开机时将驱动器或 ISO 映像文件连接到虚拟机,请选择启动时连接。
7 单击完成将驱动器添加到虚拟机。
驱动器最初会显示为客户机操作系统的 IDE 驱动器。
8 (可选) 要更改驱动器所用的 SCSI 或 IDE 设备标识符,请选择驱动器并单击高级。
9 要保存设置,请单击确定。
将软盘驱动器添加到虚拟机您可以使用 VMware Remote Console 配置虚拟软盘驱动器使之连接到物理软盘驱动器或现有/空白软盘映像文
件。最多可为一个虚拟机添加两个软盘驱动器。
前提条件
关闭虚拟机。
步骤
1 按照适用于您的操作系统的步骤进行操作。
n Windows
选择 VMRC > 管理 > 虚拟机设置。
n Linux
选择虚拟机 > 虚拟机设置。
n Apple OS X
此选项不可用。
2 在硬件选项卡中,单击添加。
3 在添加硬件向导中,选择软盘驱动器。
4 选择软盘介质类型。
选项 描述
使用物理软盘驱动器 虚拟机使用物理软盘驱动器。
使用软盘映像 驱动器连接到软盘映像 (.flp) 文件。
5 如果您选择了物理软盘驱动器介质类型,请选择一个特定的软盘驱动器,或选中自动检测以允许VMware Remote Console 自动检测要使用的驱动器。
第 6 章 配置和管理设备
VMware, Inc. 27

6 如果选择了软盘映像类型,请提供名称或浏览到软盘映像 (.flp) 文件所在的位置。
7 要在虚拟机开机时将驱动器或软盘映像文件连接到虚拟机,请选择启动时连接。
8 要将驱动器添加到虚拟机,请单击完成。
9 要保存设置,请单击确定。
将虚拟网络适配器添加到虚拟机最多可为虚拟机添加 10 个虚拟网络适配器。
步骤
1 按照适用于您的操作系统的步骤进行操作。
n Windows
选择 VMRC > 管理 > 虚拟机设置。
n Linux
选择虚拟机 > 虚拟机设置。
n Apple OS X
此选项不可用。
2 在硬件选项卡中,单击添加。
3 选择网络适配器。
4 单击完成将虚拟网络适配器添加到虚拟机。
5 要保存设置,请单击确定。
添加 USB 控制器无论智能卡读卡器是否属于 USB 设备,都必须具备 USB 控制器才能在虚拟机中使用智能卡。可以为一个虚拟
机添加一个 USB 控制器。可以使用 VMware Remote Console 添加与 USB 1.1、USB 2.0 或 USB 3.0 兼容的设备。
前提条件
关闭虚拟机。
步骤
1 按照适用于您的操作系统的步骤进行操作。
n Windows
选择 VMRC > 管理 > 虚拟机设置。
n Linux
选择虚拟机 > 虚拟机设置。
n Apple OS X
此选项不可用。
2 在硬件选项卡中,单击添加。
3 在添加硬件向导中,选择 USB 控制器。
4 从下拉菜单中选择 USB 兼容版本。
5 要添加 USB 控制器,请单击完成。
适用于 vSphere 的 VMware Remote Console
28 VMware, Inc.

配置声卡设置您可以使用 VMware Remote Console 配置虚拟声音设备。VMware 虚拟声音设备可兼容 Creative TechnologySound Blaster Audio API。
步骤
1 按照适用于您的操作系统的步骤进行操作。
n Windows
选择 VMRC > 管理 > 虚拟机设置。
n Linux
选择虚拟机 > 虚拟机设置。
n Apple OS X
此选项不可用。
2 在硬件选项卡中,单击添加,然后选择声卡。
3 配置一个或多个声卡设置。
选项 描述
使用默认主机声卡 连接到默认主机或客户端声音设备。
指定主机声卡 (仅限 Windows 客户端)选择在主机系统或客户端拥有多个物理声卡时使用哪个声卡。
4 要在开启虚拟机时自动将声音设备连接到虚拟机,请选择开启时连接。
5 要保存更改,请单击完成。
将并行端口添加到虚拟机使用 VMware Remote Console 最多可将三个双向并行 (LPT) 端口附加到虚拟机。虚拟并行端口可以输出到并
行端口或客户端的文件。
并行端口可用于一系列设备,包括打印机、扫描仪、加密狗和磁盘驱动器。尽管这些设备都可以连接到客户端,但只有打印机能通过并行端口实现可靠的虚拟机连接。
前提条件
关闭虚拟机。
步骤
1 按照适用于您的操作系统的步骤进行操作。
n Windows
选择 VMRC > 管理 > 虚拟机设置。
n Linux
选择虚拟机 > 虚拟机设置。
n Apple OS X
此选项不可用。
2 在硬件选项卡中,单击添加。
第 6 章 配置和管理设备
VMware, Inc. 29

3 在添加硬件向导中,选择串行端口。
4 选择虚拟串行端口发送输出的目的地。
选项 描述
使用物理并行端口 将输出发送到客户端的物理串行端口。
使用输出文件 将输出发送到客户端的文件中。请找到现有输出文件,或浏览至相应目录并键入文件名以创建新的输出文件。
输出到命名管道 设置两个虚拟机之间的直接连接,或虚拟机与客户端上的应用程序之间的连接。
5 要在虚拟机开机时将端口连接到虚拟机,请选择启动时连接。
6 要将虚拟串行端口添加到虚拟机,请单击完成。
将串行端口添加到虚拟机使用 VMware Remote Console 最多可将四个串行 (COM) 端口添加到虚拟机中。虚拟串行端口可以输出到物理
串行端口、文件或命名管道。
您可能需要将虚拟串行端口添加到虚拟机,以便调制解调器和打印机等设备可供虚拟机使用。您还可以使用虚拟端口将调试数据从虚拟机发送到客户端或其他虚拟机。
注意 虚拟打印机功能可以配置串行端口,以使客户端打印机可供客户机使用。虚拟机中不需要安装额外的驱
动程序。
前提条件
关闭虚拟机。
步骤
1 按照适用于您的操作系统的步骤进行操作。
n Windows
选择 VMRC > 管理 > 虚拟机设置。
n Linux
选择虚拟机 > 虚拟机设置。
n Apple OS X
此选项不可用。
2 在硬件选项卡中,单击添加。
3 在新硬件向导中,选择串行端口。
4 选择虚拟并行端口发送输出的目的地。
选项 描述
使用物理并行端口 选择客户端上的并行端口。
使用输出文件 将虚拟并行端口的输出发送到客户端的文件。请找到现有输出文件,或浏览至相应目录并键入文件名以创建新的输出文件。
5 要在虚拟机开机时将虚拟并行端口连接到虚拟机,请选择启动时连接。
6 单击完成将虚拟并行端口添加到虚拟机。
适用于 vSphere 的 VMware Remote Console
30 VMware, Inc.

下一步
如果在两个虚拟机之间建立连接,第一个虚拟机会被设置为服务器。对于第二个虚拟机,重复该步骤,但要将其设置为客户端,方法是在配置命名管道时选择“该端是客户端”。
将通用 SCSI 设备添加到虚拟机您必须将通用 SCSI 设备添加到虚拟机才能将虚拟机上的虚拟 SCSI 设备映射到客户端上的物理通用 SCSI 设备。
使用 VMware Remote Console 可以向虚拟机添加最多 60 个通用 SCSI 设备。
前提条件
步骤
1 按照适用于您的操作系统的步骤进行操作。
n Windows
选择 VMRC > 管理 > 虚拟机设置。
n Linux
选择虚拟机 > 虚拟机设置。
n Apple OS X
此选项不可用。
2 在硬件选项卡中,单击添加。
3 在添加硬件向导中,选择通用 SCSI 设备。
4 选择要映射到虚拟 SCSI 设备的物理 SCSI 设备。
在 Linux 客户端上键入 SCSI 设备路径时,不要输入 /dev/st0 或 /dev/sr0。
5 要在虚拟机开机时连接设备,请选择启动时连接。
6 要添加设备,请单击完成。
第 6 章 配置和管理设备
VMware, Inc. 31

适用于 vSphere 的 VMware Remote Console
32 VMware, Inc.

索引
A安装
Apple OS X 7Linux 7Windows 7
Apple OS X 7
B并行端口 30
CCD-ROM 驱动器 26重新启动客户机 13, 14串行端口 29处理器设置 22
DDVD 26
G关闭 11–13挂起虚拟机 14管理设备 21
H恢复虚拟机 14
K客户机操作系统 19可移动设备 15, 16
LLinux 7
M默认控制台 7目标读者 5
N内存分配 21
R软盘驱动器 27
S声卡 29使用远程控制台关闭 12
T通用 SCSI 设备 31
VVMware Remote Console 5VMware Tools 更新 15
WWindows 7Windows 上的 USB 控制器 28
X虚拟机更改名称 19管理 19配置 19
虚拟机控制台 9, 11虚拟网络适配器 28虚拟硬盘碎片整理 25添加 24压缩 24移除 26
VMware, Inc. 33

适用于 vSphere 的 VMware Remote Console
34 VMware, Inc.