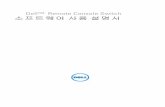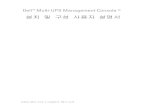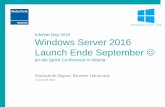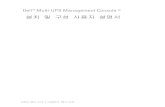VMware Remote Console pour vSphere€¦ · Utilisation de l'application VMware Remote Console 4...
Transcript of VMware Remote Console pour vSphere€¦ · Utilisation de l'application VMware Remote Console 4...

VMware Remote Console pour vSphereVMware Remote Console 9.0
Ce document prend en charge la version de chacun des produitsrépertoriés, ainsi que toutes les versions publiées par la suitejusqu'au remplacement dudit document par une nouvelleédition. Pour rechercher des éditions plus récentes de cedocument, rendez-vous sur : http://www.vmware.com/fr/support/pubs.
FR-002229-00

VMware Remote Console pour vSphere
2 VMware, Inc.
Vous trouverez la documentation technique la plus récente sur le site Web de VMware à l'adresse :
http://www.vmware.com/fr/support/
Le site Web de VMware propose également les dernières mises à jour des produits.
N’hésitez pas à nous transmettre tous vos commentaires concernant cette documentation à l’adresse suivante :
Copyright © 2016 VMware, Inc. Tous droits réservés. Copyright et informations sur les marques.
VMware, Inc.3401 Hillview Ave.Palo Alto, CA 94304www.vmware.com
VMware, Inc.100-101 Quartier Boieldieu92042 Paris La DéfenseFrancewww.vmware.com/fr

Table des matières
1 À propos de VMware Remote Console 5
2 Installer VMware Remote Console sur un client 7
3 Ouvrir la console d'une machine virtuelle 9
4 Utilisation de l'application VMware Remote Console 11
Arrêter un invité 12Suspendre et relancer une machine virtuelle 13Redémarrer un invité 13Configurer des mises à jour de VMware Tools pour une machine virtuelle spécifique 13Utiliser un périphérique amovible dans une machine virtuelle 14
5 Configuration et gestion de machines virtuelles 15
Renommer une machine virtuelle 15Modifier le système d'exploitation invité d'une machine virtuelle 15
6 Configuration et gestion de périphériques 17
Modifier l'allocation de mémoire d'une machine virtuelle 17Modifier les paramètres de processeur virtuel 18Ajouter un nouveau disque dur virtuel à une machine virtuelle 19Ajouter un disque dur virtuel existant à une machine virtuelle 20Compacter un disque dur virtuel 20Défragmenter un disque dur virtuel 21Retirer un disque dur virtuel d'une machine virtuelle 22Ajouter un lecteur de DVD ou de CD-ROM à une machine virtuelle 22Ajouter un lecteur de disquette à une machine virtuelle 23Ajouter un adaptateur réseau virtuel à une machine virtuelle 23Ajouter un contrôleur USB à une machine virtuelle 24Configurer les paramètres de la carte son 24Ajouter un port parallèle à une machine virtuelle 25Ajouter un port série à une machine virtuelle 25Ajouter un périphérique SCSI générique à une machine virtuelle 26
Index 29
VMware, Inc. 3

VMware Remote Console pour vSphere
4 VMware, Inc.

À propos de VMware RemoteConsole 1
VMware Remote Console, également appelé VMRC, fournit un accès aux machines virtuelles sur les clientsdistants et effectue des opérations de console et de périphériques comme la configuration des paramètresdes systèmes d'exploitation et la surveillance de la console de machine virtuelle pour VMware vSphere.VMware Remote Console peut également modifier des paramètres de machine virtuelle tels que RAM,cœurs de CPU et disques.
VMware Remote Console pour vSphere décrit les tâches requises pour installer l'applicationVMware Remote Console.
Remarque Vous pouvez effectuer des opérations de périphérique, l'interaction de console, des opérationsd'alimentation et gérer des paramètres lorsque vous vous connectez à une VM vSphere avecVMware Remote Console. Lorsque vous vous connectez à une VM vRealize Automation avecVMware Remote Console, les opérations que vous pouvez effectuer se limitent exclusivement à l'interactionde console.
Pour plus d'informations, consultez le guide VMware Remote Console pour vRealize Automation.
Chapitre 6, « Configuration et gestion de périphériques », page 17 et Chapitre 5, « Configuration et gestionde machines virtuelles », page 15 ne s'appliquent pas lorsque vous utilisez VMware Remote Console pourvRealize Automation.
Public ciblé
Ces informations sont destinées aux administrateurs et aux utilisateurs qui doivent accéder à la console deVM et se connecter aux périphériques côté client.
Où trouver des informations supplémentaires
Pour obtenir des informations supplémentaires sur les problèmes connus et les solutions, consultez lesNotes de mise à jour.
VMware, Inc. 5

VMware Remote Console pour vSphere
6 VMware, Inc.

Installer VMware Remote Console surun client 2
VMware Remote Console fournit une interaction utilisateur-invité intégrée dans les divers produits etenvironnements qui en ont besoin. Cette section détaille les tâches requises pour installerVMware Remote Console sous Windows, Linux et Apple OS X.
Procédure
1 Cliquez sur www.vmware.com/go/download-vmrc.
2 Téléchargez le programme d'installation de VMware Remote Console et suivez les instructions del'assistant d'installation. Vous pouvez également cliquer sur le lien Télécharger la console distante surla page Résumé de la machine virtuelle dans vSphere Web Client.
VMware, Inc. 7

VMware Remote Console pour vSphere
8 VMware, Inc.

Ouvrir la console d'une machinevirtuelle 3
Vous pouvez accéder aux machines virtuelles dans vSphere Web Client en utilisantVMware Remote Console.
Effectuez les opérations suivantes pour lancer une console de machine virtuelle externe :
Prérequis
n Vérifiez que VMware Remote Console est installé sur votre système local.
n Sélectionnez une machine virtuelle dans vSphere Web Client et accédez à la page Résumé.
Procédure
1 Dans vSphere Web Client, version 6.0 ou ultérieure, cliquez sur Lancer la console distante.
Remarque Si vous utilisez la version 5.5 (mise à jour 2b ou 3), cliquez sur Ouvrir avec VMRC.
2 Lancez VMware Remote Console.
VMware, Inc. 9

VMware Remote Console pour vSphere
10 VMware, Inc.

Utilisation de l'application VMwareRemote Console 4
VMware Remote Console fournit aux VM distantes un accès à votre souris et à votre clavier international.Vous pouvez également envoyer la combinaison de touches Ctrl+Alt+Suppr pour arrêter un client Windows.
Lorsque vous cliquez dans la fenêtre de la console d'une VM sur laquelle VMware Tools n'est pas exécuté, laVM s'empare de l'entrée à la souris et au clavier. Pour libérer la souris et le clavier, utilisez les touchessuivantes :n Pour les systèmes d'exploitation Windows ou Linux, utilisez Ctrl+Alt
n Pour Apple OS X, utilisez Ctrl+Commande
Prérequis
Vérifiez que VMware Remote Console est installé sur votre système local. Le programme d'installation deVMware Remote Console est téléchargeable sur le site Web de VMware, à lapage www.vmware.com/go/download-vmrc.
Procédure
1 Sélectionnez une VM ou la ligne et cliquez sur Actions > Se connecter à l'aide de VMRC.
Vous pourrez également voir deux options dans une fenêtre séparée.
2 Sélectionnez Télécharger VMRC pour télécharger VMware Remote Console ou choisissez Se connecterà la console à l'aide de VMRC pour lancer VMware Remote Console.
Vous pouvez également sélectionner Se connecter à l'aide de VMRC ou Se connecter à la console àl'aide de VMRC dans la colonne Actions.
Ce chapitre aborde les rubriques suivantes :
n « Arrêter un invité », page 12
n « Suspendre et relancer une machine virtuelle », page 13
n « Redémarrer un invité », page 13
n « Configurer des mises à jour de VMware Tools pour une machine virtuelle spécifique », page 13
n « Utiliser un périphérique amovible dans une machine virtuelle », page 14
VMware, Inc. 11

Arrêter un invitéL'arrêt d'une VM distante peut être contrôlé ou brusque. En d'autres termes, vous pouvez arrêter un invitéde manière contrôlée à l'aide de l'option Arrêter sur le menu ou brusque à l'aide de l'option Mettre horstension.
Un arrêt contrôlé est préférable pour éviter toute perte de données, mais un arrêt brusque est utile si unarrêt contrôlé échoue ou n'est pas requis lorsqu'une VM est restaurée vers un snapshot. Vous pouvez arrêterun invité à l'aide du menu Console distante ou à l'aide du système d'exploitation distant.
Arrêter un invité avec la console distanteLa console distante contient des options d'arrêt par défaut si elles sont disponibles. Toutefois, les optionspeuvent être remplacées par VM dans les paramètres d'alimentation. Sous Apple OS X, appuyer sur l'option(alt) affiche d'autres options d'arrêt qui ne sont pas disponibles sous Windows.
Prérequis
Mettez la machine virtuelle sous tension.
Procédure
u Si vous utilisez un système d'exploitation client Windows ou Linux, sélectionnez VMRC >Alimentation > Arrêter l'invité ou Mettre hors tension/mise hors tension.
Remarque Pour Apple OS X, sélectionnez Machine virtuelle > Arrêter ou Mettre hors tension. Pourobtenir les options d'arrêt ou de redémarrage, vous devez maintenir la touche d'option enfoncéelorsque vous accédez au menu.
Arrêter un invité avec le système d'exploitation distantArrêtez la machine virtuelle en utilisant les moyens natifs du système d'exploitation client. Par exemple, lemenu Démarrer de Windows.
Vous pouvez envoyer la séquence de touches Ctrl+Alt+Suppr pour arrêter ou fermer la session en suivantl'une des procédures :
n Appuyer sur la séquence de touches sur le clavier client qui sera communiquée à la VM distante, maisle système d'exploitation client peut également répondre.
n Utiliser l'élément de menu dans la console VMware Remote Console.
Prérequis
Mettez la machine virtuelle sous tension.
Procédure
u Si vous utilisez un système d'exploitation client Windows ou Linux, sélectionnez VMRC > Envoyer Ctrl+Alt+Suppr.
Remarque Pour Apple OS X, sélectionnez Machine virtuelle > Envoyer Ctrl-Alt-Del.
VMware Remote Console pour vSphere
12 VMware, Inc.

Suspendre et relancer une machine virtuelleL'interruption d'une machine virtuelle enregistre son état actuel. Lorsque vous relancez la machine virtuelle,les applications qui s'exécutaient avant son interruption reprennent dans leur état d'exécution et leurcontenu est inchangé.
La rapidité des opérations d'interruption et de reprise dépend de la quantité de données modifiées après ledémarrage de la machine virtuelle. La première interruption est généralement plus longue que lesopérations d'interruption suivantes.
Procédure
1 Sélectionnez VMRC > Alimentation > Interrompre/interruption pour interrompre une machinevirtuelle sous un système d'exploitation client Windows ou Linux, puis cliquez sur Oui pour valider.
Si des opérations d'alimentation logicielles sont configurées pour la machine virtuelle dansWorkstation, Interrompre l'invité figure dans le menu à la place d'Interrompre. La machine virtuelles'affiche comme étant sous tension si la machine virtuelle distante est démarrée par un autre utilisateur.
Remarque Pour Apple OS X, sélectionnez Machine virtuelle > Interrompre.
2 Pour reprendre une machine virtuelle interrompue, sélectionnez VMRC > Alimentation > Mettre soustension.
Redémarrer un invitéVous pouvez réinitialiser une machine virtuelle dans VMware Remote Console. La réinitialisation d'unemachine virtuelle provoque une mise hors tension abrupte et un redémarrage.
Prérequis
n Mettez la machine virtuelle sous tension.
n Vérifiez que la machine virtuelle est dans un état sûr. La réinitialisation d'une machine virtuelle peutendommager les données. Lorsque cela est possible, arrêtez la machine virtuelle avec son systèmed'exploitation.
Procédure
u Si vous utilisez un système d'exploitation client Windows ou Linux, sélectionnez VMRC >Alimentation > Redémarrer l'invité.
Remarque Pour Apple OS X, sélectionnez Machine virtuelle > Redémarrer.
Configurer des mises à jour de VMware Tools pour une machinevirtuelle spécifique
Vous pouvez configurer des machines virtuelles utilisant Windows pour mettre à jour VMware Tools.
Procédure
1 Sélectionnez la machine virtuelle, puis VMRC > Gérer > Paramètres de machines virtuelles sous unsystème d'exploitation client Windows.
Pour les systèmes d'exploitation clients Linux, sélectionnez VMRC > Machine virtuelle > Paramètresde machines virtuelles et pour les systèmes d'exploitation Apple OS X, sélectionnezVMRC > Machinevirtuelle > Paramètres.
Chapitre 4 Utilisation de l'application VMware Remote Console
VMware, Inc. 13

2 Dans l'onglet Options, sélectionnez VMware Tools.
Sélectionnez le paramètre de mise à jour de VMware Tools.
Tableau 4‑1. Options de mise à jour de VMware Tools
Option Description
Mettre à jour manuellement (ne rien faire) Vous devez mettre manuellement à jour VMware Tools.Un message s'affiche sur la barre d'état du systèmed'exploitation invité lorsqu'une nouvelle version deVMware Tools est disponible.
Mettre à jour automatiquement VMware Tools est automatiquement mis à jour dèsqu'une nouvelle version est disponible. La barre d'étatindique la progression d'une mise à jour.
Pour installer une mise à jour de VMware Tools, suivez la même procédure que celle que vous avezexécutée pour installer VMware Tools la première fois.
Utiliser un périphérique amovible dans une machine virtuelleVous pouvez connecter et déconnecter des périphériques amovibles dans une machine virtuelle. Vouspouvez également modifier les paramètres d'un périphérique amovible en modifiant les paramètres demachine virtuelle.
Prérequis
n Mettez la machine virtuelle sous tension.
n Si vous connectez ou déconnectez un périphérique USB, familiarisez-vous avec le mode de gestion despériphériques USB par VMware Remote Console.
Procédure
1 Pour connecter un périphérique amovible sous un système d'exploitation client Windows ou Linux,sélectionnez la machine virtuelle, puis VMRC > Périphériques amovibles, choisissez le périphérique,puis sélectionnez Connecter.
Si le périphérique est connecté au client via un concentrateur USB, la machine virtuelle voit uniquementle périphérique USB, pas le concentrateur.
Une coche s'affiche en regard du nom du périphérique lorsque ce dernier est connecté à la machinevirtuelle et une icône de périphérique s'affiche sur la barre des tâches de la machine virtuelle.
Remarque Pour Apple OS X, sélectionnez Machine virtuelle, sélectionnez le périphérique, puis Seconnecter
Une fois que vous êtes connecté à un périphérique, l'option Se connecter passe sur Se déconnecter etdes informations sur le périphérique s'affichent sous l'élément de sous-menu Se connecter/Sedéconnecter. Par exemple, si vous avez sélectionné l'option CD/DVD(IDE), le fichier ISO ou DMGs'affiche avec un autre choix.
2 Pour modifier les paramètres d'un périphérique amovible, sélectionnez VMRC > Périphériquesamovibles, sélectionnez le périphérique, puis Paramètres
3 Pour déconnecter un périphérique amovible, sélectionnez VMRC > Périphériques amovibles,sélectionnez le périphérique, puis Déconnecter.
Vous pouvez également déconnecter le périphérique en cliquant avec le bouton gauche ou le boutondroit sur l'icône du périphérique dans la barre des tâches de la machine virtuelle. L'utilisation de l'icônede la barre des tâches est particulièrement utile si vous exécutez la machine virtuelle en mode Pleinécran.
VMware Remote Console pour vSphere
14 VMware, Inc.

Configuration et gestion de machinesvirtuelles 5
Vous pouvez modifier les options de machines virtuelles telles que le nom d'une machine virtuelle et lesystème d'exploitation invité.
Ce chapitre aborde les rubriques suivantes :
n « Renommer une machine virtuelle », page 15
n « Modifier le système d'exploitation invité d'une machine virtuelle », page 15
Renommer une machine virtuelleLorsque vous exécutez une machine virtuelle, son nom s'affiche dans la barre de titre.
Procédure
1 Sélectionnez VMRC > Gérer > Paramètres de machines virtuelles pour les systèmes d'exploitationclients Windows ou VMRC > Machine virtuelle > Paramètres de machines virtuelles pour lessystèmes d'exploitation clients Linux.
Remarque Pour Apple OS X, sélectionnez Machine virtuelle > Paramètres > Général.
2 Dans l'onglet Options, sélectionnez Général.
3 Tapez le nouveau nom.
4 Cliquez sur OK pour enregistrer vos modifications.
Modifier le système d'exploitation invité d'une machine virtuelleSi vous mettez à niveau le système d'exploitation invité qui est installé sur une machine virtuelle ou si vousne spécifiez pas la bonne version du système d'exploitation lors de la création de la machine virtuelle, vousdevez modifier le type de système d'exploitation invité configuré pour la machine virtuelle.
Lorsque vous modifiez le type de système d'exploitation, le fichier de configuration de la machine virtuelle(.vmx) change. Le système d'exploitation invité lui-même n'est pas modifié. Pour mettre à niveau le systèmed'exploitation invité, obtenez le logiciel approprié du fournisseur du système d'exploitation.
Prérequis
Mettez la machine virtuelle hors tension.
VMware, Inc. 15

Procédure
1 Sélectionnez VMRC > Gérer > Paramètres de machines virtuelles pour les systèmes d'exploitationclients Windows ou VMRC > Machine virtuelle > Paramètres de machines virtuelles pour lessystèmes d'exploitation clients Linux.
Remarque Pour Apple OS X, sélectionnez Machine virtuelle > Paramètres > Général.
2 Dans l'onglet Options, sélectionnez Général.
3 Sélectionnez le nouveau système d'exploitation et sa version.
4 Cliquez sur OK pour enregistrer vos modifications.
VMware Remote Console pour vSphere
16 VMware, Inc.

Configuration et gestion depériphériques 6
Vous pouvez utiliser VMware Remote Console pour ajouter des périphériques à des machines virtuelles,notamment des lecteurs de DVD et des lecteurs de CD-ROM, des lecteurs de disquette, des contrôleurs USB,des disques durs virtuels et physiques, des ports parallèles et série, des périphériques SCSI génériques etdes processeurs. Vous pouvez également modifier les paramètres de périphérique.
Cette section ne s'applique pas aux utilisateurs de vRealize Automation. Vous pouvez configurer et gérerdes périphériques uniquement à l'aide du client Web vRealize Automation. Pour plus d'informations,consultez le guide VMware Remote Console pour vRealize Automation.
Ce chapitre aborde les rubriques suivantes :
n « Modifier l'allocation de mémoire d'une machine virtuelle », page 17
n « Modifier les paramètres de processeur virtuel », page 18
n « Ajouter un nouveau disque dur virtuel à une machine virtuelle », page 19
n « Ajouter un disque dur virtuel existant à une machine virtuelle », page 20
n « Compacter un disque dur virtuel », page 20
n « Défragmenter un disque dur virtuel », page 21
n « Retirer un disque dur virtuel d'une machine virtuelle », page 22
n « Ajouter un lecteur de DVD ou de CD-ROM à une machine virtuelle », page 22
n « Ajouter un lecteur de disquette à une machine virtuelle », page 23
n « Ajouter un adaptateur réseau virtuel à une machine virtuelle », page 23
n « Ajouter un contrôleur USB à une machine virtuelle », page 24
n « Configurer les paramètres de la carte son », page 24
n « Ajouter un port parallèle à une machine virtuelle », page 25
n « Ajouter un port série à une machine virtuelle », page 25
n « Ajouter un périphérique SCSI générique à une machine virtuelle », page 26
Modifier l'allocation de mémoire d'une machine virtuelleVous pouvez ajuster la quantité de mémoire allouée à une machine virtuelle.
Sur des clients 64 bits, la quantité maximale de mémoire pour chaque machine virtuelle est de 32 Go. Surdes clients 32 bits, la quantité maximale de mémoire pour chaque machine virtuelle est de 8 Go. La quantitétotale de mémoire que vous pouvez attribuer à toutes les machines virtuelles s'exécutant sur un systèmeclient n'est limitée que par la quantité de RAM du système client.
VMware, Inc. 17

Prérequis
Mettez la machine virtuelle hors tension.
Procédure
1 Sélectionnez VMRC > Gérer > Paramètres de machines virtuelles pour les systèmes d'exploitationWindows ou VMRC > Machine virtuelle > Paramètres de machine virtuelle pour les systèmesd'exploitation Linux.
Remarque Pour Apple OS X, sélectionnez Machine virtuelle > Paramètres > Processeurs et mémoire.
2 Dans l'onglet Matériel, sélectionnez Mémoire.
Le volet Mémoire inclut des informations pour vous aider à sélectionner la quantité appropriée demémoire pour la machine virtuelle. La limite supérieure de la plage est fonction de la quantité demémoire allouée à toutes les machines virtuelles en cours d'exécution.
3 Alignez le curseur sur l'icône correspondante pour modifier la quantité de mémoire.
Les icônes de couleur indiquent la mémoire maximale recommandée, la mémoire recommandée et lesquantités de mémoire minimales du système d'exploitation invité.
4 Cliquez sur OK pour enregistrer vos modifications.
Modifier les paramètres de processeur virtuelVous pouvez modifier le nombre de processeurs en affichant les paramètres matériels de la machinevirtuelle.
Prérequis
Mettez la machine virtuelle hors tension.
Procédure
1 Sélectionnez VMRC > Gérer > Paramètres de machine virtuelle.
Remarque Pour Apple OS X, sélectionnez Machine virtuelle > Paramètres > Processeurs et mémoire.
2 Dans l'onglet Matériel, sélectionnez Processeurs.
3 Modifiez le paramètre Nombre de processeurs à 1, 2, 4, 8 ou 16.
Dès que vous avez validé une modification de ce paramètre, le paramètre d'origine du nombre deprocesseurs est supprimé et n'est plus proposé comme option.
4 Cliquez sur OK pour enregistrer vos modifications.
5 Si vous souhaitez désactiver l'accélération dans la machine virtuelle, sélectionnez Désactiverl'accélération pour la traduction binaire dans le volet Moteur de virtualisation.
La désactivation de l'accélération diminue les performances de la machine virtuelle et vous devezl'utiliser pour effectuer un dépannage si VMRC cesse de répondre lorsque vous installez ou exécutez unlogiciel dans une machine virtuelle.
VMware Remote Console pour vSphere
18 VMware, Inc.

Ajouter un nouveau disque dur virtuel à une machine virtuellePour augmenter l'espace de stockage, vous pouvez ajouter un nouveau disque dur virtuel à une machinevirtuelle. Ces périphériques peuvent être un disque dur virtuel ou physique, un lecteur de DVD ou de CD-ROM.
Les disques durs virtuels sont stockés sous la forme de fichiers sur l'ordinateur client ou sur un serveur defichiers réseau. Un lecteur IDE ou SCSI virtuel peut être stocké sur un lecteur IDE ou SCSI physique.
Si vous disposez d'une machine virtuelle Windows NT 4.0 comportant un disque dur virtuel SCSI, vous nepouvez pas ajouter un disque SCSI et un disque IDE à la configuration.
Procédure
1 VMRC > Gérer > Paramètres de machines virtuelles pour les systèmes d'exploitation clients Windowsou VMRC > Machine virtuelle > Paramètres de machines virtuelles pour les systèmes d'exploitationclients Linux.
2 Dans l'onglet Matériel, cliquez sur Ajouter.
3 Dans l'assistant Nouveau matériel, sélectionnez Disque dur.
4 Sélectionnez Créer un nouveau disque virtuel.
5 Sélectionnez le type de disque.
Option Description
IDE Créez un périphérique IDE. Vous pouvez ajouter jusqu'àquatre périphériques IDE à une machine virtuelle.
SCSI Créez un périphérique SCSI. Vous pouvez ajouter jusqu'à 60 périphériquesSCSI à une machine virtuelle.
6 (Facultatif) Pour exclure le disque des snapshots, sélectionnez Indépendant pour le mode, puis
choisissez une option de persistance.
Option Description
Persistant Les disques en mode Persistant se comportent comme des disquesconventionnels sur un ordinateur physique. Toutes les données écrites surun disque en mode Persistant sont écrites de façon permanente sur ledisque.
Non persistant Les modifications apportées au disque en mode Non persistant sontsupprimées lorsque vous mettez hors tension ou réinitialisez la machinevirtuelle. Avec le mode Non persistant, un disque virtuel se trouvetoujours dans le même état lors du redémarrage de la machine virtuelle.Les modifications apportées au disque sont écrites et lues dans un fichierjournal qui est supprimé lors de la mise hors tension ou de laréinitialisation de la machine virtuelle.
7 Définissez la capacité du nouveau disque dur virtuel.
Vous pouvez définir une taille comprise entre 0,001 Go et 8 To pour un disque dur virtuel.
Chapitre 6 Configuration et gestion de périphériques
VMware, Inc. 19

8 Spécifiez le mode d'allocation de l'espace disque.
Option Description
Allouer tout l'espace disquemaintenant
L'allocation de tout l'espace disque lors de la création du disque durvirtuel peut améliorer les performances, mais la totalité de l'espace disquephysique doit être disponible au moment de cette création. Si vous nesélectionnez pas ce paramètre, le disque virtuel est d'abord de petite taille,puis grandit en fonction des données que vous y ajoutez.
Stocker le disque virtuel en tant quefichier unique
Sélectionnez cette option si le disque virtuel est stocké sur un système defichiers n'ayant pas de limitation de taille de fichier.
Diviser le disque virtuel enplusieurs fichiers
Sélectionnez cette option si le disque virtuel est stocké sur un système defichiers ayant une limitation de taille de fichier. Lorsque vous divisez undisque virtuel d'une taille inférieure à 950 Go, plusieurs fichiers de disquevirtuel de 2 Go sont créés. Lorsque vous divisez un disque virtuel d'unetaille supérieure à 950 Go, deux fichiers de disque virtuel sont créés. Lataille maximale du premier fichier de disque virtuel est de 1,9 To et lesecond fichier de disque virtuel stocke le reste des données.
9 Acceptez le nom de fichier et l'emplacement par défaut ou recherchez et sélectionnez un autre
emplacement.
10 Cliquez sur Terminer pour ajouter le nouveau disque dur virtuel.
L'assistant crée le disque dur virtuel. Le système d'exploitation invité reconnaît le disque comme unnouveau disque dur vierge.
11 Cliquez sur OK pour enregistrer vos modifications.
12 Utilisez les outils du système d'exploitation invité pour partitionner et formater le nouveau disque.
Ajouter un disque dur virtuel existant à une machine virtuelleVous pouvez reconnecter un disque dur virtuel existant qui a été retiré d'une machine virtuelle.
Procédure
1 Sélectionnez VMRC > Gérer> Paramètres de machines virtuelles pour les systèmes d'exploitationclients Windows ou VMRC > Machine virtuelle > Paramètres de machines virtuelles pour lessystèmes d'exploitation clients Linux.
2 Dans l'assistant d'ajout de matériel, sélectionnez Disque dur.
3 Sélectionnez Utiliser un disque virtuel existant.
4 Spécifiez le chemin d'accès et le nom de fichier du fichier disque existant.
5 Cliquez sur Terminer pour ajouter le disque dur virtuel existant.
6 Cliquez sur OK pour enregistrer vos modifications.
Compacter un disque dur virtuelLe compactage d'un disque dur virtuel récupère de l'espace inutilisé sur le disque virtuel. Si un disquecomporte de l'espace vide, ce processus réduit l'espace occupé par le disque virtuel sur le lecteur client.
Prérequis
n Mettez la machine virtuelle hors tension.
n Vérifiez que le disque virtuel n'est ni mappé ni monté. Vous ne pouvez pas compacter un disque virtuelpendant qu'il est mappé ou monté.
VMware Remote Console pour vSphere
20 VMware, Inc.

n Vérifiez que l'espace disque n'est pas préalloué au disque dur virtuel. Si l'espace disque a été préalloué,vous ne pouvez pas compacter le disque.
n Si le disque dur virtuel est un disque indépendant, vérifiez qu'il est en mode Persistant.
Procédure
1 Sélectionnez VMRC > Gérer > Paramètres de machines virtuelles pour les systèmes d'exploitationclients Windows ou VMRC > Machine virtuelle > Paramètres de machines virtuelles pour lessystèmes d'exploitation clients Linux.
2 Dans l'onglet Matériel, sélectionnez le disque dur virtuel à compacter.
3 Cliquez sur Compacter dans le volet Utilitaires du disque.
4 Cliquez sur OK à la fin du processus de compactage du disque.
Défragmenter un disque dur virtuelTout comme les disques physiques, les disques virtuels peuvent devenir fragmentés. La défragmentationdes disques réarrange les fichiers, les programmes et l'espace inutilisé sur le disque dur virtuel afin que lesprogrammes s'exécutent plus rapidement et que les fichiers s'ouvrent plus vite. La défragmentation nerécupère pas d'espace inutilisé sur un disque dur virtuel.
La défragmentation de disques peut être particulièrement longue.
Prérequis
n Vérifiez que vous avez alloué un espace de travail libre adéquat sur le client. Par exemple, si le disquedur virtuel est contenu dans un seul fichier, l'espace libre doit être égal à la taille du fichier de disquevirtuel. D'autres configurations de disque dur virtuel nécessitent moins d'espace libre.
n Vérifiez que le disque virtuel n'est ni mappé ni monté. Vous ne pouvez pas défragmenter un disquevirtuel pendant qu'il est mappé ou monté.
Procédure
1 Exécutez un utilitaire de défragmentation de disque du système d'exploitation invité.
2 Si l'espace disque n'est pas alloué au préalable au disque dur virtuel, utilisez l'outil de défragmentationde VMware Remote Console pour le défragmenter.
a Mettez la machine virtuelle hors tension.
b SélectionnezVMRC > Gérer > Paramètres de machines virtuelles pour les systèmes d'exploitationclients Windows ou VMRC > Machine virtuelle > Paramètres de machines virtuelles pour lessystèmes d'exploitation clients Linux.
c Dans l'onglet Matériel, sélectionnez le disque dur virtuel.
d Sélectionnez Défragmenter dans le volet Utilitaires du disque.
e À la fin du processus de défragmentation, cliquez sur OK.
3 Exécutez un utilitaire de défragmentation de disque sur le client.
Chapitre 6 Configuration et gestion de périphériques
VMware, Inc. 21

Retirer un disque dur virtuel d'une machine virtuelleLe retrait d'un disque dur virtuel le déconnecte d'une machine virtuelle. Il ne supprime pas les fichiers duclient.
Procédure
1 Sélectionnez VMRC > Gérer > Paramètres de machines virtuelles pour les systèmes d'exploitationclients Windows ou VMRC > Machine virtuelle > Paramètres de machines virtuelles pour lessystèmes d'exploitation clients Linux.
Remarque Pour Apple OS X, sélectionnez Machine virtuelle et sélectionnez le disque dur souhaité.
Dans la fenêtre Paramètres, développez Options avancées > Supprimer le disque dur.
2 Dans l'onglet Matériel, sélectionnez le disque dur virtuel et cliquez sur Supprimer.
3 Cliquez sur OK pour enregistrer vos modifications.
Ajouter un lecteur de DVD ou de CD-ROM à une machine virtuelleVous pouvez ajouter un ou plusieurs lecteurs de DVD ou de CD-ROM à une machine virtuelle. Vous pouvezconnecter le lecteur de DVD ou de CD-ROM à un lecteur physique ou à un fichier image ISO.
Vous pouvez configurer le lecteur de DVD ou de CD-ROM en tant que lecteur IDE ou SCSI, quel que soit letype de lecteur physique auquel vous le connectez. Par exemple, si le client comporte un lecteur de CD-ROM IDE, vous pouvez configurer le lecteur de la machine virtuelle en mode SCSI ou IDE, et le connecterau lecteur du client.
Procédure
1 Sélectionnez VMRC > Gérer > Paramètres virtuels.
2 Dans l'onglet Matériel, cliquez sur Ajouter.
3 Dans l'assistant d'ajout de matériel, sélectionnez Lecteur de DVD/CD.
4 Sélectionnez un lecteur physique ou un fichier image ISO à connecter au lecteur.
Option Description
Utiliser le lecteur physique La machine virtuelle utilise un lecteur physique.
Utiliser l'image ISO Le lecteur se connecte à un fichier image ISO.
5 Configurez le lecteur physique ou le fichier image ISO.
Option Description
Lecteur physique Sélectionnez un lecteur spécifique ou Détection automatique pourpermettre à VMRC de détecter automatiquement le lecteur à utiliser.
Fichier image ISO Tapez le chemin d'accès ou accédez à l'emplacement du fichier image ISO.
6 Pour connecter le lecteur ou le fichier image ISO à la machine virtuelle lors sa mise sous tension,sélectionnez Connecter lors de la mise sous tension.
7 Cliquez sur Terminer pour ajouter le lecteur à la machine virtuelle.
Le lecteur est initialement reconnu comme un lecteur IDE par le système d'exploitation invité.
8 (Facultatif) Pour changer l'identifiant SCSI ou IDE à utiliser pour le lecteur, sélectionnez le lecteur etcliquez sur Avancé.
VMware Remote Console pour vSphere
22 VMware, Inc.

9 Cliquez sur OK pour enregistrer vos modifications.
Ajouter un lecteur de disquette à une machine virtuelleVous pouvez configurer un lecteur de disquette virtuel pour la connexion à un lecteur de disquette physiqueou à un fichier image de disquette existant ou vide. Vous pouvez ajouter jusqu'à deux lecteurs de disquette àune machine virtuelle.
Prérequis
Mettez la machine virtuelle hors tension.
Procédure
1 Sélectionnez VMRC > Gérer > Paramètres de machines virtuelles pour les systèmes d'exploitationclients Windows ou VMRC > Machine virtuelle > Paramètres de machines virtuelles pour lessystèmes d'exploitation clients Linux.
2 Dans l'onglet Matériel, cliquez sur Ajouter.
3 Dans l'assistant d'ajout de matériel, sélectionnez Lecteur de disquette.
4 Sélectionnez le type de support de disquette.
Option Description
Utiliser un lecteur de disquettephysique
La machine virtuelle utilise un lecteur de disquette physique.
Utiliser une image disquette Le lecteur se connecte à un fichier image de disquette (.flp).
5 Si vous avez sélectionné un type de support de disquette, sélectionnez un lecteur de disquettespécifique ou sélectionnez Détection automatique pour permettre à VMware Remote Console dedétecter automatiquement le lecteur à utiliser.
6 Si vous avez sélectionné le type d'image de disquette, fournissez le nom ou accédez à l'emplacementd'un fichier image de disquette (.flp).
7 Pour connecter le lecteur ou un fichier image de disquette à la machine virtuelle lors sa mise soustension, sélectionnez Connecter lors de la mise sous tension.
8 Cliquez sur Terminer pour ajouter le lecteur à la machine virtuelle.
9 Cliquez sur OK pour enregistrer vos modifications.
Ajouter un adaptateur réseau virtuel à une machine virtuelleVous pouvez ajouter jusqu'à 10 adaptateurs réseau virtuels à une machine virtuelle.
Procédure
1 Sélectionnez VMRC > Gérer > Paramètres de machines virtuelles pour les systèmes d'exploitationclients Windows ou VMRC > Machine virtuelle > Paramètres de machines virtuelles pour lessystèmes d'exploitation clients Linux.
2 Dans l'onglet Matériel, cliquez sur Ajouter.
3 Sélectionnez Adaptateur réseau.
4 Cliquez sur Terminer pour ajouter l'adaptateur réseau virtuel à la machine virtuelle.
5 Cliquez sur OK pour enregistrer vos modifications.
Chapitre 6 Configuration et gestion de périphériques
VMware, Inc. 23

Ajouter un contrôleur USB à une machine virtuelleUn contrôleur USB est requis pour utiliser une carte à puce dans une machine virtuelle, que le lecteur decarte à puce soit ou non un périphérique USB. Vous pouvez ajouter un contrôleur USB à une machinevirtuelle.
Vous pouvez ajouter des contrôleurs USB uniquement sur un système Windows.
Ajouter un contrôleur USB sous WindowsVous pouvez ajouter des périphériques compatibles avec USB 1.1, USB 2.0 ou USB 3.0.
Prérequis
Mettez la machine virtuelle hors tension.
Procédure
1 Sélectionnez VMRC > Gérer > Paramètres de machines virtuelles pour les systèmes d'exploitationclients Windows ou VMRC> > Machine virtuelle > Paramètres de machines virtuelles pour lessystèmes d'exploitation clients Linux.
2 Dans l'onglet Matériel, cliquez sur Ajouter.
3 Dans l'assistant d'ajout de matériel, sélectionnez Contrôleur USB.
4 Sélectionnez la version de compatibilité USB dans le menu déroulant.
5 Cliquez sur Terminer pour ajouter le contrôleur USB.
Configurer les paramètres de la carte sonLe périphérique audio virtuel VMware est compatible avec une API audio Creative Technology SoundBlaster. Le périphérique audio prend en charge le son dans les systèmes d'exploitation invités Windows etLinux.
Procédure
1 Sélectionnez VMRC > Gérer > Paramètres de machines virtuelles pour les systèmes d'exploitationclients Windows ou VMRC > Machine virtuelle > Paramètres de machines virtuelles pour lessystèmes d'exploitation clients Linux.
2 Dans l'onglet Matériel, cliquez sur Ajouter, puis sélectionnez Carte son.
3 Configurez un ou plusieurs paramètres de carte son.
Option Description
Utiliser la carte audio par défaut del'hôte
Établit une connexion au périphérique son hôte ou client par défaut.
Spécifier la carte son hôte (Clients Windows seulement) Sélectionnez la carte son à utiliser si lesystème hôte ou client comporte plusieurs cartes son physiques.
4 Pour automatiquement connecter le périphérique audio à la machine virtuelle lorsque vous mettez
celle-ci sous tension, sélectionnez Connecter lors de la mise sous tension.
5 Cliquez sur Terminer pour enregistrer vos modifications.
VMware Remote Console pour vSphere
24 VMware, Inc.

Ajouter un port parallèle à une machine virtuelleVous pouvez raccorder jusqu'à trois ports parallèles bidirectionnels (LPT) à une machine virtuelle. Les portsparallèles virtuels peuvent diriger la sortie vers des ports parallèles ou vers des fichiers sur le client.
Les ports parallèles sont utilisés pour divers périphériques, notamment les imprimantes, les scanners, lesclés de sécurité et les disques durs. Bien que ces périphériques puissent se connecter au client, seules lesimprimantes peuvent se connecter en toute fiabilité aux machines virtuelles à l'aide de ports parallèles.
Prérequis
Mettez la machine virtuelle hors tension.
Procédure
1 Sélectionnez VMRC > Gérer > Paramètres de machines virtuelles pour les systèmes d'exploitationclients Windows ou VMRC > Machine virtuelle > Paramètres de machines virtuelles pour lessystèmes d'exploitation clients Linux.
Remarque Sous Apple OS X, sélectionnez Machine virtuelle > Paramètres > Ajouter un périphériqueet double-cliquez sur le périphérique pour l'ajouter.
2 Dans l'onglet Matériel, cliquez sur Ajouter.
3 Dans l'assistant d'ajout de matériel, sélectionnez Port série.
4 Sélectionnez l'endroit vers lequel le port série virtuel envoie la sortie.
Option Description
Utiliser un port parallèle physique Envoyez la sortie vers un port parallèle physique sur le client.
Utiliser le fichier de sortie Envoyez la sortie dans un fichier sur le client. Localisez un fichier de sortieexistant ou accédez à un répertoire et tapez un nom de fichier pour créerun fichier de sortie.
Sortie vers canal nommé Définissez une connexion directe entre deux machines virtuelles ou entreune machine virtuelle et une application sur le client.
5 Pour connecter le port à la machine virtuelle lorsque la machine virtuelle se met sous tension,
sélectionnez Connecter lors de la mise sous tension.
6 Cliquez sur Terminer pour ajouter le port série virtuel à la machine virtuelle.
Suivant
Si le système d'exploitation invité est Windows 95 ou Windows 98, exécutez l'assistant Ajout de nouveaumatériel pour détecter et ajouter le port série.
Ajouter un port série à une machine virtuelleVous pouvez ajouter jusqu'à quatre ports série (COM) à une machine virtuelle. Les ports série virtuelspeuvent envoyer une sortie à des ports série physiques, des fichiers ou des canaux nommés.
Vous pouvez ajouter un port série virtuel à une machine virtuelle pour rendre accessibles à la machinevirtuelle des périphériques tels que des modems et des imprimantes. Vous pouvez également utiliser desports virtuels pour envoyer des données de débogage d'une machine virtuelle au client ou à une autremachine virtuelle.
Remarque La fonctionnalité d'imprimante virtuelle configure un port série pour que l'invité ait accès à desimprimantes clientes. Vous n'avez pas besoin d'installer de pilotes supplémentaires sur la machine virtuelle.
Chapitre 6 Configuration et gestion de périphériques
VMware, Inc. 25

Prérequis
Mettez la machine virtuelle hors tension.
Procédure
1 Sélectionnez VMRC > Gérer > Machine virtuelle pour les systèmes d'exploitation clients Windows ouVMRC > Machine virtuelle > Paramètres de machines virtuelles pour les systèmes d'exploitationclients Linux.
Remarque Sous Apple OS X, sélectionnez Machine virtuelle > Paramètres > Ajouter un périphériqueet double-cliquez sur le périphérique pour l'ajouter.
2 Dans l'onglet Matériel, cliquez sur Ajouter.
3 Dans l'assistant Nouveau matériel, sélectionnez Port série.
4 Sélectionnez l'endroit vers lequel le port série virtuel envoie une sortie.
Option Description
Utiliser un port parallèle physique Sélectionnez un port parallèle sur le client.
Utiliser le fichier de sortie Envoyez la sortie du port parallèle virtuel à un fichier sur le client.Localisez un fichier de sortie existant ou accédez à un répertoire et tapezun nom de fichier pour créer un fichier de sortie.
5 Pour connecter le port parallèle virtuel à la machine virtuelle lors de sa mise sous tension, sélectionnez
Connecter lors de la mise sous tension.
6 Cliquez sur Terminer pour ajouter le port parallèle virtuel à la machine virtuelle.
Suivant
Si vous définissez une connexion entre deux machines virtuelles, la première est configurée en tant queserveur. Recommencez cette procédure pour la seconde machine, mais définissez-la en tant que client ensélectionnant Cette extrémité est le client lorsque vous configurez le canal nommé.
Ajouter un périphérique SCSI générique à une machine virtuelleVous devez ajouter un périphérique SCSI générique à la machine virtuelle pour mapper des périphériquesSCSI d'une machine virtuelle à des périphériques SCSI génériques physiques sur le client. Vous pouvezajouter jusqu'à 60 périphériques SCSI génériques à une machine virtuelle.
Prérequis
Procédure
1 Sélectionnez VMRC > Gérer > Paramètres de machines virtuelles pour les systèmes d'exploitationclients Windows ou VMRC > Machine virtuelle > Paramètres de machines virtuelles pour lessystèmes d'exploitation clients Linux.
Remarque Pour Apple OS X, sélectionnez Machine virtuelle > Paramètres > Général.
2 Dans l'onglet Matériel, cliquez sur Ajouter.
3 Dans l'assistant d'ajout de matériel, sélectionnez Périphérique SCSI générique.
4 Sélectionnez le périphérique SCSI physique pour mapper le périphérique SCSI virtuel.
Lorsque vous tapez le chemin d'accès au périphérique SCSI sur un client Linux, n'entrez ni /dev/st0ni /dev/sr0.
VMware Remote Console pour vSphere
26 VMware, Inc.

5 Pour connecter le périphérique à la mise sous tension de la machine virtuelle, sélectionnez Connecterlors de la mise sous tension.
6 Cliquez sur Terminer pour ajouter le périphérique.
Chapitre 6 Configuration et gestion de périphériques
VMware, Inc. 27

VMware Remote Console pour vSphere
28 VMware, Inc.

Index
Aadaptateurs réseau virtuels 23allocation de mémoire 17arrêter 12arrêter avec la console distante 12
Ccarte son 24console de machine virtuelle 9, 11contrôleur USB 24contrôleur USB sous Windows 24
Ddisques durs virtuels
ajout 20compactage 20défragmentation 21retrait 22
DVD 22
Ggestion de périphériques 17
IInstaller sous Windows 7interrompre et relancer une VM 13
Llecteurs de CD-ROM 22lecteurs de disquette 23
Mmachines virtuelles
configuration 15gestion 15modification des noms 15
mise à jour de VMware Tools 13
Pparamètres de processeur 18périphériques amovibles 14périphériques SCSI génériques 26ports parallèles 25ports série 25public ciblé 5
Rredémarrer l'invité 13
Ssystèmes d'exploitation invités 15
VVMware Remote Console 5
VMware, Inc. 29

VMware Remote Console pour vSphere
30 VMware, Inc.