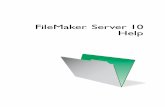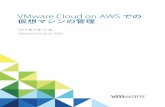vSphere VMware Remote Console...仮想マシンのリモート コンソールを開く 3 vSphere...
Transcript of vSphere VMware Remote Console...仮想マシンのリモート コンソールを開く 3 vSphere...

vSphere 版 VMware Remote ConsoleVMware Remote Console 10.0
このドキュメントは新しいエディションに置き換わるまで、ここで書いてある各製品と後続のすべてのバージョンをサポートします。このドキュメントの最新版をチェックするには、http://www.vmware.com/jp/support/pubsを参照してください。
JA-002496-00

vSphere 版 VMware Remote Console
2 VMware, Inc.
最新の技術ドキュメントは VMware の Web サイト(http://www.vmware.com/jp/support/)にあります
VMware の Web サイトでは最新の製品アップデートも提供されています。
このドキュメントに関するご意見およびご感想がある場合は、[email protected]までお送りください。
Copyright © 2017 VMware, Inc. 無断転載を禁ず。著作権および商標情報。
VMware, Inc.3401 Hillview Ave.Palo Alto, CA 94304www.vmware.com
ヴイエムウェア株式会社105-0013 東京都港区浜松町 1-30-5浜松町スクエア 13Fwww.vmware.com/jp

目次
1 VMware Remote Console について 5
2 クライアントへの VMware Remote Console のインストール 7
VMware Remote Console をデフォルト コンソールにする 7
3 仮想マシンのリモート コンソールを開く 9
4 VMware Remote Console アプリケーションの使用 11
ゲスト オペレーティング システムのシャットダウン 11ゲスト オペレーティング システムの再起動 13仮想マシンの中断または再開 14VMware Tools のインストール 15特定の仮想マシンに合わせた VMware Tools のアップデートの構成 15仮想マシン内の取外し可能デバイスの使用 16
5 仮想マシンの構成および管理 19
仮想マシンの名前の変更 19仮想マシンのゲスト オペレーティング システムの変更 19
6 デバイスの構成および管理 21
仮想マシンのメモリ割り当ての変更 21仮想プロセッサ設定の変更 22仮想マシンへの新しい仮想ハード ディスクの追加 23仮想マシンへの既存の仮想ディスクの追加 24仮想ハード ディスクの圧縮 25仮想ハード ディスクの最適化 25仮想マシンからの仮想ハード ディスクの削除 26DVD/CD-ROM ドライブの仮想マシンへの追加 26フロッピー ドライブを仮想マシンに追加 27仮想マシンへの仮想ネットワーク アダプタの追加 28USB コントローラの追加 29サウンド カードの設定 29仮想マシンへのパラレル ポートの追加 30仮想マシンへのシリアル ポートの追加 30仮想マシンへの汎用 SCSI デバイスの追加 31
インデックス 33
VMware, Inc. 3

vSphere 版 VMware Remote Console
4 VMware, Inc.

VMware Remote Console について 1VMware Remote Console はリモート クライアント上の仮想マシンへのアクセスを可能にして、オペレーティング システム設定の構成や VMware vSphere の仮想マシン コンソールの監視などのコンソールおよびデバイスの操作を実行します。VMware Remote Console は、RAM、CPU コア、ディスクなどの仮想マシンの設定も変更できます。
『vSphere 版 VMware Remote Console』ガイドでは、VMware Remote Console アプリケーションのインストールに必要な作業について説明します。
注意 VMware Remote Console で vSphere 仮想マシンに接続すると、コンソールの操作だけでなく、デバイスや電源の操作、設定の管理も行うことができます。vRealize Automation 仮想マシンに接続した場合には、コンソールの操作だけに限定されます。
このガイドの次の部分は、vRealize Automation 版 VMware Remote Console には適用されません。n 第 4 章「VMware Remote Console アプリケーションの使用 (P. 11)」の一部
n 第 5 章「仮想マシンの構成および管理 (P. 19)」のすべて
n 第 6 章「デバイスの構成および管理 (P. 21)」のすべて
詳細については、『vRealize Automation 版 VMware Remote Console』ガイドを参照してください。
[対象となる読者]
この情報は、仮想マシン コンソールにアクセスして、クライアント側のデバイスに接続する必要のある管理者およびユーザーを対象としています。
[追加情報ソース]
既知の問題および回避策に関する追加情報については、VMware Remote Console のリリース ノートを参照してください。
VMware, Inc. 5

vSphere 版 VMware Remote Console
6 VMware, Inc.

クライアントへのVMware Remote Console のインストール 2
VMware Remote Console には、これを必要とするさまざまな製品および環境におけるユーザー ゲスト インタラクションが用意されています。このセクションでは、Windows、Apple OS X または Linux に VMware Remote Console をインストールするために必要な作業について説明します。
手順
1 VMware Remote Console のダウンロード ページに移動し、ご使用のプラットフォームのリンクを選択します。
www.vmware.com/go/download-vmrc
あるいは、vSphere Web Client 仮想マシンンの [サマリ] ページで、コンソールのサムネイルの右下隅にある歯車アイコンをクリックし、[Remote Console のインストール] を選択します。
2 プラットフォームに応じてインストール手順を実行します。
n Windows
.msi インストーラをダブルクリックして、プロンプトに従います。
n Linux
root 権限で .bundle インストーラを実行して、プロンプトに従います。
n Apple OS X
.Dmg をダブルクリックして開き、VMware Remote Console のアイコンをダブルクリックして [アプリケーション] フォルダにコピーします。
インストール後、vmrc:// スキームで始まる URI をクリックすると、VMware Remote Console が開きます。VMwareWorkstation、Player、Fusion も vmrc:// URI スキームを処理します。
VMware Remote Console をデフォルト コンソールにするvSphere Client の Web コンソールではなく、VMware Remote Console をデフォルトにすることができます。
手順
1 vSphere Web Client 仮想マシンンの [サマリ] ページで、コンソールのサムネイルの右下隅にある歯車アイコンをクリックします。
2 [デフォルト コンソールの変更] を選択します
3 [VMware Remote Console] を選択して、[OK] をクリックします。
VMware Remote Console がデフォルトの場合、コンソールのサムネイルをクリックするか、[アクション] - [コンソールを開く] の順にクリックすると、VMware Remote Console が起動します。
VMware, Inc. 7

vSphere 版 VMware Remote Console
8 VMware, Inc.

仮想マシンのリモート コンソールを開く 3vSphere または ESXi Web Client から VMware Remote Console を使用して、仮想マシン コンソールを開くことができます。
外部の仮想マシン コンソールを開くには、次の操作を行います。
開始する前に
n VMware Remote Console がローカル システムにインストールされていることを確認します。
n vSphere で仮想マシンを選択し、[サマリ] ページに移動します。
n プロキシ サーバ経由で VMware Remote Console をリモート仮想マシンに接続するには、VMWARE_HTTPSPROXY環境変数を設定します。
ローカル クライアントで、次のように環境変数を設定します。
VMWARE_HTTPSPROXY=<proxy-server-IP-or-FQDN>:3128
手順
u 手順は、クライアントと設定によって異なります。
n vSphere Web Client 6.0 以降の場合には、コンソールのサムネイルの右下隅にある歯車アイコンをクリックし、[Remote Console を起動] を選択します。
n VMware Remote Console がデフォルトの vSphere Web Client コンソールに設定されている場合には、コンソールのサムネイルをクリックするか、[アクション] - [コンソールを開く] の順にクリックします。
「VMware Remote Console をデフォルト コンソールにする (P. 7)」を参照してください。
n vSphere バージョン 5.5 Update 2b または Update 3 を使用している場合には、[VMRC で開く] をクリックします。
n ESXi Web Client を使用している場合には、[アクション] - [コンソール] - [リモート コンソールを起動] の順にクリックします。
VMware, Inc. 9

vSphere 版 VMware Remote Console
10 VMware, Inc.

VMware Remote Console アプリケーションの使用 4
VMware Remote Console はリモート仮想マシンからマウスと各言語のキーボードを利用できるようにします。
VMware Tools を実行していない仮想マシンのコンソール ウィンドウ内でクリックすると、仮想マシンがマウスとキーボードの入力を制御します。マウスとキーボードの制御をローカル クライアントに解放するには、次のキーを押します。
n Windows または Linux の場合には、[Ctrl+Alt] を押します。
n Apple OS X の場合には、[Ctrl + Command] キーを押します。
注意 VMware Remote Console では、Ctrl+Alt+Delete キー シーケンスを送信して仮想マシンを削除できます。ローカル クライアントが Ctrl+Alt+Delete を傍受して反応する場合には、キーボードを使わずに、VMware Remote Consoleのメニューから Ctrl+Alt+Delete キーを送信します。
この章では次のトピックについて説明します。
n ゲスト オペレーティング システムのシャットダウン (P. 11)
n ゲスト オペレーティング システムの再起動 (P. 13)
n 仮想マシンの中断または再開 (P. 14)
n VMware Tools のインストール (P. 15)
n 特定の仮想マシンに合わせた VMware Tools のアップデートの構成 (P. 15)
n 仮想マシン内の取外し可能デバイスの使用 (P. 16)
ゲスト オペレーティング システムのシャットダウンリモート仮想マシンのシャットダウンには、ソフト(制御されたシャットダウン)とハード(急なシャットダウン)があ
ります。
n ソフト シャットダウンの場合、シャットダウンを完了する前にゲスト オペレーティング システムがアプリケーションを正常に終了します。
メニューでは通常、ソフト シャットダウンは [シャットダウン] と表示されます。データの消失を防ぐため、これが推奨の方法となります。
n ハード シャットダウンは、実行中のアプリケーションに関係なく、パワーオフ ボタンを押した場合と同じ結果になります。
メニューでは通常、ハード シャットダウンは [パワーオフ] と表示されることが多く、ソフト シャットダウンが失敗した場合や、必要でない場合に有効です。たとえば、スナップショットを復旧する場合、仮想マシンの状態を慎重に
管理する必要がなくなるので便利です。
デフォルトのシャットダウン オプションは、仮想マシンの電源設定([設定] > [オプション] > [パワー] の順に選択)で上書きされます。
VMware, Inc. 11

リモート オペレーティング システムによるゲストのシャットダウンVMware Remote Console では、リモート オペレーティング システムにキー シーケンスを送信して、仮想マシンをシャットダウンできます。
次のいずれかの方法で Ctrl+Alt+Delete のキー シーケンスを送信し、リモート仮想マシンをシャットダウンまたはログオフできます。
n クライアント キーボードでキー シーケンスを押します。キー シーケンスは、クライアントが傍受して反応しない限り、リモート仮想マシンに送信されます。
n クライアントがキー シーケンスを傍受して反応する場合には、VMware Remote Console のメニューを使用してください。
開始する前に
仮想マシンをオンにします。
手順
u VMware Remote Console のメニューを使用するには、オペレーティング システムで次の操作を行います。
n Windows
[VMRC] - [Ctrl+Alt+Del の送信] の順に選択します。
n Linux
[仮想マシン] - [Ctrl+Alt+Del の送信] の順に選択します。
n Apple OS X
[仮想マシン] - [Ctrl-Alt-Del の送信] の順に選択します。
VMware Remote Console によるゲストのシャットダウンVMware Remote Console のメニューを使用して、リモート仮想マシンをシャットダウンできます。
VMware Tools がインストールされている場合、VMware Remote Console は、デフォルトでソフト シャットダウンオプションを提供します。VMware Tools がインストールされていない場合、または仮想マシンが応答しない場合、VMware Remote Console はハード シャットダウンを送信します。
開始する前に
n 仮想マシンをオンにします。
n 仮想マシンが安全な状態であることを確認します。
仮想マシンの処理中にハード シャットダウンを行うと、データが失われる可能性があります。可能な限り、ソフトシャットダウンを行ってください。
手順
u ご使用のオペレーティング システムに応じて、次の手順を実行します。
n Windows
[VMRC] - [パワー] - [ゲストのシャットダウン] または [パワーオフ] の順に選択します。
n Linux
[仮想マシン] - [パワー] - [ゲストのパワーオフ] の順に選択します。
n Apple OS X
vSphere 版 VMware Remote Console
12 VMware, Inc.

[仮想マシン] - [シャットダウン] の順に選択します。
Apple OS X には、Windows または Linux で利用できない追加のハード シャットダウン オプションがあります。ハード シャットダウンを送信するには、Alt キーを押しながら同じメニューにアクセスします。
ゲスト オペレーティング システムの再起動リモート仮想マシンの再起動には、ソフト(制御された再起動)とハード(急な再起動)があります。
n ソフト再起動の場合、再起動を完了する前にゲスト オペレーティング システムがアプリケーションを正常に終了します。
メニューでは通常、ソフト再起動は [再起動] と表示されます。データの消失を防ぐため、これが推奨の方法となります。
n ハード再起動は、実行中のアプリケーションに関係なく、パワーオフ ボタンを押してパワーオン ボタンを押した場合と同じ結果になります。
メニューでは、ハード再起動は [リセット] と表示されることが多く、ソフト再起動が失敗した場合や、必要でない場合に有効です。たとえば、仮想マシンンが応答しなくなった場合や、現在の状態を破棄して再起動する場合に有効で
す。
デフォルトの再起動オプションは、仮想マシンの電源設定([設定] > [オプション] > [パワー] の順に選択)で上書きされます。
リモート オペレーティング システムによるゲストの再起動VMware Remote Console では、リモート オペレーティング システムにキー シーケンスを送信して、仮想マシンを再起動できます。
次のいずれかの方法で Ctrl+Alt+Delete のキー シーケンスを送信し、リモート仮想マシンを再起動できます。
n クライアント キーボードでキー シーケンスを押します。キー シーケンスは、クライアントが傍受して反応しない限り、リモート仮想マシンに送信されます。
n クライアントがキー シーケンスを傍受して反応する場合には、VMware Remote Console のメニューを使用してください。
開始する前に
仮想マシンをオンにします。
手順
u VMware Remote Console のメニューを使用するには、オペレーティング システムで次の操作を行います。
n Windows
[VMRC] - [Ctrl+Alt+Del の送信] の順に選択します。
n Linux
[仮想マシン] - [Ctrl+Alt+Del の送信] の順に選択します。
n Apple OS X
[仮想マシン] - [Ctrl-Alt-Del の送信] の順に選択します。
VMware Remote Console によるゲストの再起動VMware Remote Console のメニューを使用して、リモート仮想マシンの再起動またはリセットを行うことができます。
VMware Tools がインストールされている場合、VMware Remote Console は、デフォルトでソフト再起動オプションを提供します。VMware Tools がインストールされていない場合、または仮想マシンが応答しない場合、VMware Remote Console はハード リセットを送信します。
第 4 章 VMware Remote Console アプリケーションの使用
VMware, Inc. 13

開始する前に
n 仮想マシンをオンにします。
n 仮想マシンが安全な状態であることを確認します。
仮想マシンの処理中にハード リセットを行うと、データが失われる可能性があります。可能な限り、ソフト再起動を使用してください。
手順
u ご使用のオペレーティング システムに応じて、次の手順を実行します。
n Windows
[VMRC] - [パワー] - [ゲストの再起動] の順に選択します。
n Linux
[仮想マシン] - [パワー] - [ゲストの再起動] の順に選択します。
n Apple OS X
[仮想マシン] - [再起動] の順に選択します。
Apple OS X には、Windows または Linux で利用できない追加のハード リセット オプションがあります。ハード リセットを送信するには、Alt キーを押しながら同じメニューにアクセスします。
仮想マシンの中断または再開
仮想マシンを中断すると、現在の状態が保存されます。仮想マシンを再開すると、仮想マシンを中断する前に実行してい
たアプリケーションは、そのままの内容を実行中の状態で再開されます。
中断処理と再開処理の実行速度は、仮想マシンの起動後に変更されたデータ量によって異なります。通常、初回の中断処
理は 2 回目以降の中断よりも時間がかかります。
手順
1 仮想マシンを中断するには、オペレーティング システムで次の操作を行います。
n Windows
[VMRC] - [パワー] - [中断] の順に選択し、[はい] をクリックして確認します。
Workstation で仮想マシンにソフト パワー操作が構成されている場合には、[サスペンド] ではなく、[ゲストのサスペンド] がメニューに表示されます。リモート仮想マシンが別のユーザーによって起動されると、仮想マシンはパワーオン状態として表示されます。
n Linux
[仮想マシン] - [パワー] - [中断] の順に選択し、[はい] をクリックして確認します。
n Apple OS X
[仮想マシン] - [中断] の順に選択します。
2 仮想マシンを再開するには、オペレーティング システムで次の操作を行います。
n Windows
[VMRC] - [パワー] - [パワーオン] の順に選択します。
n Linux
[仮想マシン] - [パワー] - [パワーオン] の順に選択します。
n Apple OS X
[仮想マシン] - [パワーオン] の順に選択します。
vSphere 版 VMware Remote Console
14 VMware, Inc.

VMware Tools のインストールWindows または Linux 用の VMware Remote Console を使用すると、仮想マシンに VMware Tools をインストールできます。
開始する前に
仮想マシンをオンにします。
手順
u ご使用のオペレーティング システムに応じて、次の手順を実行します。
n Windows
[VMRC] - [管理] - [VMware Tools のインストール] の順に選択します。
n Linux
[仮想マシン] - [VMware Tools のインストール] の順に選択します。
n Apple OS X
オプションは使用できません。
VMware Tools がすでにインストールされている場合、このオプションは [VMware Tools の再インストール] になります。
ゲスト オペレーティング システムまたはバージョンが VMware Tools と互換性がない場合、このオプションは無効になります。
特定の仮想マシンに合わせた VMware Tools のアップデートの構成VMware Remote Console では、仮想マシンでの VMware Tools のアップデート方法を設定できます。
手順
1 ご使用のオペレーティング システムに応じて、次の手順を実行します。
n Windows
[VMRC] - [管理] - [仮想マシン設定] の順に選択します。
n Linux
[仮想マシン] - [仮想マシン設定] の順に選択します。
n Apple OS X
[仮想マシン] - [設定] の順に選択します。
2 [オプション] タブで、[VMware Tools] を選択し、必要なオプションを更新します。
表 4‑1. VMware Tools アップデート オプション
オプション 説明
[手動で更新する(何もしない)] VMware Tools を手動でアップデートする必要があります。新しいバージョンの VMware Tools を利用可能であることを示すメッセージが、ゲスト オペレーティング システムのステータスバーに表示されます。
[自動的に更新する] VMware Tools の新しいバージョンが利用可能になったときに自動的にアップデートされます。ステータス バーにアップデートが進行中であることが示されます。
第 4 章 VMware Remote Console アプリケーションの使用
VMware, Inc. 15

VMware Tools のアップデートをインストールするには、最初に VMware Tools をインストールしたときと同じ手順を実行します。
仮想マシン内の取外し可能デバイスの使用
VMware Remote Console では、仮想マシン内の取外し可能ディスクの接続や切断、設定の変更を行うことができます。
取外し可能デバイスの VMware Remote Console オプションを使用するには、仮想マシンをパワーオンする必要があります。USB デバイスを使用している場合には、VMware Remote Console が USB デバイスを処理する方法を確認し、理解する必要があります。
仮想マシン内の取外し可能デバイスへの接続
VMware Remote Console では、仮想マシン内の取外し可能デバイスに接続できます。
手順
u ご使用のオペレーティング システムに応じて、次の手順を実行します。
n Windows
仮想マシンを選択して、[VMRC] - [取外し可能デバイス] の順に選択します。デバイスを選択して、[接続] を選択します。
n Linux
メニューは使用できません。コンソール ウィンドウの下のツールバーにある取外し可能デバイスのアイコンをクリックしてください。
n Apple OS X
仮想マシンを選択して、[仮想マシン] - [<device-category>] - [取外し可能デバイス] の順に選択します。デバイスを選択して、[接続] を選択します。
たとえば、USB デバイスの場合、[USB と Bluetooth] などがカテゴリに表示されます。
Apple OS X でデバイスに接続後、[接続] オプションが [切断] に変わり、デバイスの情報が [接続 / 切断] サブメニューの下に表示されます。
たとえば、[CD/DVD(IDE)] オプションを選択すると、ISO ファイルまたは DMG ファイルがほかの選択肢と合わせて表示されます。
デバイスが仮想マシンに接続すると、デバイス名の横にチェック マークが表示され、仮想マシンのタスクバーにデバイスのアイコンが表示されます。
デバイスが USB ハブを使用してクライアントに接続されている場合、仮想マシンは USB デバイスのみを認識し、ハブは認識しません。
仮想マシン内での取外し可能デバイスの変更
VMware Remote Console では、仮想マシンの設定を変更して、取外し可能デバイスの設定を変更できます。
手順
u ご使用のオペレーティング システムに応じて、次の手順を実行します。
n Windows
仮想マシンを選択して、[VMRC] - [取外し可能デバイス] の順に選択します。デバイスを選択して、[設定] を選択します。
vSphere 版 VMware Remote Console
16 VMware, Inc.

n Linux
メニューは使用できません。コンソール ウィンドウの下のツールバーにある取外し可能デバイスのアイコンをクリックしてください。
n Apple OS X
仮想マシンを選択して、[仮想マシン] - [設定] の順に選択します。
仮想マシン内の取外し可能デバイスからの切断
VMware Remote Console では、仮想マシン内の取外し可能デバイスから切断できます。
手順
u ご使用のオペレーティング システムに応じて、次の手順を実行します。
n Windows
仮想マシンを選択して、[VMRC] - [取外し可能デバイス] の順に選択します。デバイスを選択して、[切断] を選択します。
n Linux
メニューは使用できません。コンソール ウィンドウの下のツールバーにある取外し可能デバイスのアイコンをクリックしてください。
n Apple OS X
仮想マシンを選択して、[仮想マシン] - [<device-category>] - [取外し可能デバイス] の順に選択します。デバイスを選択して、[切断] を選択します。
たとえば、USB デバイスの場合、[USB と Bluetooth] などがカテゴリに表示されます。
第 4 章 VMware Remote Console アプリケーションの使用
VMware, Inc. 17

vSphere 版 VMware Remote Console
18 VMware, Inc.

仮想マシンの構成および管理 5仮想マシン名やゲスト オペレーティング システムなどの仮想マシンのオプションは変更できます。
この章では次のトピックについて説明します。
n 仮想マシンの名前の変更 (P. 19)
n 仮想マシンのゲスト オペレーティング システムの変更 (P. 19)
仮想マシンの名前の変更
仮想マシンを実行すると、その名前がタイトル バーに表示されます。
手順
1 ご使用のオペレーティング システムに応じて、次の手順を実行します。
n Windows
[VMRC] - [管理] - [仮想マシン設定] の順に選択します。
n Linux
[仮想マシン] - [仮想マシン設定] の順に選択します。
n Apple OS X
[仮想マシン] - [設定] - [全般] の順に選択します。
2 [オプション] タブで [全般] を選択します。
3 新しい名前を入力します。
4 設定を保存するには、[OK] をクリックします。
仮想マシンのゲスト オペレーティング システムの変更仮想マシンにインストールされているゲスト オペレーティング システムをアップグレードする場合、または仮想マシン作成時に誤ったオペレーティング システムのバージョンを指定した場合は、仮想マシンに構成されたゲスト オペレーティング システムの種類を変更する必要があります。
オペレーティング システムの種類を変更すると、仮想マシンの設定ファイル (.vmx) が変更されます。ゲスト オペレーティング システム自体は変更されません。ゲスト オペレーティング システムをアップグレードするには、オペレーティング システム ベンダーから適切なソフトウェアを入手してください。
開始する前に
仮想マシンをパワーオフします。
VMware, Inc. 19

手順
1 VMware Remote Console がインストールされているオペレーティング システムに応じて、次の手順を実行します。
n Windows
[VMRC] - [管理] - [仮想マシン設定] の順に選択します。
n Linux
[仮想マシン] - [仮想マシン設定] の順に選択します。
n Apple OS X
[仮想マシン] - [設定] - [全般] の順に選択します。
2 [オプション] タブで [全般] を選択します。
3 新しいオペレーティング システムとバージョンを選択します。
4 [OK] をクリックして、変更内容を保存します。
vSphere 版 VMware Remote Console
20 VMware, Inc.

デバイスの構成および管理 6VMware Remote Console を使用して、DVD および CD-ROM ドライブ、フロッピー ドライブ、USB コントローラ、仮想および物理ハード ディスク、パラレルおよびシリアル ポート、汎用 SCSI デバイス、プロセッサなどのデバイスを仮想マシンに追加できます。既存デバイスの設定も変更できます。
このセクションは、vRealize Automation のユーザーには該当しません。デバイスの構成と管理は、vRealize Automationの Web クライアントからのみ実行できます。詳細については、『vRealize Automation 版 VMware Remote Console』ガイドを参照してください。
この章では次のトピックについて説明します。
n 仮想マシンのメモリ割り当ての変更 (P. 21)
n 仮想プロセッサ設定の変更 (P. 22)
n 仮想マシンへの新しい仮想ハード ディスクの追加 (P. 23)
n 仮想マシンへの既存の仮想ディスクの追加 (P. 24)
n 仮想ハード ディスクの圧縮 (P. 25)
n 仮想ハード ディスクの最適化 (P. 25)
n 仮想マシンからの仮想ハード ディスクの削除 (P. 26)
n DVD/CD-ROM ドライブの仮想マシンへの追加 (P. 26)
n フロッピー ドライブを仮想マシンに追加 (P. 27)
n 仮想マシンへの仮想ネットワーク アダプタの追加 (P. 28)
n USB コントローラの追加 (P. 29)
n サウンド カードの設定 (P. 29)
n 仮想マシンへのパラレル ポートの追加 (P. 30)
n 仮想マシンへのシリアル ポートの追加 (P. 30)
n 仮想マシンへの汎用 SCSI デバイスの追加 (P. 31)
仮想マシンのメモリ割り当ての変更
VMware Remote Console では、仮想マシンに割り当てられるメモリ量を調整できます。
開始する前に
仮想マシンをパワーオフします。
VMware, Inc. 21

手順
1 ご使用のオペレーティング システムに応じて、次の手順を実行します。
n Windows
[VMRC] - [管理] - [仮想マシン設定] の順に選択します。
n Linux
[仮想マシン] - [仮想マシン設定] の順に選択します。
n Apple OS X
[仮想マシン] - [設定] - [プロセッサとメモリ] の順に選択します。
2 [ハードウェア]タブで [メモリ]を選択します。
メモリ パネルには、仮想マシンについて適切なメモリ量を決定する際に役に立つ情報が表示されます。設定範囲の上限は、実行するすべての仮想マシンに割り当てられているメモリの量によって決まります。
3 メモリの量を変更するには、対応するアイコンにスライダを合わせます。
色分けされたアイコンは、最大推奨メモリ、推奨メモリ、およびゲスト オペレーティング システム推奨最小メモリを示します。
4 設定を保存するには、[OK] をクリックします。
仮想プロセッサ設定の変更
VMware Remote Console では、仮想マシン ハードウェア設定を表示して、プロセッサ数を変更できます。
開始する前に
仮想マシンをパワーオフします。
手順
1 ご使用のオペレーティング システムに応じて、次の手順を実行します。
n Windows
[VMRC] - [管理] - [仮想マシン設定] の順に選択します。
n Linux
[仮想マシン] - [仮想マシン設定] の順に選択します。
n Apple OS X
[仮想マシン] - [設定] - [プロセッサとメモリ] の順に選択します。
2 [ハードウェア] タブで [プロセッサ] を選択します。
3 [プロセッサ数] と [プロセッサごとのコアの数] の設定を変更できます。
各設定で使用可能な値は、関連するサーバとハードウェアによって異なります。たとえば、プロセッサ数の選択肢と
して、1、2、4、8、16、32、64 または 128 が表示される可能性があります。
この設定に対する変更をコミットすると、オリジナルの設定は破棄され、オプションとして表示されなくなります。
4 (オプション) 仮想マシンのアクセラレーション機能を無効にするには、[仮想化エンジン] ペインで [バイナリ変換のアクセラレーションを無効にする] を選択します。
アクセラレーション機能を無効にすると、仮想マシンのパフォーマンスが低下します。仮想マシン内でソフトウェア
のインストール中また実行中に VMware Remote Console が応答不能になった場合にトラブルシューティングができるように、この機能は無効にする必要があります。
5 設定を保存するには、[OK] をクリックします。
vSphere 版 VMware Remote Console
22 VMware, Inc.

仮想マシンへの新しい仮想ハード ディスクの追加VMware Remote Console を使用すると、仮想マシンに新しい仮想ハード ディスクを追加し、ストレージ容量を拡大できます。これは、仮想または物理ハード ディスクでも、DVD や CD-ROM ドライブでも構いません。
仮想ハード ディスクは、クライアント コンピュータまたはネットワーク ファイル サーバにファイルとして保存されます。仮想 IDE ドライブおよび仮想 SCSI ドライブは、物理 IDE ドライブと物理 SCSI ドライブのどちらにも格納できます。
手順
1 ご使用のゲスト オペレーティング システムに応じて、次の手順を実行します。
n Windows
[VMRC] - [管理] - [仮想マシン設定] の順に選択します。
n Linux
[仮想マシン] - [仮想マシン設定] の順に選択します。
n Apple OS X
オプションは使用できません。
2 [ハードウェア] タブで [追加] をクリックします。
3 [新規ハードウェア] ウィザードで [ハード ディスク] を選択します。
4 [仮想ディスクの新規作成] を選択します。
5 ディスク タイプを選択します。
オプション 説明
IDE IDE デバイスを作成します。仮想マシンには最大 4 つの IDE デバイスを追加できます。
SCSI SCSI デバイスを作成します。仮想マシンには最大 60 個の SCSI デバイスを追加できます。
6 (オプション) スナップショットからディスクを除外するには、モードとして [独立] を選択して、パーシステンス オプションを選択します。
オプション 説明
通常 通常モードのディスクは、物理コンピュータ上の従来のディスクと同じように動作し
ます。通常モードでディスクに書き込まれたデータはすべて、ディスクに永続的に書
き込まれます。
読み取り専用 読み取り専用モードのディスクへの変更は、仮想マシンをパワーオフまたはリセット
したときに破棄されます。読み取り専用モードでは、仮想マシンを再起動するたびに
仮想ディスクは同じ状態に戻ります。ディスクに対する変更内容は、REDO ログに書き込まれ、REDO ログファイルから読み込まれますが、REDO ログ ファイルは、仮想マシンをパワーオフまたはリセットした時点で削除されます。
7 新しい仮想ディスクの容量を設定します。
使用可能な容量の範囲は、サーバとハードウェアによって異なります。
第 6 章 デバイスの構成および管理
VMware, Inc. 23

8 ディスク容量の割り当て方法を指定します。
オプション 説明
今すぐ全ディスク容量を割り当てる 仮想ハード ディスクの作成時に全ディスク容量を割り当てるとパフォーマンスは向上しますが、すべての物理ディスク容量を事前に用意する必要があります。この設定を
選択しない場合、仮想ディスクは最初小さなファイルとして存在し、データを追加す
るにつれて拡大していきます。
仮想ディスクを単一ファイルとして格納 ファイル サイズに制限のないファイル システムに仮想ディスクを保存する場合は、このオプションを選択します。
仮想ディスクを複数のファイルに分割 ファイル サイズに制限があるファイル システムに仮想ディスクを保存する場合は、このオプションを選択します。950GB より容量の小さい仮想ディスクを分割する場合は、2GB ずつの一連の複数の仮想ディスク ファイルが作成されます。950GB より容量の大きい仮想ディスクを分割する場合は、2 つの仮想ディスク ファイルが作成されます。1 つ目の仮想ディスク ファイルの最大容量は 1.9TB で、2 つ目の仮想ディスク ファイルには残りのデータが保存されます。
9 デフォルトのファイル名と場所を受け入れるか、別の場所を参照して選択します。
10 [完了] をクリックすると、新しい仮想ハード ディスクが追加されます。
ウィザードが新しい仮想ハード ディスクを作成します。このディスクは、ゲスト オペレーティング システムによって、新しい未使用のハード ディスクとして認識されます。
11 設定を保存するには、[OK] をクリックします。
12 ゲスト オペレーション システムのツールを利用して、新しいドライブのパーティション作成とフォーマットを行います。
仮想マシンへの既存の仮想ディスクの追加
VMware Remote Console では、仮想マシンから切断した既存の仮想ディスクを再接続できます。
手順
1 ご使用のゲスト オペレーティング システムに応じて、次の手順を実行します。
n Windows
[VMRC] - [管理] - [仮想マシン設定] の順に選択します。
n Linux
[仮想マシン] - [仮想マシン設定] の順に選択します。
n Apple OS X
オプションは使用できません。
2 [ハードウェア追加] ウィザードで [ハード ディスク] を選択します。
3 [既存の仮想ディスクを使用] を選択します。
4 既存のディスク ファイルのパス名とファイル名を指定します。
5 [完了] をクリックすると、既存の仮想ハード ディスクが追加されます。
6 設定を保存するには、[OK] をクリックします。
vSphere 版 VMware Remote Console
24 VMware, Inc.

仮想ハード ディスクの圧縮VMware Remote Console では、仮想ハード ディスクを圧縮できます。圧縮すると、仮想ハード ディスクの未使用容量は回収されます。ディスクに空き容量があれば、このプロセスによって仮想ディスクがクライアントのドライブ上で使用
する容量を削減することが可能です。
開始する前に
n 仮想マシンをパワーオフします。
n 仮想ディスクがマッピングまたはマウントされていないことを確認します。仮想ディスクがマッピングまたはマウン
トされている場合は、圧縮できません。
n ディスク容量が仮想ハード ディスクに事前に割り当てられていないことを確認します。ディスク容量が事前に割り当てられている場合は、そのディスクを圧縮できません。
n 仮想ハード ディスクが独立ディスクの場合は、通常モードであることを確認します。
手順
1 ご使用のオペレーティング システムに応じて、次の手順を実行します。
n Windows
[VMRC] - [管理] - [仮想マシン設定] の順に選択します。
n Linux
[仮想マシン] - [仮想マシン設定] の順に選択します。
n Apple OS X
オプションは使用できません。
2 [ハードウェア] タブで、圧縮する仮想ハード ディスクを選択します。
3 [ディスク ユーティリティ] ペインで、[圧縮] をクリックします。
4 ディスクの圧縮プロセスが完了したら、[OK] をクリックします。
仮想ハード ディスクの最適化VMware Remote Console では、仮想ハード ディスクを最適化できます。
物理ディスク ドライブと同様に、仮想ハード ディスクにも断片化が起こります。ディスクの最適化を行うと、仮想ハード ディスクのファイル、プログラム、および未使用容量が再編成され、プログラムの動きは速くなり、ファイルも速く開くようになります。最適化を行っても、仮想ハード ディスクの未使用容量は回収されません。
最適化には、かなりの時間を要します。
開始する前に
n クライアント上で十分な空き容量が割り当てられていることを確認してください。
たとえば、仮想ハード ディスクが 1 つのファイルに格納されている場合、その仮想ディスク ファイルのサイズに相当する空き容量が必要となります。その他の仮想ハード ディスク構成では、必要とされる空き容量は若干少なくなります。
n 仮想ディスクがマッピングまたはマウントされていないことを確認します。
仮想ディスクがマッピングまたはマウントされている場合は、最適化できません。
手順
1 ゲスト オペレーティング システムからディスク最適化ユーティリティを実行します。
第 6 章 デバイスの構成および管理
VMware, Inc. 25

2 ディスク容量が仮想ハード ディスクに事前に割り当てられていない場合、VMware Remote Console の最適化ツールを使用して最適化します。
a 仮想マシンをパワーオフします。
b ご使用のオペレーティング システムに応じて、次の手順を実行します。
n Windows
[VMRC] - [管理] - [仮想マシン設定] の順に選択します。
n Linux
[仮想マシン] - [仮想マシン設定] の順に選択します。
n Apple OS X
オプションは使用できません。
c [ハードウェア] タブで、仮想ハード ディスクを選択します。
d [ディスク ユーティリティ] ペインで [最適化] の順に選択します。
e ディスクの最適化プロセスが終了したら、[OK] をクリックします。
3 クライアントのディスク最適化ユーティリティを実行します。
仮想マシンからの仮想ハード ディスクの削除VMware Remote Console では、仮想マシンから切断した仮想ディスクを削除できます。クライアントからファイルが削除されるわけではありません。
手順
1 ご使用のオペレーティング システムに応じて、次の手順を実行します。
n Windows
[VMRC] - [管理] - [仮想マシン設定] の順に選択します。
n Linux
[仮想マシン] - [仮想マシン設定] の順に選択します。
n Apple OS X
[仮想マシン] を選択して、必要なハード ディスクを選択します。
2 [設定] ウィンドウで、[詳細オプション] - [ハードディスクの削除] の順に展開します。
3 [ハードウェア] タブで、仮想ハード ディスクを選択して [削除] をクリックします。
4 設定を保存するには、[OK] をクリックします。
DVD/CD-ROM ドライブの仮想マシンへの追加VMware Remote Console を使用すると、仮想マシンに DVD/CD-ROM ドライブを追加できます。仮想 DVD またはCD-ROM ドライブは物理ドライブにも ISO イメージ ファイルにも接続可能です。
仮想 DVD/CD-ROM ドライブは、接続する物理ドライブの種類に関わりなく、IDE デバイスとしても SCSI デバイスとしても構成できます。たとえば、クライアントに構成されているのが IDE CD-ROM ドライブであっても、SCSI または IDEとして仮想マシンのドライブを設定し、クライアントのドライブに接続することができます。
vSphere 版 VMware Remote Console
26 VMware, Inc.

手順
1 ご使用のオペレーティング システムに応じて、次の手順を実行します。
n Windows
[VMRC] - [管理] - [仮想マシン設定] の順に選択します。
n Linux
[仮想マシン] - [仮想マシン設定] の順に選択します。
n Apple OS X
オプションは使用できません。
2 [ハードウェア] タブで [追加] をクリックします。
3 [ハードウェア追加] ウィザードで、[DVD/CD ドライブ] を選択します。
4 物理ドライブ、またはそのドライブに接続する ISO イメージ ファイルを選択します。
オプション 説明
物理ドライブを使用する 仮想マシンは物理ドライブを使用します。
ISO イメージを使用する ドライブは ISO イメージ ファイルに接続します。
5 物理ドライブまたは ISO イメージ ファイルを構成します。
オプション 説明
物理ドライブ 特定のドライブを選択するか、または [自動検出] を選択してVMware Remote Console が使用するドライブを自動検出することを許可します。
ISO イメージ ファイル ISO イメージ ファイルのパスを入力するか、同イメージ ファイルが存在する場所を参照して指定します。
6 仮想マシンのパワーオン時に、ドライブまたは ISO イメージ ファイルを仮想マシンに接続するには、[パワーオン時に接続する] を選択します。
7 [完了] をクリックすると、仮想マシンにドライブが追加されます。
追加したドライブは最初、IDE ドライブとしてゲスト オペレーティング システムに表示されます。
8 (オプション) ドライブに使用する SCSI または IDE デバイス ID を変更するには、当該ドライブを選択し、[詳細] をクリックします。
9 設定を保存するには、[OK] をクリックします。
フロッピー ドライブを仮想マシンに追加VMware Remote Console を使用すると、仮想フロッピー ドライブが物理フロッピー ドライブ、既存または空のフロッピー イメージ ファイルに接続するように構成できます。フロッピー ドライブは、1 台の仮想マシンに 2 つまで追加できます。
開始する前に
仮想マシンをパワーオフします。
手順
1 ご使用のオペレーティング システムに応じて、次の手順を実行します。
n Windows
[VMRC] - [管理] - [仮想マシン設定] の順に選択します。
第 6 章 デバイスの構成および管理
VMware, Inc. 27

n Linux
[仮想マシン] - [仮想マシン設定] の順に選択します。
n Apple OS X
オプションは使用できません。
2 [ハードウェア] タブで [追加] をクリックします。
3 [ハードウェア追加] ウィザードで [フロッピー ドライブ] をクリックします。
4 フロッピー メディアの種類を選択します。
オプション 説明
物理フロッピー ドライブを使用 仮想マシンは物理フロッピー ドライブを使用します。
フロッピー イメージを使用 ドライブは、フロッピー イメージ (.flp) ファイルに接続します。
5 物理フロッピー ドライブ メディア タイプを選択した場合、特定のフロッピー ドライブを選択するか、[自動検出] を選択して VMware Remote Console が使用するドライブを自動検出することを許可します。
6 種類としてフロッピー イメージを選択した場合は、フロッピー イメージ (.flp) ファイルの名前を入力するか、フロッピー イメージ ファイルの場所を参照して指定します。
7 仮想マシンのパワーオン時に、ドライブまたはフロッピー イメージ ファイルを仮想マシンに接続するには、[パワーオン時に接続する] を選択します。
8 仮想マシンにドライブを追加するには、[完了] をクリックします。
9 設定を保存するには、[OK] をクリックします。
仮想マシンへの仮想ネットワーク アダプタの追加仮想マシンには、最大で 10 個の仮想ネットワーク アダプタを追加できます。
手順
1 ご使用のオペレーティング システムに応じて、次の手順を実行します。
n Windows
[VMRC] - [管理] - [仮想マシン設定] の順に選択します。
n Linux
[仮想マシン] - [仮想マシン設定] の順に選択します。
n Apple OS X
オプションは使用できません。
2 [ハードウェア] タブで [追加] をクリックします。
3 [ネットワーク アダプタ] を選択します。
4 [完了] をクリックすると、仮想マシンに仮想ネットワーク アダプタが追加されます。
5 設定を保存するには、[OK] をクリックします。
vSphere 版 VMware Remote Console
28 VMware, Inc.

USB コントローラの追加USB コントローラは、仮想マシンでスマート カードを使用する場合に、スマート カード リーダーが USB デバイスであるかどうかに関わらず必要になります。仮想マシンに 1 つの USB コントローラを追加できます。VMware Remote Consoleでは、USB 1.1、USB 2.0 または USB 3.0 と互換性があるデバイスを追加できます。
開始する前に
仮想マシンをパワーオフします。
手順
1 ご使用のオペレーティング システムに応じて、次の手順を実行します。
n Windows
[VMRC] - [管理] - [仮想マシン設定] の順に選択します。
n Linux
[仮想マシン] - [仮想マシン設定] の順に選択します。
n Apple OS X
オプションは使用できません。
2 [ハードウェア] タブで [追加] をクリックします。
3 [ハードウェア追加] ウィザードで [USB コントローラ] を選択します。
4 ドロップダウン メニューから USB の互換性のバージョンを選択します。
5 USB コントローラを追加するには、[完了] をクリックします。
サウンド カードの設定VMware Remote Console では、仮想サウンド カードを設定できます。VMware 仮想サウンド デバイスは、CreativeTechnology Sound Blaster Audio API との互換性があります。
手順
1 ご使用のオペレーティング システムに応じて、次の手順を実行します。
n Windows
[VMRC] - [管理] - [仮想マシン設定] の順に選択します。
n Linux
[仮想マシン] - [仮想マシン設定] の順に選択します。
n Apple OS X
オプションは使用できません。
2 [ハードウェア] タブで [追加] をクリックし、[サウンド カード] を選択します。
3 1 つ以上のサウンド カードの設定を構成します。
オプション 説明
デフォルトのホスト サウンド カードを使用 デフォルトのホストまたはクライアントのサウンド デバイスに接続します。
ホストのサウンド カードを指定 (Windows クライアントのみ)ホスト システムまたはクライアントに複数の物理サウンド カードがある場合、使用するサウンド カードを選択します。
第 6 章 デバイスの構成および管理
VMware, Inc. 29

4 仮想マシンをパワーオンしたときにサウンド デバイスを自動的に仮想マシンに接続するには、[パワーオン時に接続]を選択します。
5 変更内容を保存するには、[完了] をクリックします。
仮想マシンへのパラレル ポートの追加VMware Remote Console を使用すると、1 台の仮想マシンに最大 3 つの双方向パラレル ポート(LPT ポート)を接続できます。仮想パラレル ポートは、パラレル ポートまたはクライアント上のファイルに出力できます。
パラレル ポートは、プリンタ、スキャナ、ドングル、ディスク ドライブなど、さまざまなデバイスで使用されます。これらのデバイスはクライアントに接続できますが、パラレル ポートを介して仮想マシンに確実に接続できるのはプリンタのみです。
開始する前に
仮想マシンをパワーオフします。
手順
1 ご使用のオペレーティング システムに応じて、次の手順を実行します。
n Windows
[VMRC] - [管理] - [仮想マシン設定] の順に選択します。
n Linux
[仮想マシン] - [仮想マシン設定] の順に選択します。
n Apple OS X
オプションは使用できません。
2 [ハードウェア] タブで [追加] をクリックします。
3 [ハードウェア追加] ウィザードで [シリアル ポート] をクリックします。
4 仮想シリアル ポートの出力送信先を選択します。
オプション 説明
物理パラレル ポートを使用する クライアントの物理シリアル ポートに出力を送信します。
出力ファイルを使用する 出力をクライアント上のファイルに送信します。既存の出力ファイルの場所を指定す
るか、またはディレクトリを参照し、ファイル名を入力して新しい出力ファイルを作
成します。
名前付きパイプに出力 2 台の仮想マシン間の直接接続、または仮想マシンとクライアント上のアプリケーション間の接続を設定します。
5 仮想マシンのパワーオン時にポートを仮想マシンに接続するには、[パワーオン時に接続する] を選択します。
6 仮想マシンに仮想シリアル ポートを追加するには、[完了] をクリックします。
仮想マシンへのシリアル ポートの追加VMware Remote Console を使用すると、1 台の仮想マシンに最大 4 つのシリアル ポート(COM ポート)を追加できます。仮想シリアル ポートは、物理シリアル ポート、ファイル、名前付きパイプに出力できます。
仮想シリアル ポートを仮想マシンに追加すれば、モデムやプリンタなどのデバイスを仮想マシンで使用できるようになります。また、仮想ポートを使用して、仮想マシンからクライアントまたは別の仮想マシンへデバッグ データを送信することもできます。
注意 仮想プリンタの機能によってシリアル ポートが構成され、ゲストはクライアントのプリンタを使用できるようになります。仮想マシンに追加のドライバをインストールする必要はありません。
vSphere 版 VMware Remote Console
30 VMware, Inc.

開始する前に
仮想マシンをパワーオフします。
手順
1 ご使用のオペレーティング システムに応じて、次の手順を実行します。
n Windows
[VMRC] - [管理] - [仮想マシン設定] の順に選択します。
n Linux
[仮想マシン] - [仮想マシン設定] の順に選択します。
n Apple OS X
オプションは使用できません。
2 [ハードウェア] タブで [追加] をクリックします。
3 [新規ハードウェア] ウィザードで [シリアル ポート] を選択します。
4 仮想パラレル ポートの出力送信先を選択します。
オプション 説明
物理パラレル ポートを使用する クライアント上のパラレル ポートを選択します。
出力ファイルを使用する 仮想パラレル ポートからの出力をクライアント上のファイルに送信します。既存の出力ファイルの場所を指定するか、またはディレクトリを参照し、ファイル名を入力し
て新しい出力ファイルを作成します。
5 仮想マシンのパワーオン時に仮想パラレル ポートを仮想マシンに接続するには、[パワーオン時に接続する] を選択します。
6 [完了] をクリックすると、仮想マシンに仮想パラレル ポートが追加されます。
次に進む前に
2 台の仮想マシン間の接続を設定する場合は、1 台目の仮想マシンがサーバとして設定されます。2 台目の仮想マシンについても上記の手順を繰り返してください。ただし、名前付きパイプの構成時に、[この端末はクライアントです] を選択して、仮想マシンをクライアントとして設定してください。
仮想マシンへの汎用 SCSI デバイスの追加仮想マシン上の仮想 SCSI デバイスを、クライアント上の物理的な汎用 SCSI デバイスにマッピングするには、汎用 SCSIデバイスを仮想マシンに追加する必要があります。VMware Remote Console では、1 台の仮想マシンに汎用 SCSI デバイスを 60 個まで追加できます。
開始する前に
手順
1 ご使用のオペレーティング システムに応じて、次の手順を実行します。
n Windows
[VMRC] - [管理] - [仮想マシン設定] の順に選択します。
n Linux
[仮想マシン] - [仮想マシン設定] の順に選択します。
第 6 章 デバイスの構成および管理
VMware, Inc. 31

n Apple OS X
オプションは使用できません。
2 [ハードウェア] タブで [追加] をクリックします。
3 [ハードウェア追加] ウィザードで、[汎用 SCSI デバイス] を選択します。
4 仮想 SCSI デバイスにマッピングする物理 SCSI デバイスを選択します。
Linux クライアントで、SCSI デバイスへのパスを入力する場合は、/dev/st0 または /dev/sr0 を入力しないでください。
5 仮想マシンのパワーオン時にデバイスに接続するようにするには、[パワーオン時に接続する] を選択します。
6 デバイスを追加するには、[完了] をクリックします。
vSphere 版 VMware Remote Console
32 VMware, Inc.

インデックス
AApple OS X 7
CCD-ROM ドライブ 26
DDVD 26
LLinux 7
RRemote Console を使用したシャットダウン 12
VVMware Remote Console 5VMware Tools のアップデート 15
WWindows 7Windows での USB コントローラ 29
いインストール
Apple OS X 7Linux 7Windows 7
か
仮想ネットワーク アダプタ 28仮想ハード ディスク圧縮 25最適化 25削除 26追加 24
仮想マシン
管理 19構成 19名前の変更 19
仮想マシン コンソール 9, 11仮想マシンの再開 14仮想マシンの中断 14
け
ゲスト オペレーティング システム 19
ゲストの再起動 13, 15
さ
サウンド カード 29
し
シャットダウン 11–13シリアル ポート 30
た
対象となる読者 5
て
デバイスの管理 21デフォルト コンソール 7
と
取外し可能デバイス 16, 17
は
パラレル ポート 30汎用 SCSI デバイス 31
ふ
プロセッサ設定 22フロッピー ドライブ 27
め
メモリの割り当て 21
VMware, Inc. 33

vSphere 版 VMware Remote Console
34 VMware, Inc.