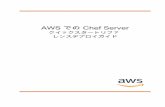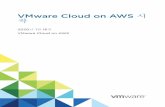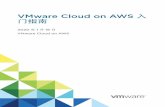VMware Cloud on AWS での仮想マシンの管理 - VMware Cloud on AWS · vSphere Web Client...
Transcript of VMware Cloud on AWS での仮想マシンの管理 - VMware Cloud on AWS · vSphere Web Client...

VMware Cloud on AWS での仮想マシンの管理
2019 年 8 月 22 日
VMware Cloud on AWS

最新の技術ドキュメントは、 VMware の Web サイト (https://docs.vmware.com/jp/) でご確認いただけます。 このドキュメ
ントに関するご意見およびご感想は、[email protected] までお送りください。
VMware, Inc.3401 Hillview Ave.Palo Alto, CA 94304www.vmware.com
ヴイエムウェア株式会社
105-0013 東京都港区浜松町 1-30-5浜松町スクエア 13Fwww.vmware.com/jp
Copyright ©
2017-2019 VMware, Inc. All rights reserved. 著作権および商標情報。
VMware Cloud on AWS での仮想マシンの管理
VMware, Inc. 2

目次
VMware Cloud on AWS での仮想マシンの管理について 7
1 VMware vSphere 仮想マシンの概要 9仮想マシン ファイル 9
仮想マシンと仮想インフラストラクチャ 10
仮想マシンのライフサイクル 11
仮想マシンのコンポーネント 11
vSphere 仮想マシンで利用可能な仮想マシンのハードウェア 12
仮想マシンのオプション 14
vSphere Client 15
次の手順 16
2 仮想マシンの展開 17新規仮想マシン ウィザードを使用した仮想マシンの作成 18
テンプレートへの仮想マシンのクローン作成 20
テンプレートからの仮想マシンのデプロイ 23
既存の仮想マシンのクローン作成 27
テンプレートのクローン作成 31
テンプレートの仮想マシンへの変換 33
3 OVF および OVA テンプレートの展開 35OVF および OVA ファイル形式とテンプレート 35
OVF または OVA テンプレートの展開 36
コンテンツ ライブラリの OVF テンプレートからの仮想マシンのデプロイ 38
クライアントの OVF または OVA テンプレートからの仮想マシンの展開 39
ovftool を使用したクライアントの OVF または OVA テンプレートからの仮想マシンの展開 39
OVF テンプレートのエクスポート 40
VMware Virtual Appliance Marketplace の参照 41
4 コンテンツ ライブラリの使用 42ライブラリの作成 43
サブスクライブ済みコンテンツ ライブラリの同期 44
コンテンツ ライブラリの編集 45
コンテンツ ライブラリの権限の階層的な継承 47
コンテンツ ライブラリ管理者ロール 49
ライブラリへのコンテンツの入力 50
コンテンツ ライブラリへのアイテムのインポート 50
コンテンツ ライブラリ内のテンプレートへの vApp のクローン作成 51
VMware, Inc. 3

コンテンツ ライブラリのテンプレートとしての仮想マシンまたは仮想マシン テンプレートのクローン作成
52
ライブラリ間でのライブラリ アイテムのクローン作成 53
コンテンツ ライブラリ内のテンプレートからの仮想マシンおよび vApp の作成 54
コンテンツ ライブラリの OVF テンプレートから仮想マシンをデプロイ 54
コンテンツ ライブラリの仮想マシン テンプレートからの仮想マシンのデプロイ 57
コンテンツ ライブラリのテンプレートを使用した新しい vApp の作成 59
ライブラリのアイテムの操作 60
コンテンツ ライブラリのテンプレート 60
サブスクライブ済みライブラリのライブラリ アイテムの同期 62
コンテンツ ライブラリからローカル コンピュータへのアイテムのエクスポート 63
コンテンツ ライブラリ アイテムの削除 64
5 仮想マシン ハードウェアの設定 65SDDC でのサポートが制限されている、またはサポートされていない仮想マシンの構成 66
仮想マシンの互換性 66
デフォルトの仮想マシンの互換性設定の変更 68
仮想マシンの互換性の設定で使用できるハードウェア機能 69
仮想 CPU 構成 72
仮想 CPU の制限 73
マルチコア仮想 CPU の構成 74
仮想マシンの CPU 設定の変更 74
メモリ構成の変更 76
仮想マシン ネットワークの構成 77
ネットワーク アダプタの基本 77
仮想マシン ネットワーク アダプタの構成の変更 79
仮想マシンへのネットワーク アダプタの追加 80
仮想ディスクの構成 82
大容量仮想ディスクの要件と制限事項 82
仮想ディスク構成の変更 83
仮想マシンへのハード ディスクの追加 84
仮想マシンの Flash Read Cache の設定 90
SQL クラスタをネイティブにサポートするための仮想マシン ストレージの設定 91
SCSI および SATA ストレージ コントローラの条件、制限事項、互換性 92
SCSI コントローラの仮想マシンへの追加 94
その他の仮想マシン デバイスの設定 95
仮想マシンの CD または DVD ドライブの追加または変更 95
クライアント コンピュータから仮想マシンへの USB 構成 96
クライアント コンピュータへの USB デバイスの接続 98
クライアント コンピュータから仮想マシンへの USB デバイスの追加 99
クライアント コンピュータを介して接続されている USB デバイスの取り外し 99
仮想 Trusted Platform Module を使用する仮想マシンの保護 100
VMware Cloud on AWS での仮想マシンの管理
VMware, Inc. 4

仮想 Trusted Platform Module の既存の仮想マシンでの有効化 101
仮想マシンからの仮想 Trusted Platform Module の削除 102
6 仮想マシンのオプションの構成 103仮想マシンのオプションの概要 103
仮想マシンの電源管理設定の管理 104
仮想マシンの UEFI セキュア ブートを有効または無効にする 105
起動シーケンスの遅延 107
仮想マシンの詳細オプションの設定 107
7 仮想マシンの管理 109ゲスト OS のインストール 110
仮想マシンでの PXE の使用 110
メディアからのゲスト OS のインストール 110
ゲスト OS の ISO イメージ インストール メディアのアップロード 111
ゲスト OS のカスタマイズ 112
ゲスト OS のカスタマイズ要件 112
コンピュータ名と IP アドレスを生成する vCenter Server アプリケーションの作成 113
クローン作成またはデプロイ時の Windows のカスタマイズ 114
クローン作成またはデプロイ時の Linux のカスタマイズ 115
既存の仮想マシンへのカスタマイズ仕様の適用 116
カスタマイズ仕様の作成および管理 116
vSphere Web Client での仮想マシンの起動およびシャットダウン設定の編集 124
仮想マシンの起動およびシャットダウンの設定の編集 127
VMware 拡張認証プラグインのインストール 128
仮想マシン コンソールの使用 129
VMware Remote Console アプリケーションのインストール 129
Web コンソールの起動 130
仮想マシンの質問への応答 130
仮想マシンおよび仮想マシン テンプレートの削除と再登録 131
vCenter Server への既存の仮想マシンの追加 131
vCenter Server またはデータストアからの仮想マシンまたは仮想マシン テンプレートの削除 131
仮想マシンまたは仮想マシン テンプレートの vCenter Server への登録 132
テンプレート名の変更 132
スナップショットを使用した仮想マシンの管理 133
スナップショット ファイル 134
スナップショットの制限事項 136
スナップショットの管理 137
仮想マシンのスナップショットの作成 137
スナップショットのリストア 140
スナップショットの削除 142
VMware Cloud on AWS での仮想マシンの管理
VMware, Inc. 5

スナップショットの統合 144
仮想マシンの属性としての Enhanced vMotion Compatibility 145
仮想マシンの EVC モードの設定 146
仮想マシンの EVC モードの決定 148
仮想マシンの移行 149
vMotion の仮想マシンの要件および制限事項 151
パワーオフ状態またはサスペンド状態の仮想マシンの移行 152
vSphere Web Client での、パワーオフ状態またはサスペンド状態の仮想マシンの移行 155
新しいコンピューティング リソースへの仮想マシンの移行 157
新しいストレージへの仮想マシンの移行 159
vSphere Web Client での新しいストレージへの仮想マシンの移行 161
新しいコンピューティング リソースおよびストレージへの仮想マシンの移行 163
vSphere Web Client での新しいコンピューティング リソースおよびストレージへの仮想マシンの移行 167
PowerCLI および Guest Operations API の使用 170
8 仮想マシンのセキュリティ 172仮想マシンの UEFI セキュア ブートを有効または無効にする 173
仮想マシンのセキュリティのベスト プラクティス 175
仮想マシンの全般的な保護 175
仮想マシンをデプロイするためのテンプレートの使用 175
仮想マシン コンソールの使用の最小化 176
仮想マシンのリソースの引き継ぎの防止 176
仮想マシン内の不必要な機能の無効化 177
VMware Cloud on AWS での仮想マシンの管理
VMware, Inc. 6

VMware Cloud on AWS での仮想マシンの管理について
VMware Cloud on AWS での仮想マシンの管理 のドキュメントでは、VMware Cloud on AWS データセンター内
の仮想マシンを展開、構成、およびカスタマイズする方法について説明します。
ここでは、仮想マシンをゼロから展開する方法や、既存テンプレートのクローン作成、仮想マシン ハードウェアの設
定、および仮想マシンの動作のカスタマイズによって仮想マシンを展開する方法について説明します。また、本書で
は、コンテンツ ライブラリの使用方法や、仮想マシンを保護およびアップグレードする方法についても説明します。
表 1-1. VMware Cloud on AWS での仮想マシンの管理 の内容
トピック 内容
vSphere の仮想マシンとは n 仮想マシンのライフサイクルとコンポーネントの概要。
n 仮想マシン ファイルおよびその使用目的のリスト。
n 仮想マシン ハードウェアおよびその他のオプションの概要。
仮想マシンの展開
OVF および OVA テンプレートの展開
仮想マシンの作成手順です。次のようなオプションがあります。
n 仮想マシンを新規に作成
n 既存の仮想マシンまたはテンプレートのクローン作成
n OVF または OVA テンプレートの展開
n OVF または OVA からの仮想マシンの展開
コンテンツ ライブラリの使用 コンテンツ ライブラリに仮想マシン テンプレートを格納し、このテンプ
レートを新しい仮想マシンの展開に利用できます。ハイブリッド リンク
モードでは、オンプレミス環境と VMware Cloud on AWS 間で仮想マ
シン テンプレートを共有できるようになります。
仮想マシン ハードウェアの設定 CPU、メモリ、デバイスなどの各種ハードウェア オプションを設定する
ための詳細情報。既存の仮想デバイスの変更や、新しいデバイスの追加が
できます。ただし、VMware Cloud on AWS のオプションは、オンプレ
ミス環境のオプションと異なります。
仮想マシン オプションの設定 仮想マシン オプションとそれらの変更方法について説明します。
n 電源管理の設定
n 仮想マシンの UEFI セキュア ブート
n 仮想マシンのブート オプション
n ログ記録、デバッグ、および遅延感度などの高度なオプション
仮想マシンのカスタマイズ 仮想マシン展開後のカスタマイズ方法について説明します。
n ゲスト OS のインストール オプション
n カスタマイズ仕様によるゲスト OS のカスタマイズ
n 仮想マシン コンソールの使用
n スナップショットの使用
n VMware Tools のアップグレードまたはハードウェアの互換性設定
VMware, Inc. 7

対象読者
本書は、Software-Defined Data Center (SDDC) の作成、構成、管理に VMware Cloud on AWS を使用するユー
ザーを対象としています。ここに記載の情報は、オンプレミス環境での vSphere の構成および管理に関する基礎知
識を持ち、仮想化の概念に精通している管理者を想定しています。Amazon Web Services について熟知している必
要はありません。
VMware Cloud on AWS での仮想マシンの管理
VMware, Inc. 8

VMware vSphere 仮想マシンの概要 1仮想マシンとは、物理コンピュータのようにオペレーティング システムとアプリケーショ ンを実行するソフトウェ
ア コンピュータです。仮想マシンは、一連の仕様および構成ファイルで構成され、ホストの物理リソースでバッキン
グされています。すべての仮想マシンには、物理ハードウェアと同じ機能を提供する仮想デバイスが構成されますが、
移植性、管理性、およびセキュリティの点でさらにメリットがあります。
仮想マシンの作成と管理を開始する前に、仮想マシンのファイル、ライフサイクル、コンポーネントなどの背景情報
を確認します。
この章には、次のトピックが含まれています。
n 仮想マシン ファイル
n 仮想マシンと仮想インフラストラクチャ
n 仮想マシンのライフサイクル
n 仮想マシンのコンポーネント
n vSphere 仮想マシンで利用可能な仮想マシンのハードウェア
n 仮想マシンのオプション
n vSphere Client
n 次の手順
仮想マシン ファイル
仮想マシンは、ストレージ デバイスに格納された複数のファイルで構成されます。主要なファイルは、構成ファイ
ル、仮想ディスク ファイル、NVRAM 設定ファイル、ログ ファイルです。仮想マシンの構成は、コマンドライン インターフェイス(PowerCLI、vCLI)の 1 つである vSphere Client または vSphere Web Services SDK を介して行
います。
注意: 当社のテクニカル サポートの担当者から指示がないかぎり、仮想マシンのファイルを変更、移動、または削
除しないでください。
VMware, Inc. 9

表 1-1. 仮想マシン ファイル
ファイル 使用量 説明
.vmx vmname.vmx 仮想マシン構成ファイル
.vmxf vmname.vmxf 追加の仮想マシン構成ファイル
.vmdk vmname.vmdk 仮想ディスク特性
-flat.vmdk vmname-flat.vmdk 仮想マシンのデータ ディスク
.nvram vmname.nvram または nvram 仮想マシンの BIOS または EFI の設定
.vmsd vmname.vmsd 仮想マシンのスナップショット
.vmsn vmname.vmsn 仮想マシンのスナップショット データ ファイル
.vswp vmname.vswp 仮想マシンのスワップ ファイル
.vmss vmname.vmss 仮想マシンのサスペンド ファイル
.log vmware.log 現在の仮想マシンのログ ファイル
-#.log vmware-#.log (# は 1 から始まる連番) 以前の仮想マシンのログ ファイル
仮想マシンで特定のタスクを実行すると、追加のファイルが作成されます。
n .hlog ファイルは、特定の操作の完了後に削除する必要がある仮想マシン ファイルを追跡するために vCenter
Server で使用されるログ ファイルです。
n .vmtx ファイルは、仮想マシンをテンプレートに変換すると作成されます。.vmtx ファイルは仮想マシン構成
ファイル(.vmx ファイル)を置き換えます。
仮想マシンと仮想インフラストラクチャ
仮想マシンをサポートするインフラストラクチャは、最低でも仮想レイヤーと管理レイヤーという、2 つのソフトウ
ェア レイヤーから構成されます。vSphere では、ESXi が仮想化機能を提供し、ホストのハードウェアを集約して、
リソースの正規化セットとして仮想マシンに提示します。仮想マシンは、vCenter Server が管理する ESXi ホスト上
で実行されます。
vCenter Server は、複数のホストのリソースをプールすることができ、データセンター インフラストラクチャを効
率的に監視および管理することができます。仮想マシンのリソースの管理、仮想マシンのプロビジョニング、タスク
のスケジュール設定、統計情報ログの収集、テンプレートの作成など、さまざまなことを行えます。vCenter Server には、vSphere vMotion™、vSphere Storage vMotion、vSphere Distributed Resource Scheduler (DRS)、vSphere High Availability (HA) および vSphere Fault Tolerance も用意されています。このようなサービスを利
用すると、効率的で自動化されたリソース管理機能と高可用性が仮想マシンに提供されます。
vSphere Client は、vCenter Server、ESXi ホストおよび仮想マシンを管理するための主要インターフェイスです。
vSphere Client は仮想マシンへのコンソール アクセスも提供します。
vSphere Client に表示される vCenter Server の階層では、データセンターが ESXi ホスト、フォルダ、クラスタ、
リソース プール、vSphere vApp、仮想マシンなどの最上位レベルのコンテナになっています。
VMware Cloud on AWS での仮想マシンの管理
VMware, Inc. 10

データストアは、基盤となる物理ストレージ リソースを仮想化したものです。データストアは、基盤となる物理スト
レージの性質に左右されることなく、仮想マシンに必要なさまざまなストレージ リソースに一貫したモデルを提供し
ます。データストアは、仮想マシンのファイルを保存する場所です (RAID 上の物理ディスクまたは LUN、SAN など)。
仮想マシンのライフサイクル
仮想マシンの作成と展開には、さまざまなオプションを利用できます。仮想マシンを 1 台作成し、そこにゲスト OS と VMware Tools をインストールします。既存の仮想マシンのクローンを作成したり、テンプレートに変換したりす
ることも可能です。また、OVF または OVA テンプレートを展開できます。
vSphere Client の [新規仮想マシン] ウィザードおよび [設定の編集] ダイアログ ボックスでは、仮想マシンのほとん
どのハードウェア、オプション、およびリソースを追加、構成、削除できます。vSphere Client のパフォーマンス
チャートを使用すると、CPU、メモリ、ディスク、ネットワーク、およびストレージのメトリックを監視できます。
スナップショットを使用すると、仮想マシン メモリ、設定、仮想ディスクを含む、仮想マシンの状態をキャプチャで
きます。必要に応じて、以前の仮想マシンの状態にロール バックすることもできます。
vSphere vApp を使用すると、マルチティア アプリケーションを管理できます。vCenter Update Manager では、
組織的なアップグレードを実行し、仮想ハードウェアとインベントリ内の仮想マシンの VMware Tools を同時にアッ
プグレードできます。
仮想マシンが不要になった場合は、その仮想マシンをデータストアから削除しなくても、インベントリから削除でき
ます。つまり、仮想マシンとそのすべてのファイルを削除できます。
仮想マシンのコンポーネント
仮想マシンは通常、オペレーティング システム、VMware Tools、仮想リソースおよび仮想ハードウェアで構成され
ます。これらのコンポーネントは、物理コンピュータのコンポーネントと同様に管理します。
オペレーティング システム 仮想マシンへのゲスト OS のインストール方法は、物理コンピュータにオペレーテ
ィング システムをインストールする方法と同じです。オペレーティング システム
のベンダーから、インストール ファイルが格納された CD/DVD-ROM または ISO イメージを入手する必要があります。
インストール後には、オペレーティング システムのセキュリティを保護し、パッチ
を適用する責任があります。
VMware Tools VMware Tools は、仮想マシンのゲスト OS のパフォーマンスを強化し、仮想マシ
ンの管理機能を向上させるための一連のユーティリティです。これには、デバイス
ドライバや、仮想マシンの動作にとって重要なその他のソフトウェアが含まれます。
VMware Tools を使用すると、仮想マシン インターフェイスをより自由に制御でき
ます。
互換性の設定 vSphere Client では、互換性の設定を適用することで、それぞれの仮想マシンを互
換性のある ESXi ホスト バージョン、クラスタ、またはデータセンターに割り当て
VMware Cloud on AWS での仮想マシンの管理
VMware, Inc. 11

ます。互換性の設定では、仮想マシンを実行できる ESXi ホスト バージョンや、仮
想マシンで使用できるハードウェア機能を設定できます。
ハードウェア デバイス 各仮想ハードウェア デバイスは、物理コンピュータ上のハードウェアと同じ機能を
仮想マシンに対して実行します。すべての仮想マシンには、CPU、メモリ、ディス
ク リソースがあります。CPU 仮想化はパフォーマンスを重視し、可能なかぎりプロ
セッサ上で直接実行されます。基盤となる物理リソースが可能なかぎり使用されま
す。必要な場合にだけ仮想化レイヤーが命令を実行して、あたかも物理マシン上で
直接実行されているかのように仮想マシンを動作させます。
最近のすべてのオペレーティング システムは、仮想メモリをサポートして、マシン
に物理的に存在する量以上のメモリをソフトウェアが使用できるようにしていま
す。同様に、ESXi ハイパーバイザーは、仮想マシン メモリのオーバーコミットに対
応します。これによって、すべての仮想マシン用に構成されたゲスト メモリの量
が、ホストの物理メモリの量よりも多くなる場合があります。
[設定の編集] ダイアログ ボックスで、ハードウェア デバイスにアクセスします。す
べてのデバイスを構成できるわけではありません。一部のハードウェア デバイス
は仮想マザーボードの一部であり、[設定の編集] ダイアログ ボックスの拡張デバイ
ス リストに表示されますが、変更または削除することはできません。ハードウェア
デバイスとその機能のリストについては、vSphere 仮想マシンで利用可能な仮想マ
シンのハードウェア を参照してください。
[設定の編集] ダイアログ ボックスで、仮想マシンに仮想ハードウェア デバイスを追
加することもできます。メモリまたは CPU のホットプラグ オプションを使用する
と、仮想マシンの実行中に、仮想マシンにメモリまたは CPU リソースを追加できま
す。仮想マシンの実行中に、メモリまたはプロセッサが追加されないようにするた
め、メモリまたは CPU のホットプラグを無効にできます。メモリのホットプラグ
は、すべての 64 ビットのオペレーティング システムでサポートされますが、追加
されたメモリを使用するには、ゲスト OS でもこの機能がサポートされる必要があ
ります。http://www.vmware.com/resources/compatibility にある VMware 互換性ガイドを参照してください。
vSphere 管理者またはその他の権限を持つユーザーは、仮想マシンのアクセス許可を設定して、どのユーザーが仮想
マシンへのアクセスと変更を行えるかを指定できます。『VMware Cloud on AWS データセンターの管理』ドキュメ
ントを参照してください。
vSphere 仮想マシンで利用可能な仮想マシンのハードウェア
VMware では、仮想マシンで追加または構成可能なデバイス、リソース、プロファイル、および vService を用意し
ています。
すべてのハードウェア デバイスが、すべての仮想マシンで利用できるわけではありません。特定の仮想マシンで使用
可能な一連の仮想ハードウェア デバイスとデバイス構成は、仮想マシンのゲスト OS が提供するサポートとホストの
構成によって異なります。VMware Cloud on AWS ホストは、仮想ハードウェアの標準セットを使用して VMware によって構成されます。ゲスト OS でサポートされているデバイスについては、http://partnerweb.vmware.com/GOSIG/home.html.の「Guest Operating System Installation Guide」を参照してください。
VMware Cloud on AWS での仮想マシンの管理
VMware, Inc. 12

表 1-2. 仮想マシンのハードウェアと説明
ハードウェア デバイス 説明
CPU ESXi ホスト上で実行される仮想マシンは、仮想プロセッサを 1 つ以上搭載するように構成できま
す。仮想マシンで構成できる仮想 CPU の数は、ホストに実装される論理 CPU の実際の数が上限と
なります。仮想マシンに割り当てる CPU 数を変更したり、各種の高度な CPU 機能を設定できま
す。
チップセット マザーボードには、次のチップを基盤とした VMware 専用デバイスが使用されています。
n Intel 440BX AGPset 82443BX Host Bridge/Controller
n Intel 82371AB (PIIX4) PCI ISA IDE Xcelerator
n National Semiconductor PC87338 ACPI 1.0 and PC98/99 Compliant SuperI/O
n Intel 82093AA I/O Advanced Programmable Interrupt Controller
DVD/CD-ROM ドライブ vSphere 仮想マシンを新規作成すると、デフォルトでインストールされます。クライアント デバ
イス、ホスト デバイス、またはデータストア ISO ファイルに接続するように DVD/CD-ROM デバ
イスを構成できます。DVD/CD-ROM デバイスは、追加、削除または構成できます。
ハード ディスク 仮想マシンのオペレーティング システム、プログラム ファイル、および仮想マシンが行うアクテ
ィビティに関連するデータが格納されます。仮想ディスクは、サイズの大きな物理ファイルまたは
ファイルのセットであり、ほかのファイル同様、容易にコピー、移動、アーカイブ、バックアップ
できます。
IDE 0、IDE 1 デフォルトでは、2 つの IDE (Integrated Drive Electronics)インターフェイスが仮想マシンで
利用できます。IDE インターフェイス(コントローラ)は、仮想マシンにストレージ デバイス(フ
ロッピー ドライブ、ハード ドライブ、および CD-ROM ドライブ)を接続する際に標準的に使用
されます。
キーボード 仮想マシン コンソールに最初に接続したときに、そのコンソールに接続されているキーボードをそ
のまま反映します。
メモリ 仮想ハードウェアのメモリ サイズでは、その仮想マシン内で実行されているアプリケーションで使
用可能なメモリの容量を特定します。仮想マシンは、仮想ハードウェアのメモリ サイズとして構成
されたメモリ リソース以上のメモリ リソースを利用できません。
ネットワーク アダプタ ESXi のネットワーク機能では、同一ホスト上の仮想マシン間、異なるホスト上の仮想マシン間、ほ
かの仮想マシンおよび物理マシン間の通信が提供されます。仮想マシンを構成するときに、ネット
ワーク アダプタ (NIC) を追加し、アダプタ タイプを指定できます。
パラレル ポート 周辺機器を仮想マシンに接続するためのインターフェイスです。仮想パラレル ポートはファイル
に接続できます。仮想パラレル ポートは、追加、削除、または構成できます。
PCI コントローラ 仮想マシンのマザーボード上のバスであり、ハード ディスクやその他のデバイスなどのコンポーネ
ントとの間の通信に使用されます。仮想マシンで利用可能な PCI コントローラは 1 つです。この
デバイスは構成または削除できません。
PCI デバイス 仮想マシンには、最大 16 個の PCI vSphere DirectPath デバイスを追加できます。これらのデバ
イスは、仮想マシンが実行されているホストの PCI パススルー用に予約されている必要がありま
す。スナップショットは、DirectPath I/O パススルー デバイスではサポートされません。
ポインティング デバイス 仮想マシン コンソールに最初に接続したときに、そのコンソールに接続されているポインティング
デバイスをそのまま反映します。
SCSI コントローラ 仮想ディスクへのアクセスを提供します。SCSI 仮想コントローラは、LSI Logic パラレル、LSI Logic SAS、および VMware 準仮想化など、さまざまなタイプのコントローラとして仮想マシン
に認識されます。SCSI コントローラのタイプの変更、仮想マシンのバスの共有の割り当て、または
準仮想化 SCSI コントローラの追加が可能です。
VMware Cloud on AWS での仮想マシンの管理
VMware, Inc. 13

表 1-2. 仮想マシンのハードウェアと説明 (続き)
ハードウェア デバイス 説明
SCSI デバイス 仮想マシンでは、デフォルトで SCSI デバイス インターフェイスを使用できます。SCSI インターフ
ェイスは、仮想マシンにストレージ デバイス(フロッピー ドライブ、ハード ドライブ、および
DVD/CD-ROM)を接続する際に標準的に使用されます。SCSI デバイスは、追加、削除、または
構成できます。
SIO コントローラ シリアルおよびパラレル ポート、フロッピー デバイスを提供し、システム管理動作を実行します。
仮想マシンで利用可能な SIO コントローラは 1 つです。このデバイスは構成または削除できませ
ん。
USB コントローラ 自分が管理している USB ポートに USB 機能を提供する USB ハードウェア チップです。仮想
USB コントローラとは、仮想マシン内の USB ホスト コントローラ機能をソフトウェア レベルで仮
想化したものです。
USB デバイス セキュリティ ドングルや大容量ストレージ デバイスなど、複数の USB デバイスを仮想マシンに追
加することが可能です。物理 USB デバイスは、クライアント コンピュータに接続する必要があり
ます。
VMCI 仮想マシン通信インターフェイス(VMCI)デバイスです。仮想マシンとハイパーバイザーの間に
高速通信チャネルを提供します。VMCI デバイスは追加または削除できません。
NVMe コントローラ NVM Express コントローラです。NVMe は、物理ハードウェアおよび仮想ハードウェアの PCI Express (PCIe) バスを介して接続された不揮発性ストレージ メディアにアクセスするための論理
デバイス インターフェイスの仕様です。
NVDIMM コントローラ ホストの不揮発性メモリ リソースへのアクセスを提供します。
NVDIMM デバイス 不揮発性デュアル インライン メモリ モジュールです。NVDIMM モジュールは、通常のメモリ チャネルに存在するメモリ デバイスですが、不揮発性のメモリを含みます。1 台の仮想マシンに、最
大 64 個の仮想 NVDIMM デバイスを追加できます。
TPM デバイス Trusted Platform Module。仮想 TPM 2.0 デバイスを仮想マシンに追加すると、ゲスト OS はこ
のデバイスを使用して、機密情報の格納や暗号化タスクの実行、ゲスト プラットフォームの整合性
の検証を行います。
仮想マシンのオプション
仮想マシンの各オプションを使用して、仮想マシンの設定と動作を調整し、最大のパフォーマンスを確保します。
仮想マシンは、ESXi ホスト、データセンター、クラスタ、リソース プールなど、複数の場所で実行されることがあ
ります。設定されたオプションとリソースの多くは、これらのオブジェクトに依存しているか、またはこれらのオブ
ジェクトと関連しています。
VMware の仮想マシンには次のオプションがあります。
全般オプション 仮想マシンの名前の表示または変更、構成ファイルの場所および仮想マシンの作業
場所の確認を行います。
暗号化オプション vCenter Server インスタンスが KMS サーバと信頼関係にある場合は、仮想マシン
の暗号化を有効または無効にできます。詳細については、『vSphere のセキュリテ
ィ』ドキュメントを参照してください。
暗号化されていない仮想マシンの暗号化された vMotion も、有効または無効にでき
ます。暗号化された vMotion は、無効、任意、または必須の状態に設定できます。
VMware Cloud on AWS での仮想マシンの管理
VMware, Inc. 14

仮想マシンの作成時に、暗号化された vMotion を有効にすることができます。暗号
化された vMotion の状態は後で変更することもできます。詳細については、
『vCenter Server およびホストの管理』ドキュメントを参照してください。
電源管理 ゲストの電源オプションを管理します。ゲスト OS をスタンバイ状態にしたとき
に、仮想マシンをサスペンド状態にするか、パワーオン状態のままにします。
VMware Tools 仮想マシンの電源制御を管理し、VMWare Tools スクリプトを実行します。パワー
オフしてからパワーオンするまでの間に VMware Tools をアップグレードや、ゲス
トの時刻をホストと同期することもできます。
仮想化ベースのセキュリテ
ィ (VBS)VBS を有効にして、仮想マシンへの保護レベルを向上させることができます。VBS は最新バージョンの Windows OS で使用可能です。詳細については、『vSphere のセキュリティ』ドキュメントを参照してください。
起動オプション 仮想マシンのパワーオン時の起動遅延を設定します。または、強制的に BIOS セッ
トアップを行なったり、起動失敗時のリカバリ処理を構成したりします。
詳細オプション アクセラレーションの無効化とログの有効化、デバッグと統計情報の構成、スワッ
プ ファイルの場所の変更を行います。遅延感度の変更および構成パラメータの追
加も可能です。
ファイバ チャネル NPIV 仮想マシンの LUN へのアクセスを、仮想マシン単位で制御できます。N-port ID 仮想化 (NPIV) を使用すると、1 つの物理ファイバ チャネル HBA ポートを複数の仮
想ポートで共有することが可能で、それぞれに一意の識別子を付けることができま
す。
vApp オプション 仮想マシンで vApp の機能を有効または無効にします。vApp オプションを有効に
すると、vApp プロパティ、vApp デプロイ オプション、および vApp オーサリン
グ オプションを表示および編集できます。たとえば、vApp に IP アドレス割り当て
ポリシーやネットワーク プロトコル プロファイルを設定できます。仮想マシン レベルで指定した vApp オプションは、vApp レベルで指定した設定をオーバーライ
ドします。
注: 仮想マシンの構成には、Software-Defined Data Center (SDDC) ではサポートされていないものがあります。
それ以外の構成は、制限付きでサポートされます。詳細については、SDDC でのサポートが制限されている、または
サポートされていない仮想マシンの構成を参照してください。
vSphere Clientすべての管理機能は、vSphere Client から使用できます。
vSphere Client は、vCenter Server にのみ接続可能なクロス プラットフォーム アプリケーションです。vSphere Web Client は、管理に関するフル機能と拡張可能なプラグイン ベースのアーキテクチャを備えています。標準的ユ
ーザーは、仮想インフラストラクチャの管理者、ヘルプ デスク、ネットワーク オペレーション センターのオペレー
タ、仮想マシンの所有者です。
VMware Cloud on AWS での仮想マシンの管理
VMware, Inc. 15

ユーザーは、vSphere Client を使用して、Web ブラウザから vCenter Server にアクセスできます。vSphere Client は、VMware API を使用して、ブラウザと vCenter Server 間の通信を仲介します。
vSphere Client では、生産性と操作性が多少、向上しています。仮想マシン ハード ディスクを使用する際の操作性
の向上については、次のビデオをご覧ください。
仮想マシン ハード ディスクを使用する際の操作性の向上
(http://link.brightcove.com/services/player/bcpid2296383276001?bctid=ref:video_vsphere67_harddisks)
vSphere Client の新機能
vSphere 6.7 Update 1 以降では、vSphere Client の以下のオプションを使用できます。
n クイック アクション アイコンを使用して、仮想マシンの一般的なタスクを実行できます。このアイコンは、各
仮想マシンの [管理] タブの上部にある仮想マシン名の隣に表示されます。クイック アクションのオプションは
以下のとおりです。
n パワーオン
n ゲスト OS のシャットダウン
n コンソールの起動
n 設定の編集
n スナップショットの作成
n VMware AppDefense Plug-in をインストールして使用すると、アプリケーションを保護してエンドポイントの
セキュリティを確保できます。AppDefense Plug-in は、VMware vSphere Platinum ライセンスで使用できま
す。vSphere Platinum ライセンスの場合は、インベントリ内のすべての仮想マシンの[サマリ] タブに
AppDefense パネルが表示されます。そのパネルから、AppDefense プラグインをインストールまたはアップ
グレードしたり、詳細を表示したりすることができます。VMware AppDefense の詳細については、
『AppDefense』ドキュメントを参照してください。
次の手順
仮想マシンを管理する前に、仮想マシンの作成、プロビジョニング、およびデプロイを行う必要があります。
仮想マシンのプロビジョニングを開始するには、1 台の仮想マシンを作成し、オペレーティング システムと VMware Tools をインストールして、テンプレートやクローンを扱うか、あるいは仮想マシン、仮想アプライアンス、または
Open Virtual Machine Format (OVF) で保存された vApp をデプロイするかを決定します。
仮想マシンをプロビジョニングして vSphere インフラストラクチャにデプロイしたら、その仮想マシンを構成およ
び管理できます。ハードウェアを変更または追加したり、VMware Tools をインストールまたはアップグレードし
て、既存の仮想マシンを構成できます。また、VMware vApp によるマルチティア アプリケーションの管理、仮想マ
シンの起動およびシャットダウンの設定の変更、仮想マシンのスナップショットの使用、仮想ディスクの操作、イン
ベントリ内の仮想マシンの追加、移動、削除が必要になる場合があります。
VMware Cloud on AWS での仮想マシンの管理
VMware, Inc. 16

仮想マシンの展開 2VMware では、vSphere 仮想マシンをプロビジョニングするためのいくつかの方法をサポートしています。使用し
ている環境に最適な方法は、インフラストラクチャのサイズやタイプ、達成したい目標などの要因によって異なりま
す。
使用環境内にオペレーティング システムやハードウェア構成などの必要な要件を満たしている仮想マシンがない場
合は、仮想マシンを 1 台作成します。また、仮想マシンを 1 台作成し、そこにオペレーティング システムをインス
トールし、ほかの仮想マシンのクローンを作成するためのテンプレートとしてその仮想マシンを使用することもでき
ます。 新規仮想マシン ウィザードを使用した仮想マシンの作成を参照してください。
事前構成された仮想マシンを使用するには、OVF (Open Virtual Machine Format) で格納された仮想マシン、仮
想アプライアンス、および vApp を展開およびエクスポートします。仮想アプライアンスとは仮想マシンのことで、
通常はオペレーティング システムとその他のソフトウェアがインストールされています。ローカル ファイル システ
ムおよび共有ネットワーク ドライブから仮想マシンを展開できます。3 章 OVF および OVA テンプレートの展開を
参照してください。
テンプレートを作成して、テンプレートから複数の仮想マシンを展開します。テンプレートは、仮想マシンの作成と
プロビジョニングに使用可能な、仮想マシンのマスター コピーです。テンプレートを使用すると、時間を節約できま
す。頻繁にクローンを作成する仮想マシンがある場合は、その仮想マシンをテンプレートとしてください。テンプレ
ートからの仮想マシンのデプロイ を参照してください。
仮想マシンのクローンを作成すると、類似の数多くの仮想マシンを展開するときの時間を節約できます。1 台の仮想
マシン上で、ソフトウェアの作成、構成およびインストールを行うことができます。毎回個別の仮想マシンを作成し
構成するのではなく、何度でもクローンを作成することができます。既存の仮想マシンのクローン作成を参照してく
ださい。
仮想マシンのクローンを作成してテンプレートとすると、仮想マシンのマスター コピーが保持されるため、追加のテ
ンプレートを作成することができます。たとえば、1 つのテンプレートを作成したり、ゲスト OS への追加ソフトウ
ェアのインストールを行うことにより元の仮想マシンを修正したり、別のテンプレートを作成したりできます。テン
プレートへの仮想マシンのクローン作成 を参照してください。
この章には、次のトピックが含まれています。
n 新規仮想マシン ウィザードを使用した仮想マシンの作成
n テンプレートへの仮想マシンのクローン作成
n テンプレートからの仮想マシンのデプロイ
VMware, Inc. 17

n 既存の仮想マシンのクローン作成
n テンプレートのクローン作成
n テンプレートの仮想マシンへの変換
新規仮想マシン ウィザードを使用した仮想マシンの作成
環境内の仮想マシンが、オペレーティング システムやハードウェア構成など特定の要件を満たさない場合は、個別に
仮想マシンを作成できます。プロセッサ、ハード ディスク、メモリなどの仮想ハードウェアを構成して、テンプレー
トまたはクローンを使用せずに仮想マシンを作成できます。仮想マシンの有効な親オブジェクトであるインベントリ
の任意のオブジェクトから、新規仮想マシン ウィザードを開きます。
作成プロセスで、デフォルトのディスクが仮想マシン用に構成されます。ウィザードの [仮想ハードウェア] ページ
で、このディスクを削除して、新しいハード ディスクの追加、既存のディスクの選択、または RDM ディスクの追加
が可能になります。
前提条件
次の権限があることを確認します。
n 作成先のフォルダまたはデータセンターの 仮想マシン.インベントリ.新規作成。
n 仮想マシン.設定.新規ディスクの追加(新しいディスクを追加する場合は、接続先のフォルダまたはデータセンタ
ーが対象)。
n 仮想マシン.設定.既存ディスクの追加(既存のディスクを追加する場合は、接続先のフォルダまたはデータセンタ
ーが対象)。
n 仮想マシン.設定.Raw デバイスの設定(RDM または SCSI パススルー デバイスを使用する場合は、接続先のフォ
ルダまたはデータセンターが対象)。
n 仮想マシン.設定.ホスト USB デバイスの設定(ホスト USB デバイスでバッキングされた仮想 USB を接続してい
る場合は、接続先のフォルダまたはデータセンターが対象)。
n 仮想マシン.設定.詳細設定(仮想マシンの詳細設定の場合は、接続先のフォルダまたはデータセンターが対象)。
n 仮想マシン.設定.スワップ ファイルの配置の変更(スワップ ファイルの配置を設定している場合は、接続先のフ
ォルダまたはデータセンターが対象)。
n 仮想マシン.設定.ディスク変更の追跡の切り替え(仮想マシンのディスクでトラッキング変更を有効にしている場
合は、接続先のフォルダまたはデータセンターが対象)。
n リソース.仮想マシンのリソース プールへの割り当て(ターゲットのホスト、クラスタ、またはリソース プール
が対象)。
n データストア.容量の割り当て(ターゲット データストアまたはデータストア フォルダが対象)。
n ネットワーク.ネットワークの割り当て(仮想マシンを割り当てるネットワークが対象)。
VMware Cloud on AWS での仮想マシンの管理
VMware, Inc. 18

ロールに割り当てられた権限を確認するには、[メニュー] - [管理] - [ロール] の順にクリックして、ロールを選択しま
す。
手順
手順
1 vSphere Client の [仮想マシンおよびテンプレート] ビューで、[ワークロード] フォルダなど、仮想マシンの有
効な親オブジェクトを右クリックして、[新規仮想マシン] を選択します。
2 [作成タイプの選択] ページで、[新規仮想マシンの作成] を選択し、[次へ] をクリックします。
3 [名前とフォルダの選択] ページで、仮想マシンの一意の名前を入力し、展開する場所を選択します。
4 [コンピューティング リソースの選択] ページで、仮想マシンを実行するホスト、クラスタ、リソース プール、ま
たは vApp を選択し、[次へ] をクリックします。
選択された場所に仮想マシンを作成した結果、互換性の問題が発生すると、[互換性] ペインにアラームが表示さ
れます。
注: 永続的なメモリを使用する仮想マシンを作成する場合は、使用可能な PMEM リソースを持つホストまたは
クラスタを選択します。
5 [ストレージの選択] ページで、ストレージ タイプ、ストレージ ポリシー、および仮想マシン ファイルを格納す
るデータストアまたはデータストア クラスタを選択します。
オプション 説明
PMEM リソースを持つホストでの仮想マシン
の作成
a [標準] または [PMEM] ラジオ ボタンを選択して、ストレージのタイプを選択します。
[PMEM] ストレージ オプションを使用すると、デフォルトで、すべての仮想マシン ディ
スク ファイルがホストのローカルの PMEM データストアに格納されます。データストア
は後で変更できます。仮想マシンのホームの場所は、非 PMEM データストア上に指定す
る必要があります。
永続的なメモリおよび PMEM ストレージに関する詳細については、『vSphere リソース
管理』ガイドを参照してください。
b (オプション) [仮想マシン ストレージ ポリシー] ドロップダウン メニューから、仮想マシ
ン ストレージ ポリシーを選択するか、デフォルトのままにします。
c (オプション) 仮想マシンを暗号化するには、[この仮想マシンを暗号化] チェック ボック
スを選択します。
d データストアまたはデータストア クラスタを選択します。
e 仮想マシンで Storage DRS を使用しない場合は、[この仮想マシンの Storage DRS の無
効化] チェック ボックスを選択します。
PMEM リソースがないホストでの仮想マシン
の作成
a 仮想マシン ストレージ ポリシーを選択するか、デフォルトのままにします。
b (オプション) 仮想マシンを暗号化するには、[この仮想マシンを暗号化] チェック ボック
スを選択します。
c データストアまたはデータストア クラスタを選択します。
重要: 暗号化された仮想マシンの作成の詳細については、『vSphere のセキュリティ』を参照してください。
VMware Cloud on AWS での仮想マシンの管理
VMware, Inc. 19

6 [互換性の選択] ページで、ESXi ホスト バージョンとの仮想マシンの互換性を選択し、[次へ] をクリックします。
注: 最新のハードウェア機能を利用するには、最新の互換性を選択します。
7 [ゲスト OS を選択] ページで、ゲスト OS ファミリとバージョンを選択し、[次へ] をクリックします。
ゲスト OS を選択する際、オペレーティング システムでサポートされるファームウェアによって BIOS または
EFI (拡張ファームウェア インターフェイス) がデフォルトで選択されています。Mac OS X Server ゲスト OS では EFI のみがサポートされています。オペレーティング システムで BIOS および EFI がサポートされている場
合、仮想マシンを作成した後、ゲスト OS をインストールする前に、[設定の編集] ダイアログの [仮想マシン オプション] タブでデフォルトを変更できます。EFI を選択すると、BIOS のみをサポートするオペレーティング システムを起動することはできません。BIOS を選択すると、EFI のみをサポートするオペレーティング システム
を起動することはできません。
重要: ゲスト OS のインストール後は、ファームウェアを変更しないでください。ゲスト OS インストーラは、
インストーラが起動されたファームウェアによって、ディスクを特定の形式にパーティショニングします。ファ
ームウェアを変更すると、ゲストを起動できなくなります。
8 (オプション) [Windows 仮想化ベースのセキュリティの有効化]。
[Windows 仮想化ベースのセキュリティの有効化] オプションは、最新の Windows OS バージョン(Windows 10 および Windows Server 2016 など)について利用できます。仮想化ベースのセキュリティの詳細について
は、『vSphere のセキュリティ』ドキュメントを参照してください。
9 [ハードウェアのカスタマイズ] ページで、仮想マシンのハードウェアとオプションを設定し、[次へ] をクリック
します。
デフォルトのままにして、仮想マシンのハードウェアとオプションを後で設定することも可能です。詳細につい
ては、5 章 仮想マシン ハードウェアの設定および 6 章 仮想マシンのオプションの構成を参照してください。
重要: 仮想マシンで PMEM ストレージを使用するよう選択すると、そのデフォルトのハード ディスクと、設
定する新しいハード ディスク、および仮想マシンに追加する NVDIMM デバイスで、同じ PMEM リソースが共
有されます。そのため、ホストで使用できる PMEM の量に合わせて、新しく追加したデバイスのサイズを調整
する必要があります。設定のいずれかの段階で注意が必要な場合は、ウィザードにアラートが表示されます。
10 [設定の確認] ページで詳細を確認し、[完了] をクリックします。
vSphere Client インベントリに仮想マシンが表示されます。
テンプレートへの仮想マシンのクローン作成
仮想マシンをクローン作成して、テンプレートを作ることができます。テンプレートは、設定済みの仮想マシンを作
成できる、仮想マシンのマスター コピーです。ゲスト OS への追加ソフトウェアのインストールなど、テンプレート
に変更を加えながら、元の仮想マシンはそのまま維持できます。
作成後はテンプレートを変更できません。既存のテンプレートを変更するには、そのテンプレートを仮想マシンに変
換してから必要な変更を行い、その仮想マシンをテンプレートに変換する必要があります。テンプレートの元の状態
を保持するには、テンプレートのクローンを作成します。
VMware Cloud on AWS での仮想マシンの管理
VMware, Inc. 20

前提条件
負荷ジェネレータが仮想マシンで実行されている場合、クローン操作を実行する前に停止します。
次の権限があることを確認します。
n 仮想マシン.プロビジョニング.仮想マシンからのテンプレートの作成(元の仮想マシンが対象)。
n 仮想マシン.インベントリ.既存のものから作成(テンプレートが作成される仮想マシン フォルダが対象)。
n リソース.仮想マシンのリソース プールへの割り当て(ターゲットのホスト、クラスタ、またはリソース プール
が対象)。
n データストア.容量の割り当て(テンプレートが作成されるすべてのデータストアが対象)。
手順
1 [仮想マシンのクローンをテンプレート化] ウィザードを開きます。
オプション 説明
仮想マシンの有効な親オブジェクトから a 仮想マシンの有効な親オブジェクトである任意のインベントリ オブジェクト(データセン
ター、フォルダ、クラスタ、リソース プール、ホストなど)を右クリックして、[新規仮
想マシン] を選択します。
b [作成タイプの選択] ページで、[仮想マシンのクローンをテンプレート化] を選択し、[次へ] をクリックします。
c [仮想マシンの選択] ページで、クローンを作成する仮想マシンを選択します。
仮想マシンから 仮想マシンを右クリックし、[クローン作成] - [テンプレートにクローン作成] の順に選択しま
す。
2 [名前とフォルダの選択] ページで、テンプレートの名前を入力し、展開するデータセンターまたはフォルダを選
択します。
テンプレートの名前でディスク上のファイルとフォルダの名前が決定します。たとえば、テンプレートに
win8tmp という名前を付けた場合、テンプレート ファイルの名前は win8tmp.vmdk、win8tmp.nvram のよ
うになります。テンプレートの名前を変更しても、データストアのファイル名は変更されません。
組織内に異なるグループ用の仮想マシンとテンプレートをフォルダに格納して、それらのフォルダへの権限を設
定できます。よりフラットな階層にする場合は、仮想マシンとテンプレートをすべて 1 つのデータセンターに置
き、別の方法で管理します。
3 [コンピューティング リソースの選択] で、テンプレートのホストまたはクラスタ リソースを選択します。
[互換性] ペインには、互換性チェックの結果が表示されます。
重要: クローンを作成する仮想マシンに NVDIMM デバイスと仮想 PMEM ハード ディスクがある場合は、タ
ーゲット ホストまたはクラスタに使用可能な PMEM リソースが必要です。リソースがない場合、タスクを続行
できません。
クローンを作成する仮想マシンに NVDIMM デバイスはないものの、仮想 PMEM ハード ディスクがある場合は、
ターゲット ホストまたはクラスタに使用可能な PMEM リソースが必要です。それ以外の場合、テンプレートの
すべてのハード ディスクは、元の仮想マシンの構成ファイル用に選択されたストレージ ポリシーとデータスト
アを使用します。
VMware Cloud on AWS での仮想マシンの管理
VMware, Inc. 21

4 [ストレージの選択] ページで、テンプレートの設定ファイルとすべての仮想ディスクを格納するデータストアま
たはデータストア クラスタを選択します。[次へ] をクリックします。
オプション 説明
仮想 PMEM ハード ディスクを含む仮想マシ
ンをクローン作成
a テンプレートのストレージのタイプとして、[標準]、[PMEM]、または [ハイブリッド] ラジオ ボタンを選択します。
[標準] モードを選択すると、すべての仮想ディスクが標準のデータストアに格納されます。
[PMEM] モードを選択すると、すべての仮想ディスクがホストのローカル PMEM データ
ストアに格納されます。設定ファイルは PMEM データストアに格納できないため、仮想
マシンの構成ファイル用に、通常のデータストアを追加で選択する必要があります。
[ハイブリッド] モードを選択すると、すべての PMEM 仮想ディスクが PMEM データスト
アに保存されたままになります。非 PMEM ディスクは、選択した仮想マシン ストレージ
ポリシーと、データストアまたはデータストア クラスタの影響を受けます。
永続的なメモリおよび PMEM ストレージに関する詳細については、『vSphere リソース
管理』ガイドを参照してください。
b [仮想ディスク フォーマットの選択] ドロップダウン メニューからテンプレートの新しい
仮想ディスク フォーマットを選択するか、またはソース仮想マシンと同じフォーマットを
使用します。
c (オプション) [仮想マシン ストレージ ポリシー] ドロップダウン メニューから、仮想マシ
ン ストレージ ポリシーを選択するか、デフォルトのままにします。
d データストアまたはデータストア クラスタを選択します。
e 仮想マシンで Storage DRS を使用しない場合は、[この仮想マシンの Storage DRS の無
効化] チェック ボックスを選択します。
f (オプション) テンプレートの設定ファイルや仮想ディスクごとにデータストアまたはデ
ータストア クラスタを選択する場合は、[ディスクごとに設定] オプションを選択します。
注: [ディスクごとに設定] オプションを使用すると、PMEM ハード ディスクを通常のハ
ード ディスクに変換できますが、パフォーマンスの問題が生じる場合があります。標準の
ハード ディスクを PMEM ハード ディスクに変換することもできます。
仮想 PMEM ハード ディスクを含まない仮想
マシンをクローン作成
a 仮想マシンの仮想ディスクのディスク フォーマットを選択します。
[ソースと同じフォーマット] では、ソース仮想マシンと同じディスク フォーマットを使用
します。
[シック プロビジョニング (Lazy Zeroed)] では、デフォルトのシック フォーマットで仮
想ディスクが作成されます。仮想ディスクに必要な容量は、仮想ディスクの作成時に割り
当てられます。物理デバイスに残っているデータは、作成中には消去されませんが、後で
仮想マシンへ初めて書き込みを行うときに必要に応じてゼロアウトされます。
[シック プロビジョニング (Eager Zeroed)] では、Fault Tolerance などのクラスタリン
グ機能をサポートする、シック仮想ディスクが作成されます。仮想ディスクに必要な容量
は、作成時に割り当てられます。フラット フォーマットの場合とは異なり、物理デバイス
に残っているデータは、仮想ディスクの作成時にゼロアウトされます。ほかのタイプのデ
ィスクに比べ、このフォーマットでのディスクの作成には非常に長い時間がかかることが
あります。
[シン プロビジョニング] フォーマットでは、ストレージ容量を節約できます。最初、シン
プロビジョニング ディスクは、そのディスクが初期に必要とする容量のみを使用します。
あとでシン ディスクでさらに多くの容量が必要になると、割り当てられている最大キャパ
シティまで拡張できます。
b (オプション) 仮想マシン ストレージ ポリシーを選択するか、デフォルトのままにしま
す。
VMware Cloud on AWS での仮想マシンの管理
VMware, Inc. 22

オプション 説明
c データストアまたはデータストア クラスタを選択します。
d (オプション) テンプレートの設定ファイルや仮想ディスクごとにデータストアまたはデ
ータストア クラスタを選択する場合は、[ディスクごとに設定] オプションを選択します。
注: [ディスクごとに設定] オプションを使用すると、PMEM ハード ディスクを通常のハ
ード ディスクに変換できますが、パフォーマンスの問題が生じる場合があります。標準の
ハード ディスクを PMEM ハード ディスクに変換することもできます。
重要: 暗号化された仮想マシンのクローンを作成する場合は、ストレージ ポリシーを変更できません。暗号化
された仮想マシンのクローンを作成する方法の詳細については、『vSphere のセキュリティ』を参照してくださ
い。
5 [設定の確認] ページでテンプレートの設定を確認し、[完了] をクリックします。
クローン作成タスクの進行状況が、[最近のタスク] ペインに表示されます。タスクが完了すると、テンプレート
がインベントリに表示されます。
テンプレートからの仮想マシンのデプロイ
テンプレートから仮想マシンを展開すると、テンプレートのコピーである仮想マシンが作成されます。その新しい仮
想マシンには、テンプレート用に構成されている仮想ハードウェア、インストールされているソフトウェア、および
その他のプロパティがあります。
前提条件
テンプレートから仮想マシンを展開するには、次の権限が必要です。
n 仮想マシン.インベントリ.既存のものから作成(データセンターまたは仮想マシン フォルダが対象)。
n 仮想マシン.設定.新規ディスクの追加(データセンターまたは仮想マシン フォルダが対象)。新しい仮想ディスク
を追加することによって元のハードウェアをカスタマイズする場合のみ必要です。
n 仮想マシン.プロビジョニング.テンプレートのデプロイ (元のテンプレートが対象)。
n リソース.仮想マシンのリソース プールへの割り当て(ターゲットのホスト、クラスタ、またはリソース プール
が対象)。
n データストア.容量の割り当て (展開先のデータストアが対象)。
n ネットワーク.ネットワークの割り当て(仮想マシンの割り当て先となるネットワークが対象)。新しいネットワ
ーク カードを追加することによって元のハードウェアをカスタマイズする場合のみ必要です。
n 仮想マシン.プロビジョニング.カスタマイズ(ゲスト OS をカスタマイズしている場合は、テンプレートまたはテ
ンプレート フォルダが対象)。
n 仮想マシン.プロビジョニング.カスタマイズ仕様の読み取り(ゲスト OS をカスタマイズしている場合は、ルート
vCenter Server が対象)。
VMware Cloud on AWS での仮想マシンの管理
VMware, Inc. 23

手順
1 [テンプレートからのデプロイ] ウィザードを開始します。
オプション 説明
仮想マシンの有効な親オブジェクトから a 仮想マシンの有効な親オブジェクトである任意のインベントリ オブジェクト(データセン
ター、フォルダ、クラスタ、リソース プール、ホストなど)を右クリックして、[新規仮
想マシン] を選択します。
b [作成タイプの選択] ページで、[テンプレートからのデプロイ] を選択し、[次へ] をクリッ
クします。
c [テンプレートの選択] ページで、使用するテンプレートを選択します。
テンプレートから テンプレートを右クリックして、[このテンプレートから仮想マシンを新規作成] を選択します。
2 [名前とフォルダの選択] ページで、仮想マシンの一意の名前を入力し、展開する場所を選択します。
3 [コンピューティング リソースの選択] ページで、仮想マシンを実行するホスト、クラスタ、リソース プール、ま
たは vApp を選択し、[次へ] をクリックします。
仮想マシンは、選択したオブジェクトのリソースにアクセスできるようになります。
重要: 展開するテンプレートに NVDIMM デバイスと仮想 PMEM ハード ディスクがある場合は、展開先のホ
ストまたはクラスタに使用可能な PMEM リソースが必要です。リソースがないと、タスクを続行できません。
展開するテンプレートに NVDIMM デバイスは含まれないが、仮想 PMEM ハード ディスクが含まれる場合は、
ターゲット ホストまたはクラスタに使用可能な PMEM リソースが必要です。リソースがない場合、仮想マシン
のすべてのハード ディスクは、元のテンプレートの設定ファイルで選択されたストレージ ポリシーとデータス
トアを使用します。
選択された場所に仮想マシンを作成した結果、互換性の問題が発生すると、[互換性] ペインにアラームが表示さ
れます。
VMware Cloud on AWS での仮想マシンの管理
VMware, Inc. 24

4 [ストレージの選択] ページで、仮想マシンの構成ファイルとすべての仮想ディスクを格納するデータストアまた
はデータストア クラスタを選択します。[次へ] をクリックします。
オプション 説明
仮想 PMEM ハード ディスクを含むテンプレ
ートから仮想マシンを展開
a テンプレートのストレージのタイプとして、[標準]、[PMEM]、または [ハイブリッド] ラジオ ボタンを選択します。
[標準] モードを選択すると、すべての仮想ディスクが標準のデータストアに格納されます。
[PMEM] モードを選択すると、すべての仮想ディスクがホストのローカル PMEM データ
ストアに格納されます。構成ファイルは PMEM データストアに格納できないため、仮想
マシンの構成ファイル用に、通常のデータストアを追加で選択する必要があります。
[ハイブリッド] モードを選択すると、すべての PMEM 仮想ディスクが PMEM データスト
アに保存されたままになります。非 PMEM ディスクは、選択した仮想マシン ストレージ
ポリシーと、データストアまたはデータストア クラスタの影響を受けます。
永続的なメモリおよび PMEM ストレージに関する詳細については、『vSphere リソース
管理』ガイドを参照してください。
b (オプション) [仮想ディスク フォーマットの選択] ドロップダウン メニューからテンプレ
ートの新しい仮想ディスク フォーマットを選択するか、またはソース仮想マシンと同じフ
ォーマットを使用します。
c (オプション) [仮想マシン ストレージ ポリシー] ドロップダウン メニューから、仮想マシ
ン ストレージ ポリシーを選択するか、デフォルトのままにします。
d データストアまたはデータストア クラスタを選択します。
e 仮想マシンで Storage DRS を使用しない場合は、[この仮想マシンの Storage DRS の無
効化] チェック ボックスを選択します。
f (オプション) テンプレートの設定ファイルや仮想ディスクごとにデータストアまたはデ
ータストア クラスタを選択する場合は、[ディスクごとに設定] オプションを選択します。
注: [ディスクごとに設定] オプションを使用すると、PMEM ハード ディスクを通常のハ
ード ディスクに変換できますが、パフォーマンスの問題が生じる場合があります。標準の
ハード ディスクを PMEM ハード ディスクに変換することもできます。
仮想 PMEM ハード ディスクを含まないテン
プレートから仮想マシンを展開
a 仮想マシンの仮想ディスクのディスク フォーマットを選択します。
[ソースと同じフォーマット] では、ソース仮想マシンと同じディスク フォーマットを使用
します。
[シック プロビジョニング (Lazy Zeroed)] では、デフォルトのシック フォーマットで仮
想ディスクが作成されます。仮想ディスクに必要な容量は、仮想ディスクの作成時に割り
当てられます。物理デバイスに残っているデータは、作成中には消去されませんが、後で
仮想マシンへ初めて書き込みを行うときに必要に応じてゼロアウトされます。
[シック プロビジョニング (Eager Zeroed)] では、Fault Tolerance などのクラスタリン
グ機能をサポートする、シック仮想ディスクが作成されます。仮想ディスクに必要な容量
は、作成時に割り当てられます。フラット フォーマットの場合とは異なり、物理デバイス
に残っているデータは、仮想ディスクの作成時にゼロアウトされます。ほかのタイプのデ
ィスクに比べ、このフォーマットでのディスクの作成には非常に長い時間がかかることが
あります。
[シン プロビジョニング] フォーマットでは、ストレージ容量を節約できます。最初に、シ
ン プロビジョニング ディスクは、そのディスクが必要とする初期容量のみを使用します。
あとでさらに多くの容量が必要になると、シン ディスクに割り当てられている最大容量ま
で拡張できます。
b (オプション) 仮想マシンのストレージ ポリシーを選択するか、デフォルトのままにしま
す。
VMware Cloud on AWS での仮想マシンの管理
VMware, Inc. 25

オプション 説明
c データストアまたはデータストア クラスタを選択します。
d (オプション) テンプレートの設定ファイルや仮想ディスクごとにデータストアまたはデ
ータストア クラスタを選択する場合は、[ディスクごとに設定] オプションを選択します。
注: [ディスクごとに設定] オプションを使用すると、PMEM ハード ディスクを通常のハ
ード ディスクに変換できますが、パフォーマンスの問題が生じる場合があります。標準の
ハード ディスクを PMEM ハード ディスクに変換することもできます。
5 [クローン オプションの選択] で、新しい仮想マシンの追加のカスタマイズ オプションを選択します。
ゲスト OS または仮想マシン ハードウェアをカスタマイズすることもできます。作成後に仮想マシンをパワー
オンすることもできます。
6 (オプション) [ゲスト OS のカスタマイズ] ページで、カスタマイズ仕様を仮想マシンに適用します。
ゲスト OS をカスタマイズすることで、コンピュータ名の重複など、同一設定の仮想マシンをデプロイする際に
発生する可能性がある競合を防止できます。
注: Windows ゲスト OS のカスタマイズ オプションにアクセスするには、Microsoft Sysprep ツールが
vCenter Server システムにインストールされている必要があります。Sysprep ツールは Windows Vista およ
び Windows 2008 以降の OS に組み込まれています。これに関する情報と、他のカスタマイズ要件については、
ゲスト OS のカスタマイズ要件を参照してください。
オプション 説明
既存の仕様を選択する リストからカスタマイズ仕様を選択します。
仕様を作成する [新規仕様を作成] アイコンをクリックして、ウィザードの手順を完了します。
既存の仕様から新しい仕様を作成する a リストからカスタマイズ仕様を選択します。
b [既存の仕様から仕様を作成] アイコンをクリックし、ウィザードの手順を完了します。
7 (オプション) [ハードウェアのカスタマイズ] ページで、仮想マシンのハードウェアとオプションを設定し、[次
へ] をクリックします。
デフォルトのままにして、仮想マシンのハードウェアとオプションを後で設定することも可能です。詳細につい
ては、5 章 仮想マシン ハードウェアの設定および 6 章 仮想マシンのオプションの構成を参照してください。
重要: 仮想マシンで PMEM ストレージを使用するよう選択すると、そのデフォルトのハード ディスクと、設
定する新しいハード ディスク、および仮想マシンに追加する NVDIMM デバイスで、同じ PMEM リソースが共
有されます。そのため、ホストで使用できる PMEM の量に合わせて、新しく追加したデバイスのサイズを調整
する必要があります。設定のいずれかの段階で注意が必要な場合は、ウィザードにアラートが表示されます。
8 [設定の確認] ページで情報を確認し、[完了] をクリックします。
VMware Cloud on AWS での仮想マシンの管理
VMware, Inc. 26

既存の仮想マシンのクローン作成
仮想マシンのクローン作成では、元の仮想マシンのコピーである仮想マシンが作成されます。新しい仮想マシンは、
元の仮想マシン用に構成されたのと同じ仮想ハードウェア、インストール済みソフトウェア、およびその他のプロパ
ティで構成されます。
注: 負荷ジェネレータなどの負荷の高いアプリケーションがクローン作成操作時にゲスト OS で実行していると、
仮想マシンの静止操作に失敗し、VMware Tools で CPU リソースが拒否されてタイムアウトになる可能性がありま
す。負荷の低い I/O ディスク操作を実行している仮想マシンを静止することをお勧めします。
前提条件
負荷ジェネレータが仮想マシンで実行されている場合、クローン操作を実行する前に停止します。
仮想マシンのクローンを作成するには、次の権限が必要です。
n 仮想マシン.プロビジョニング.仮想マシンのクローン作成(クローン作成する仮想マシンが対象)。
n 仮想マシン.インベントリ.既存のものから作成(データセンターまたは仮想マシン フォルダが対象)。
n 仮想マシン.設定.新規ディスクの追加(データセンターまたは仮想マシン フォルダが対象)。
n リソース.仮想マシンのリソース プールへの割り当て(ターゲットのホスト、クラスタ、またはリソース プール
が対象)。
n データストア.容量の割り当て(ターゲット データストアまたはデータストア フォルダが対象)。
n ネットワーク.ネットワークの割り当て(仮想マシンの割り当て先となるネットワークが対象)。
n 仮想マシン.プロビジョニング.カスタマイズ(ゲスト OS をカスタマイズしている場合は、仮想マシンまたは仮想
マシン フォルダが対象)。
n 仮想マシン.プロビジョニング.カスタマイズ仕様の読み取り(ゲスト OS をカスタマイズしている場合は、ルート
vCenter Server が対象)。
手順
1 [既存の仮想マシンのクローン作成] ウィザードを開きます。
オプション 説明
仮想マシンの有効な親オブジェクトから a 仮想マシンの有効な親オブジェクトである任意のインベントリ オブジェクト(データセン
ター、フォルダ、クラスタ、リソース プール、ホストなど)を右クリックして、[新規仮
想マシン] を選択します。
b [作成タイプの選択] ページで、[既存の仮想マシンのクローン作成] を選択し、[次へ] をク
リックします。
c [仮想マシンの選択] ページで、クローンを作成する仮想マシンを選択します。
仮想マシンから 仮想マシンを右クリックし、[クローン作成] - [仮想マシンにクローン作成] の順に選択します。
VMware Cloud on AWS での仮想マシンの管理
VMware, Inc. 27

2 [名前とフォルダの選択] ページで、重複しない新しい仮想マシン名を入力し、展開する場所を選択します。
テンプレートの名前でディスク上のファイルとフォルダの名前が決定します。たとえば、テンプレートに
win8tmp という名前を付けた場合、テンプレート ファイルの名前は win8tmp.vmdk、win8tmp.nvram のよ
うになります。テンプレートの名前を変更しても、データストアのファイル名は変更されません。
組織内に異なるグループ用の仮想マシンとテンプレートをフォルダに格納して、それらのフォルダへの権限を設
定できます。よりフラットな階層にする場合は、仮想マシンとテンプレートをすべて 1 つのデータセンターに置
き、別の方法で管理します。
3 [コンピューティング リソースの選択] ページで、仮想マシンを実行するホスト、クラスタ、リソース プール、ま
たは vApp を選択し、[次へ] をクリックします。
[互換性] ペインには、互換性チェックの結果が表示されます。
重要: クローンを作成する仮想マシンに NVDIMM デバイスと仮想 PMEM ハード ディスクがある場合は、タ
ーゲット ホストまたはクラスタに使用可能な PMEM リソースが必要です。リソースがない場合、タスクを続行
できません。
クローンを作成する仮想マシンに NVDIMM デバイスはないものの、仮想 PMEM ハード ディスクがある場合は、
ターゲット ホストまたはクラスタに使用可能な PMEM リソースが必要です。リソースがないと、ターゲット仮
想マシンのすべてのハード ディスクが、ソース仮想マシンの構成ファイルで選択されたストレージ ポリシーと
データストアを使用します。
VMware Cloud on AWS での仮想マシンの管理
VMware, Inc. 28

4 [ストレージの選択] ページで、テンプレートの設定ファイルとすべての仮想ディスクを格納するデータストアま
たはデータストア クラスタを選択します。[次へ] をクリックします。
オプション 説明
仮想 PMEM ハード ディスクを含む仮想マシ
ンをクローン作成
a テンプレートのストレージのタイプとして、[標準]、[PMEM]、または [ハイブリッド] ラジオ ボタンを選択します。
[標準] モードを選択すると、すべての仮想ディスクが標準のデータストアに格納されます。
[PMEM] モードを選択すると、すべての仮想ディスクがホストのローカル PMEM データ
ストアに格納されます。設定ファイルは PMEM データストアに格納できないため、仮想
マシンの構成ファイル用に、通常のデータストアを追加で選択する必要があります。
[ハイブリッド] モードを選択すると、すべての PMEM 仮想ディスクが PMEM データスト
アに保存されたままになります。非 PMEM ディスクは、選択した仮想マシン ストレージ
ポリシーと、データストアまたはデータストア クラスタの影響を受けます。
永続的なメモリおよび PMEM ストレージに関する詳細については、『vSphere リソース
管理』ガイドを参照してください。
b (オプション) [仮想ディスク フォーマットの選択] ドロップダウン メニューからテンプレ
ートの新しい仮想ディスク フォーマットを選択するか、またはソース仮想マシンと同じフ
ォーマットを使用します。
c (オプション) [仮想マシン ストレージ ポリシー] ドロップダウン メニューから、仮想マシ
ン ストレージ ポリシーを選択するか、デフォルトのままにします。
d データストアまたはデータストア クラスタを選択します。
e 仮想マシンで Storage DRS を使用しない場合は、[この仮想マシンの Storage DRS の無
効化] チェック ボックスを選択します。
f (オプション) テンプレートの設定ファイルや仮想ディスクごとにデータストアまたはデ
ータストア クラスタを選択する場合は、[ディスクごとに設定] オプションを選択します。
注: [ディスクごとに設定] オプションを使用すると、PMEM ハード ディスクを通常のハ
ード ディスクに変換できますが、パフォーマンスの問題が生じる場合があります。標準の
ハード ディスクを PMEM ハード ディスクに変換することもできます。
仮想 PMEM ハード ディスクを含まない仮想
マシンをクローン作成
a 仮想マシンの仮想ディスクのディスク フォーマットを選択します。
[ソースと同じフォーマット] では、ソース仮想マシンと同じディスク フォーマットを使用
します。
[シック プロビジョニング (Lazy Zeroed)] では、デフォルトのシック フォーマットで仮
想ディスクが作成されます。仮想ディスクに必要な容量は、仮想ディスクの作成時に割り
当てられます。物理デバイスに残っているデータは、作成中には消去されませんが、後で
仮想マシンへ初めて書き込みを行うときに必要に応じてゼロアウトされます。
[シック プロビジョニング (Eager Zeroed)] では、Fault Tolerance などのクラスタリン
グ機能をサポートする、シック仮想ディスクが作成されます。仮想ディスクに必要な容量
は、作成時に割り当てられます。フラット フォーマットの場合とは異なり、物理デバイス
に残っているデータは、仮想ディスクの作成時にゼロアウトされます。ほかのタイプのデ
ィスクに比べ、このフォーマットでのディスクの作成には非常に長い時間がかかることが
あります。
[シン プロビジョニング] フォーマットでは、ストレージ容量を節約できます。最初、シン
プロビジョニング ディスクは、そのディスクが初期に必要とする容量のみを使用します。
あとでシン ディスクでさらに多くの容量が必要になると、割り当てられている最大キャパ
シティまで拡張できます。
b (オプション) 仮想マシン ストレージ ポリシーを選択するか、デフォルトのままにしま
す。
VMware Cloud on AWS での仮想マシンの管理
VMware, Inc. 29

オプション 説明
c データストアまたはデータストア クラスタを選択します。
d (オプション) テンプレートの設定ファイルや仮想ディスクごとにデータストアまたはデ
ータストア クラスタを選択する場合は、[ディスクごとに設定] オプションを選択します。
注: [ディスクごとに設定] オプションを使用すると、PMEM ハード ディスクを通常のハ
ード ディスクに変換できますが、パフォーマンスの問題が生じる場合があります。標準の
ハード ディスクを PMEM ハード ディスクに変換することもできます。
重要: 暗号化された仮想マシンのクローンを作成する場合は、ストレージ ポリシーを変更できません。暗号化
された仮想マシンのクローンを作成する方法の詳細については、『vSphere のセキュリティ』を参照してくださ
い。
5 [デプロイ オプションの選択] ページで、新しい仮想マシンの追加のカスタマイズ オプションを選択します。
ゲスト OS または仮想マシン ハードウェアをカスタマイズすることもできます。作成後に仮想マシンをパワー
オンすることもできます。
6 (オプション) [ゲスト OS のカスタマイズ] ページで、カスタマイズ仕様を仮想マシンに適用します。
ゲスト OS をカスタマイズすることで、コンピュータ名の重複など、同一設定の仮想マシンをデプロイする際に
発生する可能性がある競合を防止できます。
注: Windows ゲスト OS のカスタマイズ オプションにアクセスするには、Microsoft Sysprep ツールが
vCenter Server システムにインストールされている必要があります。Sysprep ツールは Windows Vista およ
び Windows 2008 以降の OS に組み込まれています。これに関する情報と、他のカスタマイズ要件については、
ゲスト OS のカスタマイズ要件を参照してください。
オプション 説明
既存の仕様を選択する リストからカスタマイズ仕様を選択します。
仕様を作成する [新規仕様を作成] アイコンをクリックして、ウィザードのステップを完了します。
既存の仕様から新しい仕様を作成する a リストからカスタマイズ仕様を選択します。
b [既存の仕様から仕様を作成] アイコンをクリックし、ウィザードのステップを完了します。
7 (オプション) [ハードウェアのカスタマイズ] ページで、仮想マシンのハードウェアとオプションを設定し、[次
へ] をクリックします。
デフォルトのままにして、仮想マシンのハードウェアとオプションを後で設定することも可能です。詳細は、5 章 仮想マシン ハードウェアの設定および 6 章 仮想マシンのオプションの構成を参照してください。
重要: 仮想マシンで PMEM ストレージを使用するよう選択すると、そのデフォルトのハード ディスクと、設
定する新しいハード ディスク、および仮想マシンに追加する NVDIMM デバイスで、同じ PMEM リソースが共
有されます。そのため、ホストで使用できる PMEM の量に合わせて、新しく追加したデバイスのサイズを調整
する必要があります。設定のいずれかの段階で注意が必要な場合は、ウィザードにアラートが表示されます。
8 [設定の確認] ページで仮想マシンの設定を確認し、[完了] をクリックします。
インベントリに新しい仮想マシンが表示されます。
VMware Cloud on AWS での仮想マシンの管理
VMware, Inc. 30

テンプレートのクローン作成
テンプレートをクローン作成して、別のテンプレートを作ることができます。テンプレートは、すくに使用できる仮
想マシンを作成できる、仮想マシンのマスター コピーです。元のテンプレートの状態を保持しつつ、ゲスト OS への
追加ソフトウェアのインストールなど、テンプレートに変更を加えることができます。
前提条件
次の権限があることを確認します。
n 仮想マシン.プロビジョニング.テンプレートのクローン作成(元のテンプレートが対象)。
n 仮想マシン.インベントリ.既存のものから作成(テンプレートが作成されるフォルダが対象)。
n データストア.容量の割り当て(テンプレートが作成されるすべてのデータストアが対象)。
手順
1 [テンプレートのクローン作成] ウィザードを開きます。
オプション 説明
仮想マシンの有効な親オブジェクトから a 仮想マシンの有効な親オブジェクトであるインベントリ オブジェクトを右クリックし、
[新規仮想マシン] を選択します。
b [テンプレートのクローン作成] を選択し、[次へ] をクリックします。
c [クローン作成するテンプレート] ページで、クローンを作成するテンプレートを参照する
か、デフォルトをそのまま使用します。
テンプレートから テンプレートを右クリックし、[テンプレートにクローン作成] を選択します。
2 [名前とフォルダの選択] ページで、重複しないテンプレート名を入力し、展開するデータセンターまたはフォル
ダを選択します。[次へ] をクリックします。
テンプレートの名前でディスク上のファイルとフォルダの名前が決定します。たとえば、テンプレートに
win10tmp という名前を付けた場合、テンプレート ファイルの名前は win10tmp.vmdk、win10tmp.nvram のようになります。テンプレートの名前を変更しても、データストアのファイル名は変更されません。
組織内に異なるグループ用の仮想マシンとテンプレートをフォルダに格納して、それらのフォルダへの権限を設
定できます。よりフラットな階層にする場合は、仮想マシンとテンプレートをすべて 1 つのデータセンターに置
き、別の方法で管理します。
3 [コンピューティング リソースの選択] ページで、テンプレートのホストまたはクラスタ リソースを選択します。
[互換性] ペインには、互換性チェックの結果が表示されます。
重要: クローンを作成するテンプレートに NVDIMM デバイスと仮想 PMEM ハード ディスクがある場合は、
ターゲット ホストまたはクラスタに使用可能な PMEM リソースが必要です。リソースがないと、タスクを続行
できません。
クローンを作成するテンプレートに NVDIMM デバイスはないものの、仮想 PMEM ハード ディスクがある場合
は、ターゲット ホストまたはクラスタに使用可能な PMEM リソースが必要です。リソースがないと、テンプレ
ートのすべてのハード ディスクが、ソース テンプレートの設定ファイルで選択されたストレージ ポリシーとデ
ータストアを使用します。
VMware Cloud on AWS での仮想マシンの管理
VMware, Inc. 31

4 [ストレージの選択] ページで、仮想マシンの構成ファイルとすべての仮想ディスクを格納するデータストアまた
はデータストア クラスタを選択します。[次へ] をクリックします。
オプション 説明
仮想 PMEM ハード ディスクを含む仮想マシ
ンをクローン作成
a テンプレートのストレージのタイプとして、[標準]、[PMEM]、または [ハイブリッド] ラジオ ボタンを選択します。
[標準] モードを選択すると、すべての仮想ディスクが標準のデータストアに格納されます。
[PMEM] モードを選択すると、すべての仮想ディスクがホストのローカル PMEM データ
ストアに格納されます。設定ファイルは PMEM データストアに格納できないため、仮想
マシンの構成ファイル用に、通常のデータストアを追加で選択する必要があります。
[ハイブリッド] モードを選択すると、すべての PMEM 仮想ディスクが PMEM データスト
アに保存されたままになります。非 PMEM ディスクは、選択した仮想マシン ストレージ
ポリシーと、データストアまたはデータストア クラスタの影響を受けます。
永続的なメモリおよび PMEM ストレージに関する詳細については、『vSphere リソース
管理』ガイドを参照してください。
b (オプション) [仮想ディスク フォーマットの選択] ドロップダウン メニューからテンプレ
ートの新しい仮想ディスク フォーマットを選択するか、またはソース仮想マシンと同じフ
ォーマットを使用します。
c (オプション) [仮想マシン ストレージ ポリシー] ドロップダウン メニューから、仮想マシ
ン ストレージ ポリシーを選択するか、デフォルトのままにします。
d データストアまたはデータストア クラスタを選択します。
e 仮想マシンで Storage DRS を使用しない場合は、[この仮想マシンの Storage DRS の無
効化] チェック ボックスを選択します。
f (オプション) テンプレートの設定ファイルや仮想ディスクごとにデータストアまたはデ
ータストア クラスタを選択する場合は、[ディスクごとに設定] オプションを選択します。
注: [ディスクごとに設定] オプションを使用すると、PMEM ハード ディスクを通常のハ
ード ディスクに変換できますが、パフォーマンスの問題が生じる場合があります。標準の
ハード ディスクを PMEM ハード ディスクに変換することもできます。
仮想 PMEM ハード ディスクを含まない仮想
マシンをクローン作成
a 仮想マシンの仮想ディスクのディスク フォーマットを選択します。
[ソースと同じフォーマット] では、ソース仮想マシンと同じディスク フォーマットを使用
します。
[シック プロビジョニング (Lazy Zeroed)] では、デフォルトのシック フォーマットで仮
想ディスクが作成されます。仮想ディスクに必要な容量は、仮想ディスクの作成時に割り
当てられます。物理デバイスに残っているデータは、作成中には消去されませんが、後で
仮想マシンへ初めて書き込みを行うときに必要に応じてゼロアウトされます。
[シック プロビジョニング (Eager Zeroed)] では、Fault Tolerance などのクラスタリン
グ機能をサポートする、シック仮想ディスクが作成されます。仮想ディスクに必要な容量
は、作成時に割り当てられます。フラット フォーマットの場合とは異なり、物理デバイス
に残っているデータは、仮想ディスクの作成時にゼロアウトされます。ほかのタイプのデ
ィスクに比べ、このフォーマットでのディスクの作成には非常に長い時間がかかることが
あります。
[シン プロビジョニング] フォーマットでは、ストレージ容量を節約できます。最初に、シ
ン プロビジョニング ディスクは、そのディスクが必要とする初期容量のみを使用します。
あとでさらに多くの容量が必要になると、シン ディスクに割り当てられている最大容量ま
で拡張できます。
b (オプション) 仮想マシンのストレージ ポリシーを選択するか、デフォルトのままにしま
す。
VMware Cloud on AWS での仮想マシンの管理
VMware, Inc. 32

オプション 説明
c データストアまたはデータストア クラスタを選択します。
d (オプション) テンプレートの設定ファイルや仮想ディスクごとにデータストアまたはデ
ータストア クラスタを選択する場合は、[ディスクごとに設定] オプションを選択します。
注: [ディスクごとに設定] オプションを使用すると、PMEM ハード ディスクを通常のハ
ード ディスクに変換できますが、パフォーマンスの問題が生じる場合があります。標準の
ハード ディスクを PMEM ハード ディスクに変換することもできます。
重要: 暗号化された仮想マシンのクローンを作成する場合は、ストレージ ポリシーを変更できません。暗号化
された仮想マシンのクローンを作成する方法の詳細については、『vSphere のセキュリティ』を参照してくださ
い。
5 [設定の確認] ページでテンプレートの設定を確認し、[完了] をクリックします。
クローン作成タスクの進行状況が、[最近のタスク] ペインに表示されます。タスクが完了すると、テンプレートがイ
ンベントリに表示されます。
テンプレートの仮想マシンへの変換
テンプレートを仮想マシンに変換すると、テンプレートが変更されます。この操作では、コピーは作成されません。
テンプレートを仮想マシンに変換すると、テンプレートが編集されます。仮想マシンの展開用のマスター イメージと
してテンプレートを保持する必要がなくなった場合に、そのテンプレートを仮想マシンに変換することもあります。
前提条件
次の権限があることを確認します。
n 仮想マシン.プロビジョニング.仮想マシンとしてマークを付ける(元のテンプレートが対象)。
n リソース.仮想マシンのリソース プールへの割り当て (仮想マシンが稼動するリソース プールが対象)。
手順
手順
1 [テンプレートを仮想マシンに変換] ウィザードを開きます。
オプション 説明
仮想マシンの有効な親オブジェクトから a 仮想マシンの有効な親オブジェクトであるインベントリ オブジェクトを右クリックし、
[新規仮想マシン] を選択します。
b [作成タイプの選択] ページで、[テンプレートを仮想マシンに変換] を選択し、[次へ] をク
リックします。
c ウィザードの [テンプレートの選択] ページで、展開するテンプレートをリストから選択し
ます。
テンプレートから テンプレートを右クリックし、[仮想マシンへの変換] を選択します。
VMware Cloud on AWS での仮想マシンの管理
VMware, Inc. 33

2 [コンピューティング リソースの選択] ページで、仮想マシンを実行するホスト、クラスタ、vApp、またはリソ
ース プールを選択します。[次へ]をクリックします。
重要: 変換するテンプレートに NVDIMM デバイスと仮想 PMEM ハード ディスクがある場合は、ターゲット
ホストまたはクラスタに使用可能な PMEM リソースが必要です。リソースがないと、タスクを続行できません。
変換するテンプレートに NVDIMM デバイスはないものの、仮想 PMEM ハード ディスクがある場合は、ターゲ
ット ホストまたはクラスタに使用可能な PMEM リソースが必要です。リソースがない場合、仮想マシンのすべ
てのハード ディスクは、元のテンプレートの設定ファイルで選択されたストレージ ポリシーとデータストアを
使用します。
[互換性] ペインには、互換性チェックの結果が表示されます。
3 [設定の確認] ページで設定を確認し、[完了] をクリックします。
インベントリに仮想マシンが表示されます。
VMware Cloud on AWS での仮想マシンの管理
VMware, Inc. 34

OVF および OVA テンプレートの展開 3仮想マシン、仮想アプライアンス、および vApp は、Open Virtual Format (OVF) および Open Virtual Appliance (OVA) にエクスポートできます。その後、同一環境または異なる環境で OVF または OVA テンプレートをデプロイす
ることができます。
注: vSphere 6.5 以降では、OVA テンプレートはエクスポートできません、OVF テンプレートが唯一のオプショ
ンです。
この章には、次のトピックが含まれています。
n OVF および OVA ファイル形式とテンプレート
n OVF または OVA テンプレートの展開
n コンテンツ ライブラリの OVF テンプレートからの仮想マシンのデプロイ
n クライアントの OVF または OVA テンプレートからの仮想マシンの展開
n ovftool を使用したクライアントの OVF または OVA テンプレートからの仮想マシンの展開
n OVF テンプレートのエクスポート
n VMware Virtual Appliance Marketplace の参照
OVF および OVA ファイル形式とテンプレート
OVF は、製品およびプラットフォーム間での仮想アプライアンスの交換をサポートするためのファイル フォーマッ
トです。OVA は同一のファイル パッケージを単一のファイルとして配布するための形式です。
OVF および OVA 形式には以下のメリットがあります。
n OVF および OVA ファイルは圧縮されているので、より短い時間でダウンロードを行えます。
n vSphere Client は OVF または OVA ファイルをインポートする前に検証し、インポート先のサーバと互換性が
あることを確認します。アプライアンスが選択したホストと互換性がない場合は、インポートできずにエラー メッセージが表示されます。
n OVF および OVA では、多重階層アプリケーションや複数の仮想マシンをカプセル化できます。
VMware, Inc. 35

OVF または OVA テンプレートをエクスポートすると、ほかのユーザーがインポート可能な仮想アプライアンスを作
成できます。エクスポート機能を使用して、仮想アプライアンスとしてプリインストール ソフトウェアを配布した
り、テンプレート仮想マシンをユーザーに配布したりできます。vCenter Server インベントリにアクセスできないユ
ーザーに対し、OVF または OVA ファイルを利用できるようにすることができます。
OVF または OVA テンプレートを展開することで、事前に設定された仮想マシンまたは vApp を vCenter Server または ESXi インベントリに追加できます。OVF または OVA テンプレートを展開することは、テンプレートから仮想
マシンを展開することに似ています。ただし、OVF または OVA テンプレートの場合は、vSphere Client でアクセス
できるすべてのローカル ファイル システム、またはリモート Web サーバから展開できます。ローカル ファイル システムには、ローカル ディスク (C: ドライブなど)、リムーバブル メディア (CD または USB キーチェーン ドライ
ブなど)、および共有ネットワーク ドライブを含めることができます。
OVF または OVA テンプレートの展開
OVF または OVA テンプレートは、ローカル ファイル システムまたは URL から展開できます。
[OVF テンプレートのデプロイ] ウィザードの一部のページは、デプロイする OVF テンプレートに追加のカスタマイ
ズが必要な場合、デプロイ オプションが含まれている場合、または 1 つ以上の vService 依存関係がある場合のみ表
示されます。
手順
1 仮想マシンの有効な親オブジェクトである任意のインベントリ オブジェクト(データセンター、フォルダ、クラ
スタ、リソース プール、ホストなど)を右クリックして、[OVF テンプレートの展開] を選択します。
[OVF テンプレートの展開] ウィザードが開きます。
2 [OVF テンプレートの選択] ページで、ソース OVF または OVA テンプレートの場所を指定し、[次へ] をクリック
します。
オプション 操作
URL インターネット上にある OVF または OVA テンプレートの URL を入力します。サポート対象
の URL ソースは HTTP および HTTPS です。
例:http://vmware.com/VMTN/appliance.ovf。
ローカル ファイル [参照] をクリックし、OVF テンプレートまたは OVA ファイルに関連付けられたすべてのファ
イルを選択します。これには、.ovf、.vmdk などのファイルがあります。必要なファイルを
すべて選択しないと、警告メッセージが表示されます。
3 [名前とフォルダの選択] ページで、仮想マシンまたは vApp の重複しない名前を入力し、展開する場所を選択し
て [次へ] をクリックします。
仮想マシンのデフォルト名は、選択した OVF または OVA テンプレートの名前と同じです。デフォルトの名前を
変更する場合は、それぞれの vCenter Server 仮想マシン フォルダ内で重複しない名前を選択します。
仮想マシンのデフォルトの展開場所は、ウィザードを起動したインベントリ オブジェクトとなります。
4 [コンピューティング リソースの選択] ページでは、展開された仮想マシン テンプレートを実行するリソースを選
択し、[次へ] をクリックします。
VMware Cloud on AWS での仮想マシンの管理
VMware, Inc. 36

5 [詳細の確認] ページで OVF または OVA テンプレートの詳細を確認し、[次へ] をクリックします。
オプション 説明
発行者 OVF または OVA テンプレートの発行者(OVF または OVA テンプレート ファイルに含まれる
証明書に発行者が指定されている場合)。
ダウンロード サイズ OVF または OVA ファイルのサイズ。
ディスク上のサイズ OVF または OVA テンプレートを展開した後のディスク上のサイズ。
6 (オプション) [構成] ページで、デプロイ構成を選択し、[次へ] をクリックします。
7 [ストレージの選択] ページで、展開された OVF または OVA テンプレートのファイルを格納する場所と方法を指
定します。
a 仮想マシンの仮想ディスクのディスク フォーマットを選択します。
フォーマット 説明
シック プロビジョニング (Lazy Zeroed) 仮想ディスクをデフォルトのシック フォーマットで作成します。仮想ディスクに必要な容
量は、仮想ディスクの作成時に割り当てられます。物理デバイスに残っているデータは、
作成中には消去されませんが、後で仮想マシンへ初めて書き込みを行うときに必要に応じ
てゼロアウトされます。
シック プロビジョニング (Eager Zeroed) Fault Tolerance などのクラスタリング機能をサポートする、シック仮想ディスクのタイ
プ。仮想ディスクに必要な容量は、作成時に割り当てられます。フラット フォーマットの
場合とは異なり、物理デバイスに残っているデータは、仮想ディスクの作成時に消去され
ます。ほかのタイプのディスクに比べて、ディスクの作成に非常に長い時間がかかること
があります。
シン プロビジョニング このフォーマットを使用してストレージ容量を節約します。シン ディスクの場合、入力し
たディスク サイズの値に応じて、ディスクに必要な容量と同じデータストア容量をプロビ
ジョニングします。ただし、シン ディスクは最初は小さく、初期処理に必要なデータスト
ア容量のみを使用します。
b 仮想マシン ストレージ ポリシーを選択します。
このオプションは、ターゲット リソースでストレージ ポリシーが有効になっている場合にのみ使用できま
す。
c (オプション) [Storage DRS クラスタのデータストアを表示] チェック ボックスを有効にして、仮想マシン
の初期配置用に、Storage DRS クラスタから個別のデータストアを選択します。
d 展開された OVF または OVA テンプレートを保存するデータストアを選択します。
設定ファイルと仮想ディスク ファイルがデータストアに格納されます。仮想マシンまたは vApp とすべて
の関連仮想ディスク ファイルを保存できる十分な容量を持つデータストアを選択します。
注: API 呼び出しを使用して、仮想 PMEM ハードディスクを含む、コンテンツ ライブラリからエクスポート
された OVF テンプレートを展開するには、https://kb.vmware.com/kb/52370 を参照してください。
VMware Cloud on AWS での仮想マシンの管理
VMware, Inc. 37

8 [ネットワークの選択] ページで、展開元のネットワークを選択して展開先のネットワークにマッピングします。
[次へ]をクリックします。
展開元のネットワーク列には、OVF または OVA テンプレートで定義されているネットワークがすべて一覧表示
されます。
9 (オプション) [テンプレートのカスタマイズ] ページで、OVF テンプレートのデプロイ プロパティをカスタマイ
ズし、[次へ] をクリックします。
10 (オプション) [vService バインド] ページで、バインド サービス プロバイダを選択し、[次へ] をクリックしま
す。
11 [設定の確認] ページで内容を確認し、[完了] をクリックします。
仮想マシンを作成するための新しいタスクが [最近のタスク] ペインに表示されます。タスクが完了したら、選択した
リソースに新しい仮想マシンが作成されます。
コンテンツ ライブラリの OVF テンプレートからの仮想マシンのデプ
ロイ
ローカルまたはサブスクライブ済みのコンテンツ ライブラリにある OVF テンプレートから、仮想マシンをデプロイ
できます。
前提条件
使用する OVF テンプレートが含まれているコンテンツ ライブラリが必要です。
n コンテンツ ライブラリの作成手順の詳細については、ライブラリの作成を参照してください。
n コンテンツ ライブラリへのコンテンツのインポートの詳細については、「VMware Cloud on AWS での仮想マシ
ンの管理」の「コンテンツ ライブラリへのアイテムの追加」を参照してください。
手順
1 vSphere Client の [仮想マシンおよびテンプレート] ビューで、[ワークロード] フォルダなど、仮想マシンの有
効な親オブジェクトを右クリックして、[新規仮想マシン] を選択します。
2 [テンプレートからのデプロイ] を選択し、[次へ] をクリックします。
3 デプロイするテンプレートを選択します。
4 次の設定を使用して、新規仮想マシン ウィザードの手順に沿って操作します。
a 仮想マシンのフォルダには、[ワークロード]、[テンプレート]、または書き込み権限があるその他のフォルダ
を選択します。
b コンピューティング リソースには、[Compute-ResourcePool] を選択します。
c データストアには、[workloadDatastore] を選択します。
VMware Cloud on AWS での仮想マシンの管理
VMware, Inc. 38

5 [ネットワークの選択] ページでは、[IP アドレス] フィールドに IP アドレスを入力します。
このページの [IP アドレスの割り当て設定] には、選択した論理ネットワークで DHCP が使用されている場合で
も、固定 IP アドレス オプションのみが表示されます。[IP アドレス] フィールドに入力しなければ、ウィザード
を先に進めることができません。DHCP が有効な場合、DHCP を使用して仮想マシンがデプロイされます。
6 仮想マシンの設定内容を確認して、[完了] をクリックします。
クライアントの OVF または OVA テンプレートからの仮想マシンの展
開
クライアント マシン上の OVF または OVA テンプレートから仮想マシンを展開できます。
OVF または OVA テンプレートの展開の詳細については、OVF および OVA テンプレートの展開を参照してくださ
い。
前提条件
クライアント マシンに OVF または OVA テンプレートを配置します。
手順
1 vSphere Client の[仮想マシンおよびテンプレート] ビューから [ワークロード] フォルダを右クリックし、[OVF テンプレートのデプロイ] を選択します。
2 [ローカル ファイル] を選択し、[ファイルの選択] をクリックして、OVF または OVA テンプレートを参照しま
す。
3 次の設定を使用して、[OVF テンプレートのデプロイ] ウィザードの手順に沿って操作します。
a 仮想マシンのフォルダには、[ワークロード]、[テンプレート]、または書き込み権限があるその他のフォルダ
を選択します。
b コンピューティング リソースには、[Compute-ResourcePool] を選択します。
c データストアには、[workloadDatastore] を選択します。
4 [ネットワークの選択] ページでは、[IP アドレス] フィールドに IP アドレスを入力します。
[IP アドレスの割り当て設定] フィールドは、OVF 記述子ファイルに基づいて入力されます。インポートされた
OVF で DHCP のみが指定されている場合、[IP アドレスの割り当て設定] には DHCP のみが表示されます。OVF で固定 IP アドレスと DHCP の両方が指定されている場合、[IP アドレスの割り当て設定] にはその両方が表示さ
れます。
ovftool を使用したクライアントの OVF または OVA テンプレートか
らの仮想マシンの展開
ovftool を使用することで、クライアント マシン上の OVF または OVA テンプレートから仮想マシンを展開した
り、仮想マシンをオンプレミスの vSphere 環境から VMware Cloud on AWS の SDDC に転送したりできます。
VMware Cloud on AWS での仮想マシンの管理
VMware, Inc. 39

VMware OVF Tool (ovftool) は、オンプレミスのインストール環境と SDDC 間の仮想マシンの移行に使用できる
柔軟なコマンドライン ユーティリティです。ovftool の詳細については、OVF Tool ユーザー ガイド を参照してく
ださい。
前提条件
n このコマンドを実行するには CloudAdmin ロールが必要です。
n 管理 VPN を設定します。
n 管理ゲートウェイに追加のファイアウォール ルールを設定し、オンプレミスの vSphere 環境から SDDC の
vCenter Server および ESXi ホストへのトラフィックをポート 443 で許可します。
表 3-1. ovftool で必要なファイアウォール ルール
名前 操作 送信元 宛先 サービス ポート
オンプレミスから
SDDC の vCenter Server
許可 オンプレミス データセンターの
CIDR ブロック
vCenter Server HTTPS (TCP 443) 443
オンプレミスから
SDDC の ESXi許可 オンプレミス データセンターの
CIDR ブロック
ESXi HTTPS (TCP 443) 443
手順
u ovftool コマンド ラインを作成し、Workloads を vmFolder と Compute-ResourcePool に指定します。
ovftool を使用した OVA テンプレートからの仮想マシンの展開 を参照してください。
例: ovftool を使用した OVA テンプレートからの仮想マシンの展開
この例では、ovftool コマンドで、\tmp\Example.ova にある OVA テンプレートを FQDN「 SDDC-FQDN 」を
使用して、ローカル ホストから SDDC の vCenter Server に展開しています。ロケータ パス (vi) の引数は必要なタ
ーゲット リソース プール名「.../Compute-ResourcePool」を指定しています。
ovftool --acceptAllEulas --name=Example-to-SDDC \
--datastore=WorkloadDatastore --net:Non=sddc-cgw-network-1
--vmFolder=Workloads \tmp\Example.ova \
'vi://[email protected]:passwd@SDDC-FQDN/SDDC-Datacenter/host/Cluster-1/Resources/Compute-
ResourcePool/'
OVF テンプレートのエクスポート
OVF テンプレートは、仮想マシンまたは vApp の状態をパッケージに保存します。ディスク ファイルは、圧縮され
たスパーク形式で保存されます。
前提条件
仮想マシンまたは vApp をパワーオフします。
必要な権限:vApp.エクスポート
VMware Cloud on AWS での仮想マシンの管理
VMware, Inc. 40

手順
1 仮想マシンまたは vApp に移動し、[アクション] メニューから [テンプレート] - [OVF テンプレートのエクスポ
ート] の順に選択します。
2 [名前] フィールドにテンプレート名を入力します。
たとえば、MyVm と入力します。
注: アスタリスク文字(*)が含まれている名前の OVF テンプレートをエクスポートする場合、アスタリスク
はアンダースコア文字(_)に変わります。
3 (オプション) [注釈] フィールドに説明を入力します。
4 エクスポートするテンプレートに追加の情報または設定を含める場合は、[詳細オプションの有効化] チェック ボックスを選択します。
詳細設定には、BIOS UUID、MAC アドレス、起動順序、PCI スロット番号、および他のアプリケーションが使
用する設定に関する情報が含まれます。これらのオプションにより移植性が制限されます。
5 [OK] をクリックし、テンプレートに関連付けられている各ファイル(.ovf、.vmdk、.mf)の保存を求めるプ
ロンプトに応答します。
注: Internet Explorer ブラウザで OVF テンプレートをエクスポートする場合は、OVF テンプレートのファイ
ルごとにブラウザ内で新しいタブが開きます。新しいタブごとに、セキュリティ証明書に同意するよう求められ
ます。各ファイルを保存する前に、それぞれのセキュリティ証明書に同意してください。
VMware Virtual Appliance Marketplace の参照
Virtual Appliance Marketplace には、OVF フォーマットでパッケージ化されたさまざまな仮想アプライアンスが含
まれており、vSphere 環境でのダウンロードとデプロイが可能です。
手順
1 Virtual Appliance Marketplace にアクセスします。このページは、VMware Solution Exchange の一部です。
2 マーケットプレイスを検索して、事前にパッケージ化されたアプリケーションを検出します。
3 ログインして、アプライアンスをダウンロードします。
4 アプライアンスを vSphere 環境にデプロイします。
VMware Cloud on AWS での仮想マシンの管理
VMware, Inc. 41

コンテンツ ライブラリの使用 4コンテンツ ライブラリは、仮想マシン テンプレートおよび vApp テンプレートに加えて、ISO イメージ、テキスト
ファイルなどの他のファイル タイプのコンテナ オブジェクトです。ライブラリ内のテンプレートを使用して、
vSphere インベントリに仮想マシンと vApp をデプロイできます。コンテンツ ライブラリを使用して、同じ場所ま
たは異なる場所の vCenter Server インスタンス間でコンテンツを共有することもできます。テンプレートとファイ
ルを共有すると、ワークロードの大規模なデプロイで整合性やコンプライアンスを確保し、デプロイを効率化および
自動化できます。
コンテンツ ライブラリは、コンテンツをライブラリ アイテムの形で保存および管理します。単一のライブラリ アイ
テムには、1 つまたは複数のファイルを含めることができます。たとえば、OVF テンプレートはファイルのセット
(.ovf、.vmdk、.mf)です。ライブラリに OVF テンプレートをアップロードする場合はファイルのセット全体をア
ップロードしますが、OVF テンプレート タイプの 1 つのライブラリ アイテムしか表示されません。
vSphere の以前のバージョンでは、コンテンツ ライブラリで OVF テンプレートのみがサポートされていました。し
たがって、仮想マシン テンプレートと vApp テンプレートをコンテンツ ライブラリにアップロードすると、両方と
も OVF ファイルに変換されました。vSphere 6.7 Update 1 以降のコンテンツ ライブラリは、仮想マシン テンプレ
ートもサポートします。そのため、コンテンツ ライブラリ内のテンプレートは、OVF テンプレート タイプまたは仮
想マシン テンプレート タイプにすることができます。vApp テンプレートは、コンテンツ ライブラリにアップロー
ドすると、引き続き OVF ファイルに変換されます。
コンテンツ ライブラリは単一の vCenter Server インスタンスから作成して管理しますが、2 台のシステム間で
HTTP(S) トラフィックが許可されている場合は、他の vCenter Server インスタンスにコンテンツを分散できます。
さらに、仮想マシン テンプレートを配布するには、各 vCenter Server インスタンスが拡張リンク モードまたはハイ
ブリッド リンク モードであり、それぞれのホストがネットワーク経由で接続されている必要があります。
次の 2 つのタイプのコンテンツ ライブラリを作成できます。
n ローカル コンテンツ ライブラリを作成すると、単一の vCenter Server インスタンスにコンテンツを保存して管
理できます。このライブラリのコンテンツを共有する場合は、公開を有効にします。公開を有効にすると、他の
ユーザーはライブラリをサブスクライブして、そのコンテンツを使用できます。または、ライブラリのサブスク
リプションを作成して、コンテンツの配布を制御できます。公開が有効なローカル ライブラリの管理の詳細につ
いては、Managing a Publisher Local Library を参照してください。
VMware, Inc. 42

n 購読済みコンテンツ ライブラリを作成すると、公開ライブラリをサブスクライブして、そのコンテンツを使用で
きます。購読済みライブラリにアイテムをアップロードまたはインポートすることはできません。サブスクライ
バは、公開ライブラリのコンテンツを使用することしかできません。テンプレートを管理するのは、公開ライブ
ラリの管理者です。購読済みライブラリの管理の詳細については、Managing a Subscribed Library を参照して
ください。
この章には、次のトピックが含まれています。
n ライブラリの作成
n サブスクライブ済みコンテンツ ライブラリの同期
n コンテンツ ライブラリの編集
n コンテンツ ライブラリの権限の階層的な継承
n コンテンツ ライブラリ管理者ロール
n ライブラリへのコンテンツの入力
n コンテンツ ライブラリ内のテンプレートからの仮想マシンおよび vApp の作成
n ライブラリのアイテムの操作
ライブラリの作成
vSphere Client では、ローカルまたはサブスクライブ済みコンテンツ ライブラリを作成できます。コンテンツ ライ
ブラリを使用すると、コンテンツの格納と管理を 1 つの vCenter Server インスタンスで行えます。または、vCenter Server インスタンス間でコンテンツを配布して、大規模なデプロイ ワークロードを促進し、一貫性を高めることか
できます。
ローカル コンテンツ ライブラリを作成し、テンプレートやその他のタイプのファイルをポピュレートできます。コ
ンテンツ ライブラリのテンプレートを使用して、仮想環境で仮想マシンまたは vApp をデプロイできます。他の
vCenter Server インスタンスのユーザーと、自分のローカル ライブラリのコンテンツを共有することもできます。
既存の公開済みローカル ライブラリのコンテンツを自由に使用するために、購読済みライブラリを作成することもで
きます。
前提条件
必要な権限:
n ライブラリを作成する vCenter Server インスタンス上の コンテンツ ライブラリ.ローカル ライブラリの作成
または コンテンツ ライブラリ.購読済みライブラリの作成。
n データストア.容量の割り当て (展開先のデータストアが対象)。
手順
1 [メニュー] - [コンテンツ ライブラリ] の順に選択します。
2 [新しいコンテンツ ライブラリの作成] アイコン( )をクリックします。
[新しいコンテンツ ライブラリ] ウィザードが開きます。
VMware Cloud on AWS での仮想マシンの管理
VMware, Inc. 43

3 [名前と場所] 画面で、名前を入力し、コンテンツ ライブラリの vCenter Server インスタンスを選択して、[次へ] をクリックします。
4 [コンテンツ ライブラリの設定] 画面で、作成するコンテンツ ライブラリのタイプを選択し、[次へ] をクリックし
ます。
オプション 説明
ローカル コンテンツ ライブラリ ローカル コンテンツ ライブラリには、デフォルトで作成した vCenter Server インスタンスか
らのみアクセスできます。
a (オプション) ライブラリのコンテンツを他の vCenter Server インスタンスで使用可能
にするには、[公開の有効化] を選択します。
b (オプション) 同期を最適化するには、[HTTP 経由での同期のために最適化] を選択しま
す。
c (オプション) コンテンツ ライブラリへのアクセスにパスワードを要求する場合は、[認証
の有効化] を選択してパスワードを設定します。
サブスクライブ済みコンテンツ ライブラリ サブスクライブ済みコンテンツ ライブラリは、公開コンテンツ ライブラリを基にしています。
このオプションを使用すると、既存のコンテンツ ライブラリを利用できます。
サブスクライブ済みライブラリを公開ライブラリと同期して最新のコンテンツを表示すること
はできますが、サブスクライブ済みライブラリのコンテンツの追加や削除はできません。公開
ライブラリのコンテンツを追加、修正、削除できるのは、公開ライブラリの管理者だけです。
ライブラリをサブスクライブするには、次の情報を指定します。
a [サブスクリプション URL] テキスト ボックスで、公開ライブラリの URL アドレスを入力
します。
b 公開ライブラリで認証が有効になっている場合は、[認証の有効化] を選択し、発行元のパ
スワードを入力します。
c サブスクライブ済みライブラリのコンテンツのダウンロード方法を選択します。
n サブスクライブした直後に公開ライブラリ内のすべてのアイテムのローカル コピー
をダウンロードする場合は、[ただちに] を選択します。
n ストレージ容量を節約する場合は、[必要な場合] を選択します。公開ライブラリ内の
アイテムのメタデータのみがダウンロードされます。
アイテムを使用する必要がある場合は、そのアイテムまたはライブラリ全体を同期し、
コンテンツをダウンロードします。
d プロンプトが表示されたら、SSL 証明書のサムプリントを受け入れます。
SSL 証明書のサムプリントは、インベントリからサブスクライブ済みコンテンツ ライブラ
リを削除するまで、システムに格納されます。
5 [ストレージの追加] 画面で、データストアをコンテンツ ライブラリのコンテンツのストレージ場所として選択
し、[次へ] をクリックします。
6 [設定の確認] 画面で詳細を確認し、[完了] をクリックします。
サブスクライブ済みコンテンツ ライブラリの同期
サブスクライブ済みライブラリに公開ライブラリの最新コンテンツが表示されるように、手動で同期タスクを開始で
きます。
サブスクライブ済みライブラリと公開ライブラリのコンテンツを自動的に同期させることも可能です。公開ライブラ
リのすべてのアイテムのコピーをダウンロードするため、自動同期には多くのストレージ容量が必要になります。
VMware Cloud on AWS での仮想マシンの管理
VMware, Inc. 44

自動同期を有効にするには、ライブラリの設定を変更する必要があります。コンテンツ ライブラリの設定の変更に関
する詳細については、コンテンツ ライブラリの編集を参照してください。
前提条件
必要な権限:ライブラリの コンテンツ ライブラリ.購読済みライブラリの同期。
手順
1 [コンテンツ ライブラリ] リストに移動します。
2 サブスクライブ済みライブラリを右クリックして、[同期] を選択します。
購読済みライブラリを同期するための新しいタスクが [最近のタスク] ペインに表示されます。タスクが完了すると、
[テンプレート] タブと [その他のアイテム] タブのリストに、更新されたライブラリ アイテムが表示されます。
コンテンツ ライブラリの編集
vSphere Client では、ローカル ライブラリの名前、説明、またはタグを変更して編集できます。ローカルまたはサ
ブスクライブ済みコンテンツ ライブラリの設定を変更することもできます。
複数の vCenter Server インスタンス間でローカル ライブラリのコンテンツを共有するには、ライブラリの公開を有
効にする必要があります。[設定の編集] ダイアログ ボックスからライブラリの URL を取得し、他のユーザーが購読
できるように送信することができます。
ライブラリがすでに公開されている場合は、認証用のパスワードを変更できます。ライブラリに登録されるユーザー
は、公開ライブラリへのアクセスを維持するため、パスワードを更新する必要があります。
購読済みライブラリについては、ダウンロード方法の変更や公開ライブラリとの自動同期を有効にできます。
前提条件
必要な権限は、実行するタスクによって異なります。
タスク 権限
ローカル コンテンツ ライブラリの設定の編集 ライブラリに対する、コンテンツ ライブラリ.ライブラリの更新 および コンテンツ ライブラリ.ローカル ライブラリの更新。
サブスクライブ済みコンテンツ ライブラリの設定の編集 サブスクライブ済みライブラリに対する、コンテンツ ライブラリ.購読済
みライブラリの更新 および コンテンツ ライブラリ.サブスクリプション
情報の検知。
コンテンツ ライブラリの削除 コンテンツ ライブラリ.購読済みライブラリの削除 または コンテンツ ライブラリ.ローカル ライブラリの削除(削除するライブラリのタイプに応
じる)。
手順
1 [コンテンツ ライブラリ] リストに移動します。
2 vSphere Client で [メニュー] - [コンテンツ ライブラリ] の順に選択します。
3 コンテンツ ライブラリを右クリックして、実行するアクションを選択します。
n コンテンツ ライブラリの説明を編集するには、[メモの編集] を選択します。
VMware Cloud on AWS での仮想マシンの管理
VMware, Inc. 45

n コンテンツ ライブラリの名前を変更するには、[名前の変更] を選択します。
n コンテンツ ライブラリにタグを割り当てるには、[タグ] - [タグの割り当て] の順に選択します。
タグおよびタグ カテゴリの詳細については、『vCenter Server およびホスト管理』ドキュメントを参照して
ください。
n コンテンツ ライブラリからタグを削除するには、[タグ] - [タグの削除] の順に選択します。
タグおよびタグ カテゴリの詳細については、『vCenter Server およびホスト管理』ドキュメントを参照して
ください。
n コンテンツ ライブラリを削除するには、[削除] を選択します。
VMware Cloud on AWS での仮想マシンの管理
VMware, Inc. 46

4 コンテンツ ライブラリの設定を編集するには、コンテンツ ライブラリを右クリックし、[設定の編集] をクリック
します。
実行できる変更内容は、編集するコンテンツ ライブラリのタイプによって異なります。
コンテンツ ライブラリ タイプ 操作
公開解除されたローカル コンテンツ ライブラ
リ
ローカル ライブラリの公開を有効にして、そのコンテンツを他のユーザーと共有できます。
a ローカル ライブラリを公開して、そのコンテンツを他のユーザーと共有するためには、[公開の有効化] チェック ボックスを選択します。
b ライブラリの URL を取得して配布するには、[リンクのコピー] ボタンをクリックします。
c (オプション) [このコンテンツ ライブラリにアクセスするためのユーザー認証を有効にし
ます] を選択し、ライブラリにパスワードを設定します。
ライブラリがパスワード保護されている場合は、ライブラリの購読を希望するユーザーに
URL とパスワードの両方を提供する必要があります。
d [OK] をクリックします。
公開されたローカル コンテンツ ライブラリ 公開されているローカル ライブラリについて、次の設定を変更できます。
n サブスクリプション URL をライブラリにコピーし、他のユーザーが購読できるように送信
することができます。
n ライブラリは、[公開の有効化] チェック ボックスを選択解除することによって公開解除で
きます。このライブラリを購読中のユーザーは、ライブラリと同期できなくなりますが、
以前に同期されたコンテンツは引き続き使用できます。
n ライブラリの認証を有効または無効にできます。
n ライブラリが公開されていて、パスワードで保護されている場合は、vSphere Client で認証用のパスワードを変更できます。
1 [パスワードの変更] をクリックします。
2 現在のパスワードと新しいパスワードを入力します。新しいパスワードを確認しま
す。
3 [OK] をクリックします。
サブスクライブ済みコンテンツ ライブラリ サブスクライブ済みライブラリについて、次の設定を変更できます。
n 公開ライブラリとの自動同期を有効または無効にします。
n 公開ライブラリに対する認証用のパスワードを更新します。
n ダウンロード方法を選択します。すべてのライブラリ コンテンツをただちにダウンロー
ドするか、必要に応じてライブラリ コンテンツを随時ダウンロードできます。
コンテンツを必要な場合にダウンロードするオプションからすべてのライブラリ コンテ
ンツをただちにダウンロードするオプションに切り替えると、同期タスクが開始され、コ
ンテンツのダウンロードが開始されます。公開ライブラリに含まれるアイテムの数とサイ
ズにより、タスクで必要とされる時間とネットワーク帯域幅が決まります。
コンテンツ ライブラリの権限の階層的な継承
vSphere オブジェクトは、階層内の親オブジェクトから権限を継承します。コンテンツ ライブラリは単一の
vCenter Server インスタンスのコンテキストで機能します。ただし、インベントリの観点からは、コンテンツ ライ
ブラリは vCenter Server システムの直系の子ではありません。
VMware Cloud on AWS での仮想マシンの管理
VMware, Inc. 47

コンテンツ ライブラリの直系の親はグローバル ルートです。これは、権限を vCenter Server レベルで設定して子オ
ブジェクトに伝達すると、その権限はデータセンター、フォルダ、クラスタ、ホスト、仮想マシンなどには適用され
ますが、vCenter Server インスタンスに表示され、操作するコンテンツ ライブラリには適用されないことを意味し
ます。コンテンツ ライブラリに権限を割り当てるには、管理者が権限をグローバル権限としてユーザーに付与する必
要があります。グローバル権限では、グローバル ルート オブジェクトから、複数のソリューションにわたって権限
を割り当てることができます。
次の図は、vSphere のインベントリ階層と、権限を伝達できるパスを示したものです。
図 4-1. vSphere のインベントリ階層
テンプレート ホスト VDS データストア
クラスタ
vApp
vAppvApp
仮想マシン
仮想マシン
リソースプール
リソースプール
仮想マシン
仮想マシン
リソースプール
標準スイッチ
データストアクラスタ
分散ポートグループ
仮想マシンホスト フォルダ
データ センター
vCenter Server(vCenter Server インスタンス レベル)
ネットワークフォルダ
データストアフォルダ
データセンターフォルダ
ルート オブジェクト(グローバル アクセス許可レベル)
タグ カテゴリ
タグ
コンテンツ
ライブラリ
ライブラリ
アイテム
フォルダ
VMware Cloud on AWS での仮想マシンの管理
VMware, Inc. 48

ユーザーがコンテンツ ライブラリとそのアイテムを管理できるように、管理者は対象ユーザーに対してコンテンツ
ライブラリ管理者ロールをグローバル権限として割り当てることができます。コンテンツ ライブラリ管理者ロール
は vSphere Client のサンプル ロールです。
管理者であるユーザーは、ライブラリとコンテンツも管理できます。ユーザーが vCenter Server レベルの管理者で
ある場合、その vCenter Server インスタンスに属するライブラリを管理する権限があります。ただし、読み取り専
用ロールがグローバル権限として付与されていないとライブラリを表示できません。
たとえば、ユーザーに vCenter Server レベルに定義された管理者ロールを付与するとします。この管理者がオブジ
ェクト ナビゲータでコンテンツ ライブラリに移動しても、vCenter Server インスタンスの vSphere インベントリ
にあるはずの既存のライブラリが表示されません。ライブラリを表示するには、管理者に読み取り専用ロールをグロ
ーバル権限として割り当てる必要があります。
グローバル権限として定義されたロールを持つ管理者は、グローバル ルートに属するすべての vCenter Server イン
スタンスでライブラリを表示し、管理できます。
コンテンツ ライブラリとその子アイテムはグローバル ルート オブジェクトからのみ権限を継承するため、ライブラ
リまたはライブラリ アイテムに移動して [構成] タブをクリックしても、[権限] タブは表示されません。管理者は、別
のライブラリまたはライブラリ内にある別のアイテムの個別の権限を割り当てることはできません。
コンテンツ ライブラリ管理者ロール
vCenter Server には、コンテンツ ライブラリの管理権限をユーザーやグループに付与できるサンプル ロールが用意
されています。
コンテンツ ライブラリ管理者ロールは、ライブラリとそのコンテンツを監視および管理する権限をユーザーに付与す
る事前定義済みロールです。
このサンプル ロールを変更または使用して、他のユーザーに実行を許可する特定のタスクのカスタム ロールを作成
できます。
ユーザーはこのロールを付与されたライブラリで次のタスクを実行できます。
n ローカル ライブラリまたはサブスクライブ済みライブラリを作成、編集、削除する。
n 公開が有効なローカル ライブラリにサブスクリプションを作成したり、このライブラリからサブスクリプション
を削除する。
n サブスクリプションにライブラリまたはライブラリ アイテムを公開する。
n サブスクライブ済みライブラリとそのアイテムを同期する。
n ライブラリでサポートされるアイテム タイプを表示する。
n ライブラリのグローバル設定を構成する。
n アイテムをライブラリにインポートする。
n ライブラリ アイテムをエクスポートする。
VMware Cloud on AWS での仮想マシンの管理
VMware, Inc. 49

ライブラリへのコンテンツの入力
新規仮想マシンのプロビジョニングに使用できる仮想マシン テンプレートおよび OVF テンプレートをコンテンツ
ライブラリに入力できます。ISO イメージ、スクリプト、テキスト ファイルなどのその他のファイルをコンテンツ ライブラリに追加することもできます。
ライブラリにアイテムを入力する方法は複数あります。
n コンテンツ ライブラリへのアイテムのインポート
ローカル コンテンツ ライブラリにアイテムを追加するには、ローカル マシンまたは Web サーバからファイル
をインポートします。OVF および OVA テンプレートのほか、ISO イメージ、証明書などの各種ファイルをイ
ンポートできます。アイテムをライブラリ内に保持して、複数の vCenter Server インスタンス間で他のユーザ
ーと共有できます。また、コンテンツ ライブラリ内のテンプレートを使用して新しい仮想マシンや vApp を展
開することもできます。
n コンテンツ ライブラリ内のテンプレートへの vApp のクローン作成
コンテンツ ライブラリ内の vApp テンプレートに既存の vApp のクローンを作成できます。後から vApp テンプレートを使用して、vSphere インベントリ内のクラスタまたはホストに新しい vApp をプロビジョニング
できます。vApp は、OVF 形式でコンテンツ ライブラリにエクスポートされます。
n コンテンツ ライブラリのテンプレートとしての仮想マシンまたは仮想マシン テンプレートのクローン作成
コンテンツ ライブラリに新しいテンプレートを追加するには、vCenter Server インベントリの仮想マシンまた
は仮想マシン テンプレートのクローンをコンテンツ ライブラリ内のテンプレートに作成します。コンテンツ
ライブラリのアイテムを後から使用して、クラスタまたはホストに仮想マシンをプロビジョニングできます。
vCenter Server インベントリから仮想マシンまたは仮想マシン テンプレートのクローン作成をすることによ
り、コンテンツ ライブラリ内の既存のテンプレートを更新することもできます。
n ライブラリ間でのライブラリ アイテムのクローン作成
あるコンテンツ ライブラリから同じ vCenter Server インスタンス内の別のコンテンツ ライブラリに、テンプ
レートをクローン作成できます。クローン作成されたテンプレートは、元のテンプレートの同一コピーです。
コンテンツ ライブラリへのアイテムのインポート
ローカル コンテンツ ライブラリにアイテムを追加するには、ローカル マシンまたは Web サーバからファイルをイ
ンポートします。OVF および OVA テンプレートのほか、ISO イメージ、証明書などの各種ファイルをインポートで
きます。アイテムをライブラリ内に保持して、複数の vCenter Server インスタンス間で他のユーザーと共有できま
す。また、コンテンツ ライブラリ内のテンプレートを使用して新しい仮想マシンや vApp を展開することもできま
す。
前提条件
必要な権限:コンテンツ ライブラリ.ライブラリ アイテムの追加 および コンテンツ ライブラリ.ファイルの更新 (ラ
イブラリが対象)
手順
1 [コンテンツ ライブラリ] リストに移動します。
VMware Cloud on AWS での仮想マシンの管理
VMware, Inc. 50

2 ローカル コンテンツ ライブラリを右クリックし、[アイテムのインポート] を選択します。
[ライブラリ アイテムのインポート] ダイアログ ボックスが開きます。
3 [ソース] セクションで、アイテムのソースを選択します。
オプション 説明
URL からインポート アイテムのある Web サーバへのパスを入力します。
注: インポートできるのは、.ovf または .ova ファイルです。インポートの結果として得
られるコンテンツ ライブラリ アイテムのタイプは、OVF テンプレートです。
ローカル ファイルからインポート [参照] をクリックして、ローカル システムからインポートするファイルに移動します。ドロッ
プダウン メニューでは、ローカル システムのファイルをフィルタリングできます。
注: インポートできるのは、.ovf または .ova ファイルです。OVF テンプレートをインポ
ートする場合は、最初に OVF 記述子ファイル (.ovf) を選択します。次に、OVF テンプレー
トに含まれる .vmdk ファイルなどの他のファイルを選択するように求められます。インポー
トの結果として得られるコンテンツ ライブラリ アイテムのタイプは、OVF テンプレートです。
インポートの際に、vCenter Server が OVF パッケージ内の生成ファイルと証明書ファイルを読み取って確認し
ます。vCenter Server が期限切れの証明書を検出した場合など、証明書に問題がある場合は、[ライブラリ アイ
テムのインポート] ウィザードに警告が表示されます。
注: OVF パッケージをローカル マシンの .ovf ファイルから インポートする場合、vCenter Server は署名付
きのコンテンツを読み取りません。
4 [ターゲット] セクションでアイテムの名前と説明を入力します。
5 [インポート] をクリックします。
[最近のタスク] ペインに、ライブラリの新規アイテム作成に関するタスクと、アイテムのコンテンツをライブラリに
アップロードするタスクの、2 つのタスクが表示されます。タスクが完了すると、アイテムが [テンプレート] タブま
たは [その他のアイテム] タブに表示されます。
コンテンツ ライブラリ内のテンプレートへの vApp のクローン作成
コンテンツ ライブラリ内の vApp テンプレートに既存の vApp のクローンを作成できます。後から vApp テンプレ
ートを使用して、vSphere インベントリ内のクラスタまたはホストに新しい vApp をプロビジョニングできます。
vApp は、OVF 形式でコンテンツ ライブラリにエクスポートされます。
手順
1 vSphere Client で、[メニュー] - [仮想マシンおよびテンプレート] の順に選択します。
2 [vApp] を右クリックして、[クローン作成] - [テンプレートをライブラリにクローン作成] の順に選択します。
[コンテンツ ライブラリ内のテンプレートにクローン作成] ウィザードが開きます。
3 [基本情報] 画面で、コンテンツ ライブラリ テンプレートを設定して [次へ] をクリックします。
a [新規テンプレート] ラジオ ボタンを選択します。
b テンプレートの名前を入力し、必要に応じて説明を入力します。
VMware Cloud on AWS での仮想マシンの管理
VMware, Inc. 51

c (オプション) ネットワーク アダプタの MAC アドレスを保持するには、[MAC アドレスをネットワーク アダプタ上で保持します] チェック ボックスを選択します。
d (オプション) クローンを作成するテンプレートに vApp 関連の設定を含めるには、[追加設定の包含] を選
択します。
4 [場所] 画面で、vApp のクローンを作成するコンテンツ ライブラリを選択します。
5 [確認] 画面で構成の詳細を確認し、[完了] をクリックします。
OVF パッケージにクローン作成するための新しいタスクが [最近のタスク] ペインに表示されます。タスクの完了後
に、コンテンツ ライブラリの [テンプレート] タブに vApp テンプレートが表示されます。
次のステップ
テンプレートを使用して、vSphere インベントリ内のホストまたはクラスタに vApp をプロビジョニングします。コ
ンテンツ ライブラリのテンプレートを使用した新しい vApp の作成 を参照してください。
コンテンツ ライブラリのテンプレートとしての仮想マシンまたは仮想マシン テンプレートのクローン作成
コンテンツ ライブラリに新しいテンプレートを追加するには、vCenter Server インベントリの仮想マシンまたは仮
想マシン テンプレートのクローンをコンテンツ ライブラリ内のテンプレートに作成します。コンテンツ ライブラリ
のアイテムを後から使用して、クラスタまたはホストに仮想マシンをプロビジョニングできます。vCenter Server インベントリから仮想マシンまたは仮想マシン テンプレートのクローン作成をすることにより、コンテンツ ライブラ
リ内の既存のテンプレートを更新することもできます。
テンプレートは、すぐに使用可能な状態の仮想マシンを作成できる、仮想マシンのマスター コピーです。元のテンプ
レートの状態を保持しつつ、ゲスト OS への追加ソフトウェアのインストールなど、テンプレートに変更を加えるこ
とができます。詳細については、 コンテンツ ライブラリのテンプレートを参照してください。
コンテンツ ライブラリに、vCenter Server インベントリから仮想マシンをクローン作成する場合、作成するコンテ
ンツ ライブラリ アイテムのタイプを選択できます。仮想マシン テンプレート タイプまたは OVF テンプレート タイ
プのいずれかのライブラリ アイテムを作成することができます。
重要: 仮想マシン テンプレートのライブラリ アイテムを作成する場合は、同一の仮想マシン テンプレートが
vCenter Server インベントリに作成されます。コンテンツ ライブラリ内の仮想マシン テンプレートの詳細につい
ては、コンテンツ ライブラリ アイテムとしての仮想マシン テンプレート を参照してください。
手順
1 クローン作成する仮想マシンまたはテンプレートに移動します。
VMware Cloud on AWS での仮想マシンの管理
VMware, Inc. 52

2 タスクを選択します。
オプション 説明
仮想マシンのクローン作成 a 仮想マシンを右クリックし、[クローン作成] - [テンプレートとしてライブラリにクローン
作成] の順に選択します。
[仮想マシンのクローンをテンプレート化] ウィザードが起動します。
b [基本情報] 画面で、テンプレートの名前と説明を入力し、テンプレート タイプを選択し、
テンプレートのインベントリ フォルダを選択します。
コンテンツ ライブラリには OVF テンプレートまたは仮想マシン テンプレートを作成で
きます。
c [場所] 画面で、テンプレートを追加するローカル コンテンツ ライブラリを選択します。
d [コンピューティング リソースの選択] 画面で、テンプレートのコンピューティング リソー
スを選択します。
e [ストレージの選択] 画面で、テンプレート ディスクと構成ファイルの保存場所を選択しま
す。
f [確認] 画面で、詳細を確認し、[完了] をクリックしてクローン作成タスクを終了します。
仮想マシン テンプレートのクローン作成 a 仮想マシン テンプレートを右クリックし、[ライブラリにクローン作成] を選択します。
[テンプレートをライブラリにクローン作成] ダイアログ ボックスが開きます。
b [次のタイプのクローンを作成] オプションを選択します。
新しいテンプレートを作成するか、既存のテンプレートを更新することができます。
c コンテンツ ライブラリのリストから、テンプレートを追加するライブラリを選択します。
d テンプレートの名前と説明を入力します。
e (オプション) テンプレートに含める構成データを選択します。
MAC アドレスをネットワーク アダプタ上で保持し、追加構成を含めることもできます。
f [OK] をクリックします。
クローン作成の新しいタスクが [最近のタスク] ペインに表示されます。タスクの完了後に、コンテンツ ライブラリの
[テンプレート] タブにテンプレートが表示されます。[タイプ] 列で、テンプレートのタイプを確認できます。
次のステップ
このテンプレートを使用して、vSphere インベントリのホストまたはクラスタに仮想マシンを作成します。
ライブラリ間でのライブラリ アイテムのクローン作成
あるコンテンツ ライブラリから同じ vCenter Server インスタンス内の別のコンテンツ ライブラリに、テンプレート
をクローン作成できます。クローン作成されたテンプレートは、元のテンプレートの同一コピーです。
ライブラリ間でテンプレートのクローン作成を行うときは、クローン ウィザードで、ソース ライブラリをターゲッ
ト ライブラリとしても選択できます。
サブスクライブ済みライブラリを、クローン作成するアイテムのソース ライブラリにすることはできますが、サブス
クライブ済みライブラリにアイテムをクローン作成することはできません。サブスクライブ済みライブラリは、[ライ
ブラリ アイテムのクローン作成] ダイアログ ボックスで、ターゲット ライブラリのリストから除外されます。クロー
ン作成するアイテムのソース ライブラリが、必要な場合にのみアイテムをダウンロードするように設定されたサブス
クライブ済みライブラリである場合、アイテムはソースのサブスクライブ済みライブラリにダウンロードされてから、
ターゲット ライブラリにクローン作成されます。
VMware Cloud on AWS での仮想マシンの管理
VMware, Inc. 53

手順
1 [コンテンツ ライブラリ] リストに移動します。
2 コンテンツ ライブラリをクリックし、[テンプレート] タブをクリックします。
3 テンプレートを右クリックし、[アイテムのクローン作成] を選択します。
[ライブラリ アイテムのクローン作成] ダイアログ ボックスが開きます。
4 (オプション) クローン作成するアイテムの名前とメモを変更します。
5 コンテンツ ライブラリのリストから、テンプレートのクローンを作成するライブラリを選択し、[OK] をクリッ
クします。
同一ライブラリにテンプレートと全く同じコピーが必要な場合は、ソース ライブラリと同じターゲット ライブ
ラリを選択できます。
テンプレートをクローン作成するための新しいタスクが [最近のタスク] ペインに表示されます。タスクの完了後に、
ターゲット コンテンツ ライブラリの [テンプレート] タブにテンプレートのクローンが表示されます。
次のステップ
vSphere インベントリ内のホストまたはクラスタのテンプレートから仮想マシンをデプロイします。
コンテンツ ライブラリ内のテンプレートからの仮想マシンおよび
vApp の作成
仮想マシンから、またはコンテンツ ライブラリに格納されている OVF テンプレートから、仮想マシンおよび vApp をデプロイすることができます。
ライブラリは、仮想マシンまたは vApp テンプレートをデプロイする vCenter Server インスタンスのローカル ライ
ブラリか、その vCenter Server インスタンスの購読済みライブラリになります。
この仮想マシン テンプレート タイプは vSphere Client のみでサポートされています。vSphere Client 内のコンテ
ンツ ライブラリにある仮想マシン テンプレートからのみ仮想マシンをデプロイできます。
注: API 呼び出しを使用して、コンテンツ ライブラリ内の仮想マシン テンプレートを作成および管理することもで
きます。
テンプレートを使用すると、データセンターに仮想マシンおよび vApp をデプロイするときに整合性、コンプライア
ンス、効率性を確保できます。
コンテンツ ライブラリの OVF テンプレートから仮想マシンをデプロイ
コンテンツ ライブラリでは OVF テンプレートを使用できます。これは、仮想マシンを vSphere インベントリ内のホ
ストまたはクラスタにデプロイするための、仮想マシンまたは vApp のテンプレートです。
手順
1 vSphere Client で [メニュー] - [コンテンツ ライブラリ] の順に選択します。
2 コンテンツ ライブラリを選択し、[テンプレート] タブをクリックします。
VMware Cloud on AWS での仮想マシンの管理
VMware, Inc. 54

3 OVF テンプレートを右クリックして、[このテンプレートから仮想マシンを新規作成] を選択します。
[コンテンツ ライブラリから仮想マシンを新規作成] ウィザードが開きます。
4 [名前とフォルダの選択] ページで名前を入力し、仮想マシンの場所を選択します。
5 [コンピューティング リソースの選択] ページで、デプロイされたテンプレートを実行するホスト、クラスタ、リ
ソース プール、または vApp を選択し、[次へ] をクリックします。
重要: デプロイするテンプレートに NVDIMM デバイスと仮想 PMEM ハード ディスクが含まれる場合は、タ
ーゲット ホストまたはクラスタに使用可能な PMEM リソースが必要です。リソースがない場合、タスクを続行
できません。
展開するテンプレートに NVDIMM デバイスはないものの、仮想 PMEM ハード ディスクがある場合は、ターゲ
ット ホストまたはクラスタに使用可能な PMEM リソースが必要です。リソースがないと、仮想マシンのすべて
のハード ディスクが、ソース テンプレートの設定ファイルで選択されたストレージ ポリシーとデータストアを
使用します。
6 [詳細の確認] ページで、テンプレートの詳細を確認して、[次へ] をクリックします。
VMware Cloud on AWS での仮想マシンの管理
VMware, Inc. 55

7 [ストレージの選択] ページで、仮想マシンの構成ファイルとすべての仮想ディスクを格納するデータストアまた
はデータストア クラスタを選択します。[次へ] をクリックします。
オプション 説明
仮想 PMEM ハード ディスクを含むテンプレ
ートから仮想マシンを展開
a テンプレートのストレージのタイプとして、[標準]、[PMEM]、または [ハイブリッド] ラジオ ボタンを選択します。
[標準] モードを選択すると、すべての仮想ディスクが標準のデータストアに格納されます。
[PMEM] モードを選択すると、すべての仮想ディスクがホストのローカル PMEM データ
ストアに格納されます。設定ファイルは PMEM データストアに格納できないため、仮想
マシンの構成ファイル用に、通常のデータストアを追加で選択する必要があります。
[ハイブリッド] モードを選択すると、すべての PMEM 仮想ディスクが PMEM データスト
アに保存されたままになります。非 PMEM ディスクは、選択した仮想マシン ストレージ
ポリシーと、データストアまたはデータストア クラスタの影響を受けます。
永続的なメモリおよび PMEM ストレージに関する詳細については、『vSphere リソース
管理』ガイドを参照してください。
b (オプション) [仮想マシン ストレージ ポリシー] ドロップダウン メニューから、仮想マシ
ン ストレージ ポリシーを選択するか、デフォルトのままにします。
c データストアまたはデータストア クラスタを選択します。
d 仮想マシンで Storage DRS を使用しない場合は、[この仮想マシンの Storage DRS の無
効化] チェック ボックスを選択します。
e (オプション) テンプレートの設定ファイルや仮想ディスクごとにデータストアまたはデ
ータストア クラスタを選択する場合は、[ディスクごとに設定] オプションを選択します。
注: [ディスクごとに設定] オプションを使用すると、PMEM ハード ディスクを通常のハ
ード ディスクに変換できますが、パフォーマンスの問題が生じる場合があります。標準の
ハード ディスクを PMEM ハード ディスクに変換することもできます。
仮想 PMEM ハード ディスクを含まないテン
プレートから仮想マシンを展開
a 仮想マシンの仮想ディスクのディスク フォーマットを選択します。
[ソースと同じフォーマット] では、ソース仮想マシンと同じディスク フォーマットを使用
します。
[シック プロビジョニング (Lazy Zeroed)] では、デフォルトのシック フォーマットで仮
想ディスクが作成されます。仮想ディスクに必要な容量は、仮想ディスクの作成時に割り
当てられます。物理デバイスに残っているデータは、作成中には消去されませんが、後で
仮想マシンへ初めて書き込みを行うときに必要に応じてゼロアウトされます。
[シック プロビジョニング (Eager Zeroed)] では、Fault Tolerance などのクラスタリン
グ機能をサポートする、シック仮想ディスクが作成されます。仮想ディスクに必要な容量
は、作成時に割り当てられます。フラット フォーマットの場合とは異なり、物理デバイス
に残っているデータは、仮想ディスクの作成時に消去されます。ほかのタイプのディスク
に比べて、ディスクの作成に非常に長い時間がかかることがあります。
[シン プロビジョニング] フォーマットでは、ストレージ容量を節約できます。最初、シン
プロビジョニング ディスクは、そのディスクが初期に必要とする容量のみを使用します。
あとでシン ディスクでさらに多くの容量が必要になると、割り当てられている最大キャパ
シティまで拡張できます。
b (オプション) 仮想マシン ストレージ ポリシーを選択するか、デフォルトのままにしま
す。
c データストアまたはデータストア クラスタを選択します。
VMware Cloud on AWS での仮想マシンの管理
VMware, Inc. 56

オプション 説明
d (オプション) テンプレートの設定ファイルや仮想ディスクごとにデータストアまたはデ
ータストア クラスタを選択する場合は、[ディスクごとに設定] オプションを選択します。
注: [ディスクごとに設定] オプションを使用すると、PMEM ハード ディスクを通常のハ
ード ディスクに変換できますが、パフォーマンスの問題が生じる場合があります。標準の
ハード ディスクを PMEM ハード ディスクに変換することもできます。
注: API 呼び出しを使用して、仮想 PMEM ハードディスクを含む、コンテンツ ライブラリからエクスポート
された OVF テンプレートをデプロイするには、https://kb.vmware.com/kb/52370 を参照してください。
8 [ネットワークの選択] ページで、テンプレートの各ネットワーク アダプタのネットワークを選択し、[次へ] をク
リックします。
9 [設定の確認] ページで内容を確認し、[完了] をクリックします。
仮想マシンを作成するための新しいタスクが [最近のタスク] ペインに表示されます。タスクが完了したら、選択した
リソースに新しい仮想マシンが作成されます。
コンテンツ ライブラリの仮想マシン テンプレートからの仮想マシンのデプロイ
vSphere Client では、仮想マシン テンプレート タイプのコンテンツ ライブラリ アイテムを使用して、vSphere 環境にあるホストまたはクラスタに仮想マシンをデプロイできます。
手順
1 vSphere Client で [メニュー] - [コンテンツ ライブラリ] の順に選択します。
2 コンテンツ ライブラリを、名前をクリックして開きます。
3 [テンプレート] タブで、仮想マシン テンプレートを右クリックし、[仮想マシン テンプレートからのデプロイ] を選択します。
[仮想マシン テンプレートからのデプロイ] ウィザードが開きます。
4 [名前とフォルダの選択] ページで名前を入力し、仮想マシンの場所を選択します。
5 [コンピューティング リソースの選択] ページで、展開された仮想マシン テンプレートを実行するホスト、クラス
タ、リソース プール、または vApp を選択し、[次へ] をクリックします。
重要: デプロイするテンプレートに NVDIMM デバイスと仮想 PMEM ハード ディスクが含まれる場合は、タ
ーゲット ホストまたはクラスタに使用可能な PMEM リソースが必要です。リソースがない場合、タスクを続行
できません。
展開するテンプレートに NVDIMM デバイスはないものの、仮想 PMEM ハード ディスクがある場合は、ターゲ
ット ホストまたはクラスタに使用可能な PMEM リソースが必要です。リソースがないと、仮想マシンのすべて
のハード ディスクが、ソース テンプレートの設定ファイルで選択されたストレージ ポリシーとデータストアを
使用します。
VMware Cloud on AWS での仮想マシンの管理
VMware, Inc. 57

6 [ストレージの選択] ページで、仮想マシンの構成ファイルとすべての仮想ディスクを格納するデータストアまた
はデータストア クラスタを選択します。[次へ] をクリックします。
オプション 説明
仮想 PMEM ハード ディスクを含むテンプレ
ートから仮想マシンを展開
a テンプレートのストレージのタイプとして、[標準]、[PMEM]、または [ハイブリッド] ラジオ ボタンを選択します。
[標準] モードを選択すると、すべての仮想ディスクが標準のデータストアに格納されます。
[PMEM] モードを選択すると、すべての仮想ディスクがホストのローカル PMEM データ
ストアに格納されます。設定ファイルは PMEM データストアに格納できないため、仮想
マシンの構成ファイル用に、通常のデータストアを追加で選択する必要があります。
[ハイブリッド] モードを選択すると、すべての PMEM 仮想ディスクが PMEM データスト
アに保存されたままになります。非 PMEM ディスクは、選択した仮想マシン ストレージ
ポリシーと、データストアまたはデータストア クラスタの影響を受けます。
永続的なメモリおよび PMEM ストレージに関する詳細については、『vSphere リソース
管理』ガイドを参照してください。
b (オプション) [仮想マシン ストレージ ポリシー] ドロップダウン メニューから、仮想マシ
ン ストレージ ポリシーを選択するか、デフォルトのままにします。
c データストアまたはデータストア クラスタを選択します。
d 仮想マシンで Storage DRS を使用しない場合は、[この仮想マシンの Storage DRS の無
効化] チェック ボックスを選択します。
e (オプション) テンプレートの設定ファイルや仮想ディスクごとにデータストアまたはデ
ータストア クラスタを選択する場合は、[ディスクごとに設定] オプションを選択します。
注: [ディスクごとに設定] オプションを使用すると、PMEM ハード ディスクを通常のハ
ード ディスクに変換できますが、パフォーマンスの問題が生じる場合があります。標準の
ハード ディスクを PMEM ハード ディスクに変換することもできます。
仮想 PMEM ハード ディスクを含まないテン
プレートから仮想マシンを展開
a 仮想マシンの仮想ディスクのディスク フォーマットを選択します。
[ソースと同じフォーマット] では、ソース仮想マシンと同じディスク フォーマットを使用
します。
[シック プロビジョニング (Lazy Zeroed)] では、デフォルトのシック フォーマットで仮
想ディスクが作成されます。仮想ディスクに必要な容量は、仮想ディスクの作成時に割り
当てられます。物理デバイスに残っているデータは、作成中には消去されませんが、後で
仮想マシンへ初めて書き込みを行うときに必要に応じてゼロアウトされます。
[シック プロビジョニング (Eager Zeroed)] では、Fault Tolerance などのクラスタリン
グ機能をサポートする、シック仮想ディスクが作成されます。仮想ディスクに必要な容量
は、作成時に割り当てられます。フラット フォーマットの場合とは異なり、物理デバイス
に残っているデータは、仮想ディスクの作成時に消去されます。ほかのタイプのディスク
に比べて、ディスクの作成に非常に長い時間がかかることがあります。
[シン プロビジョニング] フォーマットでは、ストレージ容量を節約できます。最初、シン
プロビジョニング ディスクは、そのディスクが初期に必要とする容量のみを使用します。
あとでシン ディスクでさらに多くの容量が必要になると、割り当てられている最大キャパ
シティまで拡張できます。
b (オプション) 仮想マシン ストレージ ポリシーを選択するか、デフォルトのままにしま
す。
c データストアまたはデータストア クラスタを選択します。
VMware Cloud on AWS での仮想マシンの管理
VMware, Inc. 58

オプション 説明
d (オプション) テンプレートの設定ファイルや仮想ディスクごとにデータストアまたはデ
ータストア クラスタを選択する場合は、[ディスクごとに設定] オプションを選択します。
注: [ディスクごとに設定] オプションを使用すると、PMEM ハード ディスクを通常のハ
ード ディスクに変換できますが、パフォーマンスの問題が生じる場合があります。標準の
ハード ディスクを PMEM ハード ディスクに変換することもできます。
注: API 呼び出しを使用して、仮想 PMEM ハードディスクを含む、コンテンツ ライブラリからエクスポート
された OVF テンプレートをデプロイするには、https://ikb.vmware.com/s/article/52370 に問い合わせてくだ
さい。
7 [デプロイ オプションの選択] 画面で、新しい仮想マシンの追加のカスタマイズ オプションを選択します。
ゲスト OS または仮想マシン ハードウェアをカスタマイズすることもできます。作成後に仮想マシンをパワー
オンすることもできます。
8 (オプション) [ゲスト OS のカスタマイズ] 画面で、カスタマイズ仕様を選択して仮想マシンに適用します。
ゲスト OS をカスタマイズすることで、コンピュータ名の重複など、同一設定の仮想マシンをデプロイする際に
発生する可能性がある競合を防止できます。
注: Windows ゲスト OS のカスタマイズ オプションにアクセスするには、Microsoft Sysprep ツールが
vCenter Server システムにインストールされている必要があります。Sysprep ツールは Windows Vista およ
び Windows 2008 以降の OS に組み込まれています。これに関する情報と、他のカスタマイズ要件については、
ゲスト OS のカスタマイズ要件を参照してください。
9 (オプション) [ハードウェアのカスタマイズ] 画面で、仮想マシンのハードウェアとオプションを設定し、[次へ] をクリックします。
デフォルトのままにして、仮想マシンのハードウェアとオプションを後で設定することも可能です。詳細は、5 章 仮想マシン ハードウェアの設定および 6 章 仮想マシンのオプションの構成を参照してください。
重要: 仮想マシンで PMEM ストレージを使用するよう選択すると、そのデフォルトのハード ディスクと、設
定する新しいハード ディスク、および仮想マシンに追加する NVDIMM デバイスで、同じ PMEM リソースが共
有されます。そのため、ホストで使用できる PMEM の量に合わせて、新しく追加したデバイスのサイズを調整
する必要があります。設定のいずれかの段階で注意が必要な場合は、ウィザードにアラートが表示されます。
10 [設定の確認] 画面で情報を確認し、[完了] をクリックします。
仮想マシンを作成するための新しいタスクが [最近のタスク] ペインに表示されます。タスクが完了したら、選択した
リソースに新しい仮想マシンが作成されます。
コンテンツ ライブラリのテンプレートを使用した新しい vApp の作成
OVF テンプレートを使用して、vSphere インベントリ内のホストまたはクラスタに新しい vApp を作成できます。
手順
1 vSphere Client で [メニュー] - [コンテンツ ライブラリ] の順に選択します。
VMware Cloud on AWS での仮想マシンの管理
VMware, Inc. 59

2 名前をクリックしてコンテンツ ライブラリを開き、[テンプレート] タブをクリックします。
3 vApp のテンプレートを右クリックし、[このテンプレートから vApp を新規作成] を選択します。
[コンテンツ ライブラリから vApp を新規作成] ウィザードが開きます。
4 [名前とフォルダの選択] 画面で、vApp の名前を入力して場所を選択し、[次へ] をクリックします。
5 [コンピューティング リソースの選択] 画面で、vApp をデプロイするホスト、クラスタ、リソース プール、また
は vApp を選択し、[次へ] をクリックします。
6 [詳細の確認] 画面で、テンプレートの詳細を確認して、[次へ] をクリックします。
7 [ストレージの選択] 画面で、ディスク フォーマットと vApp のストレージ リソースを選択します。
8 [ネットワークの選択] 画面で、各ソース ネットワークのターゲット ネットワークを選択します。
9 [設定の確認] 画面で、vApp の設定内容を確認して、[終了] をクリックします。
vApp を作成するための新しいタスクが [最近のタスク] ペインに表示されます。タスクが完了すると、新しい vApp が作成されます。
ライブラリのアイテムの操作
コンテンツ ライブラリ内のアイテムを使用して、さまざまなタスクを実行できます。たとえば、購読済みライブラリ
のアイテムを同期して、そのすべてのコンテンツをダウンロードし、そのアイテムを使用して仮想マシンをデプロイ
できます。不要になったなどの理由でアイテムを削除できます。
各テンプレートや、ライブラリ内のその他の種類のファイルはライブラリ アイテムです。アイテムには単一のファイ
ルまたは複数ファイルを含めることができます。たとえば、ライブラリに OVF テンプレートを追加する場合、実際
には、そのテンプレートに関連付けられているすべてのファイルがアップロードされますが、vSphere Client に表示
されるのは、OVF テンプレート タイプのライブラリ アイテム 1 つだけです。
コンテンツ ライブラリのテンプレート
テンプレートは、すぐに使用可能な状態の仮想マシンをデプロイできる、仮想マシンのマスター コピーです。テンプ
レートによって、vSphere 環境全体の一貫性が保持されます。コンテンツ ライブラリを使用して、仮想マシン テン
プレートと vApp テンプレートを保存および管理できます。仮想マシン テンプレートと vApp テンプレートを使用
して、ホストやクラスタなどのターゲット オブジェクトに仮想マシンと vApp をデプロイすることができます。
コンテンツ ライブラリでは、OVF テンプレート タイプと仮想マシン テンプレート タイプの 2 種類のテンプレート
がサポートされます。
コンテンツ ライブラリでは、仮想マシン テンプレートを OVF テンプレートまたは仮想マシン テンプレートとして保
存および管理できます。コンテンツ ライブラリでは、vApp は常に OVF テンプレートに変換されます。
コンテンツ ライブラリの仮想マシン テンプレート
仮想マシン テンプレートとは、仮想マシンのテンプレートです。仮想マシン テンプレートを作成するには、仮想マ
シンのクローンを作成してテンプレートにします。
VMware Cloud on AWS での仮想マシンの管理
VMware, Inc. 60

仮想マシン テンプレートは、vCenter Server インベントリ オブジェクト、またはコンテンツ ライブラリ アイテム
のいずれかとして作成することができます。vSphere の以前のリリースでは、vCenter Server インベントリ リスト
を介した仮想マシン テンプレートの管理のみが可能でした。仮想マシンまたは仮想マシン テンプレートのクローン
をコンテンツ ライブラリ テンプレートに作成すると、生成されるコンテンツ ライブラリ アイテムは OVF フォーマ
ットになりました。vSphere のローカル コンテンツ ライブラリでは、OVF テンプレートと仮想マシン テンプレート
の両方がサポートされるようになりました。仮想マシンのクローンをコンテンツ ライブラリ内に作成するときに、テ
ンプレートのタイプを選択します。
コンテンツ ライブラリの OVF テンプレート
コンテンツ ライブラリでは、OVF テンプレートは仮想マシン テンプレートか vApp テンプレートのいずれかになり
ます。仮想マシンからコンテンツ ライブラリ内のテンプレートをクローン作成する場合は、OVF テンプレートと仮
想マシン テンプレートのどちらを作成するかを選択します。ただし、vApp からコンテンツ ライブラリ内のテンプレ
ートをクローン作成する場合、作成されるコンテンツ ライブラリ アイテムは常に OVF テンプレートになります。
OVF フォーマットは実際にはファイルのセットであるため、テンプレートをエクスポートすると、OVF テンプレー
トのライブラリ アイテム内のすべてのファイル(.ovf、.vmdk、.mf)は、ローカル システムに保存されます。
コンテンツ ライブラリ アイテムとしての仮想マシン テンプレート
VMware Cloud on AWS では、コンテンツ ライブラリとして OVF および仮想マシン テンプレートの両方をサポー
トしています。vCenter Server インベントリの仮想マシンを保存および管理する際に、OVF フォーマットまたは仮
想マシン テンプレート タイプのコンテンツ ライブラリ アイテムとすることができます。
コンテンツ ライブラリの仮想マシン テンプレートと vCenter Server インベントリ内の仮想マシン テンプレート
コンテンツ ライブラリ内に仮想マシン テンプレートを作成すると、そのライブラリ アイテムは vCenter Server インベントリ内の仮想マシン テンプレートによってバッキングされます。コンテンツ ライブラリ アイテムと対応する
インベントリ オブジェクトは、次のように関連付けられています。
n vCenter Server インベントリ内の仮想マシン テンプレートを仮想マシンに変換すると、対応する仮想マシン テンプレートのライブラリ アイテムも削除されます。
n vCenter Server 内の仮想マシン テンプレートの名前を変更すると、対応する仮想マシン テンプレート ライブラ
リ アイテムの名前も変更されます。
n 仮想マシン テンプレート ライブラリ アイテムの名前を変更すると、vCenter Server インベントリ内の関連付け
られた仮想マシン テンプレートの名前も変更されます。
n vCenter Server インベントリ内の仮想マシン テンプレートを削除すると、対応する仮想マシン テンプレートの
ライブラリ アイテムも削除されます。
n 仮想マシン テンプレート ライブラリ アイテムを削除すると、vCenter Server インベントリ内の関連付けられた
仮想マシン テンプレートも削除されます。
コンテンツ ライブラリ内の仮想マシン テンプレートおよび OVF テンプレート
vSphere 環境に新しい仮想マシンをデプロイする場合は、仮想マシン テンプレートと OVF テンプレートの両方が使
用可能です。ただし、プロパティやサポートされるデプロイ オプションは、この 2 種類のテンプレートの間で異なり
ます。
VMware Cloud on AWS での仮想マシンの管理
VMware, Inc. 61

コンテンツ ライブラリ内の仮想マシン テンプレートと OVF テンプレートの違いの詳細なリストについては、次の表
を参照してください。
表 4-1. 仮想マシン テンプレートと OVF テンプレートのプロパティ
プロパティ
コンテンツ ライブラリの仮想マシン テンプレ
ート コンテンツ ライブラリの OVF テンプレート
データストア 仮想マシン テンプレートは、権限がある任意の
データストアに保存できます。
注: 仮想マシン テンプレートは、NFS また
は SMB ストレージを使用するライブラリには
保存できません。
OVF テンプレートは、コンテンツ ライブラリに
関連付けられているデータストアのみに保存で
きます。
占有量 デフォルト。 圧縮、またはシン。
ホスト/データストアのメンテナンス モード ホストがアクセス不能になると、仮想マシン テンプレートは自動的に別のホストに移行しま
す。
データストアがアクセス不能になった場合は、
仮想マシン テンプレートを仮想マシンに変換
し、仮想マシンを手動で別のデータストアに移
行する必要があります。
ホストまたはデータストアのいずれかがアクセ
ス不能になった場合は、OVF テンプレートを手
動で別のホストまたはデータストアに移行する
必要があります。
ホストへの関連付け 可。 番号
Storage DRS サポートあり。 サポート対象外。
クロス ベンダー互換性 サポート対象外。 サポートあり。
ソフトウェア使用許諾契約書 サポート対象外。 サポートあり。
暗号化 サポートあり。
暗号化された仮想マシン テンプレートを作成
できます。
サポート対象外。
OVF テンプレート自体を暗号化することはでき
ませんが、OVF テンプレートから暗号化された
仮想マシンをデプロイすることはできます。
デプロイのオプション 仮想マシン テンプレートのデプロイでは、ハー
ドウェアのカスタマイズとゲスト OS のカス
タマイズの両方がサポートされます。
OVF テンプレートのデプロイでは、ゲスト OS のカスタマイズのみがサポートされます。ハー
ドウェアのカスタマイズはサポートされません。
コンテンツ ライブラリ テンプレートでサポートされる操作は、テンプレート タイプによって異なります。OVF テン
プレートおよび仮想マシン テンプレートの設定は、両方とも編集できます。ただし、テンプレートの更新、エクスポ
ート、クローン作成は、OVF テンプレートの場合のみ可能です。
サブスクライブ済みライブラリのライブラリ アイテムの同期
サブスクライブ済みライブラリ内のライブラリ アイテムのコンテンツを更新またはダウンロードするには、ライブラ
リ アイテムを同期します。
購読済みライブラリを作成する際に、必要な場合にのみライブラリ コンテンツをダウンロードするオプションが選択
されている場合、ライブラリ コンテンツのメタデータのみが、関連付けられているストレージにダウンロードされま
す。ライブラリ アイテムを使用する場合、アイテムを同期して、そのコンテンツをローカル ストレージにダウンロ
ードします。
VMware Cloud on AWS での仮想マシンの管理
VMware, Inc. 62

アイテムが不要になったら、そのアイテムのコンテンツを削除してストレージ容量を解放することができます。アイ
テムは購読済みライブラリに引き続き表示されますが、ストレージにはアイテムのメタデータしか残っていないため、
ストレージの領域を消費しなくなります。アイテムの削除の詳細については、コンテンツ ライブラリ アイテムの削
除を参照してください。
前提条件
必要な権限:ライブラリ アイテムのコンテンツ ライブラリ.ライブラリ アイテムの同期
手順
1 [コンテンツ ライブラリ] リストに移動します。
2 リストからサブスクライブ済みライブラリを選択します。
3 使用するアイテムを同期します。
n [テンプレート] タブで、テンプレートを右クリックし、[アイテムの同期] を選択します。
注: 仮想マシン テンプレートは同期できません。同期できるのは OVF テンプレートのみです。
n [その他のアイテム] タブで、アイテムを右クリックし、[アイテムの同期] を選択します。
同期が完了すると、購読済みライブラリのストレージにアイテムのコンテンツとメタデータがダウンロードされます。
購読済みライブラリの [テンプレート] タブにある [ローカルに保存されたコンテンツ] 列の値が [はい] に変わりま
す。
コンテンツ ライブラリからローカル コンピュータへのアイテムのエクスポート
コンテンツ ライブラリからローカル システムにアイテムをエクスポートしなければならない場合があります。
前提条件
必要な権限:ライブラリの コンテンツ ライブラリ.ファイルのダウンロード。
手順
1 [コンテンツ ライブラリ] リストに移動します。
2 コンテンツ ライブラリを選択してください。
3 エクスポートするファイルのタイプを選択します。
n [テンプレート] タブから、ライブラリのテンプレートを右クリックし、[アイテムのエクスポート] を選択し
ます。
n [その他のアイテム] タブから、テンプレートではないライブラリのファイルを右クリックし、[アイテムのエ
クスポート] を選択します。
4 [ライブラリ アイテムのエクスポート] ダイアログ ボックスで、[ OK] をクリックします。
VMware Cloud on AWS での仮想マシンの管理
VMware, Inc. 63

5 OVF テンプレートをエクスポートする場合は、テンプレートに関連付けられている各ファイル(.vmdk およ
び .mf ファイルなど)をブラウザのダウンロード場所に保存するよう求めるプロンプトが表示されます。
注: Internet Explorer ブラウザで OVF テンプレートをエクスポートする場合は、OVF テンプレートのファイ
ルごとにブラウザ内で新しいタブが開きます。新しいタブごとに、セキュリティ証明書に同意するよう求められ
ます。各ファイルを保存する前に、それぞれのセキュリティ証明書に同意してください。
コンテンツ ライブラリ アイテムの削除
サブスクライブ済みライブラリを使用して同期する場合、後でライブラリをストレージから削除し、メタデータは残
すことができます。テンプレートなどのライブラリ アイテムを完全に削除することもできます。
サブスクライブ済みライブラリが、必要な場合にのみライブラリのコンテンツをダウンロードするオプションを選択
して作成されている場合は、関連付けらているライブラリ ストレージに、そのライブラリ アイテムのメタデータの
みが保存されています。ライブラリ アイテムを使用する場合(仮想マシン テンプレートを使用して仮想マシンを展
開する場合など)は、アイテムを同期する必要があります。同期により、関連付けられたストレージにコンテンツの
全体がダウンロードされます。
vSphere Client で、アイテムをまとめて削除することができます。
前提条件
必要な権限
タスク 必要な権限
ライブラリ アイテムのコンテンツの削除 コンテンツ ライブラリ.ライブラリ アイテムの消去
ライブラリ アイテムの削除 コンテンツ ライブラリ.ライブラリ アイテムの削除
手順
1 [メニュー] - [コンテンツ ライブラリ] の順に選択します。
2 コンテンツ ライブラリをクリックし、アイテムのタイプを選択してから、アイテムに実行するタスクを選択しま
す。
3 [テンプレート] タブでライブラリのテンプレートを右クリックし、[削除] を選択します。
4 [その他のアイテム] タブから、テンプレートではないライブラリのファイルを右クリックし、[削除] を選択しま
す。
VMware Cloud on AWS での仮想マシンの管理
VMware, Inc. 64

仮想マシン ハードウェアの設定 5仮想マシンのハードウェア設定のほとんどは、仮想マシンの作成中に追加および設定可能で、これらの設定は、仮想
マシンの作成およびゲスト OS のインストール後に行うこともできます。
仮想マシンのハードウェアを設定する際、既存のハードウェア設定を表示し、ハードウェアの追加または削除ができ
ます。仮想マシン作成時に選択したほぼすべての設定を変更することができます。
すべてのハードウェア デバイスが、すべての仮想マシンで利用できるわけではありません。特定の仮想マシンで使用
可能な一連の仮想ハードウェア デバイスとデバイス構成は、仮想マシンのゲスト OS が提供するサポートとホストの
構成によって異なります。VMware Cloud on AWS ホストは、仮想ハードウェアの標準セットを使用して VMware によって構成されます。ゲスト OS でサポートされているデバイスについては、http://partnerweb.vmware.com/GOSIG/home.html.の「Guest Operating System Installation Guide」を参照してください。
注目: VMware のナレッジベースの記事 55808 に記載された脆弱性を含む、セキュリティの脆弱性を低減するた
め、VMware Cloud on AWS はすべてのホストで CPU ハイパースレッディングを無効にします。
この章には、次のトピックが含まれています。
n SDDC でのサポートが制限されている、またはサポートされていない仮想マシンの構成
n 仮想マシンの互換性
n 仮想 CPU 構成
n メモリ構成の変更
n 仮想マシン ネットワークの構成
n 仮想ディスクの構成
n SCSI および SATA ストレージ コントローラの条件、制限事項、互換性
n その他の仮想マシン デバイスの設定
n クライアント コンピュータから仮想マシンへの USB 構成
n 仮想 Trusted Platform Module を使用する仮想マシンの保護
VMware, Inc. 65

SDDC でのサポートが制限されている、またはサポートされていない
仮想マシンの構成
仮想マシンの構成には、Software-Defined Data Center (SDDC) ではサポートされていないものがあります。それ
以外の構成は、制限付きでサポートされます。
特定の仮想マシン構成オプションを使用すると、ホストをメンテナンス モードに切り替えられなくなるほか、
vMotion の処理が妨げられたり、VMware 製品でのサービスのアップグレードを実行できなくなることがあります。
オンプレミスで許可されているこれらの構成は、SDDC ではサポートが制限されているか、サポートされません。サ
ポートされていない設定のテンプレートをオンプレミスのコンテンツ ライブラリから SDDC にアップロードした場
合、そのテンプレートから作成された仮想マシンは SDDC でパワーオンされません。
表 5-1. SDDC でのサポートが制限されている、またはサポートされていない仮想マシンの構成
構成オプション サポート コメント
仮想マシンで、CD-ROM やフロッピー ディスクなどの
リモート デバイスをマウン
トする
制限あり リモート デバイスがマウントされている仮想マシンでは、vMotion がブロックされます。
仮想マシンで、ネットワー
ク出力にシリアル ポートを
含める
制限あり シリアル ポートがネットワーク経由で接続されている仮想マシンでは、vMotion がブロ
ックされます。シリアル ポートがファイルに接続されている仮想マシンでは、vMotion はブロックされません。
仮想マシン ディスクで、マ
ルチライターと変更ブロッ
クのトラッキング (CBT) を有効にする
なし この設定は SDDC でブロックされます。
仮想マシンで、準仮想化
SCSI (PVSCSI) ディスクを
マウントする
制限あり 仮想マシンで PVSCSI ディスクをマウントしているため、vMotion がブロックされます。
仮想マシンで、パラレル ポートを含める
なし 物理デバイスまたはファイル出力では、パラレル ポートはサポートされません。
仮想マシンで、仮想または
物理バス共有を使用する
制限あり 仮想バスの共有はサポートされていません。物理バスの共有設定は、ハードウェア バージ
ョン 11 以降でサポートされます。
仮想マシンは VMware Tools ISO をマウントし、
ツールのインストールまた
はアップグレードを起動し
ます。
制限あり vMotion は、VMware Tools のインストールまたはアップグレード中には実行できませ
ん。SDDC のメンテナンスで必要とされる vMotion がこの状態の仮想マシンによって
ブロックされた場合、システムは処理が完了するまで数分待機します。動作が完了しない
場合、システムはアップグレードまたはインストールを停止し、ISO イメージをアンマウ
ントして、メンテナンス イベントのブロックを解除します。メンテナンスの完了後、イン
ストールまたはアップグレード処理を手動で再起動する必要があります。
仮想マシンの互換性
仮想マシンを作成する、または既存の仮想マシンをアップグレードする場合は、仮想マシンの互換性の設定を使用し
て、仮想マシンを実行できる ESXi ホスト バージョンを選択します。
VMware Cloud on AWS での仮想マシンの管理
VMware, Inc. 66

互換性の設定では、仮想マシンで使用できる仮想ハードウェアを設定できます。仮想ハードウェアはホストが使用し
ている物理ハードウェアに対応しています。仮想ハードウェアには、BIOS と EFI、使用可能な仮想 PCI スロット、最
大 CPU 数、最大メモリ構成、およびその他の特性があります。仮想ハードウェア新機能は、通常、1 年に 1 回、
vSphere のメジャー リリースまたはマイナー リリースとともにリリースされます。
各仮想マシンの互換性レベルは、少なくとも 5 つのメジャーまたはマイナーの vSphere リリースをサポートしてい
ます。たとえば、ESXi 3.5 以降と互換性のある仮想マシンは、ESXi 3.5、ESXi 4.0、ESXi 4.1、ESXi 5.0、ESXi 5.1、
ESXi 5.5、ESXi 6.0、ESXi 6.5、ESXi 6.7、ESXi 6.7 Update 2 で実行できます。
表 5-2. 仮想マシンの互換性のオプション
互換性 説明
ESXi 6.7 Update 2 以降 この仮想マシン(ハードウェア バージョン 15)は、ESXi 6.7 Update 2 以降と互換性があります。
ESXi 6.7 以降 この仮想マシン(ハードウェア バージョン 14)は、ESXi 6.7 および ESXi 6.7 Update 2 と互換性がありま
す。
ESXi 6.5 以降 この仮想マシン(ハードウェア バージョン 13)は、ESXi 6.5、ESXi 6.7、および ESXi 6.7 Update 2 と互換
性があります。
ESXi 6.0 以降 この仮想マシン(ハードウェア バージョン 11)は、ESXi 6.0、ESXi 6.5、ESXi 6.7、および ESXi 6.7 Update 2 と互換性があります。
ESXi 5.5 以降 この仮想マシン(ハードウェア バージョン 10)は、ESXi 5.5、ESXi 6.0、ESXi 6.5、ESXi 6.7、および ESXi 6.7 Update 2 と互換性があります。
ESXi 5.1 以降 この仮想マシン(ハードウェア バージョン 9)は、ESXi 5.1、ESXi 5.5、ESXi 6.0、ESXi 6.5、ESXi 6.7、お
よび ESXi 6.7 Update 2 と互換性があります。
ESXi 5.0 以降 この仮想マシン(ハードウェア バージョン 8)は、ESXi 5.0、ESXi 5.1、ESXi 5.5、ESXi 6.0、ESXi 6.5、
ESXi 6.7、および ESXi 6.7 Update 2 と互換性があります。
ESX/ESXi 4.0 以降 この仮想マシン(ハードウェア バージョン 7)は、ESX/ ESXi 4.0、ESX/ ESXi 4.1、ESXi 5.0、ESXi 5.1、
ESXi 5.5、ESXi 6.0、ESXi 6.5、ESXi 6.7、および ESXi 6.7 Update 2 と互換性があります。
ESX/ESXi 3.5 以降 この仮想マシン(ハードウェア バージョン 4)は、ESX/ESXi 3.5、ESX/ ESXi 4.0、ESX/ ESXi 4.1、ESXi 5.1、ESXi 5.5、ESXi 6.0、ESXi 6.5、ESXi 6.7、および ESXi 6.7 Update 2 と互換性があります。また、
VMware Server 1.0 以降との互換性もあります。ESXi 5.0 では、ESX/ESXi 3.5 以降との互換性を持つ仮想
マシンは作成できません。ただし、別の互換性を持つホスト上で作成された仮想マシンであれば実行できま
す。
[互換性] ドロップダウン メニューに表示される互換性の設定は、作成する仮想マシンのデフォルトとなります。デフ
ォルトの仮想マシンの互換性は、次の要素によって決まります。
n 仮想マシンを作成する ESXi ホストのバージョン。
n デフォルトの仮想マシンの互換性を設定するインベントリ オブジェクト (ホスト、クラスタ、データセンターな
ど)。
デフォルトの互換性設定を使用することも、別の設定を選択することもできます。必ずしも ESXi ホストの最新バー
ジョンを選択する必要はありません。以前のバージョンを選択すると柔軟性が高まる場合があります。これは、次の
場合に便利です。
n 仮想環境で、テストとデプロイを標準化する場合。
n 最新バージョンのホストの機能を必要としない場合。
n 古いホストとの互換性を維持する場合。
VMware Cloud on AWS での仮想マシンの管理
VMware, Inc. 67

仮想マシンを作成するときは、仮想マシンが実行される環境で考えられるさまざまな互換性について検討し、そのメ
リットを比較します。その中から、それぞれの仮想マシンの互換性に柔軟に対応できるものを取捨選択していきます。
環境内のオブジェクト 互換性 結果
ESXi 6.0、ESXi 6.5、および
ESXi 6.7 ホストを含むクラス
タ
ESXi 6.5 以降
ESXi 6.0 では使用できない仮想ハードウェア機能にアクセスできるようになります。
n この仮想マシンは、ESXi 6.0 ホストには移行できません。
n この仮想マシンには、ESXi 6.7 ホスト上で実行する仮想マシンで使用可能な機能すべてが含ま
れているわけではありません。
ESXi 6.0、ESXi 6.5、および
ESXi 6.7 ホストを含むクラス
タ
ESXi 6.7 以降
最新の仮想ハードウェア機能へのアクセスが可能で、最適なパフォーマンスが確保されます。ただ
し、この互換性を持つ仮想マシンは ESXi 6.0 または ESXi 6.5 上では実行できません。
デフォルトの仮想マシンの互換性設定の変更
仮想マシンで使用できる仮想ハードウェアは、仮想マシンの互換性によって決まります。新しいバージョンの ESXi と仮想マシンの互換性を保てるように、互換性のアップグレードをスケジューリングできます。
個々の仮想マシンの互換性は、その互換性をアップグレードするか、互換性のアップグレードをスケジューリングす
ることによって変更できます。
また、ホスト、クラスタ、またはデータセンターのデフォルトの互換性設定を変更することもできます。
前提条件
n 仮想マシンのバックアップまたはスナップショットを作成します。スナップショットを使用した仮想マシンの管
理を参照してください。
n VMware Tools の最新バージョンにアップグレードします。VMware Tools をアップグレードする前に互換性
をアップグレードすると、仮想マシンのネットワーク設定が失われる可能性があります。
n VMFS3、VMFS5、または NFS のデータストアの ESXi ホストで、すべての .vmdk ファイルを使用できることを
確認します。
n 仮想マシンが VMFS3、VMFS5、または NFS のデータストアに格納されていることを確認します。
n 仮想マシンの互換性がサポートされている最新バージョンに設定されていないことを確認します。
n 仮想マシンと互換性を持たせる ESXi バージョンを決定します。仮想マシンの互換性を参照してください。
手順
1 (オプション) 仮想マシンの互換性設定を特定するには、インベントリで仮想マシンを選択し、[サマリ] タブを
クリックします。
VMware Cloud on AWS での仮想マシンの管理
VMware, Inc. 68

2 タスクを選択します。
クライアント タスク
vSphere Client n 仮想マシンのデフォルトの互換性設定を変更します。
n 仮想マシンを右クリックして、[互換性] - [仮想マシンの互換性のアップグレード] の順にクリックします。
n 仮想マシンを右クリックして、[互換性] - [仮想マシンの互換性アップグレードのスケ
ジュール設定] の順にクリックします。
仮想マシンの互換性の設定で使用できるハードウェア機能
仮想マシンの互換性の設定では、仮想マシンで使用できる仮想ハードウェアを設定できます。仮想ハードウェアはホ
ストで使用できる物理ハードウェアに対応しています。異なる互換性レベルで使用可能なハードウェアを確認、比較
することで、環境内の仮想マシンをアップグレードするかどうかを決定できます。
表 5-3. 仮想マシンの互換性でサポートされる機能
機能
ESXi 6.7 Update 2 以降 ESXi 6.7 以降
ESXi 6.5 以降
ESXi 6.0 以降
ESXi 5.5 以降
ESXi 5.1 以降
ESXi 5.0 以降
ESX/ESXi 4.x 以降
ESX/ESXi 3.5 以降
ハード
ウェア
バージ
ョン
15 14 13 11 10 9 8 7 4
最大メ
モリ
(GB)
6128 6128 6128 4080 1011 1011 1011 255 64
論理プ
ロセッ
サの最
大数
256 128 128 128 64 64 32 8 4
ソケッ
トあた
りのコ
ア (仮想
CPU) の最大数
64 64 64 64 64 64 32 8 1
最大
SCSI アダプタ
4 4 4 4 4 4 4 4 4
Bus Logic アダプ
タ
Y Y Y Y Y Y Y Y Y
LSI Logic アダプ
タ
Y Y Y Y Y Y Y Y Y
VMware Cloud on AWS での仮想マシンの管理
VMware, Inc. 69

表 5-3. 仮想マシンの互換性でサポートされる機能 (続き)
機能
ESXi 6.7 Update 2 以降 ESXi 6.7 以降
ESXi 6.5 以降
ESXi 6.0 以降
ESXi 5.5 以降
ESXi 5.1 以降
ESXi 5.0 以降
ESX/ESXi 4.x 以降
ESX/ESXi 3.5 以降
LSI Logic SAS アダプタ
Y Y Y Y Y Y Y Y N
VMware 準仮想
化コン
トロー
ラ
Y Y Y Y Y Y Y Y N
SATA コントロ
ーラ
4 4 4 4 4 N N N N
NVMe コント
ローラ
4 4 4 N N N N N N
仮想
SCSI ディスク
Y Y Y Y Y Y Y Y Y
SCSI パススル
ー
Y Y Y Y Y Y Y Y Y
SCSI ホット アドのサ
ポート
Y Y Y Y Y Y Y Y Y
IDE ノー
ド
Y Y Y Y Y Y Y Y Y
仮想 IDE ディス
ク
Y Y Y Y Y Y Y Y N
仮想 IDE CD-ROM
Y Y Y Y Y Y Y Y Y
IDE ホッ
ト アド
のサポ
ート
N N N N N N N N N
最大
NIC10 10 10 10 10 10 10 10 4
PCNet32
Y Y Y Y Y Y Y Y Y
VMXNet
Y Y Y Y Y Y Y Y Y
VMware Cloud on AWS での仮想マシンの管理
VMware, Inc. 70

表 5-3. 仮想マシンの互換性でサポートされる機能 (続き)
機能
ESXi 6.7 Update 2 以降 ESXi 6.7 以降
ESXi 6.5 以降
ESXi 6.0 以降
ESXi 5.5 以降
ESXi 5.1 以降
ESXi 5.0 以降
ESX/ESXi 4.x 以降
ESX/ESXi 3.5 以降
VMXNet2
Y Y Y Y Y Y Y Y Y
VMXNet3
Y Y Y Y Y Y Y Y N
E1000 Y Y Y Y Y Y Y Y Y
E1000e Y Y Y Y Y Y Y N N
USB 1.x および
2.0
Y Y Y Y Y Y Y Y N
USB 3.0 Y Y Y Y Y Y Y N N
最大ビ
デオ メモリ
(MB)
128 128 128 128 512 512 128 128 128
最大 3D グラフ
ィック
メモリ
(GB)
2 2 2 2 N N N N N
SVGA ディス
プレイ
10 10 10 10 10 10 10 10 1
SVGA 3D ハー
ドウェ
ア アク
セラレ
ーショ
ン
Y Y Y Y Y Y Y N N
VMCI Y Y Y Y Y Y Y Y N
PCI パス
スルー
16 16 16 16 6 6 6 6 0
PCI ホッ
ト アド
のサポ
ート
Y Y Y Y Y Y Y Y N
ネスト
された
HV のサ
ポート
Y Y Y Y Y Y N N N
vPMC のサポ
ート
Y Y Y Y Y Y N N N
VMware Cloud on AWS での仮想マシンの管理
VMware, Inc. 71

表 5-3. 仮想マシンの互換性でサポートされる機能 (続き)
機能
ESXi 6.7 Update 2 以降 ESXi 6.7 以降
ESXi 6.5 以降
ESXi 6.0 以降
ESXi 5.5 以降
ESXi 5.1 以降
ESXi 5.0 以降
ESX/ESXi 4.x 以降
ESX/ESXi 3.5 以降
シリア
ル ポー
ト
32 32 32 32 4 4 4 4 4
パラレ
ル ポー
ト
3 3 3 3 3 3 3 3 3
フロッ
ピー デバイス
2 2 2 2 2 2 2 2 2
仮想
RDMAY Y Y N N N N N N
NVDIMM コン
トロー
ラ
1 1 N N N N N N N
NVDIMM デバ
イス
64 64 N N N N N N N
仮想 I/O MMU
Y Y N N N N N N N
仮想
TPMY Y N N N N N N N
Microsoft VBS
Y Y N N N N N N N
仮想 CPU 構成
CPU リソースを追加、変更、または構成し、仮想マシンのパフォーマンスを向上できます。ほとんどの CPU パラメ
ータは、仮想マシンの作成時にも、ゲスト OS のインストール後にも設定できます。操作によっては、仮想マシンを
パワーオフしないと設定を変更できないものがあります。
VMware では次の用語が使用されます。これらの用語を理解しておくと、CPU リソースの割り当て方法を計画する
のに役立ちます。
CPU CPU(プロセッサ)は、コンピュータのアプリケーションを動作させるために必要
なタスクを実行するコンピュータ システムのコンポーネントです。CPU は、コンピ
ュータの機能を実行する主要要素です。CPU にはコアが含まれています。
CPU ソケット CPU ソケットはコンピュータ マザーボード上の物理コネクタであり、単一の物理
CPU に接続します。一部のマザーボードには複数のソケットがあり、複数のマルチ
コア プロセッサ (CPU) を接続できます。
VMware Cloud on AWS での仮想マシンの管理
VMware, Inc. 72

コア コアは、L1 キャッシュと、アプリケーションの実行に必要な機能ユニットが含まれ
た 1 個のユニットで構成されます。コアはアプリケーションまたはスレッドを独立
して実行できます。1 つの CPU に複数のコアを搭載できます。
リソース共有 シェアは、仮想マシン (またはリソース プール) の相対的な優先順位または重要
度を指定します。ある仮想マシンのリソースのシェアが別の仮想マシンの 2 倍であ
る場合、その仮想マシンは、別の仮想マシンの 2 倍のリソースを使用できます(2 台の仮想マシンがリソースを獲得するために競合する場合)。
リソースの割り当て 使用可能なリソース キャパシティが需要を満たさない場合、共有、予約、制限など
の CPU リソース割り当て設定を変更できます。たとえば、年末に経理のワークロー
ドが増加した場合は、経理のリソース プールの予約量を増加できます。
vSphere Virtual SMP (Virtual Symmetric Multiprocessing)
Virtual SMP (vSphere Virtual Symmetric Multiprocessing) は、単一の仮想マシ
ンで複数のプロセッサを使用できるようにする機能です。
仮想 CPU の制限
仮想マシンに割り当てることができる仮想 CPU の最大数は 256 です。仮想 CPU の数は、ホストの論理 CPU 数、お
よび仮想マシンにインストールされたゲスト OS の種類によって決まります。
次の制限を認識しておく必要があります。
n 仮想マシンで構成できる仮想 CPU の数は、ホストに実装される論理コアの数が上限となります。論理コアの数
は、ハイパースレッドが無効な場合は物理コアの数と同じになり、ハイパースレッドが有効な場合は物理コアの
数の 2 倍となります。
n 実行中の仮想マシンに搭載されている仮想 CPU が 128 個以下の場合は、ホット アドを使用して仮想 CPU の数
をさらに増やすことはできません。仮想 CPU の数を制限を超えた値に変更するには、まず仮想マシンをパワー
オフする必要があります。これに対して、実行中の仮想マシンの既存の仮想 CPU が 128 個を超えている場合は、
ホット アドを使用して仮想 CPU の数を 256 個まで増やすことができます。
n 仮想マシンに搭載できる仮想 CPU ソケットの最大数は 128 です。仮想マシンに 128 個を超える仮想 CPU を構
成する場合は、マルチコア仮想 CPU を使用する必要があります。
n すべてのゲスト OS が Virtual SMP をサポートしているわけではありません。この機能をサポートするゲスト
OS は、ホストで使用可能な数よりも少ないプロセッサしかサポートしない場合があります。Virtual SMP のサ
ポートの詳細については、http://www.vmware.com/resources/compatibility にある 『VMware 互換性ガイ
ド』 を参照してください。
n ワークロードによっては、ハイパースレッド対応のホストが仮想マシンのパフォーマンスに影響する場合があり
ます。ワークロードをテストして、ホストでハイパースレッドを有効にするか、無効にするかを決定することを
お勧めします。
VMware Cloud on AWS での仮想マシンの管理
VMware, Inc. 73

マルチコア仮想 CPU の構成
VMware のマルチコア仮想 CPU のサポートにより、仮想マシン内の仮想ソケットあたりのコア数を制御できます。
この機能によって、ソケットに制限のあるオペレーティング システムがより多くのホスト CPU のコアを使用できる
ようになり、全体的なパフォーマンスが向上します。
重要: 仮想マシンでマルチコア仮想 CPU 設定を構成する場合は、構成がゲスト OS EULA の要件に準拠するように
してください。
仮想マルチコア CPU は、CPU ソケットの数が制限されているオペレーティング システムやアプリケーションを実行
する場合に役立ちます。
ESXi 6.7 Update 2 以降と互換性のある仮想マシンは、最大 256 個の仮想 CPU を搭載するように構成できます。仮
想マシンで構成できる仮想 CPU の数は、ホストに実装される論理 CPU の実際の数が上限となります。論理 CPU 数は、物理プロセッサ コアの数、またはハイパースレッディングが有効な場合はその 2 倍の数となります。たとえば、
ホストに 128 個の論理 CPU がある場合、仮想マシンに 128 個の仮想 CPU を構成できます。
コアおよびソケットごとのコアに関する、仮想 CPU の割り当て方法を構成します。シングルコア CPU、デュアルコ
ア CPU、トライコア CPU などを使用するかどうかに応じて、仮想マシンに必要な CPU コアの数を指定してから、
各ソケットに必要なコアの数を選択します。これを選択することで、仮想マシンが持つソケットの数が指定されます。
仮想マシンに搭載できる仮想 CPU ソケットの最大数は 128 です。仮想マシンに 128 個を超える仮想 CPU を構成す
る場合は、マルチコア仮想 CPU を使用する必要があります。
マルチコア CPU の詳細については、『vSphere のリソース管理』ドキュメントを参照してください。
仮想マシンの CPU 設定の変更
仮想マシンを作成した後は、CPU 設定を変更できます。CPUID マスク、ソケットあたりのコア数、リソース割り当
てを変更できます。ハードウェア仮想化およびパフォーマンス カウンタを有効にすることもできます。
前提条件
CPU 設定を変更する場合、仮想マシン.構成.設定の権限が必要です。
その他の前提条件は、変更のタイプによって異なります。
表 5-4. CPU 変更の前提条件
変更 前提条件
CPU のホット プラグ 仮想マシンが稼動中であり、次のように構成されていることを確認しま
す。
n VMware Tools の最新バージョンがインストールされている。
n CPU ホット プラグをサポートするゲスト OS。
n 仮想マシンが ESX/ESXi 4.x 以降と互換性がある。
n 仮想マシンがパワーオフの状態である。
CPUID マスク 仮想マシンがパワーオフの状態である。
VMware Cloud on AWS での仮想マシンの管理
VMware, Inc. 74

表 5-4. CPU 変更の前提条件 (続き)
変更 前提条件
ハードウェア仮想化 n 仮想マシンが ESXi 5.1 以降と互換性があることを確認します。
n Intel VT-x または AMD-V が BIOS で有効であり、ハードウェア アシストによる仮想化が可能であることを確認します。
パフォーマンス カウンタ n 仮想マシンが ESXi 5.1 以降と互換性があることを確認します。
n 仮想マシンがパワーオフしていることを確認します。
n Intel VT-x または AMD-V が BIOS で有効であり、ハードウェア アシストによる仮想化が可能であることを確認します。
手順
1 vSphere Client で仮想マシンを右クリックし、[設定の編集] を選択します。
2 [仮想ハードウェア] を選択し、[CPU] を開きます。
3 (オプション) 仮想マシンの実行中に、CPU に変更を加える場合は、[CPU ホット アドの有効化] を選択します。
4 次の設定を変更し、[OK] をクリックします。
オプション 説明
ソケットごとのコア ソケットあたりのコア数
CPU のホット プラグ デフォルトでは、仮想マシンがパワーオン状態のとき、仮想マシンに CPU リソースを追加す
ることはできません。CPU ホットプラグ オプションでは、稼動中の仮想マシンに CPU リソー
スを追加できます。
n 最善の結果を得るには、ESXi 5.0 以降と互換性のある仮想マシンを使用してください。
n マルチコア仮想 CPU のホット アドは、ESXi 5.0 以降と互換性のある仮想マシンのみでサ
ポートされます。
n すべてのゲスト OS で CPU のホット アドがサポートされているわけではありません。ゲ
スト OS がサポートされていない場合、これらの設定は無効にできます。
n ESXi 4.x 以降と互換性のある仮想マシンで CPU のホット プラグ機能を使用するには、[ソケットあたりのコアの数] を 1 に設定します。
n CPU ホット プラグが有効となっている、稼動中の仮想マシンに CPU リソースを追加する
と、その仮想マシンに接続されたすべての USB パススルー デバイスが切断されてから再
接続されます。
予約、制限、シェア 仮想マシンにある次のユーザー定義の設定が、CPU リソース割り当てに影響を与えます。
n [制限]︰仮想マシンの CPU の割り当ての上限。制限を指定しない場合は、[制限なし] を選
択します。
n [予約]︰仮想マシンに確保されている CPU の割り当て
n [シェア]︰親仮想マシンの合計値に対する仮想マシンの CPU シェア。兄弟仮想マシンは、
予約と制限の範囲内で、相対的なシェア値を基準としてリソースを共有します。[低]、[標準]、または [高] を選択します。これらの値はそれぞれ 1:2:4 の割合でシェア値を指定しま
す。各仮想マシンに対して、重みに見合う特定のシェア値を指定するには、[カスタム] を選択します。
詳細については、『vSphere リソース管理ガイド』を参照してください。
CPUID マスク VMware Cloud on AWS 環境では、デフォルトを変更することはできません。
VMware Cloud on AWS での仮想マシンの管理
VMware, Inc. 75

オプション 説明
ハードウェア仮想化 ハードウェア仮想化が必要なアプリケーションがバイナリ変換または準仮想化なしに仮想マシ
ンで実行できるように、[ゲスト OS へのハードウェア アシストによる仮想化の公開] を選択
し、ゲスト OS に完全な CPU 仮想化を公開します。
パフォーマンス カウンタ ソフトウェア プロファイリングのためゲスト OS でパフォーマンス調整ツールを使用できる
ように、[仮想 CPU パフォーマンス カウンタの有効化] を選択します。プロセッサのパフォー
マンスに関する問題を特定し、改善できます。この機能は、仮想マシン内で実行するソフトウ
ェアの最適化やデバッグを行うソフトウェア開発者に役立ちます。
注: 仮想マシンが EVC クラスタ内の ESXi ホスト上にある場合、CPU カウンタは仮想マシン
の作成または編集に対してサポートされていません。CPU パフォーマンス カウンタを無効に
する必要があります。
仮想化されたモデル固有レジスタ (MSR) のリストについては、http://kb.vmware.com/kb/2030221 にある VMware のナレッジベースの記事を参照してください。
CPU/MM 仮想化 ESXi は、仮想マシンが仮想化のハードウェア サポートが必要かどうかを判断できます。ESXi は、プロセッサ タイプと仮想マシンに基づいて判断します。自動で選択したものをオーバーラ
イドすると、パフォーマンスを向上できる場合があります。
仮想マシンで負荷の大きいワークロード、たとえばシステム全体のパフォーマンスに大きな影
響を与える、TLB (Translation Lookaside Buffer) に負荷が集中するワークロードなどを実行
している場合、ソフトウェア MMU を使用できます。ただし、ソフトウェア メモリ管理ユニッ
ト (MMU) の場合、オーバーヘッド メモリ要件がハードウェア MMU よりも高くなります。そ
のため、ソフトウェア MMU をサポートするには、VMkernel の仮想マシン制限用にサポート
される最大オーバーヘッドを増やす必要があります。仮想マシン ホストに ESXi 6.0 以降との
互換性がある場合(ハードウェア バージョン 11)、最大 128 CPU の仮想マシンを構成できま
す。
注: 仮想ハードウェア バージョン 13 が提供するすべての機能を活用するには、デフォルト
のハードウェア MMU の設定を使用します。
メモリ構成の変更
仮想マシンに割り当てられたメモリ容量を再構成して、パフォーマンスを向上させることができます。
BIOS ファームウェアを使用した仮想マシンの最小メモリ サイズは 4 MB です。EFI ファームウェアを使用した仮想
マシンには、少なくとも 96 MB の RAM が必要で、足りない場合はパワーオンできません。
仮想マシンの最大メモリ サイズは、ホストの物理メモリおよび仮想マシンの互換性の設定によって異なります。
仮想マシンのメモリがホストのメモリ サイズより大きい場合は、スワップが発生し、仮想マシンのパフォーマンスに
重大な影響を与えることがあります。最適なパフォーマンスを得るための最大値がしきい値です。この値を超えると
ホストの物理メモリが不足し、仮想マシンを最大速度で実行できなくなります。この値は、ホストの状況の変化 (た
とえば、仮想マシンがパワーオンまたはパワーオフにされた場合など) に応じて変動します。
メモリ サイズは、4MB の倍数で指定する必要があります。
表 5-5. 仮想マシンの最大メモリ
ホスト バージョンで導入 仮想マシンの互換性 最大メモリ サイズ
ESXi 6.7 Update 2 ESXi 6.7 Update 2 以降 6,128 GB
ESXi 6.7 ESXi 6.7 以降 6,128 GB
VMware Cloud on AWS での仮想マシンの管理
VMware, Inc. 76

表 5-5. 仮想マシンの最大メモリ (続き)
ホスト バージョンで導入 仮想マシンの互換性 最大メモリ サイズ
ESXi 6.5 ESXi 6.5 以降 6128GB
ESXi 6.0 ESXi 6.0 以降 4080 GB
ESXi 5.5 ESXi 5.5 以降 1011GB
ESXi 5.1 ESXi 5.1 以降 1011GB
ESXi 5.0 ESXi 5.0 以降 1011GB
ESX/ESXi 4.x ESX/ESXi 4.0 以降 255GB
ESX/ESXi 3.x ESX/ESXi 3.5 以降 65,532MB
ESXi ホストのバージョンは、メモリ サイズ増加のサポートを開始したバージョンを示しています。たとえば、ESXi 5.0 で実行されている ESX/ESXi バージョン 3.5 以降の互換性を持つ仮想マシンのメモリ サイズは 65,532 MB に制
限されます。
前提条件
仮想マシン上で 仮想マシン.設定.メモリの変更 の権限があることを確認します。
手順
1 インベントリで仮想マシンを右クリックし、[設定の編集] を選択します。
2 [仮想ハードウェア] タブで [メモリ] を展開し、メモリの設定を変更します。
a [メモリ] テキスト ボックスで、仮想マシンに割り当てる RAM の量を入力するか、ドロップダウン メニュー
から推奨値を 1 つ選択します。
b メモリを MB と GB のどちらで指定するかを選択します。
3 [OK] をクリックします。
仮想マシン ネットワークの構成
vSphere のネットワーク機能では、同一ホスト上の仮想マシン間、異なるホスト上の仮想マシン間、他の仮想マシン
および物理マシン間の通信が可能になります。仮想マシンのネットワークを構成するときは、アダプタ タイプ、ネッ
トワーク接続、および仮想マシンをパワーオンしたときにネットワークに接続するかどうかを選択、または変更しま
す。
ネットワーク アダプタの基本
仮想マシンを構成するときに、ネットワーク アダプタ (NIC) を追加し、アダプタ タイプを指定できます。
ネットワーク アダプタ タイプ
ネットワーク アダプタのタイプは、次の要因を条件として利用可能になります。
n 仮想マシンの互換性。これは、仮想マシンを作成したホスト、または最近仮想マシンを更新したホストに依存し
ます。
VMware Cloud on AWS での仮想マシンの管理
VMware, Inc. 77

n 仮想マシンの互換性が、現在のホストの最新バージョンに更新されているかどうか。
n ゲスト OS。
現在サポートされている NIC は、オンプレミス環境と VMware Cloud on AWS とで異なります。オンプレミス環境
では、次の NIC タイプがサポートされています。
E1000E Intel 82574 ギガビット イーサネット NIC のエミュレート バージョンです。
E1000E は、Windows 8 および Windows Server 2012 のデフォルト アダプタで
す。
E1000 Intel 82545EM ギガビット イーサネット NIC のエミュレート バージョンです。
Windows XP 以降および Linux バージョン 2.4.19 以降を含む、ほとんどの新しい
ゲスト OS で利用可能なドライバを備えています。
Flexible 仮想マシンの起動時には Vlance アダプタとして認識されますが、初期化され、
Vlance アダプタまたは VMXNET アダプタとして機能します (初期化するドライバ
による)。VMware Tools がインストールされていると、VMXNET ドライバは
Vlance アダプタを高パフォーマンスの VMXNET アダプタに変更します。
Vlance AMD 79C970 PCnet32 LANCE NIC のエミュレート バージョンです。32 ビット
レガシー ゲスト OS で利用可能なドライバを備えた旧型の 10 Mbps NIC です。こ
のネットワーク アダプタで構成された仮想マシンは、すぐにそのネットワークを使
用できます。
VMXNET 仮想マシンのパフォーマンス向けに最適化されています。物理的にこれに対応する
ものはありません。オペレーティング システム ベンダーはこのカード用の組み込
みドライバを提供していないため、VMware Tools をインストールして、VMXNET ネットワーク アダプタを利用するためのドライバを取得する必要があります。
VMXNET 2 (拡張) VMXNET アダプタを基盤としていますが、最近のネットワークで一般的に使用され
る高パフォーマンス機能 (ジャンボ フレームやハードウェア オフロードなど) を提供します。VMXNET 2 (拡張) は、ESX/ESXi3.5 以降にある一部のゲスト OS でのみ使用可能です。
VMXNET 3 パフォーマンス向上のために設計された、準仮想化 NIC です。VMXNET 3 は
VMXNET 2 で使用可能なすべての機能を提供し、さらに、マルチキュー サポート
(Windows では Receive Side Scaling とも呼ばれる)、IPv6 オフロード、および
MSI/MSI-X 割り込み配信などのいくつかの新機能も提供します。VMXNET 3 は
VMXNET または VMXNET 2 を基盤にしていません。
PVRDMA OFED Verbs API を介して仮想マシン間のリモート ダイレクト メモリ アクセス
(RDMA) をサポートする準仮想化 NIC。すべての仮想マシンに PVRDMA デバイス
が必要で、分散スイッチに接続されている必要があります。PVRDMA は VMware vSphere vMotion およびスナップショット テクノロジーをサポートします。ハー
ドウェア バージョン 13 およびゲスト OS の Linux カーネル 4.6 以降の仮想マシン
で利用可能です。
VMware Cloud on AWS での仮想マシンの管理
VMware, Inc. 78

仮想マシンへの PVRDMA ネットワーク アダプタの割り当てについては、『vSphere のネットワーク』ドキュメントを参照してください。
SR-IOV パススルー SR-IOV をサポートする物理 NIC の仮想機能 (VF) の表現。仮想マシンと物理アダ
プタは、VMkernel を中継せずにデータを交換します。このアダプタ タイプは、遅
延によって障害が発生したり、必要な CPU リソースが増加したりする可能性のある
仮想マシンに適しています。
SR-IOV パススルーは、ESXi6.0 以降の場合に Red Hat Enterprise Linux 6 以降お
よび Windows Server 2008 R2 SP2 のゲスト OS で使用できます。オペレーティ
ング システム リリースには特定の NIC のデフォルトの VF ドライバが装備されて
いる場合がありますが、それ以外では NIC またはホストのベンダーが指定した場所
からドライバをダウンロードし、インストールする必要があります。
SR-IOV パススルー ネットワーク アダプタを仮想マシンに割り当てる方法の詳細に
ついては、『vSphere のネットワーク』 ドキュメントを参照してください。
ネットワーク アダプタの互換性に関する考慮事項については、http://www.vmware.com/resources/compatibility の 『VMware 互換性ガイド』 を参照してください。
レガシー ネットワーク アダプタと ESXi の仮想ハードウェア バージョン
すべてのレガシー仮想マシンのデフォルトのネットワーク アダプタ タイプは、アダプタの使用可否、ゲスト OS との
互換性、および仮想マシンが作成された仮想ハードウェアのバージョンに応じて変わります。
仮想ハードウェア バージョンを使用する仮想マシンをアップグレードしない場合、アダプタの設定は変更されませ
ん。最新の仮想ハードウェアを活用できるよう仮想マシンをアップグレードすると、デフォルトのアダプタ設定が変
更されてゲスト OS およびアップグレードされたホスト ハードウェアと互換性を持つようになる場合があります。
サポートされているゲスト OS で使用可能な、vSphere ESXi の特定のバージョン向けのネットワーク アダプタを確
認するには、『VMware 互換性ガイド』(http://www.vmware.com/resources/compatibility) を参照してくださ
い。
仮想マシン ネットワーク アダプタの構成の変更
パワーオン時の動作やリソースの割り当てなど、仮想マシン ネットワークの構成を変更できます。
仮想マシン ネットワーク アダプタのネットワークの構成の詳細については、ドキュメント『vSphere のネットワー
ク』を参照してください。
前提条件
必要な権限:ネットワーク.ネットワークの割り当て(仮想マシンの接続先ネットワークを変更する場合のネットワー
クが対象)。
手順
1 インベントリで仮想マシンを右クリックし、[設定の編集] を選択します。
VMware Cloud on AWS での仮想マシンの管理
VMware, Inc. 79

2 [仮想ハードウェア] タブで、[ネットワーク アダプタ] を展開し、ドロップダウン メニューから接続するポート
グループを選択します。
メニューには、ホスト上で仮想マシンが使用可能なすべての標準ポート グループおよび分散ポート グループが
一覧表示されます。
vSphere Network I/O Control バージョン 3 を使用して、予約クォータからのバンド幅をネットワーク アダプ
タにプロビジョニングする場合、クォータを提供するネットワーク リソース プールに関連付けられたポート グループを選択します。
3 (オプション) [ステータス] の設定を変更します。
オプション 説明
接続済み 仮想マシンの実行中に仮想ネットワーク アダプタに接続または切断するには、このオプション
を選択または選択解除します。仮想マシンがパワーオフ状態の場合、このチェック ボックスは
使用できません。
パワーオン時に接続 仮想マシンのパワーオンと共に仮想ネットワーク アダプタをネットワークに接続する場合は、
このオプションを選択します。このオプションを選択しない場合は、アダプタを手動で接続し
て、仮想マシンがネットワークにアクセスするようにする必要があります。
4 ネットワーク アダプタが vSphere Network I/O Control バージョン 3 が有効な Distributed Switch の分散ポ
ート グループに接続されている場合、バンド幅をアダプタに割り当てます。
注: [SR-IOV パススルー] ネットワーク アダプタにバンド幅を割り当てることはできません。
a [シェア] ドロップダウン メニューで、この仮想マシンからのトラフィックの相対的な優先順位を、接続され
ている物理アダプタの容量のシェアとして設定します。
b [予約] テキスト ボックスで、仮想マシンのパワーオン時に VM ネットワーク アダプタで使用できるように
する必要がある最小帯域幅を予約します。
c [制限] テキスト ボックスで、VM ネットワーク アダプタで消費可能な帯域幅の制限を設定します。
5 [OK] をクリックします。
仮想マシンへのネットワーク アダプタの追加
ネットワークへの接続、通信の強化、または古いアダプタとの交換のため、仮想マシンへネットワーク アダプタ (NIC) を追加します。NIC を仮想マシンに追加する場合、アダプタ タイプやネットワーク接続に加えて、仮想マシンの起動
時にデバイスを接続するかどうか、および帯域幅の割り当てを指定します。
仮想マシン ネットワーク アダプタのネットワーク構成の詳細については、『vSphere のネットワーク』を参照してく
ださい。
手順
1 インベントリで仮想マシンを右クリックし、[設定の編集] を選択します。
VMware Cloud on AWS での仮想マシンの管理
VMware, Inc. 80

2 [仮想ハードウェア] タブで、新しいネットワーク アダプタを追加します。
クライアント 手順
vSphere Client [新規デバイスを追加] ボタンをクリックし、ドロップダウン メニューから [ネットワーク アダ
プタ] を選択します。
vSphere Web Client a ウィザードの下部にある [新規デバイス] ドロップダウン メニューから、[ネットワーク] を選択します。
b [追加] をクリックします。
新しいネットワーク アダプタが、デバイス リストの下部に表示されます。
3 [新規ネットワーク] を展開し、接続する標準または分散ポート グループを選択します。
メニューには、ホスト上で仮想マシンが使用可能なすべての標準ポート グループおよび分散ポート グループが
一覧表示されます。
vSphere Network I/O Control バージョン 3 を使用して、予約クォータからのバンド幅をネットワーク アダプ
タにプロビジョニングする場合、クォータを提供するネットワーク リソース プールに関連付けられたポート グループを選択します。
4 (オプション) [ステータス] 設定を確認し、必要に応じて変更します。
オプション 説明
接続中 仮想マシンの実行中に仮想ネットワーク アダプタに接続または切断するには、このオプション
を選択します。仮想マシンのパワーオフ時に、このチェック ボックスは使用できません。
パワーオン時に接続 仮想マシンのパワーオン時に仮想ネットワーク アダプタをネットワークに接続する場合は、こ
のオプションを選択します。このオプションを選択しない場合、仮想マシンのネットワーク アクセスを行なうには、アダプタを手動で接続する必要があります。
5 環境に適していると思われる場合は、DirectPath I/O を無効にします。
DirectPath I/O によって、I/O MMU (メモリ管理ユニット) があるプラットフォームの物理 PCI 機能への仮想マ
シンのアクセスが可能になります。DirectPath I/O を有効にすると、一部の機能は使用できなくなり、他の機能
が使用できるようにになります。詳細については、『vSphere のネットワーク』を参照してください。
6 ネットワーク アダプタが vSphere Network I/O Control バージョン 3 が有効な Distributed Switch の分散ポ
ート グループに接続されている場合、バンド幅をアダプタに割り当てます。
注: [SR-IOV パススルー] ネットワーク アダプタにバンド幅を割り当てることはできません。
a [シェア] ドロップダウン メニューで、この仮想マシンからのトラフィックの相対的な優先順位を、接続され
ている物理アダプタの容量のシェアとして設定します。
b [予約] テキスト ボックスで、仮想マシンのパワーオン時に VM ネットワーク アダプタで使用できるように
する必要がある最小帯域幅を予約します。
c [制限] テキスト ボックスで、VM ネットワーク アダプタで消費可能な帯域幅の制限を設定します。
7 [OK] をクリックします。
VMware Cloud on AWS での仮想マシンの管理
VMware, Inc. 81

仮想ディスクの構成
仮想マシンが実行中であっても、仮想マシンにキャパシティの大きい仮想ディスクを追加したり、既存のディスクに
容量を追加したりできます。ほとんどの仮想ディスク パラメータは、仮想マシンの作成中にも、ゲスト OS のインス
トール後にも設定できます。
仮想マシンのデータは、新しい仮想ディスク、既存の仮想ディスク、マッピングされた SAN LUN に格納できます。
仮想ディスクは、ゲスト OS に対し、単一のハード ディスクとして提示されます。仮想ディスクは、ホスト ファイル
システム上の 1 つ以上のファイルで構成されます。仮想ディスクは、同じホスト上またはホスト間でコピーまたは移
動できます。
ESXi ホスト上で実行される仮想マシンでは、仮想ディスク ファイルを使用せずに、仮想マシンのデータを直接 SAN LUN 上に格納できます。このオプションは、ストレージ デバイスの物理的特性の検出が必要なアプリケーションを
仮想マシンで実行する場合に有効です。SAN LUN をマッピングすると、既存の SAN コマンドを使用してディスクの
ストレージを管理することも可能になります。
仮想マシンのパフォーマンスを高めるに、vSphere Flash Read Cache™ を使用するように仮想マシンを構成できま
す。Flash Read Cache の詳細については、『vSphere ストレージ』 ドキュメントを参照してください。
VMFS ボリュームに LUN をマッピングすると、vCenter Server または ESXi ホストによって Raw LUN を示す Raw デバイス マッピング (RDM) ファイルが作成されます。ファイルに含まれるディスク情報をカプセル化すると、
vCenter Server または ESXi ホストで LUN をロックし、1 台の仮想マシンのみに書き込みを許可できます。このフ
ァイルには .vmdk 拡張子が付いていますが、ESXi システム上の LUN へのマッピングを示すディスク情報のみが格
納されています。実際のデータは LUN に格納されます。テンプレートから仮想マシンを展開したり、仮想マシンの
データを LUN 上に格納したりすることはできません。仮想マシンのデータは、仮想ディスク ファイルにのみ格納で
きます。
データストアの空き容量は常に変化します。仮想マシンの作成やその他の仮想マシン操作 (スパース ファイルの拡
張、スナップショットなど) のために十分な空き容量を確保しておいてください。ファイル タイプ別のデータスト
アの使用量については、『vSphere の監視およびパフォーマンス』 ドキュメントを参照してください。
Thin Provisioning では、最初のアクセス時に割り当てられるブロックでスパース ファイルを作成できます。これに
よりデータストアのオーバー プロビジョニングが可能になります。スパース ファイルが増大し続け、データストア
がいっぱいになる可能性があります。仮想マシンの実行中にデータストアのディスク容量が不足すると、仮想マシン
が機能しなくなる可能性があります。
大容量仮想ディスクの要件と制限事項
大容量仮想ディスクまたは 2TB を超えるディスクを持つ仮想マシンで最適なパフォーマンスを得るには、リソース要
件および構成要件を満たしている必要があります。
大容量ハード ディスクの最大値は 62TB です。仮想ディスクを追加または構成する場合、常の少量のオーバーヘッド
を残してください。一部の仮想マシン タスクでは大量のディスク容量がすぐに消費されることがあり、ディスクに最
大ディスク容量が割り当てられていると、タスクを正常に完了できない場合があります。このようなタスクには、ス
ナップショットの作成やリンク クローンの使用があります。最大ディスク容量が割り当てられていると、このような
操作を完了できません。また、スナップショットの静止、クローン作成、Storage vMotion、または共有ストレージ
を使用しない環境での vMotion などの操作も、完了するまでの所要時間が大幅に増えます。
VMware Cloud on AWS での仮想マシンの管理
VMware, Inc. 82

大容量仮想ディスクを持つ仮想マシンには、次の条件および制限事項があります。
n ゲスト OS で大容量仮想ハード ディスクをサポートしている必要があります。
n ESXi 6.0 以降のホストまたはそのようなホストを使用できるクラスタに、2TB を超えるディスクを移動またはク
ローン作成できます。
n データストア フォーマットは、次のいずれかである必要があります。
n VMFS5 以降
n ネットワーク接続ストレージ (NAS) サーバ上の NFS ボリューム
n vSAN
n 仮想 vSphere Flash Read Cache で、最大ハード ディスク サイズ 16TB をサポートしている必要があります。
n Fault Tolerance はサポートされていません。
n BusLogic パラレル コントローラはサポートされていません。
仮想ディスク構成の変更
ディスク容量が不足した場合、ディスクのサイズを増やすことができます。仮想マシンの仮想ディスク構成について、
仮想デバイス ノードおよび通常モードを変更できます。
前提条件
仮想マシンをパワーオフします。
次の権限があることを確認します。
n 仮想マシン上での 仮想マシン.設定.デバイス設定の変更。
n 仮想マシン上での 仮想マシン.設定.仮想ディスクの拡張。
n データストア.容量の割り当て (データストアが対象)。
手順
1 インベントリで仮想マシンを右クリックし、[設定の編集] を選択します。
VMware Cloud on AWS での仮想マシンの管理
VMware, Inc. 83

2 [仮想ハードウェア] タブで、[ハード ディスク] を展開してディスクの設定を表示または変更し、[OK] をクリッ
クします。
オプション 説明
最大サイズ この仮想マシンのこのハード ディスクの最大サイズです。
注: 仮想ハード ディスクのサイズを拡張すると、仮想マシンのサスペンド時間が発生するこ
とがあります。仮想ディスクが Eager Zeroed シックのタイプの場合、サスペンド時間は長く
なります。
仮想マシン ストレージ ポリシー 使用可能なストレージ ポリシーのいずれかを選択します。詳細については、『vSphere のスト
レージ』ドキュメントを参照してください。
注: 既存の PMEM ハード ディスクの仮想マシン ストレージ ポリシーを変更することはでき
ません。また、既存の非 PMEM ディスクのストレージ ポリシーを、ホストのローカル PMEM デフォルト ストレージ ポリシーに変更することもできません。
タイプ ストレージのタイプです。既存のハード ディスクでこの設定を変更することはできません。
仮想マシンのハード ディスクを追加する場合は、ハード ディスクのストレージ タイプを選択
します。ストレージ タイプおよび使用可能なディスク フォーマットの詳細については、
『vSphere のストレージ』ドキュメントを参照してください。
VMware Cloud on AWS 環境では、この設定を変更することはできません。
共有 共有情報を指定します。
VMware Cloud on AWS 環境では、この設定を変更することはできません。
ディスク ファイル データストア上のディスク ファイルを一覧表示します。
シェア シェアは、ディスクのバンド幅を制御するための相対的な基準を表す値です。値の低、中、高、
カスタムは、ホスト上にあるすべての仮想マシンのすべてのシェアの合計と比較されます。
制限 - IOPs IOPs をカスタマイズできます。この値は、仮想ディスクに割り当てられた 1 秒あたりの I/O の上限です。
仮想 Flash Read Cache ブロック サイズとキャッシュ サイズの予約を決定します。詳細については、仮想マシンの
Flash Read Cache の設定を参照してください。
ディスク モード ディスク モードは、仮想ディスクとスナップショットの関係性を決定します。
VMware Cloud on AWS 環境では、ディスク モードは常に依存型になります。依存型ディス
クはスナップショットに含まれます。
仮想デバイス ノード 仮想デバイス ノードを表示します。
仮想マシンへのハード ディスクの追加
仮想マシンを作成すると、デフォルトの仮想ハード ディスクが追加されます。ディスク容量が不足した場合や、起動
ディスクを追加する場合、またはその他のファイル管理目的のために、別のハード ディスクを追加できます。仮想マ
シンにハード ディスクを追加する場合、仮想ディスクの作成、既存の仮想ディスクの追加、またはマッピングされた
SAN LUN の追加が可能です。
SCSI または SATA ストレージ コントローラを追加する前または後に、仮想ハード ディスクを仮想マシンに追加でき
ます。新しいディスクは、デフォルトのコントローラ上の使用可能な最初の仮想デバイス ノード (たとえば (0:1)
など) に割り当てられます。コントローラをさらに追加しない場合は、デフォルトのコントローラのデバイス ノー
ドのみを使用できます。
VMware Cloud on AWS での仮想マシンの管理
VMware, Inc. 84

ディスクの追加には次の方法があり、ディスク構成の計画に役立てることができます。これらのアプローチは、さま
ざまなディスクに対してコントローラと仮想デバイス ノードを最適化する方法を示しています。ストレージ コント
ローラの制限、最大値、および仮想デバイス ノードの動作についは、SCSI および SATA ストレージ コントローラの
条件、制限事項、互換性 を参照してください。
仮想マシン作成中に起動デ
ィスクとして構成されてい
る既存のハード ディスクを
追加します。
仮想マシンが確実に起動できるようにするため、起動ディスクを追加する前に既存
のディスクを削除してください。仮想マシンに新しいハード ディスクを追加した
後、BIOS セットアップで、仮想マシンの起動に使用していたディスクが引き続き起
動ディスクとして選択されていることを確認する必要がある場合があります。この
問題を避けるには、アダプタ タイプの混在を避け、最初のアダプタ上のデバイス ノード 0 を起動ディスクに使用します。
デフォルトの起動ディスク
をそのままにし、仮想マシン
作成中に新しいディスクを
追加します。
新しいディスクは、次に使用可能な仮想デバイス ノード (たとえば (0:1) など)
に割り当てられます。新しいコントローラを追加し、そのコントローラ上の仮想デ
バイス ノード (たとえば (1:0) や (1:1) など) にディスクを割り当てられま
す。
既存の仮想マシンに複数の
ハード ディスクを追加しま
す。
仮想マシンに複数のハード ディスクを追加すると、それらを複数の SCSI または
SATA コントローラに割り当ててパフォーマンスを向上させることができます。仮
想デバイス ノードを選択するには、コントローラが使用可能になっている必要があ
ります。たとえば、コントローラ 1、2、および 3 を追加し、4 つのハード ディス
クを追加する場合、4 番目のディスクは仮想デバイス ノード (3:1) などに割り当
てます。
n 仮想マシンへの新しいハード ディスクの追加
既存の仮想マシンに仮想ハード ディスクを追加することができます。また、仮想マシンの作成プロセスで、仮
想マシンのハードウェアをカスタマイズするときにハード ディスクを追加することも可能です。たとえば、作
業負荷の高い既存の仮想マシンにディスク容量の追加が必要な場合があります。また、仮想マシン作成中に、
起動ディスクとして事前構成されたハード ディスクを追加する場合もあります。
n 仮想マシンへの既存のハード ディスクの追加
仮想マシンへの既存の仮想ハード ディスクの追加は、仮想マシン作成プロセスで、または仮想マシンのハード
ウェアのカスタマイズ時および仮想マシン作成後に行うことができます。たとえば、起動ディスクとして事前
構成された既存のハード ディスクを追加できます。
n 仮想マシンへの RDM ディスクの追加
Raw デバイス マッピング (RDM) を使用すると、仮想マシンのデータを、仮想ディスク ファイルに格納する
のではなく、直接 SAN LUN 上に格納できます。既存の仮想マシンに RDM ディスクを追加することも、仮想マ
シンの作成プロセスで仮想マシンのハードウェアをカスタマイズするときにディスクを追加することもできま
す。
仮想マシンへの新しいハード ディスクの追加
既存の仮想マシンに仮想ハード ディスクを追加することができます。また、仮想マシンの作成プロセスで、仮想マシ
ンのハードウェアをカスタマイズするときにハード ディスクを追加することも可能です。たとえば、作業負荷の高い
既存の仮想マシンにディスク容量の追加が必要な場合があります。また、仮想マシン作成中に、起動ディスクとして
事前構成されたハード ディスクを追加する場合もあります。
VMware Cloud on AWS での仮想マシンの管理
VMware, Inc. 85

仮想マシンの作成中、選択したゲスト OS に基づいて、ハード ディスクおよび SCSI または SATA コントローラがデ
フォルトで仮想マシンに追加されます。このディスクでは不十分な場合は、ディスクを削除し、作成プロセスの最後
に新しいハード ディスクを追加できます。
仮想マシンに複数のハード ディスクを追加すると、それらを複数のコントローラに割り当ててパフォーマンスを向上
させることができます。コントローラおよびバス ノードの動作については、SCSI および SATA ストレージ コントロ
ーラの条件、制限事項、互換性 を参照してください。
前提条件
n 仮想ハード ディスクの追加に関する構成オプションと注意点について理解しておいてください。仮想ディスク
の構成を参照してください。
n 2 TB を超えるディスクを仮想マシンに追加する前に、大容量仮想ディスクの要件と制限事項 を参照してくださ
い。
n 接続先のフォルダまたはデータストア上で 仮想マシン.設定.新規ディスクの追加の権限があることを確認しま
す。
手順
1 インベントリで仮想マシンを右クリックし、[設定の編集] を選択します。
2 [仮想ハードウェア] タブで、[新しいデバイスの追加] ボタンをクリックします。
3 ドロップダウン メニューから、[ハード ディスク] を選択します。
ハード ディスクが、仮想ハードウェア デバイスのリストに表示されます。
注: 仮想マシンを稼動するホストに使用可能な PMEM リソースがある場合は、ホストのローカル PMEM のデ
ータストアに新規ハード ディスク ドライブを配置できます。
4 [新規ハード ディスク] を展開し、新しいハード ディスクの設定をカスタマイズします。
a ハード ディスクの値を入力し、ドロップダウン メニューから単位を選択します。
b [仮想マシン ストレージ ポリシー] で、ストレージ ポリシーを選択するかデフォルトのままにします。
c [場所] ドロップダウン メニューから、仮想マシン ファイルを格納するデータストアの場所を選択します。
VMware Cloud on AWS での仮想マシンの管理
VMware, Inc. 86

d [ディスク プロビジョニング] ドロップダウン メニューから、ハード ディスクのフォーマットを選択します。
オプション アクション
ソースと同じフォーマット ソース仮想マシンと同じフォーマットを使用します。
シック プロビジョニング (Lazy Zeroed) 仮想ディスクをデフォルトのシック フォーマットで作成します。仮想ディスクに必要な容
量は、作成時に割り当てられます。物理デバイスに残っているあらゆるデータは、作成中
には消去されませんが、仮想マシンへ初めて書き込みを行うときに必要に応じてゼロアウ
トされます。
シック プロビジョニング (Eager Zeroed) Fault Tolerance などのクラスタリング機能をサポートする、シック ディスクを作成しま
す。仮想ディスクに必要な容量は、作成時に割り当てられます。シック プロビジョニング
(Lazy Zeroed) フォーマットの場合とは異なり、物理デバイスに残っているデータは作成
時に消去されます。ほかのタイプのディスクに比べて、このフォーマットでのディスクの
作成には時間がかかることがあります。
シン プロビジョニング シン プロビジョニング フォーマットを使用します。最初に、シン プロビジョニング ディ
スクは、そのディスクが必要とする初期容量のみを使用します。あとでシン ディスクでさ
らに多くの容量が必要になると、割り当てられている最大キャパシティまで拡張できます。
e [シェア] ドロップダウン メニューで、仮想ディスクに割り当てるシェアの値を選択します。または、[カス
タム] を選択して、テキスト ボックスに値を入力します。
シェアは、ディスクのバンド幅を制御するための相対的な基準を表す値です。値の低、中、高、カスタムは、
ホスト上にあるすべての仮想マシンのすべてのシェアの合計と比較されます。
f [制限: IOP] ドロップダウン メニューで、仮想マシンに割り当てるストレージ リソースの上限をカスタマイ
ズするか、[制限なし] を選択します。
この値は、仮想ディスクに割り当てられた 1 秒あたりの I/O の上限です。
g [ディスク モード] ドロップダウン メニューから、ディスク モードを選択します。
オプション 説明
依存型 依存型ディスクはスナップショットに含まれます。
独立型:通常 通常モードのディスクは、物理コンピュータ上の従来のディスクと同様に動作します。通
常モードのディスクに書き込まれたすべてのデータは、永続的にこのディスクに書き込ま
れます。
独立型:読み取り専用 読み取り専用モードのディスクへの変更は、仮想マシンをパワーオフまたはリセットした
ときに破棄されます。読み取り専用モードでは、仮想マシンを再起動しても、仮想ディス
クの状態は常に同じです。ディスクへの変更は REDO ログ ファイルに書き込まれ、このフ
ァイルから読み取られます。REDO ログ ファイルはパワーオフまたはリセット時に削除
されます。
h [仮想デバイス ノード] から仮想デバイス ノードを選択するか、デフォルトのままにします。
ほとんどの場合、デフォルトのデバイス ノードをそのまま使用できます。ハード ディスクの場合は、起動
順序を制御したり異なる SCSI コントローラ タイプを使用する際に、デフォルト以外のデバイス ノードを利
用できます。たとえば、LSI Logic コントローラから起動し、バスの共有を有効にした BusLogic コントロ
ーラを使用してデータ ディスクを別の仮想マシンと共有できます。
VMware Cloud on AWS での仮想マシンの管理
VMware, Inc. 87

仮想マシンへの既存のハード ディスクの追加
仮想マシンへの既存の仮想ハード ディスクの追加は、仮想マシン作成プロセスで、または仮想マシンのハードウェア
のカスタマイズ時および仮想マシン作成後に行うことができます。たとえば、起動ディスクとして事前構成された既
存のハード ディスクを追加できます。
仮想マシンの作成中、選択したゲスト OS に基づいて、ハード ディスクおよび SCSI または SATA コントローラがデ
フォルトで仮想マシンに追加されます。このディスクでは不十分な場合は、ディスクを削除し、作成プロセスの最後
に既存のハード ディスクを追加できます。
前提条件
n 仮想ハード ディスク構成が異なる場合のコントローラおよび仮想デバイス ノードの動作について理解しておい
てください。 仮想マシンへのハード ディスクの追加を参照してください。
n 2 TB を超えるディスクを仮想マシンに追加する前に、大容量仮想ディスクの要件と制限事項 を参照してくださ
い。
n 接続先のフォルダまたはデータストア上で 仮想マシン.設定.既存ディスクの追加 の権限があることを確認しま
す。
手順
1 インベントリで仮想マシンを右クリックし、[設定の編集] を選択します。
2 (オプション) 既存のハード ディスクを削除するには、ディスク上にカーソルを移動させて、[削除] アイコンを
クリックします。
ディスクが仮想マシンから削除されます。他の仮想マシンがディスクを共有している場合は、ディスク ファイル
は削除されません。
3 [仮想ハードウェア] タブで、[新しいデバイスの追加] ボタンをクリックします。
4 ドロップダウン メニューから、[既存のハード ディスク] を選択します。
[ファイルの選択] ダイアログ ボックスが開きます。
5 [ファイルの選択] で、データストアを展開し、仮想マシン フォルダを選択して、追加するディスクを選択しま
す。
6 [OK] をクリックします。
[内容] 列にディスク ファイルが表示されます。[ファイル タイプ] ドロップダウン メニューに、このディスクに
互換性のあるファイル タイプが表示されます。
7 (オプション) [新しいハード ディスク] を展開し、ハード ディスクをさらにカスタマイズします。
8 [OK] をクリックします。
仮想マシンへの RDM ディスクの追加
Raw デバイス マッピング (RDM) を使用すると、仮想マシンのデータを、仮想ディスク ファイルに格納するので
はなく、直接 SAN LUN 上に格納できます。既存の仮想マシンに RDM ディスクを追加することも、仮想マシンの作
成プロセスで仮想マシンのハードウェアをカスタマイズするときにディスクを追加することもできます。
VMware Cloud on AWS での仮想マシンの管理
VMware, Inc. 88

仮想マシンから RDM ディスクに直接アクセスできるようにするときは、VMFS データストアにマッピング ファイル
を作成し、LUN を参照するようにします。マッピング ファイルの拡張子は通常の仮想ディスク ファイルと同
じ .vmdk ですが、マッピング ファイルに含まれるのはマッピング情報のみです。仮想ディスクのデータは、LUN に
直接格納されます。
仮想マシンの作成中、選択したゲスト OS に基づいて、ハード ディスクおよび SCSI または SATA コントローラがデ
フォルトで仮想マシンに追加されます。このディスクでは不十分な場合は、ディスクを削除し、作成プロセスの最後
に RDM ディスクを追加できます。
前提条件
n 異なる仮想ハード ディスク構成に対する SCSI コントローラおよび仮想デバイス ノードの動作について理解し
ておいてください。 仮想マシンへのハード ディスクの追加を参照してください。
n 2 TB を超えるディスクを仮想マシンに追加する前に、大容量仮想ディスクの要件と制限事項 を参照してくださ
い。
n 必要な権限: 仮想マシン.設定.Raw デバイスの設定
手順
1 インベントリで仮想マシンを右クリックし、[設定の編集] を選択します。
2 [仮想ハードウェア] タブで [新しいデバイスの追加] ボタンをクリックし、ドロップダウン メニューから [RDM ディスク] を選択します。
[ターゲット LUN の選択] ダイアログ ボックスが表示されます。
3 [ターゲット LUN の選択] ダイアログ ボックスで、Raw デバイス マッピングのターゲット LUN を選択し、[OK] をクリックします。
ディスクが、仮想デバイスのリストに表示されます。
4 マッピング ファイルの場所を選択します。
n 仮想マシンの構成ファイルと共にマッピング ファイルを格納するには、[仮想マシンと一緒に格納] を選択し
ます。
n マッピング ファイルの場所を選択するには、[参照] を選択し、ディスクのデータストア場所を選択します。
5 互換モードを選択します。
オプション 説明
物理 ゲスト OS がハードウェアに直接アクセスできるようにします。物理互換モードは、仮想マシ
ンで SAN 対応のアプリケーションを使用している場合に便利です。ただし、物理互換 RDM を使用する仮想マシンのクローン作成、テンプレートへの変換、または移行 (移行時にディス
クのコピーを伴う場合) を行うことはできません。
仮想 RDM を仮想ディスクのように動作させることができるため、スナップショット作成やクロー
ン作成などの機能を使用できます。ディスクのクローン作成またはディスクからのテンプレー
トの作成を行うと、LUN のコンテンツが .vmdk 仮想ディスク ファイルにコピーされます。仮
想互換モードの RDM を移行するときは、マッピング ファイルを移行するか、LUN のコンテ
ンツを仮想ディスクにコピーできます。
VMware Cloud on AWS での仮想マシンの管理
VMware, Inc. 89

6 デフォルトをそのまま使用するか、別の仮想デバイス ノードを選択します。
ほとんどの場合、デフォルトのデバイス ノードをそのまま使用できます。ハード ディスクの場合は、起動順序
を制御したり異なる SCSI コントローラ タイプを使用する際に、デフォルト以外のデバイス ノードを利用できま
す。たとえば、LSI Logic コントローラから起動し、バスの共有を有効にした BusLogic コントローラを使用し
てデータ ディスクを別の仮想マシンと共有できます。
7 (オプション) 仮想互換モードを選択した場合には、ディスク モードを選択して、ディスクがスナップショット
の影響を受ける方法を変更します。
ディスク モードは、物理互換モードを使用する RDM ディスクには使用できません。
オプション 説明
依存型 依存型ディスクはスナップショットに含まれます。
独立型:通常 通常モードのディスクは、物理コンピュータ上の従来のディスクと同様に動作します。通常モ
ードのディスクに書き込まれたすべてのデータは、永続的にこのディスクに書き込まれます。
独立型:読み取り専用 読み取り専用モードのディスクへの変更は、仮想マシンをパワーオフまたはリセットしたとき
に破棄されます。読み取り専用モードでは、仮想マシンを再起動しても、仮想ディスクの状態
は常に同じです。ディスクへの変更は REDO ログ ファイルに書き込まれ、このファイルから
読み取られます。REDO ログ ファイルはパワーオフまたはリセット時に削除されます。
8 [OK] をクリックします。
仮想マシンの Flash Read Cache の設定
仮想マシンには Flash Read Cache を設定できます。Flash Read Cache を有効にするとブロック サイズとキャッ
シュ サイズを指定して予約ができます。
n [ブロック サイズ] とは、キャッシュに格納される連続したバイトの最小数です。ブロック サイズは公称のディス
クのブロック サイズ 512 バイトよりも大きく、4 KB と 1024 KB の間に設定できます。ゲスト OS が単一の
512 バイトのディスク ブロックに書き込む場合、周囲のキャッシュ ブロック サイズのバイトがキャッシュされ
ます。キャッシュ ブロック サイズとディスク ブロック サイズを混同しないでください。
n [予約] とは、キャッシュ ブロックの予約サイズです。256 キャッシュ ブロックの最小数があります。キャッシ
ュ ブロック サイズが 1 MB の場合、最小キャッシュ サイズは 256 MB になります。キャッシュ ブロック サイ
ズが 4 KB の場合、最小キャッシュ サイズは 1 MB になります。
サイズ設定のガイドラインについては、VMware Web サイトのホワイト ペーパー『Performance of vSphere Flash Read Cache in VMware vSphere』を参照してください。
前提条件
クライアント コンピュータ上の仮想フラッシュ リソースを設定します。
手順
1 インベントリで仮想マシンを右クリックし、[設定の編集] を選択します。
2 [仮想ハードウェア] タブで、[ハード ディスク] を展開してディスク メニュー項目を表示します。
3 [仮想 Flash Read Cache] テキスト ボックスに値を入力します。
VMware Cloud on AWS での仮想マシンの管理
VMware, Inc. 90

4 (オプション) ブロック サイズおよびキャッシュ サイズの予約を選択します。
クライアント 手順
vSphere Client vSphere Client でブロック サイズとキャッシュ サイズの予約を指定することはできません。
vSphere Web Client a [仮想 Flash Read Cache] テキスト ボックスの隣にある [詳細] をクリックします。
[仮想 Flash Read Cache 設定] ダイアログ ボックスが開きます。
b [仮想 Flash Read Cache の有効化] をクリックします。
c [予約] テキスト ボックスにキャッシュ サイズの予約を入力し、ドロップダウン メニュー
から単位を選択します。
d [ブロック サイズ] ドロップダウン メニューから、ブロック サイズを選択します。
e [OK] をクリックします。
5 [OK] をクリックします。
SQL クラスタをネイティブにサポートするための仮想マシン ストレージの設定
SCISI-3 Persistent Reservations (SCSI-3 PR) を使用すると、1 つの SQL Server クラスタ内の複数の仮想マシンでデ
ィスク リソースを共有し、SQL クラスタを VMware Cloud on AWS でネイティブにサポートできるようになりま
す。
vSAN ディスクでの SCSI-3 PR のサポートにより、仮想マシンがディスクを共有し、その時点でディスクにアクセス
できる仮想マシンを制御できるようになります。これにより、クラスタを再設計せずに、VMware Cloud on AWS で SQL クラスタをネイティブにサポートできます。
現在、以下の構成がサポートされています。
n Microsoft Windows Server 2012 以降で実行されている Microsoft SQL Server 2012 以降
n クラスタあたり最大 6 個のアプリケーション ノード
n ノードあたり最大 64 台の共有仮想ディスク
SQL Server クラスタで共有ディスクを使用している仮想マシンでは、Storage vMotion、スナップショット、クロ
ーン作成の操作はサポートされていません。
手順
1 クラスタの最初のノードに SCSI コントローラを追加します。
a vSphere Client インベントリで、クラスタの 1 番目のノードである仮想マシンを選択します。
b [アクション] - [設定の編集] の順に選択します。
c [新規デバイスを追加] - [SCSI コントローラの追加] の順に選択します。
d 新しい SCSI コントローラを展開し、[SCSI バス共有] ドロップダウン メニューから [物理] を選択します。
2 クラスタの 1 番目のノードに共有仮想ディスクを作成します。
a [新規デバイスを追加] - [ハードディスク] の順に選択します。
b ハードディスクのサイズを入力します。
c ハードディスクのストレージ ポリシーを選択します。
VMware Cloud on AWS での仮想マシンの管理
VMware, Inc. 91

d [ディスク モード] ドロップダウン メニューから [独立型:通常] を選択します。
e [仮想デバイス ノード] ドロップダウン メニューから、手順 1 で作成した SCSI コントローラを選択します。
f クラスタ内のディスクごとに、これらの手順を繰り返します。
3 クラスタ内の残りのノードに共有仮想ディスクを接続します。
a クラスタ内のノードである仮想マシンを選択します。
b [アクション] - [設定の編集] の順に選択します。
c [新規デバイスの追加] - [SCSI コントローラ] の順に選択します。
d 新しい SCSI コントローラを展開し、[SCSI バス共有] ドロップダウン メニューから [物理] を選択します。
e [新規デバイスを追加] - [既存のハードディスク] の順に選択します。
f 手順 2 で作成したハードディスクを選択します。
g ハードディスクのストレージ ポリシーを選択します。
h [ディスク モード] ドロップダウン メニューから [独立型:通常] を選択します。
i [仮想デバイス ノード] ドロップダウン メニューから、SQL クラスタをネイティブにサポートするための仮
想マシン ストレージの設定で作成した SCSI コントローラを選択します。
j クラスタ内の各仮想マシンに対して、これらの手順を繰り返します。
次のステップ
Microsoft SQL クラスタの展開を完了します。
SCSI および SATA ストレージ コントローラの条件、制限事項、互換性
仮想マシンは、仮想マシンの作成時にデフォルトで追加されるストレージ コントローラを使用して、仮想ディスク、
CD/DVD-ROM、および SCSI デバイスにアクセスします。仮想マシンの作成後に他のコントローラの追加や、コン
トローラ タイプの変更ができます。これらの変更は、作成ウィザードで行うことができます。コントローラを変更ま
たは追加する前にノードの動作、コントローラの制限事項、および各種コントローラの互換性について把握しておけ
ば、潜在的な起動の問題を回避できます。
ストレージ コントローラ テクノロジーの機能
ストレージ コントローラは、BusLogic パラレル、LSI Logic パラレル、LSI Logic SAS、および VMware 準仮想化
SCSI など、さまざまな SCSI コントローラとして仮想マシンに認識されます。AHCI、SATA、NVMe の各コントロー
ラも使用できます。
仮想マシンを作成すると、デフォルトのコントローラが最適なパフォーマンスを得られるように最適化されます。コ
ントローラ タイプは、ゲスト OS、デバイス タイプ、および場合によっては仮想マシンの互換性によって決まりま
す。たとえば、ESXi 5.5 以降と互換性がある Apple Mac OS X ゲストの仮想マシンを作成する場合、ハード ディス
クと CD/DVD ドライブのデフォルトのコントローラ タイプはどちらも SATA です。Windows Vista 以降のゲスト
の仮想マシンを作成する場合は、SCSI コントローラがハード ディスクのデフォルトで、SATA コントローラが
CD/DVD ドライブのデフォルトです。
VMware Cloud on AWS での仮想マシンの管理
VMware, Inc. 92

高パフォーマンスのストレージ環境では、VMware 準仮想化 SCSI コントローラが有用です。VMware 準仮想化
SCSI コントローラは、スループットを向上し、CPU の使用を抑えることで、他の SCSI コントローラ オプションに
比べパフォーマンスを大きく向上させます。VMware 準仮想化 SCSI コントローラ用のプラットフォーム サポート
の詳細については、『VMware 互換性ガイド』 (http://www.vmware.com/resources/compatibility) を参照し
てください。
各仮想マシンは、SCSI コントローラと SATA コントローラをそれぞれ最大 4 つ持つことができます。デフォルトの
SCSI または SATA コントローラは 0 です。仮想マシンを作成すると、デフォルトのハード ディスクがデフォルトの
コントローラ 0 のバス ノード (0:0) に割り当てられます。
ストレージ コントローラを追加すると、それらには順に 1、2、3 の番号が割り当てられます。仮想マシンの作成後
にハード ディスク、SCSI、または CD/DVD-ROM デバイスを仮想マシンに追加すると、デバイスはデフォルトのコ
ントローラ上の使用できる最初の仮想デバイス ノード (たとえば (0:1) など) に割り当てられます。
SCSI コントローラを追加すると、既存または新規のハード ディスクやデバイスをそのコントローラに再割り当てで
きます。たとえば、デバイスを (1:z) に割り当てられます。ここで、1 は SCSI コントローラ 1 を示し、z は 0 ~
15 の仮想デバイス ノードを示します。SCSI コントローラの場合、z が 7 になることはありません。デフォルトで
は、仮想 SCSI コントローラは、仮想デバイス ノード (z:7) に割り当てられるため、そのデバイス ノードはハード
ディスクまたはその他のデバイスには使用できません。
SATA コントローラを追加すると、既存または新規のハード ディスクやデバイスをそのコントローラに再割り当てで
きます。たとえば、デバイスを (1:z) に割り当てられます。ここで、1 は SATA コントローラ 1 を示し、z は 0 ~
29 の仮想デバイス ノードを示します。SATA コントローラの場合、0:7 を含むデバイス ノード 0 ~ 29 を使用できま
す。
または、各仮想マシンで NVMe コントローラを最大 4 つまで使用できます。既存または新規のハード ディスクまた
はデバイスをそのコントローラに再割り当てできます。たとえば、ハード ディスクを (x:z) に割り当てることができ
ます。ここで、x は NVMe コントローラで、z は仮想デバイス ノードです。x の値は 0 ~ 3 で、z の値は 0 ~ 14 です。
ストレージ コントローラの制限事項
ストレージ コントローラには、次の要件および制限事項があります。
n LSI Logic SAS および VMware 準仮想化 SCSI は、ESXi 4.x 以降と互換性のある仮想マシンで使用できます。
n AHCI SATA は、ESXi 5.5 以降と互換性のある仮想マシンでのみ使用できます。
n NVMe は ESXi 6.5 以降と互換性のある仮想マシンでのみ使用できます。
n BusLogic パラレル コントローラは、2 TB よりも大きなディスクがある仮想マシンをサポートしていません。
n VMware 準仮想化 SCSI コントローラ上のディスクにスナップショットがある場合、またはホストのメモリがオ
ーバーコミット状態の場合、最適なパフォーマンスを達成できない可能性があります。
注意: ゲスト OS のインストール後にコントローラ タイプを変更すると、アダプタに接続されているディスクおよ
びその他のデバイスにアクセスできなくなります。コントローラ タイプの変更や新しいコントローラの追加を行う
前に、ゲスト OS のインストール メディアに必要なドライバが含まれていることを確認します。Windows ゲスト
OS の場合、ドライバがインストールされていて、起動ドライバとして構成されている必要があります。
VMware Cloud on AWS での仮想マシンの管理
VMware, Inc. 93

ストレージ コントローラの互換性
BIOS ファームウェアを使用する仮想マシンにさまざまなタイプのストレージ コントローラを追加すると、オペレー
ティング システムの起動に問題が生じる可能性があります。次の場合、仮想マシンが正常に起動できなくなることが
あり、BIOS セットアップに入って、正しい起動デバイスを選択する必要が生じる可能性があります。
n 仮想マシンが LSI Logic SAS または VMware 準仮想化 SCSI から起動し、BusLogic、LSI Logic、または AHCI SATA コントローラを使用するディスクを追加する場合
n 仮想マシンが AHCI SATA から起動し、BusLogic パラレルまたは LSI Logic コントローラを追加する場合
EFI ファームウェアを使用する仮想マシンに他の仮想ディスクを追加しても、起動の問題は発生しません。
表 5-6. VMware ストレージ コントローラの互換性
既存のコントロ
ーラ 追加されたコントローラ
BusLogic パラレル LSI Logic LSI Logic SAS
VMware 準仮
想化 SCSI AHCI SATA IDE NVME
BusLogic パラ
レル
はい はい はい はい はい はい はい
LSI Logic はい はい はい はい はい はい はい
LSI Logic SAS BIOS セットア
ップが必要
BIOS セットア
ップが必要
通常は機能す
る
通常は機能す
る
BIOS セットア
ップが必要
はい 通常は機能する
VMware 準仮想
化 SCSIBIOS セットア
ップが必要
BIOS セットア
ップが必要
通常は機能す
る
通常は機能す
る
BIOS セットア
ップが必要
はい 通常は機能する
AHCI SATA BIOS セットア
ップが必要
BIOS セットア
ップが必要
はい はい はい はい はい
IDE はい はい はい はい はい 該当なし はい
NVME BIOS セットア
ップが必要
BIOS セットア
ップが必要
通常は機能す
る
通常は機能す
る
BIOS セットア
ップが必要
はい 通常は機能する
SCSI コントローラの仮想マシンへの追加
ゲスト OS によって異なりますが、多くの仮想マシンにはデフォルトで SCSI コントローラが含まれています。仮想
マシンが複数のハード ディスクを持ち、負荷が高い場合、SCSI コントローラをさらに最大 3 つ追加してディスクを
割り当てることができます。ディスクを複数のコントローラに分散させることで、パフォーマンスが向上し、データ
トラフィックの輻湊を避けることができます。1 つのコントローラに対してデバイス 15 台の上限を超える場合に
は、コントローラをさらに追加できます。
前提条件
仮想マシン上で 仮想マシン.設定.デバイスの追加または削除 の権限があることを確認します。
手順
1 インベントリで仮想マシンを右クリックし、[設定の編集] を選択します。
2 [仮想ハードウェア] タブで、[新しいデバイスの追加] ボタンをクリックします。新しい SCSI コントローラを追
加します。
VMware Cloud on AWS での仮想マシンの管理
VMware, Inc. 94

3 ドロップダウン メニューから、[SCSI コントローラ] を選択します。
コントローラが、仮想ハードウェア デバイスのリストに表示されます。
VMware Cloud on AWS を使用している場合は、SCSI コントローラをカスタマイズすることはできません。
4 [OK] をクリックします。
次のステップ
これで、ハード ディスクやその他の SCSI デバイスを仮想マシンに追加し、新しい SCSI コントローラに割り当てる
ことができます。
その他の仮想マシン デバイスの設定
仮想マシンの CPU とメモリの設定、ハード ディスクと仮想 NIC の追加のほかに、DVD/CD-ROM ドライブ、フロッ
ピー ドライブ、SCSI デバイスなどの仮想ハードウェアを追加および設定できます。すべてのデバイスを追加および
設定できるわけではありません。たとえば、ビデオ カードは追加できませんが、利用可能なビデオ カードおよび PCI デバイスを設定できます。
仮想マシンの CD または DVD ドライブの追加または変更
ゲスト OS と VMware Tools のインストールには、CD/DVD ドライブが必要です。 ISO イメージを使用して、
CD/DVD ドライブを仮想マシンに追加できます。
仮想マシンのパワーオン時に、仮想マシンの[サマリ] タブの [仮想マシン ハードウェア] パネルで、接続するメディア
を選択できます。
前提条件
n 仮想マシンがパワーオフしていることを確認します。
n ISO イメージ ファイルがローカル データストアまたは共有データストア上で使用できない場合は、データストア
ファイル ブラウザを使用してローカル システムからデータストアへ ISO イメージ ファイルをアップロードしま
す。ゲスト OS の ISO イメージ インストール メディアのアップロード を参照してください。
n 仮想マシン上で 仮想マシン.設定.デバイスの追加または削除 の権限があることを確認します。
手順
1 インベントリで仮想マシンを右クリックし、[設定の編集] を選択します。
2 タスクを選択します。
オプション 説明
CD/DVD ドライブの追加 [仮想ハードウェア] タブで、[新規デバイスを追加] ボタンをクリックし、[CD/DVD ドライブ] を選択します。
CD/DVD の設定の変更 [仮想ハードウェア] タブで、[CD/DVD ドライブ] を展開し、設定を変更します。
VMware Cloud on AWS での仮想マシンの管理
VMware, Inc. 95

3 CD/DVD の設定を変更するには、[CD/DVD ドライブ] ドロップダウン メニューからデバイス タイプを選択しま
す。
オプション アクション
クライアント デバイス vSphere Client にアクセスするシステム上の物理 DVD または CD デバイスに CD/DVD デバイスを接続するには、このオプションを選択します。
[デバイス モード] ドロップダウン メニューから、[パススルー CD-ROM] を選択します。
データストア ISO ファイル ホストからアクセス可能なデータストアに格納された ISO ファイルに CD/DVD デバイスを接
続するには、このオプションを選択します。
[ファイルの選択] ダイアログ ボックスが開きます。
a [ファイルの選択] ダイアログ ボックスで、接続する ISO イメージを含むファイルを参照し
ます。
b [OK] をクリックします。
コンテンツ ライブラリ ISO ファイル コンテンツ ライブラリに格納されている ISO ファイルに CD/DVD デバイスを接続するには、
このオプションを選択します。
[マウントする ISO イメージを選択] ダイアログ ボックスが開きます。
a [マウントする ISO イメージを選択] で、接続する ISO イメージを選択します。
b [OK] をクリックします。
4 (オプション) CD/DVD ドライブの追加の設定を指定します。
オプション 説明
パワーオン時に接続 仮想マシンをパワーオンしたときにデバイスに接続するには、このオプションを選択します。
デバイス モード 物理クライアント マシンに接続されている CD/DVD ドライブの場合は、[パススルー CD-ROM] を選択します。それ以外の場合は、[CD-ROM のエミュレート] を選択します。
仮想デバイス ノード マウントする ISO の場所を指定します。
5 仮想マシンを選択し、[サマリ] タブをクリックします。
6 [仮想マシン ハードウェア] パネルを展開し、接続先の横にある [接続中] をクリックします。
次のステップ
これで、ゲスト OS またはその他のアプリケーションをインストールできます。
クライアント コンピュータから仮想マシンへの USB 構成
vSphere Client が実行されているクライアント コンピュータに物理デバイスが接続されている場合、1 台の仮想マ
シンに複数の USB デバイスを追加できます。vSphere Client は、仮想マシンが配置されている ESXi ホストを管理
する vCenter Server のインスタンスにログインしている必要があります。USB パススルー テクノロジーにより、セ
キュリティ ドングル、大容量ストレージ デバイス、スマートカード リーダーなどの複数の USB デバイスを仮想マシ
ンに追加することが可能になります。
VMware Cloud on AWS での仮想マシンの管理
VMware, Inc. 96

USB デバイス パススルー テクノロジーの機能
USB コントローラは、自身が管理している USB ポートに USB 機能を提供する USB ハードウェア チップです。USB 3.0、USB 2.0、および USB 1.1 デバイスに対応した USB コントローラのハードウェアおよびモジュールが、仮想マ
シンに存在している必要があります。各仮想マシンに 2 つの USB コントローラを使用できます。コントローラは複
数の USB 3.0、USB 2.0、および USB 1.1 デバイスをサポートします。USB デバイスを仮想マシンに追加する前に、
コントローラを準備しておく必要があります。
仮想マシンには、最大 20 個の USB デバイスを追加できます。これは 1 台の仮想マシンへの同時接続がサポートされ
ている最大デバイス数です。
注: Mac OS X クライアント コンピュータで USB デバイスに接続する場合、仮想マシンに同時に追加できるデバ
イスは 1 個のみです。
複数のデバイスを仮想マシンに追加することができますが、追加できるのは一度に 1 個だけです。S1 スタンバイ状
態の間、仮想マシンはデバイスへの接続を保持します。仮想マシンをデータセンター内の他のホストに移行する際、
USB デバイスの接続は保持されます。
USB デバイスは、一度に 1 台のパワーオン状態の仮想マシンのみで利用できます。仮想マシンがデバイスに接続する
と、そのデバイスは他の仮想マシンまたはクライアント コンピュータで使用できなくなります。デバイスを仮想マシ
ンから切断するか、仮想マシンをシャットダウンすると、デバイスの所有がクライアント コンピュータに戻り、クラ
イアント コンピュータが管理するほかの仮想マシンがデバイスを使用できるようになります。
たとえば、USB マス ストレージ デバイスを仮想マシンに接続する場合、このデバイスはクライアント コンピュータ
から削除され、リムーバブル デバイスのあるドライブとしては表示されなくなります。デバイスを仮想マシンから切
断すると、それらのデバイスはクライアント コンピュータのオペレーティング システムに再接続され、リムーバブ
ル デバイスとして表示されます。
USB 3.0 デバイスの要件
vSphere 5.5 Patch 3 以降、クライアント コンピュータから仮想マシンだけでなく、ESXi ホストから仮想マシンへ
のパススルーでも USB 3.0 デバイスを使用できます。ただし、USB 3.0 デバイスには次の仮想マシン構成要件があり
ます。
n USB 3.0 デバイスの接続先の仮想マシンは xHCI コントローラで構成されている必要があり、Windows 8 以降、
Windows Server 2012 以降、または 2.6.35 以降のカーネルを使用する Linux ゲスト OS が備わっている必要が
あります。
データ損失の回避
デバイスを仮想マシンに接続する前に、デバイスがクライアント コンピュータで使用されていないことを確認してく
ださい。
vSphere Client を vCenter Server またはホストから切断する場合、またはクライアント コンピュータを再起動ある
いはシャットダウンする場合、デバイスの接続は切断されます。USB デバイスを使用するための専用のクライアント
コンピュータを用意するか、ソフトウェアの更新や仮想マシンへのパッチの追加など、短期間の使用のため、USB デバイスをクライアント コンピュータに接続したままにすることをお勧めします。仮想マシンに対する USB デバイス
の接続を延長して維持するには、ESXi ホストから仮想マシンへの USB パススルーを使用します。
VMware Cloud on AWS での仮想マシンの管理
VMware, Inc. 97

クライアント コンピュータへの USB デバイスの接続
クライアント コンピュータに複数の USB デバイスを接続すると、仮想マシンがそのデバイスにアクセスできるよう
になります。追加できるデバイスの数は、デバイスとハブの接続方法やデバイス タイプなど、複数の要因によって異
なります。
USB 物理バスのトポロジは、USB デバイスからクライアント コンピュータへの接続方法を定義します。仮想マシン
への USB デバイス パススルーは、デバイスの物理バス トポロジがクライアント コンピュータ上で 7 階層を超えない
かぎり、サポートされます。1 階層目は USB ホスト コントローラと root ハブです。最後の階層は対象となる USB デバイスです。そのため外部または内部ハブは、root ハブと対象 USB デバイスの間で、最大で 5 階層までカスケー
ドできます。root ハブに接続されているか、複合デバイスに組み込まれている内部 USB ハブは、1 階層と数えます。
物理ケーブルの質、ハブ、デバイス、および電源状態が USB デバイスのパフォーマンスに影響することがあります。
最良の結果を得るためには、対象の USB デバイスまでのクライアント コンピュータの USB バス トポロジをできる
だけシンプルにします。また、注意して新しいハブやケーブルをトポロジに配置します。次のような状況が USB の動作に影響を与えることがあります。
n 複数の外部 USB ハブをつなげたりチェーン接続したりすると、デバイスの列挙および応答にかかる時間が増加
するため、接続されている USB デバイスへの電力供給が不安定になることがあります。
n ハブ同士をチェーン接続すると、ポートとハブのエラーの可能性が高まるため、デバイスから仮想マシンへの接
続が切断されることがあります。
n ハブによっては USB デバイスの接続が不安定になるため、既存の接続構成に新しいハブを追加する場合には注
意してください。一部の USB デバイスは、ハブや延長ケーブルではなくクライアント コンピュータに直接接続
すると、接続やパフォーマンス上の問題が解決することがあります。場合によっては、デバイスやハブを取り外
して再接続し、デバイスを正常に動作する状態に戻す必要があります。
USB アービトレータは最大 15 個の USB コントローラを監視できます。上限である 15 個を超えるコントローラが
システムに存在し、それに USB デバイスを接続した場合、デバイスは仮想マシンで使用できません。
複合デバイスの場合、仮想化のプロセスで USB ハブがフィルタリングされるため、仮想マシンからは見えません。
複合デバイス内の残りの USB デバイスは、仮想マシンが別々のデバイスとして認識します。同じホスト上で実行さ
れている場合、各デバイスを同一の仮想マシンに追加することも、異なる仮想マシンに追加することもできます。
たとえば、Aladdin HASP HL Drive USB ドングル パッケージには 3 つのデバイス (0529:0001 HASP ドングル、
13fe:1a00 Hub、13fe:1d00 Kingston Drive) が含まれています。仮想化のプロセスにより、USB ハブが除外され
ます。仮想マシンは残りの Aladdin HASP HL Drive USB ドングル デバイス (Aladdin HASP ドングル 1 つと
Kingston Drive 1 つ) を別々のデバイスとして認識します。仮想マシンから利用できるようにするには、各デバイ
スを個別に追加する必要があります。
手順
u クライアント コンピュータに USB デバイスを追加するには、利用可能なポートまたはハブにデバイスを接続し
ます。
次のステップ
これで、仮想マシンに USB デバイスを追加できます。
VMware Cloud on AWS での仮想マシンの管理
VMware, Inc. 98

クライアント コンピュータから仮想マシンへの USB デバイスの追加
クライアント コンピュータから vSphere Client 内の仮想マシンに、1 台以上の USB パススルー デバイスを追加す
ることができます。デバイスは、仮想マシンが配置された ESXi ホストに接続しているクライアント コンピュータに
接続されている必要があります。
注: Mac OS X クライアント コンピュータで USB デバイスに接続する場合、仮想マシンに同時に追加できるデバ
イスは 1 つのみです。
vSphere Client が実行および接続されている場合、デバイスは S1 スタンバイで仮想マシンの接続を維持します。
USB デバイスを仮想マシンに追加すると、デバイスが切断されたことを伝えるメッセージがクライアント コンピュ
ータに表示されます。デバイスは仮想マシンから切断されるまで、クライアント コンピュータから切断されたままと
なります。
Fault Tolerance は、クライアント コンピュータから仮想マシンの USB パススルーでサポートされていません。
前提条件
n USB デバイスがクライアント コンピュータに接続されていることを確認します。
n 仮想マシンがパワーオン状態であることを確認します。
n USB コントローラがあることを確認します。
手順
1 vSphere Client で、仮想マシンに移動します。
2 VMware Remote Console アプリケーションを起動します。
注: vSphere Client で HTML5 コンソールを使用している場合は、USB デバイスを仮想マシンに接続できま
せん。
3 VMware Remote Console のツールバーで、[VMRC] - [取外し可能デバイス] の順にクリックし、USB デバイス
を見つけます。
4 [接続(メニューから切断)] をクリックします。
USB デバイスが仮想マシンに接続されます。
クライアント コンピュータを介して接続されている USB デバイスの取り外し
USB デバイスが不要になったら、仮想マシンから取り外すことができます。USB デバイスを仮想マシンから取り外す
と、デバイスは仮想マシンから解放されてクライアント コンピュータに戻され、クライアント コンピュータによっ
てデバイスが起動されます。
VMware Cloud on AWS での仮想マシンの管理
VMware, Inc. 99

前提条件
データ損失のリスクを最小限に抑えるには、オペレーティング システムのハードウェアを手順に従って安全にアンマ
ウントまたは取り出してください。安全にハードウェアを取り外せば、蓄積されたデータはファイルに転送されます。
Windows オペレーティング システムでは通常、システム トレイに「ハードウェアの安全な取り外し」アイコンがあ
ります。Linux オペレーティング システムでは umount コマンドを使用します。
注: Linux やその他の UNIX オペレーティング システムでは、たとえば dd コマンドの実行後に、umount コマン
ドの代わりにまたは追加で sync コマンドを使用することが必要になる場合があります。
手順
1 ゲスト OS から USB デバイスをアンマウントまたは取り出します。
2 仮想マシンの [サマリ] タブで、USB デバイス エントリの右側にある切断アイコンをクリックします。
3 ドロップダウン メニューから切断するデバイスを選択します。
切断が進行中であることを示す [切断中] ラベルとスピナーが表示されます。デバイスが切断されると、少し経っ
て [サマリ] タブが更新され、デバイスが仮想マシンの構成から削除されます。
デバイスは、クライアント コンピュータに再接続します。また、ほかの仮想マシンに追加することもできます。たと
えば、Windows エクスプローラは、デバイスを検出し、クライアント コンピュータでダイアログ ボックスを開きま
す。このダイアログ ボックスは終了できます。
仮想 Trusted Platform Module を使用する仮想マシンの保護
仮想 Trusted Platform Module (vTPM) 機能を使用して、仮想マシンに TPM 2.0 仮想暗号化プロセッサを追加でき
ます。
仮想 Trusted Platform Module の概要
vTPM は、暗号化コプロセッサの機能をソフトウェアによって実行します。vTPM を仮想マシンに追加すると、ゲス
ト OS はプライベート キーを作成して、保管できるようになります。これらのキーは、ゲスト OS 自体には公開され
ません。そのため、仮想マシン攻撃の対象領域が狭められます。通常、ゲスト OS の侵害が起きると機密情報が侵害
されますが、ゲスト OS で vTPM を有効にしておくと、このリスクを大幅に低減できます。これらのキーは、ゲスト
OS が暗号化または署名の目的にのみ使用できます。vTPM が接続されている場合、サード パーティはリモートから
ファームウェアとゲスト OS の ID を証明(検証)できます。
vTPM は、新しい仮想マシンと既存の仮想マシンのどちらにも追加できます。vTPM は、TPM の重要なデータを保護
するために仮想マシン暗号化に依存します。vTPM を構成すると、仮想マシン暗号化によって仮想マシンのファイル
は自動的に暗号化されますが、ディスクは暗号化されません。仮想マシンとそのディスクの暗号化は、明示的に追加
できます。
VMware Cloud on AWS での仮想マシンの管理
VMware, Inc. 100

vTPM を有効にした仮想マシンをバックアップすることもできます。このバックアップには、*.nvram ファイルを
含むすべての仮想マシン データを含める必要があります。バックアップに*.nvram ファイルが含まれていない場
合、vTPM で仮想マシンをリストアすることはできません。また、vTPM が有効になっている仮想マシンの仮想マシ
ン ホーム ファイルは暗号化されるため、リストア時に暗号化キーが使用できることを確認します。
注: デフォルトでは、vTPM が有効になっている仮想マシンにストレージ ポリシーは関連付けられていません。仮
想マシン ファイル(仮想マシン ホーム)のみが暗号化されます。仮想マシンとそのディスクの暗号化を明示的に追
加することもできますが、仮想マシン ファイルはすでに暗号化されています。
vTPM の要件
vTPM を使用するには、vSphere 環境が以下の要件を満たす必要があります。
n 仮想マシンの要件:
n EFI ファームウェア
n ハードウェア バージョン 14
n コンポーネントの要件:
n vCenter Server6.7。
n 仮想マシン暗号化(仮想マシン ホーム ファイルを暗号化するため)。
n ゲスト OS のサポート:
n Windows Server 2016(64 ビット)
n Windows 10(64 ビット)
ハードウェア TPM と仮想 TPM の違い
ハードウェアの Trusted Platform Module (TPM) は、認証情報やキーのセキュアなストレージを提供する暗号化の
コプロセッサとして使用されます。vTPM では TPM と同じ機能が実行されますが、実行される内容はソフトウェア
による暗号化コプロセッサ機能です。vTPM では、仮想マシン暗号化を使用して暗号化された .nvram ファイルがセ
キュアなストレージとして使用されます。
ハードウェア TPM には、承認キー (EK) と呼ばれる事前ロードされたキーが含まれます。EK には、プライベート キーとパブリック キーが含まれます。EK は、TPM に一意の ID を提供します。vTPM の場合、このキーは VMware 認証局 (VMCA) またはサードパーティの認証局 (CA) によって提供されます。一度でも vTPM によって使用されたキ
ーは、通常、変更されません。これは、変更すると vTPM に保存されている機密情報が無効になるためです。vTPM から CA にアクセスすることはありません。
仮想 Trusted Platform Module の既存の仮想マシンでの有効化
既存の仮想マシンに仮想 Trusted Platform Module (vTPM) を追加して、ゲスト OS のセキュリティを強化を提供す
ることができます。vTPM を追加する前に、KMS を設定する必要があります。
vTPM は、vSphere 6.7 以降で実行されている仮想マシンに対して有効にすることができます。VMware の仮想
TPM は TPM 2.0 と互換性があり、仮想マシンおよびホストされているゲスト OS で使用される、TPM が有効な仮想
チップを作成します。
VMware Cloud on AWS での仮想マシンの管理
VMware, Inc. 101

前提条件
n 使用するゲスト OS は、Windows Server 2016(64 ビット)または Windows 10(64 ビット)のいずれかで
ある必要があります。
n 仮想マシンがオフであることを確認します。
n 環境内で実行されている ESXi ホストは、ESXi 6.7 以降である必要があります。
n 仮想マシンで EFI ファームウェアを使用する必要があります。
手順
1 vCenter Server に vSphere Client を使用して接続します。
2 インベントリで、変更する仮想マシンを右クリックして、[設定の編集] を選択します。
3 [設定の編集] ダイアログ ボックスで、[新規デバイスを追加] をクリックし、[Trusted Platform Module] を選択
します。
4 [OK] をクリックします。
これで、仮想マシンの [サマリ] タブを表示すると、[仮想マシンのハードウェア] ペインに仮想 Trusted Platform Module が含まれるようになります。
仮想マシンからの仮想 Trusted Platform Module の削除
仮想マシンから仮想 Trusted Platform Module (vTPM) セキュリティを削除することができます。
vTPM を削除すると、仮想マシン上の暗号化された情報がすべてリカバリ不能になります。また、vTPM を削除する
と、仮想マシンが即時に再起動を開始します。仮想マシンから vTPM を削除する前に、BitLocker のような vTPM を使用するゲスト OS 内のアプリケーションをすべて無効にします。この操作に失敗すると、仮想マシンが起動しない
可能性があります。
手順
1 vCenter Server に vSphere Client を使用して接続します。
2 インベントリで、変更する仮想マシンを右クリックして、[設定の編集] を選択します。
3 [設定の編集] ダイアログ ボックスの [仮想ハードウェア] タブで、Trusted Platform Module のエントリを見つ
けます。
4 デバイス上にカーソルを移動し、[削除] アイコンをクリックします。
このアイコンは、安全に削除できる仮想ハードウェアに対してのみ表示されます。
5 [削除] をクリックして、デバイスを削除することを確認します。
vTPM デバイスが削除対象としてマークされます。
6 [OK] をクリックします。
仮想 Trusted Platform Module エントリが、[仮想マシンのハードウェア] ペインにある仮想マシンの [サマリ] タブに表示されなくなったことを確認します。
VMware Cloud on AWS での仮想マシンの管理
VMware, Inc. 102

仮想マシンのオプションの構成 6VMware Tools スクリプトを実行する仮想マシン オプションを設定、変更したり、リモート コンソールへのユーザ
ー アクセスを制御したり、起動動作を構成したりできます。仮想マシンのオプションは、仮想マシンの名前、ゲスト
OS と VMware Tools による仮想マシンの動作など、さまざまな仮想マシンのプロパティを定義します。
この章には、次のトピックが含まれています。
n 仮想マシンのオプションの概要
n 仮想マシンの電源管理設定の管理
n 仮想マシンの UEFI セキュア ブートを有効または無効にする
n 起動シーケンスの遅延
n 仮想マシンの詳細オプションの設定
仮想マシンのオプションの概要
vSphere Client で、仮想マシンの設定を表示または変更することができます。すべての仮想マシンで全オプションを
使用できるわけではなく、オプションによってはデフォルトから変更する必要がほとんどないものもあります。
仮想マシンが実行されているホストおよびゲスト OS が、設定内容をサポートしている必要があります。
[設定の編集] ウィザードの [仮想マシン オプション] タブで仮想マシンの設定を表示および変更できます。
次のいずれかのオプションを選択できます。
VMware, Inc. 103

表 6-1. vSphere Client および vSphere Web Client の仮想マシンのオプション
オプション 説明
全般オプション このセクションでは、次の設定を表示または変更できます。
n 仮想マシン名
n 仮想マシン構成ファイルの場所
n 仮想マシンの稼動場所
n ゲスト OS および OS のバージョン
現在、編集できるのは仮想マシンの名前のみです。その他の設定に関する情報は、現在読み取り専用です。
仮想マシンのオペレーティング システムを変更するには、オペレーティング システムを再インストールするか、
対象のオペレーティング システムを搭載した新しい仮想マシンを導入します。
VMware Remote Console オプ
ション
このセクションでは、同時接続に関する仮想マシンのロック動作および設定を変更できます。
暗号化 このセクションでは、仮想マシンの暗号化設定を変更できます。
電源管理 このセクションでは、仮想マシンのサスペンド動作を変更できます。
VMware Tools このセクションでは、VMware Tools スクリプトの動作を変更できます。VMware Tools の自動アップグレー
ド、およびゲストとホスト間の時刻同期をカスタマイズすることもできます。
仮想化ベースのセキュリティ 仮想マシンの VBS を有効または無効にします。
注: このオプションを使用できるのは、vSphere Client のみです。
起動オプション このセクションでは、仮想マシン起動オプションを変更できます。たとえば、起動前遅延の追加、BIOS または
EFI 設定画面の強制表示、再起動オプションの設定を行います。
詳細 このセクションでは、次の高度な仮想マシン オプションを変更できます。
n アクセラレーション設定とログ設定
n デバッグと統計情報
n スワップ ファイルの場所
n 待ち時間感度
ファイバ チャネル NPIV このセクションでは、仮想ノードとポートの World Wide Names (WWN) を変更できます。
仮想マシンの電源管理設定の管理
ゲスト OS をスタンバイ状態に切り替えると、仮想マシンはパワーオン状態を維持するか、サスペンド状態になりま
す。この動作を制御するには、電源管理設定を使用します。Windows 7 などのデスクトップ ベースのゲストの場
合、デフォルトでスタンバイが有効になっていることがあり、あらかじめ定義されている時間経過後にゲストがスタ
ンバイ モードに移行します。
[電源管理] オプションは、一部のゲスト OS では使用できません。
注: ゲスト OS が誤ってスタンバイ モードに移行するのを回避するには、仮想マシンをデプロイする前に設定を確
認します。
手順
1 インベントリで仮想マシンを右クリックし、[設定の編集] を選択します。
2 [仮想マシン オプション] をクリックして、[電源管理] を展開します。
VMware Cloud on AWS での仮想マシンの管理
VMware, Inc. 104

3 [スタンバイ応答] セクションで、仮想マシンのスタンバイ応答を選択します。
n [[仮想マシンのサスペンド]] オプションでは、すべてのプロセスを停止することでリソースを節約し、仮想
マシンのメモリのコンテンツを仮想マシンの .vmss ファイルにコピーします。ファイルをコピーしてトラ
ブルシューティング シナリオに役立てるような場合は、.vmss ファイルへのメモリの書き込み機能が便利
です。
n [ゲスト OS をスタンバイ モードにして、仮想マシンをパワーオンのままにする] オプションでは、すべての
プロセスを停止しますが、仮想マシンに接続されている仮想デバイスはそのまま維持します。
4 [Wake on LAN] セクションで、[Wake on LAN] オプションを適用する 1 つまたは複数の仮想ネットワーク アダプタを選択します。
5 [OK] をクリックして、変更内容を保存します。
仮想マシンの UEFI セキュア ブートを有効または無効にする
UEFI セキュア ブートは、PC の製造元が信頼するソフトウェアのみを使用して PC をブートするセキュリティ標準で
す。特定の仮想マシンのハードウェア バージョンとオペレーティング システムに対しては、物理マシンと同様にセ
キュア ブートを有効にできます。
UEFI セキュア ブートをサポートするオペレーティング システムでは、ブートローダー、オペレーティング システム
カーネル、オペレーティング システムのドライバを含むブート ソフトウェアのそれぞれに署名が付与されています。
仮想マシンのデフォルト構成には、いくつかのコード署名証明書が含まれます。
n Windows のブートにのみ使用される Microsoft 証明書。
n Linux ブートローダーなどのサードパーティ コードに使用する Microsoft によって署名された Microsoft 証明
書。
n 仮想マシン内の ESXi のブートにのみ使用する VMware 証明書。
仮想マシンのデフォルト構成には、仮想マシン内からセキュア ブート構成の変更要求を認証するための証明書が 1 つ含まれます(セキュア ブート失効リストを含む)。これは Microsoft KEK (Key Exchange Key) 証明書です。
ほとんどの場合、既存の証明書を置き換える必要はありません。証明書を置き換える場合は、VMware ナレッジベー
スの記事を参照してください。
UEFI セキュア ブートを使用する仮想マシンには、VMware Tools バージョン 10.1 以降が必要です。VMware Tools の 10.1 をインストールしたら、仮想マシンをアップグレードできます。
Linux 仮想マシンのセキュア ブート モードでは、VMware のホスト/ゲスト ファイルシステムがサポートされませ
ん。VMware Tools から VMware のホスト/ゲスト ファイルシステムを削除してからセキュア ブートを有効にして
ください。
注: 仮想マシンのセキュア ブートを有効にすると、ロードできるのは、その仮想マシンには署名されたドライバの
みになります。
VMware Cloud on AWS での仮想マシンの管理
VMware, Inc. 105

このタスクでは、vSphere Client を使用して仮想マシンのセキュア ブートを有効にする方法と無効にする方法につ
いて説明します。スクリプトを記述して、マシンの設定の管理に使用することもできます。たとえば、次の PowerCLI コードを使用することで仮想マシンの BIOS から EFI へのファームウェアの変更を自動化できます。
$vm = Get-VM TestVM
$spec = New-Object VMware.Vim.VirtualMachineConfigSpec
$spec.Firmware = [VMware.Vim.GuestOsDescriptorFirmwareType]::efi
$vm.ExtensionData.ReconfigVM($spec)
詳細については、『VMware PowerCLI User's Guide』を参照してください。
前提条件
セキュア ブートは、すべての前提条件を満たしている場合にのみ有効にできます。前提条件を満たしていない場合、
vSphere Client にチェック ボックスは表示されません。
n 仮想マシンのオペレーティング システムとファームウェアが UEFI ブートをサポートしていることを確認しま
す。
n EFI ファームウェア
n 仮想ハードウェア バージョン 13 以降。
n UEFI セキュア ブートをサポートするオペレーティング システム。
注: 一部のゲスト OS では、ゲスト OS を変更せずに、BIOS ブートから UEFI ブートへの変更を行うことはサ
ポートされません。UEFI ブートへの変更前に、ゲスト OS のドキュメントを参照してください。すでに UEFI ブートを使用している仮想マシンを UEFI セキュア ブートをサポートするオペレーティング システムにアップグ
レードすると、その仮想マシンのセキュア ブートを有効にできます。
n 仮想マシンをパワーオフします。仮想マシンが実行中の場合、チェック ボックスはグレーアウトされます。
手順
1 vSphere Client インベントリで、仮想マシンを参照します。
2 仮想マシンを右クリックし、[設定の編集] を選択します。
3 [仮想マシン オプション] タブをクリックし、[起動オプション] を展開します。
4 [起動オプション] で、ファームウェアが [EFI] に設定されていることを確認します。
5 タスクを選択します。
n セキュア ブートを有効にする場合は、[セキュア ブート] チェック ボックスを選択し、
n セキュア ブートを無効にするには、[セキュア ブート] チェック ボックスを選択解除します。
6 [OK] をクリックします。
仮想マシンの起動時には、有効な署名があるコンポーネントのみが許可されます。署名がないコンポーネントまたは
署名が無効なコンポーネントがあると、起動プロセスはエラーで停止します。
VMware Cloud on AWS での仮想マシンの管理
VMware, Inc. 106

起動シーケンスの遅延
起動動作の遅延は、起動順序などの BIOS または EFI の設定を変更する際に有用です。たとえば、仮想マシンが強制
的に CD-ROM から起動するように BIOS または EFI の設定を変更できます。
前提条件
n vSphere Client が vCenter Server にログインしていることを確認します。
n インベントリの少なくとも 1 台の仮想マシンにアクセスできることを確認します。
n 仮想マシンの起動オプションの編集権限があることを確認します。
手順
1 インベントリで仮想マシンを右クリックし、[設定の編集] を選択します。
2 [仮想マシン オプション] タブをクリックし、[起動オプション] を展開します。
3 [起動遅延時間] セクションで、起動動作を遅らせる時間をミリ秒単位で選択します。
4 (オプション) [強制的にセットアップ] セクションでは、次回仮想マシンを起動したときに、強制的に BIOS または EFI の設定画面にするかどうかを選択します。
5 (オプション) [失敗した起動のリカバリ] セクションでは、仮想マシンの起動失敗後に再起動するかを選択し、
その時間を秒単位で入力します。
6 [OK] をクリックします。
仮想マシンの詳細オプションの設定
ログ作成、ハードウェア アクセラレーション、スワップ ファイルの場所への変更に対応する詳細オプションです。
デフォルトの設定は、効果が確実な場合のみ変更してください。
前提条件
詳細オプションを変更する際は、まず仮想マシンをパワーオフにします。
手順
1 vSphere Client で仮想マシンを右クリックし、[設定の編集] を選択します。
VMware Cloud on AWS での仮想マシンの管理
VMware, Inc. 107

2 [仮想マシン オプション] を選択して変更を加え、[OK] をクリックします。
オプション 説明
[アクセラレーション機能の無効化] 仮想マシンでソフトウェアをインストールまたは実行すると、仮想マシン
が応答しない状態になることがあります。この問題は、アプリケーション
実行時の初期段階に発生します。仮想マシンのアクセラレーション機能を
一時的に無効にすることによって問題を解決できます。
[アクセラレーション機能の無効化] オプションを使用すると、仮想マシン
のパフォーマンスが低下するため、アプリケーションの実行によって発生
した問題を解決する目的でのみ使用してください。アプリケーションに問
題が発生しなくなったら、[アクセラレーション機能の無効化] の選択を解
除します。
[ログの有効化] VMware では、仮想マシンのログ ファイルを、仮想マシンの構成ファイ
ルと同じディレクトリに保存します。デフォルトでは、ログ ファイルの名
前は vmware.log となります。アーカイブされたログ ファイルは
vmware-n.log として保存されます。n は 1 から始まる連続する数字に
なります。
ログ作成はデフォルトでは有効になっています。
[デバッグと統計情報] デフォルトではないオプションを選択し、仮想マシンで追加のデバッグ情
報を収集します。通常は、問題解決のために VMware テクニカル サポー
トから依頼があったときにこのオプションを変更します。
[スワップ ファイルの場所] 仮想マシンがパワーオンされるときに、システムによって VMkernel スワ
ップ ファイルが作成されます。このファイルは仮想マシンの RAM の内
容に対するバッキング ストアとして機能します。スワップ ファイルの場
所は、デフォルトのままにすることも、別の場所に格納することもできま
す。デフォルトでは、スワップ ファイルは仮想マシンの構成ファイルと同
じ場所に格納されます。VMware Cloud on AWS では、通常はこのオプ
ションを変更する意味はありません。
[待ち時間感度] 特殊なケースで [高] に変更します。
VMware Cloud on AWS での仮想マシンの管理
VMware, Inc. 108

仮想マシンの管理 7仮想マシンを個別に管理することもできますし、ホストやクラスタに属する仮想マシンのグループを管理することも
できます。
仮想マシンのコンソールから、ゲスト OS の設定の変更、アプリケーションの使用、ファイル システムの参照、シス
テム パフォーマンスの監視などを行うことができます。スナップショットを使用すると、スナップショットの作成時
の仮想マシンの状態が保存されます。
コールド移行またはホット移行 (vMotion、共有ストレージを使用しない環境の vMotion、および Storage vMotion など) を使用して仮想マシンを移行するには、『vCenter Server およびホスト管理』 ドキュメントを参照してくだ
さい。
この章には、次のトピックが含まれています。
n ゲスト OS のインストール
n ゲスト OS のカスタマイズ
n vSphere Web Client での仮想マシンの起動およびシャットダウン設定の編集
n 仮想マシンの起動およびシャットダウンの設定の編集
n VMware 拡張認証プラグインのインストール
n 仮想マシン コンソールの使用
n 仮想マシンの質問への応答
n 仮想マシンおよび仮想マシン テンプレートの削除と再登録
n テンプレート名の変更
n スナップショットを使用した仮想マシンの管理
n 仮想マシンの属性としての Enhanced vMotion Compatibility
n 仮想マシンの移行
n PowerCLI および Guest Operations API の使用
VMware, Inc. 109

ゲスト OS のインストール
仮想マシンは、ゲスト OS と VMware Tools をインストールするまで、完全に機能する状態ではありません。仮想マ
シンへのゲスト OS のインストールは、物理コンピュータへの OS インストールと基本的に同様です。
このセクションでは、標準的なオペレーティング システムをインストールする基本的な手順について説明します。
http://partnerweb.vmware.com/GOSIG/home.html の「Guest Operating System Installation Guide」を参照
してください。
仮想マシンでの PXE の使用
ネットワーク デバイスから仮想マシンを起動し、PXE (Preboot Execution Environment) を使用してリモートで
ゲスト OS をインストールできます。オペレーティング システムのインストール メディアは必要ありません。仮想
マシンの電源投入時に PXE サーバが検出されます。
VMware の 『ゲスト OS の互換性ガイド』 の一覧に記載されているゲスト OS で、該当のオペレーティング システ
ムのベンダーがオペレーティング システムの PXE ブートをサポートしている場合に、ゲスト OS の PXE ブートがサ
ポートされます。
仮想マシンは次の要件を満たす必要があります。
n オペレーティング システム ソフトウェアがインストールされていない仮想ディスクがあり、そのディスクに目
的のシステム ソフトウェアを格納するための十分な空きディスク容量がある。
n PXE サーバが配置されているネットワークに接続されたネットワーク アダプタがある。
ゲスト OS のインストールの詳細については、http://partnerweb.vmware.com/GOSIG/home.html の「Guest Operating System Installation Guide」を参照してください。
メディアからのゲスト OS のインストール
ゲスト OS は、CD-ROM または ISO イメージからインストールできます。CD-ROM からインストールするよりも
ISO イメージからインストールする方が、通常は処理が速く、容易です。
前提条件
n インストール用の ISO イメージが、VMFS データストアまたは ESXi ホストからアクセスできるネットワーク ファイル システム(NFS)ボリューム上にあることを確認します。
または、コンテンツ ライブラリに ISO イメージがあることを確認します。
n オペレーティング システム ベンダーが提供するインストール手順を入手していることを確認します。
手順
1 仮想マシンが格納されている vCenter Server システムまたはホストにログインします。
VMware Cloud on AWS での仮想マシンの管理
VMware, Inc. 110

2 インストール方法を選択します。
オプション 操作
CD-ROM ゲスト OS のインストール CD-ROM を、ESXi ホストの CD-ROM ドライブに挿入します。
ISO イメージ a 仮想マシンを右クリックし、[設定の編集] を選択します。仮想マシンの [設定の編集] ダイ
アログ ボックスが開きます。[仮想ハードウェア] タブがあらかじめ選択されていない場
合は、そのタブを選択します。
b CD/DVD ドロップダウン メニューから [データストア ISO ファイル] を選択し、ゲスト
OS の ISO イメージを参照します。
コンテンツ ライブラリからの ISO イメージ a 仮想マシンを右クリックし、[設定の編集] を選択します。仮想マシンの [設定の編集] ダイ
アログ ボックスが開きます。[仮想ハードウェア] タブを選択します。
b [CD/DVD] ドロップダウン メニューから [コンテンツ ライブラリ ISO ファイル] を選択
し、コンテンツ ライブラリのアイテムから ISO イメージを選択します。
3 仮想マシンを右クリックして、[パワーオン] を選択します。
インベントリ リストの仮想マシン アイコンの隣に緑色の右矢印が表示されます。
4 オペレーティング システム ベンダーから提供されたインストール手順に従います。
次のステップ
VMware Tools をインストールします。VMware は、ゲスト OS で、最新バージョンの VMware Tools を実行する
ことを強くお勧めします。ゲスト OS は VMware Tools がなくても動作しますが、重要な機能や便利な機能を利用で
きません。VMware Tools のインストールとアップグレードの手順については、VMware Tools の概要を参照してく
ださい。
ゲスト OS の ISO イメージ インストール メディアのアップロード
ローカル コンピュータからデータストアに ISO イメージ ファイルをアップロードできます。仮想マシン、ホストま
たはクラスタが、必要なゲスト OS のインストール メディアを持つデータストアや共有データストアにアクセスでき
ない場合に、この操作を実行することができます。
前提条件
必要な権限:
n データストア.データストアの参照 (データストアが対象)。
n データストア.低レベルのファイル操作 (データストアが対象)。
手順
1 vSphere Client で [メニュー] - [ストレージ] の順に選択します。
2 インベントリから、ファイルのアップロード先となるデータストアを選択します。
3 (オプション) [ファイル] タブで [新規フォルダ] アイコンをクリックし、新規フォルダを作成します。
4 既存のフォルダまたは作成したフォルダを選択し、[ファイルのアップロード] アイコンをクリックします。
VMware Cloud on AWS での仮想マシンの管理
VMware, Inc. 111

5 ローカル コンピュータ上で、ファイルを検索し、アップロードします。
ISO アップロードの時間は、ファイル サイズおよびネットワークのアップロード速度によって異なります。
6 データストア ファイル ブラウザを更新し、アップロードしたファイルがリストにあることを確認します。
次のステップ
ISO イメージ インストール メディアをアップロードした後で、仮想マシンの CD-ROM ドライブをファイルにアクセ
スするように構成することができます。
ゲスト OS のカスタマイズ
仮想マシンのクローンを作成するか、テンプレートから仮想マシンをデプロイする場合、仮想マシンのゲスト OS をカスタマイズできます。コンピュータ名、ネットワーク設定、ライセンス設定は変更可能です。
コンピュータ名の重複など、設定が同一の複数の仮想マシンで発生する競合を防止するには、ゲスト OS をカスタマ
イズします。仮想マシンのデプロイ以降に行う作業の一環として、カスタマイズを適用することができます。
n クローン作成プロセスまたはデプロイ プロセスで、カスタマイズ設定を指定するか、または既存のカスタマイズ
仕様を選択できます。
n [ポリシーおよびプロファイル] ユーザー インターフェイスからカスタマイズ仕様を明示的に作成し、それを仮想
マシンに適用することができます。
ゲスト OS のカスタマイズ要件
ゲスト OS をカスタマイズするには、VMware Tools および仮想ディスクの要件を満たすように仮想マシンとゲスト
を構成する必要があります。ゲスト OS のタイプに応じて、その他の要件が適用されます。
VMware Tools の要件
クローン作成またはデプロイ時にゲスト OS をカスタマイズするには、最新バージョンの VMware Tools が仮想マシ
ンまたはテンプレートにインストールされている必要があります。VMware Tools のサポート マトリックスの詳細
については、『VMware 製品の相互運用性マトリックス』 (http://www.vmware.com/resources/compatibility/sim/interop_matrix.php) を参照してください。
仮想ディスクの要件
カスタマイズ対象のゲスト OS は、仮想マシン構成で SCSI ノード 0:0 として接続されたディスク上にインストール
されている必要があります。
Windows の要件
Windows ゲスト OS をカスタマイズするには、バージョン 3.5 以降を実行している ESXi ホスト上で仮想マシンが実
行されている必要があります。
Linux の要件
Linux ゲスト OS をカスタマイズするには、Linux ゲスト OS に Perl がインストールされている必要があります。
VMware Cloud on AWS での仮想マシンの管理
VMware, Inc. 112

ゲスト OS のカスタマイズ サポートの確認
Windows オペレーティング システムまたは Linux ディストリビューションのカスタマイズ サポートおよび互換性
のある ESXi ホストを確認するには、『VMware 互換性ガイド』 (http://www.vmware.com/resources/compatibility) を参照してください。このオンライン ツールを使用して、ゲスト OS および ESXi のバージョンを検
索できます。ツールでリストが生成されたら、ゲスト OS をクリックしてゲストのカスタマイズがサポートされてい
るかどうかを確認します。
コンピュータ名と IP アドレスを生成する vCenter Server アプリケーションの作成
ゲスト オペレーティング システムをカスタマイズするときに、仮想 NIC のコンピュータ名および IP アドレスを入力
する代わりに、カスタム アプリケーションを作成し、vCenter Server がこの名前およびアドレスを生成するように
設定できます。
アプリケーションは、vCenter Server が実行中の対応する OS に適した任意の実行可能バイナリ ファイルかスクリ
プト ファイルにすることができます。アプリケーションを設定してそれを vCenter Server で使用可能にした後、仮
想マシンのゲスト OS のカスタマイズを開始するたびに、vCenter Server はアプリケーションを実行します。
このアプリケーションは、VMware ナレッジ ベースの記事 (http://kb.vmware.com/kb/2007557) にあるリファレ
ンス XML ファイルに準拠する必要があります。
前提条件
vCenter Server に Perl がインストールされていることを確認します。
手順
1 アプリケーションを作成してそれを vCenter Server システムのローカル ディスクに保存します。
2 インベントリで vCenter Server のインスタンスを選択します。
3 [構成] タブをクリックして、[設定] をクリックし、[詳細設定] をクリックします。
4 [編集] をクリックし、スクリプトの構成パラメータを入力します。
a [名前] テキスト ボックスに config.guestcust.name-ip-generator.arg1 と入力します。
b [値] テキスト ボックスに c:\sample-generate-name-ip.pl と入力して、[追加] をクリックします。
c [名前] テキスト ボックスに config.guestcust.name-ip-generator.arg2 と入力します。
d [値] テキスト ボックスに、vCenter Server システム上のスクリプト ファイルのパスを入力して、[追加] をクリックします。たとえば、c:\sample-generate-name-ip.pl と入力します。
e [名前] テキスト ボックスに config.guestcust.name-ip-generator.program と入力します。
f [値] テキスト ボックスに c:\perl\bin\perl.exe と入力して、[追加] をクリックします。
5 [OK] をクリックします。
ゲスト OS のカスタマイズ中にアプリケーションを使用してコンピュータ名または IP アドレスを生成するオプショ
ンを選択できます。
VMware Cloud on AWS での仮想マシンの管理
VMware, Inc. 113

クローン作成またはデプロイ時の Windows のカスタマイズ
テンプレートから新規仮想マシンを展開する場合や、既存の仮想マシンのクローンを作成する場合に、仮想マシンの
Windows ゲスト OS をカスタマイズできます。ゲストをカスタマイズすると、コンピュータ名の重複など、同一の
設定を持つ仮想マシンの展開で発生する可能性のある競合を防止できます。
Windows が元の仮想マシンと同一のセキュリティ ID(SID)を持つ新しい仮想マシンまたはテンプレートを割り当
てないように設定できます。これらのコンピュータが 1 つのドメイン内にあり、ドメイン ユーザー アカウントのみ
が使用される場合、SID が重複していても問題が発生することはありません。しかし、これらのコンピュータがワー
クグループの一部であったり、ローカル ユーザー アカウントを使用したりする場合、SID が重複しているとファイル
アクセスが危険にさらされる場合があります。詳細は、Microsoft Windows オペレーティング システムのドキュメ
ントを参照してください。
重要: デフォルトの管理者パスワードは、カスタマイズ後に Windows Server 2008 について保持されません。カ
スタマイズ中に、Windows Sysprep ユーティリティによって Windows Server 2008 上の管理者アカウントが削除
され、再作成されます。カスタマイズ後に仮想マシンを最初に起動したときに、管理者パスワードをリセットする必
要があります。
前提条件
n カスタマイズの要件をすべて満たしていることを確認します。ゲスト OS のカスタマイズ要件 を参照してくだ
さい。
n 使用できるカスタマイズ仕様があることを確認します。ゲストのカスタマイズ仕様の作成の詳細については、
Windows のカスタマイズ仕様の作成を参照してください。
手順
1 [既存の仮想マシンのクローン作成] ウィザードまたは [テンプレートからのデプロイ] ウィザードを開始します。
2 [クローン オプションの選択] ページが表示されるまで、プロンプトの指示に沿って操作します。
3 [クローン オプションの選択] ページで、[オペレーティング システムのカスタマイズ] チェック ボックスを選択
し、[次へ] をクリックします。
4 [ゲスト OS のカスタマイズ] ページで、リストから既存のゲストのカスタマイズ仕様を選択し、[次へ] をクリッ
クします。
5 [ユーザー設定] ページで、仮想マシンに必要な設定を指定します。
ウィザードのこのページが表示されるのは、選択した仕様に追加のカスタマイズが必要な場合のみです。
6 [設定の確認] ページで詳細を確認し、[完了] をクリックします。
新しい仮想マシンがはじめて起動するとき、ゲスト OS は、カスタマイズ プロセスを完了するためにファイナライズ
スクリプトを実行します。仮想マシンは、このプロセスで何回も再起動することがあります。
新しい仮想マシンが起動したときに、ゲスト OS が一時停止した場合は、不正な製品キーや無効なユーザー名などの
エラーの訂正を待機している可能性があります。仮想マシンのコンソールを開き、システムが情報を待機しているか
どうかを確認します。
VMware Cloud on AWS での仮想マシンの管理
VMware, Inc. 114

次のステップ
ボリューム ライセンス バージョンではない特定の Windows オペレーティング システムを展開した場合は、新しい
仮想マシンでオペレーティング システムの再アクティベーションが必要になることがあります。
新しい仮想マシンの起動中にカスタマイズ エラーが発生した場合、エラーは %WINDIR%\temp\vmware-imc に記
録されます。エラー ログ ファイルを表示するには、Windows の [スタート] ボタンをクリックし、[プログラム] - [管理ツール] - [イベント ビューア] の順に選択します。
クローン作成またはデプロイ時の Linux のカスタマイズ
テンプレートから新規仮想マシンを展開するプロセス、または既存の仮想マシンのクローンを作成するプロセスで、
仮想マシンの Linux ゲスト OS をカスタマイズできます。
前提条件
n カスタマイズの要件をすべて満たしていることを確認します。ゲスト OS のカスタマイズ要件 を参照してくだ
さい。
n 使用できるカスタマイズ仕様があることを確認します。ゲストのカスタマイズ仕様の作成の詳細については、ク
ローン作成またはデプロイ時の Linux のカスタマイズ を参照してください。
手順
1 [既存の仮想マシンのクローン作成] ウィザードまたは [テンプレートからのデプロイ] ウィザードを開始します。
2 [クローン オプションの選択] ページが表示されるまで、プロンプトの指示に沿って操作します。
3 [クローン オプションの選択] ページで、[オペレーティング システムのカスタマイズ] チェック ボックスを選択
し、[次へ] をクリックします。
4 [ゲスト OS のカスタマイズ] ページで、リストから既存のゲストのカスタマイズ仕様を選択し、[次へ] をクリッ
クします。
vSphere Web Client では、新しいカスタマイズ仕様を作成することも選択できます。
5 [ユーザー設定] ページで、仮想マシンに必要な設定を指定します。
ウィザードのこのページが表示されるのは、選択した仕様に追加のカスタマイズが必要な場合のみです。
6 [設定の確認] ページで詳細を確認し、[完了] をクリックします。
新しい仮想マシンがはじめて起動するとき、ゲスト OS は、カスタマイズ プロセスを完了するためにファイナライズ
スクリプトを実行します。仮想マシンは、このプロセスで何回も再起動することがあります。
新しい仮想マシンが起動したときに、ゲスト OS が一時停止した場合は、不正な製品キーや無効なユーザー名などの
エラーの訂正を待機している可能性があります。仮想マシンのコンソールを開き、システムが情報を待機しているか
どうかを確認します。
次のステップ
新しい仮想マシンの起動中にカスタマイズ エラーが発生した場合、ゲストのシステム ログ メカニズムを使用してそ
のエラーが報告されます。エラーを表示するには、/var/log/vmware-imc/toolsDeployPkg.log を開きます。
VMware Cloud on AWS での仮想マシンの管理
VMware, Inc. 115

既存の仮想マシンへのカスタマイズ仕様の適用
既存の仮想マシンにカスタマイズ仕様を適用できます。カスタマイズ仕様を使用すると、コンピュータ名の重複など、
同一設定の仮想マシンをデプロイする際に発生する可能性がある競合を防止できます。
既存の仮想マシンのクローンを作成する場合や、仮想マシン テンプレートから仮想マシンをフォルダにデプロイする
場合、クローン作成タスクやデプロイ タスクの実行中に、その仮想マシンのゲスト OS をカスタマイズできます。
コンテンツ ライブラリのテンプレートから仮想マシンをデプロイする場合は、デプロイ タスクが完了した後でのみ、
ゲスト OS をカスタマイズできます。
前提条件
n ゲスト OS がインストールされていることを確認します。
n VMware Tools がインストールされ実行されていることを確認します。
n 仮想マシンをパワーオフします。
手順
1 vSphere インベントリ内の仮想マシンを右クリックして、[ゲスト OS] - [ゲスト OS のカスタマイズ] を選択しま
す。
[ゲスト OS のカスタマイズ] ダイアログ ボックスが開きます。
2 仮想マシンにカスタマイズ仕様を適用します。
オプション 説明
vSphere Client 既存の仕様を適用できます。リストからカスタマイズ仕様を選択し、[OK] をクリックします。
仕様で追加の設定が必要な場合は、新しいダイアログ ボックスが開き、必要な設定に関する情
報を入力するよう求められます。
vSphere Web Client n 既存の仕様を適用できます。リストからカスタマイズ仕様を選択し、[完了] をクリックし
ます。
n 新しい仕様を作成することができます。[新規仕様を作成] アイコンをクリックします。
n 既存の仕様から新規仕様を作成できます。リストからカスタマイズ仕様を選択し、[既存の
仕様から新規仕様を作成] をクリックします。
カスタマイズ仕様の作成および管理
Windows と Linux ゲスト OS のカスタマイズ仕様を作成および管理できます。カスタマイズ仕様は、仮想マシンの
ゲスト OS の設定が含まれている XML ファイルです。仮想マシンのクローン作成中またはデプロイ中にゲスト OS に仕様を適用すると、コンピュータ名の重複など、同一の設定を持つ仮想マシンをデプロイするときに発生する可能
性のある競合を防止できます。
vCenter Server は、カスタマイズされた構成パラメータを vCenter Server データベースに保存します。カスタマイ
ズ設定が保存されると、システム管理者のパスワードおよびドメイン管理者のパスワードが暗号化された形式でデー
タベースに格納されます。パスワードの暗号化に使用された証明書は vCenter Server システムごとに固有のもので
あるため、vCenter Server を再インストールしたり、サーバの新しいインスタンスをデータベースに接続すると、暗
号化されたパスワードが無効になります。パスワードは、使用する前に再入力する必要があります。
VMware Cloud on AWS での仮想マシンの管理
VMware, Inc. 116

vSphere Client でのカスタマイズ仕様の作成と管理の方法については、次のビデオをご覧ください。
vSphere Client での仮想マシンのカスタマイズ仕様の管理
(http://link.brightcove.com/services/player/bcpid2296383276001?bctid=ref:video_vsphere67_custspec)
Linux のカスタマイズ仕様の作成
Linux ゲスト OS の設定をカスタマイズ仕様に保存します。これは、仮想マシンのクローン作成をするときまたはテ
ンプレートから仮想マシンをデプロイするときに適用できます。
前提条件
カスタマイズの要件をすべて満たしていることを確認します。ゲスト OS のカスタマイズ要件を参照してください。
手順
1 [メニュー] - [ポリシーおよびプロファイル] の順に選択し、[ポリシーおよびプロファイル] で [仮想マシンのカス
タマイズ仕様] をクリックします。
2 [新規仕様を作成] アイコンをクリックします。
[新しい仮想マシン ゲスト カスタマイズ仕様] ウィザードが開きます。
3 [名前とターゲット OS] ページで、カスタマイズ仕様の名前と説明を入力し、ターゲット ゲスト OS として
[Linux] を選択します。[次へ] をクリックします。
4 [コンピュータ名] ページで、ゲスト OS のコンピュータ名を入力します。
オペレーティング システムは、ネットワーク上で個々のオペレーティング システムを識別するために、この名
前を使用します。Linux システムでは、これはホスト名と呼ばれています。
オプション 操作
名前を入力 a 名前を入力します。
名前には、英数字とハイフン (-) を使用できます。ピリオド (.) や空白スペースは使
用できません。また、数字以外の文字や記号も使用する必要があります。大文字と小文字
は区別されません。
b (オプション) 確実に名前を一意にするには、[数値を付加する] チェックボックスをオン
にします。この処理により、仮想マシン名の後にハイフンと数値が追加されます。数値と
組み合わせて、名前が 63 文字を超える場合は切り捨てられます。
仮想マシン名を使用 vCenter Server が作成するコンピュータ名は、ゲスト OS が実行されている仮想マシンの名
前と同じです。名前が 63 文字を超える場合は、切り捨てられます。
クローン作成/デプロイ ウィザードに名前を
入力
クローン作成時やデプロイ時に名前の入力を求められます。
vCenter Server で構成されるカスタム アプ
リケーションを使用して名前を生成
カスタム アプリケーションに渡すことができるパラメータを入力します。
5 コンピュータの [ドメイン名] を入力し、[次へ] をクリックします。
6 [タイム ゾーン] ページで仮想マシンのタイム ゾーンを選択し、[次へ] をクリックします。
VMware Cloud on AWS での仮想マシンの管理
VMware, Inc. 117

7 [ネットワーク] ページで、ゲスト OS に適用するネットワーク設定のタイプを選択し、[次へ] をクリックします。
n [標準ネットワーク設定を使用] を選択します。これにより vCenter Server は、デフォルト設定を使用して
すべてのネットワーク インターフェイスを DHCP サーバから設定します。
n [カスタム設定を手動で選択] を選択し、各ネットワーク インターフェイスを自分で設定します。
a ネットワーク アダプタをリストから選択するか、新規に追加します。
b 選択した NIC で、縦に並んだドット アイコンをクリックし、[編集] を選択します。
[ネットワークの編集] ダイアログ ボックスが開きます。
c 仮想マシンで IPv4 ネットワークを使用するよう設定する場合は、[IPv4] タブをクリックします。
ここですべてを設定するか、[この仕様を使用する場合、IPv4 アドレスの入力プロンプトを表示] オプシ
ョンを選択します。その場合、クローン作成またはデプロイ時にそのカスタマイズ仕様の適用を選択す
るときに、vCenter Server から IP アドレスの入力を求められます。このオプションでは、クローン作
成またはデプロイ時にゲートウェイを設定することもできます。
d 仮想マシンで IPv6 ネットワークを使用するよう設定する場合は、[IPv6] タブをクリックします。
ここですべてを設定するか、[仕様を使用する場合、アドレスの入力プロンプトを表示] オプションを選
択します。その場合、クローン作成またはデプロイ時にそのカスタマイズ仕様の適用を選択するときに、
vCenter Server から IP アドレスの入力を求められます。このオプションでは、クローン作成またはデ
プロイ時にゲートウェイを設定することもできます。
e [OK] をクリックしてダイアログ ボックスを閉じます。
8 [DNS 設定] ページで、DNS とドメイン設定情報を入力します。[プライマリ DNS]、[セカンダリ DNS]、および
[ターシャリ DNS] フィールドには、IPv4 と IPv6 のいずれのアドレスも入力できます。
9 [設定の確認] ページで詳細を確認し、[完了] をクリックして変更を保存します。
作成したカスタマイズ仕様は、カスタマイズ仕様マネージャに一覧表示されます。仕様を使用して、仮想マシンのゲ
スト OS をカスタマイズできます。
Windows のカスタマイズ仕様の作成
特定の Windows ゲスト OS の設定をカスタマイズ仕様に保存します。これは、仮想マシンのクローン作成をすると
きまたはテンプレートからデプロイするときに適用できます。
注: デフォルトの管理者パスワードは、カスタマイズ後に Windows Server 2008 について保持されません。カス
タマイズ中に、Windows Sysprep ユーティリティによって Windows Server 2008 上の管理者アカウントが削除さ
れ、再作成されます。カスタマイズ後に仮想マシンを最初に起動したときに、管理者パスワードをリセットする必要
があります。
前提条件
カスタマイズの要件をすべて満たしていることを確認します。ゲスト OS のカスタマイズ要件を参照してください。
VMware Cloud on AWS での仮想マシンの管理
VMware, Inc. 118

手順
1 [メニュー] - [ポリシーおよびプロファイル] の順に選択し、[ポリシーおよびプロファイル] で [仮想マシンのカス
タマイズ仕様] をクリックします。
2 [新規仕様を作成] アイコンをクリックします。
[新しい仮想マシン ゲスト カスタマイズ仕様] ウィザードが開きます。
3 [名前とターゲット OS] ページで、カスタマイズ仕様の名前と説明を入力し、ターゲット ゲスト OS として
[Windows] を選択します。
4 (オプション) [新規セキュリティ ID (SID) の作成] オプションを選択し、[次へ] をクリックします。
Windows セキュリティ ID (SID) は、一部の Windows オペレーティング システムで、システムおよびユー
ザーを一意に識別するために使用されます。このオプションを選択しない場合、新規仮想マシンの SID は、クロ
ーン作成やデプロイに使用した仮想マシンまたはテンプレートと同じ SID になります。
これらのコンピュータが 1 つのドメイン内にあり、ドメイン ユーザー アカウントのみが使用される場合、SID が重複していても問題が発生することはありません。しかし、これらのコンピュータがワークグループの一部であ
ったり、ローカル ユーザー アカウントを使用したりする場合、SID が重複しているとファイル アクセスが危険
にさらされる場合があります。詳細は、Microsoft Windows オペレーティング システムのドキュメントを参照
してください。
5 [登録情報] 画面で、仮想マシンの所有者名と組織を入力し、[次へ] をクリックします。
6 [コンピュータ名] ページで、ゲスト OS のコンピュータ名を入力します。
オペレーティング システムは、ネットワーク上で個々のオペレーティング システムを識別するために、この名
前を使用します。Linux システムでは、これはホスト名と呼ばれています。
オプション 操作
名前を入力 a 名前を入力します。
名前には、英数字とハイフン (-) を使用できます。ピリオド (.) や空白スペースは使
用できません。また、数字以外の文字や記号も使用する必要があります。大文字と小文字
は区別されません。
b (オプション) 確実に名前を一意にするには、[数値を付加する] チェックボックスをオン
にします。この処理により、仮想マシン名の後にハイフンと数値が追加されます。数値と
組み合わせて、名前が 63 文字を超える場合は切り捨てられます。
仮想マシン名を使用 vCenter Server が作成するコンピュータ名は、ゲスト OS が実行されている仮想マシンの名
前と同じです。名前が 63 文字を超える場合は、切り捨てられます。
クローン作成/デプロイ ウィザードに名前を
入力
クローン作成時やデプロイ時に名前の入力を求められます。
vCenter Server で構成されるカスタム アプ
リケーションを使用して名前を生成
カスタム アプリケーションに渡すことができるパラメータを入力します。
VMware Cloud on AWS での仮想マシンの管理
VMware, Inc. 119

7 [Windows ライセンス] ページで、Windows オペレーティング システムのライセンス情報を入力し、[次へ] をクリックします。
オプション 操作
サーバ以外のオペレーティング システムの場
合
新しいゲスト OS 用の Windows プロダクト キーを入力します。
サーバ オペレーティング システムの場合 a 新しいゲスト OS 用の Windows プロダクト キーを入力します。
b [サーバ ライセンス情報を含む] を選択します。
c [シート単位] または [サーバ単位] のいずれかを選択します。
d [サーバ単位] を選択する場合は、サーバが受け入れる同時接続の最大数を入力します。
8 [管理者パスワード] 画面で仮想マシンの管理者パスワードを設定し、[次へ] をクリックします。
a 管理者アカウントのパスワードを入力し、確認のため、再度パスワードを入力します。
注: 管理者パスワードを変更できるのは、ソース Windows 仮想マシンのシステム管理者パスワードが空
の場合のみです。ソース Windows 仮想マシンまたはテンプレートにパスワードがすでに存在する場合、管
理者パスワードは変更できません。
b (オプション) [管理者として自動ログオン] チェックボックスをオンにして、ユーザーが管理者としてゲス
ト OS にログインするようにし、自動的にログインする回数を選択します。
9 [タイム ゾーン] ページで仮想マシンのタイム ゾーンを選択し、[次へ] をクリックします。
10 (オプション) [1 回実行するコマンド] ページで、ユーザーがゲスト OS にはじめてログインしたときに実行す
るコマンドを指定し、[次へ] をクリックします。
RunOnce コマンドについては、Microsoft Sysprep のドキュメントを参照してください。
11 [ネットワーク] ページで、ゲスト OS に適用するネットワーク設定のタイプを選択し、[次へ] をクリックします。
n [標準ネットワーク設定を使用] を選択します。これにより vCenter Server は、デフォルト設定を使用して
すべてのネットワーク インターフェイスを DHCP サーバから設定します。
n [カスタム設定を手動で選択] を選択し、各ネットワーク インターフェイスを自分で設定します。
a ネットワーク アダプタをリストから選択するか、新規に追加します。
b 選択した NIC で、縦に並んだドット アイコンをクリックし、[編集] を選択します。
[ネットワークの編集] ダイアログ ボックスが開きます。
c 仮想マシンで IPv4 ネットワークを使用するよう設定する場合は、[IPv4] タブをクリックします。
ここですべてを設定するか、[この仕様を使用する場合、IPv4 アドレスの入力プロンプトを表示] オプシ
ョンを選択します。その場合、クローン作成またはデプロイ時にそのカスタマイズ仕様の適用を選択す
るときに、vCenter Server から IP アドレスの入力を求められます。このオプションでは、クローン作
成またはデプロイ時にゲートウェイを設定することもできます。
d 仮想マシンで IPv6 ネットワークを使用するよう設定する場合は、[IPv6] タブをクリックします。
VMware Cloud on AWS での仮想マシンの管理
VMware, Inc. 120

ここですべてを設定するか、[仕様を使用する場合、アドレスの入力プロンプトを表示] オプションを選
択します。その場合、クローン作成またはデプロイ時にそのカスタマイズ仕様の適用を選択するときに、
vCenter Server から IP アドレスの入力を求められます。このオプションでは、クローン作成またはデ
プロイ時にゲートウェイを設定することもできます。
e [DNS] タブをクリックして、DNS サーバの詳細を指定します。
f [WINS] をクリックして、プライマリ WINS サーバとセカンダリ WINS サーバの情報を指定します。
g [OK] をクリックして、[ネットワークの編集] ダイアログ ボックスを閉じます。
12 [ワークグループまたはドメイン] 画面で、仮想マシンがネットワークに参加する方法を選択し、[次へ] をクリッ
クします。
オプション 操作
ワークグループ ワークグループ名を入力します。たとえば、MSHOME と入力します。
Windows サーバのドメイン a ドメイン名を入力します。
b 指定したドメインにコンピュータを追加する権限があるユーザー アカウントのユーザー
名とパスワードを入力します。
13 [設定の確認] ページで詳細を確認し、[完了] をクリックして変更を保存します。
作成したカスタマイズ仕様は、カスタマイズ仕様マネージャに一覧表示されます。仕様を使用して、仮想マシンのゲ
スト OS をカスタマイズできます。
カスタム Sysprep 応答ファイルを使用した Windows のカスタマイズ仕様の作成
カスタム Sysprep 応答ファイルは、コンピュータ名、ライセンス情報、およびワークグループまたはドメインの設定
など、いくつものカスタマイズ設定を保存するファイルです。ゲストのカスタマイズ ウィザードで多数の設定を指定
する代わりに、カスタム Sysprep 応答ファイルを指定できます。
Windows Server 2003 および Windows XP は、sysprep.inf と呼ばれるテキスト ファイルを使用します。
Windows Server 2008、Windows Vista、および Windows 7 は、sysprep.xml と呼ばれる XML ファイルを使
用します。これらのファイルは、テキスト エディタを使用して作成するか、Microsoft Setup Manager ユーティリ
ティを使用して生成することができます。カスタム Sysprep 応答ファイルの生成方法の詳細については、関連するオ
ペレーティング システムのドキュメントを参照してください。
重要: カスタム Sysprep 応答ファイルを使用して、Windows Vista 以降のオペレーティング システムに仮想マシ
ンをデプロイする場合は、Sysprep ファイルでネットワークのカスタマイズ仕様を指定する必要があります。[新し
い仮想マシン ゲスト カスタマイズ仕様] ウィザードで設定したカスタム ネットワーク設定は適用されません。詳細
については、VMware ナレッジベースの記事 KB1029174 (https://kb.vmware.com/s/article/1029174) を参照し
てください。
Windows が元の仮想マシンと同一のセキュリティ ID(SID)を持つ新しい仮想マシンまたはテンプレートを割り当
てないように設定できます。これらのコンピュータが 1 つのドメイン内にあり、ドメイン ユーザー アカウントのみ
が使用される場合、SID が重複していても問題が発生することはありません。しかし、これらのコンピュータがワー
クグループの一部であったり、ローカル ユーザー アカウントを使用したりする場合、SID が重複しているとファイル
アクセスが危険にさらされる場合があります。詳細は、Microsoft Windows オペレーティング システムのドキュメ
ントを参照してください。
VMware Cloud on AWS での仮想マシンの管理
VMware, Inc. 121

前提条件
カスタマイズの要件をすべて満たしていることを確認します。ゲスト OS のカスタマイズ要件を参照してください。
手順
1 [メニュー] - [ポリシーおよびプロファイル] の順に選択し、[ポリシーおよびプロファイル] で [仮想マシンのカス
タマイズ仕様] をクリックします。
2 [新規仕様を作成] アイコンをクリックします。
[新しい仮想マシン ゲスト カスタマイズ仕様] ウィザードが開きます。
3 [名前とターゲット OS] ページで、カスタマイズ仕様の名前と説明を入力し、ターゲット ゲスト OS として
[Windows] を選択します。
4 (オプション) [新規セキュリティ ID (SID) の作成] オプションを選択します。
Windows セキュリティ ID (SID) は、一部の Windows オペレーティング システムで、システムおよびユー
ザーを一意に識別するために使用されます。このオプションを選択しない場合、新規仮想マシンの SID は、クロ
ーン作成やデプロイに使用した仮想マシンまたはテンプレートと同じ SID になります。
これらのコンピュータが 1 つのドメイン内にあり、ドメイン ユーザー アカウントのみが使用される場合、SID が重複していても問題が発生することはありません。しかし、これらのコンピュータがワークグループの一部であ
ったり、ローカル ユーザー アカウントを使用したりする場合、SID が重複しているとファイル アクセスが危険
にさらされる場合があります。詳細は、Microsoft Windows オペレーティング システムのドキュメントを参照
してください。
5 [カスタム Sysprep 応答ファイルの使用] を選択し、[次へ] をクリックします。
6 [カスタム Sysprep ファイル] で、sysprep 応答ファイルをインポートまたは作成するオプションを選択し、[次へ] をクリックします。
オプション 説明
Sysprep 応答ファイルのインポート [参照] をクリックして、ファイルを参照します。
Sysprep 応答ファイルの作成 テキスト ボックスにファイルの内容を入力します。
7 [ネットワーク] ページで、ゲスト OS に適用するネットワーク設定のタイプを選択し、[次へ] をクリックします。
n [標準ネットワーク設定を使用] を選択します。これにより vCenter Server は、デフォルト設定を使用して
すべてのネットワーク インターフェイスを DHCP サーバから設定します。
n [カスタム設定を手動で選択] を選択し、各ネットワーク インターフェイスを自分で設定します。
a ネットワーク アダプタをリストから選択するか、新規に追加します。
b 選択した NIC で、縦に並んだドット アイコンをクリックし、[編集] を選択します。
[ネットワークの編集] ダイアログ ボックスが開きます。
c 仮想マシンで IPv4 ネットワークを使用するよう設定する場合は、[IPv4] タブをクリックします。
VMware Cloud on AWS での仮想マシンの管理
VMware, Inc. 122

ここですべてを設定するか、[この仕様を使用する場合、IPv4 アドレスの入力プロンプトを表示] オプシ
ョンを選択します。その場合、クローン作成またはデプロイ時にそのカスタマイズ仕様の適用を選択す
るときに、vCenter Server から IP アドレスの入力を求められます。このオプションでは、クローン作
成またはデプロイ時にゲートウェイを設定することもできます。
d 仮想マシンで IPv6 ネットワークを使用するよう設定する場合は、[IPv6] タブをクリックします。
ここですべてを設定するか、[仕様を使用する場合、アドレスの入力プロンプトを表示] オプションを選
択します。その場合、クローン作成またはデプロイ時にそのカスタマイズ仕様の適用を選択するときに、
vCenter Server から IP アドレスの入力を求められます。このオプションでは、クローン作成またはデ
プロイ時にゲートウェイを設定することもできます。
e [DNS] タブをクリックして、DNS サーバの詳細を指定します。
f [WINS] をクリックして、プライマリ WINS サーバとセカンダリ WINS サーバの情報を指定します。
g [OK] をクリックして、[ネットワークの編集] ダイアログ ボックスを閉じます。
8 [設定の確認] ページで詳細を確認し、[完了] をクリックして変更を保存します。
作成したカスタマイズ仕様は、カスタマイズ仕様マネージャに一覧表示されます。仕様を使用して、仮想マシンのゲ
スト OS をカスタマイズできます。
カスタマイズ仕様の管理
既存の仕様を編集、複製、エクスポート、または削除できます。
手順
1 vSphere Client で、[メニュー] - [ポリシーおよびプロファイル] を選択して、[仮想マシンのカスタマイズ仕様] をクリックします。
2 カスタマイズ仕様を選択して、タスクを選択します。
オプション 説明
カスタマイズ仕様の編集 ネットワーク設定を変更するなど、カスタマイズ仕様を変更することができます。[編集] をク
リックして、必要な変更を加えます。
カスタマイズ仕様の複製 既存の仕様と少しだけ異なるカスタマイズ仕様が必要な場合、カスタマイズ仕様マネージャを
使用して、既存の仕様のコピーを作成し、それを変更することができます。たとえば、IP アド
レスや管理者パスワードを変更する必要が生じる可能性があります。
カスタマイズ仕様のエクスポート カスタマイズ仕様をエクスポートして、.xml ファイルとして保存できます。エクスポートし
た仕様を仮想マシンに適用するには、[インポート] ボタンを使用して .xml ファイルをインポー
トします。
カスタマイズ仕様の削除 カスタマイズ仕様を削除して、ストレージを解放することができます。
カスタマイズ仕様のインポート
既存の仕様をインポートし、その仕様を使用して、仮想マシンのゲスト OS をカスタマイズできます。
VMware Cloud on AWS での仮想マシンの管理
VMware, Inc. 123

前提条件
開始する前に、vSphere Client からアクセス可能なファイル システム上に xml ファイルとして保存された少なくと
も 1 つのカスタマイズ仕様がなければなりません。
手順
1 vSphere Client で、[メニュー] - [ポリシーおよびプロファイル] を選択して、[仮想マシンのカスタマイズ仕様] をクリックします。
2 [インポート] アイコンをクリックします。
3 .xml ファイルを参照してインポートし、名前と、必要に応じて説明を指定し、[OK] をクリックします。
インポートした仕様が、カスタマイズ仕様のリストに追加されます。
vSphere Web Client での仮想マシンの起動およびシャットダウン設
定の編集
ESXi ホストで実行される仮想マシンは、ホストとともに起動およびシャットダウンするように設定することも、少し
時間が経過してから起動およびシャットダウンするように設定することもできます。また、仮想マシンに対して、デ
フォルト タイミングや起動順序を設定することもできます。この機能を使用すると、ホストがメンテナンス モード
になったときや、別の理由でパワーオフされたときに、オペレーティング システムはデータの保存に十分時間をかけ
ることができます。
仮想マシンの起動およびシャットダウン(自動起動)設定は、vSphere HA クラスタ内にあるホスト上のすべての仮
想マシンで無効になっています。vSphere HA では、自動起動はサポートされません。
注: 仮想マシンの電源設定を変更するスケジュール設定タスクを作成することもできます。『vCenter Server and Host Management』 を参照してください。
手順
1 vSphere Web Client で、仮想マシンが配置されているホストに移動し、[設定] タブをクリックします。
2 [仮想マシン] の下で、[仮想マシンを起動/シャットダウン] を選択し、[編集] をクリックします。
[仮想マシンの起動/シャットダウン設定の編集] ダイアログ ボックスが開きます。
3 [システムと連動して仮想マシンを自動的に起動および停止] を選択します。
VMware Cloud on AWS での仮想マシンの管理
VMware, Inc. 124

4 (オプション) [デフォルトの仮想マシンの設定] ペインで、ホスト上のすべての仮想マシンの起動およびシャッ
トダウンの動作を構成します。
設定 説明
起動遅延時間 ユーザーが ESXi ホストを起動すると、ESXi ホストは自動起動が設定されている仮想マシンの
パワーオンを開始します。ESXi ホストは、最初の仮想マシンをパワーオンした後、指定されて
いる遅延時間だけ待機し、続いて次の仮想マシンをパワーオンします。仮想マシンのパワーオ
ンは、[仮想マシンあたりの優先順序] ペインで指定されている起動順に行われます。
VMware Tools が起動したらすぐに続行 仮想マシンの起動遅延時間を短縮します。指定されている遅延時間が経過する前に VMware Tools が起動すると、ESXi ホストは遅延時間の経過を待たずに次の仮想マシンをパワーオンし
ます。
シャットダウン遅延時間 ユーザーが ESXi ホストをパワーオフするときには、ESXi ホストはそれ自体で実行されている
仮想マシンのパワーオフを開始します。仮想マシンのパワーオフは起動順の逆順で行われま
す。ESXi ホストは、最初の仮想マシンをパワーオフした後、指定されているシャットダウン遅
延時間だけ待機し、続いて次の仮想マシンをパワーオフします。ESXi ホストのシャットダウン
は、すべての仮想マシンがパワーオフした後で行われます。
シャットダウン アクション ホストがシャットダウンするときにそのホスト上の仮想マシンに適用されるシャットダウン
アクションを選択します。
n [ゲストのシャットダウン]
n [パワーオフ]
n [サスペンド]
n [なし]
VMware Cloud on AWS での仮想マシンの管理
VMware, Inc. 125

5 (オプション) [仮想マシンごとのオーバーライド] ペインで、個々の仮想マシンの起動順と動作を設定します。
このオプションは、すべての仮想マシンのデフォルトの遅延とは異なる値を仮想マシンに設定する場合に選択し
ます。個々の仮想マシンを構成する設定は、すべてのマシンのデフォルト設定を上書きします。
a 仮想マシンの起動順を変更するには、[手動での起動] カテゴリから 1 台の仮想マシンを選択し、上矢印を使
用して [自動起動] カテゴリまたは [任意の順序] カテゴリに移動します。
[自動起動] カテゴリ内または [任意の順序] カテゴリでは、上下の矢印を使用して仮想マシンの起動順を変更
します。シャットダウン時には、仮想マシンは逆の順序でシャットダウンされます。
b 仮想マシンの起動時の動作を変更するには、仮想マシンを選択し、[起動動作] 列でデフォルトのオプション
をクリックします。
デフォルトのオプションは、[デフォルト値の使用] です。
ドロップダウン メニューが表示されます。
c [カスタム] を選択し、[起動遅延時間 (秒)] 列のデフォルト値 ([120]) をクリックして起動遅延時間を設定しま
す。
d 選択した仮想マシンに対し、[VMware Tools] 列でデフォルト オプションをクリックします。VMware Tools がすでに仮想マシンにインストールされている場合、ESXi ホストが遅延時間を待機するかどうかを定
義します。
[VMware Tools がインストールされたら続行] を選択すると、ESXi ホストは遅延時間の経過を待たずに次の
仮想マシンをパワーオンします。[VMware Tools がインストールされても続行しない] を選択すると、ESXi ホストは遅延時間が経過するまで待ちます。
e 選択した仮想マシンについて、[シャットダウン動作] 列のデフォルト オプションをクリックします。
デフォルトは、[デフォルトの使用] です。
f ドロップダウン メニューで [カスタム] を選択し、[シャットダウン アクション] および [シャットダウン遅延
時間 (秒)] の各列のデフォルト オプションをクリックして、これらを設定します。
デフォルトのシャットダウン アクションは [パワーオフ]、デフォルトのシャットダウン遅延時間は [120] です。
6 [OK] をクリックします。
VMware Cloud on AWS での仮想マシンの管理
VMware, Inc. 126

仮想マシンの起動およびシャットダウンの設定の編集
ESXi ホストで実行される仮想マシンは、ホストとともに起動およびシャットダウンするように構成することも、少し
時間が経過してから起動およびシャットダウンするように構成することもできます。また、仮想マシンに対して、デ
フォルト タイミングや起動順序を設定することもできます。この機能を使用すると、ホストがメンテナンス モード
になったときや、別の理由でパワーオフされたときに、オペレーティング システムはデータの保存に十分時間をかけ
ることができます。
仮想マシンの起動およびシャットダウン(自動起動)設定は、vSphere HA クラスタ内にあるホスト上のすべての仮
想マシンで無効になっています。vSphere HA では、自動起動はサポートされません。
注: 仮想マシンの電源設定を変更するスケジュール設定タスクを作成することもできます。『vCenter Server and Host Management』 を参照してください。
手順
1 vSphere Client で、仮想マシンが配置されているホストに移動し、[設定] タブをクリックします。
2 [仮想マシン] の下で、[仮想マシンを起動/シャットダウン] を選択し、[編集] をクリックします。
[仮想マシンの起動/シャットダウン設定の編集] ダイアログ ボックスが開きます。
3 [システムと連動して仮想マシンを自動的に起動および停止] を選択します。
4 (オプション) [デフォルトの仮想マシンの設定] ペインで、ホスト上のすべての仮想マシンの起動およびシャッ
トダウンの動作を構成します。
設定 説明
起動遅延時間 ユーザーが ESXi ホストを起動すると、ESXi ホストは自動起動が構成されている仮想マシンの
パワーオンを開始します。ESXi ホストは、最初の仮想マシンをパワーオンした後、指定されて
いる遅延時間だけ待機し、続いて次の仮想マシンをパワーオンします。仮想マシンのパワーオ
ンは、[仮想マシンあたりの優先順序] ペインで指定されている起動順に行われます。
VMware Tools が起動したらすぐに続行 仮想マシンの起動遅延時間を短縮します。指定されている遅延時間が経過する前に VMware Tools が起動すると、ESXi ホストは遅延時間の経過を待たずに次の仮想マシンをパワーオンし
ます。
シャットダウン遅延時間 ユーザーが ESXi ホストをパワーオフするときには、ESXi ホストはそれ自体で実行されている
仮想マシンのパワーオフを開始します。仮想マシンのパワーオフは起動順の逆順で行われま
す。ESXi ホストは、最初の仮想マシンをパワーオフした後、指定されているシャットダウン遅
延時間だけ待機し、続いて次の仮想マシンをパワーオフします。ESXi ホストのシャットダウン
は、すべての仮想マシンがパワーオフした後で行われます。
シャットダウン アクション ホストがシャットダウンするときにそのホスト上の仮想マシンに適用されるシャットダウン
アクションを選択します。
n [ゲストのシャットダウン]
n [パワーオフ]
n [サスペンド]
n [なし]
VMware Cloud on AWS での仮想マシンの管理
VMware, Inc. 127

5 (オプション) 仮想マシンの起動順序および動作を個別に設定することもできます。
このオプションは、仮想マシンの遅延をすべてのマシンのデフォルトの遅延と異なるものにする必要がある場合
に選択します。個々の仮想マシンを構成する設定は、すべてのマシンのデフォルトの設定をオーバーライドしま
す。
a 仮想マシンの起動順序を設定するには、[手動での起動] カテゴリから 1 台の仮想マシンを選択し、上矢印を
使用して [自動] カテゴリに移動します。
[自動] および [手動] カテゴリ内の仮想マシンについては、上下の矢印を使用して起動順を変更します。シャ
ットダウン時には、仮想マシンは逆の順序でシャットダウンされます。
b 仮想マシンの起動およびシャットダウンの動作を編集するには、仮想マシンを選択し、[編集] アイコンをク
リックします。
c [仮想マシン起動 / シャット ダウンの設定] ダイアログ ボックスで、仮想マシンの起動時の動作を設定しま
す。
デフォルトの起動遅延時間を使用することも、新しい値を指定することもできます。[VMware Tools が起
動している場合は続行します] を選択すると、ESXi ホストは遅延時間の経過を待たずに次の仮想マシンをパ
ワーオンします。
d [仮想マシン起動 / シャット ダウンの設定] ダイアログ ボックスで、仮想マシンのシャットダウン時の動作を
設定します。
デフォルトのシャットダウン遅延時間を使用することも、新しい値を指定することもできます。
e [OK] をクリックします。
6 [OK] をクリックします。
VMware 拡張認証プラグインのインストール
VMware 拡張認証プラグインは、統合 Windows 認証と Windows ベースのスマート カード機能を提供します。
vSphere 6.5 リリースの VMware 拡張認証プラグインは、vSphere 6.0 リリース以前のクライアント統合プラグイ
ンの後継となる機能です。拡張認証プラグインは、統合 Windows 認証と Windows ベースのスマート カード機能
を提供します。これら 2 つの機能のみが、以前のクライアント統合プラグインから引き継がれています。拡張認証プ
ラグインは、vSphere 6.0 以前からシステムにインストールされているクライアント統合プラグインがある場合にの
み、シームレスに機能できます。両方のプラグインがインストールされている場合、競合は起きません。
プラグインは 1 回インストールするだけで、そのすべての機能が有効になります。
Internet Explorer ブラウザからプラグインをインストールする場合は、まず保護モードを無効にし、Web ブラウザ
のポップアップ ウィンドウを有効にする必要があります。Internet Explorer は、プラグインが、ローカルのイント
ラネットではなくインターネット上に存在すると認識します。そのような場合は、インターネットの保護モードが有
効であるため、プラグインが正常にインストールされません。
サポートされるブラウザとオペレーティング システムの詳細については、『vCenter Server のインストールとセット
アップ』 ドキュメントを参照してください。
VMware Cloud on AWS での仮想マシンの管理
VMware, Inc. 128

前提条件
Microsoft Internet Explorer を使用している場合、保護モードを無効にします。
手順
1 Web ブラウザを開き、vSphere Client の URL を入力します。
2 vSphere Client ログイン ページの下部にある [拡張認証プラグインのダウンロード] をクリックします。
3 証明書エラーの発生やポップアップ ブロッカーの実行のいずれかによって、ブラウザでインストールがブロック
された場合は、ブラウザのヘルプの指示に従って、問題を解決してください。
4 ご利用のコンピュータにプラグインを保存し、実行可能プログラムを起動します。
5 VMware 拡張認証プラグインと VMware プラグイン サービスのインストール ウィザードが連続して起動する
ので、その両方を画面の指示に従って実行します。
6 インストールが完了したら、ブラウザを最新の情報に更新します。
7 [外部プロトコル要求] ダイアログ ボックスの [アプリケーションの起動] をクリックして、拡張認証プラグインを
起動します。
プラグインをダウンロードするためのリンクがログイン ページから消えます。
仮想マシン コンソールの使用
vSphere Client では、仮想マシン コンソールを別の Web ブラウザに表示してアクセスするか、または VMware Remote Console (VMRC) からアクセスすることができます。
仮想マシンのリモート コンソールからは、オペレーティング システムのインストールと設定、アプリケーションの
実行、パフォーマンスの監視などのタスクを仮想マシン内で実行できます。vSphere Client では、以下の方法が選択
できます。
n Web コンソールを起動し、仮想マシン コンソールを別のブラウザ タブに表示します。
n VMware Remote Console (VMRC) スタンドアローン アプリケーションをダウンロードします。別のウィンド
ウで開きます。VMware Remote Console スタンドアローン アプリケーションを使用すると、クライアント デバイスに接続し、リモート ホスト上の仮想マシン コンソールを起動できるようになります。
VMware Remote Console アプリケーションのインストール
VMware Remote Console (VMRC) は、スタンドアローン コンソール アプリケーションです。VMRC を使用する
と、クライアント デバイスに接続し、リモート ホストで仮想マシン コンソールを開くことができます。
手順
1 vSphere Client で、インベントリ内の仮想マシンに移動します。
2 [サマリ] タブをクリックし、[Remote Console の起動] リンクをクリックします。
3 [Remote Console をダウンロード] リンクをクリックします。
VMware Cloud on AWS での仮想マシンの管理
VMware, Inc. 129

4 VMware Web サイト (http://www.vmware.com/go/download-vmrc) から VMRC インストーラをダウン
ロードします。
Web コンソールの起動
Web コンソールを起動することによって、仮想マシンのデスクトップに vSphere Client からアクセスできます。
Web コンソールから仮想マシンのさまざまなタスクを実行できます。たとえば、オペレーティング システムのイン
ストール、オペレーティング システム設定の構成、アプリケーションの実行、パフォーマンスの監視などができま
す。
前提条件
n 仮想マシンにゲスト OS と VMware Tools がインストールされていることを確認します。
n 仮想マシンがパワーオン状態であることを確認します。
手順
1 vSphere Client で、インベントリ内の仮想マシンに移動します。
2 [サマリ] タブで [Web コンソールの起動] を選択します。
新しいブラウザ タブで、コンソールが開きます。
3 コンソール ウィンドウ内の任意の場所をクリックすると、マウス、キーボード、およびその他の入力デバイスが
コンソール内で使用できるようになります。
注: サポート対象の国際キーボードの詳細については、https://www.vmware.com/support/developer/html-console/html-console-21-releasenotes.html#knownissues で『VMware HTML Console SDK リリー
ス ノート』を参照してください。
4 (オプション) [Ctrl-Alt-Delete の送信] をクリックすると、Ctrl+Alt+Delete キーストロークの組み合わせがゲ
スト OS に送信されます。
5 (オプション) Ctrl + Alt を押すと、ポインタがコンソール ウィンドウから解放され、コンソール ウィンドウの
外で作業できます。
6 (オプション) [全画面モード] をクリックすると、コンソールが全画面モードで表示されます。
7 (オプション) Ctrl + Alt + Enter を押すと、フル スクリーン モードを切り替えることができます。
仮想マシンの質問への応答
仮想マシンの質問とは、vCenter Server によって生成されるメッセージです。仮想マシンの質問は、仮想マシンの処
理を続行するため、ユーザーの介入が必要になる場合に表示されます。多くの場合、仮想マシンの質問は仮想マシン
をパワーオンする際に表示されます。
時間を節約し、仮想環境の整合性を確保するために、同じ保留中の質問がある複数のまたはすべての仮想マシンに、
同じ応答を適用できます。
前提条件
仮想マシンのハードウェアのバージョンが 11 以降であることを確認します。
VMware Cloud on AWS での仮想マシンの管理
VMware, Inc. 130

手順
1 質問のある仮想マシンに移動します。
2 仮想マシンを右クリックして、[ゲスト OS] - [質問への回答] を選択します。
[質問への回答] ウィザードが表示されます。
3 [質問への回答] ダイアログ ボックスで、応答を選択します。
4 (オプション) 同じ保留中の質問がある他の仮想マシンに、選択した応答を適用します。
a [その他の仮想マシンを選択] ハイパーリンクをクリックします。
同じ保留中の質問を持つすべての仮想マシンのリストが表示されます。
b 応答を適用する仮想マシンを選択します。
5 [OK] をクリックします。
仮想マシンおよび仮想マシン テンプレートの削除と再登録
仮想マシンと仮想マシン テンプレートは、vCenter Server インベントリから削除するか、またはディスクから削除
できます。仮想マシンをインベントリからのみ削除した場合は、データストアから再度追加できます。
vCenter Server への既存の仮想マシンの追加
vCenter Server にホストを追加すると、管理対象ホスト上のすべての仮想マシンが検出され、vCenter Server イン
ベントリに追加されます。
管理対象ホストが切断されると、すでに検出された仮想マシンはインベントリのリストに表示されたままになります。
管理対象ホストが切断されてから再接続されると、その管理対象ホスト上の仮想マシンに加えた変更はすべて認識さ
れ、vSphere Client は仮想マシン リストを更新します。たとえば、ノード 3 を削除し、ノード 4 を追加した場合、
仮想マシンの新しいリストにはノード 4 が追加され、ノード 3 は親なしのノードとして表示されます。
vCenter Server またはデータストアからの仮想マシンまたは仮想マシン テンプレートの削除
仮想マシンまたは仮想マシン テンプレートを vCenter Server から一時的に削除することも、データストアから完全
に削除することもできます。
プロセスは、仮想マシンと仮想マシン テンプレートとで同じです。
n インベントリから削除した仮想マシンはホストおよび vCenter Server から登録解除されますが、データストア
からは削除されません。仮想マシン ファイルは同じストレージの場所に残るため、後でデータストア ブラウザ
を使用して仮想マシンを再度登録できます。これは、仮想マシンの構成ファイルを編集する場合に役立ちます。
また、仮想マシンの数がライセンスまたはハードウェアで許容される最大数に達した場合は、一時的に仮想マシ
ンを削除すると有用です。
n 仮想マシンが必要なくなり、データストアの容量を解放する場合は、vCenter Server から仮想マシンを削除し、
設定ファイルや仮想ディスク ファイルを含む、すべての仮想マシン ファイルをデータストアから削除できます。
VMware Cloud on AWS での仮想マシンの管理
VMware, Inc. 131

前提条件
仮想マシンの電源がオフであることを確認します。
手順
u vSphere Client にログインし、タスクを実行します。
オプション 説明
仮想マシンまたは仮想マシン テンプレートを
一時的に削除する
a 仮想マシンを右クリックします。
b [インベントリからの除去] を選択し、[OK] をクリックします。
仮想マシンまたは仮想マシン テンプレートを
完全に削除する
a 仮想マシンを右クリックします。
b [ディスクから削除] を選択し、[OK] をクリックします。
仮想マシンまたは仮想マシン テンプレートの vCenter Server への登録
vCenter Server から仮想マシンまたは仮想マシン テンプレートを削除したものの、ディスクから削除しなかった場
合は、vCenter Server に登録することで、vCenter Server インベントリに戻すことができます。
手順
1 vSphere Client インベントリで、仮想マシンの構成ファイルが格納されているデータストアを右クリックし、
[仮想マシンの登録] を選択します。
2 仮想マシン構成 (.vmx) ファイルまたは仮想マシン テンプレートの構成ファイル(.vmtx ファイル)を参照して
選択し、[OK] をクリックします。
[仮想マシンの登録] ウィザードが開きます。
3 [名前とフォルダの選択] ページで、既存の名前を使用するか新しい名前を入力し、データセンターまたはフォル
ダの場所を選択して、[次へ] をクリックします。
4 仮想マシンを実行するリソース プールを選択し、[次へ] をクリックします。
5 [設定の確認] ページで選択内容を確認し、[完了] をクリックします。
テンプレート名の変更
テンプレートを別のホストまたはデータセンター フォルダに移動する場合、フォルダ内で一意の名前となるように、
テンプレートの名前を変更することができます。
手順
1 テンプレートを右クリックし、[名前の変更] を選択します。
2 新しい名前を入力し、[OK] をクリックします。
VMware Cloud on AWS での仮想マシンの管理
VMware, Inc. 132

スナップショットを使用した仮想マシンの管理
スナップショットには、スナップショット作成時の仮想マシンの状態とデータが保存されます。仮想マシンのスナッ
プショットを作成すると、特定の状態の仮想マシンのイメージがコピーおよび保存されます。スナップショットは、
繰り返し同じ状態の仮想マシンに戻る必要があるが、複数の仮想マシンを作成したくないという場合に便利です。
仮想マシンのスナップショットを複数作成して、線形処理でリストアする位置を作成できます。複数のスナップショ
ットによって、さまざまなワーク プロセスに対応した多くの状態を保存できます。スナップショットは個々の仮想マ
シンで操作されます。チームの各メンバーの仮想マシン スナップショットを作成するなど、複数の仮想マシンのスナ
ップショットを作成する場合は、各チーム メンバーの仮想マシンについて別々のスナップショットを作成する必要が
あります。
スナップショットは、未知の障害または有害な効果が発生する可能性のあるソフトウェアをテストするための、短期
的なソリューションとして便利です。たとえば、線形処理、アップデート パッケージをインストールするような反復
処理、または異なるバージョンのプログラムをインストールするような分岐処理において、スナップショットをリス
トア ポイントとして使用できます。スナップショットを使用すると、同一のベースラインから各インストールが開始
します。
スナップショットがあれば、仮想マシンに変更を加える前に、ベースラインを保存できます。
vSphere Client では、仮想マシン スナップショットおよびスナップショット ツリーを作成および管理するための操
作方法を提供します。これらの操作により、スナップショットの作成、スナップショット階層にあるスナップショッ
トのリストア、スナップショットの削除などを行うことができます。後で仮想マシンの状態をリストアできるように、
特定の時点の仮想マシン状態を保存するスナップショット ツリーを作成することができます。スナップショット ツリーの各分岐には、最大で 32 のスナップショットを保存できます。
スナップショットには、次の情報が含まれます。
n 仮想マシンの設定。スナップショット作成後に追加または変更されたディスクを含む、仮想マシン ディレクト
リ。
n 電源状態。仮想マシンは、パワーオン状態、パワーオフ状態、またはサスペンド状態にすることができます。
n ディスク状態。すべての仮想マシンの仮想ディスクの状態。
n (任意) メモリ状態。仮想マシンのメモリの内容。
スナップショットの階層
vSphere Client には、スナップショットのツリー階層が、1 つ以上の分岐付きで表示されます。階層内のスナップシ
ョットは、親と子の関係を持ちます。線形プロセスでは、各スナップショットに親スナップショットと子スナップシ
ョットが 1 つずつ存在します。ただし、最後に作成したスナップショットには親スナップショットのみ存在します。
親スナップショットにはそれぞれ、複数の子スナップショットを作成できます。最新の親スナップショットに戻った
り、スナップショット ツリー内の任意の親スナップショットまたは子スナップショットをリストアしたり、そのスナ
ップショットからさらに別のスナップショットを作成することができます。スナップショットをリストアし、別のス
ナップショットを作成するたびに、分岐(子スナップショット)が作成されます。
親スナップショット 最初に作成する仮想マシンのスナップショットは、ベース親スナップショットです。
親スナップショットは仮想マシンの現在の状態を保存した、最新のバージョンです。
スナップショットを作成すると、仮想マシンに接続された各ディスクについて差分
VMware Cloud on AWS での仮想マシンの管理
VMware, Inc. 133

ディスク ファイルが作成され、オプションでメモリ ファイルが作成されます。差分
ディスク ファイルとメモリ ファイルは、基本となる .vmdk ファイルと一緒に保存
されます。親スナップショットは、常にスナップショット マネージャの現在地点ア
イコンのすぐ上に表示されるスナップショットです。スナップショットに戻るかリ
ストアした場合、そのスナップショットは現在の状態 (現在地点) の親になりま
す。
注: 最近作成したスナップショットが親スナップショットになるとは限りません。
子スナップショット 親スナップショットの後に作成された、仮想マシンのスナップショットです。子ス
ナップショットには、接続している各仮想ディスクの差分ファイルが含まれていま
す。仮想ディスクの現在の状態(現在点)から参照するメモリ ファイルが含まれて
いる場合もあります。各子スナップショットの差分ファイルは、親ディスクに到達
するまで、過去の各子スナップショットとマージされます。子ディスクは、あとで、
将来の子ディスク用の親ディスクになることができます。
スナップショット ツリーに複数の分岐がある場合、親スナップショットと子スナップショットの関係は変更できま
す。親スナップショットには複数の子スナップショットを作成できます。スナップショットの多くは子スナップショ
ットが存在しません。
注意: 個々の子ディスクやスナップショットの構成ファイルを手動で操作しないでください。スナップショット ツリーに問題が発生し、データの損失につながる可能性があるためです。この制限には、vmkfstools を使用した、デ
ィスクのサイズ変更とベース親ディスクの変更が含まれます。
スナップショットの動作
スナップショットを作成すると、特定の時点でのディスク状態を保存できます。これは、添付されている各仮想ディ
スクまたは仮想 RDM についての一連の差分ディスクが作成されることによって実現され、オプションでメモリ ファ
イルを作成してメモリと電源状態を保存することもできます。スナップショットの作成により、スナップショット マネージャに、仮想マシンの状態と設定を表すスナップショット オブジェクトが作成されます。
各スナップショットでは、差分ディスク ファイル (.vmdk) が追加で作成されます。スナップショットの作成時、
スナップショット メカニズムにより、ゲスト OS による .vmdk ベース ファイルへの書き込みが防止され、代わり
に、すべての書き込みが差分ディスク ファイルに対して行われます。差分ディスクは、仮想ディスクの現在の状態
と、以前スナップショットを作成した時点の状態の違いを示します。複数のスナップショットが存在する場合、差分
ディスクは各スナップショット間の違いを示すことがあります。ゲスト OS が仮想ディスクのすべてのブロックに書
き込みを行うと、差分ディスク ファイルは短期間に肥大化し、仮想ディスク全体と同程度のサイズになることがあり
ます。
スナップショット ファイル
スナップショットを作成する場合は、仮想マシン設定および仮想ディスクの状態を取得します。メモリ スナップショ
ットを作成する場合、仮想マシンのメモリ状態も取得します。これらの状態は、仮想マシンのベース ファイルにある
ファイルに保存されます。
VMware Cloud on AWS での仮想マシンの管理
VMware, Inc. 134

スナップショット ファイル
スナップショットは、サポートされているストレージ デバイスに保存されているファイルで構成されます。スナップ
ショットの作成操作により、vmdk、-delta.vmdk、.vmsd、および .vmsn の各ファイルが作成されます。デフォ
ルトでは、最初のディスクとすべての差分ディスクは基本の .vmdk ファイルと一緒に保存されています。.vmsd お
よび .vmsn ファイルは仮想マシンのディレクトリに保存されています。
差分ディスク ファイル ゲスト OS による書き込みが可能な .vmdk ファイル。差分ディスクは、仮想ディス
クの現在の状態と、以前スナップショットを作成した時点の状態の違いを表します。
スナップショットを作成すると、その時点の仮想ディスクの状態が保持され、ゲス
ト OS によるスナップショットへの書き込みは停止されます。これを利用して、差
分ディスクまたは子ディスクが作成されます。
差分ディスクには、2 つのファイルが含まれます。1 つはサイズの小さい記述子フ
ァイルであり、構造や子と親の関係情報など、仮想ディスクに関する情報が含まれ
ます。もう 1 つは、raw データが格納された対応するファイルです。
差分ディスクを構成するファイルは、子ディスクまたは redo ログと呼ばれます。
フラット ファイル 基本ディスクを構成する 2 つのファイルの 1 つである -flat.vmdk ファイル。フ
ラット ディスクには、基本ディスクの生データが含まれています。このファイル
は、データストア ブラウザでは個別のファイルとして表示されません。
データベース ファイル 仮想マシンのスナップショット情報を格納する .vmsd ファイル。このファイルは、
スナップショット マネージャにとっての第一の情報ソースです。このファイルに
は、スナップショット間、および各スナップショットの子ディスク間の関係を定義
する行エントリが含まれています。
メモリ ファイル 仮想マシンのアクティブな状態を格納する .vmsn ファイル。仮想マシンのメモリ
状態を取得すると、パワーオン状態の仮想マシンの状態に戻すことができます。メ
モリなしのスナップショットでは、パワーオフ状態の仮想マシンの状態にのみ戻せ
ます。メモリ スナップショットの方が、メモリなしのスナップショットより作成に
時間がかかります。ESXi ホストによるメモリのディスクへの書き込みにかかる時
間は、仮想マシンで使用されるように構成されているメモリの量によって異なりま
す。
[スナップショットの作成] 操作により、.vmdk、-delta.vmdk、vmsd、および vmsn の各ファイルが作成されま
す。
VMware Cloud on AWS での仮想マシンの管理
VMware, Inc. 135

ファイル 説明
vmname-number.vmdk および
vmname-number-delta.vmdk
スナップショット ファイルでは、仮想ディスクの現在の状態と、以前スナップショットを作成した時点の
状態の違いを表すことができます。
ファイル名には、S1vm-000001.vmdk という構文が使用されます。S1vm は仮想マシンの名前を表し、
000001 はディレクトリにすでに存在しているファイルに基づいた 6 桁の数字を表します。この数字で
は、仮想マシンに添付されたディスク数は考慮されません。
vmname.vmsd 仮想マシンのスナップショット情報を格納するデータベースであり、スナップショット マネージャの第一
の情報ソースです。
vmname.Snapshotnumber.vmsn スナップショットの作成時の仮想マシンのメモリ状態。ファイル名には、S1vm.snapshot1.vmsn という
構文が使用されます。S1vm は仮想マシン名を表し、snapshot1 は最初のスナップショットを表します。
注: .vmsn ファイルは、メモリを選択するかどうかに関係なく、スナップショットを作成するたびに作
成されます。メモリなしの場合の .vmsn ファイルは、メモリありの場合より小さくなります。
スナップショットの制限事項
スナップショットは、仮想マシンのパフォーマンスに影響を与える場合があります。また、スナップショットでは、
一部のディスク タイプ、またはバスの共有が設定された仮想マシンはサポートされません。スナップショットは、特
定の時点における仮想マシンの状態を取得するための短期的なソリューションとしては便利ですが、長期的な仮想マ
シンのバックアップには適しません。
n VMware では、Raw ディスク、RDM 物理モード ディスク、または iSCSI イニシエータをゲストで使用するゲス
ト OS のスナップショットはサポートしていません。
n 独立ディスク搭載の仮想マシンのスナップショットを作成する場合は、事前に仮想マシンをパワーオフする必要
があります。パワーオン状態またはサスペンド状態にある、独立ディスク搭載の仮想マシンのスナップショット
を作成することはできません。
n スナップショットは、PCI vSphere Direct Path I/O デバイスではサポートされません。
n VMware では、バスの共有が設定された仮想マシンのスナップショットはサポートしていません。バスの共有が
必要な場合は、代替案として、ゲスト OS でバックアップ ソフトウェアを実行することを検討してください。現
在、仮想マシンにスナップショットがあるためにバスの共有が構成できない場合は、スナップショットを削除
(統合) してください。
n スナップショットは、ディスクの特定の時点におけるイメージを提供し、バックアップ ソリューションで使用す
ることも可能ですが、バックアップやリカバリに適した方法として用意されているわけではありません。仮想マ
シンを含むファイルが失われると、そのスナップショット ファイルも失われます。さらに、大量のスナップショ
ットは管理が難しく、ディスク容量を大量に使用します。また、ハードウェア障害が発生した場合には保護され
ません。
n スナップショットは、仮想マシンのパフォーマンスを低下させる可能性があります。パフォーマンスがどの程度
低下するかは、スナップショットまたはスナップショット ツリーの保存期間、ツリーの深度、およびスナップシ
ョット作成以降に仮想マシンとそのゲスト OS が変更された頻度に基づいて異なります。さらに、仮想マシンが
パワーオン状態になるまでにかかる時間が長くなる場合があります。本番環境の仮想マシンを常時スナップショ
ットから実行することは避けてください。
n 仮想マシンに 2TB を超える大きさの仮想ハード ディスクがある場合、スナップショットの操作は完了までの時
間が大幅に長くなります。
VMware Cloud on AWS での仮想マシンの管理
VMware, Inc. 136

スナップショットの管理
スナップショット マネージャを使用して、アクティブな仮想マシンのすべてのスナップショットを参照し、それらを
操作できます。
スナップショットの作成後は、仮想マシンの右クリック メニューから [最新のスナップショットに戻す] コマンドを使
用すれば、いつでもそのスナップショットをリストアできます。一連のスナップショットがある場合は、[スナップシ
ョットの管理] ダイアログ ボックスの [次の状態に戻す] コマンドを使用して、親スナップショットまたは子スナップ
ショットをリストアできます。リストアされたスナップショットから作成される子スナップショットにより、スナッ
プショット ツリーが作成されます。スナップショットの削除は、スナップショット マネージャのツリーから実行で
きます。
[スナップショットの管理] ダイアログ ボックスには、スナップショット ツリー、詳細領域、コマンド ボタン、およ
び [現在点] アイコンが含まれています。
スナップショット ツリー 仮想マシンのすべてのスナップショットが表示されます。
[現在点] アイコン 仮想マシンの現在のアクティブな状態を示します。[スナップショットの管理] ダイ
アログ ボックスを開くと、[現在点] アイコンは常に選択された状態で表示されます。
[現在点] 状態を選択すると、そのノードで使用している容量を表示できます。[現在
点] 状態では、[次の状態に戻す] と [削除] は無効になっています。
[次の状態に戻す]、[削除]、および [すべて削除]
スナップショットのオプション。
詳細 スナップショットの名前と説明、スナップショットの作成日、およびディスク容量
を表示します。コンソールには、スナップショット作成時の仮想マシンの電源状態
が表示されます。
仮想マシンのスナップショットの作成
仮想マシンのスナップショットを 1 つ以上作成して、特定の異なる時点での、仮想マシンの設定状態、ディスク状
態、およびメモリ状態を取得できます。スナップショットを作成する場合は、仮想マシンのファイルを静止したり、
仮想マシン ディスクをスナップショットから除外することもできます。
スナップショットの作成時に、仮想マシンでほかのアクティビティが実行されていると、そのスナップショットに戻
すときに、そのアクティビティがスナップショット プロセスに影響を与える可能性があります。ストレージの観点か
ら言うと、スナップショットを作成するのに最も適したタイミングは、I/O の負荷があまり大きくないときです。サ
ービスの観点から言うと、仮想マシン内のアプリケーションがほかのコンピュータと通信していないときにスナップ
ショットを作成するのが最適です。仮想マシンがほかのコンピュータと通信しているとき、特に本番環境にある場合、
問題が起こる可能性が高くなります。たとえば、仮想マシンがネットワーク上のサーバからファイルをダウンロード
VMware Cloud on AWS での仮想マシンの管理
VMware, Inc. 137

しているときにスナップショットを作成する場合、仮想マシンはファイルのダウンロードを継続し、サーバに進捗状
況を通知します。そのスナップショットに戻すと、仮想マシンとサーバ間の通信は混乱し、ファイルの転送は失敗し
ます。実行しているタスクによっては、メモリ スナップショットを作成したり、仮想マシンのファイル システムを
静止したりできます。
メモリ スナップショット スナップショット作成のデフォルトの設定です。仮想マシンのメモリの状態を取得
する場合、スナップショットは仮想マシンのライブ状態を維持します。メモリ スナ
ップショットでは、稼働中のソフトウェアをアップグレードするときなど、ある特
定の時点でのスナップショットが作成されます。メモリ スナップショットを作成
しておけば、アップグレードが予想どおりに完了しなかったとき、またはソフトウ
ェアが期待に沿うものでなかったときに、仮想マシンを元の状態に戻すことができ
ます。
メモリ状態の取得時に仮想マシンのファイルを静止させる必要はありません。メモ
リの状態を取得しない場合、スナップショットは仮想マシンのライブ状態を保存せ
ず、ディスクは、静止しないかぎりクラッシュ時の整合性を保ちます。
静止スナップショット 仮想マシンを静止する場合、VMware Tools によって仮想システム内のファイル システムが静止されます。静止操作により、スナップショット ディスクはゲスト ファ
イル システムの一貫した状態を表します。静止スナップショットは、自動バックア
ップや定期バックアップに適しています。たとえば、仮想マシンのアクティビティ
を把握していなくとも、最新の復元用バックアップが欲しいという場合に、ファイ
ルを静止することができます。
仮想マシンがパワーオフ状態の場合、または VMware Tools を使用できない場合
は、Quiesce パラメータは使用できません。大容量ディスクがある仮想マシンを静
止させることはできません。
重要: 唯一の、または長期的なバックアップ ソリューションとしてスナップショットを使用しないでください。
スナップショットから仮想ディスクを除外するためのディスク モードの変更
仮想ディスクを独立モードに設定して、その仮想ディスクを仮想マシンで作成されたスナップショットから除外する
ことができます。
前提条件
ディスク モードを変更する前に、仮想マシンをパワーオフしてから既存のスナップショットをすべて削除します。ス
ナップショットを削除するとスナップショット ディスク上の既存のデータは親ディスクに記録されます。
必要な権限:
n 仮想マシン.スナップショット管理.スナップショットの削除
n 仮想マシン.設定.デバイス設定の変更
手順
1 インベントリで仮想マシンを右クリックし、[設定の編集] を選択します。
VMware Cloud on AWS での仮想マシンの管理
VMware, Inc. 138

2 [仮想ハードウェア] タブで、[ハード ディスク] を展開し、独立ディスク モード オプションを選択します。
オプション 説明
独立型:通常 通常モードのディスクは、物理コンピュータ上の従来のディスクと同様に動作します。通常モ
ードのディスクに書き込まれたすべてのデータは、永続的にこのディスクに書き込まれます。
独立型:読み取り専用 読み取り専用モードのディスクへの変更は、仮想マシンをパワーオフまたはリセットしたとき
に破棄されます。読み取り専用モードでは、仮想マシンを再起動しても、仮想ディスクの状態
は常に同じです。ディスクへの変更は REDO ログ ファイルに書き込まれ、このファイルから
読み取られます。REDO ログ ファイルはパワーオフまたはリセット時に削除されます。
3 [OK] をクリックします。
スナップショットの作成
スナップショットには、スナップショットの作成時の仮想マシンの状態がすべて保存されます。仮想マシンの電源が
オン、オフ、サスペンドのいずれの場合でもスナップショットを作成できます。仮想マシンをサスペンドしている場
合、サスペンド処理が完了してからスナップショットを作成します。
メモリのスナップショットを作成する場合、仮想マシンのメモリの状態と、仮想マシンの電源設定がスナップショッ
トで取得されます。仮想マシンのメモリの状態をスナップショットで取得する場合、完了まで時間がかかります。ネ
ットワークによっては、瞬間的に中断が生じる場合もあります。
仮想マシンを静止する場合、VMware Tools は仮想システム内のファイル システムを静止します。静止操作によっ
て、仮想マシンで実行中のプロセスの状態が一時停止するか、変更されます。特に、リストア中に、ディスク上の情
報を変更する可能性があるプロセスに影響があります。
IDE ディスクまたは SATA ディスクを使用する仮想マシンでは、アプリケーションの整合性を維持した静止はサポー
トされていません。
注: ダイナミック ディスク(Microsoft 固有のファイル システム)のスナップショットを作成すると、スナップシ
ョット テクノロジ-によってファイル システムは静止状態が保持されますが、アプリケーションの静止状態は保持
されません。
前提条件
n ディスク モードが異なる複数のディスクを持つ仮想マシンのメモリのスナップショットを作成している場合、仮
想マシンがパワーオフ状態であることを確認します。たとえば、独立型ディスクが必要になる特別な構成の場合、
スナップショットを作成する前に仮想マシンをパワーオフする必要があります。
n 仮想マシンのメモリ状態を取得するには、仮想マシンがパワーオン状態であることを確認します。
n 仮想マシン ファイルを静止するには、仮想マシンがパワーオン状態であり、VMware Tools がインストールされ
ていることを確認します。
n 仮想マシン上で 仮想マシン.スナップショット管理.スナップショットの作成 の権限があることを確認します。
手順
1 インベントリの仮想マシンを右クリックし、[スナップショット] - [スナップショットの作成] の順に選択します。
[スナップショットの作成] ダイアログ ボックスが開きます。
VMware Cloud on AWS での仮想マシンの管理
VMware, Inc. 139

2 スナップショットの名前を入力します。
3 (オプション) スナップショットの説明を入力します。
4 (オプション) 仮想マシンのメモリを取得する場合は、[仮想マシンのメモリのスナップショット] チェック ボッ
クスを選択します。
5 (オプション) [静止ゲスト ファイル システム (VMware Tools のインストールが必要)] チェック ボックスを選
択してゲスト OS 上で実行中のプロセスを停止すると、スナップショットの作成時にファイル システムの内容を
既知の整合性のある状態にすることができます。
仮想マシン ファイルの静止は、仮想マシンがパワーオン状態であり、仮想マシン メモリのスナップショットを
取得する必要がない場合にのみ実行してください。
6 [OK] をクリックします。
スナップショットのリストア
仮想マシンを元の状態に戻す、またはスナップショット階層内の別のスナップショットに戻すには、スナップショッ
トをリストアします。
スナップショットをリストアする場合は、仮想マシンのメモリ、設定、および仮想マシン ディスクをスナップショッ
ト作成時の状態に戻します。仮想マシンの起動時に、仮想マシンをサスペンド状態、パワーオン状態、パワーオフ状
態のいずれかにするには、その状態でスナップショットを作成する必要があります。
スナップショットは、次の方法でリストアできます。
[最新のスナップショットに
戻す][現在の場所] の位置から階層内で 1 つ上のレベルに親スナップショットをリストア
します。[最新のスナップショットに戻す] を使用すると、仮想マシンの現在の状態
の親スナップショットが起動します。
[次の状態に戻す] スナップショット ツリー内の任意のスナップショットをリストアし、そのスナップ
ショットを、仮想マシンの現在の状態の親スナップショットにすることができます。
このポイント以降でスナップショットを作成すると、スナップショット ツリーに新
しい分岐が作成されます。
スナップショットをリストアすると、次のような影響が及ぼされます。
n 現在のディスクおよびメモリの状態は破棄され、仮想マシンは、親スナップショットのディスクおよびメモリの
状態に戻ります。
n 既存のスナップショットは移動されません。これらのスナップショットはいつでもリストアできます。
VMware Cloud on AWS での仮想マシンの管理
VMware, Inc. 140

n スナップショットにメモリ状態が含まれている場合、仮想マシンはスナップショットを作成したときの電源状態
と同じ状態になります。
表 7-1. スナップショットをリストアした後の仮想マシンの電源状態
親スナップショット作成時の仮想マシンの状態 リストア後の仮想マシンの状態
パワーオン状態 (メモリを含む) 親スナップショットに戻り、仮想マシンはパワーオンになって、実行されま
す。
パワーオン状態 (メモリは含まない) 親スナップショットに戻り、仮想マシンはパワーオフになります。
パワーオフ状態 (メモリは含まない) 親スナップショットに戻り、仮想マシンはパワーオフになります。
特定のタイプのワークロードを実行している仮想マシンの場合、スナップショットから復帰して操作がレジュームさ
れるまで数分かかる場合があります。
注: vApp にある仮想マシンの vApp メタデータは、仮想マシン構成のスナップショットのセマンティックに従っ
ていません。このため、スナップショット作成後に削除、変更、または定義された vApp プロパティは、仮想マシン
がそのスナップショット、またはそれ以前のスナップショットに戻されてもそのまま (削除、変更、または定義され
たまま) となります。
元に戻す機能を使用した仮想マシンのスナップショットのリストア
仮想マシンを元の状態に戻す、またはスナップショット階層内の別のスナップショットに戻すには、元に戻すオプシ
ョンを使用します。
スナップショットをリストアすると、仮想マシンのメモリ、設定、および仮想マシン ディスクがスナップショット作
成時の状態に移動します。
スナップショットは、次の方法でリストアできます。
[最新のスナップショットに
移動][現在の場所] の位置から階層内で 1 つ上のレベルに親スナップショットをリストア
します。[最新のスナップショットに移動] を使用すると、仮想マシンの現在の状態
の親スナップショットが起動します。
[以下に移動] スナップショット ツリー内の任意のスナップショットをリストアし、そのスナップ
ショットを、仮想マシンの現在の状態の親スナップショットにすることができます。
このポイント以降でスナップショットを作成すると、スナップショット ツリーに新
しい分岐が作成されます。
スナップショットをリストアすると、次のような影響があります。
n 現在のディスクおよびメモリの状態は破棄され、仮想マシンは、親スナップショットのディスクおよびメモリ状
態に戻ります。
n 既存のスナップショットは削除されません。これらのスナップショットはいつでもリストアできます。
VMware Cloud on AWS での仮想マシンの管理
VMware, Inc. 141

n スナップショットにメモリ状態が含まれている場合、仮想マシンの電源はスナップショットを作成したときと同
じ状態になります。
表 7-2. スナップショットをリストアした後の仮想マシンの電源状態
親スナップショット作成時の仮想マシンの状態 リストア後の仮想マシンの状態
パワーオン状態 (メモリを含む) 親スナップショットに戻り、仮想マシンはパワーオンされます。
パワーオン状態 (メモリは含まない) 親スナップショットに戻り、仮想マシンはパワーオフ状態になります。
パワーオフ状態 (メモリは含まない) 親スナップショットに戻り、仮想マシンはパワーオフされます。
特定のタイプのワークロードを実行している仮想マシンの場合、スナップショットから復帰して操作がレジュームさ
れるまで数分かかる場合があります。
注: vApp にある仮想マシンの vApp メタデータは、仮想マシン構成のスナップショットのセマンティックに従っ
ていません。このため、スナップショット作成後に削除、変更、または定義された vApp プロパティは、仮想マシン
がそのスナップショット、またはそれ以前のスナップショットに戻されてもそのまま (削除、変更、または定義され
たまま) となります。
スナップショットを復帰する場合、スナップショット作成後に追加または変更したディスクはスナップショット ポイ
ントに戻されます。たとえば、仮想マシンのスナップショットを作成してからディスクを追加したあとでスナップシ
ョットを復帰した場合、追加されたディスクは削除されます。
ディスクを追加する前に取ったスナップショットへ復帰すると、独立ディスクも削除されます。最新のスナップショ
ットに独立ディスクが含まれている場合は、スナップショットへ復帰してもその内容は変更されません。
前提条件
仮想マシン上で 仮想マシン.スナップショット管理.スナップショットまで戻る の権限があることを確認します。
手順
u vSphere Client で仮想マシンを右クリックし、タスクを選択します。
タスク 説明
最新のスナップショットに移動 [最新のスナップショットに移動] を選択し、[OK] をクリックします。
選択したスナップショットまで移動する a 仮想マシンを右クリックし、[スナップショットの管理] を選択します。
b スナップショット ツリーのスナップショットに移動し、[以下に移動] ボタンをクリックし
ます。
c [はい] をクリックして確認します。
スナップショットの削除
スナップショットを削除すると、そのスナップショットはスナップショット マネージャから消去されます。スナップ
ショット ファイルは、統合されて親スナップショット ディスクに書き込まれ、仮想マシンのベース ディスクにマー
ジされます。スナップショット マネージャを使用し、1 つのスナップショットを削除するか、スナップショット ツリ
ー内のすべてのスナップショットを削除できます。
VMware Cloud on AWS での仮想マシンの管理
VMware, Inc. 142

スナップショットを削除しても、仮想マシンや別のスナップショットは変更されません。スナップショットを削除す
ると、スナップショットと前回のディスク状態との差分が統合され、削除されたスナップショットに関する情報が含
まれている差分ディスクのすべてのデータが親ディスクに書き込まれます。ベースの親スナップショットを削除する
と、すべての変更内容は、ベースの仮想マシン ディスクにマージされます。
スナップショットを削除するには、大量の情報を読み取り、ディスクに書き込む必要があります。このプロセスによ
って、統合が完了するまで、仮想マシンのパフォーマンスが低下する可能性があります。スナップショットを統合す
ると冗長ディスクが削除されます。これにより、仮想マシンのパフォーマンスが向上し、ストレージ容量を節約でき
ます。スナップショットの削除とスナップショット ファイルの統合にかかる時間は、最後にスナップショットを作成
してからゲスト OS が仮想ディスクに書き込むデータの量によって異なります。統合に必要な時間は、統合中に仮想
マシンが書き込むデータの量に比例します (仮想マシンがパワーオン状態の場合)。
ディスクの統合に失敗すると、仮想マシンのパフォーマンスが低下する可能性があります。リストを表示して、統合
処理を別途実行する必要がある仮想マシンがあるかどうかを確認できます。複数の仮想マシンの統合状態を特定して
確認し、統合処理を別途実行する方法については、vSphere の仮想マシン管理 を参照してください。
[削除] スナップショット ツリーから 1 つの親スナップショットまたは子スナップショッ
トを削除するには、[削除] オプションを使用します。[削除] オプションでは、スナ
ップショットの状態と以前のディスク状態との差分が親スナップショットに書き込
まれます。
注: 1 つのスナップショットを削除すると、仮想マシンの現在の状態が保持され、
その他のすべてのスナップショットには影響しません。
スナップショットが破損した場合、親スナップショットにマージせずに、[削除] オプションを使用して、破損したスナップショットとそのファイルをスナップショッ
ト ツリーから削除することもできます。
[すべて削除] スナップショット マネージャからすべてのスナップショットを削除するには、[すべ
て削除] オプションを使用します。[すべて削除] オプションでは、スナップショット
と前回の差分ディスクの状態との差分が統合されてベース親ディスクに書き込ま
れ、ベース仮想マシン ディスクにマージされます。
アップデートやインストールに失敗した場合などに、スナップショット ファイルが親スナップショットとマージされ
ないようにするには、まず [リストア] コマンドを使用して、前回のスナップショットにリストアします。この操作に
より、スナップショットの差分ディスクが無効にされ、メモリ ファイルが削除されます。続いて、[削除] オプション
を使用して、スナップショットとそれに関連するファイルを削除します。
注意: スナップショットを削除する際には注意が必要です。削除したスナップショットをリストアすることはでき
ません。たとえば、a、b、c の複数のブラウザをインストールする必要があり、各ブラウザをインストールした後の
仮想マシンの状態のスナップショットを作成するとします。最初のスナップショット (またはベース スナップショ
ット) にはブラウザ a を含む仮想マシンが取得され、2 番目のスナップショットにはブラウザ b が取得されます。ブ
ラウザ a を含むベース スナップショットをリストアし、ブラウザ c を含む 3 番目のスナップショットを取得し、ブ
ラウザ b を含むスナップショットを削除した場合、ブラウザ b を含む仮想マシンの状態に戻ることはできません。
VMware Cloud on AWS での仮想マシンの管理
VMware, Inc. 143

前提条件
n 「削除」および「すべてを削除」を行うユーザーは、この操作に精通しており、これらの操作が仮想マシンのパフ
ォーマンスに影響することにを理解している必要があります。
n 必要な権限:仮想マシン.スナップショット管理.スナップショットの削除 (仮想マシンが対象)。
手順
1 仮想マシンを右クリックし、[スナップショットの管理] を選択します。
a 仮想マシンを見つけるには、データセンター、フォルダ、クラスタ、リソース プール、ホスト、または vApp のいずれかを選択します。
b [仮想マシン] タブ > [仮想マシン] の順にクリックします。
2 スナップショット マネージャで、スナップショットをクリックして選択します。
3 1 つのスナップショットを削除するか、すべてのスナップショットを削除するかを選択します。
オプション 説明
[削除] スナップショット データを親スナップショットに統合し、選択したスナップショットをスナッ
プショット マネージャと仮想マシンから削除します。
[すべて削除] 現時点の直前のスナップショットをすべてベース親ディスクに統合し、既存のすべてのスナッ
プショットをスナップショット マネージャと仮想マシンから削除します。
4 確認のダイアログ ボックスで [はい] をクリックします。
5 [閉じる] をクリックしてスナップショット マネージャを終了します。
スナップショットの統合
冗長差分ディスクの存在が仮想マシンのパフォーマンスに悪影響を及ぼす場合があります。データの依存関係に違反
せずにこれらのディスクを結合できます。統合後は冗長ディスクが削除されます。これにより、仮想マシンのパフォ
ーマンスが向上し、ストレージ容量を節約できます。
スナップショットの統合は、スナップショットの[削除] または [すべて削除] の操作を実行したあと、スナップショッ
ト ディスクを圧縮できない場合に利用できます。この問題は、たとえば、スナップショットを削除しても、関連する
ディスクがベース ディスクに戻らない場合ことが原因で起こります。
vSphere Client の [統合が必要] 列には、統合する仮想マシンが表示されます。
前提条件
必要な権限: 仮想マシン.スナップショット管理.スナップショットの削除
手順
1 仮想マシンのリストの [統合が必要] 列を表示します。
a vCenter Server インスタンス、ホスト、クラスタなど、仮想マシンのリストが含まれているインベントリ
オブジェクトに移動します。
b [仮想マシン] タブ > [仮想マシン] の順にクリックします。
VMware Cloud on AWS での仮想マシンの管理
VMware, Inc. 144

c 任意の列名の横にある展開ボタンをクリックします。
d [列の表示/非表示] - [統合が必要] の順に選択します。
ステータスが [はい] の場合は、仮想マシンのスナップショット ファイルの統合が必要であることを示し、その仮
想マシンの [タスクとイベント] タブには、設定に関する問題が表示されます。ステータスが [いいえ] の場合は、
ファイルに問題がないことを示します。
2 ファイルを統合するには、仮想マシンを右クリックし、[スナップショット] - [統合] を選択します。
3 [統合が必要] 列をチェックし、タスクが成功したことを確認します。
タスクが成功した場合、[統合が必要] 列には [不要] 値が表示されます。
4 タスクが失敗した場合は、イベント ログで失敗の理由を確認します。
5 エラーを修正し、統合タスクを再試行します。
仮想マシンの属性としての Enhanced vMotion CompatibilityEnhanced vMotion Compatibility (EVC) は、クラスタ内のホスト間の CPU の互換性を確保して、仮想マシンを
EVC クラスタ内でシームレスに移行するためのクラスタ機能です。vSphere 6.7 以降、EVC モードの有効/無効の切
り替えや変更を、仮想マシン レベルでも実行できます。仮想マシンごとの EVC 機能は、仮想マシンの移行がクラス
タを超えて実行される場合や、異なるプロセッサを持つ vCenter Server システムやデータセンターにまたがる場合
に有用です。
仮想マシンの EVC モードは、クラスタ レベルで定義された EVC モードには依存しません。クラスタベースの EVC モードは、ホストが仮想マシンに公開している CPU 機能を制限します。仮想マシンごとの EVC モードは、仮想マシ
ンがパワーオンと移行に必要とするホストの CPU 機能のセットを決定します。
デフォルトでは、新規作成した仮想マシンをパワーオンすると、仮想マシンは親 EVC クラスタまたはホストの機能セ
ットを継承します。ただし、EVC モードは仮想マシンごとに変更できます。仮想マシンの EVC モードは上げること
も下げることもできます。EVC モードを下げると、仮想マシンの CPU の互換性が向上します。API 呼び出しを使用
して EVC モードをさらにカスタマイズすることもできます。
クラスタレベルの EVC と仮想マシンごとの EVC
EVC 機能には、ホスト クラスタ レベルでの動作と、仮想マシン レベルでの動作にいくつかの違いがあります。
n 仮想マシンごとの EVC モードは、クラスタベースの EVC とは異なり、仮想マシンがパワーオフの場合にのみ変
更が可能です。
n クラスタベースの EVC の場合、EVC クラスタの外部に仮想マシンを移行すると、仮想マシンの EVC モードは電
源の入れ直しによってリセットされます。仮想マシンごとの EVC の場合、EVC モードは仮想マシンの属性にな
ります。電源を入れ直しても、異なるプロセッサのある仮想マシンの互換性には影響しません。
n 仮想マシン レベルで EVC を設定すると、仮想マシンごとの EVC モードはクラスタ ベースの EVC をオーバーラ
イドします。仮想マシンごとの EVC モードが設定されていない場合、仮想マシンをパワーオンすると、仮想マシ
ンは親 EVC クラスタまたはホストの EVC モードを継承します。
VMware Cloud on AWS での仮想マシンの管理
VMware, Inc. 145

n 仮想マシンが EVC クラスタに配置されていて、仮想マシンごとの EVC が有効になっている場合でも、仮想マシ
ンの EVC モードが、仮想マシンが稼動している EVC クラスタの EVC モードに優先することはありません。仮想
マシンに設定したベースライン機能セットには、EVC クラスタ内のホストに適用されたベースライン機能セット
よりも多くの CPU 機能を含めることはできません。たとえば、Intel Merom 世代の EVC モードを使用してクラ
スタを設定する場合は、Intel の他のベースライン機能セットを使用して仮想マシンを設定しないでください。他
のすべてのセットには、Intel Merom 世代の機能セットよりも多くの CPU 機能が含まれるため、この構成では、
結果的に仮想マシンがパワーオンに失敗します。
互換性と要件
仮想マシンごとの EVC 機能には、次の要件があります。
互換性 要件
ホストの互換性 Software-Defined Data Center (SDDC) バージョン 1.3 以降
vCenter Server の互換性 Software-Defined Data Center (SDDC) バージョン 1.3 以降
仮想マシンの互換性 仮想ハードウェア バージョン 14 以降。
特定のプロセッサまたはサーバ モデルについて EVC サポートを確認するには、VMware 互換性ガイド (http://www.vmware.com/resources/compatibility/search.php) を参照してください。
仮想マシンの EVC モードの設定
仮想マシンごとの EVC は、デフォルトでは無効です。仮想マシンの EVC モードを有効にするか無効にする、または
変更して、異なるプロセッサを持つクラスタ間、vCenter Server システム間、およびデータセンター間でのシームレ
スな移行を確実に実行できます。
仮想マシンの EVC モードを確認するには、 仮想マシンの EVC モードの決定を参照してください。
前提条件
仮想マシンのパワーオフ
n 仮想マシンをパワーオフします。
手順
1 vCenter Server インベントリ内で仮想マシンに移動します。
VMware Cloud on AWS での仮想マシンの管理
VMware, Inc. 146

2 [設定] タブの [VMware EVC] を選択します。
このペインには、仮想マシンの EVC モードの詳細と、CPUID の詳細が表示されます。
重要: 新しく作成された仮想マシンの場合、[VMware EVC] ペインに表示される EVC モードは無効です。
パワーオフ状態の仮想マシンの場合、[VMware EVC] ペインには常に、仮想マシン レベルで定義されている EVC ステータスが表示されます。
仮想マシンごとの EVC が有効で、パワーオン状態にある仮想マシンの場合、[VMware EVC] ペインには仮想マ
シン レベルで定義されている EVC ステータスが表示されます。
仮想マシンごとの EVC が無効で、パワーオン状態にある仮想マシンの場合、[VMware EVC] ペインには、仮想
マシンが親 EVC クラスタまたはホストから継承した EVC モードが表示されます。
3 [編集] ボタンをクリックします。
オプション 説明
EVC を無効化 EVC 機能は仮想マシンで無効になっています。仮想マシンをパワーオンすると、仮想マシンは
親 EVC クラスタまたはホストの機能セットを継承します。
AMD ホスト用に EVC を有効化 EVC 機能が、AMD のホストに対して有効になります。
Intel ホスト用に EVC を有効化 EVC 機能が、Intel のホストに対して有効になります。
カスタム このオプションは、API 呼び出しを介して仮想マシンの EVC モードをカスタマイズした場合に
のみ表示されます。
4 [EVC モードの変更] ダイアログ ボックスで、EVC を有効にするか無効にするかを選択します。
オプション 説明
EVC を無効化 EVC 機能は仮想マシンで無効になっています。仮想マシンをパワーオンすると、仮想マシンは
親 EVC クラスタまたはホストの機能セットを継承します。
AMD ホスト用に EVC を有効化 EVC 機能が、AMD のホストに対して有効になります。
Intel ホスト用に EVC を有効化 EVC 機能が、Intel のホストに対して有効になります。
カスタム このオプションは、API 呼び出しを介して仮想マシンの EVC モードをカスタマイズした場合に
のみ表示されます。
5 (オプション) [VMware EVC モード] ドロップダウン メニューで、ベースライン CPU 機能セットを選択しま
す。
重要: 仮想マシンが EVC クラスタに配置されており、仮想マシンごとの EVC モードがクラスタの EVC モード
よりも優先される場合、仮想マシンのパワーオンは失敗します。仮想マシンのベースライン CPU 機能セットに
は、クラスタのベースライン CPU 機能セットより多くの CPU 機能を含めないでください。
6 [OK] をクリックします。
VMware Cloud on AWS での仮想マシンの管理
VMware, Inc. 147

仮想マシンの EVC モードの決定
仮想マシンをホストに移行してパワーオンする際にこのホストで必要となる CPU 機能は、仮想マシンの EVC モード
によって決まります。仮想マシンの EVC モードは、仮想マシンを実行するクラスタで設定された EVC モードとは独
立しています。
仮想マシンの EVC モードは、仮想マシンがパワーオンされたときに決定されます。仮想マシンが実行されているクラ
スタの EVC モードも、仮想マシンがパワーオンされたときに決定されます。実行中の仮想マシンの EVC モードまた
は EVC クラスタ全体を有効にした場合、仮想マシンをパワーオフして再びパワーオンするまで、仮想マシンの EVC モードは変更されません。つまり、仮想マシンをパワーオフして再びパワーオンするまで、新しい EVC モードによっ
て表示されている CPU 機能は仮想マシンで使用されません。
例として、Intel プロセッサ搭載のホストを含む EVC クラスタを作成して、EVC モードを Intel「Merom」Generation (Xeon Core 2) に設定する場合を考えます。このクラスタに含まれる仮想マシンをパワーオンすると、Intel Merom Generation (Xeon Core 2) EVC モードで実行されます。クラスタの EVC モードを Intel「Penryn」Generation (Xeon 45 nm Core 2) にしても、仮想マシンは、低い Intel「Merom」Generation (Xeon Core 2) EVC モードのま
まです。SSE4.1 などの上位の EVC モードの機能セットを使用するには、仮想マシンをパワーオフして、再度パワー
オンする必要があります。
手順
1 vCenter Server インベントリのクラスタまたはホストに移動します。
2 [仮想マシン] タブをクリックします。
選択したクラスタまたはホストに配置された、すべての仮想マシンのリストが表示されます。
VMware Cloud on AWS での仮想マシンの管理
VMware, Inc. 148

3 [EVC モード] 列が表示されない場合は、任意の列タイトルの横にある三角のアイコンをクリックして、[列の表
示/非表示] - [EVC モード] の順に選択します。
[EVC モード] 列には、クラスタまたはホストに配置されたすべての仮想マシンの EVC モードが表示されます。
重要: 各仮想マシンの [EVC モード] 列には、仮想マシン レベルで定義されている EVC モードが表示されます。
ただし、仮想マシンごとの EVC モードが設定されていない場合、仮想マシンでは親 EVC クラスタまたはホスト
の EVC モードを継承します。その結果、仮想マシンごとの EVC が設定されていないすべての仮想マシンで、
[EVC モード] 列には、親ホストまたはクラスタから継承した EVC モードが表示されます。
仮想マシンが EVC クラスタに含まれている場合、[EVC モード ] 列に表示される EVC モードは次の方法で定義さ
れます。
n 仮想マシンをパワーオンすると、[EVC モード] 列には仮想マシンごとの EVC モードまたはクラスタ レベル
の EVC モードのいずれかが表示されます。
仮想マシンごとの EVC クラスタレベルの EVC 仮想マシンの EVC モード
有効にする 有効にする 有効。[EVC モード] 列には、仮想マシンの EVC モードが表示されます。
無効 有効にする 有効。[EVC モード] 列には、EVC クラスタの
EVC モードが表示されます。
n 仮想マシンをパワーオフすると、[EVC モード] 列には仮想マシンごとの EVC モードが表示されます。仮想
マシンごとの EVC が無効になっている場合、仮想マシンの [EVC モード] 列は空になります。
仮想マシンが EVC クラスタに含まれていなくて、仮想マシンごとの EVC が設定されていない場合、[EVC モー
ド ] 列に表示される EVC モードは次の方法で定義されます。
n 仮想マシンをパワーオンすると、[EVC モード] 列には親ホストの EVC モードが表示されます。
n 仮想マシンをパワーオフすると、[EVC モード] 列は空になります。
仮想マシンの移行
コールドまたはホット移行を使用して、あるコンピューティング リソースまたはストレージの場所から別の場所に仮
想マシンを移動することができます。たとえば、vSphere vMotion を使用すると、パワーオン状態の仮想マシンを
ホストから切り離して、メンテナンス、負荷の分散、相互に通信する仮想マシンの共存配置、仮想マシンを分離する
ことによる障害ドメインの最小化、新しいサーバ ハードウェアへの移行などを行うことができます。
あるインベントリ フォルダから同じデータセンター内の別のフォルダまたはリソース プールに仮想マシンを移動す
ることは、移行の一種ではありません。移行とは異なり、仮想マシンのクローン作成または仮想ディスクと構成ファ
イルのコピーは、新しい仮想マシンを作成する手順です。仮想マシンのクローン作成とコピーも、移行の一種ではあ
りません。
移行を使用して、仮想マシンが実行されているコンピューティング リソースを変更できます。たとえば、あるホスト
から別のホストまたはクラスタに仮想マシンを移動できます。
2 TB より大きいディスクを使用する仮想マシンを移行するには、ソースとターゲットの ESXi ホストのバージョンが
6.0 以降になっている必要があります。
VMware Cloud on AWS での仮想マシンの管理
VMware, Inc. 149

移行する仮想マシンの電源状態に応じて、移行にはコールド移行とホット移行があります。
コールド移行 パワーオフ状態またはサスペンド状態の仮想マシンを新しいホストに移動します。
オプションで、パワーオフ状態またはサスペンド状態の仮想マシンの構成ファイル
とディスク ファイルを新しいストレージの場所に再配置できます。また、コールド
移行を使用して、仮想マシンをある仮想スイッチから別の仮想スイッチに移動した
り、あるデータセンターから別のデータセンターに移動したりすることもできます。
コールド移行を手動で実行することも、タスクをスケジュールすることもできます。
ホット移行 パワーオン状態の仮想マシンを新しいホストに移動します。オプションで、仮想マ
シン ディスクまたはフォルダを別のデータストアに移動することもできます。ホ
ット移行は、ライブ移行または vMotion とも呼ばれます。vMotion では、可用性
を中断することなく仮想マシンが移行されます。
仮想マシンのリソース タイプに応じて、3 種類の移行を実行できます。
コンピューティング リソー
スのみ変更します
仮想マシンをホスト、クラスタ、リソース プール、vApp などの別のコンピューテ
ィング リソースに移動しますが、そのストレージは移動しません。仮想マシンは、
コールド移行またはホット移行を使用して別のコンピューティング リソースに移
動することができます。パワーオン状態の仮想マシンのコンピューティング リソ
ースを変更する場合は、vMotion を使用します。
ストレージのみ変更します 仮想ディスク、構成ファイル、またはそれらの組み合わせを含む仮想マシンとその
ストレージを、同じホストの新しいデータストアに移動します。コールドまたはホ
ット移行を使用して仮想マシンのデータストアを変更できます。パワーオン状態の
仮想マシンとそのストレージを新しいデータストアに移動する場合は、Storage vMotion を使用します。
コンピューティング リソー
スとストレージの両方を変
更します
仮想マシンを別のホストに移動し、同時にそのディスクまたは仮想マシン フォルダ
を別のデータストアに移動します。コールドまたはホット移行を使用してホストと
データストアを同時に変更できます。
vSphere 6.0 以降では、以下のタイプのオブジェクト間での移行を使用して、vSphere サイト間で仮想マシンを移動
することができます。
別の仮想スイッチへの移行 仮想マシンのネットワークをタイプの異なる仮想スイッチに移動します。仮想マシ
ンは、物理ネットワークと仮想ネットワークを再構成せずに移行することができま
す。コールド移行やホット移行を使用して、標準から標準または Distributed Switch に、および Distributed Switch から別の Distributed Switch に仮想マシ
ンを移動することができます。Distributed Switch 間で仮想マシン ネットワーク
VMware Cloud on AWS での仮想マシンの管理
VMware, Inc. 150

を移動すると、仮想マシンのネットワーク アダプタに関連付けられているネットワ
ーク構成とポリシーがターゲット スイッチに転送されます。
別のデータセンターへの移
行
仮想マシンを別のデータセンターに移動します。コールドまたはホット移行を使用
して仮想マシンのデータセンターを変更できます。ターゲット データセンターで
のネットワークでは、Distributed Switch の専用ポート グループを選択できます。
別の vCenter Server シス
テムへの移行
vCenter Server 拡張リンク モードを使用してソースの vCenter Server インスタ
ンスに接続されている vCenter Server インスタンスに仮想マシンを移動します。
相互に長い距離を隔てて配置されている vCenter Server インスタンス間で、仮想
マシンを移動することもできます。
vCenter Server インスタンス間で vMotion を使用する場合の要件の詳細について
は、『vCenter Server およびホストの管理』ドキュメントを参照してください。
vMotion の仮想マシンの要件および制限事項
vMotion を使用して仮想マシンを移行するには、その仮想マシンが、特定のネットワーク、ディスク、CPU、USB、
および他のデバイスの要件を満たしている必要があります。
vMotion を使用する場合、次の仮想マシンの条件と制限が適用されます。
n ソースとターゲットの管理ネットワーク IP アドレス ファミリが一致する必要があります。仮想マシンを、IPv4 アドレスを使用して vCenter Server に登録されているホストから IPv6 アドレスで登録されているホストへ移
行させることはできません。
n vMotion ネットワークに 1 GbE ネットワーク アダプタを使用すると、vGPU プロファイルが大きい仮想マシン
を移行する場合に移行に失敗することがあります。vMotion ネットワークには、10 GbE ネットワーク アダプタ
を使用してください。
n 仮想 CPU パフォーマンス カウンタが有効になっている場合、移行できるのは、互換性のある CPU パフォーマ
ンス カウンタを持つホストのみです。
n 3D グラフィックを有効にした仮想マシンを移行できます。3D レンダラが [自動] に設定されている場合、仮想
マシンはターゲット ホストに存在するグラフィック レンダラを使用します。レンダラはホストの CPU または
GPU グラフィック カードにできます。3D レンダラを [ハードウェア] に設定した仮想マシンを移行するには、
ターゲット ホストに GPU グラフィック カードが必要です。
n ホストの物理 USB デバイスに接続されている USB デバイスを使用する仮想マシンは移行できます。vMotion 用にデバイスを有効にする必要があります。
n vMotion は、ターゲット ホストからアクセスできないデバイスでバッキングされている仮想デバイスを使う仮
想マシンの移行には使用できません。たとえば、ソース ホストの物理 CD ドライブでバッキングされている CD ドライブを使用する仮想マシンは移行できません。これらのデバイスは、仮想マシンの移行前に切断してくださ
い。
n 仮想マシンが、クライアント コンピューターのデバイスでバッキングされている仮想デバイスを使用している場
合、vMotion で移行することはできません。これらのデバイスは、仮想マシンの移行前に切断してください。
VMware Cloud on AWS での仮想マシンの管理
VMware, Inc. 151

n ターゲット ホストでも Flash Read Cache が提供される場合、Flash Read Cache を使用する仮想マシンを移行
できます。移行時に、仮想マシン キャッシュを移行するか、破棄するか(キャッシュ サイズが大きい場合など)
を選択できます。
パワーオフ状態またはサスペンド状態の仮想マシンの移行
コールド移行を使用して、仮想マシンとその関連ディスクをデータストアから別のデータストアに移動することがで
きます。仮想マシンを共有ストレージ上に配置する必要はありません。
前提条件
n コールド移行の要件を確認してください。『vCenter Server およびホストの管理』ドキュメントを参照してくだ
さい。
n 必要な権限: リソース.パワーオフ状態の仮想マシンの移行
手順
1 仮想マシンをパワーオフまたはサスペンドします。
2 仮想マシンを右クリックして [移行] を選択します。
a 仮想マシンを見つけるには、データセンター、フォルダ、クラスタ、リソース プール、ホスト、または vApp を選択します。
b [仮想マシン] タブをクリックします。
3 移行タイプを選択し、[次へ] をクリックします。
オプション 説明
コンピューティング リソースのみ変更します 仮想マシンを別のホストに移動します。
ストレージのみ変更します 仮想マシンの構成ファイルおよび仮想ディスクを移動します。
コンピューティング リソースとストレージの
両方を変更します
仮想マシンを別のホストに移動し、その構成ファイルと仮想ディスクも移動します。
仮想マシンを特定のデータセンターに移行し
ます
仮想マシンにポリシーを割り当てることができる仮想データセンターに仮想マシンを移動しま
す。
4 仮想マシンのコンピューティング リソースを変更する場合は、この仮想マシン移行のターゲットのコンピューテ
ィング リソースを選択して、[次へ] をクリックします。
互換性の問題がある場合は、互換性パネルに表示されます。問題を修正するか、別のホストまたはクラスタを選
択してください。
VMware Cloud on AWS での仮想マシンの管理
VMware, Inc. 152

移行先には、ホストおよび任意の自動化レベルの DRS クラスタを選択できます。クラスタで DRS が有効になっ
ていない場合は、クラスタではなく、クラスタ内の特定のホストを選択してください。
重要: 移行する仮想マシンに NVDIMM デバイスと仮想 PMEM ハード ディスクがある場合は、ターゲット ホストまたはクラスタに、使用可能な PMEM リソースが必要です。リソースがないと、互換性チェックが失敗し、
移行処理を続行できません。
移行する仮想マシンに NVDIMM デバイスはないが、仮想 PMEM ハード ディスクがある場合、すべての PMEM ハード ディスクを PMEM データストアに保存されたままにするには、ターゲット ホストまたはクラスタに使用
可能な PMEM リソースが必要です。リソースがないと、すべてのハード ディスクが、仮想マシンの構成ファイ
ルで選択されたストレージ ポリシーとデータストアを使用します。
重要: 適切なライセンスが付与されていないホストに、NVDIMM デバイスまたは vPMEM ディスクを搭載し
た仮想マシンを移行すると失敗し、仮想マシンが 90 秒間管理不能状態になります。後で移行を再試行し、PMEM デバイスを使用するためのライセンスが付与されているターゲット ホストを選択します。
5 [ストレージの選択] ページで、仮想マシンの構成ファイルとすべてのハード ディスクのストレージ タイプを選択
します。
n [標準] モードを選択すると、すべての仮想ディスクが標準のデータストアに格納されます。
n [PMEM] モードを選択すると、すべての仮想ディスクがホストのローカル PMEM データストアに格納され
ます。構成ファイルは PMEM データストアに格納できないため、仮想マシンの構成ファイル用に、通常の
データストアを追加で選択する必要があります。
n [ハイブリッド] モードを選択すると、すべての PMEM 仮想ディスクが PMEM データストアに保存されたま
まになります。非 PMEM ディスクは、選択した仮想マシン ストレージ ポリシーと、データストアまたはデ
ータストア クラスタの影響を受けます。
6 仮想マシンのディスク用のフォーマットを選択します。
オプション アクション
ソースと同じフォーマット ソース仮想マシンと同じフォーマットを使用します。
シック プロビジョニング (Lazy Zeroed) 仮想ディスクをデフォルトのシック フォーマットで作成します。仮想ディスクに必要な容量
は、作成時に割り当てられます。物理デバイスに残っているすべてのデータは作成時には消去
されません。代わりに、仮想マシンからの最初の書き込み時に、オンデマンドでゼロアウトさ
れます。
シック プロビジョニング (Eager Zeroed) Fault Tolerance などのクラスタリング機能をサポートする、シック ディスクを作成します。
仮想ディスクに必要な容量は、作成時に割り当てられます。シック プロビジョニング (Lazy Zeroed) フォーマットの場合とは異なり、物理デバイスに残っているデータは作成時に消去さ
れます。ほかのタイプのディスクに比べて、このフォーマットでのディスクの作成には時間が
かかることがあります。
シン プロビジョニング シン プロビジョニング フォーマットを使用します。最初、シン プロビジョニング ディスクは、
そのディスクが初期に必要とする容量のみを使用します。あとでシン ディスクでさらに多く
の容量が必要になるときには、それに割り当てられている最大容量まで拡張できます。
VMware Cloud on AWS での仮想マシンの管理
VMware, Inc. 153

7 仮想マシン ストレージ ポリシーを [仮想マシン ストレージ ポリシー] ドロップダウン メニューから選択しま
す。
ストレージ ポリシーは、仮想マシン上で実行されるアプリケーションのストレージ要件を指定します。vSAN または Virtual Volumes データストアのデフォルト ポリシーを選択することもできます。
重要: 仮想マシン ハード ディスクで別のストレージ ポリシーが使用されている場合、ユーザーが選択した新
しいポリシーは、非 PMEM ハード ディスクにのみ適用されます。PMEM ハード ディスクは、移行先のホスト
のローカル PMEM データストアに移行されます。
8 仮想マシン ファイルを保存するデータストアの場所を選択します。
オプション アクション
すべての仮想マシン ファイルをデータストア
上の同じ場所に保存
データストアを選択して、[次へ] をクリックします。
すべての仮想マシン ファイルを同じ Storage DRS クラスタに保存
a Storage DRS クラスタを選択します。
b (オプション) この仮想マシンで Storage DRS を無効にする場合は、[この仮想マシンに
対して Storage DRS を無効にする] を選択し、Storage DRS クラスタ内のデータストア
を選択します。
c [次へ] をクリックします。
仮想マシン構成ファイルとディスクを別々の
場所に保存
a [ディスクごとに設定] をクリックします。
注: [ディスクごとに設定] オプションは、PMEM ストレージからのダウングレードまた
は PMEM ストレージへのアップグレードに使用できます。
b [参照] を選択して、仮想マシン構成ファイルおよび各仮想ディスク用にデータストアまた
は Storage DRS クラスタを選択します。
注: 構成ファイルは PMEM データストアに格納できません。
c (オプション) Storage DRS クラスタを選択しているが、この仮想マシンでは Storage DRS を使用しない場合は、[この仮想マシンに対して Storage DRS を無効にする] を選択
し、Storage DRS クラスタ内のデータストアを選択します。
d [次へ] をクリックします。
9 有効なソース ネットワークに接続されているすべての仮想マシンのネットワーク アダプタのターゲット ネット
ワークを選択し、[次へ] をクリックします。
[詳細] をクリックすると、有効なソース ネットワークに接続されている各仮想マシンのネットワーク アダプタの
新しいターゲット ネットワークを選択できます。
仮想マシン ネットワークを、同じまたは異なるデータセンターまたは vCenter Server の、別の Distributed Switch に移行できます。
10 [設定の確認] ページで詳細を確認し、[完了] をクリックします。
vCenter Server が、新しいホストまたはストレージに仮想マシンを移動します。
[イベント] タブには、イベント メッセージが表示されます。[サマリ] タブには、移行全体を通してステータスと状況
を示すデータが表示されます。移行中にエラーが発生した場合、仮想マシンは元の状態および場所に戻されます。
VMware Cloud on AWS での仮想マシンの管理
VMware, Inc. 154

vSphere Web Client での、パワーオフ状態またはサスペンド状態の仮想マシンの移行
コールド移行を使用して、仮想マシンとその関連ディスクをデータストアから別のデータストアに移動することがで
きます。仮想マシンを共有ストレージ上に配置する必要はありません。
前提条件
n コールド移行の要件を確認してください。『vCenter Server およびホストの管理』ドキュメントを参照してくだ
さい。
n 必要な権限: リソース.パワーオフ状態の仮想マシンの移行
手順
1 仮想マシンをパワーオフまたはサスペンドします。
2 仮想マシンを右クリックして [移行] を選択します。
a 仮想マシンを見つけるには、データセンター、フォルダ、クラスタ、リソース プール、ホスト、または vApp を選択します。
b [仮想マシン] タブをクリックします。
3 移行タイプを選択し、[次へ] をクリックします。
オプション 説明
コンピューティング リソースのみ変更します 仮想マシンを別のホストに移動します。
ストレージのみ変更します 仮想マシンの構成ファイルおよび仮想ディスクを移動します。
コンピューティング リソースとストレージの
両方を変更します
仮想マシンを別のホストに移動し、その構成ファイルと仮想ディスクも移動します。
仮想マシンを特定のデータセンターに移行し
ます
仮想マシンにポリシーを割り当てることができる仮想データセンターに仮想マシンを移動しま
す。
4 仮想マシンのコンピューティング リソースを変更する場合は、この仮想マシン移行のターゲットのコンピューテ
ィング リソースを選択して、[次へ] をクリックします。
互換性の問題がある場合は、互換性パネルに表示されます。問題を修正するか、別のホストまたはクラスタを選
択してください。
VMware Cloud on AWS での仮想マシンの管理
VMware, Inc. 155

移行先には、ホストおよび任意の自動化レベルの DRS クラスタを選択できます。クラスタで DRS が有効になっ
ていない場合は、クラスタではなく、クラスタ内の特定のホストを選択してください。
重要: 移行する仮想マシンに NVDIMM デバイスが装備されていて、PMEM ストレージが使用されている場合
は、ターゲット ホストまたはクラスタに使用可能な PMEM リソースがなければなりません。リソースがないと、
互換性チェックが失敗し、移行処理を続行できません。
移行する仮想マシンに NVDIMM デバイスが装備されていないにもかかわらず、PMEM ストレージが使用されて
いる場合は、使用可能な PMEM リソースのあるホストまたはクラスタを選択して、すべての PMEM ハード ディスクが PMEM データストアに格納されるようにする必要があります。それ以外の場合は、すべてのハード ディスクで、仮想マシンの構成ファイルで選択されたストレージ ポリシーとデータストアが使用されます。
重要: 適切なライセンスが付与されていないホストに、NVDIMM デバイスまたは vPMEM ディスクを搭載し
た仮想マシンを移行すると失敗し、仮想マシンが 90 秒間管理不能状態になります。その後、移行を再試行し、
PMEM デバイスを使用するためのライセンスが付与されているターゲット ホストを選択します。
5 仮想マシンのディスク用のフォーマットを選択します。
オプション アクション
ソースと同じフォーマット ソース仮想マシンと同じフォーマットを使用します。
シック プロビジョニング (Lazy Zeroed) 仮想ディスクをデフォルトのシック フォーマットで作成します。仮想ディスクに必要な容量
は、作成時に割り当てられます。物理デバイスに残っているすべてのデータは作成時には消去
されません。代わりに、仮想マシンからの最初の書き込み時に、オンデマンドでゼロアウトさ
れます。
シック プロビジョニング (Eager Zeroed) Fault Tolerance などのクラスタリング機能をサポートする、シック ディスクを作成します。
仮想ディスクに必要な容量は、作成時に割り当てられます。シック プロビジョニング (Lazy Zeroed) フォーマットの場合とは異なり、物理デバイスに残っているデータは作成時に消去さ
れます。ほかのタイプのディスクに比べて、このフォーマットでのディスクの作成には時間が
かかることがあります。
シン プロビジョニング シン プロビジョニング フォーマットを使用します。最初、シン プロビジョニング ディスクは、
そのディスクが初期に必要とする容量のみを使用します。あとでシン ディスクでさらに多く
の容量が必要になるときには、それに割り当てられている最大容量まで拡張できます。
6 仮想マシン ストレージ ポリシーを [仮想マシン ストレージ ポリシー] ドロップダウン メニューから選択しま
す。
ストレージ ポリシーは、仮想マシン上で実行されるアプリケーションのストレージ要件を指定します。vSAN または Virtual Volumes データストアのデフォルト ポリシーを選択することもできます。
重要: 仮想マシン ハード ディスクで別のストレージ ポリシーが使用されている場合、ユーザーが選択した新
しいポリシーは、非 PMEM ハード ディスクにのみ適用されます。PMEM ハード ディスクは、移行先のホスト
のローカル PMEM データストアに移行されます。
VMware Cloud on AWS での仮想マシンの管理
VMware, Inc. 156

7 仮想マシン ファイルを保存するデータストアの場所を選択します。
オプション アクション
すべての仮想マシン ファイルをデータストア
上の同じ場所に保存
データストアを選択して、[次へ] をクリックします。
すべての仮想マシン ファイルを同じ Storage DRS クラスタに保存
a Storage DRS クラスタを選択します。
b (オプション) この仮想マシンで Storage DRS を無効にする場合は、[この仮想マシンに
対して Storage DRS を無効にする] を選択し、Storage DRS クラスタ内のデータストア
を選択します。
c [次へ] をクリックします。
仮想マシン構成ファイルとディスクを別々の
場所に保存
a [詳細] をクリックします。
注: [詳細] オプションを使用して、PMEM ストレージからのダウングレードや PMEM ストレージへのアップグレードを行うことができます。
b [参照] を選択して、仮想マシン構成ファイルおよび各仮想ディスク用にデータストアまた
は Storage DRS クラスタを選択します。
注: 構成ファイルは PMEM データストアに格納できません。
c (オプション) Storage DRS クラスタを選択しているが、この仮想マシンでは Storage DRS を使用しない場合は、[この仮想マシンに対して Storage DRS を無効にする] を選択
し、Storage DRS クラスタ内のデータストアを選択します。
d [次へ] をクリックします。
8 有効なソース ネットワークに接続されているすべての仮想マシンのネットワーク アダプタのターゲット ネット
ワークを選択し、[次へ] をクリックします。
[詳細] をクリックすると、有効なソース ネットワークに接続されている各仮想マシンのネットワーク アダプタの
新しいターゲット ネットワークを選択できます。
仮想マシン ネットワークを、同じまたは異なるデータセンターまたは vCenter Server の、別の Distributed Switch に移行できます。
9 [設定の確認] ページで詳細を確認し、[完了] をクリックします。
vCenter Server が、新しいホストまたはストレージに仮想マシンを移動します。
[イベント] タブには、イベント メッセージが表示されます。[サマリ] タブには、移行全体を通してステータスと状況
を示すデータが表示されます。移行中にエラーが発生した場合、仮想マシンは元の状態および場所に戻されます。
新しいコンピューティング リソースへの仮想マシンの移行
[移行]ウィザードでは、パワーオン状態の仮想マシンをコンピューティング リソース間で vMotion を使用して移行
できます。パワーオン状態の仮想マシンのディスクのみを再配置するには、Storage vMotion を使用して仮想マシン
を新しいデータストアに移行します。
前提条件
ホストと仮想マシンが、共有ストレージを使用する vMotion による移行の要件を満たしていることを確認します。
n ホストと仮想マシンが vMotion を使用した移行の要件を満たしていることを確認します。『vCenter Server およびホストの管理』を参照してください。
VMware Cloud on AWS での仮想マシンの管理
VMware, Inc. 157

n 仮想マシン ディスクを含むストレージがソース ホストとターゲット ホスト間で共有されていることを確認しま
す。『vCenter Server およびホストの管理』ドキュメントの「vMotion の共有ストレージ要件」を参照してくだ
さい。
n 複数の vCenter Server インスタンスにまたがる移行の場合、システムが追加要件を満たしているかどうかを確
認します。『vCenter Server およびホストの管理』ドキュメントの「複数の vCenter Server 間での移行の要件」
を参照してください。
n NVIDIA vGPU を使用して仮想マシンを移行する場合は、ターゲットの ESXi ホストに空き vGPU スロットがあ
ることを確認します。また、vgpu.hotmigrate.enabled の詳細設定が true に設定されていることを確認しま
す。vCenter Server の詳細設定の構成方法については、vCenter Server およびホストの管理 ドキュメントの
「詳細設定の構成」を参照してください。
n 必要な権限: リソース.パワーオン状態の仮想マシンの移行
手順
1 仮想マシンを右クリックして [移行] を選択します。
a 仮想マシンを見つけるには、データセンター、フォルダ、クラスタ、リソース プール、ホスト、または vApp を選択します。
b [仮想マシン] タブをクリックします。
2 [コンピューティング リソースのみ変更します] をクリックし、[次へ] をクリックします。
3 仮想マシンを実行するホスト、クラスタ、リソース プール、または vApp を選択し、[次へ] をクリックします。
互換性の問題がある場合は、互換性パネルに表示されます。問題を修正するか、別のホストまたはクラスタを選
択してください。
ターゲットとして選択できるのは、同じまたは別の vCenter Server システムのホスト、および完全に自動化さ
れている DRS クラスタです。ターゲットが自動化されていないクラスタの場合は、自動化されていないクラス
タ内のホストを選択します。
重要: 移行する仮想マシンに NVDIMM デバイスと仮想 PMEM ハード ディスクが装備されている場合は、タ
ーゲット ホストまたはクラスタに、使用可能な PMEM リソースが必要です。リソースがないと、互換性チェッ
クが失敗し、移行処理を続行できません。
移行する仮想マシンに NVDIMM デバイスが装備されていないものの、仮想 PMEM ハード ディスクが装備され
ている場合に、すべての PMEM ハード ディスクを PMEM データストアに保存されたままにするには、ターゲ
ット ホストまたはクラスタに使用可能な PMEM リソースが必要です。それ以外の場合は、すべてのハード ディ
スクで、仮想マシンの構成ファイルで選択されたストレージ ポリシーとデータストアが使用されます。
重要: 適切なライセンスが付与されていないホストに、NVDIMM デバイスまたは vPMEM ディスクを搭載し
た仮想マシンを移行すると失敗し、仮想マシンが 90 秒間管理不能状態になります。その後、移行を再試行し、
PMEM デバイスを使用するためのライセンスが付与されているターゲット ホストを選択します。
VMware Cloud on AWS での仮想マシンの管理
VMware, Inc. 158

4 有効なソース ネットワークに接続されているすべての仮想マシンのネットワーク アダプタのターゲット ネット
ワークを選択し、[次へ] をクリックします。
[詳細] をクリックすると、有効なソース ネットワークに接続されている各仮想マシンのネットワーク アダプタの
新しいターゲット ネットワークを選択できます。
仮想マシン ネットワークを、同じまたは異なるデータセンターまたは vCenter Server の、別の Distributed Switch に移行できます。
5 移行の優先順位レベルを選択し、[次へ] をクリックします。
オプション 説明
vMotion を高優先度でスケジューリング vCenter Server はソース ホストおよびターゲット ホストの両方で、すべての vMotion によ
る同時移行で共有されるリソースを予約しようとします。vCenter Server はホストにより多
くの CPU リソースを割り当てます。十分な CPU リソースをすぐに利用できない場合、
vMotion は開始されません。
通常の vMotion スケジュール設定 vCenter Server はソース ホストおよびターゲット ホストの両方で、すべての vMotion によ
る同時移行で共有されるリソースを予約します。vCenter Server はホスト CPU により少な
いリソースを割り当てます。CPU リソースが不足している場合、vMotion の期間を延長でき
ます。
6 内容を確認し、[終了] をクリックします。
vCenter Server が、新しいホストまたはストレージに仮想マシンを移動します。
[イベント] タブには、イベント メッセージが表示されます。[サマリ] タブには、移行全体を通してステータスと状況
を示すデータが表示されます。移行中にエラーが発生した場合、仮想マシンは元の状態および場所に戻されます。
新しいストレージへの仮想マシンの移行
Storage vMotion によって仮想マシンを移行し、仮想マシンがパワーオン状態になっている間に、構成ファイルと仮
想ディスクを再配置します。
Storage vMotion での移行中に、仮想マシンのホストを変更することができます。
前提条件
n
n システムが Storage vMotion の要件を満たしていることを確認します。『vCenter Server およびホストの管理』
ドキュメントの「Storage vMotion の要件および制限事項」を参照してください。
n NVIDIA vGPU を使用して仮想マシンを移行する場合は、仮想マシンが実行している ESXi ホストに空き vGPU スロットがあることを確認します。また、vgpu.hotmigrate.enabled の詳細設定が true に設定されているこ
とを確認します。vCenter Server の詳細設定の構成方法については、vCenter Server およびホストの管理 ドキ
ュメントの「詳細設定の構成」を参照してください。
n 必要な権限: リソース.パワーオン状態の仮想マシンの移行
VMware Cloud on AWS での仮想マシンの管理
VMware, Inc. 159

手順
1 仮想マシンを右クリックして [移行] を選択します。
a 仮想マシンを見つけるには、データセンター、フォルダ、クラスタ、リソース プール、ホスト、または vApp を選択します。
b [仮想マシン] タブをクリックします。
2 [ストレージのみ変更します] をクリックし、[次へ] をクリックします。
3 仮想マシンのディスク用のフォーマットを選択します。
オプション アクション
ソースと同じフォーマット ソース仮想マシンと同じフォーマットを使用します。
シック プロビジョニング (Lazy Zeroed) 仮想ディスクをデフォルトのシック フォーマットで作成します。仮想ディスクに必要な容量
は、作成時に割り当てられます。物理デバイスに残っているすべてのデータは作成時には消去
されません。代わりに、仮想マシンからの最初の書き込み時に、オンデマンドでゼロアウトさ
れます。
シック プロビジョニング (Eager Zeroed) Fault Tolerance などのクラスタリング機能をサポートする、シック ディスクを作成します。
仮想ディスクに必要な容量は、作成時に割り当てられます。シック プロビジョニング (Lazy Zeroed) フォーマットの場合とは異なり、物理デバイスに残っているデータは作成時に消去さ
れます。ほかのタイプのディスクに比べて、このフォーマットでのディスクの作成には時間が
かかることがあります。
シン プロビジョニング シン プロビジョニング フォーマットを使用します。最初、シン プロビジョニング ディスクは、
そのディスクが初期に必要とする容量のみを使用します。あとでシン ディスクでさらに多く
の容量が必要になるときには、それに割り当てられている最大容量まで拡張できます。
4 仮想マシン ストレージ ポリシーを [仮想マシン ストレージ ポリシー] ドロップダウン メニューから選択しま
す。
ストレージ ポリシーは、仮想マシン上で実行されるアプリケーションのストレージ要件を指定します。vSAN または Virtual Volumes データストアのデフォルト ポリシーを選択することもできます。
重要: 仮想マシン ハード ディスクで別のストレージ ポリシーが使用されている場合、ユーザーが選択した新
しいポリシーは、非 PMEM ハード ディスクにのみ適用されます。PMEM ハード ディスクは、移行先のホスト
のローカル PMEM データストアに移行されます。
VMware Cloud on AWS での仮想マシンの管理
VMware, Inc. 160

5 仮想マシン ファイルを保存するデータストアの場所を選択します。
オプション アクション
すべての仮想マシン ファイルをデータストア
上の同じ場所に保存
データストアを選択して、[次へ] をクリックします。
すべての仮想マシン ファイルを同じ Storage DRS クラスタに保存
a Storage DRS クラスタを選択します。
b (オプション) この仮想マシンで Storage DRS を無効にする場合は、[この仮想マシンに
対して Storage DRS を無効にする] を選択し、Storage DRS クラスタ内のデータストア
を選択します。
c [次へ] をクリックします。
仮想マシン構成ファイルとディスクを別々の
場所に保存
a [ディスクごとに設定] をクリックします。
注: [ディスクごとに設定] オプションは、PMEM ストレージからのダウングレードまた
は PMEM ストレージへのアップグレードに使用できます。
b [参照] を選択して、仮想マシン構成ファイルおよび各仮想ディスク用にデータストアまた
は Storage DRS クラスタを選択します。
注: 構成ファイルは PMEM データストアに格納できません。
c (オプション) Storage DRS クラスタを選択しているが、この仮想マシンでは Storage DRS を使用しない場合は、[この仮想マシンに対して Storage DRS を無効にする] を選択
し、Storage DRS クラスタ内のデータストアを選択します。
d [次へ] をクリックします。
6 [設定の確認] ページで詳細を確認し、[完了] をクリックします。
vCenter Server が、仮想マシンを新しいストレージの場所に移動します。ターゲット データストア上の移行された
仮想マシン ファイルの名前は、仮想マシンのインベントリ名と一致します。
[イベント] タブには、イベント メッセージが表示されます。[サマリ] タブには、移行全体を通してステータスと状況
を示すデータが表示されます。移行中にエラーが発生した場合、仮想マシンは元の状態および場所に戻されます。
vSphere Web Client での新しいストレージへの仮想マシンの移行
Storage vMotion による移行を使用し、仮想マシンがパワーオン状態になっている間に、仮想マシンとその仮想ディ
スクの構成ファイルを再配置します。
Storage vMotion での移行中に、仮想マシンのホストを変更することができます。
前提条件
n システムが Storage vMotion の要件を満たしていることを確認します。『vCenter Server およびホストの管理』
ドキュメントの「Storage vMotion の要件および制限事項」を参照してください。
n NVIDIA vGPU を使用して仮想マシンを移行する場合は、仮想マシンが実行している ESXi ホストに空き vGPU スロットがあることを確認します。また、vgpu.hotmigrate.enabled の詳細設定が true に設定されているこ
とを確認します。vCenter Server の詳細設定の構成方法については、vCenter Server およびホストの管理 ドキ
ュメントの「詳細設定の構成」を参照してください。
n 必要な権限: リソース.パワーオン状態の仮想マシンの移行
VMware Cloud on AWS での仮想マシンの管理
VMware, Inc. 161

手順
1 仮想マシンを右クリックして [移行] を選択します。
a 仮想マシンを見つけるには、データセンター、フォルダ、クラスタ、リソース プール、ホスト、または vApp を選択します。
b [仮想マシン] タブをクリックします。
2 [ストレージのみ変更します] をクリックし、[次へ] をクリックします。
3 仮想マシンのディスク用のフォーマットを選択します。
オプション アクション
ソースと同じフォーマット ソース仮想マシンと同じフォーマットを使用します。
シック プロビジョニング (Lazy Zeroed) 仮想ディスクをデフォルトのシック フォーマットで作成します。仮想ディスクに必要な容量
は、作成時に割り当てられます。物理デバイスに残っているすべてのデータは作成時には消去
されません。代わりに、仮想マシンからの最初の書き込み時に、オンデマンドでゼロアウトさ
れます。
シック プロビジョニング (Eager Zeroed) Fault Tolerance などのクラスタリング機能をサポートする、シック ディスクを作成します。
仮想ディスクに必要な容量は、作成時に割り当てられます。シック プロビジョニング (Lazy Zeroed) フォーマットの場合とは異なり、物理デバイスに残っているデータは作成時に消去さ
れます。ほかのタイプのディスクに比べて、このフォーマットでのディスクの作成には時間が
かかることがあります。
シン プロビジョニング シン プロビジョニング フォーマットを使用します。最初、シン プロビジョニング ディスクは、
そのディスクが初期に必要とする容量のみを使用します。あとでシン ディスクでさらに多く
の容量が必要になるときには、それに割り当てられている最大容量まで拡張できます。
4 仮想マシン ストレージ ポリシーを [仮想マシン ストレージ ポリシー] ドロップダウン メニューから選択しま
す。
ストレージ ポリシーは、仮想マシン上で実行されるアプリケーションのストレージ要件を指定します。vSAN または Virtual Volumes データストアのデフォルト ポリシーを選択することもできます。
重要: 仮想マシン ハード ディスクで別のストレージ ポリシーが使用されている場合、ユーザーが選択した新
しいポリシーは、非 PMEM ハード ディスクにのみ適用されます。PMEM ハード ディスクは、移行先のホスト
のローカル PMEM データストアに移行されます。
VMware Cloud on AWS での仮想マシンの管理
VMware, Inc. 162

5 仮想マシン ファイルを保存するデータストアの場所を選択します。
オプション アクション
すべての仮想マシン ファイルをデータストア
上の同じ場所に保存
データストアを選択して、[次へ] をクリックします。
すべての仮想マシン ファイルを同じ Storage DRS クラスタに保存
a Storage DRS クラスタを選択します。
b (オプション) この仮想マシンで Storage DRS を無効にする場合は、[この仮想マシンに
対して Storage DRS を無効にする] を選択し、Storage DRS クラスタ内のデータストア
を選択します。
c [次へ] をクリックします。
仮想マシン構成ファイルとディスクを別々の
場所に保存
a [詳細] をクリックします。
注: [詳細] オプションを使用して、PMEM ストレージからのダウングレードや PMEM ストレージへのアップグレードを行うことができます。
b [参照] を選択して、仮想マシン構成ファイルおよび各仮想ディスク用にデータストアまた
は Storage DRS クラスタを選択します。
注: 構成ファイルは PMEM データストアに格納できません。
c (オプション) Storage DRS クラスタを選択しているが、この仮想マシンでは Storage DRS を使用しない場合は、[この仮想マシンに対して Storage DRS を無効にする] を選択
し、Storage DRS クラスタ内のデータストアを選択します。
d [次へ] をクリックします。
6 [設定の確認] ページで詳細を確認し、[完了] をクリックします。
vCenter Server が、仮想マシンを新しいストレージの場所に移動します。ターゲット データストア上の移行された
仮想マシン ファイルの名前は、仮想マシンのインベントリ名と一致します。
[イベント] タブには、イベント メッセージが表示されます。[サマリ] タブには、移行全体を通してステータスと状況
を示すデータが表示されます。移行中にエラーが発生した場合、仮想マシンは元の状態および場所に戻されます。
新しいコンピューティング リソースおよびストレージへの仮想マシンの移行
仮想マシンを別のコンピューティング リソースに移動し、そのディスクまたは仮想マシン フォルダを別のデータス
トアに移動できます。vMotion を使用すると、仮想マシンがパワーオンの状態で仮想マシンとそのディスクおよびフ
ァイルを移行することができます。
新しいコンピューティング リソースおよびデータストアへの同時移行では、vCenter Server の境界がなくなり、仮
想マシンのモビリティが向上します。仮想マシンのディスクまたは仮想マシン フォルダの内容は、vMotion ネット
ワークを介して転送され、ターゲット ホストとデータストアまで到達します。
ディスク フォーマットを変更しそれらを保存するには、仮想マシンのファイルおよびディスクに異なるデータストア
を選択する必要があります。仮想マシンが現在存在しているデータストアと同じデータストアを選択すると、ディス
ク フォーマットの変更を保存できません。
前提条件
n ホストと仮想マシンが、ライブ移行の要件を満たしていることを確認します。vCenter Server およびホストの管
理ドキュメントの「共有ストレージを使用しない場合の vMotion の要件と制限事項」を参照してください。
VMware Cloud on AWS での仮想マシンの管理
VMware, Inc. 163

n 複数の vCenter Server インスタンスにまたがる移行の場合、システムが追加要件を満たしているかどうかを確
認します。『vCenter Server およびホストの管理』ドキュメントの「複数の vCenter Server 間での移行の要件」
を参照してください。
n NVIDIA vGPU を使用して仮想マシンを移行する場合は、ターゲットの ESXi ホストに空き vGPU スロットがあ
ることを確認します。また、vgpu.hotmigrate.enabled の詳細設定が true に設定されていることを確認しま
す。vCenter Server の詳細設定の構成方法については、vCenter Server およびホストの管理 ドキュメントの
「詳細設定の構成」を参照してください。
n 必要な権限: リソース.パワーオン状態の仮想マシンの移行
手順
1 仮想マシンを右クリックして [移行] を選択します。
a 仮想マシンを見つけるには、データセンター、フォルダ、クラスタ、リソース プール、ホスト、または vApp を選択します。
b [仮想マシン] タブをクリックします。
2 [コンピューティング リソースとストレージの両方を変更します] を選択し、[次へ] をクリックします。
3 仮想マシンのターゲット リソースを選択し、[次へ] をクリックします。
互換性の問題がある場合は、[互換性] パネルに表示されます。問題を修正するか、別のホストまたはクラスタを
選択してください。
ターゲットとして選択できるのは、ホスト、および完全に自動化されている DRS クラスタです。ターゲットが
自動化されていないクラスタの場合は、自動化されていないクラスタ内のホストを選択します。
環境に複数の vCenter Server インスタンスが存在する場合、vCenter Server インベントリ間で仮想マシンを移
動できます。
重要: 移行する仮想マシンに NVDIMM デバイスと仮想 PMEM ハード ディスクがある場合は、ターゲット ホストまたはクラスタに、使用可能な PMEM リソースが必要です。リソースがないと、互換性チェックが失敗し、
移行処理を続行できません。
移行する仮想マシンに NVDIMM デバイスはないが、仮想 PMEM ハード ディスクがある場合、すべての PMEM ハード ディスクを PMEM データストアに保存されたままにするには、ターゲット ホストまたはクラスタに使用
可能な PMEM リソースが必要です。リソースがないと、すべてのハード ディスクが、仮想マシンの構成ファイ
ルで選択されたストレージ ポリシーとデータストアを使用します。
重要: 適切なライセンスが付与されていないホストに、NVDIMM デバイスまたは vPMEM ディスクを搭載し
た仮想マシンを移行すると失敗し、仮想マシンが 90 秒間管理不能状態になります。後で移行を再試行し、PMEM デバイスを使用するためのライセンスが付与されているターゲット ホストを選択します。
4 [ストレージの選択] ページで、仮想マシンの構成ファイルとすべてのハード ディスクのストレージ タイプを選択
します。
n [標準] モードを選択すると、すべての仮想ディスクが標準のデータストアに格納されます。
VMware Cloud on AWS での仮想マシンの管理
VMware, Inc. 164

n [PMEM] モードを選択すると、すべての仮想ディスクがホストのローカル PMEM データストアに格納され
ます。構成ファイルは PMEM データストアに格納できないため、仮想マシンの構成ファイル用に、通常の
データストアを追加で選択する必要があります。
n [ハイブリッド] モードを選択すると、すべての PMEM 仮想ディスクが PMEM データストアに保存されたま
まになります。非 PMEM ディスクは、選択した仮想マシン ストレージ ポリシーと、データストアまたはデ
ータストア クラスタの影響を受けます。
5 仮想マシンのディスク用のフォーマットを選択します。
オプション アクション
ソースと同じフォーマット ソース仮想マシンと同じフォーマットを使用します。
シック プロビジョニング (Lazy Zeroed) 仮想ディスクをデフォルトのシック フォーマットで作成します。仮想ディスクに必要な容量
は、作成時に割り当てられます。物理デバイスに残っているすべてのデータは作成時には消去
されません。代わりに、仮想マシンからの最初の書き込み時に、オンデマンドでゼロアウトさ
れます。
シック プロビジョニング (Eager Zeroed) Fault Tolerance などのクラスタリング機能をサポートする、シック ディスクを作成します。
仮想ディスクに必要な容量は、作成時に割り当てられます。シック プロビジョニング (Lazy Zeroed) フォーマットの場合とは異なり、物理デバイスに残っているデータは作成時に消去さ
れます。ほかのタイプのディスクに比べて、このフォーマットでのディスクの作成には時間が
かかることがあります。
シン プロビジョニング シン プロビジョニング フォーマットを使用します。最初、シン プロビジョニング ディスクは、
そのディスクが初期に必要とする容量のみを使用します。あとでシン ディスクでさらに多く
の容量が必要になるときには、それに割り当てられている最大容量まで拡張できます。
6 仮想マシン ストレージ ポリシーを [仮想マシン ストレージ ポリシー] ドロップダウン メニューから選択しま
す。
ストレージ ポリシーは、仮想マシン上で実行されるアプリケーションのストレージ要件を指定します。vSAN または Virtual Volumes データストアのデフォルト ポリシーを選択することもできます。
重要: 仮想マシン ハード ディスクで別のストレージ ポリシーが使用されている場合、ユーザーが選択した新
しいポリシーは、非 PMEM ハード ディスクにのみ適用されます。PMEM ハード ディスクは、移行先のホスト
のローカル PMEM データストアに移行されます。
VMware Cloud on AWS での仮想マシンの管理
VMware, Inc. 165

7 仮想マシン ファイルを保存するデータストアの場所を選択します。
オプション アクション
すべての仮想マシン ファイルをデータストア
上の同じ場所に保存
データストアを選択して、[次へ] をクリックします。
すべての仮想マシン ファイルを同じ Storage DRS クラスタに保存
a Storage DRS クラスタを選択します。
b (オプション) この仮想マシンで Storage DRS を無効にする場合は、[この仮想マシンに
対して Storage DRS を無効にする] を選択し、Storage DRS クラスタ内のデータストア
を選択します。
c [次へ] をクリックします。
仮想マシン構成ファイルとディスクを別々の
場所に保存
a [ディスクごとに設定] をクリックします。
注: [ディスクごとに設定] オプションは、PMEM ストレージの個々のハード ディスクか
らのダウングレードまたは PMEM ストレージの個々のハード ディスクへのアップグレー
ドに使用できます。
b [参照] を選択して、仮想マシン構成ファイルおよび各仮想ディスク用にデータストアまた
は Storage DRS クラスタを選択します。
注: 構成ファイルは PMEM データストアに格納できません。
c (オプション) Storage DRS クラスタを選択しているが、この仮想マシンでは Storage DRS を使用しない場合は、[この仮想マシンに対して Storage DRS を無効にする] を選択
し、Storage DRS クラスタ内のデータストアを選択します。
d [次へ] をクリックします。
8 有効なソース ネットワークに接続されているすべての仮想マシンのネットワーク アダプタのターゲット ネット
ワークを選択し、[次へ] をクリックします。
[詳細] をクリックすると、有効なソース ネットワークに接続されている各仮想マシンのネットワーク アダプタの
新しいターゲット ネットワークを選択できます。
仮想マシン ネットワークを、同じまたは異なるデータセンターまたは vCenter Server の、別の Distributed Switch に移行できます。
9 移行の優先順位レベルを選択し、[次へ] をクリックします。
オプション 説明
vMotion を高優先度でスケジューリング vCenter Server はソース ホストおよびターゲット ホストの両方で、すべての vMotion によ
る同時移行で共有されるリソースを予約しようとします。vCenter Server はホストにより多
くの CPU リソースを割り当てます。十分な CPU リソースをすぐに利用できない場合、
vMotion は開始されません。
通常の vMotion スケジュール設定 vCenter Server はソース ホストおよびターゲット ホストの両方で、すべての vMotion によ
る同時移行で共有されるリソースを予約します。vCenter Server はホスト CPU により少な
いリソースを割り当てます。CPU リソースが不足している場合、vMotion の期間を延長でき
ます。
10 [設定の確認] ページで詳細を確認し、[完了] をクリックします。
vCenter Server が、新しいホストまたはストレージに仮想マシンを移動します。
[イベント] タブには、イベント メッセージが表示されます。[サマリ] タブには、移行全体を通してステータスと状況
を示すデータが表示されます。移行中にエラーが発生した場合、仮想マシンは元の状態および場所に戻されます。
VMware Cloud on AWS での仮想マシンの管理
VMware, Inc. 166

vSphere Web Client での新しいコンピューティング リソースおよびストレージへの仮想マシンの移行
仮想マシンを別のコンピューティング リソースに移動し、そのディスクまたは仮想マシン フォルダを別のデータス
トアに移動できます。vMotion を使用すると、仮想マシンがパワーオンの状態で仮想マシンとそのディスクおよびフ
ァイルを移行することができます。
新しいコンピューティング リソースおよびデータストアへの同時移行では、vCenter Server の境界がなくなり、仮
想マシンのモビリティが向上します。仮想マシンのディスクまたは仮想マシン フォルダの内容は、vMotion ネット
ワークを介して転送され、ターゲット ホストとデータストアまで到達します。
ディスク フォーマットを変更しそれらを保存するには、仮想マシンのファイルおよびディスクに異なるデータストア
を選択する必要があります。仮想マシンが現在存在しているデータストアと同じデータストアを選択すると、ディス
ク フォーマットの変更を保存できません。
前提条件
n ホストと仮想マシンが、ライブ移行の要件を満たしていることを確認します。vCenter Server およびホストの管
理ドキュメントの「共有ストレージを使用しない場合の vMotion の要件と制限事項」を参照してください。
n 複数の vCenter Server インスタンスにまたがる移行の場合、システムが追加要件を満たしているかどうかを確
認します。『vCenter Server およびホストの管理』ドキュメントの「複数の vCenter Server 間での移行の要件」
を参照してください。
n NVIDIA vGPU を使用して仮想マシンを移行する場合は、ターゲットの ESXi ホストに空き vGPU スロットがあ
ることを確認します。また、vgpu.hotmigrate.enabled の詳細設定が true に設定されていることを確認しま
す。vCenter Server の詳細設定の構成方法については、vCenter Server およびホストの管理 ドキュメントの
「詳細設定の構成」を参照してください。
n 必要な権限: リソース.パワーオン状態の仮想マシンの移行
手順
1 仮想マシンを右クリックして [移行] を選択します。
a 仮想マシンを見つけるには、データセンター、フォルダ、クラスタ、リソース プール、ホスト、または vApp を選択します。
b [仮想マシン] タブをクリックします。
2 [コンピューティング リソースとストレージの両方を変更します] を選択し、[次へ] をクリックします。
3 仮想マシンのターゲット リソースを選択し、[次へ] をクリックします。
互換性の問題がある場合は、[互換性] パネルに表示されます。問題を修正するか、別のホストまたはクラスタを
選択してください。
ターゲットとして選択できるのは、ホスト、および完全に自動化されている DRS クラスタです。ターゲットが
自動化されていないクラスタの場合は、自動化されていないクラスタ内のホストを選択します。
VMware Cloud on AWS での仮想マシンの管理
VMware, Inc. 167

環境に複数の vCenter Server インスタンスが存在する場合、vCenter Server インベントリ間で仮想マシンを移
動できます。
重要: 移行する仮想マシンに NVDIMM デバイスが装備されていて、PMEM ストレージが使用されている場合
は、ターゲット ホストまたはクラスタに使用可能な PMEM リソースがなければなりません。リソースがないと、
互換性チェックが失敗し、移行処理を続行できません。
移行する仮想マシンに NVDIMM デバイスが装備されていないにもかかわらず、PMEM ストレージが使用されて
いる場合は、使用可能な PMEM リソースのあるホストまたはクラスタを選択して、すべての PMEM ハード ディスクが PMEM データストアに格納されるようにする必要があります。それ以外の場合は、すべてのハード ディスクで、仮想マシンの構成ファイルで選択されたストレージ ポリシーとデータストアが使用されます。
重要: 適切なライセンスが付与されていないホストに、NVDIMM デバイスまたは vPMEM ディスクを搭載し
た仮想マシンを移行すると失敗し、仮想マシンが 90 秒間管理不能状態になります。その後、移行を再試行し、
PMEM デバイスを使用するためのライセンスが付与されているターゲット ホストを選択します。
4 仮想マシンのディスク用のフォーマットを選択します。
オプション アクション
ソースと同じフォーマット ソース仮想マシンと同じフォーマットを使用します。
シック プロビジョニング (Lazy Zeroed) 仮想ディスクをデフォルトのシック フォーマットで作成します。仮想ディスクに必要な容量
は、作成時に割り当てられます。物理デバイスに残っているすべてのデータは作成時には消去
されません。代わりに、仮想マシンからの最初の書き込み時に、オンデマンドでゼロアウトさ
れます。
シック プロビジョニング (Eager Zeroed) Fault Tolerance などのクラスタリング機能をサポートする、シック ディスクを作成します。
仮想ディスクに必要な容量は、作成時に割り当てられます。シック プロビジョニング (Lazy Zeroed) フォーマットの場合とは異なり、物理デバイスに残っているデータは作成時に消去さ
れます。ほかのタイプのディスクに比べて、このフォーマットでのディスクの作成には時間が
かかることがあります。
シン プロビジョニング シン プロビジョニング フォーマットを使用します。最初、シン プロビジョニング ディスクは、
そのディスクが初期に必要とする容量のみを使用します。あとでシン ディスクでさらに多く
の容量が必要になるときには、それに割り当てられている最大容量まで拡張できます。
5 仮想マシン ストレージ ポリシーを [仮想マシン ストレージ ポリシー] ドロップダウン メニューから選択しま
す。
ストレージ ポリシーは、仮想マシン上で実行されるアプリケーションのストレージ要件を指定します。vSAN または Virtual Volumes データストアのデフォルト ポリシーを選択することもできます。
重要: 仮想マシン ハード ディスクで別のストレージ ポリシーが使用されている場合、ユーザーが選択した新
しいポリシーは、非 PMEM ハード ディスクにのみ適用されます。PMEM ハード ディスクは、移行先のホスト
のローカル PMEM データストアに移行されます。
VMware Cloud on AWS での仮想マシンの管理
VMware, Inc. 168

6 仮想マシン ファイルを保存するデータストアの場所を選択します。
オプション アクション
すべての仮想マシン ファイルをデータストア
上の同じ場所に保存
データストアを選択して、[次へ] をクリックします。
すべての仮想マシン ファイルを同じ Storage DRS クラスタに保存
a Storage DRS クラスタを選択します。
b (オプション) この仮想マシンで Storage DRS を無効にする場合は、[この仮想マシンに
対して Storage DRS を無効にする] を選択し、Storage DRS クラスタ内のデータストア
を選択します。
c [次へ] をクリックします。
仮想マシン構成ファイルとディスクを別々の
場所に保存
a [詳細] をクリックします。
注: [詳細] オプションを使用して、PMEM ストレージからのダウングレードや PMEM ストレージへのアップグレードを行うことができます。
b [参照] を選択して、仮想マシン構成ファイルおよび各仮想ディスク用にデータストアまた
は Storage DRS クラスタを選択します。
注: 構成ファイルは PMEM データストアに格納できません。
c (オプション) Storage DRS クラスタを選択しているが、この仮想マシンでは Storage DRS を使用しない場合は、[この仮想マシンに対して Storage DRS を無効にする] を選択
し、Storage DRS クラスタ内のデータストアを選択します。
d [次へ] をクリックします。
7 有効なソース ネットワークに接続されているすべての仮想マシンのネットワーク アダプタのターゲット ネット
ワークを選択し、[次へ] をクリックします。
[詳細] をクリックすると、有効なソース ネットワークに接続されている各仮想マシンのネットワーク アダプタの
新しいターゲット ネットワークを選択できます。
仮想マシン ネットワークを、同じまたは異なるデータセンターまたは vCenter Server の、別の Distributed Switch に移行できます。
8 移行の優先順位レベルを選択し、[次へ] をクリックします。
オプション 説明
vMotion を高優先度でスケジューリング vCenter Server はソース ホストおよびターゲット ホストの両方で、すべての vMotion によ
る同時移行で共有されるリソースを予約しようとします。vCenter Server はホストにより多
くの CPU リソースを割り当てます。十分な CPU リソースをすぐに利用できない場合、
vMotion は開始されません。
通常の vMotion スケジュール設定 vCenter Server はソース ホストおよびターゲット ホストの両方で、すべての vMotion によ
る同時移行で共有されるリソースを予約します。vCenter Server はホスト CPU により少な
いリソースを割り当てます。CPU リソースが不足している場合、vMotion の期間を延長でき
ます。
9 [設定の確認] ページで詳細を確認し、[完了] をクリックします。
vCenter Server が、新しいホストまたはストレージに仮想マシンを移動します。
[イベント] タブには、イベント メッセージが表示されます。[サマリ] タブには、移行全体を通してステータスと状況
を示すデータが表示されます。移行中にエラーが発生した場合、仮想マシンは元の状態および場所に戻されます。
VMware Cloud on AWS での仮想マシンの管理
VMware, Inc. 169

PowerCLI および Guest Operations API の使用
カスタマイズのワークフローでは、vSphere Guest Operations API または PowerCLI Invoke-VMScript および
Copy-VMGuestFile コマンドレットを使用できます。
直接または PowerCLI を介して vSphere Guest Operations API を使用するには、Direct Connect またはコンピュ
ーティング VPN に加え、ポート 443 で ESXi ホストへのトラフィックを許可する管理ネットワークのファイアウォ
ール ルールを設定する必要があります。
前提条件
n オンプレミス環境と Software-Defined Data Center (SDDC) 間を結ぶこれらの接続の一方または両方を設定
します。
n VPN の管理
n プライベート仮想インターフェイス (VIF) 経由の Direct Connect
VMware Cloud on AWS スタート ガイドおよび VMware Cloud on AWS のネットワークおよびセキュリティ
を参照してください。
n オンプレミス ネットワークから SDDC のホストのポート 443 へのアクセスを許可する、管理ネットワークのフ
ァイアウォール ルールを作成します。管理ゲートウェイのファイアウォール ルールの追加または変更を参照し
てください。このルールは、[管理ゲートウェイ設定] ウィザードと Firewall Rules Accelerator によって自動的
に作成されるため、VPN の管理用にすでに存在する可能性があることに注意してください。
手順
1 仮想マシンで VMware Tools の最新バージョンが実行されていることを確認します。
2 直接またはシンプルな PowerCLI コマンドレットを使用して Guest Operations API にアクセスできることを
確認します。
次のようなコマンドレットを使用して、IP アドレスが 10.100.1.1 の ESXi ホストのポート 443 に到達できるか
どうかをテストします。
PS C:\Users\admin>Test-NetConnection -Port 443 -ComputerName 10.100.1.1
応答が True または TcpTestSucceeded の場合は、テストが成功したことを示します。
例: PowerCLI Invoke-VMScript コマンドレットの使用
ホスト上のポート 443 へのトラフィックを許可するネットワーク接続を確立した後、直接または以下に示す
PowerCLI を介して Guest Operations API を使用できます。API およびコマンドレットの要求が、対象となる仮想
マシン(ここでは Win10-Example)が実行されているホスト上のポート 443 に送信されます。仮想マシンで実行さ
れている VMware Tools は、要求されたゲスト操作を処理します。
PS C:\Users\admin> $vm = Get-VM Win10-Example
PS C:\Users\admin>
Invoke-VMScript -ScriptText "dir C:\" -VM $vm -GuestUser admin -GuestPassword $passwd"
ScriptOutput
VMware Cloud on AWS での仮想マシンの管理
VMware, Inc. 170

------------------------------------------------------
|
| Directory: C:\
|
| ...
VMware Cloud on AWS での仮想マシンの管理
VMware, Inc. 171

仮想マシンのセキュリティ 8仮想マシンを保護するには、ゲスト OS に継続的にパッチを適用し、物理マシンと同じように使用環境を保護します。
不要な機能を無効にして、仮想マシン コンソールの使用を最小限に抑え、ベスト プラクティスに従うことを検討し
てください。
ゲスト OS の保護 ゲスト OS を保護するには、最新のパッチを使用し、適切な場合はアンチスパイウ
ェアやアンチマルウェア アプリケーションも使用するようにします。ゲスト OS ベンダーのドキュメントや、書籍またはインターネットで入手できる、そのオペレー
ティング システム関するその他の情報を参照してください。
不要な機能の無効化 不要な機能が無効になっていて、潜在的な攻撃ポイントが最小限に抑えられている
ことを確認します。使用頻度の少ない機能の多くがデフォルトで無効になっていま
す。不要なハードウェアを削除し、仮想マシンとリモート コンソール間の Host-Guest FileSystem (HGFS) やコピー アンド ペーストなどの特定の機能を無効にし
ます。
仮想マシン内の不必要な機能の無効化を参照してください。
テンプレートおよびスクリ
プトによる管理の使用
仮想マシン テンプレートを使用すると、要件に合わせてオペレーティング システム
を設定し、同じ設定でその他の仮想マシンを作成できます。
初期導入後に仮想マシンの設定を変更する場合、PowerCLI などのスクリプトを使
用することを検討してください。このドキュメントでは、GUI を使用してタスクを
実行する方法について説明します。使用中の環境の一貫性を維持するには、GUI ではなくスクリプトの使用を検討してください。大規模環境の場合、仮想マシンをフ
ォルダにグループ化してスクリプトを最適化できます。
テンプレートの詳細については、仮想マシンをデプロイするためのテンプレートの
使用および『vSphere の仮想マシン管理』を参照してください。PowerCLI の詳細
については、VMware PowerCLI のドキュメントを参照してください。
仮想マシン コンソールの使
用の最小化
仮想マシンのコンソールには、物理サーバーで行う監視と同じように、仮想マシン
で監視を行う機能があります。仮想マシン コンソールにアクセス可能なユーザー
は、仮想マシンの電源管理とリムーバブル デバイスの接続制御にアクセスできま
す。そのため、仮想マシン コンソールへのアクセスによって、仮想マシンに悪意の
ある攻撃がが発生する可能性があります。
VMware, Inc. 172

UEFI セキュア ブートの検
討
vSphere 6.5 以降では、UEFI ブートを使用するよう仮想マシンを構成できます。オ
ペレーティング システムがセキュア UEFI ブートをサポートしている場合は、この
オプションを仮想マシンに対して選択し、セキュリティを強化できます。仮想マシ
ンの UEFI セキュア ブートを有効または無効にするを参照してください。
VMware AppDefense の検討
vSphere 6.7 Update 1 以降、VMware AppDefense プラグインをインストールし
て使用し、アプリケーションを保護してエンドポイントのセキュリティを確保でき
ます。AppDefense プラグインは、vSphere Platinum ライセンスで使用できま
す。Platinum ライセンスの場合は、インベントリ内のすべての仮想マシンの[サマ
リ] タブに AppDefense パネルが表示されます。そのパネルから、AppDefense プラグインをインストールまたはアップグレードしたり、詳細を表示したりすること
ができます。VMware AppDefense の詳細については、『AppDefense』ドキュメ
ントを参照してください。
この章には、次のトピックが含まれています。
n 仮想マシンの UEFI セキュア ブートを有効または無効にする
n 仮想マシンのセキュリティのベスト プラクティス
仮想マシンの UEFI セキュア ブートを有効または無効にする
UEFI セキュア ブートは、PC の製造元が信頼するソフトウェアのみを使用して PC をブートするセキュリティ標準で
す。特定の仮想マシンのハードウェア バージョンとオペレーティング システムに対しては、物理マシンと同様にセ
キュア ブートを有効にできます。
UEFI セキュア ブートをサポートするオペレーティング システムでは、ブートローダー、オペレーティング システム
カーネル、オペレーティング システムのドライバを含むブート ソフトウェアのそれぞれに署名が付与されています。
仮想マシンのデフォルト構成には、いくつかのコード署名証明書が含まれます。
n Windows のブートにのみ使用される Microsoft 証明書。
n Linux ブートローダーなどのサードパーティ コードに使用する Microsoft によって署名された Microsoft 証明
書。
n 仮想マシン内の ESXi のブートにのみ使用する VMware 証明書。
仮想マシンのデフォルト構成には、仮想マシン内からセキュア ブート構成の変更要求を認証するための証明書が 1 つ含まれます(セキュア ブート失効リストを含む)。これは Microsoft KEK (Key Exchange Key) 証明書です。
ほとんどの場合、既存の証明書を置き換える必要はありません。証明書を置き換える場合は、VMware ナレッジベー
スの記事を参照してください。
UEFI セキュア ブートを使用する仮想マシンには、VMware Tools バージョン 10.1 以降が必要です。VMware Tools の 10.1 をインストールしたら、仮想マシンをアップグレードできます。
VMware Cloud on AWS での仮想マシンの管理
VMware, Inc. 173

Linux 仮想マシンのセキュア ブート モードでは、VMware のホスト/ゲスト ファイルシステムがサポートされませ
ん。VMware Tools から VMware のホスト/ゲスト ファイルシステムを削除してからセキュア ブートを有効にして
ください。
注: 仮想マシンのセキュア ブートを有効にすると、ロードできるのは、その仮想マシンには署名されたドライバの
みになります。
このタスクでは、vSphere Client を使用して仮想マシンのセキュア ブートを有効にする方法と無効にする方法につ
いて説明します。スクリプトを記述して、マシンの設定の管理に使用することもできます。たとえば、次の PowerCLI コードを使用することで仮想マシンの BIOS から EFI へのファームウェアの変更を自動化できます。
$vm = Get-VM TestVM
$spec = New-Object VMware.Vim.VirtualMachineConfigSpec
$spec.Firmware = [VMware.Vim.GuestOsDescriptorFirmwareType]::efi
$vm.ExtensionData.ReconfigVM($spec)
詳細については、『VMware PowerCLI User's Guide』を参照してください。
前提条件
セキュア ブートは、すべての前提条件を満たしている場合にのみ有効にできます。前提条件を満たしていない場合、
vSphere Client にチェック ボックスは表示されません。
n 仮想マシンのオペレーティング システムとファームウェアが UEFI ブートをサポートしていることを確認しま
す。
n EFI ファームウェア
n 仮想ハードウェア バージョン 13 以降。
n UEFI セキュア ブートをサポートするオペレーティング システム。
注: 一部のゲスト OS では、ゲスト OS を変更せずに、BIOS ブートから UEFI ブートへの変更を行うことはサ
ポートされません。UEFI ブートへの変更前に、ゲスト OS のドキュメントを参照してください。すでに UEFI ブートを使用している仮想マシンを UEFI セキュア ブートをサポートするオペレーティング システムにアップグ
レードすると、その仮想マシンのセキュア ブートを有効にできます。
n 仮想マシンをパワーオフします。仮想マシンが実行中の場合、チェック ボックスはグレーアウトされます。
手順
1 vSphere Client インベントリで、仮想マシンを参照します。
2 仮想マシンを右クリックし、[設定の編集] を選択します。
3 [仮想マシン オプション] タブをクリックし、[起動オプション] を展開します。
4 [起動オプション] で、ファームウェアが [EFI] に設定されていることを確認します。
5 タスクを選択します。
n セキュア ブートを有効にする場合は、[セキュア ブート] チェック ボックスを選択し、
VMware Cloud on AWS での仮想マシンの管理
VMware, Inc. 174

n セキュア ブートを無効にするには、[セキュア ブート] チェック ボックスを選択解除します。
6 [OK] をクリックします。
仮想マシンの起動時には、有効な署名があるコンポーネントのみが許可されます。署名がないコンポーネントまたは
署名が無効なコンポーネントがあると、起動プロセスはエラーで停止します。
仮想マシンのセキュリティのベスト プラクティス
仮想マシンのセキュリティのベスト プラクティスに従うことで、vSphere デプロイの整合性を確保できます。
仮想マシンの全般的な保護
仮想マシンは、あらゆる点で物理サーバと同等です。物理システムと同じセキュリティ対策を仮想マシンで講じます。
次のベスト プラクティスに従い、仮想マシンを保護します。
パッチおよびその他の保護 適切なパッチの適用を含む、すべてのセキュリティ対策を最新の状態に保ちます。
パワーオフされた休止仮想マシンは見過ごしやすいため、休止仮想マシンの更新を
常に確認することが特に重要です。たとえば、アンチウイルス ソフトウェア、アン
チスパイウェア、侵入検知、その他の保護が仮想インフラストラクチャ内のすべて
の仮想マシンで有効になっていることを確認します。仮想マシンのログ用に十分な
容量があることも確認する必要があります。
アンチウィルス スキャン 各仮想マシンは標準的なオペレーティング システムをホストしているため、アンチ
ウイルス ソフトウェアをインストールして、ウイルスから仮想マシンを保護する必
要があります。仮想マシンの利用方法によっては、ソフトウェア ファイアウォール
のインストールも必要になる場合があります。
特に、多数の仮想マシンをデプロイするときは、ウイルス スキャンのスケジュール
を調整してください。すべての仮想マシンを同時にスキャンすると、使用している
環境内のシステムのパフォーマンスが大幅に低下します。ソフトウェア ファイア
ウォールとアンチウイルス ソフトウェアは仮想化に負荷をかけることがあるため、
特に仮想マシンが完全に信頼できる環境にあることが確実な場合は、この 2 つのセ
キュリティ対策の必要性と仮想マシンのパフォーマンスのバランスをとることがで
きます。
仮想マシンをデプロイするためのテンプレートの使用
仮想マシンにゲスト OS およびアプリケーションを手動でインストールする場合、誤って構成する可能性があります。
テンプレートを使用して、アプリケーションをインストールしていない堅牢な基本オペレーティング システム イメ
ージをキャプチャすることで、既知のベース ライン レベルのセキュリティですべての仮想マシンを作成できます。
堅牢でパッチ適用済みの適切に構成された OS を含むテンプレートを使用してアプリケーション固有の他のテンプレ
ートを作成したり、アプリケーション テンプレートを使用して仮想マシンをデプロイすることができます。
VMware Cloud on AWS での仮想マシンの管理
VMware, Inc. 175

手順
u 堅牢でパッチ処理済みの適切に構成されたオペレーティング システム デプロイを含む、仮想マシン作成用のテ
ンプレートを指定します。
可能な場合は、テンプレートでアプリケーションもデプロイします。デプロイされる仮想マシンに固有の情報に
アプリケーションが依存していないことを確認します。
次のステップ
テンプレートに関する詳細は、2 章 仮想マシンの展開を参照してください。
仮想マシン コンソールの使用の最小化
仮想マシン コンソールには、物理サーバで行う監視と同じように、仮想マシンで監視を行う機能があります。仮想マ
シン コンソールにアクセスできるユーザーは、仮想マシンの電源管理とリムーバブル デバイスの接続制御にアクセ
スできます。コンソールへアクセスできるということは、仮想マシンに対する悪意のある攻撃も可能になるというこ
とです。
手順
1 ターミナル サービスや SSH のようなネイティブのリモート管理サービスを使用して、仮想マシンと通信してく
ださい。
必要な場合に限り、仮想マシン コンソールへのアクセス権を付与してください。
2 仮想マシン コンソールへの接続を制限してください。
たとえば、安全性の高い環境では、接続を 1 つに制限します。一部の環境では、通常のタスクを実行するために
複数の同時接続が必要な場合に、接続を増やすことができます。
a vSphere Client で仮想マシンをパワーオフします。
b 仮想マシンを右クリックし、[設定の編集] を選択します。
c [仮想マシン オプション] タブをクリックし、[VMware リモート コンソールのオプション] を展開します。
d 最大セッション数を入力します(1 など)。
e [OK] をクリックします。
仮想マシンのリソースの引き継ぎの防止
1 つの仮想マシンによるホスト リソースの消費量が多すぎるため、ホスト上のほかの仮想マシンが機能を実行できな
くなる場合、サービス拒否 (DoS) が発生する可能性があります。仮想マシンが DoS の原因となるのを防止するに
は、共有の設定やリソース プールの使用などのホストのリソース管理機能を使用します。
デフォルトでは、ESXi ホストのすべての仮想マシンがリソースを均等に共有します。共有およびリソース プールを
使用して、サービス拒否攻撃を防止します。この攻撃では、1 つの仮想マシンがホストのリソースの大半を消費して、
同じホストの別の仮想マシンが目的の機能を実行できなくなります。
影響について十分理解するまでは、制限の機能を使用しないでください。
VMware Cloud on AWS での仮想マシンの管理
VMware, Inc. 176

手順
1 各仮想マシンは、正常に機能するために必要なだけのリソース(CPU およびメモリ)を使用してプロビジョニン
グします。
2 共有を使用して、重要な仮想マシンに対してリソースを保証します。
3 要件が似ている仮想マシンをグループ化し、リソース プールを作成します。
4 各リソース プールで、共有の設定をデフォルトのままにし、プール内の各仮想マシンにおおよそ同じリソース優
先度が設定されるようにします。
この設定では、1 つの仮想マシンが同じリソース プールの他の仮想マシンより多くを使用することはできなくな
ります。
次のステップ
共有および制限の詳細については、『vSphere のリソース管理』ドキュメントを参照してください。
仮想マシン内の不必要な機能の無効化
仮想マシンで実行されるすべてのサービスは攻撃の対象になる可能性があります。システムで実行中のアプリケーシ
ョンやサービスのサポートに必要ではないシステム コンポーネントを無効にすることで、攻撃の対象となる可能性を
低減できます。
通常、仮想マシンは物理サーバと同数のサービスや機能は必要ありません。システムを仮想化するときに、特定のサ
ービスまたは機能が必要であるかどうかを評価します。
手順
u オペレーティング システムで未使用のサービスを無効にします。
たとえば、システムでファイル サーバを実行している場合は Web サービスをオフにします。
u CD/DVD ドライブ、フロッピー ドライブ、USB アダプタなどの未使用の物理デバイスを切断します。
u 未使用の表示機能や、仮想マシンによるホスト ファイルの共有を可能にする VMware の共有フォルダ (Host Guest File System) など、未使用の機能を無効にします。
u スクリーン セーバーをオフにします。
u Linux、BSD、または Solaris ゲスト OS で X Window システムが不要な場合、X Window システムは実行しな
いでください。
VMware Cloud on AWS での仮想マシンの管理
VMware, Inc. 177
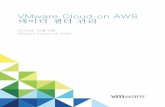

![[AWS Black Belt Online Seminar] AWS Command Line Interface · 2019-07-26 · 概要のまとめ • aws cliはaws環境を操作する手段のうちの1つ • aws cliはaws apiに追従しており、ほぼ全てのawsのサービスの操作を](https://static.fdocument.pub/doc/165x107/5f1b3b7648cab55f5b4e34df/aws-black-belt-online-seminar-aws-command-line-interface-2019-07-26-e.jpg)