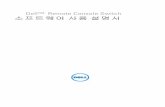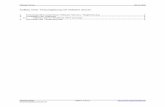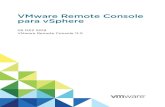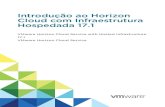Dell™ Remote Console Switch 소프트웨어 사용 설명서...RCS소프트웨어는용이한설치및작동을위해만들어졌습니다.관 리대상스위치를자동검색할수있어단시간에새장치를설치할수
VMware Remote Console для vSphere...VMware Remote Console для vSphere VMware Remote Console...
Transcript of VMware Remote Console для vSphere...VMware Remote Console для vSphere VMware Remote Console...

VMware Remote Console для vSphereVMware Remote Console 9.0
Этот документ будет сопровождать версии всехперечисленных продуктов и все их последующие версии,пока не появится новый выпуск документа. Новые выпускипубликуются на странице http://www.vmware.com/ru/support/pubs.
RU-002229-00

VMware Remote Console для vSphere
2 VMware Inc.
Самая последняя техническая документация доступна на веб-сайте VMware:
http://www.vmware.com/ru/support/
Также на веб-сайте VMware доступны последние обновления продуктов.
Все замечания по данной документации отправляйте по адресу:
(c) VMware Inc., 2016. Все права защищены. Информация об авторских правах и товарных знаках.
VMware, Inc.3401 Hillview Ave.Palo Alto, CA 94304www.vmware.com

Содержание
1. Сведения о VMware Remote Console 5
2. Установка VMware Remote Console на клиенте 7
3. Открытие консоли виртуальной машины 9
4. Использование приложения VMware Remote Console 11
Завершение работы гостевой ОС 12Приостановка и возобновление работы виртуальной машины 13Перезапуск гостевой ОС 13Настройка обновлений VMware Tools для конкретной виртуальной машины 13Использование съемного устройства на виртуальной машине 14
5. Настройка виртуальных машин и управление ими 15
Изменение имени виртуальной машины 15Изменение гостевой операционной системы для виртуальной машины 15
6. Настройка устройств и управление ими 17
Изменение выделения памяти для виртуальной машины 17Изменение параметров виртуальных процессоров 18Добавление нового виртуального жесткого диска в виртуальную машину 19Добавление имеющегося виртуального жесткого диска в виртуальную машину 20Сжатие виртуального жесткого диска 21Дефрагментация виртуального жесткого диска 21Удаление виртуального жесткого диска из виртуальной машины 22Добавление устройства чтения компакт- или DVD-дисков в виртуальную машину 22Добавление дисковода для гибких дисков в виртуальную машину 23Добавление виртуального сетевого адаптера в виртуальную машину 24Добавление USB-контроллера в виртуальную машину 24Настройка параметров звуковой платы 25Добавление параллельного порта в виртуальную машину 25Добавление последовательного порта в виртуальную машину 26Добавление универсального устройства SCSI в виртуальную машину 27
Указатель 29
VMware Inc. 3

VMware Remote Console для vSphere
4 VMware Inc.

Сведения о VMware Remote Console 1VMware Remote Console (VMRC) обеспечивает доступ к виртуальным машинам на удаленныхклиентах и выполнение на консоли и устройстве таких операций, как настройка параметровоперационной системы и мониторинг консоли виртуальной машины для VMware vSphere. Кроме того,с помощью VMware Remote Console можно изменять настройки виртуальных машин, такие какобъем ОЗУ, число ядер ЦПУ и параметры дисков.
В документе «VMware Remote Console для vSphere » описываются задачи, которые необходимовыполнить для установки приложения VMware Remote Console.
Примечание. При подключении к виртуальной машине vSphere с помощьюVMware Remote Console можно выполнять операции с устройствами, взаимодействовать с консолью,включать и выключать ВМ, а также управлять параметрами. При подключении к виртуальноймашине vRealize Automation с помощью VMware Remote Console доступные для выполненияоперации строго ограничены взаимодействием с консолью.
Дополнительную информацию см. в руководстве VMware Remote Console для vRealize Automation.
Информация в Глава 6, Настройка устройств и управление ими, на стр. 17 и Глава 5, Настройкавиртуальных машин и управление ими, на стр. 15 не относится к применениюVMware Remote Console для vRealize Automation.
Целевая аудитория
Эти сведения предназначены для администраторов и пользователей, которым необходим доступ кконсоли виртуальной машины и возможность подключения клиентских устройств.
Где найти дополнительные сведения
Для получения дополнительных сведений об известных проблемах и способах их устранения см.информацию о версии.
VMware Inc. 5

VMware Remote Console для vSphere
6 VMware Inc.

Установка VMware Remote Consoleна клиенте 2
VMware Remote Console обеспечивает встроенное взаимодействие пользователь–гость в различныхпродуктах и средах, где это требуется. В этом разделе подробно описаны задачи, которыенеобходимо выполнить для установки VMware Remote Console в операционных системах Windows,Linux и Apple OS X.
Процедура
1. Щелкните www.vmware.com/go/download-vmrc.
2. Загрузите установщик VMware Remote Console и выполните шаги мастера установки. Крометого, можно щелкнуть ссылку Загрузить Remote Console на странице Сводка виртуальноймашины в веб-клиенте vSphere.
VMware Inc. 7

VMware Remote Console для vSphere
8 VMware Inc.

Открытие консоли виртуальноймашины 3
Доступ к виртуальным машинам в vSphere Web Client можно получить с помощьюVMware Remote Console.
Чтобы запустить внешнюю консоль виртуальной машины, выполните следующие шаги:
Необходимые условия
n Убедитесь, что в вашей локальной системе установлено приложение VMware Remote Console.
n Выберите виртуальную машину в vSphere Web Client и перейдите на страницу Сводка.
Процедура
1. В vSphere Web Client версии 6.0 или более новой нажмите Запустить Remote Console.
Примечание. При использовании версии 5.5 с обновлением 2b или 3 нажмите Открыть спомощью VMRC.
2. Запустите VMware Remote Console.
VMware Inc. 9

VMware Remote Console для vSphere
10 VMware Inc.

Использование приложенияVMware Remote Console 4
VMware Remote Console обеспечивает удаленное управление виртуальными машинами с помощьюмыши и международной клавиатуры. Кроме того, можно отправить сочетание клавиш Ctrl+Alt+Delete, чтобы завершить работу клиента Windows.
Если щелкнуть окно консоли виртуальной машины, в которой не запущено ПО VMware Tools,виртуальная машина начинает использовать вашу мышь и клавиатуру как источники ввода. Чтобыосвободить мышь и клавиатуру, используйте следующие клавиши:n В ОС Windows и Linux используйте Ctrl+Alt
n В Apple OS X используйте Ctrl+Command
Необходимые условия
Убедитесь, что в вашей локальной системе установлено приложение VMware Remote Console. Можнозагрузить установщик VMware Remote Console с веб-сайта VMware: www.vmware.com/go/download-vmrc.
Процедура
1. Выберите виртуальную машину или строку и нажмите Действия > Подключение посредствомVMRC.
После этого в отдельном окне отобразятся два параметра.
2. Выберите Загрузить VMRC, чтобы загрузить VMware Remote Console, или Подключиться кконсоли с помощью VMRC, чтобы запустить VMware Remote Console.
В столбце Действия можно также выбрать Подключиться посредством VMRC илиПодключиться к консоли с помощью VMRC.
В эту главу входят следующие темы:
n Завершение работы гостевой ОС, на стр. 12
n Приостановка и возобновление работы виртуальной машины, на стр. 13
n Перезапуск гостевой ОС, на стр. 13
n Настройка обновлений VMware Tools для конкретной виртуальной машины, на стр. 13
n Использование съемного устройства на виртуальной машине, на стр. 14
VMware Inc. 11

Завершение работы гостевой ОСУдаленное завершение работы виртуальной машины может быть корректным или принудительным.Иными словами, завершение работы гостевой системы можно выполнить контролируемым образомс помощью параметра Завершить работу в меню или мгновенно с помощью параметраВыключить.
Корректное завершение работы предпочтительнее, поскольку позволяет избежать потери данных.Однако если выполнить его не удается или же оно не требуется при восстановлении виртуальноймашины в снимок, удобно использовать принудительное завершение работы. Завершить работугостевой системы можно с помощью меню Remote Console или с помощью средств удаленнойоперационной системы.
Завершение работы гостевой системы с помощью Remote ConsoleВ Remote Console по умолчанию отображаются параметры корректного завершения работы, еслиони доступны. Тем не менее их можно переопределить для каждой ВМ в параметрах питания. ВApple OS X при выборе параметра (alt) отображаются альтернативные варианты завершения работы,которые недоступны в ОС Windows.
Необходимые условия
Включите виртуальную машину.
Процедура
u При использовании клиентской ОС Windows или Linux выберите VMRC > Завершение работы> Завершение работы гостевой ОС или Выключить.
Примечание. Для Apple OS X выберите Виртуальная машина > Завершение работы илиВыключить. Чтобы воспользоваться параметрами принудительного завершения работы илиперезагрузки, необходимо удерживать клавишу Option, открывая меню.
Завершение работы гостевой системы с помощью средств удаленной ОСЗавершите работу виртуальной машины, используя собственные средства ОС клиента. Например,меню «Пуск» Windows.
Чтобы завершить работу системы, можно отправить сочетание клавиш Ctrl+Alt+Delete или выйти изсистемы, выполнив одну из следующих процедур:
n нажав последовательность клавиш на клавиатуре клиента, которая будет передана на удаленнуювиртуальную машину (при этом может также реагировать клиентская ОС);
n воспользовавшись пунктом меню в консоли VMware Remote Console.
Необходимые условия
Включите виртуальную машину.
Процедура
u В клиентской ОС Windows или Linux выберите VMRC > Отправить Ctrl+Alt+Del.
Примечание. В Apple OS X выберите Виртуальная машина > Отправить Ctrl-Alt-Del.
VMware Remote Console для vSphere
12 VMware Inc.

Приостановка и возобновление работы виртуальной машиныПриостановка работы виртуальной машины сохраняет ее текущее состояние. Когда работавиртуальной машины возобновляется, приложения, которые выполнялись до приостановкимашины, возобновляются в запущенном состоянии и без изменения их содержимого.
Скорость выполнения операций приостановки и возобновления работы зависит от того, сколькоданных изменилось после запуска виртуальной машины. Как правило, первая операцияприостановки длится дольше, чем последующие.
Процедура
1. Чтобы приостановить работу виртуальной машины в клиентской ОС Windows или Linux,выберите VMRC > Завершение работы > Приостановить и щелкните Да, чтобы подтвердить.
Если программные операции завершения работы настроены для виртуальной машины вWorkstation, вместо параметра «Приостановить» в меню отображается «Приостановить работугостевой ОС». Виртуальная машина отображается как включенная, если удаленная виртуальнаямашина запущена другим пользователем.
Примечание. Для Apple OS X выберите Виртуальная машина > Приостановить.
2. Чтобы возобновить работу, выберите VMRC > Завершение работы > Включить.
Перезапуск гостевой ОСВ VMware Remote Console можно перезапустить виртуальную машину. Перезапуск виртуальноймашины приводит к ее внезапному отключению и перезагрузке.
Необходимые условия
n Включите виртуальную машину.
n Убедитесь, что виртуальная машина находится в безопасном состоянии. Перезапуск виртуальноймашины может повредить данные. По возможности завершите работу виртуальной машины и ееоперационной системы.
Процедура
u В клиентской ОС Windows или Linux выберите VMRC > Завершение работы > Перезапускгостевой ОС.
Примечание. Для Apple OS X выберите Виртуальная машина > Перезапуск.
Настройка обновлений VMware Tools для конкретной виртуальноймашины
Виртуальные машины с ОС Windows можно настроить на обновление VMware Tools.
Процедура
1. В клиентской ОС Windows выберите виртуальную машину, а затем выберите VMRC >Управление > Параметры виртуальной машины.
В клиентской ОС Linux выберите VMRC > Виртуальная машина > Параметры виртуальноймашины, а в ОС Apple OS X — VMRC > Виртуальная машина > Параметры.
Глава 4 Использование приложения VMware Remote Console
VMware Inc. 13

2. На вкладке Параметры выберите VMware Tools.
Выберите параметр обновления VMware Tools.
Таблица 4‑1. Параметры обновления VMware Tools
Параметр Описание
Обновить вручную (не делать ничего) Необходимо обновить VMware Tools вручную. Приналичии новой версии VMware Tools в строкесостояния гостевой операционной системыотображается сообщение.
Обновить автоматически При наличии новой версии VMware Toolsобновляется автоматически. Строка состоянияуказывает, когда выполняется процесс обновления.
Чтобы установить обновление VMware Tools, выполните ту же процедуру, что и при первойустановке VMware Tools.
Использование съемного устройства на виртуальной машинеК виртуальной машине можно подключить и отключить от нее съемные устройства. Также можноизменить настройки съемного устройства, изменив настройки виртуальной машины.
Необходимые условия
n Включите виртуальную машину.
n Если выполняется подключение или отключение USB-устройства, ознакомьтесь с тем, какVMware Remote Console взаимодействует с USB-устройствами.
Процедура
1. Чтобы подключить съемное устройство в клиентской ОС Windows или Linux, выберитевиртуальную машину, затем выберите VMRC > Съемные устройства, выберите устройство инажмите Подключиться.
Если устройство подключено к клиенту через USB-концентратор, виртуальная машина видиттолько USB-устройство, а не концентратор.
Когда устройство подключено к виртуальной машине, рядом с именем устройства отображаетсяфлажок, а на панели задач виртуальной машины отображается значок устройства.
Примечание. В Apple OS X выберите элемент Виртуальная машина, устройство и командуПодключиться.
После подключения к устройству вместо параметра Подключиться отображается параметрОтключиться, а под пунктом подменю Подключиться/Отключиться отображаетсяинформация об устройстве. Например, если выбрать параметр Дисковод для компакт-дисковили DVD-дисков (IDE), вместе с другим вариантом выбора будет отображаться файл ISO илиDMG.
2. Чтобы изменить настройки съемного устройства, выберите VMRC > Съемные устройства, затемвыберите устройство и нажмите Настройки.
3. Чтобы отключить съемное устройство, выберите VMRC > Съемные устройства, затем выберитеустройство и нажмите Отключить.
Также можно отключить устройство, щелкнув или нажав правой кнопкой мыши значокустройства на панели задач виртуальной машины. Использовать значок на панели задачособенно удобно, когда виртуальная машина запущена в полноэкранном режиме.
VMware Remote Console для vSphere
14 VMware Inc.

Настройка виртуальных машин иуправление ими 5
Можно изменять параметры виртуальной машины, такие как имя виртуальной машины и гостеваяОС.
В эту главу входят следующие темы:
n Изменение имени виртуальной машины, на стр. 15
n Изменение гостевой операционной системы для виртуальной машины, на стр. 15
Изменение имени виртуальной машиныПри запуске виртуальной машины ее имя отображается в строке заголовка.
Процедура
1. Выберите VMRC > Управление > Параметры виртуальной машины для клиентской ОСWindows или VMRC > Виртуальная машина > Параметры виртуальной машины дляклиентской ОС Linux.
Примечание. Для Apple OS X выберите Виртуальная машина > Параметры > Общие.
2. На вкладке Параметры выберите Общие.
3. Введите новое имя.
4. Чтобы сохранить изменения, нажмите ОК.
Изменение гостевой операционной системы для виртуальноймашины
Если выполняется обновление гостевой операционной системы, установленной на виртуальноймашине, или если при создании виртуальной машины указана неверная версия операционнойсистемы, необходимо изменить тип гостевой операционной системы, которая настроена для даннойвиртуальной машины.
При изменении типа операционной системы изменяется файл конфигурации виртуальной машины(.vmx). Сама гостевая операционная система при этом не изменяется. Чтобы обновить гостевуюоперационную систему, получите соответствующее программное обеспечение от поставщикаоперационной системы.
Необходимые условия
Выключите виртуальную машину.
VMware Inc. 15

Процедура
1. Выберите VMRC > Управление > Параметры виртуальной машины в клиентской ОС Windowsили VMRC > Виртуальная машина > Параметры виртуальной машины в клиентской ОСLinux.
Примечание. Для Apple OS X выберите Виртуальная машина > Параметры > Общие.
2. На вкладке Параметры выберите Общие.
3. Выберите новую операционную систему и версию.
4. Чтобы сохранить изменения, нажмите ОК.
VMware Remote Console для vSphere
16 VMware Inc.

Настройка устройств и управлениеими 6
С помощью VMware Remote Console в виртуальные машины можно добавлять устройства, включаяустройства чтения компакт- или DVD-дисков, дисководы для гибких дисков, USB-контроллеры,виртуальные и физические жесткие диски, параллельные и последовательные порты, универсальныеустройства SCSI и процессоры. Также можно изменять настройки для имеющихся устройств.
Этот раздел не касается пользователей vRealize Automation. Настроить устройства и управлять имиможно только с помощью веб-клиента vRealize Automation. Дополнительную информацию см. вруководстве VMware Remote Console для vRealize Automation.
В эту главу входят следующие темы:
n Изменение выделения памяти для виртуальной машины, на стр. 17
n Изменение параметров виртуальных процессоров, на стр. 18
n Добавление нового виртуального жесткого диска в виртуальную машину, на стр. 19
n Добавление имеющегося виртуального жесткого диска в виртуальную машину, на стр. 20
n Сжатие виртуального жесткого диска, на стр. 21
n Дефрагментация виртуального жесткого диска, на стр. 21
n Удаление виртуального жесткого диска из виртуальной машины, на стр. 22
n Добавление устройства чтения компакт- или DVD-дисков в виртуальную машину, на стр. 22
n Добавление дисковода для гибких дисков в виртуальную машину, на стр. 23
n Добавление виртуального сетевого адаптера в виртуальную машину, на стр. 24
n Добавление USB-контроллера в виртуальную машину, на стр. 24
n Настройка параметров звуковой платы, на стр. 25
n Добавление параллельного порта в виртуальную машину, на стр. 25
n Добавление последовательного порта в виртуальную машину, на стр. 26
n Добавление универсального устройства SCSI в виртуальную машину, на стр. 27
Изменение выделения памяти для виртуальной машиныОбъем памяти, выделяемый для виртуальной машины, можно изменить.
На 64-разрядных клиентах максимальный объем памяти для каждой виртуальной машинысоставляет 32 ГБ. На 32-разрядных клиентах максимальный объем памяти для каждой виртуальноймашины составляет 8 ГБ. Общий объем памяти, который можно назначить всем виртуальныммашинам, работающим в одной ОС клиента, ограничивается только объемом ОЗУ в ОС клиента.
VMware Inc. 17

Необходимые условия
Выключите виртуальную машину.
Процедура
1. Выберите VMRC > Управление > Параметры виртуальной машины в ОС Windows или VMRC> Виртуальная машина > Параметры виртуальной машины в ОС Linux.
Примечание. Для Apple OS X выберите Виртуальная машина > Параметры > Процессоры ипамять.
2. На вкладке Оборудование выберите Память.
На панели «Память» содержатся сведения, которые помогут вам выбрать необходимый объемпамяти для виртуальной машины. Верхний предел диапазона определяется объемом памяти,выделенной для всех запущенных виртуальных машин.
3. Чтобы изменить объем памяти, передвиньте бегунок к соответствующему значку.
Цветные значки указывают максимальный рекомендованный, рекомендованный и минимальныйобъемы памяти для гостевой операционной системы.
4. Чтобы сохранить изменения, нажмите ОК.
Изменение параметров виртуальных процессоровПросматривая настройки оборудования виртуальной машины, можно изменить число процессоров.
Необходимые условия
Выключите виртуальную машину.
Процедура
1. Выберите VMRC > Управление > Настройки виртуальной машины.
Примечание. Для Apple OS X выберите Виртуальная машина > Параметры > Процессоры ипамять.
2. На вкладке Оборудование выберите Процессоры.
3. Измените значение параметра Количество процессоров на 1, 2, 4, 8 или 16.
После изменения этого параметра исходное значение количества процессоров удаляется и болеене отображается как параметр.
4. Чтобы сохранить изменения, нажмите ОК.
5. Чтобы отключить в виртуальной машине ускорение, в области «Механизм виртуализации»выберите «Отключить ускорение для двоичного преобразования».
Отключение ускорения снижает быстродействие виртуальной машины, поэтому его следуетиспользовать для устранения неисправностей, если при установке или запуске программногообеспечения на виртуальной машине VMware Remote Console перестает отвечать.
VMware Remote Console для vSphere
18 VMware Inc.

Добавление нового виртуального жесткого диска в виртуальнуюмашину
Чтобы увеличить дисковое пространство, в виртуальную машину можно добавить новыйвиртуальный жесткий диск. Любое из этих устройств может быть виртуальным или физическимжестким диском или устройством чтения компакт- и DVD-дисков.
Виртуальные жесткие диски сохраняются как файлы на клиентском компьютере или на сетевомфайловом сервере. Виртуальные диски IDE и SCSI можно сохранять на физическом диске IDE илифизическом диске SCSI.
Если у вас виртуальная машина под управлением Windows NT 4.0, которая имеет виртуальныйжесткий диск SCSI, вы не сможете одновременно добавить в конфигурацию дополнительный дискSCSI и диск IDE.
Процедура
1. Выберите VMRC > Управление > Параметры виртуальной машины в клиентской ОС Windowsили VMRC > Виртуальная машина > Параметры виртуальной машины в клиентской ОСLinux.
2. На вкладке Оборудование нажмите Добавить.
3. В мастере добавления оборудования выберите Жесткий диск.
4. Выберите Создать новый виртуальный диск.
5. Выберите тип диска.
Параметр Описание
IDE Создание устройства IDE. В виртуальную машину можно добавить дочетырех устройств IDE.
SCSI Создание устройства SCSI. В виртуальную машину можно добавить до60 устройств SCSI.
6. (дополнительно) Чтобы исключить диск из моментальных снимков, выберите режим
Независимые, затем выберите параметр устойчивости.
Параметр Описание
Постоянный Диски в постоянном режиме ведут себя как обычные диски нафизическом компьютере. Все данные, записываемые на диск впостоянном режиме, окончательно записываются на диск.
Непостоянный Изменения, сделанные на дисках в непостоянном режиме, удаляютсяпри выключении или сбросе виртуальной машины. Прииспользовании непостоянного режима виртуальная машина всегдабудет перезагружаться с виртуальным диском в одном и том жесостоянии. Изменения, сделанные на диске, записываются исчитываются из файла журнала повторов, который удаляется привыключении или сбросе виртуальной машины.
7. Укажите емкость нового виртуального жесткого диска.
Размер виртуального диска может быть от 0,001 ГБ до 8 ТБ.
Глава 6 Настройка устройств и управление ими
VMware Inc. 19

8. Укажите, как выделять место на диске.
Параметр Описание
Выделить все дисковоепространство
Выделение всего дискового пространства при создании виртуальногожесткого диска может улучшить производительность, но для этогонеобходимо, чтобы все физическое дисковое пространство былодоступным. Если не выбрать этот параметр, виртуальный дискизначально имеет маленький размер, который увеличивается по мередобавления на него данных.
Сохранить виртуальный диск какединый файл
Выберите этот параметр, если виртуальный диск сохранен в файловойсистеме, не имеющей ограничения размера файлов.
Разбить виртуальный диск нанесколько файлов
Выберите этот параметр, если виртуальный диск сохранен в файловойсистеме, имеющей ограничение размера файлов. Когда разбиваетсявиртуальный диск объемом менее 950 ГБ, создается серия файловвиртуального диска по 2 ГБ. Когда разбивается виртуальный дискобъемом более 950 ГБ, создается два файла виртуального диска.Максимальный размер первого файла виртуального диска — 1,9 ТБ, аво втором файле виртуального диска сохраняются остальные данные.
9. Подтвердите имя файла и расположение по умолчанию или перейдите к другому
расположению и выберите его.
10. Нажмите Готово, чтобы добавить новый виртуальный жесткий диск.
Мастер создает новый виртуальный жесткий диск. Диск появляется в гостевой операционнойсистеме как новый и пустой жесткий диск.
11. Чтобы сохранить изменения, нажмите ОК.
12. Воспользуйтесь средствами гостевой операционной системы, чтобы создать разделы иотформатировать новый диск.
Добавление имеющегося виртуального жесткого диска ввиртуальную машину
Если имеющийся виртуальный жесткий диск был удален из виртуальной машины, его можноподключить повторно.
Процедура
1. Выберите VMRC > Управление > Параметры виртуальной машины в клиентской ОС Windowsили VMRC > Виртуальная машина > Параметры виртуальной машины в клиентской ОСLinux.
2. В мастере добавления оборудования выберите Жесткий диск.
3. Выберите Использовать имеющийся виртуальный диск.
4. Укажите путь и имя файла для файла имеющегося диска.
5. Нажмите Готово, чтобы добавить имеющийся виртуальный жесткий диск.
6. Чтобы сохранить изменения, нажмите ОК.
VMware Remote Console для vSphere
20 VMware Inc.

Сжатие виртуального жесткого дискаСжатие виртуального жесткого диска реорганизовывает неиспользуемое пространство навиртуальном диске. Если на диске есть пустое пространство, данный процесс уменьшит объемпамяти, который занимает виртуальный диск на диске клиента.
Необходимые условия
n Выключите виртуальную машину.
n Убедитесь, что виртуальный диск не имеет сопоставлений и не подключен. Нельзя сжиматьсопоставленный или подключенный виртуальный диск.
n Убедитесь, что для виртуального жесткого диска предварительно не выделено дисковоепространство. Если предварительно было выделено дисковое пространство, сжатие дискавыполнить невозможно.
n Если виртуальный жесткий диск является независимым диском, убедитесь, что он находится впостоянном режиме.
Процедура
1. Выберите VMRC > Управление > Параметры виртуальной машины в клиентской ОС Windowsили VMRC > Виртуальная машина > Параметры виртуальной машины в клиентской ОСLinux.
2. На вкладке Оборудование выберите виртуальный жесткий диск, который необходимо сжать.
3. Нажмите Сжать в области Дисковые служебные программы.
4. После завершения процесса сжатия нажмите ОК.
Дефрагментация виртуального жесткого дискаДанные на виртуальных жестких дисках могут быть фрагментированы, как и на физических дисках.Дефрагментация дисков переупорядочивает файлы, программы и неиспользуемое пространство навиртуальном жестком диске, благодаря чему быстрее выполняются программы и открываютсяфайлы. Дефрагментация не реорганизовывает неиспользуемое пространство на виртуальномжестком диске.
Дефрагментация дисков может занять значительный промежуток времени.
Необходимые условия
n Убедитесь, что вы выделили достаточно свободного рабочего пространства на клиенте.Например, если виртуальный жесткий диск содержится в одном файле, необходим объемсвободного пространства, равный размеру файла виртуального диска. Для других конфигурацийвиртуального жесткого диска необходимо меньше свободного пространства.
n Убедитесь, что виртуальный диск не имеет сопоставлений и не подключен. Нельзядефрагментировать сопоставленный или подключенный виртуальный диск.
Процедура
1. Запустите служебную программу дефрагментации дисков в гостевой операционной системе.
Глава 6 Настройка устройств и управление ими
VMware Inc. 21

2. Если для виртуального жесткого диска еще не выделено дисковое пространство, воспользуйтесьсредством дефрагментации VMware Remote Console, чтобы дефрагментировать диск.
а) Выключите виртуальную машину.
б) Выберите VMRC > Управление > Параметры виртуальной машины в клиентской ОСWindows или VMRC > Виртуальная машина > Параметры виртуальной машины вклиентской ОС Linux.
в) На вкладке Оборудование выберите виртуальный жесткий диск.
г) Выберите Дефрагментировать в области Дисковые служебные программы.
д) После завершения процесса дефрагментации нажмите ОК.
3. Запустите служебную программу дефрагментации дисков на клиенте.
Удаление виртуального жесткого диска из виртуальной машиныУдаление виртуального жесткого диска приводит к его отключению от виртуальной машины. Приэтом файлы с клиента не удаляются.
Процедура
1. Выберите VMRC > Управление > Параметры виртуальной машины в клиентской ОС Windowsили VMRC > Виртуальная машина > Параметры виртуальной машины в клиентской ОСLinux.
Примечание. Для Apple OS X выберите Виртуальная машина, а затем выберите нужныйжесткий диск.
В окне Настройки разверните строку Дополнительные параметры > Удалить жесткий диск.
2. На вкладке Оборудование выберите виртуальный жесткий диск и нажмите Удалить.
3. Чтобы сохранить изменения, нажмите ОК.
Добавление устройства чтения компакт- или DVD-дисков ввиртуальную машину
Можно добавить одно или несколько устройств чтения компакт- или DVD-дисков в виртуальнуюмашину. Виртуальное устройство чтения компакт- или DVD-дисков можно подключить кфизическому диску или файлу образа ISO.
Можно настроить виртуальное устройство чтения компакт- или DVD-дисков как устройство IDE илиSCSI, независимо от типа физического диска, к которому оно подключается. Например, если клиентсодержит устройство чтения компакт-дисков IDE, можно настроить диск виртуальной машины какSCSI или IDE и подключить его к диску клиента.
Процедура
1. Выберите VMRC > Управление > Параметры виртуальной машины.
2. На вкладке Оборудование нажмите Добавить.
3. В мастере добавления оборудования выберите Устройство чтения компакт- и DVD-дисков.
VMware Remote Console для vSphere
22 VMware Inc.

4. Выберите физический диск или файл образа ISO, который необходимо подключить к диску.
Параметр Описание
Использование физическогодиска
Виртуальная машина использует физический диск.
Использование образа ISO Диск подключается к файлу образа ISO.
5. Настройте физический диск или файл образа ISO.
Параметр Описание
Физический диск Выберите определенный диск или выберите Автообнаружение,чтобы разрешить VMware Remote Console автоматическиобнаруживать диск для использования.
Файл образа ISO Введите путь или перейдите к расположению файла образа ISO.
6. Чтобы при включении виртуальной машины к ней подключался диск или файл образа ISO,выберите Подключаться при включении.
7. Чтобы добавить диск в виртуальную машину, нажмите Готово.
Изначально диск появляется как диск IDE в гостевой операционной системе.
8. (дополнительно) Чтобы изменить используемый для диска идентификатор устройства SCSI илиIDE, выберите диск и нажмите Дополнительно.
9. Чтобы сохранить изменения, нажмите ОК.
Добавление дисковода для гибких дисков в виртуальную машинуМожно настроить виртуальный дисковод для гибких дисков и подключить его к физическомудисководу для гибких дисков или к существующему или пустому файлу образа гибкого диска. Ввиртуальную машину можно добавить до двух дисководов для гибких дисков.
Необходимые условия
Выключите виртуальную машину.
Процедура
1. Выберите VMRC > Управление > Параметры виртуальной машины в клиентской ОС Windowsили VMRC > Виртуальная машина > Параметры виртуальной машины в клиентской ОСLinux.
2. На вкладке Оборудование нажмите Добавить.
3. В мастере добавления оборудования выберите Дисковод для гибких дисков.
4. Выберите тип гибких носителей.
Параметр Описание
Использование физическогодисковода для гибких дисков
Виртуальная машина использует физический дисковод для гибкихдисков.
Использование образа гибкогодиска
Дисковод подключается к файлу образа гибкого диска (.flp).
5. Если вы выбрали тип физического дисковода для гибких дисков, выберите определенный
дисковод для гибких дисков или нажмите Автообнаружение, чтобы разрешитьVMware Remote Console автоматически обнаруживать диск для использования.
Глава 6 Настройка устройств и управление ими
VMware Inc. 23

6. Если вы выбрали тип образа гибкого диска, введите имя или перейдите к расположению файлаобраза гибкого диска (.flp).
7. Чтобы при включении виртуальной машины к ней подключался дисковод для гибких дисков илифайл образа гибкого диска, выберите Подключаться при включении.
8. Чтобы добавить дисковод в виртуальную машину, нажмите Готово.
9. Чтобы сохранить изменения, нажмите ОК.
Добавление виртуального сетевого адаптера в виртуальнуюмашину
В виртуальную машину можно добавить до 10 виртуальных сетевых адаптеров.
Процедура
1. Выберите VMRC > Управление > Параметры виртуальной машины в клиентской ОС Windowsили VMRC > Виртуальная машина > Параметры виртуальной машины в клиентской ОСLinux.
2. На вкладке Оборудование нажмите Добавить.
3. Выберите Сетевой адаптер.
4. Чтобы добавить виртуальный сетевой адаптер в виртуальную машину, нажмите Готово.
5. Чтобы сохранить изменения, нажмите ОК.
Добавление USB-контроллера в виртуальную машинуUSB-контроллер необходим для использования на виртуальной машине смарт-карт, независимо оттого, является ли устройство чтения смарт-карт USB-устройством. В виртуальную машину можнодобавить один USB-контроллер.
USB-контроллеры можно добавить только в ОС Windows.
Добавление USB-контроллера в ОС WindowsВы можете добавить устройства, совместимые с USB 1.1, USB 2.0 или USB 3.0.
Необходимые условия
Выключите виртуальную машину.
Процедура
1. Выберите VMRC > Управление > Параметры виртуальной машины в клиентской ОС Windowsили VMRC > Виртуальная машина > Параметры виртуальной машины в клиентской ОСLinux.
2. На вкладке Оборудование нажмите Добавить.
3. В мастере добавления оборудования выберите USB-контроллер.
4. Выберите в раскрывающемся меню версию USB, с которой необходимо обеспечитьсовместимость.
5. Чтобы добавить USB-контроллер, нажмите Готово.
VMware Remote Console для vSphere
24 VMware Inc.

Настройка параметров звуковой платыВиртуальное звуковое устройство VMware совместимо с аудиоинтерфейсом API Creative TechnologySound Blaster. Это звуковое устройство поддерживает звук в гостевых операционных системахWindows и Linux.
Процедура
1. Выберите VMRC > Управление > Параметры виртуальной машины для клиентской ОСWindows или VMRC > Виртуальная машина > Параметры виртуальной машины дляклиентской ОС Linux.
2. На вкладке Оборудование нажмите Добавить и выберите Звуковая плата.
3. Настройте один или несколько параметров звуковой платы.
Параметр Описание
Использовать звуковую платуузла по умолчанию
Подключается к звуковому устройству узла или клиента поумолчанию.
Укажите звуковую плату узла (Только для клиентов Windows.) Выберите, какую звуковую платуиспользовать при наличии в системе узла или на клиенте несколькихфизических звуковых плат.
4. Чтобы при включении виртуальной машины к ней автоматически подключалось звуковое
устройство, выберите Подключаться при включении.
5. Чтобы сохранить изменения, нажмите Готово.
Добавление параллельного порта в виртуальную машинуК виртуальной машине можно подключить до трех двусторонних параллельных портов (LPT).Виртуальные параллельные порты могут выводить данные на параллельные порты или в файлы наклиенте.
Параллельные порты используются для различных устройств, включая принтеры, сканеры,аппаратные ключи и дисководы. Хотя эти устройства могут подключаться к клиенту, стабильноеподключение к виртуальным машинам с использованием параллельных портов могут иметь толькопринтеры.
Необходимые условия
Выключите виртуальную машину.
Процедура
1. Выберите VMRC > Управление > Параметры виртуальной машины в клиентской ОС Windowsили VMRC > Виртуальная машина > Параметры виртуальной машины в клиентской ОСLinux.
Примечание. В Apple OS X выберите Виртуальная машина > Параметры > Добавитьустройство и дважды щелкните устройство, чтобы его добавить.
2. На вкладке Оборудование нажмите Добавить.
3. В мастере добавления оборудования выберите Последовательный порт.
Глава 6 Настройка устройств и управление ими
VMware Inc. 25

4. Выберите, куда виртуальный последовательный порт будет направлять вывод.
Параметр Описание
Использовать физическийпараллельный порт
Направляет вывод на физический параллельный порт на клиенте.
Использовать выходной файл Направляет вывод в файл на клиенте. Найдите существующийвыходной файл или перейдите к каталогу и введите имя файла, чтобысоздать новый выходной файл.
Вывод в именованный канал Устанавливает прямое подключение между двумя виртуальнымимашинами или подключение между виртуальной машиной иприложением на клиенте.
5. Чтобы при включении виртуальной машины к ней подключался порт, выберите Подключаться
при включении.
6. Чтобы добавить виртуальный последовательный порт в виртуальную машину, нажмите Готово.
Следующие шаги
Если гостевой операционной системой является Windows 95 или Windows 98, запустите мастердобавления нового оборудования, чтобы обнаружить и добавить последовательный порт.
Добавление последовательного порта в виртуальную машинуВ виртуальную машину можно добавить до четырех последовательных портов (COM). Виртуальныепоследовательные порты могут выводить данные на физические последовательные порты, в файлыили именованные каналы.
При необходимости в виртуальную машину можно добавить виртуальный последовательный порт,чтобы сделать устройства, такие как модемы и принтеры, доступными для виртуальной машины.Также можно использовать виртуальные порты для отправки данных отладки с виртуальноймашины на клиент или на другую виртуальную машину.
Примечание. Функция виртуального принтера настраивает последовательный порт таким образом,что принтеры клиента становятся доступными для гостевой ОС. Вам не нужно устанавливать навиртуальную машину дополнительные драйверы.
Необходимые условия
Выключите виртуальную машину.
Процедура
1. Выберите VMRC > Управление > Виртуальная машина в клиентской ОС Windows или VMRC >Виртуальная машина > Параметры виртуальной машины в клиентской ОС Linux.
Примечание. В Apple OS X выберите Виртуальная машина > Параметры > Добавитьустройство и дважды щелкните устройство, чтобы его добавить.
2. На вкладке Оборудование нажмите Добавить.
3. В мастере добавления оборудования выберите Последовательный порт.
VMware Remote Console для vSphere
26 VMware Inc.

4. Выберите, куда виртуальный параллельный порт будет направлять вывод.
Параметр Описание
Использовать физическийпараллельный порт
Выберите параллельный порт на клиенте.
Использовать выходной файл Направляет вывод из виртуального параллельного порта в файл наклиенте. Найдите существующий выходной файл или перейдите ккаталогу и введите имя файла, чтобы создать новый выходной файл.
5. Чтобы при включении виртуальной машины к ней подключался виртуальный параллельный
порт, выберите Подключаться при включении.
6. Чтобы добавить виртуальный параллельный порт в виртуальную машину, нажмите Готово.
Следующие шаги
Если устанавливается подключение между двумя виртуальными машинами, первая виртуальнаямашина настраивается как сервер. Повторите эту процедуру для второй виртуальной машины, нонастройте ее как клиент, выбрав при настройке именованного канала параметр «Этот элементявляется клиентом».
Добавление универсального устройства SCSI в виртуальнуюмашину
Чтобы сопоставить виртуальные устройства SCSI на виртуальной машине с физическимиуниверсальными устройствами SCSI на клиенте, необходимо добавить универсальное устройство SCSIв виртуальную машину. В виртуальную машину можно добавить до 60 универсальных устройствSCSI.
Необходимые условия
Процедура
1. Выберите VMRC > Управление > Параметры виртуальной машины в клиентской ОС Windowsили VMRC > Виртуальная машина > Параметры виртуальной машины в клиентской ОСLinux.
Примечание. Для Apple OS X выберите Виртуальная машина > Параметры > Общие.
2. На вкладке Оборудование нажмите Добавить.
3. В мастере добавления оборудования выберите Универсальное устройство SCSI.
4. Выберите физическое устройство SCSI для сопоставления с виртуальным устройством SCSI.
При указании пути к устройству SCSI на клиенте Linux не вводите /dev/st0 или /dev/sr0.
5. Чтобы подключать устройство при включении виртуальной машины, выберите Подключатьсяпри включении.
6. Чтобы добавить устройство, нажмите Готово.
Глава 6 Настройка устройств и управление ими
VMware Inc. 27

VMware Remote Console для vSphere
28 VMware Inc.

Указатель
DDVD-дисковод 22
UUSB-контроллер 24
VVMware Remote Console 5
Ввиртуальные жесткие диски
дефрагментация 21добавление 20сжатие 21удаление 22
виртуальные машиныизменение имен 15настройка 15управление 15
виртуальные сетевые адаптеры 24выделение памяти 17
Ггостевая операционная система 15
Ддисководы для гибких дисков 23
Ззавершение работы 12завершение работы с помощью Remote
Console 12звуковая карта 25
Кконсоль виртуальной машины 9, 11контроллер USB в ОС Windows 24
Ообновление VMware Tools 13
Ппараллельные порты 26параметры процессора 18перезапуск гостевой ОС 13последовательные порты 25
приостановить и возобновить работувиртуальной машины 13
Ссъемные устройства 14
Ууниверсальные устройства SCSI 27управление устройствами 17Установка в ОС Windows 7устройства чтения компакт-дисков 22
Ццелевая аудитория 5
VMware Inc. 29

VMware Remote Console для vSphere
30 VMware Inc.