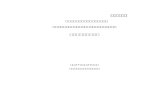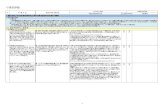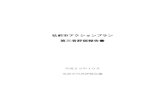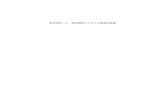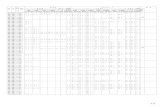産総研の研究ユニット評価にみる “プログラム評価”...産総研の研究ユニット評価にみる “プログラム評価” 経済産業省 第5回研究開発評価フォーラム
PowerPoint プレゼンテーション - netlearning.co.jp Assessment_manual_nlp3.pdf · Copyright...
-
Upload
doannguyet -
Category
Documents
-
view
218 -
download
0
Transcript of PowerPoint プレゼンテーション - netlearning.co.jp Assessment_manual_nlp3.pdf · Copyright...
更新日:2015/2/23 (Ver.1.0)
Copyright © NetLearning, Inc. All Rights Reserved.
※本資料で使用しております画面の企業名・氏名・住所・電話番号等は、すべて架空のデータです。
※画面はイメージであり、実際の画面とは若干異なる場合があります。
管理者画面 「課題管理 相互評価」機能 ご利用のてびき
Copyright © NetLearning, Inc. All Rights Reserved. 2
目 次
【はじめに】
「相互評価」とは ・・・・・・・・・・・・・・・・・・・・・・・・・ P. 3
ご利用の流れ ・・・・・・・・・・・・・・・・・・・・・・・・・・ P. 4
【課題の出題】
課題を登録する ・・・・・・・・・・・・・・・・・・・・・・・・ P. 5~8
課題を修正・削除する ・・・・・・・・・・・・・・・・・・・ P .9
【提出物の確認】
学習者の提出課題・評価内容を確認する・・・・・ P. 10~12
学習者の課題を評価する・・・・・・・・・・・・・・・・・・ P. 13~14
【メール送信】
学習者にメールを送信する ・・・・・・・・・・・・・・・・P. 15~17
メール送信結果を確認する ・・・・・・・・・・・・・・・・P. 18~20
【参考】
マイルームでの表示 ・・・・・・・・・・・・・・・・・・・・・ P.21~26
学習者のステータス・・・・・・・・・・・・・・・・・・・・・・・ P. 27
課題の管理・閲覧権限・・・・・・・・・・・・・・・・・・・・・ P. 28~30
Copyright © NetLearning, Inc. All Rights Reserved. 3
「相互評価」とは いわゆる「相互評価」とは、管理者が定めた基準に基づいて、学習者同士がお互いに課題を提出・評価し合う仕組みです。
相互評価の仕組みを取り入れることで、自分とは異なる意見や考え方に触れながら、学習者同士で協力して知識を主体的
に作り上げていくことを支援することができます。
課題提出: 学習者が課題を提出します。
自己評価: 管理者が設定した評価基準にもとづいて、学習者が自分の提出した課題について自分で評価します。
他者評価: 管理者が設定した評価基準にもとづいて、学習者が他の学習者の課題を評価します。
リフレクション: 学習者が他者からの評価内容を確認します。自分とは異なる意見に触れることで課題を振り返り、認識を深めるとともに、自己評価との相違を知ることで学習者が自身の思考を客観的に捉えることが可能になります。
課題提出 自己評価 他者評価 リフレクション
ネットラーニングの相互評価機能では、管理者が相互評価課題の出題や、学習者の提出課題・評価内容の確認などができます。
課題の出題
相互評価用課題の登録や相互評価期間・人数、評価の項目・点数・評価基準などを設定することができます。
学習者の提出課題・評価内容の確認
学習者が提出した課題や評価した内容を確認することができます。管理者が学習者の課題を評価することもできます。
学習者へのメール送信 (契約時に「メール送信」機能をお申込みいただいた場合、ご利用いただけます)
学習者に対して、メールを送信することができます(たとえば、課題公開の案内や課題未提出者への催促など)。
Copyright © NetLearning, Inc. All Rights Reserved. 4
相互評価機能ご利用の大まかな流れは、以下のとおりです。
ご利用の流れ
【 管 理 者 】 【 学 習 者 】
課題を登録する
与えられた課題内容を確認する
P.5~8
課題を修正・削除する
学習者の提出課題を評価する
課題を自己評価する
※メール送信機能をお申込みいただいた場合
P.13~14
課題を作成・提出する
学習者に案内メールを送信する
P.15~20
課題未提出者に催促メールを送信する
他者の課題を評価する
他者からの評価を確認する
P.15~20
学習者の提出課題・評価内容を確認する
P.10~12
学習者の進捗を確認する P.10~12
P.9
P.21~22
P.21~22
P.23
P.24~25
P.26
Copyright © NetLearning, Inc. All Rights Reserved. 5
課題を登録する 管理者画面にログインしたら、「情報発信」タブをクリックしてください。 「課題管理」メニューをクリックすると、課題一覧画面が表示されます。
「課題管理」 をクリック
「新規課題登録」 ボタンをクリック ⇒次のページへ
※グループ担当者の画面には、担当グループに関わる情報のみ表示されます。
「情報発信」 タブをクリック
① 課題一覧画面から、「新規課題登録」ボタンをクリックしてください。
Copyright © NetLearning, Inc. All Rights Reserved. 6
課題を登録する ② 新規課題登録画面で課題情報を入力します。
■公開期間
学習者のマイルームに課題を表示する期間を設定します。公開日を過去の日付にすることはできません。
■採点
相互評価を行う場合は、「相互評価」を選択します。 「相互評価」を選択すると、相互評価を設定するための各種項目が画面に表示されます。⇒次のページへ
■提出期限学習者が課題を提出する期限を設定します。
(相互評価を利用する場合、提出期限後の課題提出はできません。)
■対象者設定課題を出題する対象者を設定します。 全員対象⇒ 組織に所属するすべての学習者に
課題を出題。 ※全体管理者の画面にのみ表示されます
グループ 指定 ⇒
グループごとに課題を出題。 ※担当グループのみ指定できます
Copyright © NetLearning, Inc. All Rights Reserved. 7
*1 相互評価では、評価者によって課題を評価する観点や項目、基準などがバラバラにならないように、出題者があらかじめ評価の基準を、学習者に対して分かりやすく・具体的に示しておく必要があります。評価基準の作成には、十分時間を取ることをお勧めします。
課題を登録する ③相互評価期間、評価人数、評価基準などを設定します。
「確認画面へ」ボタンをクリック ⇒次のページへ
■相互評価期間学習者同士で課題を評価する期間を設定します。
■評価人数
学習者が他者評価しなければならない最低限の人数を設定します。
学習者はここで設定した人数分の課題を評価すると、課題のステータスが「完了」になります。
※学習者は、管理者により設定された評価人数以上の他者評価を行うことも可能です。
■項目*1
学習者が課題を評価する際の、評価項目を入力します。学習者に習得してほしい知識・スキルなどの内容を具体的に記述してください。
「評価項目追加」ボタンをクリックすると、項目と評価基準が追加されます。 項目は、最大10まで追加可能です。
■点数*1
項目で示した知識・スキルなどの習得度合いを、評価者が客観的に評価できるよう、レベル別に周到状況の目安とその評価点数を入力してください。点数のレベルは最大2つまで設定できます(2つ全てを入力する必要は、ありません)。
Copyright © NetLearning, Inc. All Rights Reserved. 8
課題を登録する ④ 課題登録確認画面にて、前ページで入力した情報が正しく表示されているか、確認してください。
確認後、「送信する」ボタンをクリックしてください。
「送信する」ボタンをクリックしたら、課題の登録完了です。
Copyright © NetLearning, Inc. All Rights Reserved. 9
課題を修正・削除する 全体管理者の場合、全ての課題を修正・削除することができます。
グループ担当者の場合、担当グループの課題のみ修正・削除することができます。 他のグループの課題は表示されません。
■修正内容を修正したい課題の「修正」ボタン をクリック
⇒課題の修正手順は、登録時(P.6~8)と同様
■削除
削除したい課題の「削除」ボタンをクリック
① 課題一覧画面から、修正または削除したい課題を探し、「修正」ボタンまたは「削除」ボタンをクリックしてください。
※課題を削除する場合、課題を提出済みの学習者の提出物も削除されますので、あらかじめご注意ください。
Copyright © NetLearning, Inc. All Rights Reserved. 10
学習者の提出課題・評価内容を確認する
①課題一覧画面で、確認したい課題タイトルをクリックします。
課題タイトルをクリック
管理者は、学習者の課題に対する取り組みの進捗状況や、学習者の提出物の内容、評価内容などを確認できます。
グループ担当者の場合、担当グループに所属している学習者の課題のみ確認できます。
②課題詳細画面の上部では、課題内容を確認できます。
「評価基準詳細を表示」 をクリックすると、詳細を確認できます。
Copyright © NetLearning, Inc. All Rights Reserved. 11
学習者の提出課題・評価内容を確認する ③課題詳細画面の下部では、この課題を割り当てられている学習者が一覧表示されます。
学習者氏名をクリックすると、その学習者の提出物の内容や評価内容を確認できます。 ⇒次のページへ
学習者を以下の条件で絞り込み検索できます。
・氏名/ユーザID・課題提出期間・学習者の課題ステータス⇒ステータスの詳細については、P.28参照
■サマリをダウンロードクリックすると、各学習者の提出物に関する以下の情報をCSVファイルで一括ダウンロードできます。
氏名, ユーザID, 提出日, ステータス, 自己評価, 自己評価コメント, 平均点(他者から受けた評価の平均点), 評価した人数, 評価を受けた人数, リフレクション時のコメント
■詳細をダウンロードクリックすると、各学習者が誰からどんな評価を受けているかの情報をCSVファイルで一括ダウンロードできます。
氏名, ユーザID, 提出日, ステータス, 点数, 評価者氏名, 評価者ユーザID, 項目1の点数, 項目2の点数, ・・・, 評価者コメント
Copyright © NetLearning, Inc. All Rights Reserved. 12
学習者の提出課題・評価内容を確認する
氏名をクリックすると詳細が確認できます。
④提出物詳細画面では、選択した学習者の提出物の内容や、提出物に対する評価の内容などを確認できます。
学習者の提出物です。
学習者の提出物に対する評価です。
学習者自身の評価、他の学習者(もしくは管理者)からの評価の順で
表示されます。
学習者が他の学習者の課題提出物に対して行った評価です。
他者評価後に学習者が再度自身の課題を振り返るリフレクションの
内容もここで確認できます。
Copyright © NetLearning, Inc. All Rights Reserved. 13
学習者の課題を評価する 相互評価は通常、学び合いを深めるために学習者どうしで他者評価を行うことが多いですが、学習者同様、管理者も学習者の課題を評価できます。
①課題一覧画面で、評価したい課題タイトルをクリックします。
課題タイトルをクリック
学習者氏名をクリックすると、その学習者の提出物を確認できます。 ⇒次のページへ
②課題詳細画面で、評価したい学習者を選択します。
Copyright © NetLearning, Inc. All Rights Reserved. 14
学習者の課題を評価する
③提出物詳細画面で、学習者の提出物内容を確認し、「課題を評価」ボタンをクリックします。
「課題を評価」ボタンをクリック
④ 評価画面で、学習者の課題を評価します。
「確認」ボタンをクリック ⇒ 内容確認画面で「登録」ボタンをクリックしたら評価完了です。
添付ファイルをクリックして、学習者の提出物を確認します。
評価項目の点数とコメントを入力して、学習者の課題を評価します。
Copyright © NetLearning, Inc. All Rights Reserved. 15
学習者にメールを送信する① ※本機能の利用には、別途お申込みが必要です。
学習者に対して、メールを送信できます。
■メール作成画面へ「進捗・成績」
↓ [メール送信]
↓
[メール新規作成]ボタンをクリックします。
[メール送信画面]
■機能を選ぶ
プルダウンリストから「課
題」を選択すると、メール
作成画面に切り替わりま
す。
※「メール新規作成」は、ログインしている管理者のメールアドレスがシステムに登録されていないと、ご利用になれません。メールアドレスを新規登録したい場合や変更したい場合は、ネットラーニングにご依頼ください。
Copyright © NetLearning, Inc. All Rights Reserved. 16
学習者にメールを送信する② ※本機能の利用には、別途お申込みが必要です。
■差出人アドレス
学習者が受信するメールの差出人として表示されるメールアドレスです。管理者が登録しているアドレスが表示されます。登録変更したい場合は、ネットラーニングまでお知らせください。
■件名・内容メール件名とメール本文の内容を入力してください。
■送信間隔1つのメールサーバに大量のメールを送信する等の場合は、送信間隔を設定することが可能です。 最大48件送信ごとに、指定時間を空ける仕組みです。 例)間隔1分・・・最大2880通/時間、間隔3分・・・最大960通/時間、 間隔5分・・・最大525通/時間
※システム全体の利用状況により、大量メール送信をすると送信完了までに予想以上の時間がかかることがあります。
■課題名メール送信対象の課題をプルダウンリストから選択します。キーワード検索で、課題を絞り込み検索できます。
メール送信対象の課題を選択し、メール文面を作成します。
課題のステータスを選択すると、ステータスに合致した学習者がメール送信対象者として自動的に抽出されます(たとえば、ステータス「未提出」を選択すると、課題未提出者だけが送信対象者として抽出されます )。
[メール作成画面]
■ステータス(相互評価課題の場合) メールを送信する対象者の課題のステータスを選択します。・すべて ⇒課題を割り当てられている全ての学習者・未提出 ⇒課題を未提出の学習者
・自己評価中 ⇒課題は提出済みだが、自己評価が完了していない学習者
・他者評価中 ⇒自己評価済みで、管理者が設定した他者評価人数分の評価が完了していない学習者
・完了 ⇒管理者が設定した他者評価人数分の評価が完了した学習者
[ 対象者検索]ボタンをクリックすると、送信対象件数が表示されます。[ リセット]ボタンをクリックすると、設定がリセットされます。 [ CSVダウンロード]ボタンをクリックすると、CSVファイルで送信対象者の一覧を確認できます。
Copyright © NetLearning, Inc. All Rights Reserved. 17
学習者にメールを送信する③ ※本機能の利用には、別途お申込みが必要です。
■自分へ送信して実行結果を確認する
学習者にメールを送信する前に、自分のメールアドレス宛てにテスト送信することができます。
メール送信確認画面で、前ページで入力した内容を確認し、[送信]ボタンをクリックします。
「メール送信完了」と表示されたら、送信完了です。
[メール送信確認画面]
■送信[送信]ボタンをクリックすると、メール送信されます。
※途中でメールの送信を止めることはできません。送信前に内容をよくご確認ください。
Copyright © NetLearning, Inc. All Rights Reserved. 18
送信結果を確認する① ※本機能の利用には、別途お申込みが必要です。
送信結果を確認したり、送信履歴を見るには、[送信結果]ボタンをクリックします。
[送信結果画面へ]ボタンをクリックすると、送信件数やエラー件数等の詳細が表示されます。
■送信結果の確認
[送信結果画面へ]ボタンをクリックすると、下記のような送信結果が表示され、送信件数やエラー件数を確認することができます。
■送信結果
[送信結果]ボタンをクリックすると、送信日時の新しい順に、過去のすべての送信結果が一覧で表示されます。
Copyright © NetLearning, Inc. All Rights Reserved. 19
送信結果を確認する② ※本機能の利用には、別途お申込みが必要です。
エラー件数の数字をクリックすると、画面下部にエラー内容の詳細が一覧で表示されます。
[再送信]ボタンが表示されているものは、クリックするとエラーになった宛先に対してメールが再送信されます。
■再送信
[再送信]ボタンが表示されている場合、クリックすると、メールが再送信されます。※エラー内容によって、再送信できるエラーとできないエラーがあります。
■エラー件数
エラー件数の数字をクリックすると、エラー内容の詳細が表示されます。
■エラーコード詳細については、次ページをご覧ください。
Copyright © NetLearning, Inc. All Rights Reserved. 20
エラーコード・エラー内容一覧
エラーコード エラー内容 説明 再送信
901 Host Unknown 受信者メールサーバーのホスト名が正しくない(@より右の部分)
902 サーバー接続エラー 受信者メールサーバーに接続できない(接続失敗) 可
903 DNSエラー DNSサーバーで受信者のドメインを探せない 可
904 ネットワークエラー ネットワークの連結ステータス及び不安定に発生したエラー 可
905 システムエラー ハードウェアまたは内部システムに対してのエラー(仮想メモリが足りない等)
906 SMTPサーバーエラー SMTPプロトコルのエラー 可
907 コマンドエラー 受信メールサーバーの事情で該当のコマンドを実行できない
908 User Unknown 受信メールサーバーにユーザまたはメールボックスが存在しない
909 Mailbox 容量超過 ユーザのメール保存スペースが足りず、メールを受信できない
910 その他エラー その他、知られていない形態のメール配信エラー
911 メールアドレス形式エラー アドレスに全角文字や特殊文字が含まれている
912 受信拒否 受信拒否の設定がされていてメールを配信できない
913 メールアドレス重複エラー 同じメールアドレスが複数登録されているためメールを配信しない
914 配信遮断 メールを配信するドメインが配信遮断に登録されていてメールを配信しない
915 メールアドレスなし メールアドレスが存在しない、アカウントが有効ではない
エラーコード、エラー内容一覧表です。
再送信欄に「可」と記載しているエラーの場合、管理者画面からの再送信が可能です。
Copyright © NetLearning, Inc. All Rights Reserved. 21
マイルームでの表示
学習者はマイルームで管理者から出題された課題を確認して、課題を作成・提出します。
①マイルームの「課題」タブで課題タイトルをクリックします。
課題タイトルをクリック
Copyright © NetLearning, Inc. All Rights Reserved. 22
マイルームでの表示②課題詳細情報を確認し、与えられた指示に従って課題を作成します。課題の作成が完了したら、課題を提出します。
「課題提出」ボタンをクリック
③与えられた指示に従って、ファイル添付もしくはテキスト入力で課題を提出します。
途中で解答を保存する場合は、一時保存ボタンをクリックします。 再度課題詳細画面を開くと、続きから解答できます。
課題を提出する場合は「確認画面へ」ボタンをクリックして内容を確認し、 「送信する」ボタンで課題提出完了です。
※提出物の修正は、「自己評価」が完了するまで可能です。 (提出期限まで)
課題をファイル添付する場合は、「参照」ボタンをクリックして対象ファイルを選択した後、「追加」ボタンをクリックします。
テキスト入力する場合は、自由記入欄に入力します。
Copyright © NetLearning, Inc. All Rights Reserved. 23
マイルームでの表示学習者は課題を提出したら、次に自分の課題を自分で自己評価します。
「自己評価」タブをクリック
評価基準に基づいて、自分が提出した課題を
評価します。
「確認」ボタンをクリック ⇒ 確認画面で「登録」ボタンをクリックしたら評価登録完了です。
Copyright © NetLearning, Inc. All Rights Reserved. 24
マイルームでの表示
自己評価後、相互評価期間になると、他の学習者の課題を閲覧・評価できるようになります。
① 他者評価画面で他者評価する学習者を選択します。
「他者評価」タブをクリック
課題を提出し、自己評価まで完了している学習者の一覧が表示されます。 学習者氏名は、「評価対象者1」のように表示されます。 クリックすると、その学習者の提出課題が確認できます。⇒次のページへ
Copyright © NetLearning, Inc. All Rights Reserved. 25
マイルームでの表示②他の学習者の提出課題の内容を確認して、評価を行います。
自己評価と同じ手順で評価します。
他の学習者の提出課題が表示されます。
課題の完了条件である他者評価人数が表示されます。 条件を満たすと、課題のステータスは「完了」になります。
Copyright © NetLearning, Inc. All Rights Reserved. 26
マイルームでの表示
他者からの評価が表示されます。
「リフレクション」タブをクリック
学習者が他者からの評価を踏まえて、自分の提出課題を再度振り返ります。
リフレクションの入力は任意です。
課題の完了条件である人数分の他者評価が完了すると、自分の提出した課題に対する他者からの評価が確認できます。
Copyright © NetLearning, Inc. All Rights Reserved. 27
学習者のステータス 管理者画面および学習者画面で表示される学習者のステータスは、以下のとおりです。
管理者画面 学習者画面 ステータス説明
未提出 未提出 課題を提出していない状態
自己評価中 自己評価中 課題提出済みで自己評価が完了していない状態
他者評価中 他者評価中 自己評価が完了していて、他者評価が完了条件を満たしていない状態 ※完了条件は、管理者が課題作成時に設定した評価人数分の他者評価を学習者が行うことです。
評価なし 完了 課題は完了しているが、誰からも評価されていない状態
完了 完了 課題が完了している状態
Copyright © NetLearning, Inc. All Rights Reserved. 28
課題の管理・閲覧権限
課題はすべての管理者(全体管理者、グループ担当者)が作成できますが、グループ担当者については、権限が一部制限されています。
1.課題の登録
対象者設定 全体管理者 グループ担当者
全員対象 ○ ×
グループ指定 すべてのグループを指定可能 ○
担当するグループのみ指定可能 ○
全員対象の課題が登録できるのは、全体管理者のみです。
※対象者を「全員対象」に設定できるのは、全体管理者のみです。
2.課題の閲覧
対象者設定 全体管理者 グループ担当者
全員対象 ○ ○
グループ指定 ○ 指定されたグループの グループ担当者
指定されていないグループの グループ担当者
○ ×
作成済み課題の閲覧権限は以下のとおりです。全体管理者が対象者を「全員対象」に設定すると、すべてのグループ担当者が閲覧可能になり、「グループ指定」に設定すると、指定されたグループのグループ担当者のみ閲覧可能になります。(「グループ指定」の場合、担当グループ以外の課題は表示されません)
※全体管理者は、グループ担当者が登録した課題を閲覧できます。
Copyright © NetLearning, Inc. All Rights Reserved. 29
課題の管理・閲覧権限
3.課題内容の修正
対象者設定 全体管理者 グループ担当者
全員対象 ○ ×
グループ指定 ○ 指定されたグループの グループ担当者
指定されていないグループの グループ担当者
○ ×
全員対象の設定に関する変更ができるのは、全体管理者のみです。グループ担当者は、担当グループに指定された課題のみ修正することができます。(担当グループ以外の情報は表示されません)
4.課題の削除
対象者設定 全体管理者 グループ担当者
全員対象 ○ ×
グループ指定 ○ 指定されたグループの グループ担当者
指定されていないグループの グループ担当者
○ ×
全員対象の課題が削除できるのは、全体管理者のみです。グループ担当者は、担当グループに指定された課題のみ削除することができます。(担当グループ以外の情報は表示されません)
※全体管理者は、グループ担当者が登録した課題を削除できます。
※全体管理者は、グループ担当者が登録した課題を修正できます。
Copyright © NetLearning, Inc. All Rights Reserved. 30
課題の管理・閲覧権限
5.課題に対する学習者のステータスの確認および提出物の確認・添削・評価
全体管理者は、全ての学習者のステータスを確認することができ、提出物の確認・添削・評価することができます。
グループ担当者は、担当グループの学習者のステータスのみ確認することができ、担当グループの学習者の提出物のみ確認・添削・評価することができます。(担当グループ以外の情報は表示されません)
対象者設定 全体管理者 グループ担当者
全員対象 ○ 自身の担当グループに所属する学習者のみ ○
グループ指定 ○ 指定されたグループの グループ担当者
指定されていないグループの グループ担当者
自身の担当グループに 所属する学習者のみ
○
×
※全体管理者は、グループ担当者が登録した課題において、対象のグループ内のすべての学習者のステータスの確認および提出物の確認・添削・評価をすることができます。