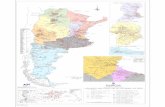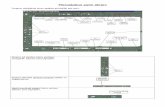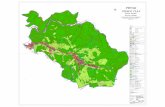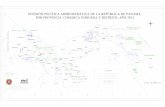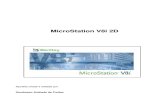MICROSTATION - Mário...
Transcript of MICROSTATION - Mário...

VYSOKÉ UČENÍ TECHNICKÉ V BRNĚ FAKULTA STAVEBNÍ
DALIBOR BARTONĚK, ALENA BERKOVÁ
MICROSTATION MODUL 2
TVORBA SLOŽENÝCH PRVKŮ A ÚPRAVA KRESBY
STUDIJNÍ OPORY PRO STUDIJNÍ PROGRAMY S KOMBINOVANOU FORMOU STUDIA

MICROSTATION Modul 2
© Ing. Dalibor Bartoněk, CSc., Ing. Alena Berková, 2004

Tvorba složených prvků a úprava kresby
OBSAH
1 Úvod 5 1.1 Cíle ........................................................................................................5 1.2 Požadované znalosti ..............................................................................5 1.3 Doba potřebná ke studiu .......................................................................5 1.4 Klíčová slova.........................................................................................6 1.5 Použitá terminologie .............................................................................6
1.5.1 České názvosloví ....................................................................6 1.5.2 Anglické názvosloví................................................................6
1.6 Metodický návod na práci s textemChyba! Záložka není definována. 2 Tvorba složených prvků a úprava kresby..................................................9
2.1 Křivky ...................................................................................................9 2.1.1 Cvičení (křivky) ....................................................................12 2.1.1.1 Zadání cvičení.......................................................................12 2.1.1.2 Řešení cvičení .......................................................................12
2.2 Ohrada.................................................................................................12 2.2.1 Cvičení (ohrada)....................................................................14 2.2.1.1 Zadání cvičení.......................................................................14 2.2.1.2 Řešení cvičení .......................................................................14
2.3 Texty ...................................................................................................15 2.3.1 Textové atributy ....................................................................15 2.3.2 Vložení a úprava textu ve výkresu........................................16 2.3.3 Cvičení (texty) ......................................................................19 2.3.3.1 Zadání cvičení.......................................................................19 2.3.3.2 Řešení cvičení .......................................................................20
2.4 Buňky ..................................................................................................21 2.4.1 Knihovna buněk....................................................................21 2.4.2 Tvorba a vkládání buněk do výkresu ....................................23 2.4.3 Cvičení (buňky) ....................................................................26 2.4.3.1 Zadání cvičení.......................................................................26 2.4.3.2 Řešení cvičení .......................................................................26
2.5 Zřetězení a rozložení prvků, grafická skupina a skupina otvorů ........28 2.5.1 Cvičení (zřetězení, rozložení, skupina grafická a otvorů) ....31 2.5.1.1 Zadání cvičení.......................................................................31 2.5.1.2 Řešení cvičení .......................................................................31
2.6 Šrafování a vyplňování vzorem ..........................................................33 2.6.1 Cvičení (šrafování)................................................................35 2.6.1.1 Zadání cvičení.......................................................................35 2.6.1.2 Řešení cvičení .......................................................................35
2.7 Body ....................................................................................................36 2.7.1 Cvičení (body) ......................................................................37 2.7.1.1 Zadání cvičení.......................................................................37
- 3 (60) -

MICROSTATION Modul 2
2.7.1.2 Řešení cvičení ...................................................................... 38 2.8 Kótování ............................................................................................. 38
2.8.1 Nastavení kótovacího aparátu .............................................. 39 2.8.2 Vkládání kót do výkresu ...................................................... 40 2.8.3 Cvičení (kótování)................................................................ 42 2.8.3.1 Zadání cvičení ...................................................................... 42 2.8.3.2 Řešení cvičení ...................................................................... 43
2.9 Referenční výkresy............................................................................. 44 2.9.1 Druhy referenčních výkresů ................................................. 44 2.9.2 Manipulace s referenčními výkresy ..................................... 49 2.9.3 Cvičení (referenční výkresy)................................................ 50 2.9.3.1 Zadání cvičení ...................................................................... 50 2.9.3.2 Řešení cvičení ...................................................................... 50
2.10 Měření 51 2.10.1 Cvičení (měření)................................................................... 53 2.10.1.1 Zadání cvičení ...................................................................... 53 2.10.1.2 Řešení cvičení ...................................................................... 53
2.11 Geodetická nadstavba pro MicroStation MGEO................................ 55 2.11.1 Zdrojový výkres (Seed File)................................................. 55 2.11.2 Spuštění aplikace.................................................................. 55 2.11.3 Vstup bodů a kódované kresby ............................................ 56 2.11.4 Výstup bodů ......................................................................... 57 2.11.5 Mapové listy......................................................................... 58
3 Závěr ........................................................................................................... 59 3.1 Shrnutí ................................................................................................ 59
4 Studijní prameny ....................................................................................... 60 4.1 Seznam použité literatury ................................................................... 60 4.2 Seznam doplňkové studijní literatury................................................. 60 4.3 Odkazy na další studijní zdroje a prameny......................................... 60

Tvorba složených prvků a úprava kresby
1 Úvod
1.1 Cíle
Cílem tohoto předmětu je zvládnout kreslení v programovém systému MICROSTATION v rovině (2D) v rozsahu nezbytně nutném pro geodetickou praxi a práce s nadstavbou systému, tj. aplikací MGEO. Podklady pro studium jsou členěny do 2 modulů:
1. Modul 1: Prostředí a základy kresby.
2. Modul 2: Tvorba složených prvků a úprava kresby.
Cílem tohoto 2. modulu je zvládnout tvorbu složených prvků jako jsou křivky, buňky a texty. Zvládnutí techniky šrafování a kótování. Práce s grafickou sku-pinou, referenčními výkresy, použití měření ve výkresu a využití aplikace MGEO.
1.2 Požadované znalosti
Znalosti požadované po absolvování celého předmětu jsou rozděleny do dvou modulů takto:
Modul 1:
Plynulá orientace v pracovním prostředí (využití pohledů, manipulace s vrstvami a mřížkou), základní postupy při tvorbě výkresu (nastavení paramet-rů, založení nového výkresu, zakládací soubor SJTSK), výběr prvku a jeho identifikace. Kreslení základních geometrických útvarů (liniové prvky, oblou-ky, kružnice, elipsy, mnohoúhelníky). Tvorba multičar. Manipulace s prvky (kopie, přesun, otočení, zrcadlení atd.), modifikace prvků (změna tvaru, měřít-ka), změna atributů prvků (vrstva, barva, styl a tloušťka čáry).
Modul 2 (tato část):
Kreslení křivek a jejich použití v geodézii (vrstevnice). Kompletní znalost prá-ce s texty, buňkami (využití knihovny buněk). Aplikace kótování, nastavení kótovacího aparátu. Šrafování a vyplňování vzorem, využití grafické skupiny. Využití ohrady, měření prvků. Práce s referenčními výkresy a s nadstavbou MGEO.
1.3 Doba potřebná ke studiu
Pro zvládnutí tohoto předmětu v denním studiu je plánovaná hodinová dotace v jednom semestru 0-2 hod. týdně, tj. bez přednášek, 2 hod. cvičení. Při délce trvání 1 semestru 13 týdnů (1 týden vyhrazen pro zápočet) to odpovídá 13 x 2, tj. 26 hodin studia, pro jeden modul pak polovina, tj. 13 hodin.
- 5 (60) -

MICROSTATION Modul 2
1.4 Klíčová slova
Křivky, texty, buňky, body, šrafování a výplně, grafická skupina, referenční výkres, kótování, měření ve výkresu, aplikace MGEO.
1.5 Použitá terminologie
1.5.1 České názvosloví
Bod (fiktivní, skutečný, datový, vztažný, pilotní, manipulační, refe-renční, pokusný) Buňka (Cell) Citlivost - (delta) proudová - min. vzdálenost mezi vzorkovými body Datové tlačítko D (levé u myši) - obdoba klávesy Enter Filtr souborů Hlavní (okno, menu) Komunikační okno Liniový (čárový) prvek Manažer Modifikace (úpravy) prvku Návaznost (Continuity) Ohrada (Fence) Okno (Windows) (hlavní, příkazo-vé) Orientace (Direction) Plocha (Area) Příkaz
Prvek (Element) Rastrová buňka Reject tlačítko (pravé u myši) Řetězená (přímka) (Line String) Segment Složená (křivka, čára) Spojení prvků (Join Elements) Stavový řádek Tlačítko myši (levé-datové, střední-pokusný bod, pravé-odmítnutí) Úpravy (Modify) Uzávěr (Cap) Uzlový bod (Through Point) Vrchol (Vertex) Výmaz (Delete) Zakládací soubor (Seed File) Zakřivení (Curvature) Zaoblení - poloměr (Rounding Ra-dius) Zkosení (Chamfer)
1.5.2 Anglické názvosloví Aktive - aktivní, aktuální Alignment - zarovnání, srovnání, zařazení Angle - úhel Area - plocha Arrange - uspořádání Array - pole prvků Attachment - způsob připojení Attributes - atributy Bisector - osa Block - obdélník - 2D, kvádr - 3D Box - rámeček Button Bar - pruh s tlačítky Button Assignments - přiřazení funkcí tlačítkům myši
Cancel - zrušení Cap - uzávěr, zakončení Cascade - kaskádní uspořádání kar-totéky pohledů Cell - buňka Cell Origin - vztažný, manipulační, pilotní, referenční bod buňky Chamfer Offset - odstup zkosení Choose - výběr Clip - vystřiženo Close - zavření Command Window - příkazové okno Compress - komprese souboru (od-straní edičně zrušené prvky)

MICROSTATION Modul 2
Constructions - konstrukce Continuity - návaznost Composite Curve - složená křivka Copy - kopírování (souboru) Current Work Directory - aktuální adresář Curvature - zakřivení, křivost Cusp - bod napojení křivek Custom - zakázkový Default - implicitní, výchozí Delete - výmaz, (zrušení souboru) Delta - min. délka snímané úsečky (proudová citlivost) Design - výkres Dimensions - rozměry, míry, kóty Dimension line - kótovací čára Dimension styles - styly kótování Direction - orientace Direktory - adresář Display - zobrazení Digger - rozptýlení Drop Element - rozlož prvek Edit - edice, ediční funkce Element - grafický prvek (entita) Element Selection - výběr prvku Exit - výstup, odchod, exit, ukon-čení činnosti Extention - přesah Extention Line - vynášecí čára Fence - ohrada File - soubor Fill Area - výplň oblasti Fit All - zobraz vše Flood - vlna, záplava, zátopa Gap - dosah Group - skupina Help - nápověda (hypertextová, hierarchicky členěná) Info (Ctrl+I) - informace o prvku Interface - rozhraní Join Elements - spoj prvků Joints (Multi-line) - napojení, spoje (multičar) Justification - zarovnání Level - vrstva Line - přímka, čára, úsečka, linie Line Control - typ čáry Line Terminator - koncový znak úsečky
Line Segment - čárový, linkový segment Linear Elements - čárové (liniové) prvky Linear Pattern - lineární vzorování List Files of Type - filtr souborů Location - umístění, kóta Locate - identifikace Locks - zámky Main - hlavní paleta nástrojů s grafickými tlačítky s piktogramy Manager - komunikační okno (pro práci se soubory a adresáři) Margin - odsazení Match - převzetí Max Gap - max. dosah Merge - sloučení, připojení souboru k otevřenému výkresu Mode - technika, způsob, režim Modify - modifikace, úpravy Multiline - multičára New - nový Offset - odstup Open - otevření Overrides - přepsání stávajících atributů vlastními atributy Perimeter - obvod Place - vložit, umístit Placement - vložení, umístění Plot - výstup kresby Point Curve - bodová křivka Polar (Array) - kruhové (pole) Pole - pól Preview - náhled Project - projekt Prompt - výzva Radius - poloměr Rename - přejmenování (souboru) Rectangular (Array) - pravoúhlé, maticové (pole) Redraw - regenerace, překreslení Region - areál Save - ulož Scale - měřítko Scroll Bars - řádek s údaji na okraji obrazovky Seed File - zakládací soubor Segment - segment, schéma vzoru čáry, úsečka mezi 2 snímanými body

MICROSTATION Modul 2
Select - výběr Settings - nastavení Shape - tvar, mnohoúhelník Smart Line - precizní čára Snap Mode - režim zachycení Stack, stacked - vrstvená kóta Status Bar - stavový řádek okna Stream Curve - proudová křivka (proudnice) Stream Line String - plynulá čára Stretch - protažení (prvků ohradou) Stroke - čárka, tah Style - styl Sweep Angle - úhel otevření (ob-louku) Tag - štítek (visačka) Tentative Point - pokusný bod Terminator - koncový znak Through Point - uzlový bod Tile - dlaždice
Tolerance - úchylka, max. povolená odchylka Tools - nástroje (k tvorbě a editaci kresby) Update - obnova, aktualizace User Configuration File - konfigu-rační soubor (*.UCF) s nastavením prostředí kresby User Project File - soubor pro na-stavení oboru projektu (*.UPF) Utilities - obslužné programy Vertex - vrchol View - pohled View kontrol - ovládání pohledu View Attributes - atributy pohledu Void - vně Weight - síla čáry Window - okno, pohled výkresu Work Line - základní čára Workspace - pracovní prostředí
Terminologie je společná pro modul 1 i modul 2. Za odbornou pomoc při její tvorbě autoři děkují prof. Ing. Janu Blatnému, DrSc.
1.6 Metodický návod pro práci s textem
Tento modul je koncipován jako průvodce, což znamená, že obsahuje jen nej-důležitější informace o jednotlivých funkcích programu MicroStation. V textu je řada odkazů (formou stylu informace) na základní publikaci – skripta [1], která je uvedená v kapitole “studijní prameny”. Proto doporučujeme čtenářům, aby při studiu pracovali souběžně nejen s tímto modulem, ale i s předcházejí-cím modulem 1, a již zmíněnými skripty [1].

Tvorba složených prvků a úprava kresby
2 Tvorba složených prvků a úprava kresby
2.1 Křivky
Nástroje pro kreslení křivek jsou na paletě, která se vyvolá z menu Tools – Curves do podoby na obr. 1. Konkrétní postup při aplikaci příkazů je uveden ve skriptech [1], str. 51 – 56.
Obr. 1. Paleta nástrojů pro kreslení křivek
1. Place B-spline Curve - vlož křivku typu B-splajn. Splajn je fonetický přepis anglického termínu spline, což je název pro křivítko.
2. Place Composite Curve - konstrukce složené křivky. Příkazem nakreslíme křivku složenou z lomené čáry, B-splajnu a oblouků.
1. B - splajn
2. složená křivka
3. interpola-ce oblouky
14. úprava B-splajnu
6. šroubovi-ce (jen 3D)
10. změna orientace
4. ku-želo-sečky
5. spirály
7. změna atributů
8. zjednodu-šení
9. prodlou-žení
11. konverze na B-splajn
15. kalkulá-tor
13. splynutí křivek
12. křivka s odstupem od prvku
Method (metoda tvorby): Define Poles (definice pólů řídicího polygonu), Through Points (zadání bodů)
Define By (způsob zadání): Placement (umístěním), Con-struction (na základě prvku)
Closure (uzavřenost): Open (otevřená), Closed (uzavřená) Order (řád křivky): <2 - 15>
Mode - (způsob definice): Arcs By Edge (body na ob-louku), Arcs By Radius (oblouk středem + polomě-rem), Bezier (B - splajny), Line Seg-ment (lomená čára)
Smooth Corners (hladké přechody)
Planar (rovinná)
Arc Radius (po-loměr oblouku)
Arc Angle (střed. úhel oblouku) uzavři prvek - křivku
- 9 (60) -

MICROSTATION Modul 2
3. Construct Interpolation by Arcs - interpolace oblouky. Vytvoří se otevřený řetězec oblouků, které procházejí zadanými datovými bo-dy. Oblouky na sebe navazují hladce (mají oboustrannou spojitou 2. derivaci). Funkce má jediný parametr - Define By (způsob definice) s možnostmi: Pla-cement (konstrukce zadáním bodů), Construction (konstrukce na základě prv-ku). Křivka se generuje na základě význačných bodů již existujícího prvku, který musíme nejdříve identifikovat (lomená čára, mnohoúhelník apod.).
4. Place Conic - nakreslit kuželosečku.
5. Place Spiral - umístit spirálu.
U Archimédovy nebo logaritmické spirály, je třeba zadat parametry: Initial resp. Final Radius (poloměr křivosti v počátečním, resp. koncovém bodě), An-gle (úhel), tj. úhel mezi průvodičem koncového bodu a polární osou.
6. Place Helix - nakreslit šroubovici. (Je aktivní jen pro 3D aplikace).
Další skupina příkazů je určena převážně pro modifikaci stávajících křivek.
7. Change to Active Curve Settings - změnit atributy křivky na aktivně nastavené. Příkazem změníme hodnoty atributů existující křivky na hodnoty, které jsou v daném okamžiku nastaveny jako aktuální.
Type (typ kuželo-sečky): Hyperbola, Parabola, Elipsa
Define By (způsob konstrukce): Points (zadanými body), Tangent (tečnami)
Rho (koeficient křivosti): parabola= 0,5 hyperbola = <0,5-1> elipsa = <0-0,5>
Type (druh spirály): Clothoid (klotoida), Archimedes (Ar-chimédova spirála), Logaritmic (loga-ritmická spirála)
Initial Degree (počáteční křivost), Final Degree (kři-vost na konci)
Length (délka)
Tolerance (povolená úchylka) – jen pro kolotoidu a logaritmickou spirálu
Polygon/Curve (řídicí polygon / křivka): Visible (viditelný), Invi-sible (neviditelný)
Closure (uzavře-nost): Open (ote-vřená), Closed (uzavřená)
Order (řád křivky)
Preserve shape (zachovat tvar) – jen je-li aktivní parametr Order
- 10 (60) -

MICROSTATION Modul 2
8. Reduce Curve Data - omezení parametrů křivky. Program se pokusí na-kreslit podobnou křivku stejného typu jednodušší metodou (nižší řád, větší tolerance apod.). Příkaz má 2 parametry:
a) Make Copy - vytvoř kopii, tj. původní křivka se ponechá beze změny,
b) Tolerance (tolerance, přesnost iterace při výpočtu křivky).
9. Extend Curve prodloužit křivku. Příkazem můžeme prodloužit křivku nebo jakoukoliv obecnou čáru (úsečku, lomenou čáru, oblouk, kuželosečku, spirálu, B – splajn křivku).
10. Change Element Direction - změnit orientaci křivky.
Extension Scale (poměr prodloužení) – viz [1], str. 55, vztah 10.1.
Continuity (návaznost): Po-sition (polohou bodu) Tan-gent (tečnou), Curvature (zakřivením)
Příkaz je bez parametrů. Vyžaduje identifikaci prvku typu křivka, u níž chceme změnit orientaci, tj. zaměnit počáteční a koncový bod. Po identifikaci elementu se změna orientace dočasně objeví ve formě zvýrazněného koncového bodu (otevřený prvek) nebo směrové šipky (uzavřený prvek).
11. Convert Element to B – spline - transformace prvku typu křivka na křivku B - splajn.
Convert Element To Surface (transforma-ce křivky na plošný prvek)Tolerance
(odchylka)
Make Copy (vytvoř kopii)
12. Offset Element - konstrukce křivky s odstupem od daného prvku.
Příkazem vytvoříme novou křivku v určité vzdálenosti (Offset) od daného exis-tujícího prvku.
Make Copy (vy-tvoř kopii)
Distance (vzdále-nost křivky od daného prvku)
Tolerance (odchyl-ka) ≠ 0 Cusp=Round
Cusp (zaoblení): Corner (ostrý roh), Round (zaoblení)
13. Blend Curves - splynutí křivek. Příkaz vytvoří křivku, která spojuje dva existující prvky. V místě napojení se oba prvky odříznou směrem ke spojující křivce.
Factor 1 (kři-vost prvního prvku v místě napojení)
Factor 2 (křivost druhého prvku v místě napojení)
Continuity (ná-vaznost křivek): Position (polohou bodu) Tangent (tečnou), Curva-ture (zakřivením)

MICROSTATION Modul 2
14. Modify B – spline Curve - úprava křivky typu B – splajn. Tímto nástrojem můžeme ručně modifikovat křivku typu B – splajn. K dispozici máme parametr výčtového typu Modify Lock (druh úpravy) s možnostmi: None (žádný), Tangent (tečna), Normal (normála). Kurzorem identifikujeme křivku typu B – splajn. V místě určení se objeví malý čtvereček, tzv. úchyt. Tečny křivky se zobrazí čárkovaně s kroužky v koncových bodech. Dále je vidět dva malé trojúhelníčky, které vymezují rozsah úprav, který je popsán ve skriptech [1], na str 56.
15. Curve Calculator - výpočet křivky. Příkaz je popsán v [2], [3] a [4].
Podrobnější popis práce s křivkami je ve skriptech [1], str. 50 – 56.
2.1.1 Cvičení (křivky)
2.1.1.1 Zadání cvičení
Cvičení č. 1
Kreslení a editaci křivek nejlépe vyzkoušíte při vektorizaci vrstevnic. K tomu potřebujete naskenovaný výškopis znázorněný vrstevnicemi. Studenti oboru G naleznou rastrový soubor s vrstevnicemi v učebně B212 a B222 na disku V:\VRSTEVNICE.
2.1.1.2 Řešení cvičení
Cvičení č. 1: Před vlastní vektorizací si připojte rastrový soubor s naskenovanými vrstevnicemi. Nástroje pro kreslení křivek vyvoláte z nabídky Tools→Curves. Vyberete ikonu Place B-spline Curve, nastavíte metodu Through Points (křivka bude interpolována mezi uzlovými body). Nastavení Define By bude Placement (tzn. že se křivka nebude konstruovat na základě existujícího prvku). Nastavení Closure (uzavřenost) záleží na tvaru vrstevnice. Kromě této ikony lze použít i ikonu pro kreslení proudové křivky.
2.2 Ohrada
Ohrada je speciální funkce pro hromadný výběr prvku nebo skupiny prvků, které leží seskupeny v nějaké oblasti. Takto vybraná skupina prvků se za urči-tých okolností chová jako jedna entita. Seskupení je dočasné do zavření výkre-su nebo do okamžiku, kdy ohradu sami zrušíme.
- 12 (60) -

MICROSTATION Modul 2
1. Place Fence (umístit ohradu)
2. Modify Fence (upravit hranici ohrady)
3. Manipulate Fence Contents (manipulace s obsahem ohrady)
4. Fence Delete (zrušit obsah ohrady)
5. Fence Drop Complex (rozložení složených prvků v ohradě)
Obr. 2. Paleta nástrojů pro práci s ohradou
1. Place Fence - vytvořit ohradu. Příkaz má 2 parametry:
a) Fence Type - typ ohrady. Podle volby můžeme vytvořit různý tvar ohrady (obdélník, mnohoúhelník, kruh, prvek, pohled nebo výkres). Zvolíme-li „From View“ (pohled), pak se ohrada vytvoří tak, aby všechny prvky v daném pohledu ležely uvnitř. Vybereme-li parametr „From Design File“ (výkres), pak musíme upřesnit doplňkový parametr „Design“ (výkres). Ten má 3 varianty:
- Active (aktivní pohled), který musíme označit. Ohrada obsahuje právě všech-ny prvky, které jsou v daném pohledu.
- All (vše) – Ohrada obsahuje všechny prvky, které jsou v celém výkresu. - Choose (výběr) v ohradě budou jen vybrané prvky.
b) Fence Mode - režim ohrady. Varianty: Inside, Overlap, Clip, Void, Void Overlap, Void Clip. Tento parametr je podrobně popsán v [1], str. 57, 58 a dostatečně zřejmý z obr. 3.
Inside - uvnitř Overlap – uvnitř s přesahem Clip -vystřiženo
Void – vnějšek Void Overlap – Void Clip - vnějšek s výsřižením vnějšek s přesahem
Obr. 3. Různé režimy ohrady

MICROSTATION Modul 2
2. Modify Fence - upravit hranici ohrady. Příkaz slouží k přemístění hranice ohrady nebo k úpravě jejího tvaru. Má 2 parametry:
a) Modify Mode - způsob modifikace s variantami: - Vertex (vrchol) – úprava vrcholu ohrady. - Position (pozice). Příkazem přemístíme stávající hranici ohrady.
Je třeba zadat dva datové body, které definují vektor posunutí. b) Fence Mode - režim ohrady – viz výše.
3. Manipulate Fence Contents - manipulace s obsahem ohrady. Tímto nástrojem můžeme kopírovat, přemístit, změnit velikost, otočit, zrcadlit nebo protáhnout obsah ohrady. Podrobnosti viz skripta [1]. 4. Fence Delete - zrušení obsahu ohrady. Příkaz smaže obsah ohrady určený režimem (Fence Mode). Vyžaduje se jen potvrzení operace. 5. Fence Drop Complex - rozložení složených prvků v ohradě.
Příkazem rozložíme složené prvky, např. buňky, složené nebo uzavřené řetěz-ce, textové uzly apod., které jsou obsahem ohrady, na jednotlivé komponenty. Tyto komponenty se pak chovají jako samostatné jednoduché entity. Příkaz vyžaduje výběr z palety a potvrzení. Samozřejmostí je existence ohrady.
Podrobnější informace k ohradě jsou ve skriptech [1], str. 56 – 60.
2.2.1 Cvičení (ohrada)
2.2.1.1 Zadání cvičení
Cvičení č. 1
Pokud nevlastníte soubor cvicny.dgn obsahující nějaké prvky, musíte nejdří-ve vytvořit nový výkres a libovolné prvky do něj nakreslit. Všechny prvky ve výkresu pomocí ohrady celé zkopírujte. Umístěte ohradu na původní prvky tak, že prvky budou přes ohradu přečnívat a zkopírujte pouze kresbu, která leží uvnitř ohrady.
Cvičení č. 2
Dokážete obsah ohrady přesunout o zadanou vzdálenost? Umístěte ohradu na libovolné prvky a obsah ohrady přesuňte o 300m vpravo.
2.2.1.2 Řešení cvičení
Cvičení č. 1: Funkci různých režimů Fence (ohrady) lze vyzkoušet na libo-volných nakreslených prvcích. Tvar ohrady nastavíte pomocí Fence Type (typ ohrady). Důležité je správné nastavení Fence Mode (režimu ohrady).
- 14 (60) -

MICROSTATION Modul 2
Pro kopírování celých prvků to bude Inside (uvnitř), pro kopírování pouze vnitřních částí prvků přesahujících ohradu, nastavíte Clip (vystřiženo).
Cvičení č. 2: Pro přesun ohrady o danou vzdálenost musíte mít tuto vzdále-nost ve výkresu fyzicky určenou, např. konci dvou prvků, z nichž jeden se bude nacházet v ohradě a druhý ne. K vlastnímu přesunu ohrady využijte zachycení pokusným bodem s následným potvrzením datovým tlačítkem.
2.3 Texty
2.3.1 Textové atributy
Z hlediska systému MicroStation je text složená entita, která má kromě základ-ních atributů (typ a síla čáry, číslo vrstvy, barva atd.) svoje vlastní a pro text typické atributy – viz obr. 4. Jsou to:
- Font, který určuje tvar, styl a způsob psaní textu, - Height (výška) je výška znaků v základních jednotkách, - Width (šířka) je šířka znaků v základních jednotkách, - Line Spacing (mezera mezi řádky), - Line Length - délka řádku ve znacích – max. 256 znaků na 1 řádek, - Interchar Spacing - rozteč znaků, tj. mezera mezi sousedními znaky. - Justification (zarovnání) – Left (vlevo), Right (vpravo), Top (naho-
ru), Bottom (dolů), Center (na střed), - Underline (podtržení) – podtrhávají se i mezery v textu, - Slant (sklon), např. kurzíva. Hodnota je z intervalu <-89°, +89°>.
Text 1
Text 2 Base Line (základní čára)
Interchar Spacing (rozteč znaků)
Horní dotažnice
Slant (sklon )
Width (šířka)
Insertion point (pilotní bod)
Line Spacing (mezi-řádková mezera )
Height(výška)
Obr. 4. Základní textové atributy

MICROSTATION Modul 2
V systému Microstation rozlišujeme 2 druhy textů:
a) textový řetězec, tj. jednořádkový text (Single Line), b) textový uzel – několikařádkový text (Text Node).
Než začneme pracovat s textem, musíme si nejdříve nastavit požadované hod-noty textových atributů. K tomuto účelu je určeno komunikační okno - viz obr. 5, které se vyvolá z hlavního menu Element - položka Text.
Obr. 6 Ukázka fontů (vyvolá se stisknutím tlačítka View na formuláři vlevo)
Obr. 5 Komunikační okno s textovými atributy
Vedle pole „Font“ je tlačítko s podávací funkcí, která nabízí číslo a název fon-tu. Stisknutím tlačítka View rozbalíme okno Fonts viz obr. 6, s ukázkou vybra-ného fontu ve formě záznamů databáze s položkami: Type (typ), Number (číslo fontu), Name (jméno fontu), Contents (obsah), kde Upper znamená, že font obsahuje jen velká písmena, Lower - jen malá písmena, Fractions - součástí fontu jsou zlomky, Filled - jde o znaky s výplní. Poslední položka Size (veli-kost) udává, kolik slabik (byte) zabírá daný font v paměti. Kromě zobrazení znaků je v okně menu s položkami:
- File – Import, tj. import dalších fontů. - Sort - setřídění seznamu By Name/Number - podle jména/čísla.
Další dosud nevysvětlené atributy v okně na obr. 5 jsou:
- Fractions - zlomky. Znaky typu zlomek např. ⅓ se chovají skutečně jako jeden znak, tj. ⅓ a ne jako tři znaky 1/3.
- Vertical Text - svislý text. Atribut Interchar Spacing (rozteč znaků) má význam atributu Line Spacing (mezera mezi řádky) a naopak.
- Match (převzetí). Jde o převzetí textových atributů od textu, který je již do výkresu vložen. Tento text musíme nejdřív identifikovat.
2.3.2 Vložení a úprava textu ve výkresu
Paleta nástrojů pro práci s texty je standardně na hlavní paletě Main v 5. řádku 2. sloupci - viz obr. 7. Na paletě jsou grafická tlačítka s piktogramy sdružena do tří skupin. V 1. skupině (tlačítka č. 1 a 2) jsou funkce pro vložení nového textu do výkresu, ve 2. skupině (tlačítka č. 3 - 7) máme nástroje pro práci s již
- 16 (60) -

MICROSTATION Modul 2
existujícím textem a ve 3. skupině (tlačítka č. 8 - 12) jsou sdruženy příkazy týkající se datových položek. Někdy se ikony na obr. 7 řadí podle jmenovaných skupin do tří řádků pod sebou.
1. umístit text
2. umístit poznámku
3. editovat text
4. zobraz atributy
5. převzetí atributů
6. aktuální atributy
7. vlož textový uzel 8. kopie s přírůstkem
9. kopie datové položky
10. kopie vkládané datové po-ložky s přírůstkem
12. automatické vyplnění vkládané datové položky
11. vyplnění dat. položky
Obr. 7. Paleta nástrojů pro práci s texty
Před umísťováním textu do výkresu je třeba v atributech pohledů - viz modul 1, str. 13, obr. 4 vypnout Fast Fonts - rychlé fonty (zjednodušené zobrazení fontů) a zaškrtnout políčko Text, jinak se text v pohledech nezobrazí.
1. Place Text – vlož text Po aktivaci příkazu se objeví komunikační okno na obr. 8a) spolu s textovým editorem - viz obr. 8b). Pro práci s textovým editorem platí obecná pravidla platná pro běžné textové editory v systému Windows.
Obr. 8b) Textový editor
Obr. 8a) Parametry příkazu pro umístění textu
V komunikačním okně na obr. 8a) si postupně vysvětlíme jednotlivé položky:

MICROSTATION Modul 2
a) Text Node Lock - uzamčení textového uzlu. Je-li pole označeno, nelze vložit mnohořádkový text do výkresu.
b) Method –metoda vložení textu. Máme celkem tyto varianty: By Origin - pilotním bodem, Fitted - přizpůsobit mezi 2 body, View Independent - nezávisle na pohledu, Fitted View Independed -přizpůsobit mezi 2 body nezávisle na pohledu, Place Text Above Element - vložení textu nad prvek, Place Text Below Element - vlo-žení textu pod prvek, Place Text On Element - vložení textu do prv-ku, Place Text Along Element - vložení textu podél prvku. c) Height - výška znaku v základních jednotkách, d) Width - šířka znaku v základních jednotkách. e) Font - číslo fontu, f) Justification – zarovnání, g) Active Angle – úhel sklonu písma se souřadnicovou osou.
2. Place Single-line/Multi-line Note - vlož poznámku pro text/textový uzel.
Font (č. fontu)
Text frame (orá-mování textu): None (žádné), Line (čára), Box (rámeček)
Type (typ poznnámky): SingleLine (jeden řá-dek), Multi-Line (ně-kolik řádků)
Nabídka fontů
Association Lock (asocia-tivní vazba)
Generate Lea-der (vytvořit přesah)
Justification (zarovnání): Left (doleva), Right (doprava), Dynamic (dynamicky)
Příkaz svým charakterem patří do kótovacího aparátu. Výsledkem je text s odkazovou čarou, která je ukončena šipkou. 3. Edit text - editace textu. Slouží k editaci existujícího textu, textového uzlu nebo kóty. Postup:
- kliknutím myši identifikujeme text, který chceme modifikovat, - text se objeví v okně textového editoru (obr. 8 b), kde jej můžeme
podle potřeby upravit, - změnu potvrdíme stisknutím tlačítka Apply.
4. Display Text Attributes – zobrazení textových atributů. Příkazem vypíšeme do stavového řádku textové atributy jednořádkového textu nebo textového uzlu. Postup:
- identifikujeme textový prvek, jehož atributy chceme vypsat. - Jde-li o jednořádkový text, vypíšou se tyto atributy:
TH (Text Height - výška znaku), TW (Text Width - šířka znaku), LV (Level - číslo vrstvy), FT (Font - číslo fontu).
- Jde-li o mnohořádkový text, objeví se tyto atributy: NN (Node Number - číslo textového uzlu), LL (Line Length – délka řádku), LS (Line Spacing – meziřádková mezera), LV (Level – číslo vrstvy) a FT (Font – číslo fontu). Klikneme-li na textový uzel zno-vu, vypíšou se stejné atributy jako u jednořádkového textu.
- 18 (60) -

MICROSTATION Modul 2
5. Match Text Attributes - převzetí textových atributů. Příkazem nastavíme stejné atributy jaké má některý již existující text ve výkre-su. Je to pohodlnější než vyplňovat všechny položky v okně na obr. 5. Příkaz vyžaduje jen identifikaci textu a potvrzení kliknutím do pohledu. 6. Change Text to Active Attributes - změň atributy textu na aktuální.
výběr režimů ohrady
nabídka zarovnání
závislost polohy textu na pohledu
délka řádku
mezera mezi znaky
nabídka fontů
mezera mezi řádky
použití ohrady
zarovnání textu
svislý text
podtržení textu
sklon písma
šířka fontu
výška fontu
číslo fontu
Příkazem lze změnit textové atributy vybraného textového prvku nebo štítku (Tag). Atributy textu můžeme změnit i hromadně výběrem několika textů sou-časně. K tomu slouží parametr Use Fence (použití ohrady). Ostatní textové atributy již byly vysvětleny na obr. 5. Atributy, které chceme změnit, musí být v okně označeny křížkem v příslušném poli. Změna se potvrdí kliknutím levé-ho tlačítka myši do pohledu nebo odmítne pravým tlačítkem myši. 7. Place Text Node (vlož textový uzel). Příkazem jen označíme místo, kam někdy v budoucnu text napíšeme, ale v da-ném okamžiku ještě nevíme jaký. Příkaz má dva parametry: View Independent - nezávisle na pohledu a Active Angle - aktivní úhel. Textové uzly se číslují přirozenými čísly postupně podle pořadí, ve kterém byly vloženy do výkresu. 8. Copy and Increment Text - kopie textu s přírůstkem. Příkazem zkopírujeme existující text do jiného místa ve výkresu. Pokud texto-vý řetězec obsahuje číslo, pak jeho hodnotu můžeme zvýšit o předem nastave-ný přírůstek, který je parametrem – Tag Increment, což může být číslo v intervalu <1 - 32767>, a to kladné i záporné. Další funkce pod čísly 9 – 12 jsou pro studenty oboru G nepodstatné a nebu-deme se jimi v tomto modulu zabývat.
Podrobnější popis práce s texty je ve skriptech [1], str. 60 – 67.
2.3.3 Cvičení (texty)
2.3.3.1 Zadání cvičení
Cvičení č. 1
Nastavte textové atributy pro měřítko vykreslení 1:500. Výška textu 2mm; šířka textu 1,6mm; umístění nad prvkem 5mm, font 1 se sklonem 10 pracov-ních jednotek tak, aby se text do výkresu vkládal svým středem. Napište text:

MICROSTATION Modul 2
Jsem student Fakulty stavební v Brně a umístěte jej pilotním bodem do vý-kresu. Nyní stejný text umístěte metodou mezi dva zadané datové body. Do třetice nakreslete úsečku 100m dlouhou a umístěte text nad úsečku tak, aby začátek textu byl zarovnán se začátkem úsečky a pod úsečkou, tak aby konec textu byl zarovnán s koncem úsečky. Text nad úsečkou editujte na: Bohužel, už nejsem student…
Zjistěte, jaké jsou textové atributy textu, který jste vložili mezi dva datové body. Tyto atributy převezměte a na tyto aktuální atributy změňte text umís-těný pilotním bodem.
Cvičení č. 2
Nakreslete pravidelný šestiúhelník a jeho vrcholy očíslujte od 10 vzestupně s přírůstkem 2.
2.3.3.2 Řešení cvičení
Cvičení č. 1: Textové atributy nastavíte v komunikačním okně, které vyvolá-te z hlavního menu Element→Text. Výšku textu spočítáte jako 2 mm v měřítku 1:500 je 1 m ve skutečnosti (obdobně i šířku a umístění textu nad prvkem) a hodnoty ve skutečnosti zadáte v textovém okně do řádků Height (výška), Width (šířka), line Spacing (mezera mezi řádky). Slant (sklon) bude 10 stupňů, Justification (zarovnání) Center Center. Text zadávejte do texto-vého editoru. Pro umisťování do výkresu nastavte v okně Place Text správ-nou metodu.
Zjišťovat a přebírat textové atributy budete v paletě nástrojů pro práci
s texty.
- 20 (60) -

MICROSTATION Modul 2
Cvičení č. 2: Pravidelný šestiúhelník nakreslíte pomocí ikony Place Regular Polygon (kreslení pravidelného mnohoúhelníku) se zadáním Edges (počet vrcholů) 6. Pro očíslování vrcholů si vhodně nastavte velikost číslic, k vlastnímu číslování použijte ikonu Copy and Increment Text (kopie textu s přírůstkem).
2.4 Buňky
Buňkou rozumíme složenou entitu převážně z několika elementů, která se ve výkresu chová jako jeden prvek. Příkladem jsou různé značky, vzory nebo symboly objektů (mapové značky). Tyto symboly jsou v mnoha případech standardizovány. To znamená, že s velkou pravděpodobností je budeme kreslit opakovaně. Pak je výhodné, když je uložíme do speciálního souboru, tzv. knihovny buněk (Cell Library) a podle potřeby je z této knihovny vybíráme a umisťujeme do výkresu. Soubory s knihovnami buněk mají příponu *.CEL. Max. počet prvků (komponent) v jedné buňce je omezen na 216 = 65536.
Podle složitosti můžeme buňky rozdělit na:
1. Bodové 2. Grafické 3. Speciální (buňka typu menu, buňka typu poradce). Každá buňka má svůj vztažný (nebo také manipulační, pilotní nebo referenční) bod (anglicky Cell Origin), kterým je s buňkou manipulováno (vkládání do výkresu, přemístění, modifikace apod).
Bodové buňky jsou jednoduché a lze je reprezentovat symbolicky jedním bodem. Bodová buňka nemá klíčové záchytné body, jen svůj vztažný bod (Cell Origin). Všechny atributy přebírá z aktuálního nastavení (LV, CO, WT, LT).
Grafické buňky jsou složené z mnoha jednoduchých prvků. Tyto buňky si i po vložení do výkresu zachovávají původní atributy, s nimiž byly definovány.
2.4.1 Knihovna buněk
Knihovna buněk je speciální soubor s příponou *.CEL, který obsahuje jednu nebo několik buněk. Tento soubor je buď distribuován se systémem Micro-

MICROSTATION Modul 2
Station nebo si jej může každý uživatel vytvořit sám. V prostředí systému MicroStation lze:
a) Připojit existující knihovnu buněk b) Vytvořit novou knihovnu buněk.
Protože obě operace se zadávají ze stejné nabídky, popíšeme si je společně. Z hlavního menu Element vybereme položku Cells, čímž otevřeme okno - viz obr. 9. Nabídka File.obsahuje tyto položky:
1. New - vytvoření nové knihovny buněk, 2. Attach - připojení existující knihovny buněk, 3. Detach - odpojení dosud připojené knihovny buněk, 4. Compress - komprimace souboru s knihovnou buněk
Obr. 9. Okno pro práci s knihovnou buněk
1. Vtvoření nové knihovny buněk Zvolíme-li v menu File na obr. 9 New, objeví se manažer souborů – viz obr. 10b). V jeho pravé části si můžeme vybrat adresář (Directories), kam bude kni-hovní soubor uložen a pak vyplníme jméno souboru knihovny v okénku Files: (v našem případě je to „pokus“). Zbývá jen zkontrolovat jméno zakládacího souboru v dolní části okna Seed File, které můžeme změnit tlačítkem Select. Po nastavení, popř. vyplnění povinných položek (adresář, zakládací soubor, jméno knihovny) můžeme stisknout tlačítko „OK“ a nová prázdná knihovna buněk je vytvořena a současně připojena k našemu výkresu.
2. Připojení existující knihovny buněk k výkresu Zvolíme-li na obr. 9 v menu File položku Attach objeví se manažer souborů - viz obr. 10a), kde si můžeme vybrat příslušný soubor s knihovnou buněk. Po připojení knihovny se v okně na obr. 9. objeví seznam buněk se strukturou:
- 22 (60) -

MICROSTATION Modul 2
Name - jméno buňky, Description - popis, Typ: Pnt - bodová buňka, Grph - grafická buňka, Menu - buňka pro menu, Tutor - buňky pro výukový program, Where - způsob vložení do výkresu: Lbry - Library (nesdílená buňka), Shrd - Shared (sdílená buňka). Seznam můžeme uspořádat (volba Sort) podle jména (Name), skupiny (By Group) - sdílené/nesdílené, typu (By Type) - bodo-vé/grafické. Tlačítkem Display se zobrazí vybrané buňky v pravé části okna s názvem a údajem o tom, kolik slabik buňka obsadí v paměti. Pod zobrazova-cím polem se nalézají 4 grafická tlačítka:
1. Edit - editace vybrané buňky. Volbou vyvoláme malé okno, ve kterém můžeme měnit jméno (Name) nebo popis (Description) buňky,
2. Delete - výmaz vybrané buňky z knihovny, 3. Create - vložení nové buňky do aktuální knihovny - viz kap. 2.4.2.,
- Shared - (sdílení) – blíže viz kap. 2.4.2. Okno na obr. 9 obsahuje v levé části ještě další grafická tlačítka:
- Placement (vložení) – viz kap. 2.4.2., - Terminator (koncový znak) – buňka je koncovým znakem na liniovém
prvku, v příkazu Place Note (vlož poznámku) - viz kap. 2.3.2., - Point (reprezentace bodu) - buňka bude představovat bod ve výkresu, - Pattern (vzor pro vyplňování) - buňka bude segmentem pro vyplňování
uzavřených i liniových elementů - viz kap. 2.6.
Obr. 10a) Manažer pro připojení knihovny Obr. 10b) Manažer pro
vytvoření knihovny
Shrnutí postupu při práci s buňkami:
1. Připojit knihovnu buněk k výkresu. 2. Rozhodnout, zda buňka bude sdílená nebo nesdílená. 3. Vybrat buňku ze seznamu v knihovně. 4. Vkládáme-li bodovou buňku do výkresu, musíme
nejdříve nastavit její globální grafické atributy.
2.4.2 Tvorba a vkládání buněk do výkresu
Buňky můžeme do výkresu vkládat podle různých hledisek:
a) Podle způsobu sdílení rozlišujeme buňky (bodové i grafické)

MICROSTATION Modul 2
- nesdílené (unshared). V tomto případě je do výkresu vložena úplná de-finice buňky (popř. kopie z knihovny).
- sdílené (shared). V tomto případě se do výkresu vloží buňka jen jednou (při prvním příkazu) a další výskyty této buňky jsou ve výkresu zazna-menány jen jako odkazy na tuto první buňku. Změníme-li definici libo-volné buňky ve výkresu (např. změna atributů), pak se změní odpovída-jícím způsobem i všechny ostatní buňky téhož typu.
b) Podle umístění do vrstev (jen grafické buňky) rozlišujeme buňky vložené - absolutně (Absolute), což znamená, že buňka je do výkresu vložena do
stejných vrstev, v nichž byla vytvořena. - relativně (Relative). Buňka je vložena do výkresu tak, že aktuální vrstva
je referenční vrstvou a další její vrstvy jsou posunuty o hodnotu této re-ferenční vrstvy.
Buňky se vkládají do výkresu pomocí pilotního bodu (Cell Origin). Příkazy pro práci s buňkami nalezneme v paletě Main v 6. řádku 2. sloupci viz obr. 11.
Obr. 11. Paleta pro práci s buňkami
1. „Place Active Cell“ - vlož aktivní buňku.
1. umístit buňku
2. umístit matici buněk
3. vyber a vlož buňku
4. definuj pilotní bod
5. identifikuj buňku
6. vlož koncový symbol 7. nahraď buňku
buňka bude vlo-žena relativně
měřítko buňky v ose x
vložit buňku in-teraktivně myší
měřítko buňky v ose y
úhel natočení buňky
identifikátor ak-tivní buňky
2. Place Active Cell Matrix - vlož pole aktivních buněk. Příkazem vložíme do výkresu pravoúhlé pole buněk.
- 24 (60) -

MICROSTATION Modul 2
mezera mezi sloup-ci pole
mezera mezi řádky pole
počet řádků pole
počet sloupců pole
identifikátor ak-tivní buňky
3) Select and Place Cell (vyber a vlož buňku). Funkce vloží buňku, která již někde ve výkresu existuje (nemusíme ji zdlouhavě vyhledávat v knihovně).
měřítko buňky v ose x
buňka bude vlo-žena relativně
měřítko buňky v ose x
identifikátor ak-tivní buňky
4. Define Cell Origin - urči pilotní bod. Příkaz se používá při vytvoření nové buňky a je bez parametrů. Novou buňku uložíme do připojené knihovny buněk v těchto krocích:
- musíme mít nakreslený obrázek nové buňky, - k výkresu je připojena knihovna buněk (stávající nebo úplně nová), - je otevřeno komunikační okno buněk (Element – Cells) – viz obr. 9, - vybereme všechny prvky, které tvoří danou buňku, - potom vyvoláme tento příkaz (Define Cell origin). Zadáme datový bod
do obrazu a program v tomto místě vykreslí znak „O“ (Origin) s malým křížkem, což je pilotní bod naší buňky,
- poté se aktivizuje dosud pasivní tlačítko Create v komunikačním okně na
obr. 9. Stisknutím tlačítka vyvoláme okno parametrů buňky Create New Cell.
- vyplníme parametry v okně (položka Name - jméno neboli identifikátor buňky je povinná, položka Description - popis je nepovinná). Tlačítkem Graphic označíme grafickou buňku. Po stisknutí Create se buňka uloží do připojené knihovny.
5) Identify Cell - identifikuj buňku. Příkazem identifikujeme buňku, která již ve výkresu existuje. Kurzorem buňku označíme a ve stavovém řádku hlavního okna se objeví hlášení, např: Cell 104, Level 1 (buňka 104, vrstva č. 1).
6) Place Active Line Terminator - vlož koncový symbol. Aktivní buňka se umístí na konec liniového prvku jako koncový symbol za těchto předpokladů:
- buňka musí být aktuální (vybraná z knihovny),
- v komunikačním okně na obr. 9 musí být stisknuto tlačítko
Terminator. Parametry: Terminator (jméno buňky), Scale (měřítko).

MICROSTATION Modul 2
7) Replace Cell - nahraď buňku. Přepíše se již existující buňka jinou aktivní buňkou, která má stejný identifikátor (stejné jméno). Buňku musíme vybrat (označit) a celou operaci potvrdit kliknutím do pohledu. Je-li přepisovaná buň-ka sdílená, pak se přepíší všechny výskyty této buňky. Podmínkou je, aby v okně na obr. 9, byl nastaven režim sdílených buněk Use Shared Cells.
Bližší vysvětlení k buňkám můžete nalézt ve skriptech [1], str. 67 - 73.
2.4.3 Cvičení (buňky)
2.4.3.1 Zadání cvičení
Cvičení č. 1
Nakreslete parcelu ve tvaru obdélníku o rozměrech 60 x 40m, po celém je-jím obvodu nakreslete podezdívku v šířce 0,3m. Do parcely umístěte parcel-ní číslo 1024/1 (výška a šířka textu 2,2mm, font 3, sklon písma 10 prac. jed-notek) a buňku vyjadřující druh pozemku zahrada pro měřítko vykreslení 1:500. Na zahradě stojí budova o rozměrech 15 x 15m. Budovu označte značkou budova zděná a popište parcelním číslem 1024/2.
Cvičení č. 2
Z knihovny buněk geo200f.cel vyberte buňku 1.01 a v měřítku 1 : 200 vy-tvořte pole buněk o 5 řádcích a 4 sloupcích s roztečí řádků i sloupců 10m.
Cvičení č. 3
Nakreslete úsečku dlouhou 100m pod úhlem 30 stupňů. Přibližně uprostřed ji rozřízněte tak, abyste mohli v místě jejího přerušení vložit značku 6.60 Venkovní silové vedení NN z knihovny geo200f.cel v měřítku 1:500 jako ukončovací znak. Kresbu upravte tak, aby úsečky nebyly ke značce z obou stran úplně dotaženy.
2.4.3.2 Řešení cvičení Cvičení č. 1: Obdélník je vhodnější nakreslit pomocí úseček a rovnoběžkami s mini dovnitř obdélníka nakreslit podezdívku. Umístit parcelní číslo už umíte. Buňku lze umístit pouze z připojené knihovny buněk pomocí ikony Place Active Cell (vlož buňku). Nezapomeňte spočítat správný poměr vkládání buňky do výkresu. Budovu můžete nakreslit s využitím ikony Place Shape (kreslení obecného mnohoúhelníku). Popis a označení budovy budou obdobné jako u zahrady.
- 26 (60) -

MICROSTATION Modul 2
Cvičení č. 2: Pole buněk vložíte pomocí ikony Place Active Cell Matrix (vlož pole buněk), kde zadáte jméno vkládané buňky, počet řádků a sloupců a jejich rozteč. Ve výkresu zadáte datový bod, který určí levý dolní roh matice buněk.

MICROSTATION Modul 2
Cvičení č. 3: Nakreslení úsečky a její rozříznutí patří mezi zvládnuté úlohy. Buňku 6.60 budete vkládat pomocí ikony Place Active Line Terminator (vlož ukončovací symbol) zachycením pokusným bodem na naříznutou úsečku s následným potvrze-ním datovým tlačítkem. Pak už stačí k zapravení konců úsečky použít ikonu Extend Line (prodloužit úsečku).
2.5 Zřetězení a rozložení prvků, grafická skupina a skupina otvorů
Nástroje pro vytváření řetězců, areálů a skupin jsou v hlavní paletě Main v pozici 6. řádek, 1. sloupec – viz obr. 12.
Obr. 12. Nástroje pro rozložení/zřetězení prvků, skupiny grafickou a otvorů
1. Drop Element - rozlož prvek. Příkazem rozložíme složený prvek na jeho dílčí komponenty. Příkaz aplikujeme takto:
1. rozložit prvek
2. zřetězení prvku
3. vytvořit plošný prvek
4. množinové operace s prvky
7. skupina otvorů
6. rozložit grafic-kou skupinu
5. seskupit do grafické skupiny
rozlož sdílené buňky dle volby To Geometry/To Normal Cell
rozlož text na jednotlivé znaky
rozlož lomené čáry/plochy
rozlož kótovací apa-rát na dílčí prvky
rozlož multičáry
rozlož složené prvky na komponenty
- vybereme prvek (prvky), - nastavíme parametry v komunikačním okně, - potvrdíme operaci - vybrané prvky budou rozloženy.
- 28 (60) -

MICROSTATION Modul 2
2. Create Complex Chain - vytvoř zřetězený prvek. Nástrojem vytvoříme otevřený řetězec složený z prvků, s nímž lze manipulovat jako s jednou entitou. Výsledný element má nastaveny aktivní atributy, takže atributy dílčích komponent nemají na celý řetězec žádný vliv.
Parametry: - Method (metoda): Manual (ručně) - každý prvek, který chceme zřetězit,
musíme vybrat ručně. Automatic (automaticky) - označíme první prvek a další elementy si program hledá sám z okolí prvního prvku. Rozsah vyhledávání je dán parametrem Max Gap (maximální dosah).
3. Create Complex Shape - vytvoření plošného prvku. Příkazem vytvoříme uzavřený areál, jehož hranice budou složeny z množiny navazujících otevřených prvků. Atributy Method (metoda), Max Gap (maximální dosah) mají stejný význam jako v předchozím příkazu, Area (oblast) Fill Type (typ vyplnění) a Fill Color (barva výplně) byly vysvětleny v modulu č. 1, kap. 2.6.2.
a) výchozí stav, b) průnik, c) sjednocení, d) rozdíl 1 – 2 – 3, e) vlna
Obr. 13. Množinové operace nad uzavřenými plošnými prvky
4. Create Region - vytvoření areálu. Příkazem vytvoříme uzavřený složený
prvek, který vznikne jako výsledek množinové operace z již existujících uzavřených prvků.
Takto vytvořená entita se chová jako jeden element. Aktivujeme-li příkaz, objeví se v pohledu komunikační okno s parametry: - Method (metoda). Je to
výčtový typ, který specifikuje druh booleovské

MICROSTATION Modul 2
množinové operace. Máme tyto možnosti: Intersection (průnik), Union (sjednocení), Difference (rozdíl), Flood (vlna). - Keep original (zachovej původní stav) – aktivní na obr 13e).
Ostatní atributy byly vysvětleny dříve. Jednotlivé operace nad uzavřenými ob-jekty jsou zřejmé z obr. 13. 5. Add to Graphic Group - seskupit do grafické skupiny. Příkazem můžeme:
a) vytvořit novou grafickou skupinu, b) přidat prvek (prvky) do již existující grafické skupiny, c) sloučit dvě nebo několik grafických skupin do jediné.
Poznámka: v programových zámcích (Locks) musí být nastavena položka Graphic Group, jinak se povel neuplatní.
6. Drop from Graphic Group - rozložit grafickou skupinu. Příkaz slouží k těmto operacím:
a) odebrání prvku nebo prvků z grafické skupiny, - v nabídce Settings (nastavení) podnabídce Locks (zámky) deaktivujeme
položku (prázdné okénko) Graphic Group (grafická skupina), - identifikujeme prvek nebo prvky, které potřebujeme odstranit z grafické
skupiny a příkaz potvrdíme, b) rozložení celé grafické skupiny na samostatné prvky. - v nabídce Settings (nastavení) podnabídce Locks (zámky) nastavíme
(zakřížkujeme) položku Graphic Group (grafická skupina), - identifikujeme prvek z grafické skupiny a příkaz potvrdíme.
7. Group Holes - skupina otvorů. Příkaz úzce souvisí se šrafováním nebo vyplňováním vzorem- viz další kap. 2.6. Podstatu operace si vysvětlíme na příkladu v obr. 14. Máme v úmyslu vy-šrafovat pravoúhelník (typu deska) s kruhovým otvorem tak, aby kruhový otvor vyšrafován nebyl. Mohou nastat tyto varianty:
a) je-li parametr Associative Pattern (asociativní šrafování) vypnut - viz obr. 14b), zůstanou při přesunu vyšrafovaného prvku šrafy na svém místě, tj. vypadnou z obrysu prvku,
b) je-li parametr Associative Pattern zapnut, nastane situace znázorněná na obr. 14c). Pokud nyní prvek přesuneme, přemístí se i šrafy.
Příkaz Group Holes funguje takto:
- identifikujeme 1. prvek, který bude typem Solid (deska), - každý další vybraný prvek bude mít vlastnost Hole (otvor), - operaci potvrdíme kliknutím pravého tlačítka myši do pohledu.
b) asociativní šra-fování vypnuto
Obr. 14. Podstata příkazu Group Holes (skupina otvorů)
c) asociativní šra-fování zapnuto
a) výchozí stav
- 30 (60) -

MICROSTATION Modul 2
Bližší podrobnosti o uvedených operacích je ve skriptech [1], str. 73 - 77.
2.5.1 Cvičení (zřetězení, rozložení, skupina grafická a otvorů)
2.5.1.1 Zadání cvičení
Cvičení č. 1
Navrhněte a nakreslete značku vyjadřující orientaci k severu, vytvořte z ní buňku a umístěte ji do knihovny geo200f.cel (příp. jiné) v měřítku 1:200. Buňka bude mít velikost do 2cm, bude bodová, jednobarevná, částečně vy-plněná barvou a bude se vkládat do výkresu svým středem.
Cvičení č. 2
Nakreslete kružnici, obdélník a pravidelný osmiúhelník. Z těchto prvků vy-tvořte grafickou skupinu. Obdélník zkopírujte, aniž byste grafickou skupinu rozložili a kopii přidejte do grafické skupiny.
Cvičení č. 3
Zkuste si vzpomenout jak vypadá dopravní značka „Dej přednost v jízdě“ a nakreslit ji v libovolné velikosti a vytvořit z ní buňku.
2.5.1.2 Řešení cvičení
Cvičení č. 1: Tvar nakreslené severky by měl být přibližně podle obrázku.
Buňku vytvoříte ze všech prvků, které jste vybrali pomocí ikony Element Selection (výběr prvku). Před vytvářením buňky musíte mít připojenou knihovnu buněk, do které chcete buňku umístit. Skutečná velikost buňky by měla odpovídat velikosti požadované pro měřítko 1:200. Pomocí ikony De-fine Cell Origin (urči pilotní bod) zadáte s využitím pokusného bodu pilotní bod v kresbě buňky, za který se bude buňka vkládat do výkresu. Tímto úko-nem se stane aktivní tlačítko Create (vytvoř) v pravé části komunikačního okna knihovny. V okně Create New Cell (vytvoř novou buňku) vyplníte Na-me (jméno) buňky, Description (popis) je nepovinný, zadáte, jestli má mít buňka vlastnost Graphic (grafická) nebo Point (bodová) a potvrdíte Create.

MICROSTATION Modul 2
Cvičení č. 2: Z libovolných prvků můžete pomocí ikony Add to Graphic Group postupným označováním datovým tlačítkem vytvořit grafickou skupi-nu. „Chování“ grafické skupiny ovlivňuje v Settings→Locks→Toggles za-tržení položky Graphic Group. Pokud položka není zatržena, jeví se jednot-livé prvky z grafické skupiny jako samostatné.
Cvičení č. 3: Na tomto příkladu si procvičte funkci ikony Group Holes (sku-pina otvorů). Zásada je, že obrysy toho, co chcete vyplňovat barvou, šrafami nebo vzorem, se musí chovat jako jeden prvek (může být nakresleno z více prvků a zřetězeno) a mít vlastnost Solid (deska).
- 32 (60) -

MICROSTATION Modul 2
Stejného výsledku se pokuste docílit použitím ikony Create Region (vytvo-ření areálu) s vhodným nastavením metody, která specifikuje druh booleov-ské množinové operace.
2.6 Šrafování a vyplňování vzorem
Šrafování a vyplňování vzorem jsou speciální grafické operace, kdy uzavřený prvek s vlastností Solid (deska) vyplňujeme čarami nebo jinými prvky. Prvek typu Hole (otvor) se nevyšrafuje ani nevyplní vzorem, i kdyby byl uzavřený. Podle charakteru prvku, kterým vyplňujeme uzavřenou oblast rozeznáváme tyto způsoby šrafování nebo vzorování:
a) jednoduché šrafování - Hatch Area,
b) křížové šrafování - Crosshatch Area,
c) vyplňování vzorem neboli vzorování - Pattern Area – uzavřená oblast je vyplněna buňkami.
Šrafovat nebo vyplňovat můžeme jen plošné uzavřené prvky (všechny hraniční čáry uzavřeného prvku musí být orientovány ve stejném sledu).
Příkazy pro šrafování nalezneme v hlavní paletě Main - viz obr. 15.
1. jednoduché šrafování
2. křížové šrafování
3. vyplnění plochy vzorem
4. lineární vzorování
5. zobraz atributy šrafování 6. převzetí atributů šrafování
7. výmaz šrafování nebo vyplnění vzorem
Obr. 15. Paleta s nástroji pro šrafování a vyplňování vzorem

MICROSTATION Modul 2
1. Hatch Area – jednoduché šrafování. Příkazem vyšrafujeme uzavřenou oblast. Význam parametrů:
Spacing - rozteč šrafů, Angle - úhel sklonu šrafovacích čar nebo prvků vzoru, Tolerance - odchylka, Associative Pattern - asociativní šrafování. Šrafovací čáry nebo vzory se sdruží s vyplňovanou oblastí v jediný prvek, Snappable Pattern - zachytitelné šrafování (např. pokusným bodem). Další parametry:
a) Method (metoda). Definice plochy šrafování. K dispozici máme volby: Element (prvek) - šrafován bude uzavřený prvek, Fence (ohrada) - šra-fovací plocha je vymezena ohradou. Intersection (průnik), Union (sjed-nocení), Diference (rozdíl), Flood (vlna) - tato skupina množinových operací s uzavřenými objekty je podobná funkci ad4) v kap. 2.5 - viz obr. 13. Points (body) - postupně se zadávají jednotlivé body datovým tlačítkem myši. Oblast určená zadanými body se vyšrafuje. Pokud je aktivní parametr Associative Pattern, pak se mnohoúhelník definovaný jednotlivými body uloží do výkresu jako nová entita.
b) Max Gap (maximální dosah). Tento parametr je dostupný jen u metody Flood (vlna). Určuje maximální vzdálenost klíčových bodů entit, které tvoří hranici šrafované nebo vyplňované plochy.
2. Křížové šrafování - Crosshatch Area. Příkazem vyplníme uzavřenou plochu křížovými šrafy. Parametry i způsob aplikace jsou naprosto stejné jako u předchozího příkazu pro jednoduché šrafo-vání. Jediný rozdíl je v tom, že parametry Spacing (rozteč šrafů) a Angle (úhel sklonu šrafovacích čar) se zadávají dvakrát - pro oba směry šrafování.
3. Pattern Area - vyplnění plochy vzorem. Příkazem vyplníme uzavřenou plochu vybranými prvky (vzory).
Max. dosah (jen pro metodu Flood)
zachytitelné vzoro-vání
povolená odchylka
mezera mezi sloupci
měřítko buňky
definice plochy vzo-rování - viz ad1)
vzorování sdružené s plochou (prvkem)
úhel natočení buňy
mezera mezi řádky
buňka pro vyplnění
4. Linear Pattern - lineární vzorování.
Pokládání vzoru (buňky) na lineární prvek. Je to užitečná pomůcka při kreslení plotů, elektrického vedení, kabelů a jiných liniových objektů.
povolená odchylka
měřítko buňky
buňka pro vzorování zakončení vzoru: Truncated = oříznutý, Complete = úplný, Single = jediný, Mul-tiple = několik
- 34 (60) -

MICROSTATION Modul 2
5. Show Pattern Attributes – 5. zobrazení atributů šrafování. Příkaz vypíše úhel a měřítko šrafování nebo vzorování. Postupujeme takto:
- identifikujeme vzorovaný prvek, který se zvýrazní a jeho typ (Type =) a vrstva (Level =) se zobrazí ve stavovém řádku hlavního okna,
- výběr potvrdíme do pohledu mimo prvek levým tlačítkem myši. Do stavového řádku se vypíše úhel (PA =) a měřítko (PD =) šrafování.
6. Match Pattern Attributes - převzetí atributů šrafování. Tímto nástrojem nastavíme aktuální atributy šrafování nebo vyplňování takové, jaké má již některý ve výkresu existující vyšrafovaný nebo vzorovaný prvek.
7. Delete Pattern - výmaz šrafování nebo vyplnění. Příkazem odstraníme šrafování nebo vyplnění vzorem. Pokud byl uzavřený prvek šrafován s asociativní vazbou (Associative Pattern), pak se vymaže i se šrafováním nebo vzory. Pokud byl v okamžiku šrafování parametr Associative Pattern vypnut, pak se vymaže jen šrafování nebo vzory bez areálového prvku.
Bližší informace o šrafování jsou ve skriptech [1], str. 77 – 82.
2.6.1 Cvičení (šrafování)
2.6.1.1 Zadání cvičení
Cvičení č. 1
Nakreslete dvě soustředné kružnice o poloměrech 20 a 30m. Mezikruží vy-šrafujte křížovými šrafami vzdálenými od sebe 1m pod úhlem 45 stupňů.
Cvičení č. 2
Pokud máte hotový příklad 13.1, zkuste ovzorovat vnitřní obvod podezdívky drátěným plotem s vlastnictvím dovnitř v měřítku 1:500. Hranici budovy opatřete lemovkou v šířce 0,5cm pro měřítko 1:500, vyjádřenou jednodu-chými šrafami vzdálenými od sebe 1mm a svírajícími úhel s hranicí parcely cca 45 stupňů.
2.6.1.2 Řešení cvičení
Cvičení č. 1: Při kreslení druhé kružnice se nezapomeňte „chytnout“ středu té první, aby kružnice byly opravdu soustředné. Pro šrafování slouží paleta Patterns, ikona Crosshatch (křížové šrafování). Zde nastavíte Spacing (roz-teč šraf), Angle (úhel naklonění šrafovacích čar) a Method.

MICROSTATION Modul 2
Cvičení č. 2: Ovzorování drátěným plotem patří mezi liniové vzorování. V připojené knihovně buněk vyberete buňku pro vzor, nastavíte poměr zvět-šení/zmenšení (záleží na tom, pro jaké měřítko je knihovna buněk vytvořena a v jakém měřítku se bude váš výkres kreslit) a pomocí ikony Linear Pattern (liniové šrafování) označíte již nakreslený prvek, který se má vzorovat. Pro vyšrafování lemovky potřebujete mít oblast, určenou ke šrafování, ohrani-čenou, tzn, že nejprve musíte nakreslit dovnitř budovy pomocný uzavřený prvek, který bude tvořit vnitřní okraj lemovky. Nastavíte parametry pro šra-fy (Method bude Difference) a můžete šrafovat. Nezapomeňte, že na závěr musíte vnitřní pomocný okraj lemovky smazat. Kontrolní otázka: Použijete asociativní šrafování?
2.7 Body
Body (Points) nejsou v prostředí MicroStation standardními entitami (mají nulovou dimenzi). Pro reprezentaci bodu se používají 3 způsoby – viz obr. 16.:
1. bod o rozměru 1 pixelu,
2. textový element (znak),
3. buňka (cell).
a) pixel b) znak c) buňka
Obr. 16. Varianty reprezentace bodu
*Nástroje pro práci s body jsou na paletě Main v pozici 2. řádek 1. sloupec – viz obr. 17.
1. vložit bod
2. vložit sérii bodů
3. průmět bodu na prvek
4. vložit bod do průsečíku 5. vložit body na prvek
6. vložit bod v defino-vané vzdálenosti na prvek
Obr. 17. Paleta pro práci s body
- 36 (60) -

MICROSTATION Modul 2
Pro studenty oboru G jsou nejdůležitější příkazy pod čísly 1 a 4. Ostatními funkcemi se nebudeme v tomto modulu zabývat, protože jsou popsány v [1], str. 82 – 84.
1. Place Active Point (vložit bod). Příkazem vložíme jeden bod do výkresu.
4. Construct Active Point at Intersection – vložení bodu do průsečíku. buňka jako bod
znak reprezentující bod
typ bodu: Element = pixel, Character = znak, Cell = buňka
Příkaz vloží bod do průsečíku 2 prvků.
2b
1
@2a *
a) komunikační okno s parametry
2
1 *3
c) průsečík liniového a uzavřeného prvku b) průsečík liniových prvků
Obr. 18. Konstrukce průsečíku
Průsečík může být skutečný, tj. oba elementy se protínají - viz obr. 18b) nebo fiktivní - obě entity se neprotínají - viz obr. 18c). Je-li prvek uzavřený, nabízí se několik řešení označených „@”. Konkrétní bod se označí kliknutím myši.
Bližší informace o bodech jsou ve skriptech [1], str. 82 – 84.
2.7.1 Cvičení (body)
2.7.1.1 Zadání cvičení
Cvičení č. 1
Nakreslete řetězovou přímku s pěti vrcholy. Atributy: vrstva č. 5, barva č. 7, tloušťka a styl čáry 0. Do lomů přímky vložte body s atributy: vrstva č. 6, barva č. 3, styl čáry 0, tloušťka čáry 3. (Uvědomte si, že s tloušťkou čáry 0 byste body dobře neviděli!)
Cvičení č. 2
Nakreslete dvě přímky, které se kříží a přímku a kružnici. Můžete se inspiro-vat obr. 18b), c) v těchto skriptech. Zkonstruujte průsečíky, jejichž reprezen-

MICROSTATION Modul 2
tantem bude buňka 1.03 z knihovny, geo200f.cel. Jak je to v tomto případě s velikostí vkládané buňky?
2.7.1.2 Řešení cvičení
Cvičení č. 1: Pro nastavení základních atributů pro kreslení máte několik možností. Zkuste si aspoň tři vyjmenovat a jednu z nich pro nastavení pou-žijte. Pomocí ikony Place Smart Line nakreslete řetězovou přímku, přena-stavte atributy pro kreslení a pomocí ikony Place Active Point (Point Type bude Element = úsečka nulové délky) s využitím pokusného bodu vložte do lomů úsečky body. Opět kontrolní otázka: Když si uvědomíte, že body repre-zentuje úsečka nulové délky, vykreslí se body na plotru nebo na tiskárně? Pokud dospějete k názoru, že ne, tak co by muselo bod reprezentovat, aby se vykreslil?
Cvičení č. 2: Nakreslení zadaných prvků je pro vás maličkost. Pro konstruk-ci průsečíků, které mají být znázorněny buňkou, si musíte nejprve k výkresu připojit knihovnu buněk. Construct Active Point at Intersection (konstrukce průsečíku) znamená, že MicroStation vloží do průsečíku fyzický prvek dle nastavení Point Type, ve vašem případě Cell.
2.8 Kótování
Kótování je činnost, při níž přiřazujeme vybraným prvkům kóty. Kótou rozu-míme nápis ve výkresu, který udává délkový, úhlový, radiální, popř. jiný (spe-ciální) rozměr. Kótovací aparát obsahuje poměrně mnoho různých parametrů,
- 38 (60) -

MICROSTATION Modul 2
které je třeba před vlastním kótováním buď nastavit nebo alespoň zkontrolovat. Toto nastavení lze uložit jako jistý styl a používat jej jak v zakládacích, tak i v jiných výkresech. Terminologie kótování je zřejmá z obr. 19, na kterém jsou symbolicky vyjádřeny téměř všechny komponenty kótovacího aparátu.
Kótovaný objekt
Right Ex-tension Line
(pravá vy-nášecí čára)
Offset
(nedotažení)
Left Ex-tension Line
(levá vyná-šecí čára)
Extension
(přesah) Dimension Line
(kótovací čára)
Terminator
(koncová značka) Dimension Text (text kóty)
123.4
Obr. 19. Podrobná struktura kótovacího aparátu
Všem komponentám kótovacího aparátu můžeme přiřadit vlastní grafické atri-buty, tj. vrstvu, barvu, typ a tloušťku čáry atd. Pokud to neprovedeme, tak kó-tovací aparát převezme aktuální grafické atributy. Problematice nastavení kó-tovacího aparátu je věnována samostatná podkapitola 2.8.1.
2.8.1 Nastavení kótovacího aparátu
Kótovací aparát se nastavuje v dialogovém okně, které vyvoláme z položky Dimension hlavní nabídky Element. Objeví se dialogové okno na obr. 20, kde je možné nastavit parametry těchto kótovacích komponent:
1. Custom Symbols - uživatelské symboly,
2. Dimension Lines - kótovací čáry,
3. Extension Lines - vynášecí čáry,
4. Placement - způsob umístění kót
5. Terminators - vzhled a rozměry koncových znaků,
6. Terminator symbols - typ koncových znaků,
7. Text - text kóty - viz obr. 19,
8. Tolerance - nastavení tolerančního pole kóty,
9. Tool Settings - nastavení nástrojů kótování,
10. Units - jednotky hodnot kót (dvojí druh),
11. Unit Format – nastavení formátu jednotek.

MICROSTATION Modul 2
Obr. 20. Komunikační okno pro nastavení kótovacího aparátu
2.8.2 Vkládání kót do výkresu
Před vlastním kótováním doporučujeme zkontrolovat, zda máme kóty povole-ny v atributech pohledů. V dialogovém okně View - Attributes - viz modul č. 1, obr. 4, musí být zakřížkováno okénko s nápisem Dimensions, jinak bychom kóty ve výkresu hledali marně. Paleta pro kótování se nalézá v hlavní paletě Main na pozici 7. řádek, 2. sloupec - viz obr. 21. Až na výjimky mají všechny příkazy stejnou metodiku provedení:
a) nastavení parametrů,
b) vložení 1. bodu, který je počátečním bodem první vynášecí čáry,
c) zadání 2. bodu, který určí délku a směr první vynášecí čáry. Kóta se průběžně dynamicky vykresluje. Je-li parametr Alignment (zarovnání) nastaven na View (pohled) nebo Drawing (výkres), pak tento bod určí i směr kótování.
d) vložení 3. bodu, definujícího počátek druhé vynášecí čáry. Kóta je vy-kreslena.
e) potvrzení příkazu. V mnoha případech je povel automaticky potvrzen v předchozím bodě ad d).
- 40 (60) -

MICROSTATION Modul 2
1. kótování obecného prvku
2. řetězcová kóta se šipkami
3. řetězcová kóta s čárkami
4. kótování od základny
5. vrstvené kóty
6. kóty kolmo k bodům
7. kótování kolmo k úsečce
8. kótování pořadnice
9. kótování úhlů
10. kótování úhlů od základny
kótování úhlu od osy: 12. od x, 13. od y
14. kótování poloměru
15. změ-na kóto-vání dle akt. na-stavení
16. ge-om. tolerance
11. kótování úhlu mezi přímkami
Obr. 21. Paleta nástrojů pro kótování
1. Dimension Element - kótování prvku. Nástroj slouží ke kótování obecného prvku typu úsečka, lomená čára, multičára, obdélník, oblouk nebo kružnice.
2. Dimension Size with Arrow - řetězcová kóta se šipkami. Příkazem kótu-jeme přímé části prvků. Pokud je zapotře-bí použít několik kót v jedné řadě, pak je každá kóta vyjma první počítána od koncového bodu předchozí kóty. Kóty
v konečné podobě vytvářejí řetězec na jedné kótovací čáře.
3. Dimension Size with Stroke - řetězcová kóta s úsečkami. Příkaz pracuje stejně jako předchozí. Má i stejné parametry a jediný rozdíl spočívá v tom, že jako terminátory jsou místo šipek použity úsečky pod úhlem 45º.
4. Dimension Location - kótování od základny. Slouží ke kótování vzdále-nosti od pevného počátku (základny). Kóty jsou umístěny na jedné kótovací čáře (zřetězeny).
5. Dimension Location (Stacked) - kótování od základny (vrstvenou) kó-tou. Příkazem kótujeme vzdálenosti na objektu od základny. Kótuje se každý rozměr samostatnou kótovací čarou od pevného bodu – základny. Kóty se vrst-ví vertikálně nad sebou, proto se tomuto stylu říká také vrstvená kóta.
6. Dimension Size Perpendicular to Points - kótování kolmo k bodům. Tímto příkazem kótujeme vzdálenost mezi dvěma libovolnými body.
7. Dimension Size Perpendicular to Line - kótování kolmo k úsečce. Slouží ke kótování vzdálenosti kolmo od vybraného (liniového) prvku k dalšímu obecnému bodu. Vynášecí čára (osa y kóty) je určena označeným prvkem.
8. Dimension Ordinates - kótování pořadnice. Příkazem kótujeme vzdále-nosti od pevného počátku rovnoběžnými čarami pořadnicemi bez terminátorů.

MICROSTATION Modul 2
9. Dimension Angle Size - kótování úhlu. Příkazem kótujeme úhel nebo úhly řetězcovou kótou. Každá kóta, vyjma první, je počítána od koncového bodu bezprostředně předcházející kóty.
10. Dimension Angle Location - kótování úhlu od základny. Příkaz slouží opět ke kótování úhlů, ale kóty jsou v tomto případě vrstvené (sdružené) od společné pevné základny.
11. Dimension Angle Between Lines - kótování úhlu mezi úsečkami. Příka-zem kótujeme úhel, který svírají mezi sebou dva liniové prvky. Prvky je třeba postupně identifikovat. Polohu oblouku kótovací čáry určujeme interaktivně.
12. Dimension Angle from X-Axis - kótování úhlu od osy x. Touto metodou můžeme okótovat úhel, který svírá prvek s osou x.
13. Dimension Angle from Y-Axis - kótování úhlu od osy y. Příkaz pracuje podobně jako předchozí. Rozdíl spočívá v tom, že úhly kótujeme od osy y.
14. Dimension Radial - kótování poloměru. Funkce slouží ke kótování po-loměru, průměru nebo označení středu u prvků typu kružnice nebo kruhový oblouk. Kótovaný objekt musíme samozřejmě po vybrání povelu identifikovat.
15. Change Dimension to Active Settings - změnit kótování podle aktuál-ního nastavení. Příkaz slouží ke změně stylu již existující kóty. Parametry této kóty budou po aplikaci příkazu stejné jako kótovací styl (veškeré parametry uvedené v kap. 2.8.1), který je v daném okamžiku aktuální. Příkaz je bez para-metrů a vyžaduje jen označit prvek typu kóta, jehož parametry chceme změnit. Styl kótování si můžeme vybrat v komunikačním okně, které vyvoláme z hlavního menu Settings položka Manage.
16. Geometric Tolerance - geometrické tolerance. Vybereme-li tento příkaz, otevře se dialogové okno Geometric Tolerance. Z nabídky si můžeme vybrat toleranční značku, která předepisuje geometrickou toleranci. Ta určuje, jak se může výrobek lišit od schématu ve výkresu.
Podrobnější informace o kótování jsou ve skriptech [1], str. 85 – 99.
2.8.3 Cvičení (kótování)
2.8.3.1 Zadání cvičení
Cvičení č. 1
Nakreslete kružnici o poloměru 10m, obdélník o rozměrech 20 x 30m tak, že jeho delší strana bude nakreslena pod úhlem 30 stupňů a trojúhelník o délce strany 15m. U kružnice okótujte poloměr, u obdélníku a trojúhelníku délky všech stran kótami rovnoběžnými se stranami prvků. Jako koncové znaky nastavte otevřené šipky, kótovací text bude vysoký a široký 1,5mm pro mě-řítko 1:500, font 3.
Cvičení č. 2
Se stejnými atributy okótujte parcely v příkladu 13.1. U zahrady bude vždy na jedné kótovací čáře okótována šířka podezdívky, na druhé celková kóta.
Cvičení č. 3
- 42 (60) -

MICROSTATION Modul 2
Studenti oboru G mají v učebně B212 a B222 na disku V:\KOTOVANI k dispozici soubor obsahující goedetické zaměření uliční čáry se zákresem sdělovacího vedení určený k procvičení kótování. Kótují se význačné lomové body na kabelu vždy dvěma na sebe kolmými kótami od budov a plotů, v nezbytných případech od osy komunikace. Nastavení koncových znaků kó-tovacího textu je shodné jako u přecházejícího příkladu. Pokud už umíte připojit referenční výkres, zkuste převzít kótovací aparát z předcházejícího příkladu.
2.8.3.2 Řešení cvičení
Cvičení č. 1: Kótovací aparát kompletně nastavíte z hlavní nabídky Ele-ment→Dimension. Otevře se komunikační okno Dimension Settings. K vkládání kót do výkresu slouží paleta nástrojů pro kótování – Dimension, kterou naleznete v hlavní paletě Main. Nezapomeňte, že když chcete kóty ve výkresu vidět, musíte je mít povoleny pro pohled. Nastavený kótovací aparát si vždy vyzkoušejte přímo ve výkresu.
Cvičení č. 2: Zde musíte dodržet zásadu, že vynášecí čáry se nesmí dotýkat kótovaného prvku. Jediný problém byste mohli mít s úzkými kótami (okóto-vání podezdívky) při použití kótovací ikony Dimension Size with Arrow (ře-tězcová kóta se šipkami).
Cvičení č. 3: K převzetí kótovacího aparátu slouží ikona Match All Element Settings (převzetí veškerých nastavení pro daný prvek), která se nachází v subpaletě Change Attributes (změna atributů prvku). Pokud převzetý kóto-vací aparát úplně nevyhovuje vašim představám, lze ho samozřejmě libo-volně přenastavit. Pokud máte kótu umístěnou ve výkresu, lze ji také edito-vat pomocí ikony Change Dimension to Active Settings (změnit kótování podle aktuálního nastavení). Postup by měl být jasný z názvu ikony, tzn. že

MICROSTATION Modul 2
nejprve nastavíte v komunikačním okně Dimension Settings aktuální kótova-cí aparát a potom vyberete kótu určenou k editaci. Dokázali byste editovat hromadně všechny kóty ve výkresu?
2.9 Referenční výkresy
Referenční výkresy jsou z hlediska systému MicroStation externí grafické sou-bory, které lze pomocí zvláštních nástrojů připojit ke stávajícímu otevřenému výkresu. Smyslem referenčních výkresů je podpora týmové práce na projektu, který sestává z několika relativně nezávislých výkresů. Každý člen týmu může pracovat na svém výkresu a podle potřeby si připojit jeden nebo několik refe-renčních výkresů, které se zobrazují spolu s aktuálním výkresem. Pro zobrazení platí tato pravidla:
- na obrazovce se nejdříve vykreslí obsah aktuálního výkresu a potom te-prve obsah výkresů referenčních,
- referenční výkresy jsou zobrazovány v pořadí, v jakém byly k aktuálnímu výkresu připojeny.
Základní nastavení referenčních výkresů se provádí v komunikačním okně, které vyvoláme z hlavního menu Workspace (pracovní prostředí) - položka Preferences (výchozí nastavení) Category (kategorie) = Reference File (refe-renční výkres). Podrobný popis je ve skriptech [1], str. 100.
2.9.1 Druhy referenčních výkresů
Podle způsobu popisu grafických objektů rozeznáváme dvě základní skupiny referenčních výkresů:
a) soubory ve vektorovém grafickém formátu, tj. i samotný výkres poříze-ný systémem MicroStation s příponou *.DGN,
b) soubory v rastrovém grafickém formátu. Seznam grafických formátů, které systém MicroStation akceptuje je ve skriptech [1], str. 101.
Pokud chceme s referenčním výkresem pracovat, musíme jej nejdříve k aktuálnímu (otevřenému) výkresu připojit. K tomu slouží komunikační okno znázorněné na obr. 22, které vyvoláme z hlavní nabídky File (soubor) - položka Reference (referenční výkresy).
- 44 (60) -

MICROSTATION Modul 2
Obr. 22. Okno vektorových referenčních výkresů
Položka menu Display - zobraz je výčtového typu a má dvě varianty:
- Design (vektorový soubor *.DGN) - budeme připojovat soubor s výkresem pořízeným v systému MicroStation,
- Rastr (rastrový soubor) – okno se změní tak, aby bylo možné k aktuálnímu výkresu připojit rastrový referenční výkres.
Připojení vektorových referenčních výkresů:
V okně na obr. 22 je kromě zmíněné položky Design ještě další, a to:
- Tools (nástroje). Po aktivaci se rozbalí vertikální nabídka s nástroji pro práci s referenčními výkresy typu *.DGN. Veškeré funkce jsou dostup-né i z hlavního menu Tools (nástroje), položka Reference Files v podobě palety a budou podrobně probrány v další podkapitole 2.9.2.
- Settings (nastavení) obsahuje celkem 4 podnabídky: - Attachment (způsob připojení). Pokud si tuto funkci vybereme, ob-
jeví se okno s názvem Attachment Settings doplněné názvem refe-renčního výkresu - v našem případě „mapland.dgn“. V horní polo-vině okna je uveden název souboru (File Name) a úplná cesta k němu (Full Path). V dolní polovině okna je možné změnit logické jméno referenčního výkresu (Logical Name), které slouží jako iden-tifikátor a je nepovinné. Dále můžeme modifikovat nepovinnou po-ložku Description, tj. bližší popis nebo komentář k referenčnímu

MICROSTATION Modul 2
výkresu. Celý proces buď potvrdíme tlačítkem „OK“ nebo stornu-jeme tlačítkem „Cancel“.
- Levels (vrstvy) – po aktivaci se zobrazí dialogové okno vrstev, ve kterém můžeme vypínat nebo zapínat vrstvy referenčního výkresu,
- Level Symbology (nastavení atributů podle vrstev) – objeví se stej-né okno jako na obr. 3.7. v kap. 3.2.
- Update Sequence (obnovení posloupnosti) – umožňuje měnit pořadí překreslování připojených referenčních výkresů.
Pod řádkem hlavního menu na obr. 22. je databáze připojených referenčních výkresů s touto strukturou:
- Slot (pořadové číslo připojeného referenčního výkresu), - File Name (název souboru), - Logical Name (logické jméno) – identifikátor referenčního výkresu, - Display (zobrazení) daného výkresu v pohledech, - Snap (zachycení) - prvky můžeme zachycovat pokusným bodem, - Locate (identifikace) - prvky se mohou analyzovat funkcí <Ctrl>+<I>.
Levá dolní část okna obsahuje popisné informace jako: Full Path (úplná cesta) Description (popis), Scale (M:R) (měřítko) M = Master, tj. aktuální výkres, R = Reference (referenční výkres), Scale Lines (aplikovat měřítko na čáry). Je-li tato položka aktivní, pak budou uživatelské druhy čar v ref. výkresu zobrazeny v měřítku M:R.
Připojení rastrových referenčních výkresů: Pokud v menu Display v okně na obr. 22 zvolíme variantu Raster, změ-
ní se okno do podoby, kterou vidíme na obr. 23. Okno má stejnou nabídku jako u vektorových výkresů s těmito odlišnostmi:
Obr. 23. Okno rastrových referenčních výkresů
a) V položce Tools (nástroje) jsou proti vektorovým referenčním souborům navíc tyto položky: - heslo Attach (připoj) má na 2 volby:
- 46 (60) -

MICROSTATION Modul 2
- Interactive (interaktivní). Zadají se dva pevné body - protilehlé vrcholy obdélníka, do kterého bude refe-renční výkres umístěn,
- Fixed (pevné). Referenční výkres bude připojen k aktuálnímu výkresu na pevnou pozici.
Zvolíme-li některou z nabízených variant, otevře se nám dialogové ok-no na obr. 24.
Obr. 24. Dialogové okno pro připojení rastrových referenčních výkresů
Levá horní část okna je obdobná jako u manažeru pro otevření výkresu - viz modul č. 1. Stisknutím tlačítka Preview (náhled) se nám rastrový obrázek vy-kreslí do výřezu. Nad horní stranou výřezu je informace o typu obrázku a jeho rozměr v pixelech v ose x a y (v našem případě jde o monochromní obázek o rozměru 667 x 916 pixelů). Ostatní položky v dolní části okna jsou podrobněji posány v komentáři k oknu Attachment Settings - ad b) v dalším textu.
- Preview (náhled) má podobně jako Attach dvě volby; Interactive a Fi-xed se stejným významem.
- Warp (transformace) je obecně nelineární transformace obrazu v tomto případě se dvěma volbami: - Helmert (Helmertova transformace), Affine (afinní transformace).
Bližší podrobnosti v [1], str. 104 - 105. b) V položce Settings (nastavení) jsou jen dvě hesla:

MICROSTATION Modul 2
- Attachment (připojení). Vybereme-li tuto možnost, zobrazí se okno s názvem Attachment Settings se jménem souboru – zde „obr8.cit“. V okně je vidět několik položek, které si blíže popíšeme:
- Layer (hladina), File Name (jméno souboru), Logical Name (logic-ké jméno), Description (popis) - viz výše nebo ad c),
- View (pohled) – zaškrtnuté políčko znamená, že referenční výkres bude v daném pohledu vidět,
- Display Gamma (gama zkreslení). Je to koeficient, který udává po-měr mezi jasem bodu na obrazovce a hodnotou tohoto bodu (pixelu) v databázi (v referenčním výkresu).
- Color (barva) - barva, kterou bude rastr zobrazen, buď napíšeme její číslo nebo vybereme barvu z přiložené palety,
- Background (pozadí) - číslo barvy pozadí, - Invert (inverze) - inverze zobrazení, - Transparent (transparentní) - je-li položka aktivní, jsou objekty refe-
renčního výkresu průhledné (transparentní), uplatní se při připojení více rastrových referenčních výkresů,
- Dither (rozptýlení) - používá se tehdy, když technické zařízení není schopno zobrazit všechny odstíny barev v grafické databázi,
- Plot (kreslit) - referenční výkres je připraven k tisku, - Plot Gamma (gama zkreslení) - viz výše.
- Update Sequence (obnova posloupnosti). Můžeme měnit pořadí pře-kreslování připojených referenčních výkresů.
Databáze připojených referenčních výkresů zobrazená v okně na obr. 23. má tuto strukturu:
- Layer (hladina) - číslo hladiny, do které je výkres načten. Pro rastrové referenční výkresy je rezervováno až 64 hladin,
- File Name (jméno souboru), - Logical Name (logické jméno) - jednoznačný identifikátor referenčního
výkresu - text do 20ti znaků. V levé dolní části okna na obr. 23. jsou tyto stavové informace:
- Full Path (úplná cesta), tj. úplná cesta k referenčnímu souboru, - Description (popis) - viz výše,
- 48 (60) -

MICROSTATION Modul 2
- Origin (počátek) - čísla určují souřadnice (v pořadí x, y, (z)) levého dolního rohu připojeného referenčního výkresu,
- Width (šířka) - udává šířku referenčního výkresu v základních jednot-kách,
- Height (výška) - výška referenčního výkresu v základních jednotkách, - Color, Background (barva, pozadí) - vysvětleno výše,
Pravá dolní část okna na obr. 23 obsahuje: - View (pohledy), Plot (výstup kresby), Invert (inverze), Transparent
(průhlednost), Dither (rozptýlení). Všechny jmenované parametry již byly vysvětleny dříve.
2.9.2 Manipulace s referenčními výkresy
Nástroje pro práci s referenčními výkresy jsou na paletě, kterou vyvoláme z hlavního menu Tools (nástroje) položka Reference Files (referenční výkresy) – viz obr. 25. Protože referenčních výkresů může být k aktuálnímu výkresu připojeno několik, potřebujeme jednoznačně vědět, na který z připojených vý-kresů má být povel aplikován. To lze programu sdělit dvěma způsoby:
- V okně na obr. 22 nebo obr. 23 vybereme výkres v seznamu, - po aktivaci příkazu z palety zapíšeme jméno souboru nebo logické jmé-
no referenčního výkresu do příkazového řádku komunikačního okna.
1. připojení ref. výkresu
2. oříznutí ref. výkresu
3. definice masky
4. zrušení masky
7. regenera-ce ref. vý-kresu
definice 5.přední/6.zadní roviny řezu – jen pro 3D aplikace
8. přemístění referenčního výkresu
9. změna měřítka ref. výkresu
11. zrcadlení kolem vodorovné osy
13. odpojení ref. výkresu
12. zrcadlení kolem svislé osy
10. otočení ref. výkresu
Obr. 25. Paleta nástrojů pro manipulaci s referenčními výkresy
Pro studenty oboru G mají smysl funkce ad 1) – ad 4). Ostatními funkcemi se v tomto modulu nebudeme zabývat. Jsou popsány v [1], str. 106 - 110.
1. Attach Reference File - připojení referenčního výkresu. Funkce vyvolá okno na obr. 24 (pro rastrové referenční výkresy); u vektorových referenčních výkresů bude okno jednodušší (jen levý horní kvadrant okna na obr. 24). 2. Clip Reference File - oříznutí referenčního výkresu. Tímto nástrojem definujeme hranici oříznutí referenčního výkresu. V pohledu se zobrazí jen oblast uvnitř hranice, zbylá část se od výkresu odpojí.

MICROSTATION Modul 2
3. Mask Reference File - definice masky referenčního výkresu. Příkaz pro-vádí činnost podobnou jako předcházející. Rozdíl spočívá v tom, že předcho-zím příkazem jsme definovali, co chceme vidět, kdežto tímto povelem stano-víme to, co z referenčního výkresu určitě vidět nechceme. Předchozí i tento nástroj v kombinaci s ohradou nám umožňují vhodně rozstříhat referenční vý-kresy a zobrazit z nich jen to, co nutně potřebujeme. 4. Delete Clip Mask - zrušit masku referenčního výkresu. Příkaz odstraní masku vybraného (aktivního) referenčního výkresu. Poté se maska zvýrazní a operace se buď potvrdí nebo stornuje.
Podrobný popis práce s referenčními výkresy je ve skriptech [1], str. 99 – 108.
2.9.3 Cvičení (referenční výkresy)
2.9.3.1 Zadání cvičení
Cvičení č. 1
Otevřete vzorový výkres mapland.dgn, který se nachází na disku, na kterém je nainstalován Microstation, v adresáři /USTATION/DGN/MAPPING. Kresba je ohraničena rámečkem s popiskou. Zjistěte o jaký typ prvku se jed-ná a kde se nalézá. Pokuste se tuto vrstvu vypnout. Pokud se vám to nedaří, prohlubte si znalosti o referenčních výkresech. Nyní vrstvu s rámečkem a popiskou znovu zapněte a definujte hranici oříznutí referenčního výkresu tak, aby zůstala zobrazena pouze kresba mapy a jí nejbližší rámeček.
2.9.3.2 Řešení cvičení
Cvičení č. 1: Na základě získání informace o požadovaném prvku byste měli zjistit, že rámeček s popiskou jsou typu buňka, která se nalézá v určité vrst-vě. Může se stát, že informaci o prvku vám MicroStation nedá. Z toho lze usuzovat, že prvek nenalezl. Tato situace může nastat pouze v případě, že se předmětný prvek nenachází v aktuálním výkresu, ale je součástí tzv. refe-renčního výkresu. Volbou Locate (nalézt) v okně File→Reference umožníte programu si na prvek „šáhnout“ a tím získáte požadované informace. Vrst-vu vypnete obdobně jako v aktuálním výkresu. Definice hranice oříznutí re-ferenčního výkresu spočívá v „napnutí“ ohrady na nejbližší rámeček vně kresby mapy, výběru referenčního výkresu, který se má oříznout (v okně Re-ference Files) a použití ikony Clip Reference File (oříznutí referenčního vý-kresu).
- 50 (60) -

MICROSTATION Modul 2
2.10 Měření
Měřením zjišťujeme konkrétní rozměry nakreslených prvků ve výkresu. Paleta s nástroji pro měření je v hlavní paletě Main v 7.řádku, 1. sloupci - viz 26.
1. měření vzdálenosti
2. měření poloměru
3. měření úhlu mezi čárovými prvky
4. měření délky prvku
5. měření obsahu plochy
6. měření objemu (jen 3D)
Obr. 26. Paleta s nástroji pro měření
1. Measure Distance - měření vzdálenosti. Příkazem měříme vzdálenost de-finovanou některou ze čtyř metod, což je jediný parametr příkazu:
- Between Points - mezi body. Měří se přímá vzdálenost mezi zadanými dvěma body. Program oznámí naměřenou vzdálenost v pracovních jednotkách formou „Dist = xx“
ve stavovém řádku hlavního komunikačního okna.

MICROSTATION Modul 2
- Along Element - na prvku. Měří se vzdálenost na prvku, např. délka ob-louku, část křivky apod.
- Perpendicular - na kolmici. V tomto případě měříme vzdálenost existu-jícího prvku od zadaného bodu.
- Minimum Between - nejmenší vzdálenost. Příkazem změříme nejmenší vzdálenost mezi dvěma obecnými prvky. 2. Measure Radius - měření poloměru. Příkazem měříme poloměr všech prvků, které mají rádius. Např. poloměr kružnice, kruhového oblouku, elipsy, atd.
3. Measure Angle between Lines - měření úhlu mezi dvěma prvky. Nástro-jem měříme úhel mezi dvěma (liniovými) prvky, které se nemusí protínat. Oba prvky je zapotřebí postupně identifikovat kurzorem. 4. Measure Length - měření délky. Příkaz měří délku otevřeného nebo uza-vřeného prvku. Vyžaduje pouze výběr daného prvku bez nutnosti potvrzení. Parametry příkazu vidíme v přiloženém okně na obr. 27.
a) okno parametrů
b) informační okno vlastnosti tělesa
Obr. 27. Okna příkazu měření délky
- Tolerance - tolerance. Parametr má smysl při měření délky křivek. - Mass Properties (vlastnosti tělesa). Parametr slouží k analýze fyzických
vlastností prvku. Pokud označíme okénko křížkem, objeví se informač-ní okno znázorněné na obr. 27b). Okno obsahuje dvě položky menu: - File - soubor s jedinou volbou Save (ulož), pomocí níž si můžeme
obsah okna uložit do textového souboru, - Display - platí jen pro 3D, V okně se dále zobrazují základní geometrické atributy jako:
- Mass Per Area - hustota, Perimeter - obvod, Surface Area - plocha, Mass - hmotnost, Centriod - souřadnice těžiště.
- Display Centroid - zobrazení těžiště. Je-li tento parametr aktivní, pro-gram zobrazí těžiště (geometrický střed) vybraného prvku.
5. Measure Area - měření obsahu plochy. Tímto nástrojem lze změřit obsah uzavřeného elementu. Hodnotu obsahu zobrazí program ve stavovém řádku komunikačního okna ve formě (A=). Kromě toho ještě změří obvod uzavřeného prvku (P=). Příkaz má k dispozici celkem pět parametrů, z nichž tři
(Tolerance, Mass Properties a Display
- 52 (60) -

MICROSTATION Modul 2
Centroid) jsou shodné s parametry předchozího povelu. Další dva parametry jsou:
- Method (metoda). Je to parametr výčtového typu s variantami: − Element (prvek). Změří se obsah a obvod vybraného prvku. − Fence (ohrada). Změří se plocha a obvod ohrady. − Intersection (průnik), Union (sjednocení), Difference (rozdíl), Flood
(vlna). Měří se obsah a obvod oblasti, která vznikne příslušnou množinovou operací nad vybranými prvky.
− Points (body). Tento způsob vyžaduje zadání série bodů, které vy-tvoří polygon, jehož plocha a obvod se změří.
- Max Gap (maximální dosah). Má smysl jen u metody Flood (vlna). Ur-čuje přesnost vyhledávání hraničních prvků, uzavírajících oblast.
6. Measure Volume - měření objemu. Příkaz lze uplatnit jen u 3D objektů, kde změří objem (Volume) a povrch (Surface Area) těles. Má tři parametry shodné jako příkaz ad4) Measure Length (měření délky). Podrobný popis nástrojů pro měření prvků je ve skriptech [1], str. 108 - 110.
2.10.1 Cvičení (měření)
2.10.1.1 Zadání cvičení
Cvičení č. 1
Nakreslete úsečku a kružnici bez explicitního zadání dalších parametrů. Změřte délku úsečky a poloměr kružnice.
Cvičení č. 2
Nastavte mřížku s roztečí základních křížků po 50m a zvýrazněných křížků po 250m. Změřte vzdálenost zvýrazněných křížků s přesností na 3 desetinná místa.
Cvičení č. 3
Pomocí ikony „Umístit úsečku“ nakreslete uzavřený čtyřúhelník. Změřte je-ho obsah pro kontrolu minimálně dvěma metodami.
2.10.1.2 Řešení cvičení
Cvičení č. 1: Pro měření délky úsečky lze použít ikonu Measure Lenght (mě-ření délky), která se nachází v subpaletě Measure v hlavní paletě Main. Pak už stačí datovým tlačítkem označit úsečku a v komunikačním okně si přečíst výsledek. Ten se bude zobrazovat podle nastavení Coordinate Readout (formát souřadnic a úhlů) v hlavním menu Settings→Design File. Poloměr změříte pomocí ikony Measure Radius označením kružnice a potvrzením do pohledu.

MICROSTATION Modul 2
Cvičení č. 2: Nastavení Grid (mřížky) předchází nastavení Working Units (pracovních jednotek) a Coordinate Readout (formát souřadnic a úhlů) – viz řešení předchozího příkladu. Nastavíte Grid Master (základní mřížka) 50 (pokud máte hlavní jednotky metry a zadáváte hodnoty v hlavních jednot-kách), Grid Reference (kolikátý křížek základní mřížky je zvýrazněný) nasta-víte 5. Abyste přesně změřili vzdálenost zvýrazněných křížků, musíte zapnout Grid Lock (zámek na mřížku). Přesnost na 3 desetinná místa je dána nasta-vením formátu souřadnic.
Cvičení č. 3: U čtyřúhelníka „z úseček“ můžete rovnou měřit obsah pomocí ikony Measure Area metodou Points. Další možnost je např. napnutím Fen-ce (ohrady) nebo pomocí zřetězení vytvoření uzavřeného prvku. Nezapomeň-te vždy přenastavit metodu.
- 54 (60) -

MICROSTATION Modul 2
2.11 Geodetická nadstavba pro MicroStation MGEO
Aplikace MGEO byla vytvořena v jazyce MDL (MicroStation Development Language) tzn., že je plně integrována do prostředí MicroStation. Nyní je na trhu již několikátá verze. Každá s sebou přináší různá vylepšení. Dále si struč-ně popíšeme jen vybrané kapitoly z verze MGEO 4.6.6 firmy GISoft v. o. s.
2.11.1 Zdrojový výkres (Seed File)
Součástí nadstavby je soubor sjtsk.dgn, což je zdrojový výkres, který lze použít při založení nového výkresu. Tento soubor nastavuje a připojuje souřadný sys-tém Jednotné trigonometrické sítě katastrální.
2.11.2 Spuštění aplikace
1) V komunikačním okně v nabídce Pomůcky → Příkazy napíšeme: mdl l mgeo a potvrdíme klávesou Enter.
2) V komunikačním okně v nabídce Pomůcky → Aplikace MDL ve spod-ní části tabulky vybereme a označíme mgeo.ma a dáme příkaz Zavést.

MICROSTATION Modul 2
Pokud je MGEO nainstalováno, objeví se na obrazovce komunikační okno MGEA -viz obr. 28 a souprava šesti ikon MGEa – viz obr. 30.
Obr. 28. Komunikační okno MGEO
2.11.3 Vstup bodů a kódované kresby
předpokládá, že máte k dispozici seznam souřadnic bodů v textovém tvaru (viz ukázka na obr. 29) s kódy nebo bez nich. Před vlastním načtením seznamu
Obr. 29. Ukázka seznamu souřadnic v textovém tvaru
souřadnic je vhodné v komunikačním okně MGEA v nabídce Nastavení → Společné nastavit měřítko, atributy bodů/značek a jejich čísel, event. atributy
- 56 (60) -

MICROSTATION Modul 2
pro výšky (z-tové souřadnice), pokud je chcete do výkresu načíst, kde se zob-razí jako popisná informace. (Pozn.: Tloušťku načítaných bodů doporučujeme nastavit v rozmezí 4 až 6, při nastavení 0 budete body na obrazovce těžko iden-
tifikovat). Vlastní vstup bodů a kódované kresby uskutečníte z nabídky Soubor v MGEU. Vyberete typ seznamu, zatrhnete co všechno chcete importovat a kliknete na Provést. Vyberete seznam souřadnic a potvrdíte. Po úspěšném importu vám MGEO sdělí kolik bodů bylo načteno. Pokud je na obrazovce nevidíte, začněte s ikonou „Pohled
s celkem.“
2.11.4 Výstup bodů
Tato funkce umožňuje vytvořit z kresby textový seznam souřadnic. Spouští se z nabídky Soubor → Výstup bodů. Volba Zdroj určuje, zda výstup bodů bude probíhat z aktivního výkresu nebo i z připojených referenčních výkresů. Nabídka Rozsah nabízí možnost výstupu bodů z celé plochy výkresu, pouze z části vymezené ohradou nebo je možné vybírat body interaktivně s chytáním na body tzv. Pokusným bodem. Pokud je zapnuto tlačítko použít čísla z databáze bodů a bod je svázán

MICROSTATION Modul 2
s databázovým záznamem, zapíší se do seznamu souřadnic hodnoty z databáze, v opačném případě se z výkresu přebírají pouze souřadnice bodů a čísla jsou bodům přidělována na základě Počátečního čísla bodu a Přírůstku čísla bodu uvedeného v dialogovém okně Výstup bodů. Nastavení výstupního souboru umožňuje ukládat seznam souřadnic buď do nového nebo již existujícího sou-boru. Po zmáčknutí tlačítka Export program vyžaduje potvrzení názvu souboru, do kterého bude seznam souřadnic ukládat. Zápis souřadnic se ukončí tlačít-kem Reset.
2.11.5 Mapové listy
Tato nabídka umožňuje kreslit mapové listy ve třech systémech kladu: ZMVM, Základní mapy a Triangulační listy. Využití této nabídky předpokládá jednak určité znalosti z předmětů Mapování a Kartografie a jednak funguje pouze ve výkresu se zakládacím souborem sjtsk.dgn. Před vlastní kresbou mapových listů lze v MGEU v nabídce Nastavení → Mapové listy nastavit příslušné atri-
buty. Dále v nabídce Mapové listy → Souřadnice rohů zvolíme systém kladu a napíšeme nomenklaturu mapového listu. Po potvrzení se vypíší souřadnice rohů, vybereme způsob umístění a můžeme dát příkaz Nakreslit. Součástí MGEA je také 6 ikon, z nichž pravá v horním řádku umožňuje zjišťovat název mapového listu (nomenklaturu) aktuálního výkresu ve zvoleném systému kla-du. Povel vyžaduje kliknutí myší do pohledu v místě, kde chceme určit název příslušného mapového listu. Zjištěný název se zobrazí v dialogovém okně Ma-pové listy.
Obr. 30. Souprava ikon MGEO. Zvýrazněná ikona: Určení nomenklatury mapového listu.
- 58 (60) -

Tvorba složených prvků a úprava kresby
3 Závěr
3.1 Shrnutí
Pokud se studentům podaří úspěšně zvládnout všechna témata včetně cvičení, tak by měli být schopni nakreslit libovolnou křivku a aplikovat ji např. při kres-lení vrstevnic, dále by měli správně používat ohradu, vkládat texty a body do výkresu, umět pracovat s buňkami, tj. kreslit buňky, zakládat a využívat knihovnu buněk, zvládnout kótovací aparát, aplikovat operace jako je zřetěze-ní, rozložení prvků, grafická skupina, skupina otvorů apod. Potom by jim ne-mělo dělat potíže šrafování nebo vyplňování vzorem, měření prvků, způsob práce s referenčními výkresy a s nadstavbou MGEO.
- 59 (60) -

Záhlaví sudé stránky (název modulu)
4 Studijní prameny
4.1 Seznam použité literatury
[1] Bartoněk, D. – Berková, A. MICROSTATION – Návody do cvičení. Akademické nakladatelství CERM, s. r. o. Brno, VUT FAST Brno, 2001, ISBN 80-214-2000-6, 116 stran.
4.2 Seznam doplňkové studijní literatury
[2] BARTOŠ, S.: MicroStation – průvodce programem verze V5. Geodis s. r. o. Brno, 1995, 519 stran.
[3] MicroStation 95. Uživatelská příručka. Bentley Systems Incorporated, 1995.
[4] ŠLEGL, J.: MicroStation 95 CZ. Referenční příručka uživatele. Compu-ter Press Praha, 1998, 459 stran.
4.3 Odkazy na další studijní zdroje a prameny
[5] www.bentley.com
[6] www.bentley.com/cz
[7] www.intergraph.com
[8] www.intergraph.com/cz
- 60 (60) -