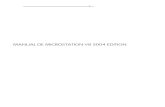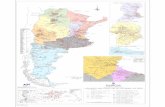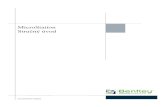DALIBOR BARTONĚK, ALENA BERKOVÁ MICROSTATIONfast.darmy.net/opory - I...
Transcript of DALIBOR BARTONĚK, ALENA BERKOVÁ MICROSTATIONfast.darmy.net/opory - I...

VYSOKÉ UČENÍ TECHNICKÉ V BRNĚ FAKULTA STAVEBNÍ
DALIBOR BARTONĚK, ALENA BERKOVÁ
MICROSTATION MODUL 1
PROSTŘEDÍ A ZÁKLADY KRESBY
STUDIJNÍ OPORY PRO STUDIJNÍ PROGRAMY S KOMBINOVANOU FORMOU STUDIA

MICROSTATION – Modul 1
© Ing. Dalibor Bartoněk, CSc., Ing. Alena Berková, 2004

Prostředí a základy kresby
OBSAH
1 Úvod ...............................................................................................................5 1.1 Cíle ........................................................................................................5 1.2 Požadované znalosti ..............................................................................5 1.3 Doba potřebná ke studiu .......................................................................5 1.4 Klíčová slova.........................................................................................5 1.5 Použitá terminologie .............................................................................6
1.5.1 České názvosloví ....................................................................6 1.5.2 Anglické názvosloví................................................................6
1.6 Metodický návod pro práci s textem.....................................................8 2 MicroStation – prostředí a základy kresby................................................9
2.1 Pracovní prostředí .................................................................................9 2.1.1 Manažer a hlavní okno............................................................9 2.1.2 Práce s pohledy .....................................................................12
2.2 Struktura a obsah výkresu ...................................................................13 2.2.1 Entity a atributy.....................................................................13 2.2.2 Práce s vrstvami ....................................................................15 2.2.3 Cvičení (pracovní prostředí, struktura a obsah výkresu) ......17 2.2.3.1 Zadání cvičení.......................................................................17 2.2.3.2 Řešení cvičení .......................................................................18
2.3 Založení nového výkresu ....................................................................19 2.3.1 Velikost výkresu ...................................................................20 2.3.2 Nastavení jednotek, formátu souřadnic a úhlů......................20 2.3.2.1 Nastavení pracovních jednotek .............................................20 2.3.2.2 Nastavení formátu souřadnic a úhlů .....................................21 2.3.2.3 Pracovní mřížka ....................................................................22 2.3.3 Cvičení (založení výkresu) ...................................................23 2.3.3.1 Zadání cvičení.......................................................................23 2.3.3.2 Řešení cvičení .......................................................................23
2.4 Kreslení čárových prvků .....................................................................24 2.4.1 Kreslení jednoduchých čárových prvků................................24 2.4.2 Cvičení (čárové prvky) .........................................................26 2.4.2.1 Zadání cvičení.......................................................................26 2.4.2.2 Řešení cvičení .......................................................................26
2.5 Manipulace s prvky.............................................................................27 2.5.1 Pokusný bod..........................................................................27 2.5.2 Výběr prvku ..........................................................................28 2.5.3 Kopie, přesun, změna měřítka, zrcadlení a pole prvků.........29 2.5.4 Cvičení (manipulace s prvky) ...............................................31 2.5.4.1 Zadání cvičení.......................................................................31 2.5.4.2 Řešení cvičení .......................................................................31
2.6 Kreslení oblouků, kružnic a mnohoúhelníků ......................................32
- 3 (47) -

MICROSTATION – Modul 1
2.6.1 Kreslení oblouků .................................................................. 32 2.6.2 Kreslení kružnic a elips ........................................................ 33 2.6.3 Kreslení mnohoúhelníků ...................................................... 34 2.6.4 Cvičení (oblouky, kružnice, mnohoúhelníky)...................... 35 2.6.4.1 Zadání cvičení ...................................................................... 35 2.6.4.2 Řešení cvičení ...................................................................... 36
2.7 Multičáry ............................................................................................ 37 2.7.1 Definice multičáry................................................................ 38 2.7.2 Cvičení k multičarám ........................................................... 40 2.7.2.1 Zadání cvičení ...................................................................... 40 2.7.2.2 Řešení cvičení ...................................................................... 40
2.8 Modifikace prvků ............................................................................... 40 2.8.1 Změna atributů prvků ........................................................... 43 2.8.2 Cvičení (modifikace prvků) ................................................. 45 2.8.2.1 Zadání cvičení ...................................................................... 45
3 Závěr ........................................................................................................... 46 3.1 Shrnutí ................................................................................................ 46
4 Studijní prameny ....................................................................................... 47 4.1 Seznam použité literatury ................................................................... 47 4.2 Seznam doplňkové studijní literatury................................................. 47 4.3 Odkazy na další studijní zdroje a prameny......................................... 47

Prostředí a základy kresby
1 Úvod
1.1 Cíle
Cílem tohoto předmětu je zvládnout kreslení v programovém systému MICROSTATION v rovině (2D) v rozsahu nezbytně nutném pro geodetickou praxi. Podklady pro studium jsou členěny do 2 modulů:
1. Modul 1: Prostředí a základy kresby.
2. Modul 2: Tvorba složených prvků a úprava kresby.
Cílem tohoto 1. modulu je osvojit si pracovní prostředí systému, založit nový výkres, umět nastavit základní parametry výkresu a zvládnout kresbu jednodu-chých prvků a jejich modifikaci.
1.2 Požadované znalosti
Znalosti požadované po absolvování celého předmětu jsou rozděleny do dvou modulů takto:
Modul 1 (tato část):
Plynulá orientace v pracovním prostředí (využití pohledů, manipulace s vrstvami a mřížkou), základní postupy při tvorbě výkresu (nastavení paramet-rů, založení nového výkresu, zakládací soubor), výběr prvku a jeho identifika-ce. Kreslení základních geometrických útvarů (liniové prvky, oblouky, kružni-ce, elipsy, mnohoúhelníky). Tvorba multičar. Manipulace s prvky (kopie, pře-sun, zrcadlení, otočení atd.), modifikace prvků (změna tvaru, měřítka), změna atributů prvků (vrstva, barva, styl a tloušťka čáry).
Modul 2:
Kreslení křivek a jejich použití v geodézii (vrstevnice). Kompletní znalost prá-ce s texty, buňkami (tvorba a využití knihovny buněk). Aplikace kótování, na-stavení kótovacího aparátu. Šrafování a vyplňování vzorem, využití grafické skupiny. Využití ohrady, měření prvků. Práce s referenčními výkresy a s nadstavbou MGEO.
1.3 Doba potřebná ke studiu
Pro zvládnutí tohoto předmětu v denním studiu je plánovaná hodinová dotace v jednom semestru 0-2 hod. týdně, tj. bez přednášek, 2 hod. cvičení. Při délce trvání 1 semestru 13 týdnů (1 týden vyhrazen pro zápočet) to odpovídá 13 x 2, tj. 26 hodin studia, pro jeden modul pak polovina, tj. 13 hodin.
1.4 Klíčová slova
Soubor *.dgn, výkres, jednotky hlavní/vedlejší/rastrové, pohledy, formáty úda-jů, mřížka, vrstva, prvky (entity), atributy, šrafy, výplně, výběr, identifikace.
- 5 (47) -

MICROSTATION – Modul 1
1.5 Použitá terminologie
1.5.1 České názvosloví
Bod (fiktivní, skutečný, datový, vztažný, pilotní, manipulační, refe-renční, pokusný, uzlový) Buňka (Cell) Citlivost – (delta) proudová – min. vzdálenost mezi vzorkovými body Datové tlačítko D (levé u myši) – obdoba klávesy Enter Filtr souborů (List Files of Type) Hlavní (okno, menu) Komunikační okno Liniový (čárový) prvek Manažer Modifikace (úpravy) prvku Návaznost (Continuity) Ohrada (Fence) Okno (Windows) (hlavní, příkazo-vé) Orientace (Direction) Plocha (Area) Příkaz (Command)
Prvek, entita (Element) Rastrová buňka Reject tlačítko (pravé u myši) Řetězená (přímka) (Line String) Segment Složená (křivka, čára) Spojení prvků (Join Elements) Stavový řádek (Status Bar) Tlačítko myši (levé – datové, střed-ní – pokusný bod (Tentativ Point), pravé – odmítnutí (Reject) Úpravy (Modify) Uzávěr (Cap) Uzlový bod (Through Point) Vrchol (Vertex) Výmaz (Delete) Zakládací soubor (Seed File) Zakřivení (Curvature) Zaoblení – poloměr (Rounding Ra-dius) Zkosení (Chamfer)
1.5.2 Anglické názvosloví Accuracy -přesnost Active - aktivní, aktuální Alignment - zarovnání, srovnání, zařazení Angle - úhel Area - plocha Arrange - uspořádání Array - pole prvků Attachment - způsob připojení Attributes - atributy Bisector - osa Block - obdélník - 2D, kvádr – 3D Box - rámeček Button Bar - pruh s tlačítky Button Assignments - přiřazení funkcí tlačítkům myši Cancel - zrušení Cap - uzávěr, zakončení Cascade - kaskádní uspořádání (kartotéky) pohledů Cell - buňka Cell Origin - vztažný, manipulační, pilotní, referenční bod buňky
Chamfer Offset - odstup zkosení Choose – výběr Class - třída Clip - vystřiženo Close –zavření Color - barva Command Window - příkazové okno Compress - komprese souboru (od-straní edičně zrušené prvky) Constructions - konstrukce Continuity - návaznost Composite Curve - složená křivka Copy - kopírování (souboru) Current Work Directory – aktuální adresář Curvature – zakřivení, křivost Custom – zakázkový Cusp – bod napojení křivek Default – implicitní Delete – výmaz, (zrušení souboru) Delta – proudová citlivost (min. délka snímané úsečky)

Prostředí a základy kresby
Design – výkres Dimensions – rozměry, míry, kóty Dimension line – kótovací čára Dimension styles – styly kótování Direction – orientace Directory – adresář Display – zobrazení Distance - vzdálenost Digger – rozptýlení Drop Element – rozlož prvek Edit – edice, ediční funkce Element – grafický prvek (entita) Element Selection – výběr prvku Exit – výstup, odchod, exit, ukon-čení činnosti Extention – přesah, prodloužení Extention Line – vynášecí čára Fence –ohrada File – soubor Fill Area – výplň oblasti Fit All – zobraz vše Flood – vlna, záplava, zátopa Gap – dosah Grid – pracovní mřížka Group – skupina Help – nápověda (hypertextová, hierarchicky členěná) Info (Ctrl+I) – informace o prvku Inside - uvnitř Interface – rozhraní Join Elements – spoj prvky Joints (Multi-line) – napojení, spoje (multičar) Justification – zarovnání Level – vrstva Line – přímka, čára, úsečka, linie Line Control – typ čáry Line Terminator – koncový znak úsečky Line Segment – čárový, linkový segment Linear Elements – čárové (liniové) prvky Linear Pattern – lineární vzorování Line String – řetězená úsečka List Files of Type – filtr souborů Location – umístění, kóta Locate – identifikace Locks – zámky
Main – hlavní paleta nástrojů s grafickými tlačítky s piktogramy Manager – komunikační okno (pro práci se soubory a adresáři) Margin – odsazení Match – převzetí Max Gap – max. dosah Merge – sloučení, připojení soubo-ru k otevřenému výkresu Mode – technika, způsob, režim Modify – modifikace, úpravy Multiline – multičára New – nový Offset – odstup Open – otevření Overrides – přepsání stávajících atributů vlastními atributy Perimeter – obvod Place – vložit, umístit Placement – vložení, umístění Plot – výstup kresby, tisk Point Curve – bodová křivka Polar (Array) – kruhové (pole) Pole – pól Preview – náhled Project – projekt Prompt – výzva Radius – poloměr Rename – přejmenování (souboru) Rectangular (Array) – pravoúhlé, maticové (pole) Redraw – regenerace, překreslení Region – areál Save – ulož Scale – měřítko Scroll Bars – řádek s údaji na okraji obrazovky Seed File – zakládací soubor Segment – segment, schéma vzoru čáry, úsečka mezi 2 snímanými body Select – výběr Settings – nastavení Shape – tvar, mnohoúhelník Smart Line – precizní čára Snap Mode – režim zachycení Stack, stacked – vrstvená kóta Status Bar – stavový řádek okna Stream Curve – proudová křivka (proudnice)

MICROSTATION – Modul 1
Stream Line String – plynulá čára Stretch – protažení (prvků ohradou) Stroke – čárka, tah Style – styl Sweep Angle – úhel otevření (ob-louku) Tag – štítek (visačka) Tentative Point – pokusný bod Terminator – koncový znak Through Point – uzlový bod Tile – dlaždice Tolerance – max. povolená odchyl-ka Tools – nástroje (k tvorbě a editaci kresby) Update – obnova, aktualizace
User Configuration File – konfigu-rační soubor (*.UCF) s nastavením prostředí kresby User Project File – soubor pro na-stavení oboru projektu (*.UPF) Utilities – obslužné programy Vertex – vrchol View – pohled View Control – ovládání pohledu View Attributes – atributy pohledu Void – vně Weight – síla čáry Window – okno, pohledy výkresu Working Units – pracovní jednotky Work Line – základní čára Workspace – pracovní prostředí
Terminologie je společná pro modul1 i modul 2. Za odbornou pomoc při její tvorbě autoři děkují prof. Ing. Janu Blatnému, DrSc.
1.6 Metodický návod pro práci s textem
Tento modul je koncipován jako průvodce, což znamená, že obsahuje jen nej-důležitější informace o jednotlivých funkcích programu MicroStation. V textu je řada odkazů (formou stylu poznámka) na základní publikaci – skripta [1], která je uvedená v kapitole “studijní prameny”. Proto doporučujeme čtenářům, aby při studiu pracovali souběžně nejen s tímto modulem, ale i s navazujícím modulem 2, a již zmíněnými skripty [1].

Prostředí a základy kresby
2 MicroStation – prostředí a základy kresby
Systém MicroStation je grafický editor střední třídy určený pro pořízení a edi-taci kresby v různých oborech technické praxe. Je koncipován jako hierarchie modulů, přičemž jádrem je modul se základními funkcemi pro rovinnou i pro-storovou grafiku. MicroStation je produktem americké firmy Bentley Inc. (dce-řiná firma společnosti Intergraph). Do tehdejší ČSFR byl systém poprvé impor-tován prostřednictvím německé pobočky autorské firmy pro armádní účely v květnu 1992. Od té doby se MicroStation stal jedním z nejrozšířenějších pro-duktů v oblasti grafických systémů a zvláště v oboru geodézie je považován za neoficiálně vyhlášený standard.
2.1 Pracovní prostředí
2.1.1 Manažer a hlavní okno
Termínem pracovní prostředí rozumíme způsob uspořádání nástrojů a pomů-cek pro práci se systémem MicroStation na obrazovce monitoru a metodiku práce se soubory. Rozeznáváme 2 typy pracovního prostředí:
1. Manažer, který slouží pro práci se soubory a adresáři včetně systémového nastavení programu. Manažerem v systému MicroStation (MicroStation Manager) rozumíme komunikační okno, které je vidět na obr. 1, bližší po-pis je ve skriptech [1] na str. 9 – 10.
2. Hlavní (povelové) okno, ve kterém se nalézají nástroje pro vytvoření a edi-taci kresby. Objeví se po úspěšném otevření existujícího nebo po založení nového souboru s kresbou. Je znázorněno na obr. 2, podrobnější popis lze nalézt ve skriptech [1] na str. 10 – 13.
Pracovní prostředí můžeme ovládat použitím jednoho ze tří vstupních zařízení:
1. z klávesnice a) zadáváním příkazů do okna příkazového řádku, b) alternativně kombinací kláves (klávesové zkratky),
2. myší s využitím grafických tlačítek s ikonami na jednotlivých paletách nebo vyvoláním funkcí z řádkové nabídky (menu). Tato varianta je nejpoužíva-nější a pro uživatele nejvýhodnější.
3. pomocí tabletu. V pracovním prostředí systému se většinou pohybujeme kurzorem ovláda-
ným myší. Kurzor mění tvar podle režimu, ve kterém se nalézáme (krátká silná šipka pod úhlem 45º, tatáž šipka s kroužkem, nitkový kříž velký/malý apod.). Přepínání velikosti kurzoru lze nastavit v menu Workspace-Preferences polož-ka Operation–Pointer Size. Tlačítka na myši mají implicitně přiřazeny tyto základní funkce:
1. levé tlačítko "D" neboli datové - potvrzení, obdoba klávesy Enter, 2. pravé tlačítko "R", tj. Reject - odmítnutí/zrušení/přerušení příkazu nebo
dané volby, 3. prostřední tlačítko "T" - tzv. Tentativ Point - vytvoření pokusného bodu -
viz kap. 2.5.1. Je-li myš konfigurována jako dvoutlačítková, pak pokusný bod realizujeme současným stiskem pravého a levého tlačítka.
- 9 (47) -

MICROSTATION – Modul 1
File (soubor): - New (založení nového soub.)
- Copy (kopie stávajícího soub.)
- Rename (přejmenování soub.)
- Delete (zrušení souboru)
- Info – (systémové informace)
- Merge (připojení/sloučení)
- Compress (komprese souboru)
Potvrzení volby
Vybraný soubor
Directory (adresář): - New (vytvořit nový adresář)
- Copy (kopie obsahu adresáře)
- Compress (komprese obsahu)
- Select Configuration Variable (výběr hodnot proměnných pro konfigurace aplikací MDL)
- Current Work direktory (aktu-ální adresář)
Konec činnosti
Zobraz nápovědu
Okno adresářů
Okno souborů
Volba diskové jednotky
Filtr souborů
Soubor se otevře jen pro čtení
Workspace (na-tav prostředí): s
arch, archacad, autocad, civil,
pping, mde, mechdrft, mech-new, new.
default, learning, ma
Bližší popis viz skripta [1], str. 10.
Interface (volba rozhraní):
arch, autocad, civil, default, mapping, mde, mechdrft, newuser, V40, V50, new.
Bližší popis viz skripta [1], str. 10.
Style (příkazový režim): - Command Line (příkazový řá-dek) – viz obr. 2a)
- Status Bar (stavový řádek) – viz obr. 2b)
Project (volba projektu): no project, arch, civil, default, learning, mapping, mechdrft, workdir.
Bližší popis viz skripta [1], str. 10.
Obr. 1. Manažer systému MicroStation

Prostředí a základy kresby
příkazový řádek: Aktuální příkaz (zde Place Line) horní rám s ná-
zvem výkresu
stavový řádek: aktuální atributy
příkazový řádek:
Prompt (výzva)
řádek hlavního menu
stavový řádek: Globální nastavení
programu
příkazový řádek: zadání příkazu
hlavní paleta (Main)
příkazový řádek:
hlášení o provede-ní příkazu
výstražné okno – akademická verze
(nelze zavřít)
a) Okno ve stylu Command Windows
počet vybraných prvků použití ohrady
výkres modifikován (černá), jen pro čtení (červená)
číslo aktivní vrstvy
nastavení zámků programu
aktuální režim zachycení
prompt (výzva) (zde Enter First Point)
aktuální příkaz (zde Place Line)
b) Stavový řádek okna ve stylu Status Bar (dolní lišta)
Obr. 2. Hlavní okno systému MicroStation

MICROSTATION – Modul 1
Jednotlivým tlačítkům myši lze přiřadit i jiné funkce než jsou uvedeny ad1) - ad3), a to v menu Workspace–Button Assignments (viz [1], str. 10).
Barvu pozadí výkresu černá/bílá můžeme nastavit v hlavním menu Workspa-ce–Preferences položka View–Window, Black Background–White.
2.1.2 Práce s pohledy
V systému MicroStation si můžeme otevřít celkem 8 různých pohledů na ten-týž výkres, které se zobrazují ve standardních oknech. Je to výhodné zejména tehdy, potřebujeme-li pracovat s několika detaily, jejichž vzájemná vzdálenost je mnohonásobně větší než jejich rozměr. Základní manipulace s okny (změna rozměrů, minimalizace, maximální formát, uzavření apod.) je stejná jako v jiných aplikacích systému Windows. Speciální funkce pro práci s okny jsou soustředěny:
1. v nabídce Window v hlavním menu - viz obr. 3a), 2. na plovoucí paletě s grafickými tlačítky - viz obr. 3b), 3. volitelně na dolním rámu okna pohledu - viz obr. 3c).
n
hlavního menu Tools (nástroje) položka
zobrazit. K tomu slouží okno View Attributes (atributy pohledů), které je položkou
Obr. 3. Funkce pro ovládá í pohledů
Plovoucí paletu (obr. 3b) vyvoláme zView Control. Nástroje v dolním pruhu okna pohledu (obr. 3c) zobrazíme za-škrtnutím položky Scroll Bars v položce hlavního menu Windows.
V každém pohledu si můžeme přesně definovat to, co potřebujeme
a)
b)
c)
pohled otevřen
pohledy zavřeny
řádek hlavního menu
historie otevřených pohledů
regenerace – zvětšení – zmenšení - výřez - vidět vše – otočení pohledu
panoramování (posun) – předchozí – následující pohled - kopie pohledu

Prostředí a základy kresby
hlavního menu Tools (zakřížkované pole znamená, že daný objekt je v pohledu vidět) - viz obr. 4. Bližší popis je ve skriptech [1], strana 15.
hledů
2.2 Struktura a obsah výkresu
kresbu uloženou v souboru s příponou *.DGN (DesiGN) ve vektorovém grafickém formátu, který byl navr-
2.1 Entity a atributy
ytvořen v systému MicroStation, je uložena v souboru ve vektorovém grafickém formátu. Podstatou vektorového popisu je
Obr. 4. Atributy po
Výkresem v systému MicroStation rozumíme
žen a vytvořen firmou Bentley.
2.
Kresba ve výkresu, který je v
hierarchický přístup ke kresbě. To znamená, že každý obraz je možné dekom-ponovat od nejsložitějších motivů až po jednoduché (z našeho hlediska již dále nedělitelné) obrazce.
souřadný systém vyplnění ploch
zobraz mřížku pozadí výkresu
prvky dle vrstev kamera (jen 3D)
konstrukční čáry
kótovací aparát
dynam. tažení
datové položky
prosté buňky
prosté křivky
jednoduché fonty
řezy ref. výkresů
typy čar
síly čar
vzorování
hranice ref. výkr.
zobraz štítky
zobraz texty
textové uzly
potvrzení pro 1. potvrzení pro všech 8 pohled v záhlaví pohledů

MICROSTATION – Modul 1
Obr. 5. Práce s atributy prvku
Hlavní menu „Elements“ – položka Attributes
Class = třída prvků: primární/konstrukční
Weight= síla čáry
Style = typ čáry Color=paleta
barev (0-255)
End=síla čáry na konci
Shift = posun (None, Distance Fractions) (žádný, vzdálenost, zlomek z celkové délky)
Scale factor= hodnota měřítka
Show Details = zobraz vzor
Origin=síla čáry na začátku
Names=jména (seznam)
Uživatelský typ čáry (soubory *.RSC)
Level = dialog vrstev (1=aktivní)
Tyto základní grafické prvky se často v cizí literatuře nazývají elements (prv-ky), entities (entity) nebo primitives (jednoduché prvky - primitivy). Atributy prvků nastavujeme v komunikačním okně, které se objeví po aktivaci položky Attributes v nabídce Element hlavního menu - viz obr. 5. K základním atribu-tům prvků patří:
1. Level = číslo vrstvy (viz další kapitola), rozsah 0 – 63,
2. Color = barva prvku, rozsah 0 – 255,
3. Style = typ čáry 0 – 7 standardní, další uživatelské (Custom, Edit),
4. Weight = síla čáry, rozsah 0 – 15,
5. Class = třída prvku; Primary = prvotní (základní), Construction = kon-strukční (pomocná)
Podrobný popis práce s atributy je uveden ve skriptech [1] str. 16 - 21.

Prostředí a základy kresby
2.2.2 Práce s vrstvami
V systému MicroStation můžeme kresbu podle potřeby tématicky rozložit do 1 - 63 transparentních vrstev (vrstva č. 0 je systémová, tj. uživateli nepřístupná).
Obr. 6. Práce s vrstvami
řádek hlavního menu
volba Settings – Level
Apply=jeden pohled, All=všechny pohledy
zobrazí se okno obr. 8
zobrazí se okno obr. 11
Edit – Define Names (definuj názvy) obr. 8
Display (zobraz):
Level Numbers - zde
Level Names - obr. 8
Level Groups
Level Symbology - obr. 7
číslo pohledu
vrstvy zapnuty (černá), vypnu-ty (šedá)
aktivní vrstva
zobrazí se okno obr. 7
Je to výhodné zejména v těch případech, kdy vytváříme složitý výkres (např. mapu) a velká koncentrace prvků by snižovala přehlednost. Proto existuje možnost zapínat nebo vypínat zobrazení vrstev v jednotlivých pohledech. Funkce pro práci s vrstvami jsou soustředěny v nabídce Settings hlavního me-nu položka Level – viz obr. 6. S vrstvami můžeme provádět tyto operace:
1. Zapínat/vypínat jejich zobrazení v pohledech (View Levels) – obr. 6. Z menu Display jsou přístupné další varianty: zobrazení vrstev podle jmen a zobrazení vrstev podle hierarchických skupin.
2. Definovat vlastnosti vrstev podobně jako atributy prvků. Každé vrstvě můžeme přiřadit barvu (Color), typ čáry (Style) nebo sílu čáry (Weight). Tak lze zjistit obsazení vrstev jednotlivými prvky – obr. 7.
3. Přiřazovat vrstvám jména (Names), která vystihují obsah kresby ve vrstvě. Pak lze pracovat s názvy místo čísly vrstev – viz obr. 8 a 9.
4. Přehled využití vrstev (Usage). Funkce poskytuje uživateli přehled o tom, jak jsou jednotlivé vrstvy ve výkresu využity – viz obr. 10 a 11.

MICROSTATION – Modul 1
Nastavení atribu-tů vrstev (x):
Color (barva)
Style (typ čáry)
Weight (síla)
Apply (proveď) a (Overrides) přepi-sy (x) hodnot do seznamu
OK (potvrzení) Cancel (zrušení) ope-race
Obr. 7. Nastavení atributů vrstev
Display – zobraz
Sort - řazení vět v seznamu
File – načtení/uložení skupin vrstev ze/do souboru *.lvl
seznam vrstev: Name (název), Comment (poznámka) Group (skupina)
Add přidej vrstvu do seznamu
Done – dokončení operace
Edit – edituj vrstvu v seznamu – obr. 9
Delete – zruš vybranou vrstvu v se-znamu
Group – operace se skupi-nou vrstev
Obr. 8. Přiřazení názvů a tvorba hierarchicky uspořádaných vrstev

Prostředí a základy kresby
Number – číslo vrstvy
ka
Name – jméno vrstvy
Comment – poznám(nepovinná položka)
Obr. 9. Operace s vrstvami při pojmenovávání vrstev
# -
Obr. 10. Přehled využití vrstev ve výkresu
Obr. 11. Počet prvků ve výkresu obsažený ve skupinách podle typu prvku
esu)
Podrobnější vysvětlení práce s vrstvami je ve skriptech [1], str. 21 - 25.
2.2.3 Cvičení (pracovní prostředí, struktura a obsah výkr
2.2.3.1 Zadání cvičení
Cvičení č. 1
V komunikačním okně manažeru se přepněte na disk, kde je program MicroStation nainstalován (většinou v adresáři Ustation). Součástí progra-mu jsou tzv. demovýkresy umístěné v adresářích podle oborů činnosti. Ote-vřete výkres: disk/ USTATION/ DGN/ MAPPING/ mapland.dgn. V tomto výkresu máte právo číst, ale ne kreslit, proto si vytvořte pracovní kopii ve vlastním adresáři pomocí nabídky Soubor→ Uložit jako.
číslo vrstvy
o-
Level Name – jméno vrstvy
Elements – pčet prvků ve vrstvě
Elemtyp
- po-
ent
Vrstva vyu-
Type – prvku
Count čet prvků
žitá (černá), nevyužitá (šedá)

MICROSTATION – Modul 1
Cvičení č. 2
Zjistěte kolik pohledů máte otevřených. Otevřete pouze pohled č. 1, vyzkou- ním dá manipulovat a umístěte jej přes celou obrazovku. Nyní
o dol-esby a zjistěte informace o atributech budovy s nápisem SOU-
Řešení cvičení
šejte, jak se sotevřete pohledy č. 2, 4, 6 a 8. Na obrazovce je umístěte rovnoměrně.
Cvičení č. 3
Procvičte si paletu ikon s názvem Wiew Control. Vytvořte detail levéhního rohu krND. Program MicroStation umožňuje nastavení barvy, zvýrazněného prvku. V nabídce Nastavení→Výkres→Barva nastavte barvu zvýrazněného prvku na červenou. Vrstvu, ve které se vybraný prvek nalézá, vypněte. Nastavte atributy pro vzhled této vrstvy: barva 3, tloušťka 3, ostatní atributy ponechte nastavené implicitně. Nezapomeňte tuto vrstvu opět zapnout a povolit vzhled vrstev pro pohled. Zjistěte jméno této vrstvy a zkuste anglický název přepsat na český. Kolik prvků se v této vrstvě nachází? Do kolika vrstev je v tomto výkresu kresleno? Kolik prvků typu úsečka obsahuje tento výkres?
2.2.3.2
Cvičení č. 1
hlavním okně – obr. 2 a vyvoláme dialog z hlavního Save As. V tomto dialogu nalistujeme náš pracovní adresář a
viz obr. áři zaškrtneme okénka č. 2, 4, 6 a 8. Rovnoměrné rozmístění
pomocí na-Tool Boxes. Datovým tlačítkem zvolíme ikonu okno-výřez (4.
Výkres si otevřeme vmenu File – popřípadě upravíme název souboru (nepovinné). Operaci potvrdíme stisknu-tím tlačítka OK, pokud si to rozmyslíme, stiskneme tlačítko Cancel.
Cvičení č. 2
Nejlépe bude spustit dialog z hlavního menu Window–Open/Close –3. Na formulpohledů na obrazovce docílíme volbou Window–Tile (dlaždice).
Cvičení č. 3
Není-li paleta ikon 2D View Control zobrazená, zobrazíme si ji bídky Tools→zleva). V libovolném rohu výřezu stlačíme datové tlačítko myši a tahem po úhlopříčce zadáme velikost výřezu. Informace o požadovaném prvku získá-me z nabídky Element→Information nebo pomocí kliknutí na ikonu Info z nabídky Tools→Primary. Zapínání a vypínání vrstev se děje z nabídky Set-tings→Level→Display, nastavení atributů pro vzhled z podnabídky Symbo-logy. Vzhled vrstev povolíte v Settings→View Attributes. Jméno vrstvy zjistí-te v Settings→Level→Names. Po označení příslušné vrstvy datovým tlačít-kem (řádek v tabulce se stane negativní) máte možnost editace názvu vrstvy a poznámky. Informace o využití vrstev se nachází v podnabídce Le-vel→Usage.

Prostředí a základy kresby
2.3 Založení nového výkresu
Nový výkres lze v systému MicroStation založit tak, že v menu File zvolíme položku New, a to:
1. buď přímo v systému MicroStation – viz obr. 2a) 2. nebo v manažeru – viz obr. 1. V obou případech se objeví okno s názvem Create Design File (vytvoř no-
vý soubor), které je na obr. 12. V tomto okně musíme nastavit, popř. zkontro-lovat, tyto 3 údaje:
Obr. 12. Komunikační okno pro vytvoření nového souboru
Obr. 13. Okno pro výběr zakládacího souboru

MICROSTATION – Modul 1
1. v pravé části okna ve struktuře adresářů si zvolíme, kde chceme mít soubor uložen.
2. druh zakládacího souboru (Seed File). Zakládacím souborem rozumíme prázdný výkres uložený v souboru ve formátu MicroStation (*.DGN), který z našeho hlediska představuje šablonu pro výkresy určité třídy aplikací – viz obr. 13.
3. zadat jméno souboru do levého okénka pod nápisem Files (na obr. 12. je tam „pokus.dgn“).
Proběhne-li vše dobře, objeví se jméno nového výkresu v seznamu souborů v levé části okna manažeru (obr. 1.) označené Files, odkud jej lze otevřít. Podrobnější popis založení nového výkresu je ve skriptech [1], str. 26 - 28.
Poznámka: Je přísně zakázáno kreslit do zakládacího souboru.
2.3.1 Velikost výkresu
Systém MicroStation pracuje v diskrétním nespojitém prostoru. Ve výkresu máme k dispozici konstantní počet bodů ve směru každé osy:
a) 232 * 232 (v rovině), b) 232 * 232 * 232 (v prostoru).
2.3.2 Nastavení jednotek, formátu souřadnic a úhlů
2.3.2.1 Nastavení pracovních jednotek
Interpretace vzdálenosti bodů ve výkresu (viz výše) ovlivňuje jemnost a přes-nost kresby. Čím jsou body blíže k sobě, tím větší detail můžeme nakreslit, avšak tím více se zmenšuje efektivní plocha celého výkresu. Tento kompromis se řeší nastavením jednotek. V hlavním menu Settings vybereme položku Design File, čímž vyvoláme komunikační okno na obr. 14.
Master Units = hlavní jednotky
Sub Units = vedlejší jed-notky
poměr jedno-tek vedlej-ší/hlavní
Celková pracovní plocha
poměr jedno-tek základ-ní/vedlejší
Obr. 14. Nastavení pracovních jednotek

Prostředí a základy kresby
V levé části tohoto okna je seznam důležitých veličin, týkajících se nastavení výkresu. Vybereme řádek s názvem Working Units (pracovní jednotky) a v pravé části se nám objeví 2 skupiny dialogových okének:
1. Unit Names (názvy jednotek) definujeme jména jednotek a) Master Units (hlavní jednotky) - zadáme název hlavní jednotky, např.
m, cm, km apod. b) Sub Units (vedlejší jednotky) - zadáme název vedlejší jednotky, např.
m, cm, km apod. Hlavní i vedlejší jednotky mohou být stejné. Při jejich volbě vycházíme z charakteru kresby.
2. Resolution (rozlišení) obsahuje 2 položky
a) vedlejší/hlavní jednotky (na obr. 14 cm Per m) zadáme koeficient vyja-dřující poměr vedlejších k hlavním jednotkám.
b) základní (diskrétní)/vedlejší jednotky (na obr. 14 Position Units Per cm). Tento poměr definuje rozlišení kresby (rozměr nedělitelné diskrét-ní jednotky). S rostoucím rozlišením (hodnota poměru) klesá rozsah pracovní plochy výkresu.
2.3.2.2 Nastavení formátu souřadnic a úhlů
Tyto údaje nastavujeme v dialogovém okně (Settings–Desing File) položka Coordinate Readout - viz obr. 15. Formát souřadnic nastavujeme v části nazva-né Coordinates, kde jsou k dispozici 2 položky výčtového typu:
1. Format s volbami: Master Units (hlavní jednotky), SubUnits (vedlejší jed-notky) a Working Units (pracovní jednotky). Pro každý druh jednotek nastaví-me samostatně formát čísla, který budeme při kreslení používat.
2. Accuracy (přesnost). K dispozici máme jak desetinná čísla, tak i zlomky.
přesnost 0.12 = max. 2 desetin-ná místa
formát úhlů
interpretace úhlů
přesnost úhlů
formát jednotek hlavních, ved-lejších, základ-ních
Obr. 15. Nastavení formátu souřadnic a úhlů

MICROSTATION – Modul 1
Formát úhlů (položka Angles) má 3 položky výčtového typu:
a) Format, kde je k dispozici volba DD.DDDD, tj. údaj jen ve stupních na 4 desetinná místa nebo DD MM SS, tj. v pořadí stupně, minuty, vteřiny.
b) Mode – způsob interpretace úhlů s těmito variantami: - Conventional (konvenční) – úhel se počítá od kladné osy x směrem pro-
ti pohybu hodinových ručiček, - Azimuth (azimut) – úhel se počítá od kladné osy y ve směru pohybu
hodinových ručiček, - Bearing (zeměpisný úhel). Úhel se zadává jako kombinace číslic a pís-
men, která označují světové strany N (North – sever), S (South – jih), E (East – východ), W (West – západ). Např. úhel 30° od severu k východu zapíšeme jako N30E, 45° mezi jihem a západem pak S45W.
c) Accuracy (přesnost) – má stejný význam jako u nastavení formátu souřad-nic.
Bližší popis nastavení jednotek a úhlů je ve skriptech [1], str. 28 - 30.
2.3.2.3 Pracovní mřížka
Parametry pomocné pracovní mřížky se nastavují v komunikačním okně vyvo-laném z nabídky Settings–Design File položka Grid – viz obr. 16. Přejeme-li si, aby se kurzor pohyboval po pracovní ploše nespojitě jen po bodech pracovní mřížky, pak zaškrtneme okénko Grid Lock. Číslo v položce Grid Master určuje rozteč mřížky v hlavních jednotkách. Je-li hlavní jednotka [km], pak na obr. 16. je nastavena kilometrová mřížka (rozteč 1.00). Grid Reference je údaj, kte-rý nám říká, kolikátý bod v mřížce bude zvýrazněn, tj. bude svítit jasněji než ostatní (slouží pro lepší orientaci uživatele).
kurzor jen po bodech mřížky
rozteč mřížky v hlavních jedn.
perioda zvýraz-něných křížků
konfigurace mřížky
poměr rozteče Y/X
Obr. 16. Nastavení pracovní mřížky

Prostředí a základy kresby
Výčtová položka Grid Config nabízí výběr ze 3 možných tvarů pracovní mříž-ky:
a) Ortho (ortogonální, tj. pravoúhlá) b) Isometric (izometrická) používaná v perspektivním zobrazení c) Offset – obecná, kde rozteč v osách nemusí být nutně stejná (obdélní-
ková mřížka). Poslední položka Grid Aspect vyjadřuje poměr rozteče mřížky v ose y ku roz-teči v ose x. Údaje v okně se potvrzují tlačítkem OK a stornují tlačítkem Can-cel. Aby se mřížka zobrazila, musí být povolena v atributech pohledů - v obr. 4 je třeba zakřížkovat položku Grid.
Podrobnější popis nastavení pracovní mřížky je ve skriptech [1], str. 30 - 31.
2.3.3 Cvičení (založení výkresu)
2.3.3.1 Zadání cvičení
Cvičení č. 1:
Ve svém adresáři si vytvořte nový výkres s názvem cvicny.dgn. Použijte za-kládací výkres seed2d.dgn. Pracovní jednotky nastavte takto: hlavní jednot-ky metry, vedlejší centimetry a rozlišovací schopnost milimetry. Zjistěte, jak velkou pracovní plochu máte k dispozici. Nyní nastavte formát souřadnic. Budete používat hlavní jednotky s přesností na 2 desetinná místa. Úhly na-stavte ve tvaru stupně, minuty, vteřiny s přesností na vteřiny tak, aby se úhel počítal od osy x směrem proti pohybu hodinových ručiček. Nyní nastavte mřížku s těmito parametry: rozteč základních křížků po 100 metrech, rozteč zvýrazněných křížků po 1 kilometru. Otevřete dva pohledy a mřížku povolte pouze pro jeden.
2.3.3.2 Řešení cvičení
Cvičení č. 1: Založit nový výkres můžete buď z MicroStation Manageru ne-bo z existujícího otevřeného výkresu z nabídky File→New. V tabulce Create Design File nastavíte 1) diskovou jednotku a adresář, do kterého se má sou-bor uložit (s ohledem na přidělené právo zapisovat), 2) zakládací výkres, 3) název výkresu bez tečky a přípony (ta se doplní implicitně na dgn). Po zalo-žení výkresu v MicroStation Manageru je třeba ještě výkres otevřít, pokud zakládáte v otevřeném výkresu, otevírá se automaticky. Pracovní jednotky nastavíte v Settings→Design File→Working Units. Vašemu nastavení bude odpovídat velikost pracovní plochy. Formát souřadnic a úhlů, následně mřížku, nastavíte opět z podnabídky Design File. Pohledy otevřete v nabídce View→Open/Close→Dialog. Mřížka se povoluje v Settings→View Attribu-tes.

MICROSTATION – Modul 1
2.4 Kreslení čárových prvků
Než začneme do otevřeného výkresu kreslit, doporučujeme nejdříve provést tyto kroky:
1. Zkontrolovat nastavení jednotek (obr. 14), formátu souřadnic a úhlů (obr. 15), atributy pohledů (obr. 4) apod.
2. Nastavit atributy prvků – viz kap. 2.2.1. obr. 5.
3. Vlastní kresba jednotlivých prvků má tento obecný po-stup:
• Výběr příkazu pro kreslení.
• Zadání parametrů. Pokud daný příkaz nemá parametry, tento krok se vypustí. Hodnoty parametrů můžeme zadávat dvěma způsoby: 1. číselně zapsáním z klávesnice do příslušného pole v dialogovém okně, 2. interaktivně polohou grafického kurzoru ovládaného myší. Při této činnosti doporučujeme neustále sledovat stavový řádek – viz obr. 2.
• Potvrzení příkazu – v mnoha případech se to realizuje stisknutím klávesy Enter nebo kliknutím levého tlačítka myši do příslušného pohledu.
Palety nástrojů pro tvorbu a editaci prvků může-me vyvolat z hlavního menu položka Tools. Obr. 17. Paleta Main
2.4.1 Kreslení jednoduchých čárových prvků
Nástroje pro kreslení jednoduchých čárových prvků se nalézají na paletě Main ve 2. sloupci a 2. řádku. Po odtrhnutí se daný prvek rozbalí v subpaletu, tak jak to ukazuje obr. 18.
Obr. 18 Subpaleta pro kreslení čárových prvků
subpaleta čáro-vých prvků

Prostředí a základy kresby
Položky formulářů pro kreslení konkrétních čárových prvků si blíže popíšeme:
1. Place Smart Line - kreslení segmentové čáry Segment Type= druh segmentu:
Lines (úsečky), Arcs (oblouky)
Join Elements = spojení prvků ANO=x, NE (prázdné)
Rounding Radius = poloměr zaob-lení
Sharp = ostrý Rounded = zaob-lený
Zadáváme posloupnost datových bodů a nastavujeme parametry.
2. Place Line - kreslení úsečky
X→Angle = úhel sklonu úsečky
X → Length = délka úsečky
Zadáme krajní body úsečky. Parametry určíme interaktivně nebo číselně.
3. Place Multi-Line - kreslení složené čáry viz kap. 2.7.
4. Place Stream Line String – kreslení proudové řetězené čáry
Příkaz se používá především při vektorizaci kresby z rastrových podkladů. Bližší výklad je ve skriptech [1], str. 32 - 34.
Area = proudo-vá plocha
Angle =proudový úhel
Tolerance = proudová vzdá-lenost
Delta=proudová citlivost
5. Place Point or Stream Curve kreslení bodové nebo proudové křivky
Method (metoda): Points = bo-dová čára, Stream = proudová čára
Nakreslí čáru zadanou body (Points) nebo proudovou (Stream) – viz ad 4).

MICROSTATION – Modul 1
6. Construct Angle Bisector - konstrukce osy úhlu Postupně identifikujeme 1. rameno, vrchol a 2. rameno úhlu.
7. Construct Minimum Distance - konstrukce nejkratší vzdálenosti
Identifikujeme 1. prvek, 2. prvek a operaci potvrdíme kliknutím myší do pohledu.
8. Construct Line at Active Angle - Konstrukce přímky z/do bodu
Délka (Length) se určí interaktivně nebo číselně (je-li položka zakřížkovaná).
method=metoda: From Point = z bodu, To Point = do bodu
Active Angle=úhel sklonu Pozor! Musí být různý od nuly!
Příkaz vytvoří úsečku k dané existující přímce dvěma způsoby:
a) z bodu, který leží na dané přímce (Method = From Point),
b) do bodu, který leží mimo danou přímku (Method = To Point).
Podrobnější popis kreslení čárových prvků je ve skriptech [1], str. 32 - 34.
2.4.2 Cvičení (čárové prvky)
2.4.2.1 Zadání cvičení
Cvičení č. 1
Budete kreslit ve výkresu cvicny.dgn, proto si jej otevřete. Nastavte si tyto atributy: vrstva 3, barva 7, tloušťka čáry 1, styl čáry 0 a kreslete úsečku bez dalších nastavení, potom úsečku dlouhou 50m a úsečku dlouhou 50m pod úhlem 45 stupňů.
Cvičení č. 2
Pokud se seznámíte se základy kapitol č. 18, event. 20, můžete začít s vektorizací liniových prvků ve cvičných obrázcích a s přibývajícími zna-lostmi postupně ve vektorizaci pokračovat. Obrázky jsou ve formátu tif a jsou pro studenty oboru G uloženy v učebně B212 a B222 na disku V:\VEKTORIZACE.
2.4.2.2 Řešení cvičení
Cvičení č. 1: Dosud byste měli umět nastavit základní atributy pro kreslení z nabídky Element→Attributes. Časem zjistíte, že to jde i odjinud.

Prostředí a základy kresby
V místě kliknutí datovým tlačítkem začnete kreslit, v místě opětovného klik-nutí se umístí konec nebo lom, tlačít-kem Reset můžete kreslení ukončit nebo opětovným kliknutím datovým tlačítkem v místě dalšího lomu pokračovat.
Nakreslíte úsečku 50m dlouhou pod libovolným úhlem. (Opět potvrzování datovým tlačítkem, přerušování tlačítkem Reset.).
Kurzor si úsečku už „táhne“, stačí její umístění potvrdit datovým tlačítkem. Pokud má úsečka začít v konkrétním místě, je třeba se na toto místo nejdříve přichytit pokus-ným bodem - viz následující kap. 2.5.1.
Cvičení č. 2: Pokud chcete vektorizovat, musíte si nejdříve zobrazit rastrovou předlohu (naskenovanou čarovou kresbu ve formátu tif). Rastrový soubor připojí-
te jako referenční výkres z nabídky File→Reference. V otevřeném okně na-stavíte: 1) v nabídce Display volbu Rastr, 2) v nabídce Tools→Attach připo-jíte příslušný rastrový soubor s volbou Fixed (pokud nechcete změnit měřít-ko obrázku a polohu jeho umístění). Dobré je nastavit vhodnou barvu zob-razovaného rastru, event. průhlednost, podle potřeby inverzi).
Z palety 2D View Control vyberete tlačítko zobraz vše (Fit All), objeví se okénko s možností nastavení druhu výkresů, které chcete vidět. Následuje nastavení atributů pro vektorizační prvky a můžete začít kreslit.
2.5 Manipulace s prvky
Manipulací s prvky rozumíme podobnostní transformaci aplikovanou na exis-tující elementy ve výkresu. Jde o kopii, přemístění, zrcadlení, změnu měřítka prvku a vytvoření pole (matice) prvků.
2.5.1 Pokusný bod
Pokusný bod (anglicky Tentative Point) je proces, při kterém se snažíme za-chytit se na některý významný bod daného prvku, tj. ztotožnit s ním grafický kurzor. Funkci pokusný bod vyvoláme takto:
V okolí klíčového bodu prvku, na který se chceme kurzorem zachytit stiskne-me:
a) prostřední tlačítko myši (pokud je myš v programu konfigurovaná jako třítlačítková),
b) současně levé a pravé tlačítko myši (pokud je myš v programu konfigu-rovaná jako dvoutlačítková – je to velmi častý případ).
Funkci pokusný bod lze přiřadit tlačítkům na myši v menu Workspace–Button Assignments – položka Tentative. Pokud operace proběhne správně, program

MICROSTATION – Modul 1
zareaguje tak, že v místě zachycení se objeví nitkový křížek. Systém Micro-Station nám umožňuje nastavit několik různých režimů zachycení (Snap Mode) na různé význačné body prvku. V hlavním menu Settings vybereme položku Snap (objeví se submenu na obr. 19.) a pak si můžeme vybrat režim z další podnabídky nebo přímo z palety Button Bar.
klíčový bod
nejbližší bod
geometrický střed
střed u kružnice/oblouku
vztažný (pilotní) bod buňky
střed mezi dvěma klíčovými body
průsečík dvou různých prvků
funkce platné jen pro prostorové aplikace 3D
Obr. 19. Nabídka režimů zachycení
2.5.2 Výběr prvku
Prvek vybíráme především z toho důvodu, že jej chceme podrobit nějaké další operaci. Vybírat můžeme buď jeden prvek nebo celou skupinu prvků. Pro tyto účely máme v systému speciální funkci výběr prvku – Element Selection. Je k dispozici v paletě Main v 1. řádku a 1. sloupci. Zvolíme-li tuto funkci, pak se kurzor změní do tvaru kroužku, jehož průměr můžeme nastavit v menu Workspace–Preferences – položka Operation – pole Locate Tolerance (impli-citní hodnota je 10 jednotek).
1. Výběr jednoho prvku: kurzorový kroužek posuneme tak, aby protínal prvek, který chceme vybrat. Pak stiskneme datové (levé) tlačítko myši.
2. Výběr několika prvků:
a) jsou-li prvky lokalizovány v jedné skupině, pak můžeme s výhodou pou-žít výběr oknem. Zvolíme funkci Element Selection a kurzorem definujeme okno (zadáme body na úhlopříčce). Všechny prvky, které leží celé uvnitř tohoto okna jsou automaticky vybrány.
b) Pokud jsou elementy náhodně rozptýleny v pohledu a výběr oknem ne-lze realizovat, můžeme prvky vybírat postupně tak, že podržíme klávesu Ctrl a kurzorem pomocí levého tlačítka myši identifikujeme jednotlivé enti-ty. Klávesou Ctrl vyvoláme standardní režim systému Windows - přidávání prvků do výběrové množiny.

Prostředí a základy kresby
c) Výběr pomocí výběrové množiny ohrada (Fence). Tato funkce je podrobně popsána ve 2. modulu nebo v [1], str. 56 – 60.
Je-li prvek (prvky) vybrán, tak se zvýrazní jeho klíčové body malými vypl-něnými čtverečky. Výběr prvku (prvků) zrušíme tak, že kurzor přemístíme na prázdné místo v pohledu a opět stiskneme levé tlačítko myši.
2.5.3 Kopie, přesun, změna měřítka, zrcadlení a pole prvků
Tyto funkce jsou soustředěny v paletě Main v 8. řádku, 2. sloupci nebo v menu Tools–Main–Manipulate. Po odtržení z palety Main se rozbalí subpaleta ná-strojů podle obr. 20.
2. Move Element - přemístění prvku
3. Move Parallel - paralelní prvek
4. Scale Element - změna měřítka prvku
7. Construct Array - pole prvků
6. Mirror - zrcadlení prvku
5. Rotate - otočení prvku
1. Copy Element - kopie prvku
Obr. 20. Subpaleta nástrojů pro manipulaci prvku
1, 2 Copy (Move) Element - kopie (přemístění) prvku
použití ohrady
výběr režimu ohrady
vytvoř kopii prvku
Vybereme prvek, který chceme zkopírovat nebo přemístit. Potom posuneme kurzor do místa, kam má být prvek zkopírován nebo přemístěn a potvrdí-me/odmítneme příkaz stisknutím levého/pravého tlačítka.
3. Move Parallel - paralelní prvek Distance = vzdálenost (je-li za-šktnuta položka) jinak se stanoví interaktivně myší
Příkazem vytvoříme k danému (vybranému) prvku stejný paralelní prvek posunutý o určitou volitelnou vzdálenost (Distan-ce).

MICROSTATION – Modul 1
4. Scale Element - změna měřítka prvku
použití režimu ohrady
změna měřítka i v definici rozte-čí multičar
vytvoř kopii
hodnota měřítka v ose X/Y
způsob definice mě-řítka: Active Scale = zadaná hodnota, 3 Points = 3 body: mě-řítko=(1-3)/(1-2)
Funkce překreslí vybraný prvek do zvoleného měřítka. Prvek musíme nejdříve identifikovat kurzorem a pak příkaz potvrdit kliknutím myši do pohledu.
5. Rotate Element - otočení prvku
režim ohrady
použití ohrady
vytvoř kopii způsob definice rota-ce: a) Active Angle = hodnota úhlu, b) 2 Points = 2 body: c) 3 Points = 3 body
Příkazem otočíme prvek a) o hodnotu úhlu, b) 2 body: 1. bod = střed, 2. bod velikost otočení, c) 3 body: 1. bod = střed, 2. bod = počátek, 3. bod = velikost do nové polohy. Nejdříve je třeba identifikovat prvek, potom zadat parametry.
6. Mirror Element - zrcadlení prvku
Funkce vytvoří zrcadlový obraz prvku nebo skupiny prvků. Vyžaduje identifi-kaci prvku, nastavení parametrů a potvrzení kliknutím do pohledu.
7. Construct Array - pole prvků
způsob zrcadlení ko-lem osy: Horizontal = vodorovné, Vertical = svislé, Line = obecné
vytvoř kopii
zrcadlení textů
zrcadlení multičar
použití ohrady
typ pole: Rectangular = pravoúhlé
úhel natočení
počet řádků
počet sloupců
rozteč řádků rozteč sloupců
režim ohrady použití ohrady
a) Formulář pro pravoúhlé pole (matice prvků)

Prostředí a základy kresby
typ pole: Polar = kruhové
b) Formulář pro kruhové pole prvků
přírůstek úhlu
rotace prvků
použití ohrady režim ohrady
Příkaz vyžaduje identifikaci prvku nebo výběr prvků ohradou a potvr-zení kliknutím myší do pohledu.
Podrobnější popis příkazů pro manipulaci s prvky je v [1], str. 34 – 38.
2.5.4 Cvičení (manipulace s prvky)
2.5.4.1 Zadání cvičení
Cvičení č. 1
Nakreslete dvě úsečky dlouhé 50m pod úhlem 0 a 75 stupňů se společným počátkem. Zkonstruujte osu úhlu, který úsečky vytvořily.
Cvičení č. 2
K vodorovné úsečce nakreslete s využitím režimu zachycení její osu.
2.5.4.2 Řešení cvičení
Cvičení č. 1: Pro kresbu 1. úsečky zadejte příslušnou vzdálenost a úhel a li-bovolně ji umístěte do výkresu. Pro 2. úsečku přenastavte úhel, pokusným bodem se „chyťte“ konce 1. úsečky, datovým tlačítkem potvrďte a Resetem přerušte. Pro konstrukci osy úhlu zvolte příslušnou ikonu a označte jedno koncové rameno, pak vrchol a druhé koncové rameno úhlu. (Nejdříve vždy pokusným bodem, následně potvrzujte datovým tlačítkem).
Cvičení č. 2: Nakreslete vodorovnou úsečku (to už umíte). Pro možnost za-
chycení si zobrazte ikony Snap z nabídky Settings→Snap→Button Bar. Osu vytvoříte pomocí ikony pro kreslení kolmice.
Vlastní postup kreslení osy bude: Za-
chycení pokusným tlačítkem poblíž středu úsečky, potvrzení datovým bodem a kreslení osy nejprve na jed-
nu stranu úsečky, potom obdobně na druhou stranu úsečky.

MICROSTATION – Modul 1
2.6 Kreslení oblouků, kružnic a mnohoúhelníků
2.6.1 Kreslení oblouků
Obr. 21. Subpaleta nástrojů pro kreslení oblouku
1. Place Arc – kreslení oblouku
Method = Center Method = Edge
2. půlelipsa
3. čtvrtelipsa
4. modifikace po-loměru oblouku
5. změna úhlu ote-vření oblouku
6. změna osy ob-louku
1. kreslení oblouku – jediná funkce s parametry
metoda určení: Center (stře-dem), By Edge (obrysem)
úhel otevření oblouku
Radius = poloměr oblouku
Start Angle = počáteční úhel
3 2
1 2 1
3
2. Place Half Ellipse – kreslení půlelipsy Příkaz je bez parametrů, postupně se zadávají 3 body: počáteční bod elipsy, obecný bod elipsy, koncový bod osy elipsy.
3. Place Quarter Ellipse – kreslení čtvrtelipsy Je to příkaz opět bez parametrů. Vyžaduje zadání 3 bodů: krajní bod elipsy (počátek oblouku), obecný bod poloosy elipsy, koncový bod oblouku.

Prostředí a základy kresby
4. Modify Arc Radius - modifikace poloměru oblouku Příkazem modifikujeme poloměr kruhového (nikoliv eliptického) oblouku. Nejdříve oblouk identifikujeme a pak jej interaktivně modifikujeme (oblouk mění tvar). Modifikaci ukončíme stisknutím datového bodu (levé tlačítko my-ši). Příkaz potvrdíme pravým tlačítkem myši.
5. Modify Arc Angle - změna úhlu otevření oblouku Oblouk identifikujeme a ve druhém kroku modifikujeme jeho délku (velikost středového úhlu). Platí pro všechny druhy oblouků. Editaci ukončíme kliknu-tím levého tlačítka myši a celý příkaz potvrdíme pravým tlačítkem myši.
2.6.2 Kreslení kružnic a elips
1. kreslení kružnic
2. kreslení elips
Obr. 22. Paleta nástrojů pro kreslení kružnic a elips
1. Place Circle – kreslení kružnic
Method = metoda: Center (střed + poloměr), Edge (3 body), Diameter (2 body na průměru)
poloměr/průměr kružnice
Fill Color = barva vyplnění kružnice
Fill Type = vyplně-ní: None = žádné, Opaque= vyplněno, Outlined=vyplněno s obrysem
Area = plocha: Solid = deska, Ho-le = otvor

MICROSTATION – Modul 1
2. Place Elipse - kreslení elips
Method = metoda: Center (střed, dél-ka hlavní, délka vedlejší poloosy), Edge (3 body na obvodu)
Primary = hlavní poloosa
Secondary = ved-lejší poloosa
stejný význam jako u kružnic
Rotation = úhel natočení elipsy
2.6.3 Kreslení mnohoúhelníků
1
4
3 2
parametry Area, Fill Type, Fill Color stejné jako u kružnic a elips
Obr. 23. Paleta nástrojů pro kreslení mnohoúhelníků
1. Place Block – kreslení obdélníku Příkaz má 2 varianty, které jsou závislé na volbě metody (Method):
- Orthogonal (pravoúhlý) - rovnoběžný s osami výkresu. U této vari-anty stačí zadat 2 body na úhlopříčce obdélníka.
- Rotated (natočený), tj. obdélník v obecné poloze. Zadají se 3 body. První a třetí jsou body na úhlopříčce, druhý bod určí úhel natočení obdélníka vzhledem k souřadnému systému.
2. Place Shape – kreslení mnohoúhelníka Příkazem nakreslíme obecný mnohoúhelník tak, že postupně zadáváme body jeho vrcholů:
- interaktivně myší,

Prostředí a základy kresby
- číselně do polí parametrů Length (délka strany mnohoúhelníka), Angle (úhel natočení hrany mnohoúhelníka).
3. Place Orhogonal Shape – kreslení pravoúhelníka Jde o variantu předchozího příkazu s tím, že všechny úhly tohoto mnohoúhel-níka nelze nakreslit jinak než jako pravoúhlé.
4. Place Regular Polygon – kreslení pravidelného mnohoúhelníka Příkazem nakreslíme pravidelný mnohoúhelník ve variantách, které vyplývají z volby parametru metoda (Method):
Method: (způsob definice):Inscribed (vepsaný), Circumscribed (opsaný), By Edge (stranou)
Edges = počet stran (3 – 100)
Radius = poloměr kružnice opsané/vepsané
Podrobnější komentář ke kreslení oblouků, kružnic, elips a mnohoúhelníků je ve skriptech [1], str. 38 – 41.
2.6.4 Cvičení (oblouky, kružnice, mnohoúhelníky)
2.6.4.1 Zadání cvičení
Cvičení č. 1
Nakreslete vedle sebe dvě kružnice o poloměrech 5 a 8 metrů. Menší kružni-ci přesuňte tak, aby kružnice byly soustředné. Vytvořte jejich kopii.
Cvičení č. 2
Nakreslete oblouk zadaný třemi body a vytvořte z něj kopie zrcadlením svis-le, vodorovně a dle zadané úsečky.
Cvičení č. 3
Nakreslete pravoúhlý obdélník vyplněný červenou barvou a libovolně oto-čený obdélník, který bude mít obrys v tloušťce 3 zelenou barvou a červenou výplň. Z pravoúhlého obdélníka vytvořte 2x zvětšenou kopii a tu kolem levé-ho spodního rohu libovolně natočte.
Cvičení č. 4
Nakreslete milimetrový papír formátu A4. Nezapomeňte, že MicroStation kreslí ve skutečné velikosti, proto vytvořte nový výkres a vhodně nastavte pracovní jednotky.
Cvičení č. 5
Nakreslete gradový úhloměr o průměru 20 centimetrů s dělením po 5 gra-dech. Úhloměr popíšete až se naučíte pracovat s texty.

MICROSTATION – Modul 1
2.6.4.2 Řešení cvičení
Cvičení č. 1: Vyberte ikonu pro kreslení kružnic, zadejte příslušný poloměr (uvidíte, jak si kurzor ve výkresu už kružnici táhne) a datovým tlačítkem
umístěte postupně kružnice do výkresu.
Pro zajištění soustřednosti kružnic budete opět potřebovat ikony Snap (viz předchozí příklad).
Kopírovat byste měli obě kružnice najednou, takže je musíte obě označit pomocí ikony pro
výběr prvku a potom použít ikonu pro kopírování.
Cvičení č. 2: 1) Zadejte param(oblouk je tvořen stranou). 2) Zad
tlanejprve „chytat“ daných bodů pokusným bodem) nakreslíte oblouk. Teď už stačí
zadat, že chcete vytvářet kopie a po-stupně nastavovat podle čeho se mají kopie zrcadlit. Při kreslení nezapo-meňte, že osu zrcadlení musíte přesně zadat pomocí pokusného bodu s následným potvrzením datovým tla-čítkem.
Cvičení č
etr pro procházení oblouku třemi body áním tří bodů, vždy s potvrzením datovým čítkem (nezapomeňte, že se můžete
. 3: Pro kreslení pravoúhlého tr
uvědomte, že máte dvě možnosti naobdélníka musíte zadat tyto parame y: Orthogonal, Solid, Fill Type (zde si
stavení typu výplně, a to 1) Opaque-barva výplně je shodná s barvou prvku, 2) Outlined-barva obrysu může být odlišná od barvy výplně), Fill Color. Nezapomeňte, že barvu můžete zadat podle toho, jak ji vidíte nebo jejím číslem v připojené tabulce barev.
Před kresbou natočeného obdélníka přenastavíte metodu na Rotated, event. tloušťku a barvu kresleného prvku. Pro vytvoření zvětšené kopie použijete ikonu na změnu měřítka, tam lze také nastavit možnost kopírování. Postup při rotaci prvku spočívá ve dvou krocích: 1) určení prvku, se kterým hodláte operaci provádět, 2) určení středu otáčení (nezapomeňte, že pro přesné ur-čení středu otáčení musíte použít pokusný bod). Upozorňuji, že při použití 3 možných metod rotace se MicroStation nebude chovat úplně stejně, takže

Prostředí a základy kresby
doporučuji vyzkoušet si to. Dobrá rada pro vás, kteří jste si ještě ne-zvykli s programem komunikovat
prostřednictvím komunikačního okna, kde MicroStation vypisuje, co od vás očekává, máte nejvyšší čas! Při konstrukci této úlohy byste měli přijít na to, že plošně vyplněný prvek vyberete pouze na jeho obrysu, takže do budoucna na to, prosím, nezapomínejte!
Cvičení č. 4: Ideální je založit si nový výkres, pojmenovat si ho tak, abyste se v tom přibývajícím množství “DG-
mpravítko, tak stačí odměřovat potřebn
ro milimetrový papír. Opět
třovat do středu kružnice (volba Rotate
2.
Multičárou (mnohonásobnou čarou) rozumíme množinu několika souběžných ter o jediný prvek. Používají se při kreslení komunikací,
kabelů, potrubí, zdiva budov a všude tam, kde je zapotřebí kreslit několik čar
Nek“ vyznali a promyslet si, jak si nastavíte pracovní jednotky. Jistě jste dospěli k tomu, že budete používat jako hlavní jednotky milimetry, rozli-. Pokud máte po ruce „milimetrák“ a é hodnoty a v MicroStationu je zadá-
vat pro kreslení. Nejdříve je vhodné si nakreslit obrys celého papíru, potom to záleží jen na vás, jaký zvolíte postup. V zásadě je to trénink na ikonu s názvem Construct Array (pole prvků) s nastavením Array Type na Rectan-gular (pravoúhlé). Nezapomeňte na to, že s počtem prvků umístěných do vý-kresu narůstá jeho velikost. Takže asi nebude nejvhodnější tvořit pole z jednoho čtverečního centimetru, ale vytvořit pole tak, aby všechny svislice i vodorovné úsečky byly vytvořeny vždy jedním prvkem a přitom každá pátá a desátá úsečka by měla mít odlišnou tloušťku.
Cvičení č. 5: Pro kreslení úhloměru si vytvoříte nový výkres s obdobným na-stavením pracovních jednotek jako jste měli p
šení vám bude stačit max. na 0,1 m
budete procvičovat pole prvků, rozdíl bude pouze v tom, že nastavíte typ Polar (kruhové). Pak už stačí nakres-lit kružnici, (ta bude tvořit obrys úh- se má kopírovat a že dílky mají smě- Items).
7 Multičáry
loměru) a jeden dílek. Zadat, kolikrá
čar, k é se chovají jak
(obecně různých) paralelně. V systému MicroStation může být každá multičára složena z maximálně 16ti komponent, které mohou mít svoje vlastní atributy zcela nezávislé na multičáře jako celku. Schéma multičáry ukazuje obr. 24.
max. sou-řadnice (Maximum)

MICROSTATION – Modul 1
kladný odstup (Offset)
geom. střed - center
Obr. 24 24. Schém jí zá
.7.1
b) ů čar
Obr. 25. Vytvoření multičáry
ičáru (jednorázově).
2. Použít již existující multičáru z připojené knihovny.
uložit do ní multičáry:
Kn huje mul-tičáry p ž ité obory (stavebnictví, strojírenství, geodézie, apod.).
ad1) – t
. Schém jí zá
.7.1
a) Dialogové okno b) Nabídka typů čar
Obr. 25. Vytvoření multičáry
ičáru (jednorázově).
2. Použít již existující multičáru z připojené knihovny.
uložit do ní multičáry:
Kn huje mul-tičáry p ž ité obory (stavebnictví, strojírenství, geodézie, apod.).
ad1) – t
a multičáry a jea multičáry a je kladní parametrykladní parametry
2 Definice multičáry 2 Definice multičáry
a) Dialogové okno Nabídka typ
Při práci s multičarami máme tyto možnosti: Při práci s multičarami máme tyto možnosti:
1. Vytvořit si vlastní mult1. Vytvořit si vlastní mult
3. Vytvořit si novou knihovnu multičar a3. Vytvořit si novou knihovnu multičar a
- vlastní nebo - vlastní nebo
- vybrané z jiné existující knihovny. - vybrané z jiné existující knihovny.
ihovna multičar je soubor s implicitní příponou *.STG, který obsaihovna multičar je soubor s implicitní příponou *.STG, který obsaou ívané pro určou ívané pro urč
Vy voření vlastní multičáry Vy voření vlastní multičáry
záporný odstup (Offset)
základní čára (Work Line)
min. souřadni-ce (Minimum)
koncový uzávěr
(End Cap) pouz
(Start Cap)
čáteční ávěr
hlavní menu: Element – Multi-lines

Prostředí a základy kresby
V hlavním menu zvolíme Element–Multilines a dosáhneme toho, že se objeví okno na obr. 25. V levé části dialogového okna Multi-lines se nám zobrazují
ou seznamu s položkami Offset (odstup = 0) a Overrides (vlastní atributy, které
br. 26b).
Hodno zadat do příslušného okénka. Klad-ná/zápo á ě-rem na ru vou, pokud zakřížkujeme pole Fi m rohu se vytvářená
jednotlivé komponenty multičáry formod základní čáry – ta má vždy offsetmají přednost před atributy aktuálně nastavenými). Každá položka v seznamu odpovídá jedné komponentě multičáry (na obr. 25. se multičára skládá ze 3 komponent s hodnotami offsetů 0, 1, -1.). Manipulace se seznamem, tj. přidání resp. zrušení resp. zkopírování záznamu je možné provést z menu „Edit“ vol-bou položky Insert resp. Delete, resp. Duplicate. Tímto způsobem vlastně vy-tváříme novou multičáru. Ve výčtové položce Components si můžeme nastavit jednu z možných variant typů komponent:
- Line (čára) – viz obr. 25.
- Start, resp. End Cap – (počáteční/koncový uzávěr) – viz obr. 26a)
- Joints (napojení multičar) – viz o
tu odstupu (offset) můžemern hodnota znamená, že komponenta se zobrazí od základní čáry sm
ho /dolů. Multičáru lze vyplnit libovolnou barll Color a zadáme číslo barvy výplně. V levém dolní
multičára zobrazuje. V pravé části dialogového okna jsou všechny atributy, které již byly popsány dříve.
a) Definice uzávěru multičáry
Obr. 26. Varianty dialogového okna Multi-lines
b) Zobrazení napojení multičáry
yp čá . Zvo a by na obr. 26, zvolíme-li Sty-
= Custom (nabídka uživatelských typů čar), pak okno změní podobu jako je a obr. 25a). Stisknutím grafického tlačítka Select Line Style se vyvolá okno
ít tvar vnitřního oblouku),
Rozšířenou nabídkou je zde t ry líme-li Style = Standard (nabídkstandardních typů čar), překreslí se okno do podolenna obr. 25b), kde si můžeme vybrat z nabídky několika různých typů uživatel-ských čar. Pokud se rozhodneme vytvořit uzávěry (Component = Start/End Cap), máme na výběr tyto možnosti:
- Line (uzávěr bude liniový),
- Outer Arc (uzávěr bude mít tvar vnějšího oblouku),
- Inner Arcs (uzávěr bude m

MICROSTATION – Modul 1
- Angle (úhel, který svírá uzávěra se základní čárou),
Druh n o tak, že zak jení multičar je uveden e
.7.2.1 Zadání cvičení
- ostatní parametry již byly vysvětleny dříve.
ap jení (Component = Joints) se v dialogovém okně může zobrazit jenřížkujeme okénko Display Joints (obr. 26b). Propo
o v skriptech [1], kap. 8.2, str. 46.
2.7.2 Cvičení k multičarám
2
Cvičení č. 1
o sahovat tři čáry ve vzdálenosti 2, 4 a 6m každou stranu. Základní čára se vykreslovat nebude.
u ltičáru umístěte do výkresu. K již vytvořené multičáře ční uzávěr ve tvaru vnějšího oblouku a koncový uzávěr úseč-
2.7
Vytv řte multičáru, která bude obod základní čáry na Atrib ty si zvolte. Munastavte počáteku pod úhlem 45 stupňů. Multičáru nakreslete tak, aby křížila první multičá-ru. Z této multičáry vytvořte sedm rovnoběžných kopií, prodlužte 1. multičá-ru. V Panelech nástrojů vyberte ikony s názvem Spoje multičar a vytvořte tři křížové spoje, tři spoje typu T a rohový spoj. Změňte definici 1. multičáry tak, aby se vykreslila základní čára a změňte již nakreslenou multičáru podle aktivně nastavené. Potřebná ikona se nalézá v paletě Main na pozici 8, 1.
.2.2 Řešení cvičení
Cvičení č. 1: Multičáru definujte v dialogovém okně Multi-lines z nabídky Element-Multilines. Pro nastavení uzávěrů multičar přenastavte v tomtéž okně Component z Lines na Start, resp. End Cap. Ikona pro kreslení multi-
čar se nachází „u úseček“, ale toho
Změna defimultičáry spočívá v nastavení její nové definice a aktualitičáry na nově definovanou pomocí ikony Change Multi-lnition (nachází se v subpaletě Change Attributes).
2.
Modifikací prvků v systému MicroStation rozumíme úpravu geomtvaru elementů bez zásahu do jejich atributů. Modifikací v tomto smzmění jen vzhled entit, zatímco hodnoty atributů zůstávají zachovány. Paleta
jste si již určitě všimli. Pro kopírování multičar funguje „klasická“ kopírova-cí ikona. Na vytvořených kopiích si
procvičte různé spoje multičar. K tomu slouží speciální soupra-nice již nakreslené zaci stávající mul-ine to Active Defi-
8 Modifikace prvků
va ikon otevíraná z Tools→Multi-lines Joins.
etrického yslu se

Prostředí a základy kresby
nástro pro modifikaci prvků se sloupci. Po odtržení z tohoto místa
jů nalézá na hlavní paletě Main v 9. řádku 2. se rozbalí subpaleta – viz obr. 27.
Obr. 27. Subpaleta nástrojů pro modifika ů
1. Mo e enPříkaz nám umožňuje modifikovat různé typy prvků specifickým způsobem:
čáry, multičáry, křivky, ře-zce prvků), změnit velikost rovinného (2D) prvku, upravit oblé segmenty, řemístit text kóty nebo vynášecí čáry. K příkazu se flexibilně nabízejí další
rvku:
Postup při
a) é úpravy,
c) lačítkem myši.
maz části prvku Příkaz je b
me zahájit výmaz,
peraci
Příkazem l – Distance (vzdálenoshodnotu v
ci prvk
dify El m t - úprava prvku
přemístit vrchol liniového prvku (úsečky, lomenétěpparametry, které jsou závislé na typu p
a) Vertex Type (typ vrcholu) – nabízí se: Sharp (ostrý), Rounded (zaoblený), Chamfered (zkosený).
b) Rounding Radius (poloměr zaoblení). Má význam jen tehdy, zvolíme-li vrchol zaoblený nebo zkosený.
provádění příkazu:
označíme prvek v místě požadovan
b) interaktivně měníme tvar prvku,
konečnou modifikaci potvrdíme datovým t
2. Delete Part of Element - výez parametrů. Postupujeme takto:
a) označíme prvek v místě, kde chce
b) datovým tlačítkem určíme rozsah výmazu prvku a celou otím i potvrdíme.
3. Extend Line - prodloužení úsečky ze prodloužit nebo zkrátit úsečku. Příkaz má 1 parametr t). Je-li parametr aktivní (zakřížkované okénko), pak můžeme zadat pracovních jednotkách, o kolik chceme úsečku prodloužit (kladná
1. úprava prvku
2. zrušení části prvku
3. změna délky úsečky
5. prodloužení prv-ků do průsečíku
4. prodloužení přímek do průsečíku
2
6. oříznutí prvku
7. přidání vrcholu
8. zrušení vrcholu
9. zaoblení vrcholu
10. zkosení vrcholu

MICROSTATION – Modul 1
hodnota) nebo zkrátit (záporná hodnota). Není-li parametr aktivní, určujeme
říkaz potvrdíme datovým tlačítkem myši do pohledu.
5. Extend odloužení prvku do průsečíku 1. prvek je (kružnice, mnohoúhe ejně jako v předchoz
rý se automaticky stane řezacím prvkem e),
m na té části, která má být odříznuta,
7. IPříkaze (na přím ice. U křivek docílíme protažení neb . Postupujeme takto:
eme vložit vrchol,
8. DTatoznstiskno
u
t (první) – v tomto případě se ořízne jen ten segment, ostup:
vzdálenost interaktivně kurzorem. Vztahuje se jen na čárové prvky.
4. Extend 2 Elements to Intersection - prodloužení 2 prvků do průsečíku Příkaz spojí 2 různoběžky tak, že v místě, kde se protínají, vznikne nový vrchol (přesahující části jsou automaticky oříznuty). Příkaz je bez parametrů a prove-deme jej takto:
a) identifikujeme 1. prvek
b) identifikujeme 2. prvek (oba prvky musí být liniové),
c) p
Element to Intersection - pr liniový, 2. prvek, může být obecný element, tj. i uzavřený lník apod.). Příkaz je opět bez parametrů a postupuje se stím případě.
6. Trim Element - oříznutí prvku Příkaz je bez parametrů a ořízne určený prvek jiným vybraným elementem. Příkaz realizujeme v těchto krocích:
a) identifikujeme 1. prvek, kte(laicky řečeno má funkci nož
b) vybereme 2. prvek, který bude po skončení povelu oříznut 1. prvkem. Tento prvek označíme kurzore
c) potvrdíme příkaz datovým tlačítkem.
nsert Vertex - vložit vrchol m vytvoříme další vrchol (v mnohoúhelníku) nebo lomový bod
ce). Nevztahuje se na oblouky a kružno změnu poloměru křivosti v daném místě
a) určíme segment, kam chc
b) interaktivně modifikujeme kurzorem prvek (definujeme polohu nového vrcholu) a stiskem datového tlačítka příkaz potvrdíme.
elete Vertex - výmaz vrcholu
o funkce je duální k funkci předchozí a je bez parametrů. Vyžaduje jen ačení místa na prvku, kde se nalézá vrchol určený k vymazání. Pak stačí
ut datové tlačítko a příkaz se provede.
9. Circular Fillet - zaoblení vrcholPříkazem zaoblíme ostré hrany vrcholů lomené čáry nebo mnohoúhelníku. Funkce má 2 parametry:
a) Radius (poloměr zaoblení),
b) Truncate (oříznutí) – výčtový typ s variantami: None (bez oříznutí), tj. pře-sahující části zůstanou v původním tvaru, Both (oba) – oříznou se oba segmen-ty, které tvoří vrchol, Firskterý byl označen jako první. P

Prostředí a základy kresby
a) identifikujeme 1. segment (rameno vrcholu),
b) identifikujeme 2. segment,
c) povel potvrdíme datovým tlačítkem.
10.Je tím, že roh tvořený dvěma segmenty bude zko ametry:
lenost na prvku č. 1) – vzdálenost na prvku, který byl ní,
Pos
b) ntu (úsečky),
Pod
2.8 ů prvků
nožina nástrojů pro změnu atributů prvků se vyvolá z palety Main na pozici . řádek, 1. sloupec – viz obr. 28. Jednotlivé funkce se týkají změn těch atribu-
.1.
8. Sub al zm ků
1. Change Element Attributes - změna atributů prvku ulá pod slangovým ná-
názvem „malířská paleta“. Po aktivaci příkazu se objeví okno Change Ele-
Chamfer - zkosení
to obdoba předchozí funkce s sený a ne zaoblený. Příkaz vyžaduje 2 par
a) Distance 1 (vzdáoznačen jako prv
b) Distance 2 (vzdálenost na prvku č. 2) – vzdálenost na prvku, který byl označen jako druhý.
tup provedení příkazu:
a) identifikace 1. segmentu (úsečky),
identifikace 2. segme
c) potvrzení příkazu.
robnější informace o modifikaci prvků jsou ve skriptech [1], str. 47 – 49.
.1 Změna atribut
M8tů, které byly již vysvětleny v kap. 2.2
Obr. 2 p eta nástrojů pro ěnu atributů prv
Ikona je prosl
1. změna atri-butů prvku
3. změna typu vyplnění prvku
5. změna definice multičáry
7. převzetí všech nastavení
2. změna cha-rakteru prvku
4. změna typu čáry
6. převních atribut
zetí aktiv-ů

MICROSTATION – Modul 1
ment Attributes, v němž nastavujeme atributy pro daný prvek (příslušné okén-
režimů ohrady je uvedeno ve 2. modulu
a) nastavíme parametry pří
b) identifikujeme prvek, jeh
c) potvrdíme příkaz datový
2. Change Element to Active Area - zFunkce vyžaduje identifikaci uzavřené
é oblasti) výčtového typu s
3. Change Element to Activního naPříkazem l dné, Opaque = vyplněno,
ifikace prvku
z vyžaduje identifikaci liniového prvku, kterému hodláme
azu z nabídky v okně.
5. Change Multi-line to aktivní multičáIdentifikovaná m
6. Match Element Attributes - převzetí aktivních atributů pro daný prvek Vybraný element převezme atributy, které jsou v daném okamžiku aktivní.
7. Match All Element Settings - převzetí veškerých nastavení pro daný
brán a
ko musí být zakřížkováno). Parametr Use Fence (použití ohrady) je k dispozici jen v tom případě, je-li ve výkresu nějaká ohrada vytvořena. Bližší vysvětlení
. Příkaz využijeme takto:
kazu v okně,
ož atributy chceme změnit,
m tlačítkem.
měna charakteru prvku ho prvku, zadání parametru Area (cha-
rakter uzavřen volbami Solid (deska) nebo Hole (otvor) a potvrzení.
tive Fill Type - změna vyplnění prvku podle ak-stavení ze změnit charakter vyplnění (None = žá
Outlined = vyplněno s obrysem) uzavřeného prvku. Postup: identa potvrzení příkazu.
4. Modify Line Style Attributes - modifikace typu čáry Příkazměnit atribut styl čáry. Dále je zapotřebí zvolit parametr přík
Active Definition - změna definice multičáry podle ry ultičára se změní podle jiné multičáry, která je aktivní.
prvek Příkaz vyžaduje identifikaci prvku, který převezme veškerá nastavení, která jsou v daném okamžiku ve výkresu aktivní. Parametr je jen jeden a to Match Multi-line Caps (převezmi zakončení multičar). Pokud je parametr vypříkaz je aplikován na multičáru, pak multičára převezme takový uzávěr, kterýje v době provádění povelu ve výkresu platný.
Podrobnější informace o modifikaci prvků jsou ve skriptech [1], str. 49 – 50.

Prostředí a základy kresby
2.8.2 Cvičení (modifikace prvků)
2.8.2.1 Zadání cvičení
Cvičení č. 1
Nakreslete úsečku, lomenou čáru, multičáru, libovolný obdélník, kruhový oblouk a kružnici. Na těchto prvcích vyzkoušejte jak fungují funkce Úprava
Cvičení č. 2
uhou 50m pod úhlem 30 stupňů. Vytvořte její zrcadlo-em svislé osy a prodlužte obě úsečky do průsečíku. Na opačném
hou, z ní vytvořte kopie pod úhlem 45 stupňů říte hvězdici. Z této hvězdice vytvořte kopii, takže budete mít
2.8 čení
prvku a Zrušení části prvku.
Nakreslete úsečku dlovou kopii kolkonci jednu úsečku prodlužte o 25m a druhou o 25m zkraťte.
Cvičení č. 3
Nakreslete úsečku 30m dloutak, až vytvodvě hvězdice. Přes první nakreslete kružnici o poloměru 20m s počátkem ve středu hvězdice, přes druhou čtverec o straně dlouhé 40m umístěný přibliž-ně do středu. Přečnívající paprsky hvězdic ořežte ke kružnici i ke čtverci.
Cvičení č. 4
Nakreslete libovolný čtyřúhelník do vrstvy č.5. Ten dvakrát zkopírujte. Ko-pie přemístěte do vrstvy č.6 a změňte jejich barvu. Z první kopie vytvořte osmiúhelník. Osmiúhelník bude vyplněný barvou a trojúhelník ne.
.2.2 Řešení cvi
sti prvku) jste určitě zjistili, že záleží na tom, ve kterém místě prvek označíte a kam po-hybujete datovým tlačítkem.
očíku (vyzkoušejte ikonu Extend 2 El
nnotou prodlužujete, se zápornou zkra
Cvičení č. 1: Nakreslit vyjmenované prvky už umíte. Po vyzkoušení ikon Modify Element (úprava prvku) a Dele-te Part of Element (zrušení čá
vás nové prodloužení úseček do průse-ements to Intersection). Prodlužování i e. Zadáváte Distance – s kladnou hod-cujete.
Cvičení č. 2: V tomto příkladu je pr
zkracování „umí“ ikona Extend Li

MICROSTATION – Modul 1
Cvičení č. 3: Příklad je určen k procvičování oříznutí (nebo také zapravení)
Element to Intersection a Trim Elemen ů-že lišit podle verze programu). jasno, dy kterou z nich použít.
Dvakrát ho zkopírovat vám nečiní žádný problém. Přesun kopií do jiné vrstvy a
kaci dify, volbu Insert, resp. Delete Vertex.
Závěr
.1 Shrnutí
o prostudování tohoto modulu a zvládnutí všech cvičení v závěru jednotlivých odkapitol by student měl být schopen samostatně: založit nový výkres pro
ti výkresu (délkové jednotky, úhly, pra-covní mřížku), pracovat s pohledy a vrstvami, nastavit základní atributy prvků,
přečnívajících částí prvků k jinému prvku. Obecně lze použít ikony Extend t (nabídka možností této ikony se m
Po jejich procvičení budete mít určitěk
Cvičení č. 4: Vyberte ikonu Change Element Attributes, nastavte atributy pro kreslení čtyřúhelníku a nakreslete ho.
změnu barvy provedete pomocí stejné iko-ny pro změnu atributů prvku. Pro modifi-
čtyřúhelníku použijte subpaletu Mo-
Prvek, který chcete vidět vyplněný, musí: 1) mít charakter Solid, 2) být vyplněný, 3) mít povolenou výplň pro pohled.
3
3
Ppdaný obor, nastavit základní vlastnos

Prostředí a základy kresby
kre eškeré zákmn helníky), m
slit v ladní geometrické prvky (čárové prvky, kružnice, elipsy, ohoú anipulovat s prvky (kopie, přemístění, změna měřítka
apod.) modifikovat prvky a jejich atributy a komplexně pracovat s multičarami
Berková, A. MICROSTATION – Návody do cvičení. Akademické nakladatelství CERM, s. r. o. Brno, VUT FAST Brno, 2001, ISBN 80-214-2000-6, 116 stran.
udijní literatury
B programem verze V5. Geodis s. r
[4] nční příručka uživatele. Compu-ter Press Praha, 1998, 459 stran.
[5]
(tvorba, modifikace).
4 Studijní prameny
4.1 Seznam použité literatury
[1] Bartoněk, D. –
4.2 Seznam doplňkové st
[2] ARTOŠ, S.: MicroStation – průvodce. o. Brno, 1995, 519 stran.
[3] MicroStation 95. Uživatelská příručka. Bentley Systems Incorporated, 1995.
ŠLEGL, J.: MicroStation 95 CZ. Refere
4.3 Odkazy na další studijní zdroje a prameny
www.bentley.com
[6] www.bentley.cz
[7] www.intergraph.com
[8] www.intergraph.cz