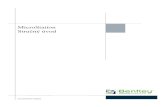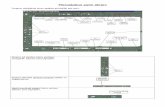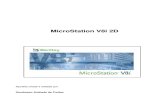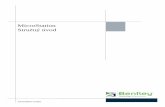MicroStation: õppeaine geograafideletaurus.gg.bg.ut.ee/kalle_r/MicroStation/MicroStation 95 aastal...
Transcript of MicroStation: õppeaine geograafideletaurus.gg.bg.ut.ee/kalle_r/MicroStation/MicroStation 95 aastal...

MicroStation 95 õppeaastal 2007/2008 versioon 30. august 2007
Koostas Kalle Remm 1
MicroStation: õppeaine geograafidele
See konspekt on koostatud abimaterjaliks õppeaine BGGG.01.024. MicroStation õpetami-sel ja üritab abiks joonestamistarkvara MicroStation 95 tundmaõppimisel. Siinesitatud info ja ülesannete hulk ületab ühe ainepunkti mahu. Seega jääb õppijal teatud valikuvabadus ühe või teise teema uurimisel ning enda huvidele vastava praktiseerimismahu otsustamisel. Enamik siinmainitud harjutusfaile on kataloogis http://map.gg.bg.ut.ee/kalle_r/MicroStation Sisukord
1. Sissejuhatus........................................................................................................................... 4 1.1. MicroStationi tootjad ..................................................................................................... 4 1.2. MicroStationil põhinevaid rakendusprogramme............................................................ 5 1.3. MicroStation 95 kaks programmiakent.......................................................................... 6 1.4. MicroStationi põhikarakteristikud ................................................................................. 7
2. MicroStationi põhilised töövahendid.................................................................................. 11 2.1. Vaate juhtimise vahendid............................................................................................. 11 2.2. Töövahendid ................................................................................................................ 11 2.3. Esimene töö MicroStationiga....................................................................................... 13
Ülesanded........................................................................................................................ 14 3. Snäppimine ja konstrueerimine........................................................................................... 15
3.1. Snäppimine .................................................................................................................. 15 Harjutusi.......................................................................................................................... 15
3.2. Konstrueerimine snäppide, abijoonte ja klaviatuurikäskudega ................................... 16 Mõned kaugustega seotud MicroStationi käsud ja lühikäsud......................................... 16 Aktiivse sümboloogia defineerimine klaviatuurilt.......................................................... 16 Käskude ja arvandmete sisestamine sisestusaknasse, käskude tagasikutsumine............ 16 Ülesanded........................................................................................................................ 16
3.3. Lühikäskude ja käskude loetelu MicroStationi 4. versiooni käsiraamatust................. 18 4. Joonise elementidega manipuleerimine .............................................................................. 19
4.1. Manipuleerimise moodused......................................................................................... 19 Ülesanded........................................................................................................................ 19
5. Täppisjoonestamise vahend Accudraw............................................................................... 20 5.1. MicroStationi tööväli ja võimalikud koordinaatsüsteemid..........................................20 5.2. AccuDraw kui dünaamiline koordinaatsüsteem ja konstrueerimise vahend ............... 20
AccuDraw kompass, aken ja suvandid ........................................................................... 20 AccuDraw juhtimine klaviatuurilt .................................................................................. 21 Tulevastele geoinfosüsteemi administraatoritele............................................................ 21 Harjutused....................................................................................................................... 22
5.3. Accudraw harjutused II................................................................................................ 24 6. Mõõtmised digitaaljooniselt................................................................................................ 26
Ülesandeid....................................................................................................................... 26 7. Rastertaustad ....................................................................................................................... 28
Ülesanded........................................................................................................................ 28 8. Kaardi ja joonise koostamine ja vormistamine................................................................... 30
8.1. Baaskaardi kihid taustafailidena .................................................................................. 30 8.2. Teisi dgn-formaadis teemakihte Eesti kohta................................................................ 30
Ülesanded........................................................................................................................ 31 8.3. Kaardi digimine ja vormistamine................................................................................. 31
Ülesanded........................................................................................................................ 32

MicroStation 95 õppeaastal 2007/2008 versioon 30. august 2007
Koostas Kalle Remm 2
8.4. Tehnilise joonise vormistamine ................................................................................... 32 Ülesanded........................................................................................................................ 32
9. Kolmemõõtmeline konstrueerimine.................................................................................... 33 9.1. Printsiibid ja vahendid ................................................................................................. 33
Konstrueerimskuup (design cube).................................................................................. 33 Vaate maht (view volume)............................................................................................... 33 Vaate projektsioon .......................................................................................................... 33
9.2. 3D horisontaalide digimine.......................................................................................... 33 Ülesanded........................................................................................................................ 34
9.3. 3D konstrueerimine AccuDraw abil ja ilma ................................................................ 34 Ülesanded........................................................................................................................ 34
9.4. 3D objektide visualiseerimine...................................................................................... 36 Ülesanded........................................................................................................................ 36
Lisa 1. Mõisteid MicroStationi kontekstis.............................................................................. 38 Lisa 2. Mõõdistusandmete sisestamine................................................................................... 42 Lisa 3. MicroStationi makrod ................................................................................................. 45 Lisa 4. MicroStation tabelandmetega ..................................................................................... 46
MicroStationi süsteemtabelid.............................................................................................. 47 Tabeli MSCATALOG veerud......................................................................................... 47 Mitteobligatoorsed süsteemtabelid ................................................................................. 48 MicroStationi poolt genereeritavad tabelid..................................................................... 48 Paar üldmärkust enne praktilisi harjutusi........................................................................ 48 Harjutused....................................................................................................................... 48 Aruandetabeli (reporttable) genereerimine .................................................................... 49 Harjutused....................................................................................................................... 49 Piiritlejafiltri kasutamine ................................................................................................ 49 Piiritlejafiltri visuaalne kontroll...................................................................................... 49 Harjutused....................................................................................................................... 50 Aktiivse kirje genereerimine........................................................................................... 50 Aktiivse kirje linkimine graafilisele elemendile ............................................................. 50 Olemasoleva kirje linkimine........................................................................................... 50 Andmebaasikirjete muutmine disainfailis kuvatavateks................................................. 50 Ülesanne.......................................................................................................................... 50
SQL-keel ja selle kasutamine taimkatte geoinfosüsteemiga K1......................................... 50 Lisa 5. Geographics ................................................................................................................ 53
Geographicsi projekt........................................................................................................... 53 Allkataloogid................................................................................................................... 53 Andmebaas...................................................................................................................... 54
Projekti loomine.................................................................................................................. 55 Kategooriate ja nähtuste kujutusviisi defineerimine........................................................... 55 Näpunäiteid projekti planeerimiseks................................................................................... 57 Projekti käivitamine............................................................................................................ 57 Geographicsi kasutamine.................................................................................................... 57
Geographicsi suvandid.................................................................................................... 57 Kaartide kuvamine.......................................................................................................... 58 Graafiliste andmete sisestamine e. digimine................................................................... 59 Koolutamine (warping)................................................................................................... 59 Import teistest failiformaatidest ...................................................................................... 60 Eksport teistesse failiformaatidesse ................................................................................ 60 Topoloogia korrastamine ja kontroll............................................................................... 60

MicroStation 95 õppeaastal 2007/2008 versioon 30. august 2007
Koostas Kalle Remm 3
Fatsetiseerimine .............................................................................................................. 60 Find Duplicate Linework................................................................................................ 60 Find Similar Linework.................................................................................................... 60 Find Linework Fragment................................................................................................ 61 Thin Linear Element....................................................................................................... 61 Segment Linear Element................................................................................................. 61 Find Gaps........................................................................................................................ 61 Find Dangles................................................................................................................... 61 Rainbow Masking............................................................................................................ 61 Create areas.................................................................................................................... 61 Create centroids.............................................................................................................. 62 Associate centroids toareas/boundaries......................................................................... 62 Validate topology............................................................................................................ 62 Generate zones................................................................................................................ 62 Attribute Masking............................................................................................................ 62
Mittegraafiliste andmete sisestamine.................................................................................. 62 Feature-linkide loomine ................................................................................................. 62 Andmelinkide loomine.................................................................................................... 63 Tabulaarandmete sisestamine ja toimetamine ................................................................ 63 Pindalade ja ümbermõõtude sisestamine andmebaasi .................................................... 64 Teksti sidumine andmebaasiga ....................................................................................... 64
Ülekatteanalüüs................................................................................................................... 64 Andmebaasiandmete kuvamine disainfailis........................................................................ 65
Annoteerimine................................................................................................................. 65 Teemakaardi kujundamine andmebaasi andmete alusel .....................................................65
Teemakaardi kujundamise suvandid............................................................................... 66 Pindobjektide kuvamine.................................................................................................. 66 Rasterfailide kuvamine ................................................................................................... 66
Taimkatte GISi K1 Geographicsiga kasutamise ülesanded ................................................ 67 Paigastike GIS..................................................................................................................... 67
Andmebaasi paigas.mdb andmetabelite struktuur .......................................................... 67 Andmetabelite vahelised seosed andmebaasis paigas.mdb ............................................ 68 Põhilised paigastike andmebaasi päringute komponendid ............................................. 69 Näidispäringuid paigastike andmebaasist ....................................................................... 70
Paigastike GISi Geographicsiga kasutamise harjutusi........................................................ 70 Lisa 6. MGE projekti Geographicsi projektiks transformeerimisel esineda võivad probleemid ja nende lahendused. ............................................................................................................... 71

MicroStation 95 õppeaastal 2007/2008 versioon 30. august 2007
Koostas Kalle Remm 4
1. Sissejuhatus MicroStationi põhilised kasutusalad on tehniline joonestamine (masinaehitus, arhitektuur,
geodeesia, kartograafia), 2D ja 3D objektide projekteerimine, 3D objektide visualiseerimine erinevate vaatenurkade ja erineva valgustuse korral, maastikuarhitektuur ja virtuaalne visuali-seerimine (projekteeritavate ehitiste sobivus maastikku, nende visualiseerimine naaberhoone aknast vaadatuna, täiskasvanu ja lapse vaatekõrguselt), mõõtmised jooniselt või kaardilt, infosüsteemide loomine, ruumiliste objektidega seotud andmebaasipäringud ja ruumilised päringud, ettevõtete ja infrastruktuuri haldamine, programmeerimiskeskkond.
Selles kursuses, mis on mõeldud eelkõige algajatele, käsitletakse: põhilisi joonestamis-vahendeid MicroStationi keskkonnas, raster- ja vektorfailide kasutamist MicroStationis, objektide konstrueerimist etteantud mõõtude järgi, mõõtmist jooniselt ja digitaalkaardilt, joo-nise mõõtmestamist, joonise ja kaardi korrektset vormistamist, digitaliseerimist rastertaustaga.
MicroStationi tundmine on aluseks mitmetele geoinfoteaduse rakendustele, nagu näiteks alljärgnevad. • MicroStationil põhinevad GISi tarkvarapaketid (GIs praegu eelkõige MGE ja Geographics),
nende kasutamine andmeanalüüsil ja teemakaartide koostamisel. Geograafia instituudis olevate Eesti geoinfosüsteemide tutvustus toimub teistes õppeainetes. Paljud neist geo-infosüsteemidest (1:10 000 mullakaart, paigastike GIS, maakatte kaart, 1: 50 000 baas-kaart, 1: 10 000 põhikaart Eesti ruutkilomeetrite GIS, Porijõe valgla ja Uniküla õppepolü-gooni kõrgusmudel) on kas loodud või kasutatavad MicroStationi keskkonnas.
• Geoandmete konverteerimine erinevate andmeformaatide vahel ja sobiva tarkvara valik geo-andmete töötluseks. Andmete automaatne lugemine MicroStationi disainfailist andmebaasi tabelisse ja andmetabeli põhjal joonise genereerimine MicroStationi keskkonnas;
• Digitaalsete kõrgusmudelite loomine ja kasutamine;
• Ruumiliste andmete analüüs (ruumiline interpoleerimine, ruumiline autokorrelatsioon, objek-tide tiheduse, kuju ja paiknemise statistiliste seaduspärasuste analüüs, paiknemismustrite modelleerimine ja genereerimine);
• Kartograafiline generaliseerimine;
• Teisendused kartograafiliste projektsioonide vahel.
1.1. MicroStationi tootjad
Bentley Systems, Incorporated, asutatud 1984 vendade Keith ja Barry Bentley poolt, on maailma üks juhtivaid inseneritarkvara tootjaid.
Kodulehekülg www.bentley.com Kaheksa esimest aastat arendas MicroStationi (algul koos firmaga Intergraph). 1985 firma Intergraph alustab MicroStationi turustamist. 1990ndate algul löövad MicroStationi põhiautorid — vennad Bentleyd, Intergraphist
lahku. 1997 kõige kiiremini arenev CADi tarkvara pakkuv firma. 1998 mainitakse 100 edukaima USA firma hulgas. Aasta 2002 kasum 230 miljonit USD, aastal 2006.a. 389 miljonit USD. 2006.a. käive 3,4 miljardit USD. ESRI järel teine GISi tarkvara tootev firma, järgnevad Intergraph ja Autodesk Töötajate arv 1998.a. — 960, 2007.a. ligi 2500. 70% USA suurematest konstrueerimisfirmadest kasutab Bentley tooteid.

MicroStation 95 õppeaastal 2007/2008 versioon 30. august 2007
Koostas Kalle Remm 5
. Õppeasutuste toetamiseks on Bentley Academic Program. Ka TÜ kasutab MicroStationi
akadeemilist litsentsi.
1.2. MicroStationil põhinevaid rakendusprogramme MicroStation PowerDraft — kahe- ja kolmemõõtmeline joonestamine. MicroStation MasterPiece — MicroStationi jooniste visualiseerimine ja animeerimine. MicroStation TeamMate — disainfailide ja dokumendifailide hoidmise ja töökorralduse
vahend. MicroStation Review — jooniste toimetamise. MicroStation Modeler — kolmemõõtmeliste objektide modelleerimine. Draft-PAK Mechanical (from Baystate Technologies) — masinate projekteerimise vahend
mehhaanikainseneridele. ESPIRIT/MS PowerFold — tööstuslik projekteerimine, kolmemõõtmeliste objektide
pinnalaotuste konstrueerimine. MicroStation Field — jooniste, kaartide ja tabelandmete kasutamine välitingimustes
sülearvutis. Võimaldab GPSi hendust. MicroStation Descartes — rasterfailidega manipuleerimine, rasterfailide muutmine, kuvamine
ja trükkimine, automaatvektoriserimine. MicroStation Image Manager — rasterfailide kuvamine ja väljatrükk koos disainfailiga. MicroStation Geographics — geoinfosüsteemide loomine ja kaartide kujundamine. MicroStation TriForma — arhitektuuriline modelleerimine ja selle dokumenteerimine. PowerArchitect (from IdeaGraphix) — arhitektuuriline joonestamine PowerDrafti baasil. PlantSpace — tehaste projekteerimine. MicroStation Reprographics — rasterfailide töötlus. ModelServer Publisher — kujutiste publitseerimine internetis kolmemõõtmelistest projektidest. ModelServer Contiinuum — tehniliste andmete hoidmine Oracle andmebaasis. ModelServer Discovery — geoinfosüsteemide vaatamine internetibrauseriga. ModelServer TeamMate — MicroStationi keskkonnas töö korraldamine interneti kaudu. CivilDraft (from GEOPAK) — ehitiste konstrueerimine koos maksumuse kalkulatsiooniga. JT/P & ID (from Jacobus Technology) — vooskeemide (ainevoog, energiavoog, rahavoog,
infovoog) joonestamine. PipeMaster (from Jacobus Technology) — torustike projekteerimine. Terra Modeller (by Terra) — maapinna kolmemõõtmeline modelleerimine. TerraStreet (by Terra) — kolmemõõtmeline teede ja tänavate projekteerimine. TerraLink (by Terra) — reaalajaline GPS-ühendus MicroStationile. TerraMap (by Terra) — tahhümeetrilise mõõdistuse järgi kaardi koostamine. TerraPipe (by Terra) — kolmemõõtmeline torustike projekteerimine. MicroStation PowerScope — jooniste redigeerimine. ProjectBank DGN — suurte projektide haldamine. ModelServer Publisher – erinevates tarkvaraformaatides olevate dokumentide kirjastamine üle
interneti. ProjectWise — globaalne infohaldus. MicroStation Landscape — maastikuarhitektuur ja –planeerimine. MicroStation PowerArchitect — arhitektuur, hoonete projekteerimine. MicroStation GeoAddress — teekonna ja aadressandmetega seotud manipulatsioonid MS
keskkonnas.

MicroStation 95 õppeaastal 2007/2008 versioon 30. august 2007
Koostas Kalle Remm 6
1.3. MicroStation 95 kaks programmiakent

MicroStation 95 õppeaastal 2007/2008 versioon 30. august 2007
Koostas Kalle Remm 7
1.4. MicroStationi põhikarakteristikud
• Kaheksa vaadet, mida saab teistest vaadetest sõltumatult liigutada, suurust muuta, elementide kuvamist muuta.
• Igal vaatel on atribuudid.
• Igas disainfailis on 63 kihti (level), kihtidele saab anda nimed, kihte saab grupeerida. Igas vaates võivad olla erinevad kihid.

MicroStation 95 õppeaastal 2007/2008 versioon 30. august 2007
Koostas Kalle Remm 8
• Kihikuvamisega (level symbology) võib joonise elementide kuvamist kihtide kaupa muuta. Kihikuvamist (sümboloogiat) võib igas kihis kasutada või mitte kasutada.
• Tööväli 232 x 232 tööühikut. 232 = 4 294 967 296.
• Joonis koosneb graafilistest elementidest, mille arv ei ole piiratud.
• Igal elemendil on atribuudid ja võib olla side ehk link andmebaasikirjega.
Elemendi tähtsamad atribuudid on:
• kiht, • värvikood (koodile vastav värvitoon sõltub kasutatavast värvitabelist ja kihi
sümbologiast), • joonestiil (standardstiile on 8, kasutajastiilide arv ei ole piiratud), • joonekaal (16 standardkaalu + kasutaja defineeritud kaalud), • elemendiklass (primaarklass, konstruktsiooni klass), • pindelementidel kolm täitevärvi varianti (none, outline, opaque). • Elemendid võivad olla seotud gruppidesse.
MicroStationi ja Intergraph MGE kasutatavate Intergraphi failiformaatide Intergraph
Standard File Formats (ISFF) kirjelduse võib leida failist DGN-format.txt.
Elemendi atribuutide teabeaken.
• Igas taustafailis saab sättida kõigi 63 kihi kuvamist igas vaates eraldi.
• Lisaks taustafailidele saab kasutada taustakujutisi.
• Saab kasutada mitmesuguseid kirjastiile, sealhulgas kõiki Windowsis olevaid ja AutoCADi kirjastiile.

MicroStation 95 õppeaastal 2007/2008 versioon 30. august 2007
Koostas Kalle Remm 9
• Saab kasutada nimelisi sümboleid. • Igal failil on oma 256 värvist (neist üks taustavärv) koosnev värvipalett (color table).
• Korraga saab salvestada vaid ühte faili - aktiivsesse faili ehk tööfaili.
• Lisaks tööfailile saab samaaegselt kuvada taustafaile (reference file) - kuni 255 disain-taustafaili pluss kuni 64 rastertaustafaili.
• On võimalik siduda graafilisi elemente andmebaasis olevate tabulaarandmetega ja tabulaar-
andmeid disainfaili kirjutada.
• Kolmemõõtmelise joonestamise võimalus.
• Ühe arvutiga saab kasutada kahte monitori.
• Programmi käske ja menüüsid saab ise kujundada.

MicroStation 95 õppeaastal 2007/2008 versioon 30. august 2007
Koostas Kalle Remm 10
• Andmeid ja käske saab sisestada:
• numbriliselt klaviatuurilt,
• digilaualt kursoriga,
• hiirega,
• tekstifailist.
• MicroStation on avatud platvorm. Iga kasutaja saab programmeerida MDL-keeles lisa-mooduleid ja BASIC-keeles programminagasid.
• Valgusallikate, varjude ja objektide pinnastruktuuriga manipuleerimise võimalused, nagu näiteks allolevatel joonistel.

MicroStation 95 õppeaastal 2007/2008 versioon 30. august 2007
Koostas Kalle Remm 11
2. MicroStationi põhilised töövahendid
2.1. Vaate juhtimise vahendid
2.2. Töövahendid

MicroStation 95 õppeaastal 2007/2008 versioon 30. august 2007
Koostas Kalle Remm 12

MicroStation 95 õppeaastal 2007/2008 versioon 30. august 2007
Koostas Kalle Remm 13
2.3. Esimene töö MicroStationiga • Näidisfailide kataloogid. Kasutajakataloogi moodustamine.
• MicroStationi avamine. MicroStation Manager. Uue faili avamine. Olemasoleva faili ava-mine.
• Disainfail, uue faili avamine, prototüüpfail (seed file).
• Hiire kasutamine. Andmeklahv, katkestusklahv, otsinguklahv (accept, reset, tentative).

MicroStation 95 õppeaastal 2007/2008 versioon 30. august 2007
Koostas Kalle Remm 14
• MicroStationi aken, (application window), menüüd, primaarvahendid (primary tools), põhi-töövahendid (main tools), töövahendikast ja töövahendisahtel (toolframe, toolbox, floating toolbox, docked toolbox), vahendite sättimisaken (tool settings window), teaberiba (status bar), käsuaken (command window), sisestusaken (key-in window), kerimisriba (scroll bar), vaated (views), vaadete avamine, vaadete ümberpaigutamine ja suuruse muutmine, vahendi valimine püsivalt ja üheks korraks, aktiivne vaade või töövahendikast, aktiivse akna vahe-tamine (hiirega kursorit juhtides, <Esc> — sisestusaknasse, <Shift-Esc> — sättimis-aknasse, <F6> ja <Shift-F6> — avatud akende vahel, <Alt-Tab> ja <Alt-Shift-Tab> — rakendusprogrammide vahel).
• Abi (help).
• Vaate juhtimine [sobitamine (fit), uuendamine (update), suurendamine (zoom in), vähenda-mine (zoom out), kadreerimine (window area), edasitõmbamine (pan), pööramine (rotate), vaate ennistus (undo view), vaate taastus (redo view), vaate koopia (copy view), vaate suuruse muutmine (resize), kerimine (scroll, dynamic panning)]. Pildivälja viimine ühest vaatest teise. Töö katkestamine pildivälja liigutamiseks. Kuvamise katkestamine <esc> <reset>. Vaadete avamine ja sulgemine. Vaate atribuudid <ctr-B>. Abivõrgustik (grid).
• Disainfail, prototüüpfail, sümbolite fail, ressursifailid, rastertaustad.
• Disainfaili suvandid (settings).
• Joonisetasand (design plane). Joonisekuup (design cube). Koordinaadistik, koordinaadistiku nullpunkt (global origini), tööühikud (working units): põhiühikud, allühikud (master units, sub units). Lahutusühik (UOR - unit of resolution = positional unit). 232 = 4 294 967 296.
• Aktiivse sümboloogia defineerimine: kiht (number või nimi), värvikood, joonekaal, joonestiil (standardstiilid ja kasutajastiilid), suletud elemendi täitevärv ja täitetüüp.
• Lihtsamad joonestamise viisid: Place Line, Place SmartLine, Place Circle by Center, Place circle by edge, Place text. Elemendi kustutamine. Taastamine (undo, <Del>, <Ctrl-Z>, redo).
• Salvestamine (save as, backup). Taastuspuhvri tühjendamine (compress design). MicroStationi sulgemine.
Ülesanded • Joonesta iseseisvalt jooni ja ringe, lisa neile nimed, kustuta need ja seejärel taasta.

MicroStation 95 õppeaastal 2007/2008 versioon 30. august 2007
Koostas Kalle Remm 15
3. Snäppimine ja konstrueerimine
3.1. Snäppimine • Otsingupunkt (tentative point).
• Snäpilukk.
• Snäpitavad punktid (keypoints).
• Snäpi mood ja selle vahetamine (<shift tentative>, snap mode button bar, status bar).
• Snäpi divisor ja selle vahetamine (ky=, locks, design file settings => snaps).
• Snäppimine mitme lähestiku paikneva elemendi korral. Harjutusi

MicroStation 95 õppeaastal 2007/2008 versioon 30. august 2007
Koostas Kalle Remm 16
3.2. Konstrueerimine snäppide, abijoonte ja klaviatuurikäskudega Mõned kaugustega seotud MicroStationi käsud ja lühikäsud Käsk Lühikäsk Kaugus millest: Suund POINT ABSOLUTE XY=<xkoord,ykoord> Disainfaili lähtepunkt Disainfaili teljed POINT DELTA DL=<xkoord,ykoord> Viimane andmepunkt Disainfaili teljed POINT VDELTA DX=<xkoord,ykoord> Viimane andmepunkt Vaate teljed POINT DISTANCE DI=<xkoord,nurk> Viimane andmepunkt Vaate x-telg, nurk Aktiivse sümboloogia defineerimine klaviatuurilt lv= aktiivse kihi määratlemine co= aktiivse värvi määratlemine wt= aktiivse joonekaalu määratlemine lc= aktiivse joonestiili määratlemine tx= aktiivse tekstisuuruse määratlemine th= aktiivse tähekõrguse määratlemine tw= aktiivse tähelaiuse määratlemine aa= aktiivse nurga määratlemine as= aktiivse skaala määratlemine ky= aktiivse snäpidivisori määratlemine on= vaadete sisselülitamine of= vaadete väljalülitamine GO=$ annab kauguse koordinaatsüsteemi nullpunktist joonisevälja vasakusse alla nurka GO= koordinaatsüsteemi nullpunkti defineerimine kas numbriliselt või kursoriga. Käskude ja arvandmete sisestamine sisestusaknasse, käskude tagasikutsumine
Ülesanded • Mitut MicroStationis vaates oleva kujutise liigutamise moodust tead? Demonstreeri neid.
• Konstrueeri ortogonaalne ja diagonaalne rist harude pikkusega 10cm.

MicroStation 95 õppeaastal 2007/2008 versioon 30. august 2007
Koostas Kalle Remm 17
• Joonesta ristkülik ja moodusta ristkülikut kopeerides “telliskivisein”. Kõik ühendus-kohad tuleb snäppida. Kasutame seekord Aseri täistelliseid suurusega 250 x 120 x 65mm.
• Konstrueeri snäppides täpselt servipidi kokku-puutuvad ühesuguse suvalise suurusega rõngad.
• Konstrueeri joonmõõtkava vastavalt juuresolevale näidisele.
• Konstrueeri allolevate mõõtmetega surnud metsa leppemärk. Mõõdistamata teravnurgad on
45°.

MicroStation 95 õppeaastal 2007/2008 versioon 30. august 2007
Koostas Kalle Remm 18
3.3. Lühikäskude ja käskude loetelu MicroStationi 4. versiooni käsiraamatust

MicroStation 95 õppeaastal 2007/2008 versioon 30. august 2007
Koostas Kalle Remm 19
4. Joonise elementidega manipuleerimine
4.1. Manipuleerimise moodused
• Elementide valimine. Üksiku elemendi valimine. Mitme elemendi valimise variandid. Ele-mentidega manipuleerimise kaks järjekorda: valik => töövahend (noun-verb), töövahend => valik (verb-noun).
• Elementide grupeerimine ja grupi lõhkumine (drop).
• Elementide valimine atribuutide järgi (select by attributes).
• Piiritleja (fence) kasutamine variandid. Piiritleja muutmine, piiritleja abil elementidega manipuleerimine.
• Joonise elementide nihutamine ja kopeerimine, paralleelkujundite, peegelkujutise, pööratud kujutise ja kujundiridade moodustamine, ristread ja polaarread, suuruse muutmine grupina ja üksikult. Kopeerimine etteantud kaugusele.
• Joone või polügoni muutmine murdepunktide nihutamise, lisamise ja vähendamise teel. Joone pikkuse muutmine.
• Elementide lõikamine.
• Ellipsite ja kaarte muutmine.
• Elemendi graafiliste atribuutide muutmine.
• Teksti muutmine. Tekstiatribuutide muutmine. Teksti suurus, sõrendatud tekst, kaldkiri, reavahe, kinnituskoht.
• Areaalide genereerimine ja kombineerimine (create shape, create region).
• Elementide värvi muutmine värvitabeli muutmise või vahetamise kaudu. Ülesanded • Mitut joonise elemendi kustutamise moodust tead? Demonstreeri neid.
• Konstrueeri ringiga ümbritsetud teravnurkne viisnurk. • Joonesta vasakpoolne kella numbrilaud
vahendiga Place Text Along Element kasutades snäpi divisori 3. Miks 3 on parem kui 12? Parempooset numbri-lauda on mugav konstrueerida vahen-diga Construct Array.
• Mitut moodust tead disainfailis oleva ala värvimiseks? Demonstreeri neid.
• Kustuta failist locked.dgn tekstielemendid.

MicroStation 95 õppeaastal 2007/2008 versioon 30. august 2007
Koostas Kalle Remm 20
5. Täppisjoonestamise vahend Accudraw
5.1. MicroStationi tööväli ja võimalikud koordinaatsüsteemid
5.2. AccuDraw kui dünaamiline koordinaatsüsteem ja konstrueerimise vahend AccuDraw kompass, aken ja suvandid
Accudraw kompass ja sisestusaken on ristkoordinaatsüs-teemis ja polaarkoordinaatsüsteemis erinevad. Koordinaatsüs-teemi vahetamine käib tühikuklahviga (spacebar). AccuDraw kompass näitab dünaamilise koordinaatsüsteemi asendit. Kom-passil on viimase sisestatud kauguse meenutaja. AccuDrawd saab kasutada ka mõõtmisvahendina. Sisestusaken näitab dünaami-liselt kursori liikumise suunda ja vahemaad.
Tavakasutajal ei ole tarvidust AccuDraw suvandite akent avada ega suvandeid muuta!

MicroStation 95 õppeaastal 2007/2008 versioon 30. august 2007
Koostas Kalle Remm 21
AccuDraw juhtimine klaviatuurilt ? Accudraw lühikäskude otsimine. N, C, I Snäpimoodi muutmine ühe andmepunkti sisestamise ajaks AccuDraw abil. K Snäpidivisori muutmine AccuDraw abil. P Koordinaatide ja vahemaade sisestus AccuDraw abil. Nurkade sisestus sõltub nurkade mõõtmise meetodist, mida saab muuta faili suvanditest:
Conventional — nurki mõõdetakse x-teljest vastupäeva, Azimuth — nurki mõõdetakse y-teljest päripäeva, Bearing — nurki mõõdetakse rumbides.
O kompassi viimine kursoriga määratud kohta, RQ kompassi ajutine pööramine, RA kompassi alaline pööramine. T kompassi orienteerimine pealtvaate järgi, V kompassi orienteerimine aktiivse vaate telgede järgi. X, Y, Z AccuDraw kompassi lukustamine telgede järgi. D, A AccuDraw kompassi lukustamine kauguse ja/või nurga järgi. <Return> taibukas lukk. Tulevastele geoinfosüsteemi administraatoritele
AccuDraw lühikäskude määratlused on salvestatud failis /Ustation/Data/shortcut.txt. Selle faili muutmine muudab AccuDraw lühikäske. Vaikimisi on see fail järgmine: Enter "Smart Lock" "AccuDraw Lock Smart" Space "Change Mode" "AccuDraw Mode" O "Set Origin" "AccuDraw SetOrigin" V "View Rotation" "AccuDraw Rotate View" T "Top Rotation" "AccuDraw Rotate Top" F "Front Rotation" "AccuDraw Rotate Front" 3D S "Side Rotation" "AccuDraw Rotate Side" 3D X "Lock X" "AccuDraw Lock X" Y "Lock Y" "AccuDraw Lock Y" Z "Lock Z" "AccuDraw Lock Z" 3D D "Lock Distance" "AccuDraw Lock Distance" A "Lock Angle" "AccuDraw Lock Angle" RQ "Rotate Quick" "AccuDraw Rotate Quick" RA "Rotate ACS" "AccuDraw Rotate ACS" RX "Rotate about X" "AccuDraw Rotate X" 3D RY "Rotate about Y" "AccuDraw Rotate Y" 3D RZ "Rotate about Z" "AccuDraw Rotate Z" ? "Show Shortcuts" "AccuDraw Dialog Shortcuts" GK "Go to Keyin" "Dialog CmdBrowse" GT "Go to Tool Settings" "Dialog ToolSetting" GS "Go to Settings" "AccuDraw Dialog Settings" GA "Get ACS" "AccuDraw Dialog GetACS" WA "Write to ACS" "AccuDraw Dialog SaveACS" P "Point Keyin (single)" "Point Keyin Single" M "Point Keyin (multi)" "Point Keyin Multiple" I "Intersect Snap" "Snap Intersect" N "Nearest Snap" "Snap Nearest" C "Center Snap" "Snap Center" K "Snap Divisor" "AccuDraw Dialog SnapDivisor" Q "Quit AccuDraw" "Accudraw Quit"

MicroStation 95 õppeaastal 2007/2008 versioon 30. august 2007
Koostas Kalle Remm 22
Harjutused • Joonesta AccuDrawd kasutades ilma joont katkestamata järgmine suletud kujund.
Konstrueerimist tasub alustada ikka sealt, kus mõõdud olemas. Need küljed, mille pikkust pole antud, jäägu lõpuks. Kõik joonisel täisnurgana paistvad nurgad on tõesti 90º. Kuna konstrueerimise suuna otsustamisel tuleks arvestada ka sellega, kas mittetäisnurgad on mõõtmestatud, siis jääb ülesande lahendamiseks järele vaid üks mõistlik tööoperatsioonide järjekord. Milline see on?
• Konstrueeri AccuDraw ja töövahendi Copy element abil joonmõõtkava vastavalt juures-
olevale näidisele. Numbreid on mugav kloonida kasutades vahendit Copy/Increment Text.
• Joonista mingi suvalise, nullist ja 90 kraadist erineva, nurga all olev joon. Lisa joonele mingi
vaate suhtes horisontaalselt paiknev nimi või muu tekst. Pööra tekst joonega paralleelseks nii, et teksti kinnituskoht jääks muutumatuks. Selleks saab kasutada vahendit Rotate Element koos AccuDraw kompassi pööramisega klaviatuurikäsu RQ abil. Liigutuste järje-kord peaks olema alljärgnev:
1. Sea snäpimood => Keypoint. 2. Vali töövahend Rotate element / Method 3 points. 3. Identify element. 4. Enter pivot point (snäpi teksti kinnituskohta). Accept. 5. Klõpsa vasaku hiireklahviga horisontaaltelje suunas olevat suvalist kohta (AccuDraw
aitab x-telje suunal püsida). 6. Snäpi joone (lõigu) ühte otsa. 7. Vajuta klaviatuurilt O, et Accudraw kompass joone otsa üle viia. 8. Klaviatuurilt RQ muudab kompassi pööratavaks. 9. Snäpi joone teist otsa, et AccuDraw kompass joone järgi orienteerida. Accept. 10. Vii kompass teksti kinnituskohta, Selleks snäpi teksti ja seejärel sisesta klaviatuurilt
käsk O. 11. Tee AccuDraw kompassi x-telje suunal üks hiireklõps ja tekst ongi ümberorienteeritud. 12. Reset-klahv lõpetab pööramise.
Kompass käis pööramise vahepeal joone pealt suunda võtmas ja tuli teksti kinnituskohta tagasi. • Joonesta AccuDraw ristkoordinaate kasutades joonisel
toodud mõõtmetega olümpiasümbol.

MicroStation 95 õppeaastal 2007/2008 versioon 30. august 2007
Koostas Kalle Remm 23
• Konstrueeri järgmised Tartu linna hooned. Hoonete sarnaste osade korral tuleb eeldada sümmeetriat ja täisnurki, kui mõõdud teisiti ei näita.

MicroStation 95 õppeaastal 2007/2008 versioon 30. august 2007
Koostas Kalle Remm 24
5.3. Accudraw harjutused II • Konstrueeri juuresolev kompass. Mõõdud on antud nii, et mõõdetud suund on mõõdetud
objekti teljega risti. Elementide kuvamisjärjekorda saab muuta faili endale taustaks võttes ja taustafailide kuvamisjärjekorra seadmisega, elemendi ümberkirjutamist nõudvate muutmistega, pealetõstetavate elementide valimise järel lühikäsuga: wset add;wset drop.
• Konstrueeri NATO logo vastavalt etteantud mõõtudele. Kindla laiusega joone saamiseks
saab kasutada joonestiili JOON1M (töökoht o-kaart) või XJ (töökoht 1999). Joone laiuse saab defineerida valides primaarvahendite joonestiilide nupu alt Custom <joonestiili nimi> Show details => Scale factor. Elementide kuvamisjärjekorra muutmise variante on mainitud eelmise ülesande juures.

MicroStation 95 õppeaastal 2007/2008 versioon 30. august 2007
Koostas Kalle Remm 25
• Ka sellise hoone saab AccuDraw ja ühe abijoone abil ilma arvutamisteta valmis konstru-eerida. Joonisel toodud mõõtudest piisab!
• Konstrueeri juuresoleva joonise mõõtude järgi hoone piirjooned, krundi piir ja kaitsekraavi meenutav tiik. Hoone nurgad on täisnurgad, krundi ükski nurk ei ole täisnurk. Tiik tuleb viirutada horisontaalsete joontega, joonevahe 1m. Tiigi otsad on külgedega risti ja suunduvad täpselt krundi nurka. Ülesande lahendamiseks on vaja leida konstrueerimis-meetod, mis aitab sujuvalt ühendada erineva raadiusega kaared. Vihje — erineva raadiu-sega kaarte ühenduspunkti puutujasirge on puutujasirgeks mõlemale kaarele ja puutuja-sirge on puutekohas ringi raadiusega risti. Et taibukamatele õpilastele ka avastamisrõõmu jätta, siis jäävad täiendavad vihjeid kirja panemata. Mõõda hoone, krundi ja tiigi pindala.

MicroStation 95 õppeaastal 2007/2008 versioon 30. august 2007
Koostas Kalle Remm 26
6. Mõõtmised digitaaljooniselt
Lisaks näidiste hulgas olevatele failidele saab MicroStationis mõõtmist harjutada baaskaardi dgn-vormingus kihtidel. Neid leiate lokaalvõrgu kataloogist \\MAPPER\DIGIVALD\BSKRTBGL. Kõik dgn-vormingus baaskaardi kihid on seal põhikaardi koordinaatsüsteemis. Enamasti on mõistlik baaskaart mitte avada, vaid oma disainfailile taus-taks võtta. Taustafailidega manipuleerimine toimub menüüst File / Reference. Taustaks võtmine toimub korraldusega Attach. Ülesandeid • Mõõda AccuDraw praktikumis joonestatud Tartu linna hoonete pindalad ja ümbermõõdud.
• Kui suur on järgmiste Tallinna kohalikus süsteemis nurgakoordinaatidega [m] kinnistu? 85919.41 17555.25 85902.03 17570.21 85886.87 17558.64 85870.92 17547.34 85890.97 17525.09
• Kui suur on kinnistu, mille piiri direktsiooninurgad ja piirilõikude pikkused on järgmised? 139°17’17’’ 22.93m 217°19’34’’ 19.07m 215°20’35’’ 19.55m 312°01’20’’ 29.94m 46°40’06’’ 41.45m
Kraadimärki saab sisestada koodiga Alt0176. [Need on eelmises ülesandes esitatud krundi andmed. Joonestatud krundi paiknemine joonisel sõltub direktsioonist, mida direktsiooninurga arvutamisel kasutati ja nurkade arvestamise meetodist (vastupäeva/päripäeva).] • Kontrolli Lutsu talu plaani (failis Lutsuplaan.tif) ja pindala talu piiri nurgapunktide koor-
dinaatide järgi. Koordinaadid on failis lutsuxy.txt. Selle faili võid kopeerida oma kataloogi. Koordinaatide sisestamiseks ja polügoni tekitamiseks saad kasutada MicroStationi skripti (@-funktsiooni). Selleks tuleb MicroStationi käsuaknasse kirjutada @ ja selle järele selle tekstifaili, kus käsud kirjas on, täielik nimi koos arvutiketta tähe ja kataloogi täieliku nimega. Ilma tühikuteta. Näiteks: @E:\Taavi\lutsuxy.txt. Miks on tekstifailis esimesena kirjas talu plaanil oleva tabeli y-koordinaat, mitte x-koordinaat?
• Mõõda linnadevahelisi kaugusi baaskaardi failist s_asulad_km.dgn. Milliste Eesti linnade va-heline kaugus on kõige suurem? Kui kaugel on Toompea Toomemäest otsejoones mõõtes?
• Määra mingis disainfailis, mille joonis on põhikaardi süsteemis, olevate objektide näiteks Eesti linnakeskmete või haruldaste liikide leiukohtade või mingite vaatlusjaamade põhi-kaardi süsteemis x ja y koordinaate. Koordinaate saab vaadata kohta snäppides.
• Määra samade punktide geograafilised koordinaadid kraadiminuti täpsusega. Otsest võima-lust selleks MicroStationis ei ole, geograafilisi nurgakoordinaate saab dgn-vormingus kaar-dilt määrata MGEs. Põhikaardi süsteemi geograafiliste koordinaatide MicroStationis mää-ramiseks saab kasutada faili põhikaart.dgn kihtidesse 2 ja 3 genereeritud võrgustikku. L-EST süsteemi ristkoordinaate saab geograafilisteks koordinaatideks konverteerida ka programmijupi koordinaadid.exe abil.
• Mõõda järvede pikkust, laiust ja pindala baaskaardilt (fail BK-järved.dgn) ja põhikaardi väl-javõttelt (PK-järved.dgn) ning võrdle koguteoses Eesti järved olevate andmetega. Tabelis mainitud järvede nimed ja asukohad leiad failist PK-järved.dgn. Peale selle on kõik baas-

MicroStation 95 õppeaastal 2007/2008 versioon 30. august 2007
Koostas Kalle Remm 27
kaardi kohanimed failis BK-nimed.dgn. Mitme polügoni summaarse pindala arvutamiseks tuleb kõik mõõdetavad objektid eelnevalt valida (vahend select) ja siis vajutada töövahendi measure area nuppu. Baaskaardi kõigi kihtide struktuur on failis baaskihid.doc.
Järv ja parameeter Eesti järved Baaskaart Põhikaart Kaarna jv. pikkus 700m suurim laius 630m pindala 23,5 ha Kääriku jv. pikkus 650m suurim laius 550m pindala 19,3 ha Mõrtsuka jv. pikkus 2040m suurim laius 470m pindala 19,7 ha Nõuni jv. pikkus 1740m suurim laius 840m pindala 78,8 ha Nüpli jv. pikkus 850m suurim laius 600m pindala 27,5 ha Päidla jv. pikkus 640m suurim laius 320m pindala 13,8 ha Pühajärv pikkus 3540m suurim laius 1650m pindala 285,9 ha
• Mõõda järvede kaldajoonte pikkused põhikaardi väljavõttefailist PK-järved.dgn ja baas-
kaardilt (fail siserannad.dgn) ning võrdle koguteoses Eesti järved olevate andmetega. Mitmest joonest koosneva kaldajoone kogupikkuse leidmiseks tuleksmõõdetava järve rannajoone kõik joonelemendid valida (töövahend select) ja siis vajutada töövahendi Measure Length nuppu.
Kaldajoone pikkus Järv Eesti järved Baaskaart Põhikaart
Kaarna jv. 2650m Kääriku jv. 2180m Mõrtsuka jv. 2950m Nõuni jv. 5800m Nüpli jv. 2525m Päidla jv. 1700m Pühajärv 16 400m

MicroStation 95 õppeaastal 2007/2008 versioon 30. august 2007
Koostas Kalle Remm 28
7. Rastertaustad Rasterkujutist saab MicroStationis kasutada kolmel viisil: 1) importida disainfaili (File =>
Import => Image), 2) kasutada vaate taustana (Settings => Design File => Views => Background Image) või 3) rastertaustafailina (File => Reference => Display => Raster). Kui rastertaust on sellises formaadis, millest MicroStation oskab koordinaate lugeda, siis saab ras-tertausta avada nii interaktiivselt kui ka fikseeritult. Teisi rasterformaate saab avada vaid interaktiivselt. Interaktiivne avamise puhul peab kasutaja ise kahe andmepunktiga (kursori liigutamise ja hiire andmeklahvi vajutusega) osutama, kuhu tulevad rastri servad. Fikseeritud viisil avaneb rastertaust MicroStationi koordinaatsüsteemis määratud kohta.
Rastertaustaga manipuleerimise vahendeid leiab taustafailide menüüst (File => Reference => Display => Raster). Enne manipulatsioone tuleb selle menüü rastertaustade loetelust valida manipuleeritav fail. Manipuleerimise vahendeid on: negatiivkujutis, läbipaistvus, virvtoonimine (dithering), heledus, nihutamine, suuruse muutmine, pööramine, peegeldamine, osaline kus-tutamine ja geomeetriline transformeerimine ehk koolutamine ehk sobildamine ehk vorpimine (warping). Rastertaustu saab muuta igas vaates eraldi kuvatavaks/mittekuvatavaks. Raster-failide kuvamisjärjekorda saab muuta muutes nende kihi numbrit. Ülesanded • Kui suur on failis vahtrad.jpg ja juuresoleval pidilil olevate vahtralehtede pindala? Millised
nendest vahtralehtedest pärinevad Tartust? Hinda esmalt silmamõõduliselt vahtra pigilaik-sust põhjustava seene Rhytisma acerinumi laikudega kaetud lehepinna protsent ja kontrolli seejärel oma hinnangut MicroStationi vahenditega mõõtes. Milline on pindala silmamõõ-dulise hindamise keskmine täpsus?

MicroStation 95 õppeaastal 2007/2008 versioon 30. august 2007
Koostas Kalle Remm 29
• Päivila talu hakkab taotlema põllumajandus-
toetust. Talu plaanile on märgitud nisu all olev põlluosa rohelise viirutusega ja rukkipõld sinise viirutusega (fail Päivila.tif). Kui suure pindala eest võib mõlema kultuuri puhul toetust küsida? Pindala tegelikust suuremana näitamise korral jääb toetusest üldse ilma, väiksemana näitamine ei ole kasulik. Talu piirikupitsate juures on nende rist-koordinaa-did põhikaardi süsteemis.
• Konstrueeri põhikaardi süsteemis faili Intsikurmurmureljeef.dgn 1km ristkoordinaatruudus-tik. Võta failile taustaks skaneeritud põhikaart failist põlvapk.tif. Kooluta see joonestatud koordinaatruudustiku ja skaneeritud kaardi raamil olevate ristkoordinaatide (kilomeetrites) järgi ja salvesta COT formaati, sest COT formaat salvestab rasterfaili ka koordinaadid ja järgmine kord ei ole enam vaja faili ekraanile sobildada.
• Põhikaardi väliparanduste digimine paranduste faili. Kontrollitav kaardileht on failis 44963NW.oll, skaneeritud väliparandused failis 44963parandusi.jpg paranduste kirjel-dused failis 44963parandusi.xls, aerofoto on failis 44963NW.jpg. Aerofoto kaardilehe väl-javõtte kohta on suurusega 2 x 2 km. Seda on lihtne ilma koolutamata õigesse kohta taus-taks saada, kui konstrueerida enne foto avamist faili foto nurgapunktid kilomeetri-koor-dinaatidega 660, 6400 ja 662, 6398.
• Põrguhaua horisontaalide digimine rastertaustalt 2D faili. Rastertaust on failis phaud.cit.

MicroStation 95 õppeaastal 2007/2008 versioon 30. august 2007
Koostas Kalle Remm 30
8. Kaardi ja joonise koostamine ja vormistamine
Selle teema raames tuleks praktiseerida dgn-formaadis taustafailide disainfailiga liitmise viise, mõõtkava, asukoha ja orientatsiooni muutmist, peegeldamist, osalist kuvamist (maski-mine, serva lõikamine, valitud kihtide kuvamine taustafailist ja taustafaili kihtide sümboloogia kasutamine). Taustafailide kuvamisjärjekorra defineerimine. Elementide kopeerimine tausta-failist tööfaili.
8.1. Baaskaardi kihid taustafailidena Originaalis on Eesti 1 : 50 000 Baaskaart salvestatud kaardilehtede kaupa. TÜ geograafia
instituudis on baaskaart ümbersalvestatud teemakihide kaupa eraldi failidesse, mida on loode-tavasti mugavam kasutada, kui huvi pakub rohkem kui ühe kaardilehe suurune ala. Mõned teemakihid on üsna infomahukad, nende on failide kasutamiseks on palju arvutimälu vaja ja arvuti võib aeglaseks muutuda. Nende failide jurde on alljärgnevas loetelus lisatud faili maht.
Baaskaardi dgn-vormingus kihte leiate lokaalvõrgu arvutite Geo grupi kataloogist \\ALTAI\DIGIVALD\BSKRTBGL . Kõik dgn-vormingus baaskaardi kihid on seal põhikaardi koordinaatsüsteemis. Enamasti on mõistlik baaskaart mitte avada, vaid oma disainfailile taus-taks võtta. Taustafailidega manipuleerimine toimub menüüst File / Reference. Taustaks võtmine toimub korraldusega Attach. Baaskaardi kõigi kihtide struktuur on failis baaskihid.doc.
asustus.dgn — (18MB) eestiveed.dgn — veed (10MB) ehoris.dgn — horisontaalid (25MB) epiir.dgn — piir erand.dgn — rannajoon eteed.dgn — kogu teedevõrk kaitsealad.dgn — kaitsealade piirid 1.01.2000-10-02 kultmaa.dgn — kultuurmaa (21MB) liinid.dgn — suured kõrgepingeliinid ja gaastrassid meri.dgn — mere mask mets.dgn — mets ja muu looduslik ala (26MB) nimed.dgn — kohanimed omavpiir.dgn — omavalitsuste piirid 90ndate aastate keskpaiga seisuga s_asulad.dgn — suured asulad s_s_veed.dgn — suured siseveed maskina siserannad.dgn — sisevete rannajoon sood.dgn — sood ja märgalad suurrand.dgn — rand, piir, suured siseveed steed.dgn — suured teed, k.a. raudtee
8.2. Teisi dgn-formaadis teemakihte Eesti kohta
pohikaardinumeratsioon.dgn — põhikaardi lehtede piirid, numbrid ja nimed ning geograafilised koordinaadid 5’ sammuga \\ALTAI\DIGIVALD\CORINE\corine.mdb — andmebaas, mille tabelis feature on maakattekaardi teemakihtide nimed ja tunnusatribuudid \\ALTAI \DIGIVALD\CORINE\dgn\corarea.dgn — maakatteüksused aladena (30MB)

MicroStation 95 õppeaastal 2007/2008 versioon 30. august 2007
Koostas Kalle Remm 31
\\ALTAI\DIGIVALD\CORINE\dgn\corine.dgn — maakatteüksused servajoonte ja tsentroididena (16MB) \\ALTAI\DIGIVALD\CORINE\RASTER\clc.tif — maakattekaart rastrina 3MB) \\ALTAI\DIGIVALD\paigas\dgn — paigastike kaart
paikar.dgn — paigastike areaalid maskina (12MB) paigast_cb.dgn — paigastike, paikkondade ja maastikurajoonide servajooned (11MB) rajoonipiir.dgn — paikkondade ja maastikurajoonide piirid ja koodid
\\ALTAI\DIGIVALD\muld200t\dgn — 1 :200 000 mullakaart muld_c_b.dgn — eraldiste servajooned ja tsentroidid (6MB) muld_ar.dgn — eraldised aladena (6MB) muld_an.dgn — eraldiste koodid
Ülesanded • Võta eelmise teema ülesandes kasutatud rastertaustaga failile Intsikurm.dgn vektortaustaks
baaskaardi Põlva leht baaskaardi kataloogist \\ALAI\DIGIVALD\BskrtMGE\dgn\. Baas-kaardi lehtede jaotuse leiad samas kataloogis ja ka selle kursuse näidisfailide kataloogis olevast failist vicinity.dgn. Baaskaardi reljeef, joonelemendid, pinnad ja tekstielemendid on salvestatud iga kaardilehe puhul eraldi faili. Võrdle 1:50 000 baaskaardi ja 1:10 000 põhikaardi üldistusastet ja objektide asukohatäpsust.
• Koosta uuritava ala või kodukoha ümbruse kaart väljavõttena baaskaardist.
8.3. Kaardi digimine ja vormistamine • Joonestiilide defineerimine ja kasutamine.
• Sümbolite defineerimine ja kasutamine.
• Suvandite haldur.
• Kirjastiilide import.
• Nimelised kihid. Kihtide grupeerimine.
• Joonise elementide kuvamise ja printimise järjekorra sättimine (taustafailide järjekorra seadmine, printeri draiveri muutmine, faili ümberkirjutamine programminaga, elemendi ümberkirjutamist nõudev muutmine, lühikäsk: wset add;wset drop pealetõstetavate elementide valimise järel).
• Raami, kirjanurga ja raamikirjade joonisele lisamise viisid (eraldi fail, nimeline kujund, elementide grupp).
• Kaardikirjade, raami ja kirjanurga vormistamine.
• Asendiskeemi lisamine skaleeritud taustafaili abil.
• Geograafiliste koordinaatide lisamine kaardi raamile. Geograafiliste nurgakoordinaatide võr-gustiku genereerimise võimalus on MGEs. MicroStationis seda ei ole. Kasutada saab aga faili pohikaardinumeratsioon.dgn kihtidesse 2 ja 3 MGE-ga genereeritud võrgustikku. Mainitud faili võib oma põhikaardi ristkoordinaatsüsteemis kaardile taustaks võtta ja vajalikud jooned üle tõsta ning parajaks lõigata.

MicroStation 95 õppeaastal 2007/2008 versioon 30. august 2007
Koostas Kalle Remm 32
Ülesanded • Vormista uurimustöö illustratsiooniks sobiv skemaatiline kaart.
• Lisa eelmise allteema raames loodud kaardile AccuDraw praktikumis konstrueeritud kom-pass ja joonmõõtkava.
• Kujunda komplekt turismimärke turismikaartidel, infostendidel ja teeviitadel kasutamiseks. Mõned näidised on failis tmrgid.dgn.
8.4. Tehnilise joonise vormistamine
• Mõõtmestamine (geomeetrilise määratletuse ja mõõtmete kasutatavuse printsiibid).
• Annoteerimine.
• Arhiveerimine koos abifailidega.
• Viirutused ja mustrid. Tühikud viirutatavas alas.
• Raster-vektor segajoonis.
• Ekraanil oleva kujutise salvestamine rasterfaili. Ülesanded
• Mitut võimalust tead joonisel oleva pinna viirutamiseks? Demonstreeri ja võrdle neid.
• Mitut moodust tead loonise lõpetamiseks raamijoonel või soovitud piiril? Katseta neid.
• Lisa varasemates praktikumides konstrueeritud objektidele mõõtmed.
• Leia MicroStationi kataloogidest või kujunda ise järgmised pinnamustrid. Kasuta neid omajoonestatud pindadel.

MicroStation 95 õppeaastal 2007/2008 versioon 30. august 2007
Koostas Kalle Remm 33
9. Kolmemõõtmeline konstrueerimine
9.1. Printsiibid ja vahendid Konstrueerimskuup (design cube)
Konstrueerimisvälja analoog 3D failis. Vaate maht (view volume)
Vaate mahu määrab vaate ulatus ja vaate sügavus. Vaate sügavus (display depth) on vahe-
maa vaate eesmise lõikepinna ja tagumise lõikepinna (clipping planes) vahel. Joonise elemen-did ja nende osad, mis on eespool eesmist või tagapool tagumist lõikepinda, ei ole nähtavad. Vaadete sügavused on omavahel sõltumatud. Vaate sügavust saab määrata mõnest teisest, eri-nevalt orienteeritud (soovitavalt antud vaatega risti olevast), vaatest graafiliselt või klaviatuuri-käsuga DP= . Näiteks DP=124,250, kus 124 on uus vaate eesmine lõikepind ja 250 on uus vaate tagumine lõikepind faili koordinaatsüsteemis ja põhiühikutes. Parameetrite järjekord ei ole selle käsu puhul oluline. Samuti ei ole siin, nagu ka teiste klaviatuurikäskude puhul, suur- ja väiketähtedel vahet. Vaate sügavuse muutmiseks mingi kauguse võrra saab kasutada käsku DD= . Mingi vaate aktiivset sügavust saab küsida käsuga DP=? .
Aktiivne sügavus (active depth) on vaate pinnaga paralleelne tasand, millele vaikimisi si-sestatakse andmepunktid. Vaadete aktiivsed sügavused on omavahel sõltumatud. Aktiivset sügavust saab määrata mõnest teisest, erinevalt orienteeritud vaatest, graafiliselt või klaviatuuri-käsuga AZ= . Näiteks AZ=124, kus 124 on vaate uus sügavus faili koordinaatsüsteemis ja põhiühikutes. Aktiivse sügavuse muutmiseks mingi kauguse võrra saab kasutada käsku DZ= . Mingi vaate aktiivset sügavust saab küsida käsuga AZ=?. MicroStation võimaldab objekte konstrueerida ka vaate aktiivsest sügavusest erinevatele sügavustele. Selleks saab kasutada snäppimist, koordinaatide ja vahemaade sisestamist klaviatuurilt käsuaknasse või AccuDraw aknasse.
Vaate projektsioon
Ortogonaalse vaate teljed on risti ja paralleelselt konstrueerimiskuubi külgedega.
Isomeetrilises vaates paistavad kolm konstrueerimiskuubi külge sama nurga all. Vabalt pööratud vaates on igasugused vaatenurgad võimalikud.
Paralleelprojektsioon kujutab objekte nii nagu need paistaksid paralleelsete kiirtega (lõp-mata kaugelt) vaadatuna, s.o. kaugemad objektid ei paista väiksematena. Perspektiivprojektsi-oonis (kaameravaates) paistavad kaugemad objektid väiksemana kui lähedasemad. Vaate pers-pektiivi saab muuta interaktiivselt ja kaamera asukoha ning omaduste kaudu.
9.2. 3D horisontaalide digimine
Joonestamise ajaks on soovitav vaate perspektiiv ja kaamera välja lülitada. 3D spetsiifilised konstrueerimise vahendid on MicroStationi menüüs Tools / 3D. Lihtne geograafiline 3D harjutus on reljeefi digimine kolmemõõtmelisse faili. Horison-
taalide kõrguse võib määrata kas enne horisontaali digimist aktiivse sügavuse defineerimise abil (az= ) või pärast kõigi joonte digimist nullkõrgusele klaviatuurikäsuga dx= , kasutades pealt-vaadet ja külgvaadet, või pealtvaatest käsuga dz= .

MicroStation 95 õppeaastal 2007/2008 versioon 30. august 2007
Koostas Kalle Remm 34
Ülesanded • Ekspordi varemdigitud Põrguhaua reljeefi fail 3D formaati ja tõsta horisontaalid nende
nimikõrgusele. Kui Põrguhaua reljeef ei ole digitud, siis digi see kohe 3D faili kasutades aktiivse kõrguse muutmist käsuga AZ= või kasuta faili p_haud3D.dgn, kus on olemas kõrgusarvud nende nimikõrgusel ja horisontaalid nullkõrgusel.
• Mõõda Põrguhaua vastasservades olevate küngastel olevate kõrgusarvude vahemaa linnu-lennult ja samade punktide vahemaa mööda maapinda.
• Võimenda Põrguhaua horisontaalide kõrgusvahesid 5 korda valides kõik horisontaalid ja kasutades töövahendit Scale pealtvaates ja külgvaates.
9.3. 3D konstrueerimine AccuDraw abil ja ilma • 3D kehade ja pindade (tahukad, koonused, torus, lõik, projektiivkehad, pöördkehad, B-
splainpinnad) joonestamine ja manipulatsioonid. Boresite lock.
• Konstrueerimine Accudraw abil isomeetrilises või muus vaates, mis ei ole konstrueerimis-kuubi telgede järgi orienteeritud.
• Elemendi mahu mõõtmine.
• Accudraw 3D lühikäsud T, S, F. Ülesanded • Konstrueeri lihtsamaid 3D kehasid makettide
järgi.
• Konstrueeri pudelitaoline pöördkeha, näiteks sel-line, nagu on juuresoleval joonisel. Mõõda selle keha maht ja kaal, eeldusel, et kehamaterjali erikaal on 1.6.
• Tudeng vajab oma väikese üürikorteri kütteks 3 rm küttepuid. Taluomanik pakub talle kolme sirget tabelis toodud mõõtudega tüve. Kas nendest tüvedest saab piisava hulga küttepuid?
Pikkus kännupoolse otsa läbimõõt
läbimõõt 1,5m kõrguselt
ladvapoolse otsa läbimõõt
6,0m 48 cm 34 cm 24 cm 4,5m 37 cm 25 cm 15 cm 6,5m 52 cm 30 cm 21 cm

MicroStation 95 õppeaastal 2007/2008 versioon 30. august 2007
Koostas Kalle Remm 35
• Konstrueeri keskküttekatla ühendamiseks vaja-likud torud. Katel, sealt tulevate torude otsad, seinas olevate torude otsad ning planeeritud viis torusid ühendada on failis dakon-alg.dgn. To-ruühenduste konstrueerimine on lihtsam, kui torud on joonestatud pindadena, mitte keha-dena. Koosta konstrueeritud torude töökojast tellimiseks vajalikud mõõtmistatud joonised. Näiteks sellised, nagu juuresoleval joonisel.

MicroStation 95 õppeaastal 2007/2008 versioon 30. august 2007
Koostas Kalle Remm 36
9.4. 3D objektide visualiseerimine 3D spetsiifilised visualiseerimisvahendid on menüüs Settings / Rendering. 3D objektide
varjutusega kujutisi ei saa MicroStation 95s otse printerisse saata. Kujutis tuleb esmalt salves-tada rasterformaati (Utilities => Image => Save või Utilities => Image => Capture). Joonise väljatrüki suurust saab numbriliselt sättida trükkimise menüüst (File => Print/Plot). • Visualiseerimismeetodid (wiremesh, hidden line, filled hidden line, constant, smooth, Phong
shading).
• Kujutise salvestamine ja taaskuvamine. Valgusallikad: hajus, välklamp, päikesevalgus, punktvalgus, paralleelkiired, kooniline valgusvihk. Varjud. Kujutise uuendamine (DEFINE LIGHTS).
• Pinnamaterjalid ja nende omaduste defineerimine. Ülesanded • Pööra kujutis failis Paigastikeseinad.dgn sinu meelest kõige sobivamasse asendisse. Regu-
leeri valgustus, soovi korral lisa valgusallikaid ja kasuta kaameravaadet. Salvesta kujutis rasterformaati ja tee sellest värviline väljatrükk. Siinkirjutaja jõudis alloleva tulemuseni.

MicroStation 95 õppeaastal 2007/2008 versioon 30. august 2007
Koostas Kalle Remm 37
• Konstrueeri Maa keskmise dia-meetriga (12 735 km) 3D kera. Kosmosefotosid tegev satelliit Landsat 6 tiirles ümber Maa 705 km kõrgusel. Konstrueeri kera ümber ringjoon, mille kaugus kera pinnast vastaks samas mõõtkavas Landsati kaugusele Maa pinnast. Kujuta samal joo-nisel rünkpilved (keskmine kõr-gus maapinnast ~2km), reaktiiv-lennuki tavaline lennukõrgus (~10 km) ja aerofotosid tegeva lennuki lennukõrgus (1-3km). Üks võimalik variant on juures-oleval joonisel.

MicroStation 95 õppeaastal 2007/2008 versioon 30. august 2007
Koostas Kalle Remm 38
Lisa 1. Mõisteid MicroStationi kontekstis Absolute Sümboli paigutamise viis, millega sümbol salvestub samale kihile, kus
see oli defineeritud. AccuDraw Täppisjoonestamise vahend MicroStationis. AccuDraw kompass Ring või ruut, mis osutab AccuDraw joonisevälja lähtepunkti, teljed ja
koordinaatsüsteemi. ACS Lisakoordinaatsüsteem. ACS Triad Lisakoordinaatsüsteemi x, y, z telg. Aktiivne kiht Kiht, kuhu uued elemendid salvestatakse. Aktiivne kirjastiil Parajasti kasutatav kirjastiil (font). Aktiivne kirje (active entity)
Andmebaasitabeli rida, mis on valmis graafilisele elemendile linkimiseks.
Aktiivne klass Elemendi klass (primaar või konstruktsioon), mida kasutatakse uue elemendi paigutamisel joonisele.
Aktiivne käsk Menüüst, töövahendite kastist või käsuaknast aktiveeritud käsk. Aktiivne nurk (active angle)
Nurk kraadides disainfaili x-telje suhtes, mida kasutatakse sümbolite ja teksti paigutamisel ning mõnedes teistes operatsioonides.
Aktiivne skaala Elementide suurendusaste skaleerimise vahendi kasutamisel ja sümbolite paigutamisel.
Aktiivne sügavus Vaate kolmas dimensioon kolmemõõtmelises failis, millele sisestatakse andmepunktid.
Aktiivne sümbol Sümboli paigutamise vahendiga joonisele paigutatav sümbol. Aktiivne sümboloogia Uue elemendi disainfaili paigutamisel kasutatav värvikood, kiht,
joonestiil ja joonekaal. Aktiivne värv Elemendi värvikood, mida kasutatakse uue elemendi paigutamisel
joonisele. Aktiivne värvitabel 256 värvikoodi ja värvitooni vastavuse tabel. Aktsepteerimine (accept) Hiire andmeklahvi vajutus, millega kinnitatakse valitud elementi või
otsingupunkti. Alias Andmetabeli või andmeveeru nime teine, tihti lühendatud, kuju. Andmebaas Omavahelistest tabelitest koosnev mittegraafiliste andmete hoidla. Andmebaasi atribuudid Graafilise elemendi juurde kuuluvad andmebaasis hoitavad tabelandmed. Andmebaasilink Graafilise elemendi psiv seos andmebaasikirjega. Andmenupp Hiire või digilaua kursori nupp, mille valimine sisestab andmepunkti,
valib töövahendi, aktsepteerib valiku või valib elemendi. Aspekti suhe (aspect ratio)
Kõrguse ja laiuse suhe.
Assotseeritud dimensioon Dimensioon, mis muutub automaatsel, kui elemendi suurust muudetakse. Assotseeritud punkt Punkt, millel ei ole oma koordinaate ja mis saab asukohakoordinaadid
assotseeritud elemendilt. Assotsiatsiooni lukk Sisselülitamise ja snäppimise korral tekib dimensioneerimisel, jagatud
sümbolite paigutamisel ja multijoonte kasutamisel elementide vaheline side.
Bezier’ kõver B-splain, mille pooluste arv võrdub võrrandi astmega. Bitmap Rasterkujutis ehk pikslitest koosnev kujutis. Boresite lock Väljalülitamisel saab andmepunktiga valida vaid neid elemente, mis
paiknevad aktiivse sügavuse lähedal. B-splain (B-spline curve) Parameetriline kõver, mille iga poolus mõjutab kõvera kuju teatud
kauguseni. B-splain pind Parameetriline pind, mille iga poolus mõjutab pinna kuju teatud
kauguseni. CALS USA kaitseministeeriumi digitaalandmete standardiseerimise initsiatiiv. Computer Graphics Metafile (CGM)
ANSI digitaalkujutise standard.
Digilaua partitsioon Digilaua jagamine digimise ja ekraanitöö osaks. Dimensioneerimine Objekti mõõtmete lisamine joonisele dimensioonjoonte ja mõõtarvudega. Disainfail MicroStationi DGN-vormingus salvestusfail. Korraga saab salvestada

MicroStation 95 õppeaastal 2007/2008 versioon 30. august 2007
Koostas Kalle Remm 39
vaid ühte disainfaili. Disainfaile saab üksteisele ja ka iseendale taustaks võtta.
Drawing composition Joonisefailile objekti kujutavate vaadete taustafailidena lisamine. EDG Disainfaili mittegraafilise toimetamise vahend. EOF Faili lõpu märk Fillet Kahe sirge lõikumiskohta ümardav kaar, mille suhtes mõlemad sirged on
puutujad. Flood fill Microstationi elementidega piiritletud ala värvimine, mille käigus
moodustatakse uus seest värvitud graafiline element. Font library Kirjastiile (fonte ehk šrifte) salvestav fail. Gamma korrektsioon Kujutise keskmise tumedusega osade heleduse muutmine. Gouraud’ varjutus Visualiseerimisviis, kus värvitoon arvutatakse pinda nurkades,
nurkadevahelise ala toonitus interpoleeritakse. Graafiline element (joonise element)
Disainfaili salvestusüksus.
Graafiline grupp Elementide püsiv ühendus. Graafilise grupi lukk Suvand, mis takistab gruppi kuuluvate elementide ükshaaval
manipuleerimist. Graafilised atribuudid Disainfailis salvestatavad graafilise elemendi atribuudid. Grid Kasutaja poolt defineeritud sammuga punktimaatriks abistamaks
täppisjoonestamist ja andmaks ettekujutust vaate mõõtkavast. Gridi lukk Suvand, mis sunnib graafiliselt sisestatud punkte paiknema lähimal
gridipunktil. Esiletoomisvärv (highlight color)
Värv, millega kuvatakse identifitseeritud või manipuleeritavat elementi.
Hägus valgus (ambient light)
Igast suunast paistev valgus.
IGDS Interactive Graphics Design Software. Intergraphi MicroStationi tüüpi tooted. Kasutab sama salvestusformaati, mis MicroStationgi.
IGES Initial Graphics Exchange Specification. ANSI failiformaadi standard CAD/CAM süsteemidele.
Instance Ühissümboli (shared cell) esinemisjuht. Isomeetriline vaade 3D faili üks standardvaadetest. Joonisekuup (design cube) Elementide salvestamise ruum 3D failis. Jooniseväli (design plane) Elementide salvestamise võimalik ala 2D failis. Koosneb 4294 967 296
korda 4294 967 296 diskreetsest punktist lahutusühikust ehk tööühikust). Joonisevälja lähtepunkt (global origin)
Disainfaili joonisevälja ristkoordinaadistiku nullpunkt.
Kaamera Funktsioon, mis määrab perspektiivprojektsioonis nähtava disainfaili osa. Kaamera vaade Perspektiivprojektsioonis vaade. Kaar (arc) Ühtlase kõveruse ja samast keskpunktist lähtuva raadiusega lahtine
element. Kaugvalgus Ühest suunast langev valgus. Kihi esitusviis (level symbology)
Vaate suvand, mille sisselülitamise korral kuvatakse kõik mingil kihil olevad elemendid vastavalt kihile omistatud esitusviisile (värvile, joonekaalule, joonestiilile).
Kiirkuvamine (fast display)
Vaate atribuutide seis, mille puhul sümbolid, kõverjooned või tekst kuvatakse lihtsustatult.
Kirje (record, row) Ühe andmebaasiobjekti andmed (andmetabeli rida). Klaviatuurikäsk (key-in) Klaviatuurilt käsuaknasse sisestatav MicroStationi käsk. Enamik käske on
kasutatavad ka menüüdest või töövahendinuppe vajutades. Klippimine (clip) Ala jagamine koos ala piiril olevate elementide lõikamisega. Kokkulangev taustafail (coincident reference file)
Tööfaili jooniseväljaga üks-ühele vastava jooniseväljaga taustafail.
Kompleksahel (complex chain)
Järjestikustest joonelementidest koosnev komplekselement.
Kompressimine (compress design)
Kustutatud elementide eemaldamine failist.
Kontrollpolügon Hulknurk, mis määrab B-splaini kuju. Kontrolltabel Andmebaasi süsteemtabel MSCATALOG, milles on teised tabelid

MicroStation 95 õppeaastal 2007/2008 versioon 30. august 2007
Koostas Kalle Remm 40
registreeritud. Koordinaat Punkti kaugus joonisevälja keskkohast mõõdetuna piki x-, y- või z-telge. Koordinaatide esitus (coordinate readout)
Koordinaatide mõõtmistulemuste ja nurkade esitamise formaat ja täpsusaste.
Kopleksareaal (complex shape)
Suletud element, mis koosneb mitmest elemendist.
Koplekselement Mitmest graafilisest elemendist koosnev element. Kursor Andmesisestust ootav indikaator kuvaril. Kuvatav atribuut (displayable attribute)
Graafilise elemendi annotatsioon disainfailis, mis uueneb vastavalt andmebaasikirje muutumisele..
Laiend (extension) Faili tüüpi tähistav tähekombinatsioon faili nime lõpus punkti järel. Lipuke (flag) Väike rasterkujutis joonise annoteerimiseks. Lisakoordinaatsüsteem (ACS — auxiliary coordinate system)
Kasutaja poolt defineeritud lähtepunkti ja orientatsiooniga koordinaatsüsteem.
Litter (puck) Digilaua osutusseade. Lõige Kujutis, mis saadakse eseme mõttelisel lõikamisel ühe või enama
tasandiga, kusjuures näidatakse seda, mis jääb lõikepinnale ja sellest tahapoole.
Lõikemask (clipping mask)
Andmete äralõikamise ulatust määrav kujund.
Lühikäsk (alternate key-in)
Käsuaknast sisestatavate käskude lühikuju.
MDL Multiline Mitmest osajoonest koosnev kompleksjoon. Mõhkkujutis (bump map) Reljeefsena tõlgendatav kujutis. Pinna heledamad osad paistavad eespool
olevatena. Mõõtmistamine (dimensioning)
Mõõtmete lisamine objekti kujutisele või mudelile.
Nähtavuse ulatus (clipping plane)
Tasapind, mis määrab 3D faili vaates oleva osa nähtavuse eestpoolt või tagantpoolt.
Orb-link (orphan link) Graafilisel elemendil olev andmelink, millel puudub vaste andmebaasis. Phong-varjutus Visualiseerimisviis, kus iga ekraanipiksli värvitoon arvutatakse eraldi. Piiritleja (fence) Polügon, mis valib graafilisi elemente edasiseks manipuleerimiseks. Piiritleja filter SQL päring, mis määrab võimalikke piiritlejaga valitavaid elemente. Pinnamuster (area pattern)
Mustrisümboli mustriatribuutidele vastav paigutus mingi elemendi või piirkonna ulatuses.
Prototüüpfail (seed file) Fail, mida kasutatakse uute disainfailide loomiseks. Määratleb mitmesuguseid disainfaili suvandeid ja võib sisaldada ka graafilisi elemente.
Põhiformaadid Mõõtudega 841 x 1189 1m2 suuruse paberi (formaat A0) järk-järgulisel poolitamisel paralleelselt lühema servaga saadavate lehtede suurused. Tähistatakse A0, A1, A2, A3, A4 jne.
Pöördetelg (axis of revolution)
Pöördkeha telg 3D joonestamisel.
Raporttabel Piiritlejaga valitud graafiliste elementide andmebaasikirjete ajutine tabel, mis genereeritakse igakord uuesti.
Renderig 3D objekti visualiseerimine arvestades objekti pinna ja objektile langeva valguse omadusi.
RIB — RenderMan Interface Bytestream
Üks rasterfaili formaat.
Rihv (chamfer) Kahe joone ümardatud või kanditud ühendus. Rippuv joon (dangling segment)
Ainult ühest otsast teiste joontega seotud joon.
Ristviirutus (crosshatch) Kaks samal alal, kuid erinevate nurkade all paiknevat viirutust. Sisestusäljad (enter data field)
Tühjad, hilisemaks täitmiseks mõeldud täheruumid tekstis.
Snäppimine Otsingupunkti kasutamisel sisselülitatud snäpi lukuga, mille puhul haakub otsingupunkt tolerantsi kaugusel oleva elemendi külge.
Sügavusjoon (boreline) Ühes 3D faili vaates defineeritav abijoon, mis määrab snäppimissügavuse

MicroStation 95 õppeaastal 2007/2008 versioon 30. august 2007
Koostas Kalle Remm 41
teistes vaadetes. Sügavuslukk (boresite lock)
Seadistus, mille sisselülitamine võimaldab 3D failis lokeerida aktiivsest sügavusest eemalolevaid elemente.
Sümbol (cell) Nimega komplekselement, mida salvestatakse sümbolifaili. Sümboli kinnituskoht (cell origin)
Sümboli defineerimisel määratletav sümboli punkt, mis saab sümboli kasutamisel sümboli kinnituskohaks, ka jaluspunkt.
Sümbolifail (cell library) Sümbolite hoidla. Fail, milles salvestatakse nimelised sümbolid. Sümbolite indeksfail MicroStationi genereeritav sümbolite järjekorranumbrite fail. Šrift (font) Kirjastiil. Määratletakse numbri ja nime järgi. Taag (tag) Graafilise elemendi mittegraafiline atribuut, mis salvestatakse disainfaili.
Võimaldab elemendi juurde kuuluva mittegraafilise info salvestamist ilma andmebaasita. Taagi väärtuste järgi saab elemente otsida, valida, taage võib valikuliselt kuvada, taagiandmetest saab raporteid genereerida.
Teljelukk (axis lock) Lukk, mis sunnib andmepunktid paiknema vaid koordinaattelgedel. Teljesamm (axis increment)
Suvand, mis määrab andmepunktide võimaliku paiknemise teljeluku kasutamisel. Näiteks teljesamm 45º määrab voimalikeks teljesuundadeks 0, 45, 90, 135, 180 225, 270 ja 315 kraadi.
Tolerants Lubatud kõrvalekaldumine etteantud mõõdust. Trimmimine Elemendi teisest elemendist (lõikajast) üleulatuva osa eemaldamine. Tsentroid Polügoni raskuskeskmes olev või selle lähedal polügoni sees olev punkt. Tugipunkt (control point) Koolutamisel kasutatav kaardil identifitseeritav teadaolevate
koordinaatidega punkt. Tuunjas (opaque) Läbipaistmatu. UCM-käsk (UCM — user command)
UCM-keeles kirjutatud makrokäsk. UCM-keelt MicroStationi tootjad edasi ei arenda.
Vaade Kujutis vaatleja poolt paistvatest objekti osadest. Vaate esipind (front clipping plane)
Tasapind, millest eespool olevaid elemente ja nende osi ei kuvata.
Vaate maht (display cube, display volume)
3D joonise osa, mida vaates kuvatakse.
Vaate sobitamine (fit view)
Vaatega manipuleerimise vahend, mille puhul vaate suurus sobitatakse kõigi vaates sisse lülitatud kihtide elementide kuvamiseks.
Vaate sügavus Vaate esipind ja tagapind. Vaate tagapind (back clipping plane)
Tasapind, millest tagapool olevaid elemente ja nende osi ei kuvata.
Vaikimisi atribuut (default attribute)
Uuele graafilisele elemendile omistatav atribuut.
Veerg Andmebaasi kantud objektide mingi omaduse kirjeldus. Vektorkuju andmete organiseerimise vorm, kus andmed kirjeldatakse punktide,
joonte, pindade ja kehadena ning neid määravate matemaatiliste funktsioonidena.
Viirutus Ühtlase vahega paiknevad paralleelsed jooned. Virvtoonimine (dithering) Värvipaletis puuduva värvuse tekitamine erivärviliste pikslite segamisel. Võti (key) Atribuut või atribuutide kogum, mille väärtused määravad üheselt
andmebaasikirje. Värvitabel (color table) 256 värvikoodi ja värvitooni vastavust defineeriv fail. Äärelõikus (clipping) Andmete või kujutise osade eemaldamine väljaspoolt või seespoolt
lõikemaski. Ühissümbol (shared shell) Sümbol, mille graafiline osa salvestatakse disainfaili vaid ühel korral.
Teistel sümboli esinemiskordadel salvestatakse vaid sümboli nimi ja kinnituskoht.
Ühtlane varjutus (constant shading)
Kujutise manamise meetod 3D failis, kus iga polügoni puhul kasutatakse vaid ühte värvitooni ja tumedust.

MicroStation 95 õppeaastal 2007/2008 versioon 30. august 2007
Koostas Kalle Remm 42
Lisa 2. Mõõdistusandmete sisestamine Koostas Raivo Aunap
1. Loo tööfail, mille mõõtühikuks oleks meeter. Mõõtkava täpsuseks piisab 0.1 millimeetrist,
suurema täpsuse puhul võib harjutuse koordinaatide jaoks töövälja mitte jätkuda. 2. Sisesta järgmiste ristkoordinaatide abil seitsmest punktist koosnev talu ringpiir, mis on
ühtlasi mõõdistamise põhiseks:
Punkt X Y 1. 2196.16 3442.31 2. 2387.16 3537.67 3. 2533.31 3564.78 4. 2562.56 3663.16 5. 2378.00 3718.03 6. 2259.42 3633.92 7. 2153.06 3617.97
X-koordinaadile võid ette lisada 647 ja Y-koordinaadile 66, mis annavad ühe ülimalt olulise paiga koordinaadid Eesti põhikaardi süsteemis. 3. Sisesta jaamast 7 lähtuv polügonomeetriline käik, mis markeerib käigust paremale jäävat
talumetsa piiri. Käik suletakse jaamas 5. Kuidas parandad sulgemisvea?
Joon Parempoolne nurk
Pikkus
7.-8. 84°44’34” 61.356 8.-9. 83°01’37” 110.734 9.-10. 159°07’31” 68.649
10.-11. 217°59’33” 78.548 11.-12. 111°04’15” 60.496 12.-5. 89°07’40” 42.785
4. Taluõue mõõdistamiseks on rajatud tahhümeetriline jaam 13, mille asukoht tuleb paika
panna vastulõike abil. Kuidas saad jaama parandatud asukoha?
Jaamast 13. saadud mõõdistustulemused Punkt Horisontaalnurk Kaugus
3. 0°00’00” 91.132 4. 59°51’25” 111.547 11. 190°19’30” 65.976 2. 264°41’14” 109.300

MicroStation 95 õppeaastal 2007/2008 versioon 30. august 2007
Koostas Kalle Remm 43
5. Kanna plaanile 23 tahhümeetrilise mõõdistamise punkti. Vaata ka vastavaid krokiisid.
Jaamast 13. saadud mõõdistustulemused Punkt Horisontaalnurk Kaugus
3. 0°00’00” — 1 88°48’03” 34.25 2 102°54’08” 14.15 3 113°32’10” 11.57 4 155°34’16” 10.67 5 170°11’14” 22.58 6 184°34’21” 25.26 7 163°20’48” 29.30 8 197°58’38” 16.92 9 258°26’09” 17.93 10 283°55’15” 14.40 11 323°39’19” 10.05 12 348°57’46” 11.55
Jaamast 12. saadud mõõdistustulemused
Punkt Horisontaalnurk Kaugus 11. 0°00’00” — 13 13°36’14” 49.10 14 18°23’52” 62.00 15 29°39’04” 68.30 16 41°46’59” 67.20 17 54°48’32” 65.50 18 60°41’21” 64.50 19 59°13’49” 58.50 20 56°52’35” 52.30 21 50°37’43” 48.40 22 36°59’43” 42.70 23 18°58’46” 43.90
6. Kanna plaanile joone 13-4 ristlõikude meetodil saadud mõõdistamise andmed. Vaata ka
vastavat abrissi.

MicroStation 95 õppeaastal 2007/2008 versioon 30. august 2007
Koostas Kalle Remm 44
Tulemus peaks välja nägema selline.

MicroStation 95 õppeaastal 2007/2008 versioon 30. august 2007
Koostas Kalle Remm 45
Lisa 3. MicroStationi makrod Mõned näidismakrod on pandud näidiste kataloogi. addgg — lisab valimi graafilisele grupile. arcang — annab kaare alguse suunanurga. arinel — joonistab puutujasirgeid. bskrt_ct — vahetab kõigis ühes kataloogis olevates failides värvitabeli. Saab kasutada ka
muudeks manipulatsioonideks kõigi ühes kataloogis olevate disainfailidega. cal — kirjutab faili jooksva kuu kalendri. celangle — võimaldab lugeda elemendi rotatsioonimaatriksit. cellmod — otsib sümbolites olevaid jooni ja muudab nende värvi. cellrpt — koostab sümbolite failis olevate kujundite nimestiku. chcase — vahetab suuri ja väikeseid tähti eelnevalt valitud tekstis. count_fn — loendab joonise elemente dünaamilise piiritlejaga (fence). dbform — dünaamiline side Accessi andmebaasiga. ddedb — abivahend Accessi andmebaasiga ühendamiseks. delpt — kustutab 0-pikkusega jooned (punktid). edgnum — võimaldab leida graafilist elementi EDG-numbri järgi. ellipse — joonistab sobiva suurusega ellipsi tekstielementide ümber. filter — alla miinimumõõtu pindalaga objektide muutmine konstruktsioonielemendiks. hooned — moodustab servajoone ja tsentroidiga kujundatud aladest kompleksareaale, omistab
neile tsentroidi atribuudid ja viirutab need. Objekte otsib servajoone atribuutide järgi. jarjesta — järjestab joonise elemendid värvitabeli numbri järjekorras. Korduvelemendid paneb
kõige peale. Koopia säilub 20 000 põhiühikut idapool. kell — töötab koos failiga kell.dgn. Kella käimise aeg minutites tuleb praegu programmi teksti
kirjutada. Soovitatav kasutada vaid MicroStationi töökohaga, mis ei salvesta muudatusi enne salvestuskäsku.
kerafn — mõõdab dünaamilise piiritlejaga joonobjektide tihedust. koos_jn — loendab dünaamilist piiritlejat puudutavaid elemente. korg3D — asendab kõrgusarvud arvuga osutatud kõrgusel olevate aktiivpunktidega 3D failis. leppem — koostab 1 : 10 000 põhikaardi leppemärkide tabeli (kujundid). leppemln — koostab 1 : 10 000 põhikaardi leppemärkide tabeli (jooned). locate — demonstreerib elementide valiku programmeerimise võimalusi. measarea — mõõdab eelnevalt valitud joonise elementide summaarse pindala ning kirjutab
tulemuse tekstifaili. measlength — mõõdab eelnevalt valitud joonise elementide summaarse pikkuse ning kirjutab
tulemuse tekstifaili. pkartogr — põhikaardi kartogrammide joonestamine. placecell — paigutab aktiivse valiskujundi eelnevalt valitud joonise elementide lähtepunkti,
keskpunkti, alguspunkti või lõpp-punkti. Sobib valmiskujundite asendamiseks, tsentroid-kujundite paigutamiseks polügonide sisse ja kujundite paigutamiseks joonte otstesse.
scaleelem — muudab valitud objektide suurust. tiik — paigutab sümboli tk tiigi tsentroidist (sümbol - tiik) 20m paremale. tower — loeb EXELi failist koordinaadid ja paigutab aktiivse sümboli koordinaatidega
määratud kohtadesse. Failid peavad olema programmis märgitud kohtades. widget — joonistab kursoriga märgitud kohtadesse programmis kirjeldatud kujundi.

MicroStation 95 õppeaastal 2007/2008 versioon 30. august 2007
Koostas Kalle Remm 46
Lisa 4. MicroStation tabelandmetega
DUAALSE GISi ANDMEVOOD MICROSTATIONI NÄITEL
Graafiliste elementide ja tabelandmete sidumiseks peab disainfailis oleva graafilise elemendi andmelink vastama nii tabelis MSCATALOG olevale andmetabeli numbrile kui ka andmetabeli veerus MSLINK olevale numbrile. Olemasolevale graafilisele elemendile andmebaasilingi omistamiseks peab eelnevalt olema defineeritud andmebaasi aktiivkirje (active entity). Aktiivkirje sidumine graafilise elemendiga võib toimuda neljal erineval viisil (linkage mode — none, new, duplicate, information). Kui seostamisviis on none, siis andmebaasilinke ei looda, kui seostamisviis on new, genereeritakse iga seostamise ja andmebaasilingiga elemendi kopeerimise puhul uus andmebaasikirje. Kui seostamisviis on duplicate, seotakse uued elemen-did sama andmebaasikirjega. Sellised topeltlingid sobivad graafiliste elementide tüübile vatava andmebaasikirjega sidumisel. Seostamisviis duplicate erineb topeltlinkidest selle poolest, et
TEISED ANDMEBAASIHALDURIDD
ANDMEBAASILIIDES (RIS, ODBC)
M I C R O S T A T I O N
D
I S
A
I
N
F
A
I L
GRAAFILINE ELEMENT andmelingiga
GRAAFILINE ELEMENT andmelingiga
GRAAFILINE ELEMENT andmelingita
ANDMEBAASIHALDUR (ACCESS, ORACLE vm.)
TEISED GRAAFILISED ELEMENDID
A
N
D
M
E
B
A
A
S
MSCATALOG ANDMETABELITE NUMBRID
ANDMETABEL
TEISED ANDMETABELID
K I
R J
E D
MSLINKRV
TEISED VEERUD
K I
R J
E D
PRIMAAR-VÕTI
VÄLISVÕTI
TEISED VEERUD

MicroStation 95 õppeaastal 2007/2008 versioon 30. august 2007
Koostas Kalle Remm 47
elementide kustutamisel ei ole võimalik andmekirjeid kustutada ja elementide kopeerimisel andmekirjeid dubleerida.
Töövahend Detach Database Linkage — eemaldab vaid need lingid, mis on sama tüüpi kui ühendatud andmebaas.
Töövahend Review näitab graafilise elemendiga seotud ja aktiivsele lingitüübile vastavaid andmekirjeid.
Elemendi kopeerimisel kopeeruvad ka lingid. Kui lingimood on defineeritud NEW, siis saab kopeeritud element uue andmekirje lingi ja andmetabelisse genereeritakse uus rida.
Graafilisi elemente on võimalik selekteerida ja muuta vastavalt andmebaasikirjetele. Piiritlejaga valitud graafiliste elementide andmekirjetest saab genereerida aruandetabeli
(report table).
MicroStationi süsteemtabelid MSCATALOG — MicroStationist andmebaasiga ühenduse saamiseks tingimata vajalik and-
mebaasi kataloog, kus peavad kõik need andmetabelid, mida kavatsetakse graafiliste ele-mentidega siduda, kirjas olema. Selles tabelis olev andmetabeli number omistatakse graafilistele elementidele koos mslingi numbriga. Seetõttu ei tohi tabelis MSCATALOG olevaid tabelite tunnusnumbreid (veerg entitynum) hiljem muuta.
Tabeli MSCATALOG veerud • TABLENAME — MicroStationile nähtavate tabelite nimed. Kohustuslik veerg.
• ENTITYNUM — tabeli tunnusnumber, unikaalne täisarv 1 ja 65535 vahel. Kohustuslik veerg.
• SCREENFORM — andmete vaatamise ja toimetamise ekraanivormi nimi. Kasutatakse juhul, kui Formtable on tühi või puudub süsteemist. ODBC kahjuks ei toeta ACCESSi ekraanivorme.
• REPORTTABLE — aruandetabeli nimi. Aruandetabeli struktuur on identne ematabeli struktuurile. Aruandetabeli võib laadida ka käsuga RS=<tabeli_nimi.:<aruandetabeli-_nimi>. Igal andmetabelil peaks olema oma aruandetabel, sest ühe päringuga gene-reeritakse eraldi aruandetabel iga andmetabeli jaoks.
• SQLREVIEW — päringufilter , s.o. SQL-päringu vastusena esitatavate veergude nimed. Sama toimega on käsk Active Review ehk RA=, millele järgneb SQLi select-päring. Käsk Active Review ehk RA=< SQLi select-päring> muudab päringufiltrit MSCATALOGis.
• FENCEFILTER — piiritlejafilter , s.o. tabeli nimi, kus on SQL-keeles loetletud tunnused, mida omavad elemendid on piiritlejaga manipuleeritavad. Piiritlejafiltri võib määratleda ka käsuga Define Search ehk DS=, millele järgneb SQLi select-päring. Näiteks Define search select * from ROADS where ACCIDENT_RATE >3. Seejärel võib piiritlejaga valitud elementid näiteks mingile teisele kihile tõsta või teist värvi värvida. Toodud näite puhul värvuksid vaid ohtlikumad maanteed, mille ACCIDENT_RATE>3. Piiritlejaga valitud ja filtrile vastavate elementide eristamiseks ekraanil võib kasutada makrot hilite.bas või kasutajakäsku hilite.ucm.
• DASTABLE — kuvatavate atribuutide tabeli nimi, kui selline tabel on andmebaasis olemas. Rakendub juhul, kui ekraanivorm ei ole defineeritud, see ei sobi tarkvaraga või kui andmebaasimenüü suvand Forms on None.
• FORMTABLE — ekraanivormide loetelu tabeli nimi. Kui neid ei ole mainitud, siis kasutatakse veerus Screenform märgitud tabelit.

MicroStation 95 õppeaastal 2007/2008 versioon 30. august 2007
Koostas Kalle Remm 48
Mitteobligatoorsed süsteemtabelid
CATEGORY — kategooria on ühtekuuluvate nähtuste kogu. Iga kategooria juurde kuuluvad kaardid, mis kujutavad kategooriatesse kuuluvate nähtuste paiknemist. Eri kategooriate disainfailid eristatakse tavaliselt erineva faililaiendiga.
FEATURE — nähtuste graafilise kujutamise määratlused. COMMANDS — nähtuste digimise käsud. DASTABLE — kuvatavate atribuutide tabel (võib olla ka mingi teise nimega). Selles on veerud:
dastype (tüüp number(3), no nulls) – järjekorranumber, võimaldab salvestada mitu erinevat kuvatavate atribuutide komplekti; formname (tüüp char(240)) — atribuutide kuvamise vormi nimi. Kui sqldas on olemas, siis pole vaja. ODBC-kaudu andmebaasiühendus ei toeta vormitabelit. sqldas (tüüp char(240)) — kuvamisfilter, s.o. disainfailis annotatsioonidena kuvatavate atribuutide määratlus SQL-keeles. Kui formname on olemas, siis ei ole seda välja tarvis.
FORMTABLE - ekraanivormide loetelu tabel, milles on veerud: tablename — andmetabeli nimi. type — kaks varianti, review ja edit. formname — vormi nimi.
MicroStationi poolt genereeritavad tabelid MSFORMS — ekraanivormi indeks(trigger). Koosneb järjekorranumbri veerust ja mslink-veerust. AE<kood> — andmetabeli aktiivne rida, mis omistatakse järgmisele elemendile. Paar üldmärkust enne praktilisi harjutusi • Nii MicroStationi käskude kui ka SQL-päringute puhul pole suur ja väiketähtedel vahet.
• MicroStationi käsud ja lühikäsud kirjutatakse käsuaknasse, andmebaasipäringud SQL-aknasse.
• MicroStationi käskudes ei tohi võrdusmärgi ees tühikut olla. Käskude ja päringute sõnade vahel peavad tühikud olema.
• Päringus võivad võrdus ja võrratusmärkide ees tühikud olla või ka mitte olla.
• Graafiliste elementidega otse seotavates andmetabelites peab olema kohustuslik ja unikaalne veerg MSLINK millesse genereeritakse graafilise elemendi lingi numbrid. Andmetabelid tuleb registreerida tabelis MSCATALOG.
Harjutused • Tutvu olemasolevate elementide andmebaasikirjetega, kasutades vahendit Tools =>
Database => Review. Kuvatavate tunnuste loendit saab muuta käsuga Active Review ehk RA=. RA=$ - kuvab andmetabeli nime ja vastava SQLReview veeru mskataloogist.
• Säti päringu filter nii, et kuvatakse areaali maakatteklass, primaarkood, ja dominantliik. Näiteks: RA=SELECT landcover, p_code, dominant from areal;
• Säti päringu filter nii, et kuvatakse areaali maakatteklass, dominantliik, dominandi eesti-keelne nimi teisest tabelist. SELECT areal.landcover, areal.dominant, species.Est_name from areal, species where (species.abbr1=areal.dominant);
• Säti päringu filter nii, et areaali servale või tsentroidile klõpsates kuvatakse SQL-aknas vaid dominanttaime eestikeelne nimi.
• Kuva SQL-aknas kõigi suuremate kui 1 ha areaalide andmebaasikirjed. Faili põhiühik on meeter. SELECT * from areal where area>10000;

MicroStation 95 õppeaastal 2007/2008 versioon 30. august 2007
Koostas Kalle Remm 49
• Kuva SQL-aknas kõigi suuremate kui 1 ha ekstensiivselt kasutatavate põldude (e-field) andmed. SELECT * from areal where area>10000 and landcover='e-field'
• Kuva SQL-aknas kõigi söötide (fallow) andmed pindala järjekorrasSELECT * from areal where landcover=’fallow' order by area;
• Kuva SQL-aknas kõigi areaalide maakattetüüp (landcover), pindala (area), primaarkood (P_code), dominanttaime perekonna- ja liiginimi ning eestikeelne nimi. Järjesta tulemused areaali pindala järgi.
SELECT AREAL.Landcover, AREAL.P_code, areal.area, SPECIES.Genus, SPECIES.Species, SPECIES.Est_name FROM AREAL, SPECIES WHERE AREAL.Dominant = SPECIES.Abbr1 order by area;
Aruandetabeli (reporttable) genereerimine
Aruandetabel genereeritakse andmebaasi piiritlejaga disainfailist valitud graafiliste ele-mentide andmetest. Seega peab enne vahendi Database=>Generate Report Table valimist olema defineeritud aruandetabeli nimi ning disainfaili peab olema märgitud piiritleja. Eraldi aruandetabel genereeritakse iga andmetabeli jaoks, millel on linke graafiliste elementidega.
RS=$ — kuvab andmetabeli nime ja vastava reporttable veeru mskataloogist SQLi aknasse. Kuna iga aruande genereerimisel kirjutatakse vana samanimeline aruandetabel üle, on vana
aruande säilitamiseks vaja aruandetabeli nime muuta. Seda saab teha näiteks käsuga: RS = areal:areal_RP1 RS = areal:areal_RP2
Harjutused
Aruandetabelist saab kirjeid SQL-ga vaadata. ja joonisel oleva primaarkoodi järgi üles leida. Selleks saab kasutada vahendit Edit=>Find/Replace Text. Päringu järgi elementide leidmine jooniselt on mugavam küll mugavam Geographicsis, kuid ka MicroStationi vahen-ditega ei tohiks olla liiga keerukas leida disainfailist kõik odrapõllud.
SELECT * FROM areal, species WHERE areal.Dominant = species.Abbr1 AND species.Est_name='oder'; Piiritlejafiltri kasutamine
Piiritlejafilter võimaldab tabelandmete järgi määrata, millised graafilised elemendid on piiritlejaga manipuleeritavad. Piiritlejaga tehtavad manipulatsioonid on näiteks piiritlejaga valitud elementide atribuutide (värvi, kihi jne) muutmine, nende kopeerimine või teise kohta tõstmine.
DS=select * from areal where landcover='woodland' — selliselt määratletud filtri puhul on manipuleeritavad vaid metsad. Enne metsade värvi muutmist oleks soovitav kas joon- ja punktobjektide kihid vaatest
välja lülitada või joon- ja punktobjektide tabeli filtrid kinni panna, muidu värvitakse ka joon- ja punktobjekte.
Piiritlejafiltri sulgemine tabelite point ja linear jaoks: DS=SELECT NONE FROM point, linear
Piiritlejafiltri visuaalne kontroll
Käsuaknast saab käivitada kasutajakäsu UC = hilite, mille järel värvuvad piiritlejafiltrit läbivad elemendid suvangutes defineeritud aktiveerumisvärviga (element highlight color).

MicroStation 95 õppeaastal 2007/2008 versioon 30. august 2007
Koostas Kalle Remm 50
Harjutused • Leia jooniselt kõik areaalid, kus paju on kolme domineeriva liigi hulgas, kuid on liigini
määramata. Värvi need alad punaseks. Selleks võib defineerida piiritlejafiltri:
SELECT * FROM areal WHERE Dominant='Salix sp.' OR Subdom_1 = 'Salix sp.' OR Subdom_2 = 'Salix sp.';
ja seejärel kasutada töövahendit Change Element Attributes. Ära unusta sättimisaknas olevaid valikuvariante kontrollimast.
• Muuda kõigi metsade polügonid roheliseks ja kopeeri 1,5 km idapoole; kasuta piiritlejafiltrit.
• Joonesta olemasoleva taimkattekaardi kõrvale oma väljamõeldud taimkatteareaalid.
• Genereeri aktiivne kirje (active entity) ja omiste see joonistatud tsentroididele. Võib kasutada piiritlejat.
Aktiivse kirje genereerimine
Enne graafilisele elemendile andmetabelilingi omistamist tuleb määratleda, millise andmetabeli milline rida elemendile omistatakse. Linkimiseks valmis seatud kirjet nimetatakse MicroStationis aktiivkirjeks (active entity). Aktiivse kirje linkimine graafilisele elemendile
Aktiivkirje võib määratleda olemasoleva lingiga graafilisele elemendile klõpsates: Tools=>Database=>Attach Active Entity või käsuga: AE=insert into areal (landcover,dominant) values ('woodland','') Tühja aktiivkirjet saab tekitada käsuga: ae=Insert into areal (mslink) values (null)
Olemasoleva kirje linkimine
FI=SELECT * FROM <table_name> WHERE <column_name>='<value>' või FIND SELECT * FROM <table_name> WHERE <column_name>='<value>'
Andmebaasikirjete muutmine disainfailis kuvatavateks
Disainfaili paigutatakse tühi tekstinood (põhitöövahendid=> tekstivahendid=>Place Text Node); klõpsatakse graafilist elementi, mille atribuute soovitakse kuvada; klõpsates tühja tekstinoodi, defineeritakse see kuvatavate atribuutide noodiks. Selle peale laaditakse tekstinoodi DAStabelis määratletud tunnused. Andmetabeli muutmise järel võib andmed taaslaadida. Ülesanne • Lisa joonisel olevatele suurematele aladele kolme dominantliigi nimed.
SQL-keel ja selle kasutamine taimkatte geoinfosüsteemiga K1 Uue tabeli loomine
CREATE TABLE liigid (mslink number genus char(30) species char(30)) — tekitab andmetabeli “liigid” veergudega mslink, genus, species.
Tabeli(te) kustutamine
DROP liigid — kustutab tabeli “liigid”.

MicroStation 95 õppeaastal 2007/2008 versioon 30. august 2007
Koostas Kalle Remm 51
Tabeli muutmine
ALTER TABLE species ADD (‘’, ‘’, ‘Trollius’, ‘europaeus’, ‘T. europaeus’, ‘’, ’’, ‘kullerkupp’) — lisab tabelisse species kullerkupu kirje.
ALTER TABLE ... DROP ... ALTER TABLE ... MODIFY ...
Tingimuste määramine
WHERE Kirjete valimine
SELECT genus, species, Est_name FROM species WHERE genus = ‘Festuca’ — loendab kõik tabelis species olevad aruheinaliigid. SELECT * FROM areal — valib kogu tabeli areal.
Kirje lisamine tabelisse
INSERT INTO species (‘’, ‘’, ‘Trollius’, ‘europaeus’, ‘T. europaeus’, ‘’, ’’, ‘kullerkupp’) — lisab tabelisse species kullerkupu kirje.
Kirje(te) muutmine
UPDATE species SET Abbr2 = ‘T. europ.’ WHERE Abbr1 = ‘T. europaeus’ — sisestab kullerkupu teiseks lühendiks ‘T. europ.’.
Kirje(te) kustutamine tabelist
DELETE FROM species WHERE genus=‘Trollius’ — kustutab tabelist species kõik kirjed, kus perekonnanimi on Trollius.
Relatsioonilised operaatorid
= <> < > <= >=
Loogilised operaatorid
NOT AND OR IN — järgneb sulgudes võimalike väärtuste loetelu, näiteks: SELECT * FROM areal WHERE areal.Landcover IN (‘woodland’, ‘e-field’); BETWEEN — valib väärtusi etteantud väärtuste vahemikus. Näiteks: SELECT * FROM
areal WHERE area BETWEEN 3000 AND 6000; LIKE — näiteks: where perenimi like 'L%' — annab kirjed, kus perenimi algab tähega L, where perenimi like '%L' — annab kirjed, kus perenimi lõpeb tähega L, where perenimi like '%L%' — annab kirjed, kus perenime sees esineb täht L. IS NULL — tühi lahter. Näiteks: SELECT * FROM areal WHERE dominant IS NULL — annab kirjed, kus dominantliik
on sisestamata.

MicroStation 95 õppeaastal 2007/2008 versioon 30. august 2007
Koostas Kalle Remm 52
Tehete järjekorda tähistavad sulud — ( ). Agregaatfunktsioonid
SUM () AVG () MAX () MIN () COUNT (*) Näited: SELECT MIN (area) FROM areal WHERE landcover=‘e-field’ — annab kõige väiksema pindalaga põllu pindala. SELECT AVG (area) FROM areal WHERE landcover=‘woodland’ AND onboundary=‘0’ — annab raamijoonega mittelõigatud metsaeraldiste keskmise pindala. COUNT (*) FROM areal WHERE dominant=‘Tharaxacum sp.’ — annab eraldiste arvu, kus dominantliigiks on võilill.
Tabelite ühendamine
SELECT areal.landcover, areal.P_code, species.Est_name FROM areal, species WHERE areal.dominant = species.Abbr1 AND areal.area > 1000
— annab suuremate kui 1000 m² alade maakattetüübi, primaarkoodi ja dominantliigi eestikeelse nime. Korduvate lahtrite ühekordne kuvamine
Kasuta tingimust DISTINCT enne selle veeru nime, milles olevaid korduvaid väärtusi soovitakse vältida.
SELECT DISTINCT dominant, landcover FROM areal; — annab dominantliikide loetelu koos maakattetüübi, kus see dominantliik esineb,
näitega. Tulemuste järjestamine
SELECT * FROM areal WHERE landcover=’e-field’ ORDER BY area; — annab ekstensiivselt kasutatavad põllud pindala suurenemise järjekorras.
Komplekspäringud
SELECT * FROM areal WHERE landcover=‘woodland’ AND area > (SELECT AVG (area) FROM areal WHERE landcover=‘meadow’)
— annab andmed metsaeraldiste kohta, mille pindala on suurem kui keskmine niidueraldise pindala.
SELECT * FROM areal, species WHERE areal.dominant=species.Abbr1 AND species.genus IN (‘Poa’, ‘Festuca’, ‘Elytrigia’)
— annab andmed eraldiste kohta, kus dominantliigiks on mõni perekonna nurmikas, aruhein või orashein liik.
SELECT species.Genus, species.species, species.Est_name FROM species, areal WHERE areal.dominant=species.Abbr1 AND species.Abbr1 IN (SELECT dominant FROM areal) ORDER BY species.Genus, species.species;
— annab dominandina esinevate liikide loetelu.

MicroStation 95 õppeaastal 2007/2008 versioon 30. august 2007
Koostas Kalle Remm 53
Lisa 5. Geographics
Geographics on MicroStationiga täielikult ühilduv GISi tarkvara. Sisaldab täielikult MicroStationi funktsionaalsust ja on täiendatav.
Geographicsi kontekstis tähendab GIS geograafilist infosüsteemi, mis sisaldab nii graafilisi kui ka tabulaarandmeid. Geoinfosüsteeme kasutatakse otsuste langetamisel mitmesugustel elu-aladel, nagu linnamajanduses, territooriumi haldamisel ja planeerimisel, hädaabi teenistustes, katastriteenistustes, loodus- ja muude varade haldamisel, äritegevuse planeerimisel.
Geographicsile on iseloomulik:
• võimalus graafiliste elementidega manipuleerida MicroStationi kihtidest sõltumatult, nähtuste ja nende gruppide kaupa.
• sama andmebaasi (aga mitte disainfaili) kasutamise võimalus korraga mitme kasutaja poolt.
• joonise elementide topoloogia kontrolli ja parandamise vahendid.
• ruumilise analüüsi võimalused.
• võimalus kasutada paralleelselt andmebaasi programmi.
• temaatiliste kaartide kujundamise ja annoteerimise võimalus.
• lihtsustab tööd suure hulga kaartidega.
• rasterandmete koos vektorandmetega kuvamise võimalus.
• projekti kujundamine ühtsest menüüst.
• Intergraph MGE-ga analoogiline projekti ja andmetabelite struktuur.
Geographicsi projekt Geographicsi projekt koosneb andmebaasist ja projektikataloogist koos selle allkataloo-
gidega ning nendes olevate failidega.
Allkataloogid
DGN — sisaldab kaarte (graafilisi elemente sisaldavad disainfaile). Graafilised elemendid on tavaliselt otstarbekas klassifitseerida topoloogilise tüübi järgi:
punktelemendid, joonelemendid, pindelemendid ja kolmemõõtmelise faili puhul ka ruumelemendid. Pindobjektid võivad olla kujutatud kas areaalidena (shape, complex shape) või siis servajoone ja tsentroidkujundina. Tsentroidiks kasutatakse enamasti kas punkti (null pikkusega joon), sümbolit (cell) või teksti (lühendit). Tsentroidi ja servajoone puhul on lihtsam alade servi muuta, kuna servajooned on ühekordsed. Seetõttu sobib see salvestusviis ori-ginaalkaardi hoidmiseks. Pindobjektidega kaardikujutise disainimiseks on lihtne tsentroididest ja servajoontest areaalid genereerida.
Disainfailis olevatele graafilistele elementidele saab omistada andmebaasilingi, see on sama numbri, mis on andmetabeli veerus MSLINK või FEATURE tabeli veerus MSLINK koos andmebaasi tabeli numbriga (üksuse number tabelis MSCATALOG). Ühel graafilisel elemendil võib olla mitu andmebaasilinki. Lingid võivad vastavalt vajadusele olla nii korduvad kui ka unikaalsed.
FEA — nähtuste definitsioonid. Geographicsi nähtus on reaalsuses oleva nähtuse kujutamisviis, seega sisuliselt leppemärk. IDX — sisaldab faile vicinity.dgn ja index.dgn. Indeksfaili (index.dgn) võib olla iga

MicroStation 95 õppeaastal 2007/2008 versioon 30. august 2007
Koostas Kalle Remm 54
kategooria jaoks erinev ja seega ka erinimeline. Selles hoitakse kaardifailide piirjooni ja seda kasutatakse kaartide kuvamisel Key Mapi abil. Kaardifaili piirjoone kandmiseks indeksfaili võta Geographicsi menüüst Project -> Setup -> Miscellaneous -> Register Map ja klõpsuta kaarti ümbritseva polügoni serva peale. Kui failil puudub ümbritsev polügon (raamijoon), siis saab selle genereerida vahendiga … Miscellaneous -> Create Map Sape. Pärast kaardi registree-rimist indeksfailis võib ümbritseva polügoni soovi korral disainfailist kustutada. Fail vicinity.dgn on visuaalne kaartide kataloog, see tuleb kasutajal kujundada ja on nähtav kaheksandas vaates, juhul kui disainfail on avatud Key Map valikuga. Projektis võib olla vaid üks visuaalne kaardikataloog.
IMP — importfailid. SEED — uute failide loomisel kasutatavad protüüpfailid. Nendes olevad elemendid ja
suvandid lähevad üle kõigisse Geographicsis loodavatesse uutesse disainfailidesse. Kahe- ja kolmemõõtmeliste failide loomiseks peavad olema vastavalt 2D ja 3D prototüüpfailid. Uue faili võib luua ka mõnda olemasolevat disainfaili kopeerides ja ümbernimetades või teise nime alla salvestades. Sel juhul tuleb enamasti eelnevas failis olnud elemendid kustutada.
SES — tulevaseks kasutuseks. SQL — päringufailid.
Andmebaas
MicroStationi süsteemtabelid GEOGRAPHICSi projektis CATEGORY — kategooria on ühtekuuluvate nähtuste kogu. Iga kategooria juurde kuulu-
vad kaardid, mis kujutavad kategooriatesse kuuluvate nähtuste paiknemist. Eri kategooriate disainfailid eristatakse tavaliselt erineva faililaiendiga.
FEATURE — nähtuste graafilise kujutamise määratlused. MAPS — kaartide linginumbrid ja nimed. Linginumbri saab kaart kaardikuju registree-
rimisel ja see määrab Geographicsi poolt vaikimisi kasutatava kaartide kuvamisjärjekorra. Seega on soovitav kaarte registreerida järjekorras: alad, reljeef, jooned, nimed.
COMMANDS — nähtuste digimise käsud. MSCATALOG — andmebaasi kataloog, kus peavad kõik need andmetabelid kirjas olema,
mida kavatsetakse graafiliste elementidega siduda. Selles tabelis olev andmetabeli number omistatakse graafilistele elementidele koos mslingi numbriga. Tabeli MSCATALOG veerud ja mitteobligatoorsed süsteemtabelid ning MicroStationi poolt genereeritavad tabelid on samad, mis MicroStationi kasutamisel andmebaasiga ilma Geographicsi projektita (vt. Lisa 4).
Spetsiaalsed Geographicsi süsteemtabelid UGFEATURE — määratleb nähtuse kuvamise prioriteedi (kuvamisjärjekorra) ja
mõningaid graafilisi atribuute, mida MicroStationi FEATURE tabelis ei kirjeldata. UGCATEGORY — määratleb, kas samad nähtused võivad olla kasutusel mitmes
kategoorias ja kas sama kategooria kaardid võivad olla ülekattes. UGCOMMAND — nähtuste digimise käsud. UGMAP — disainfailide asukoha, kaardi kirjelduse, kaardi suuruse kataloog. UGTABLE_CAT — määratleb andmetabeli primaarvõtme (primary key), mis ei pruugi
olla MSLINK nimeline ja tabeli nime lühendatud kuju (alias). UGJOIN_CAT — määratleb, milliste veergude kaudu tabeleid ühendada. Andmetabelid Kohustuslik ja unikaalne veerg MSLINK — graafilise elemendi lingi number. Kohustuslik veerg MAPID — kaardi number tabelis MAPS. Otstarbekas on luua eraldi andmetabelid erinevatele elemenditüüpidele, kui nendega

MicroStation 95 õppeaastal 2007/2008 versioon 30. august 2007
Koostas Kalle Remm 55
seotakse erinevad atribuudid. Näiteks erinevad tabelid linnaplaanil olevatele hoonetele ja tänavatele või mingil kaardil olevatele pind-, punkt- ja joonobjektidele. Andmetabelid tuleb registreerida tabelis MSCATALOG ja UGTABLE_CAT.
Projekti loomine
• Loo tühi ACCESSi andmebaas.
• Loo uus ODBC (open database connectivity) andmeallikas (Windows Settings -> Control Panel -> ODBC )
• Ava Geographics. Windowsi ODBCga kasutamisel peaks Geographicsi ikoon viitama MicroStationile järgmiselt:
“<draiv>:\WIN32APP\ustation\USTATION.EXE -wugeograph –wdodbc”.
• Võta menüüst Project Setup.
• Sisesta projektikataloogiks projekti emakataloog,
• Sisesta projekti nimi (emakataloogi luuakse sellenimeline kataloog koos vajalike alamkataloogidega).
• Sisesta ODBC andmeallika nimi.
• Vajuta nuppu Create.
• Kui andmebaasiga ei õnnestu ühendust saada, siis kontrolli Windowsi ODBC ja Geographicsi töökoha konfiguratsiooni:
• MDL aplikatsioon SERVER peab saama mälusse laaditud.
• Server loader peab vastama andmebaasi tüübile ODBC puhul — odblddlm
• Database server — $(MSDIR)mdlsys\asneeded\server.ma
• Loo ACCESSis andmetabelite struktuur ja sisesta andmetabelite nimed tabelitesse MSCATALOG, UGTABLE_CAT, UGJOIN_CAT. Lihtsam on seda teha ACCESSis, aga võimalik on ka MicroStationis (Settings -> Database -> Setup) ja Geographicsis (Project -> Setup -> Tables). Tabelite ühendamise tabeli seadmisel (Join Catalog Setup) tuleb sisestada põhitabeli nimi, põhitabeli võõrvõti (foreign key), ühendatava andmetabeli nimi, selle primaarvõti (primary key) ja soovi korral ühendatavate andmeveergude nimed. Kui viimane väli on tühi, ühendatakse kõik veerud. Tabelite ühendamine toimub vaid arvuti mälus ja ühtegi uut tabelit andmebaasi ei looda. Tabeleid võib ühendada ka päringu koostamise käigus kasutades Query Builder'it. UGJOIN_CAT tabelis defineeritud ühendusi ei ole vaja päringu koostamisel defineerida.
Projekti menüü lukud võimaldavad lukustada elemente (lukus elemente ei saa muuta,
liigutada ega kustutada, saab aga kopeerida) ja elemendi andmebaasiatribuute (lukus elementide atribuute ei saa andmetabelist kustutada ega graafiliselt elemendilt eemalda).
Kategooriate ja nähtuste kujutusviisi defineerimine Tabelites FEATURE ja UGFEATURE määratletakse nähtuste graafilised atribuudid.
Lisaks nendele võivad nähtused olla seotud muude andmetabelitega. Kui projektis ei ole kaartide graafiline kujutamisviis eriti oluline ja andmebaasilinkide tekitamisel ei ole vaja graafilisi elemente nähtuste kaupa sorteerida, siis võib FEATURE tabeli kasutamisest ka loobuda. Nähtuse klassi võib kirjutada omaette veeruna graafilise elemendiga seotud

MicroStation 95 õppeaastal 2007/2008 versioon 30. august 2007
Koostas Kalle Remm 56
andmetabelisse. Geographics võimaldab andmetabeli ükskõik millise veeru järgi päringuid koostada ja graafikaga manipuleerida. Samuti on MicroStationis endas päris palju võimalusi graafikaga manipuleerimiseks ja graafiliste elementide selekteerimiseks (Select By Attributes).
Kategooria defineerimiseks tuleb avada Project -> Setup -> Tables -> Feature Setup. Iga kategooria puhul tuleb kirjutada kategooria nimi, indeksfaili nimi, indeksfailis kaartide piirjoonte hoidmise kiht ja disainfailide laiend (Extension). Valida võib nähtuste ühiskasutuse (Allow Foreign) ja kaartide ülekattumise (Overlaps) võimaluse. Kategooria parameetrite kirjutamise järel vajuta Insert ja kategooria kirjutamiseks andmebaasi — Commit. Nähtuste kujutamisviisi (feature) määratlemine toimub samast Geographicsi aknast.
Nähtuste kujutamisviisi defineerimiseks tuleb teha järgmist.
• Valida kategooria, viia kursor nähtuste loetelu aknasse, sisestada nähtuse kood ja nimi. Kood võib sisaldada nii numbreid kui ka tähti. Kui nii projektis kasutatud nähtuste kui ka kaartide arv on alla paarikümne, siis on lihtsam töötada vaid ühe kategooriaga.
• Vajuta nuppu Insert.
• Kui sobivate atribuutidega graafiline element on olemas, saab kasutada nuppu Match, millele vajutamise järel tuleb elemendi pihta hiirega klõpsata.
• Kui sobivate atribuutidega elementi disainfailis käepärast ei ole, tuleb atribuudid ise defineerida. Selleks vali nähtuste loetelust üks nähtus ja vali nähtuse tüüp. Tüübist sõltuvalt pakub programm graafilisi atribuute. Vali elemendi tugevus, mille järgi mää-ratakse, kui täpselt elemendi tüüpi FEATURE tabeli lingi omistamisel kontrollitakse.
• Variandi Interest puhul elemendi tüübi vastavust ei kontrollita,
• Exact võimaldab nähtuse linki omistada vaid määratletud tüüpi elementidele,
• Similar lubab linki omistada ka lähedast tüüpi elementidele. Näiteks joonena (line) defineeritud nähtust ka jadajoonele (linestring) ja kaarele (arc).
• Display order määrab millises järjekorras nähtusi kuvatakse. Väiksema numbriga nähtused kuvatakse enne. Kui kahel elemendil on sama kuvamise järk, siis kuvatakse kõigepealt pindobjektid, siis joon- ja seejärel punktobjektid. Mainitud kuvamisjärjekord toimib ainult siis, kui vaade on feature-režiimis, mitte level-režiimis.
• Priority määrab, millisele nähtusele vastavalt elementi kuvatakse juhul, kui ühel elemendil on mitu feature-linki. Elementi kuvatakse eelistatult nähtusena, millel on väiksem number. Iga nähtuse puhul võib defineerida snäppimise viisi (Snap Mode) ja snappimise kauguse (tolerance).
• Sümbolite (cell) puhul saab määrata sümbolite faili (cell library) nime ja paiknemise ja sümboli kasutamise skaala. Tekstielementide puhul saab määratleda teksti atribuudid, mis peaksid MicroStationi kursusest tuttavad olema.
• Vajuta nuppu Update ja nähtuste defineerimise järel vajuta nuppu Commit, mis kirjutab sisestatu andmebaasitabelitesse.
Iga nähtusega võib seostada ühe või ka mitu digimiskäsku. Nähtuste digimiskäskude sisestamiseks toimi järgnevalt.
• Sisesta käsu nimi. Kui käsu nimeks on AUTOPLACE või AUTOMODIFY, siis kasutatakse vaikimisi seda käsku. Seega on soovitatav selle nähtuse digimiseks kõige enam kasutatavale käsule anda nimi AUTOPLACE või AUTOMODIFY ja teised võimalikud käsud nimetada teiste nimedega. Digimiskäskude vahetamine toimub vahendiga Feature Manager.
• Sisesta käsk (MicroStation Key-in). Käskude süntaksi võib leida MicroStationi käsiraa-

MicroStation 95 õppeaastal 2007/2008 versioon 30. august 2007
Koostas Kalle Remm 57
matutest, MicroStationi abistajast (Help) või Key-in akna abil.
• Käskude muutmise järel vajuta nuppu Update.
• Käskude defineerimise järel vajuta nuppu Commit, mis kirjutab sisestatu andme-baasitabelitesse.
Näpunäiteid projekti planeerimiseks
• Hoia projekt nii lihtne kui võimalik.
• Alusta vähesest.
• Pea silmas vaid olemasolevaid andmeid. Uusi andmeid saab alati lisada.
• Pea silmas MicroStationi võimalusi. Näiteks võimalust korraga joonistada vaid ühte faili.
• Hoia korraga manipuleeritavad nähtused samas kategoorias ka siis, kui nad on eri tüüpi.
• Pea silmas oma arvuti võimalusi. Liiga suured failid jaga osadeks.
• Jaga nähtused võimalikult erinevatesse kihtidesse ja kasuta võimaluse korral iga nähtuse puhul erinevat värvikoodi.
• Jäta mõned kihid märkuste ja täienduste lisamiseks ning vigade tähistamiseks. Soovitavalt on joonise toimetamiseks jätta vähemalt kihid 1 ja 60…63.
• Väldi väga keeruka servajoonega kaarte.
• Väldi andmete dubleerimist ehk andmeliiasust (data redundancy). Väldi sama tunnuse salvestamist mitmes tabelis.
• Kasuta relatsioonilise andmebaasi võimalust tabeleid võtmeveergude kaudu ühendada ja hõlmata päringusse mitme tabeli andmed.
Projekti käivitamine
• Vali projekti menüüst Open.
• Sisesta projekti kataloogi nimi.
• Lülita sisse Database Connect ja Database Load.
• Lahtrisse Login kirjuta andmeallika nimi nii nagu see on ODBCs.
• Vali kaartidega manipuleerimise variandid (Options).
• Vajuta OK.
Geographicsi kasutamine Geographicsi suvandid • Display Manager avaneb suvandite menüüst või vaate servas olevale nupule vajutades.
Võimaldab sättida nähtuste kuvamist.
• Feature Groups võimaldab nähtusi grupeerida.
• Geographicsi lukud võimaldavad muuta paljude Geogrphicsi funktsioonide vaikimisi kasutatavaid suvandeid.
• Use Fence — sisse lülitamise puhul kasutatakse piiritlejat vaikimisi, kui see on olemas.
• Fence Command Confirm — sisse lülitamise puhul palutakse piiritleja kasutamist alati

MicroStation 95 õppeaastal 2007/2008 versioon 30. august 2007
Koostas Kalle Remm 58
kinnitada.
• Attach Feature — sisse lülitamise puhul omistatakse uutele graafilistele elementidele automaatselt aktiivse nähtuse link.
• Display Non-Features — kui on välja lülitatud, siis feature moodis vaadetes ilma nähtuselingita elemente ei kuvata.
• Disable Compress — sisse lülitamise puhul ei saa faili kompressida ja sellega taastuspuhvrit (undo) tühjendada.
• Allow Holes — sisse lülitamine võimaldab arvestada saartega, s.o. aladega, mis on täielikult ümbritsetud mingi teise alaga.
• Append To Dataset — sisse lülitamise puhul lisatakse päringu tulemused eelmise päringu tulemustele, välja lülitamise korral alustatakse iga päringut tühja hulgaga.
• Tolerance — distants faili põhiühikutes, mida kasutatakse kõverjoonte ja kaarte jadajoonteks ümberarvutamisel.
• Locate Zoom — SQL Manageri Locate funktsiooni kasutamisel vaate ja otsitava elemendi kuvamise suuruste suhe.
• Fence Facetize — sisse lülitamise puhul saab mitme funktsiooni puhul piiritleja osadeks jagada, et korraga vajatavat mälu hulka kokku hoida.
• Log Output — sisse lülitamise puhul salvestatakse veateated logifaili. Geographicsi sümboloogia defineerib vaikimisi kasutatava sümboloogia.
Kaartide kuvamine
Nagu MicroStationis, nii ka Geographicsi puhul on üks disainfail tööfail, milles on võimalik elemente kustutada, muuta ja lisada ning teised kuvatavad failid on viitefailid (reference file). Viitefaile muuta ei saa, need on ainult lugemiseks (read only). Viitefaili elementide andmebaasiandmetega saab üldjuhul vabalt manipuleerida.
Kaardi valimiseks kasutab Geographics MicroStationi kaheksandat vaadet, mida nimetatakse kaardikataloogi aknaks - Key Map Window. Selle kasutamiseks peab projekti avamisel Map Manager ja Key Map olema sisse lülitatud. Kaardikataloogi aknast saab valida vaid registreeritud kaarte. Kaardi registreerimiseks peab kaardifailis olema kaarti piiritlev polügon, mille võib kas ise digida või genereerida vahendiga Project -> Setup -> Miscellaneous -> Create Map Shape. Kaardi registreerimiseks vali Project -> Setup -> Miscellaneous -> Register Map ja klõpsa hiirega piiritleva polügoni servajoont.
Registreerimisel saavad kaart ja kaardikuju polügon linginumbri ja see määrab Geographicsi poolt vaikimisi kasutatava kaartide kuvamisjärjekorra, kui vaade on kihtide, mitte nähtuste kuvamise seisus. Seega on soovitav kaarte registreerida järjekorras: alad, reljeef, jooned, nimed.
Kaardi kuvamiseks kasuta põhitöövahendite hulgast Attach Maps või menüüst Utilities -> Map Manager -> Attach.
Key Map aknast saab kaarte avada viiel moel (Attach Maps -> Mode): Point — kaardi kuvamiseks klõpsa hiirega kaardikataloogi aknas olevale kaardiservale.
Osutatud punkti hõlmavate kaartide nimed tuuakse kaardiohje loetelusse; Shape — kõik joonistatud hulknurka lõikavad kaardid tuuakse loetelusse; View — kõik aknas olevad kaardid tuuakse loetelusse; Fence — piiritletud alasse jäävad kaardid tuuakse loetelusse. Piiritleja tuleb joonistada
enne seda valikut; All — kõik registreeritud kaardid tuuakse loetelusse.

MicroStation 95 õppeaastal 2007/2008 versioon 30. august 2007
Koostas Kalle Remm 59
Kaarte kuvamiseks valida, valitute hulgast tööfaili (Master) valida, seda vahetada ning
kuvatavaid kaarte eemaldada (detach) saab kaardihaldur (Map Manager) aknast. Teised kuvatavad failid, peale tööfaili on sisuliselt MicroStationi viitefailid (reference files).
Rastertaustade kuvamiseks on Geographicsil vahend rastrihaldur Image Manager, mis avaneb menüüst Utilities -> Image Manager.
Disainfailides olevate kategooriate ja nähtuste kuvamise sättimiseks on Geographicsi menüüs Settings -> Display Manager. Vaatehalduri (Display Manager) avamise nupp on ka iga vaate servas. Pane tähele, et kuvatavad nähtused võivad igas vaates erinevad olla, nii nagu vaate atribuudidki. Kui vaatehalduri suvanditest on valitud levels, siis kuvatakse kihte, milles on vaatehaldurist valitud nähtused. Kui vaatehaldur on sätitud žiimi features, siis kuvatakse vaid valitud nähtuselinkidega elemente. Viimasel juhul kuvatakse elemendid tabelis FEATURE kirjas oleva värviga sõltumata sellest, milline on elemendi enda värv. Muid graafilisi atribuute kuvamisel ei muudeta. Graafiliste andmete sisestamine e. digimine
Digimise mooduseid õpitakse MicroStationi kursuses. Uusi elemente võib digida ilma Geographicsi vahendeid kasutamata. Näiteks on MicroStationis selleks mugav vahend suvandite haldur (Manage). Kui elemendid on graafiliste atribuutide järgi süstematiseeritud, on hiljem lihtne digitud elementidele vahendi Attach Best abil nähtustelinke omistada. Geographicsis digimise korral on aga võimalik uusi elemente kohe koos nähtuse ja andmetabeli linkidega salvestada. Koolutamine (warping)
Geographics võimaldab koolutada (venitada, kokku suruda, pöörata, painutada) vek-torfaile. Selleks on vaja menüüst avada Utilities -> Warping/Coordinate Setup. Kui on olemas koolutuse kontrollpunktide fail, siis võib selle avada faili nime sisestamisega kontrollfaili lahtrisse või Browse nupu abil otsides. Kui kontrollpunktide faili ei ole, siis võib selle luua spetsiaalse vahendiga, mis avaneb nupu Control… vajutamise järel. Kontrollpunkte võib sisestada nii numbriliselt kui ka graafiliselt hiirega ekraanile klõpsates. Pane tähele, et muudatused kontrollpunktides jõustuvad alles pärast kontrollpunktide faili salvestamist.
Koolutamise variandid: afiinne — elementide (k. a. kõigi joonte kõik nurga- ja otsapunktid) x ja y koordinaati
teisendatakse eraldi. konformne — x ja y koordinaadi teisendused on omavahel seotud. Annab veidi parema
tulemuse ebakorrapärase teisenduse korral. Uniform Least Squares Fit — vähendab vahemaid lähtepunkti ja sihtpunkti vahel
vähimruutude meetodil. Ei arvesta kontrollpunktide paiknemist (erinevat tihedust eri kohtades). On kiirem kui järgmine.
Inverse Distance Squared Weights — viib kõik lähtepunktid sihtpunkti ja arvestab elemendi koolutamisel lähedal olevaid kontrollpunkte rohkem kui kaugel olevaid. Sobib ebakorrapäraselt paiknevate kontrollpunktide puhul.
Use All Control Points — kasutab iga elemendi koolutamisel kõigi kontrollpunktide andmeid.
Specify Number of Control Points — võimaldab piirata korraga kasutatavate kontroll-punktide arvu. Suure hulga kontrollpunktide puhul kiirendab oluliselt arvutuste aega.
Copy — olemasolevad elemendid kopeeritakse. Move — olemasolevad elemendid asendatakse koolutatutega. Viitefaili elemendid kopee-

MicroStation 95 õppeaastal 2007/2008 versioon 30. august 2007
Koostas Kalle Remm 60
ritakse põhifaili. Stretch — koolutatakse vaid neid nurgapunkte, mis on piiritleja (fence) sees. Piiritleja
peaks olema asetatud ülekatte (Overlay) viisil. Display Only — koolutatud elemente faili ei salvestata.
Import teistest failiformaatidest MicroStation impordib vektorformaate DXF, DGW, IGES, CGM, GRD ja mitmesuguseid
rasterformaate ja ASCII (American Standard Code for Information Interchange) tekstifaile. Mõnedest programmidest (MapInfo) on võimalik vektorelemente DGN-formaati salvestada. Imporditud faili puhul tuleb andmebaasilingid reeglina uuesti luua. Geographicsi andme-baasistruktuur on analoogiline MGE-andmebaasiga. MGE-projekti andmebaasi Geographics-isse ületoomisel esineda võivate tõrgete kohta on andmeid lisas 6.
Eksport teistesse failiformaatidesse
Disainfaili saab MicroStationis salvestada vektorformaatidesse DXF, DGW, IGES, CGM ja GRD. Neis DXF on universaalne vektorinfo formaat, mida loeb enamik vektorgraafika programme. MicroStationi DXF-konverteri kohta on andmeid failis DXF.rtf. MicroStationi vahenditega Utilities -> Image -> Save ja Utilities -> Image -> Capture saab ekraanil oleva kujutise paljudesse rasterformaatidesse salvestada. Disainfaili saab avada ARC/View abil, kusjuures ARC/View andmetabelisse kantakse ka graafiliste elementide MSLINK koodid, mille abil saab ühendada ka andmetabelid. MapInfo 4.5 impordib küll DGN-formaati, aga ei võimalda kaasata andmetabeleid.
Topoloogia korrastamine ja kontroll
Topoloogia käsitleb üldistatult objektide omavahelist paiknemist. Joonobjektide puhul
võib olla oluline, et joonelementide otsad oleksid omavahel ühenduses. Pindobjekte võib digitaalkaardil kujutada areaalidena (area) või servajoonte ja tsentroidide abil. Viimase mooduse puhul on pindobjektide digitaliseerimine ja muutmine lihtsam, kuid andmestiku ühese mõistetavuse ja areaalide automaatse genereerimise jaoks ei tohi servajoonte ja tsentroidide paiknemisel vigu olla. Selliste vigade otsimiseks ja parandamiseks on Geographicsis töö-vahendid olemas (Toolbox Main -> Topology Cleanup ja Topology Creation).
Fatsetiseerimine
Piiritleja osadeks jagamine ja piiritletud ala osade kaupa töötlemine. Võimaldab suure hul-ga elementide korral töötlust tunduvalt kiirendada. Osade arvu saab ise määrata. Kui piiritleja sees on palju jooni jookseb programm paraku kinni ka piiritleja fatsetiseerimise korral. Lahen-dusena võib soovitada joontevõrgu korrastamist arvutile ja programmile jõukohaste osade kaupa. Find Duplicate Linework
Topeltelemendid on joonelemendid, mille kõigi punktide koordinaadid on samad. Muude atribuutide kokkulangevus ei ole vajalik. Topeltelementide puhul on võimalik 1) kõik peale esi-mese viia teatud omaette kihti, 2) kustutada kõik peale esimese, 3) mestida jooned, s.t. kustuta-takse kõik peale esimese, kuid kustutatud topeltelementide andmebaasilingid lähevad üle esi-mesele elemendile. Find Similar Linework
Sarnaste elementide otsimiseks tekitatakse iga joonelemendi ümber tolerantsi laiusega puhver. Võrreldakse puhvrite ülekatet. Kui protsentuaalne ülekate on suurem kui suvandis

MicroStation 95 õppeaastal 2007/2008 versioon 30. august 2007
Koostas Kalle Remm 61
määratletud protsent, siis sarnased elemendid kas kustutatakse, tõstetakse suvandis määratud kihti või märgistatakse. Arvutusmahukas operatsioon, mis võib kergesti soovimatuid tulemusi anda. Vahend ei tunnista sarnasteks kattuvaid, kuid piisavalt erineva pikkusega jooni. Find Linework Fragment
Fragmendid on jooned, mille x ja y koordinaatide ulatus on väiksem kui tolerants. Frag-mente võib tõsta suvandis määratletud kihti või kustutada. Ettevaatust kustutamisega, lühike jooneke võib olla vajalik kahe pika joone ühendajana! Thin Linear Element
Kasutatakse jadajoone nurgapunktide tiheduse vähendamiseks. Tolerantsiga määratakse mitte kahe nurgapunkti minimaalset vahet, vaid nurgapunkti ja sellele eelnevat ja sellele järgnevat nurgapunkti ühendava sirge vahelist kaugust. Teisisõnu – joone tee maksimaalset muutust nurgapunkti eemaldamise korral. Segment Linear Element
Lõikab jooned lõikumis- ja ühinemiskohtadest läbi, tekitades iseseisvad jooned kummalegi poole lõikumis- või ühinemiskohta. Variandid: • self — lõikab elemendi iseendaga lõikumise kohtadest,
• split — lõikab elemendi osutatud kohast, kasutatav ühe elemendi lõikamiseks snäppides ühenduskohta,
• element — lõikab elemendid lõikumise ja kohtumise kohast. Kohtumiskohana käsitletakse ka kohta, kus elemendid on üksteisel tolerantsist lähemal.
Kasutatakse piiritlejaga (fence). Töövahend ei suuda töödelda väga suurt hulka jooni
korraga. Suure faili puhul tuleb jooni segmenteerida osade kaupa. Kui joone otsas on topelt-punkt, siis segmenteerimine ei pruugi toimida. Topeltpunktide eemaldamiseks võib kasutada Geographicsi vahendit Thin Linear Element, sättides tolerantsi võimalikult väikeseks või lihtsalt joone otsa ära lõigata ja uuesti snäppida. Lahtiste jooneotste puudumine ei pruugi veel tähendada topoloogia täielikku korrasolekut. Seetõttu on alati vaja kontrollida ka tsentroidide topoloogiat. Tihti osutab tsentroidide topoloogia viga hoopis servajoonte topoloogia varjatud veale. Find Gaps
Märgistab või sulgeb tolerantsist väiksemad vahed jooneotste vahel. Sulgemise korral nihkuvad mõlemad lahtised jooneotsad otsapunktide vahelisse kohta. Nõuab piiritlejat. Find Dangles
Märgistab vabad (teise jooneotsaga mitteühinevad) jooneotsad või kustutab vaba otsaga jooned vabale otsale lähimast lõikumiskohast alates. Vajab piiritlejat. Rainbow Masking
Kuvab elemendid võimalikult erinevalt. Võimaldab ülevaadet saada joontest kui ise-seisvatest graafilistest elementidest. Aitab joontevõrku kontrollida. Vajab piiritlejat. Create areas
Areaalide genereerimiseks servajoontest ja tsentroididest peab servajoonte topoloogia olema puhastatud: servajooned ei tohi olla topelt, peavad ühinema vaid otsapunktides, vabu

MicroStation 95 õppeaastal 2007/2008 versioon 30. august 2007
Koostas Kalle Remm 62
otsapunkte ei tohi olla, samuti ei tohi joonte otstes ei tohi olla topeltpunkte. Alade servajooned peavad olema muudest joonobjektidest eraldatavad. Alad ei tohi omavahel kattuda. Joonte ülearust segmenteerimist on soovitav vältida. Igas alas peab olema vähemalt üks tsentroid-kujund (point, cell, text). Vajab piiritlejat. Kui programm jätab mõnes kohas vaatamata tsent-roidkujundi olemasolule areaalid siiski genereerimata, on viga tavaliselt servajoonte topoloo-gias. Alade genereerimise vahend on topoloogia vigade suhtes halastamatu. Create centroids
Genereerib piiritleja sees olevatele areaalidele tsentroidid. Keeruka kujuga areaali korral võib tsentroidi dubleerida, säilitades kõigil koopiatel sama andmebaasilingi. See on võimalik, kui tsentroidi kopeerimisel ei ole MicroStation andmebaasiga ühenduses (Geographicsi projekti sulgemisest ei piisa) või kui andmebaasi linkide suvand (Settings -> Database -> Linkage Mode) on Duplicate. Associate centroids toareas/boundaries
Võimaldab andmebaasilinke tsentroididelt servajoontele või areaalidele kopeerida ja vastu-pidi. Validate topology
Tähistab alad, kus ei ole tsentroidi, on topelttsentroid, on tsentroid ilma alata või on joon, mis ei ole ala piirajaks. Generate zones
Võimaldab elementide ümber tsoone genereerida. Attribute Masking
Võimaldab elementide kuvamist muuta vastavalt andmebaasilinkide olemasolule või puudumisele ja elementide paiknemisele töö- või viitefailis.
Mittegraafiliste andmete sisestamine Feature-linkide loomine
Võta menüüst Utilities -> Best Feature Assignment. Avaneb töövahendi Attach Best aken. See töövahend kasutab punktisüsteemi otsustamaks, kas ja milline nähtuseklass (feature) graafilisele elemendile omistada. Punkte võib omistada kihi, joonekaalu, värvikoodi, joonestiili ja elemenditüübi vastavusele. Iga tunnus võib anda 0…100 punkti. Min Score lahtrisse märgi-takse minimaalne punktisumma, mille element peab saama selleks, et ta mingi nähtuse hulka klassifitseeritaks. Punktisummat kontrollitakse iga valimis oleva graafilise elemendi puhul iga aktiivse kategooria nähtusega. Valim võib olla määratletud piiritlejaga (fence). Elemendile omistatakse selle nähtuse link, mis sai kõige enam punkte juhul, kui punktisumma ületas mini-maalselt vajaliku.
Tulemuste osas näidatakse parameetreid: • Score — valitud elemendi punktisumma. Kui elemendil on juba nähtuse link, siis Score = -1.
• Found — nähtuse lingita elementide arv valimis. Attached — lingitud elementide arv. Feature – omistatud nähtuse nimi. Piiritleja kasutamisel ei kuvata.
Enne nähtuste linkimist katseta seda (nupp Test). Vajaduse korral muuda nõutavaid punk-
tide arve. Nupu Best vajutamisega omistad elementidele nähtuselingid.

MicroStation 95 õppeaastal 2007/2008 versioon 30. august 2007
Koostas Kalle Remm 63
Andmelinkide loomine
Vali Database -> SQL manager. Vali SQL-päringuga andmetabelist mingi rida, mis saab uute kirjete prototüübiks. MicroStationi terminoloogias on see active entity. Vajuta nuppu Attach. Iga piiritlejaga või muul moel valitud element saab uue mslink numbri. Kui andmebaasi suvand (MicroStationi menüüst Settings -> Database) on new siis, luuakse andmetabelisse prototüübi järgi uus sama mslink numbriga, mis vastaval graafilisel elemendil. Kui mainitud suvand on none, siis linki ei omistata, muude valikute puhul seotakse kõik valitud elemendid andmetabeli prototüübireaga. Tabulaarandmete sisestamine ja toimetamine
Andmebaasiprogrammi kasutades võib andmeid andmetabelitesse sisestada nii enne kui pärast andmelinkide loomist. Andmetabeleid võib andmebaasiprogrammiga täiendada ja muuta ka Geographicsis avatud ja andmebaasiga seotud disainfaili puhul.
Andmetabelite toimetamiseks on Geographicsis SQL Manager, mille saab avada menüüst Database. • Query Mode — Dataset võimaldab päringuga valitud andmebaasikirjetele ligipääsu
igasuguses järjekorras. Tänu sellele võimaldab vaadata üksikute graafiliste elementide andmebaasikirjeid elemendile klõpsates ja võimaldab valimis edasi-tagasi kerimist. on aeglasem ja ei anna ühe päringuga andmeid mitmest tabelist.
• Query Mode — Cursor suhtleb andmebaasiga vahetumalt ja on seetõttu kiirem, aga ei võimalda vaadata üksikute graafiliste elementide andmebaasikirjeid elemendile klõpsates ja ei võimalda valimis tagasikerimist. Võimaldab see-eest päringut mitmest tabelist.
• Päringu võib kirjutada aknasse SQL Statement või kasutada Query Builderi abi. Põgus ülevaade SQL-keelest on toodud Lisas 4.
• Review võimaldab vaadata graafilise elemendi andmebaasiandmeid.
• Query käivitab päringu.
• Prev suundub eelmise päringuga valitud kirje juurde.
• Next suundub järgmise päringuga valitud kirje juurde.
• Update kirjutab muudatused andmebaasi tabelisse.
• Insert sisestab uue rea andmebaasi tabelisse.
• Attach lisab graafilisele elemendile päringuga valitud kirje lingi.
• Detach eemaldab graafiliselt elemendilt päringuga valitud kirje lingi. Andmebaasi jääb kirje alles.
• Locate toob päringuga valitud elemendi hiireklõpsuga valitava MicroStationi vaate keskele.
• Selected column kasutatakse aknas Column valitud andmete muutmiseks (ka sisestamiseks ja kustutamiseks).
• Change uuendab aknas Column oleva andmebaasikirje. Muudatuse salvestamiseks tuleb lisaks sellele vajutada nuppu Update.
Päringud mitmest tabelist
Relatsioonilises andmebaasis hoitakse andmete liiasuse vältimiseks andmeid tavaliselt mitmes tabelis. Mitme tabeli statsionaarseks sidumiseks kasutatakse Geographicsi süsteem-tabelit UGJOIN_CAT. Ühekordse relatsiooni kahe tabeli vahel saab defineerida päringu

MicroStation 95 õppeaastal 2007/2008 versioon 30. august 2007
Koostas Kalle Remm 64
koostamisel Query Builderiga. Kahest tabelist päringu koostamisel tuleb algul valida ühe tabeli nimi ja veerg ja siis teise tabeli nimi ja veerg. Kui relatsiooni kahe tabeli vahel ei ole definee-ritud, avaneb aken Table Join. Kui Query Builderis vajutada nuppu REMEMBER, püsib relat-sioon kuni andmebaasisideme sulgemiseni. Pindalade ja ümbermõõtude sisestamine andmebaasi
Vali Database -> Area Perimeter Update. Avaneb aken Load area. Kui soovid andmed sisestada teises mõõtkavas või –ühikutes kui need failis on, siis on võimalik kasutada pindala ja/või ümbermõõdu nimetajat (divisor). Objekti pindala arvutatakse disainfaili põhiühikutes ja enne andmebaasi kirjutamist jagatakse nimetajaga. Samamoodi toimib ümbermõõdu nimetaja.
Samast menüüst tuleb valida andmetabel ja selle veerg, kuhu ümbermõõt ja pindala kan-takse. Kui valik Allow Holes on sisse lülitatud, siis arvestatakse saartega ala pinda arvutamisel saarte pindala ümbritseva ala pindalast maha. Ümbermõõtude puhul saarte servajoont kummal-gi juhul arvesse ei võeta.
Joonelementide pikkuste lugemiseks andmebaasi on kirjutatud programminaga update.bas. Seda programmi võib kohandada ka muude taoliste ülesannete jaoks. Näiteks kohanimede või mingite muude objektide asukohakoordinaatide automaatseks lugemiseks jooniselt andmebaasi. Teksti sidumine andmebaasiga
Menüü valik Database -> Text/DB Insert, Database -> Text/DB Update, Database -> Text/DB Join avavad kõik ühe ja sama akna (Database Text Manager). Selles on nupud Insert, Join, Update, Select. • Insert tekitab disainfaili tekstielemendist uue andmebaasikirje unikaalse MSLINK väär-
tusega. Tekst sisestatakse osutatud andmetabeli osutatud veergu. Mitmerealist teksti saab sisestada mitmesse veergu. Veergude nimed tuleb sel juhul omavahel komaga eraldada. Tekstielemendid võib valida piiritlejaga või selektiga.
• Join seob disainfaili tekstielemendid osutatud tabelis ja veerus sama teksti sisaldavate kirje-tega. Graafilisele elemendile omistatakse andmetabeli kirje MSLINK. Kui kirje puudub, siis tekitatakse uus kirje. Funktsioon võimaldab GISi kaardiosa ja tabelandmete osa eraldi koostada ja hiljem tsentroidkujunditeks olevate koodide abil siduda.
• Update muudab tekstielemendiga seotud andmebaasikirjes (menüüs osutatud veeru) väärtuse tekstielemendis olevaks.
• Select muudab disainfailis oleva tekstielemendi temaga seotud andmetabeli kirjes olevaks tekstiks. Kui tekstielement on viitevailis, siis kirjutatakse tekst tööfaili.
Ülekatteanalüüs Selleks on vahend Utilities -> Topology Analysis. Võimaldab päringu alusel koostatud
topoloogilistes kihtides olevate elementide paiknemist vaadelda ja ülekatteoperatsiooni tule-musi faili salvestada. Kahe topoloogilise kihi kombinatsioonina saadud elementidele võib säilitada mõlema lähteelemendi andmebaasilingid. Ülekatteoperatsioonide akna saab avada topoloogia analüüsi akna menüüst (Overlay).
Näiteks mullakaardi ja taimkattekaardi kombineerimisega võib saada eraldised, millel on andmebaasis andmed nii taimkattetüübi kui ka mullatüübi kohta.
Siiski tähelepanu — ülekatteanalüüsi moodul (vähemalt TÜGIs 1999.a. kasutadaolevas versioonis) eksib mõnikord. Eksimine ei ole ainult inimlik!

MicroStation 95 õppeaastal 2007/2008 versioon 30. august 2007
Koostas Kalle Remm 65
Andmebaasiandmete kuvamine disainfailis Annoteerimine
Annoteerimine on tekstielemendi lisamine graafilisel elemendile andmebaasikirje järgi.
Kui soovid annoteerida kõiki piiritlejaga valitud elemente, siis lülita sisse piiritleja lukk (Settings -> Geographics Locks -> Use Fence).
Vali menüüst Database-> Annotation. Kirjuta SQL päring, mis näitab, millist andme-baasitabelit ja selle veergu ning millistel tingimustel annoteerimiseks kasutada.
Päringu koostamiseks võib kasutada vahendit Query Builder. Pane tähele, et anno-teerimiseks peab olema õieti määratletud annoteeritava(te) elementide topoloogiline tüüp (Area, Line, Point). Vali annotatsiooni paigutamise variandid (Options). Vajuta Annotate.
Annotatsioonid omandavad graafilise elemendi andmebaasilingi, kuid ei ole DAS tüüpi tekst, mis muutub andmebaasiandmete muutmisel.
Teemakaardi kujundamine andmebaasi andmete alusel Geographics võimaldab kaarti kujundada graafiliste elementide andmebaasiandmete
alusel. Teemakaardi kujundamise vahend toimib vaid elementidega, millel on andmebaasilink. Teiseks pindobjekte sisaldava teemakaardi kujundamise eelduseks on puhas alade piirjoonte ja tsentroidide topoloogia. Pindobjektide kujundamiseks tuleb servajoontest ja tsentroididest genereerida areaalid ja tsentroidide lingid areaalidele üle kanda.
Teemakaardi kujundamiseks või päringu visualiseerimiseks vali menüüst Database -> Thematic Resymbolization. Avaneb dialoogiaken, mis võimaldab kasutada salvestatud päringut või päringut ise koostada. Päringu koostamiseks võib kasutada ka Query Builderit, mis avaneb SQL Manageri aknast. Query Builder’is koostatud päringu tingimuste osa tuleb sel juhul copy-paste meetodil sümboloogia muutmise aknasse tõsta. • Vali elementide valimise variant (Single, Fence, File).
• Vali tulemuste esitamise viis (Display Only, Current File, New File).
• Vali andmebaasi tabel, mille alusel kaart kujundatakse.
• Valitud andmetabeli veerule, mille andmeid kujundamisel kasutatakse saab osutada kujundusmeetodi Auto aknast või määratleda SQL-käsuga.
Kujundamise käsustikku saab salvestada, muuta, salvestatud käsustikku taaskasutada. Kujundamisel võib muuta järgnevat:
• täitevärv,
• viirutus,
• ristviirutus,
• pinnamuster,
• sümboloogia,
• joonemuster,
• sümboli lisamine (place cell),
• teksti lisamine (kõigile valitud elementidele ühesugune tekst),
• andmebaasikirje lisamine vastavalt DAS-tabelile. Lisatakse tekst DAS-tabelis (displayable attributes) defineeritud väljadelt. DAS-tabelis võib olla mitu SQL-käsku ja seda tabelit võib muuta ka töö käigus.

MicroStation 95 õppeaastal 2007/2008 versioon 30. august 2007
Koostas Kalle Remm 66
Kujundusviisi (Thematic Action) SQL-käsku ei või kirjutamata jätta. Kui soovitakse valida kõiki elemente, siis võib kirjutada näiteks <column_name> IS NOT NULL. Tekst column_name tuleb muidugi asendada tegeliku veeru nimega andmetabelis.
Kui soovitakse kujundusviisi defineerida mitme tabeli andmetest, siis tuleb kasutada sängitatud valikut. Näiteks where: areal.dominant in (select Abbr1 from species where Genus = 'Salix' ). Andmebaasikirje lisamine vastavalt DAS-tabelile ei toimi sängitatud valiku korral.
Kui soovitakse teemakaardi kujundamisel kasutada viitefailides olevaid elemente, siis peab viitefaili sidumise valik Locate olema sisse lülitatud. Teemakaardi kujundamise suvandid
Need leiab menüüst: Thematic Rezymbolization -> Settings -> General. Query List — sisse lülitamine üldiselt kiirendab programmi tööd. Cells — disainfaili lisatavate sümbolite tüüp. Attribute Copy — uutele elementidele kopeeritakse olemasolevate andmebaasilingid. Where Clause — täiendav võimalus seada elementide valikule eeltingimusi. Teemakaardile saab paari hiireklõpsuga lisada legendi. Esmalt tuleb valida legendi suurus,
valides töövahendi Thematic Rezymbolization Settings -> Legend -> 2 Pts ja seejärel vedades hiirega legendi ühe ruudu ühest nurgast teise. Legendi paigutamiseks on vaja vajutada Thematic Rezymbolization -> Legend. Pindobjektide kuvamine
Kui saared jäävad neid ümbritsevate pindobjektide alla, tuleks kasutada Geographicsi käsku FENCE SORT DISPLAY, mis tuleb sisestada MicroStationi käsuaknast. Selle käsu peale kirjutatakse fail ümber nii, et suuremad pindobjektid kuvatakse enne väiksemaid. Käsu järel on soovitav fail kompressida (compress design).
Rasterfailide kuvamine
Rasterfailide kuvamiseks on Geographicsil moodul rastrihaldur (Image Manager). See võimaldab: • igas vaates eraldi ohjata kuvatavaid rasterfaile;
• rasterfaile ühest formaadist teise konverteerida;
• taustakujutisi koos disainfaili(de)ga trükkida;
• sättida printfaili parameetreid;
• iga taustafaili puhul erinevat värvitabelit kasutada;
• reguleerida iga kujutise kontrastsust ja tumedust;
• kasutada kiirestikuvatavat HMR-formaati;
• sättida taustakujutiste kuvamise järjekorda;
• salvestada taustakujutiste kuvamise suvandeid projektifaili;
• sättida kujutise kokkupakkimise viisi (compression);
• sättida kuvamisel kasutatavate värvide arvu;
• sättida kujutise(ed) mingisse MicroStationi vaatesse;
• muuta kujutisi läbipaistvaks;
• muuta rasterfaili päist (rastri asukohta, piksli suurust);
• sättida taustafailide kuvamiseks kasutatavat mälu hulka. Rastertaustu ei kuvata pööratud vaadetes.

MicroStation 95 õppeaastal 2007/2008 versioon 30. august 2007
Koostas Kalle Remm 67
Taimkatte GISi K1 Geographicsiga kasutamise ülesanded
• Viiruta failis K1 kõik alad, kus kolme dominantliigi hulgas esineb Salix sp.
• Koosta failist K1 dominanttaime (veerg Dominant tabelis areal) kajastav teemakaart, kus igale dominantliigile vastaks oma värv. Lisa legend.
• Koosta failist K1 teemakaart, mis kajastaks liigilist mitmekesisust (veerg Sp_per_5m2 tabelis areal) värviskaalaga. Lisa legend.
• Koosta failist K1 teemakaart, mis kajastaks eraldisesisest heterogeensust (veeru Sp_per_5m2 ja veeru No_of_sp protsentuaalne suhe tabelis areal) värviskaalaga. Lisa legend.
• Koosta failist K1 teemakaart, mis näitaks värviskaalaga taimkatte klasse (veerg Landcover tabelis areal). Lisa legend.
• Koosta failist K1 teemakaart, mis kajastaks inimmõju (veerud D_type, D_strength ja D_period tabelis areal) värviskaalaga. Lisa legend.
• Viiruta failis K1 suuremad kui 1000m² põllud (areal.e-field) ja söödid (areal.fallow).
• Tekita kaart, kus faili K1 kõigile suurematele metsaareaalidele oleks kirjutatud 3 dominantliigi nimed. Kasuta annoteerimist nii, et metsa dominantliigid oleksid tähistatud järgnevalt: ku — kuusk, mä — mänd, ka — arukask, le — hall lepp, xx — muu liik?
• Kujunda failist K1 kaart, kus oleksid esile toodud alad, kus kolme domineerivama taime hulgas esineb perekonna ristik (Trifolium) liike.
Paigastike GIS Andmebaasi paigas.mdb andmetabelite struktuur
TABEL VEERG ANDMETÜÜP VÄÄRTUSTE NÄITED PAIGASTIK MSLINK number 45 MAPID number 1 fcode text(12) 10.4 paigastikukood text(10) 10 glei text(2) 1 omadus text(32) 32 PAIKKOND number 132 AREA number 32.225172 PERIMETER number TEMP text(32) KIRJELDUS paigastikukood text(10) 1 nimi text(32) Paetasandik, Voorestik kirjeldus1 text(255) Maapinnalähedase lõhelise paese aluspõhjaga
tasandikud, millel vähem kui 1m paksune rähkne või moreenne pinnakate. Reljeefi liigestavad kohati mõne meetri kõrgused lamedad künnised, kühmud või kulutusnõod ja rannikul ka klibused rannavallid.
kirjeldus2 text(255) Laiguti esineb karstilehtreid ja liivatasandeid, põhjapiiriks võib olla klint.
ALAMPAIGAST fcode text(12) 14.2

MicroStation 95 õppeaastal 2007/2008 versioon 30. august 2007
Koostas Kalle Remm 68
IK alampaigastik text(100) Vähekarbonaatse kattega moreeniküngastik muld_kuiv text(64) LP LkI LkII LkI-Iie muld_marg text(32) DG M' M'' pinnakate text(320 vºsl vºls RAJOON MSLINK number 34 paikkond text(32) Matsalu-Kasari rajoon text(32) Lääne-Eesti madalik MULD mullakood text(10) AM''' mullanimi text(64) Sügav lammi-madalsoomuld PINNAKATE pinnakood text(8) pinnanimi text(32)
Andmetabelite vahelised seosed andmebaasis paigas.mdb GRAAFILINE ELEMENT ║ ║ PAIGASTIK ║ ALAMPAIGASTIK mslink ======== ╝ MULD fcode ============= fcode mullakood ==== muld_kuiv ╔= paigastikukood RAJOON ╚===== muld_marg ║ paikkond ======= mslink pinnakate ║ ║ ║ PINNAKATE ║ ║ KIRJELDUS pinnakood ======= ╝ ╚= paigastikukood

MicroStation 95 õppeaastal 2007/2008 versioon 30. august 2007
Koostas Kalle Remm 69
Põhilised paigastike andmebaasi päringute komponendid SELECT
PAIGASTIK.fcode PAIGASTIK.glei PAIGASTIK.omadus PAIGASTIK.paikkond PAIGASTIK.area KIRJELDUS.nimi KIRJELDUS.kirjeldus1 KIRJELDUS.kirjeldus2 ALLPAIGASTIK.alampaigastik ALLPAIGASTIK.muld_kuiv ALLMPAIGASTIK.muld_marg ALLMPAIGASTIK.pinnakate RAJOON.paikkond RAJOON.rajoon MULD.mullakood MULD.mullanimi PINNAKATE.pinnakood PINNAKATE.pinnanimi
FROM
PAIGASTIK KIRJELDUS ALLPAIGASTIK MULD RAJOON PINNAKATE
WHERE (andmetabelite sidumiseks) PAIGASTIK.fcode = ALAMPAIGASTIK.fcode PAIGASTIK.paigastikukood = KIRJELDUS.paigastikukood PAIGASTIK.paikkond = RAJOON.mslink ALLPAIGASTIK.muld_marg LIKE ‘%Gk%’
(pluss kasutaja seatud tingimused)

MicroStation 95 õppeaastal 2007/2008 versioon 30. august 2007
Koostas Kalle Remm 70
Näidispäringuid paigastike andmebaasist SELECT * FROM paigastik, rajoon WHERE paigastik.paikkond = rajoon.mslink and rajoon.rajoon = 'Saaremaa'; — annab andmed Saaremaa paigastike kohta. SELECT distinct allpaigastik.muld_marg from paigastik, allpaigastik where paigastik.fcode=allpaigastik.fcode and paigastik.glei='+'; — annab gleimuldade loetelu. SELECT distinct kirjeldus.nimi, kirjeldus.kirjeldus1, kirjeldus.kirjeldus2, allpaigastik.muld_marg from paigastik, kirjeldus, allpaigastik where paigastik.paigastikukood =kirjeldus.paigastikukood and paigastik.fcode=allpaigastik.fcode and paigastik.fcode='9.4'; — annab allpaigastiku, mille kood on 9.4, nime ja kirjelduse. SELECT DISTINCT kirjeldus.nimi FROM allpaigastik, kirjeldus, paigastik, muld WHERE paigastik.paigastikukood = kirjeldus.paigastikukood and allpaigastik.fcode=paigastik.fcode and allpaigastik.muld_marg LIKE '%Gk%' ; — annab paigastike nimed, kus esineb rähkne gleimuld (lühend Gk). ACCESSis on samatoimelise LIKE-päringu süntaks veidi teine: SELECT DISTINCT kirjeldus.nimi FROM allpaigastik, kirjeldus, paigastik, muld WHERE paigastik.paigastikukood = kirjeldus.paigastikukood and allpaigastik.fcode=paigastik.fcode and allpaigastik.muld_marg LIKE “*Gk*”;
Paigastike GISi Geographicsiga kasutamise harjutusi
• Leia paigastike kaardilt raba, mille pindala on ... km².
• Leia paigastike kaardilt kõige väiksem kaardistatud rannavallistik.
• Leia maastikurajoonide kogupindalad.
• Lisa paigastike kaardile legend.
• Leia orustike, rannavallistike, oosistike ja voorestike kogupindala.
• Kujunda teemakaart ühe maakonna paigastikest.
• Kujunda teemakaart ühe maastikurajooni paigastikest.
• Kujunda teemakaart Eesti mõhnastike ja voorestike paiknemisest.
• Leia mõhnastikele iseloomulikud mullatüübid.
• Leia madalsoopaigastike protsentuaalne osakaal Lääne-Eesti maastikurajoonis.
• Kujunda leetmuldadel esinevate paigastike teemakaart.
• Lisa infosüsteemi ühe maastikurajooni või kogu Eesti gleimuldade viirutuse kiht täiendava disainfailina.
• Kujunda mingi piirkonna teemakaart, kus paigastikeareaalidele on annotatsioonidena lisatud võimalike muldade koodid.
• Leia madalsootasandike pindalaline osakaal Pärnu maakonnas. Maakonnapiirid on failis \\MAPPER\DIGIVALD\BskrtTBGL\omavpiir.dgn. Maakonna piiri võib generaliseerida.

MicroStation 95 õppeaastal 2007/2008 versioon 30. august 2007
Koostas Kalle Remm 71
Lisa 6. MGE projekti Geographicsi projektiks transf ormeerimisel esineda võivad probleemid ja nende lahendused.
Bentley TechNote ------------------------------------------------------------------------ Subject: Avoiding problems after importing MGE projects Product: MicroStation GeoGraphics® Platform: All Document Number: 8114 Last updated: Wednesday, November 6, 1996 ------------------------------------------------------------------------ Description: How to avoid problems after importing MGE projects into MicroStation GeoGraphics. Solution: Included here are steps to follow when checking your MicroStation GeoGraphics project after you have completed the instructions from Appendix B: Using MGE Projects in MicroStation GeoGraphics from the MicroStation GeoGraphics User's Guide. Run the Verify Tables tool. The Verify Tables settings box can be found under the Tables menu in the Project Setup dialog. This tool will verify that you have a one to one relationship between the CATEGORY and UG_CATEGORY tables, the FEATURE and UG_FEATURE tables, and the MAPS and UG_MAPS tables. These tables contain the MicroStation GeoGraphics data model extensions that enable them to work with MGE. Verify Tables will find any incompatibility between these and will give you the option to either delete or insert the accompanying row to fix the table relationship. [Verify Tables Dialog Box] Make sure you don't reference any tables in the MSCATALOG that don't exist. Any table names in the MSCATALOG that call bogus table names will produce errors. Also, the only MicroStation GeoGraphics system tables that should referenced in MSCATALOG are CATEGORY, FEATURE, and MAPS. No other system tables should be listed! MSCATALOG should only list tables that are linked to graphics (not joined tables, UG_ tables, etc.) Make sure to document your user attribute tables in the UGTABLE_CAT table or through the Tables>Table Catalog from the Project Setup dialog. This table is needed so the SQL Manager and Query Builder can be used with your user attribute tables. You may also specify an alias and your primary key column here. If you populate this table in your database software, you will notice a USTN column. This column is used to flag tables that are linked to MicroStation graphics. If a number "1" is entered in this column, when the Query Builder is opened it will show the word "USTN" to the right of the table name, which means the table is linked to graphics. It is also a good rule of thumb to keep everything capitalized in this table. Make sure the column words MSLINK and MAPID are also capitalized in the user attribute tables. Always make sure that your user attribute tables have MSLINK and MAPID columns when linked to graphics. It is important that the MAPID column value is the value from the MSLINK column in the MAPS table for the corresponding map you are using.

MicroStation 95 õppeaastal 2007/2008 versioon 30. august 2007
Koostas Kalle Remm 72
Look for trailing spaces when importing tables into Microsoft Access 7.0 When tables are imported through ODBC from databases like Oracle into Microsoft Access 7.0, Access 7.0 will sometimes pad columns with spaces. For example if you had a column length set to 50 characters and had the word ROAD1 in the column, Access 7.0 would fill the remaining 45 empty characters with spaces. MicroStation will try to read these spaces upon startup and generate errors. These spaces must be trimmed in Access for the tables to work properly with MicroStation. The tables to concentrate on when looking for spaces would be the system tables (such as MSCATALOG, MAPS, etc.). These are obviously the most important for a successful project load. Access 2.0 does not have this problem of padding columns with spaces. Document your tables joins in the UGJOIN_CAT table. MGE join catalog tables like JOIN_CAT are not used in GeoGraphics. You must enter your join relationships in the GeoGraphics UGJOIN_CAT table for them to be recognized. Delete all records in the MAPS and UGMAP tables that do not relate to an actual map (DGN file). Maps that have been registered and since removed from the project will still have a row that they were linked to in the MAPS and UGMAP tables. When the MAP MANAGER is invoked and the ALL option is chosen, these old map names will show. It is good practice to delete these rows from the MAPS table and their corresponding rows in the UGMAP table after the unwanted DGN file has been removed; otherwise GeoGraphics thinks the map is still there. Make sure that none of the columns in the Feature table are set to NOT NULL. Also, make sure the LSNAME (for custom line style name) column in UGFEATURE is set to a character type, not a numeric type. If you are having problems inserting new features and suspect invalid column types, examine the delivered MYTOWN dataset column types as a guide to modify your feature tables. These steps can be used as setup guidelines after running the MGE extension script as outlined in Appendix B: Using MGE Projects in MicroStation GeoGraphics from the MicroStation GeoGraphics User's Guide. ------------------------------------------------------------------------ Where to find other MicroStation information: WWW: http://www.bentley.com/tools/ Anonymous FTP: connect to ftp.bentley.com and go to /pub/help/technote/ directory Fax: Dial (610) 458-6485 from the handset of your fax machine, then request an index of available documents. If you have any other questions concerning this topic, please contact your MVAR or Bentley Systems, Inc. at: Americas Europe Asia - Pacific Email: [email protected] [email protected] [email protected] Phone: (610) 458-5999 +31 23 556 0555 +61 3 9699 8699 Fax: (610) 458-1056 +31 23 556 0556 +61 3 9699 8677 For additions/suggestions about this web page, please contact [email protected]. ------------------------------------------------------------------------ Copyright 1995-98, Bentley Systems, Incorporated All other brands and product names are trademarks of their respective owners.