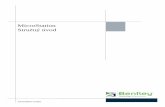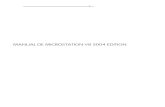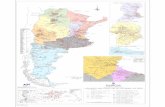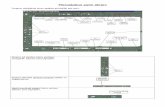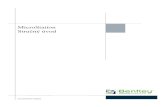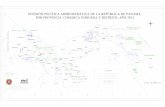Manual Microstation Me
-
Upload
rolando-cardona-alipaz -
Category
Documents
-
view
263 -
download
7
Transcript of Manual Microstation Me

Operación Básica del Sistema Gráfico MicroStation/PC
Por Limberth Urena P.Experiencia en el Departamento Cartográfico del IGM
El presente apunte está orientado a la utilización de la versión 5.0 de este programa de Bentley Systems.
Conceptos Generales
MicroStation/PC es un sistema de CAD (computer Aided Design - Diseño asistido por computadora).Éste permite la creación, manipulación y visualización de entidades geométricas, “elementos” en la terminología del programa. Los “elementos” se clasifican en simples y complejos, siendo identificados por un número entero denominado “tipo”.
ELEMENT (elemento) TYPE (tipo) CategoríaLINE - línea 3 SimpleLINE STRING - cadena de líneas 4 SimpleCURVE - curva 11 SimpleSHAPE - polígono 6 SimpleARC - arco 16 SimpleELLIPSE - elipse 15 SimpleTEXT - texto 17 SimpleTEXT NODE - nodo de texto 7 ComplejoCELL - celda / célula 2 ComplejoCOMPLEX SHAPE - polígono complejo 14 ComplejoCOMPLEX CHAIN - cadena compleja 12 Complejo

La información generada por MicroStation se denomina “vectorial”, pues principalmente es representada por puntos y otros parámetros adicionales que definen la geometría de cada elemento y permiten su construcción. Por ejemplo un segmento de recta (LINE) queda perfectamente representado por las coordenadas de sus extremos. Un polígono (SHAPE) por sus vértices. Una elipse (ELLIPSE) por su centro, rotación y sus semiejes mayor y menor, siendo el círculo un caso especial donde los semiejes son iguales.Los elementos simples son los bloques constructivos básicos de MicroStation, siendo los elementos complejos agrupaciones de los primeros con el fin de facilitar su manipulación.Los elementos son almacenados en un archivo denominado “archivo de diseño” (design file), siendo su extensión por defecto DGN.
Coordenadas y Unidades de Trabajo
Todos los valores de coordenadas (x, y, z) de MicroStation se encuentran comprendidos entre -2.147.483.648 y +2.147.483.647 lo que permite un total de 4.294.967.296 ( 232 ) unidades. Estas unidades se denominan PU (positional units) o UOR (units of resolution).El usuario puede agrupar un conjunto de PU en sub-unidades (SU) y a su vez agrupar las SU formando unidades maestras (MU). El usuario puede nominar a su conveniencia tanto las SU como MU.
Ejemplo:Se utilizará como unidad maestra el metro (M) y como sub-unidad el
centímetro (CM). Podemos hacer que 10 PU formen un CM (las SU) y que 100 CM formen un M (las MU). De esta manera el área de dibujo será de 4.294.967 m2, con una precisión de una décima de centímetro.
Este sistema definido por el usuario se denomina “Unidades de Trabajo (Working Units). Asimismo estos valores son afectados por la ubicación del “Origen Global (Global Origin)”, éste es definido como el lugar donde está ubicado el punto de coordenadas (0,0,0).Para definir las unidades de trabajo se utiliza la siguiente caja de diálogo, que se obtiene a través del menú “ajustes (settings)” de la ventana de comandos :

El Plano de Diseño
El plano de diseño es el “papel cuadriculado” imaginario sobre el que dibujamos. Tiene un tamaño finito y es de 4.294.967.296 unidades posicionales tanto en la dirección X como en Y.Se denomina “Origen del plano de diseño” al punto que se encuentra en la esquina inferior izquierda del plano de diseño.El denominado “Origen Global (Global Origin)” es el punto que tiene coordenadas cero en X e Y, y representa el punto inicial del sistema de referencia del usuario.En general el Origen Global se encuentra en el centro del plano de diseño.El usuario puede definir la posición del “Origen Global” con respecto al “Origen del plano de diseño”, utilizando el comando GO =delta _X, delta _Y.
Los ComandosUn comando es una orden para que el sistema realice alguna operación.
Éstos se clasifican en comandos de:1. Emplazamiento o colocación: permiten crear un nuevo elemento en el archivo.2. Manipulación: permiten modificar las características de los elementos existentes (color, grosor, tipo de línea, vértices, etc.).3. Visualización: permiten modificar el área del dibujo visualizada tanto en forma como orientación.4. Utilitarios: son todos aquellos que no caen en ninguna de las categorías anteriores.

Uso del MouseDentro de MicroStation los botones del mouse tienen las siguientes funciones:
botón izquierdo (I): data point (punto dato).botón central (C): tentative point (punto tentativo).botón derecho (D): reset (cancelar/reinicializar).
Cuando se pulsa el botón de dato, el programa toma la coordenada de la ubicación del cursor (por ejemplo para indicar el punto de inicio y final de una recta), también permite la selección de comandos y manejo general de menúes.Al pulsar el botón de tentativo, se produce un punto provisional (indicado con una cruz) cuya coordenada será tomada como definitiva si se pulsa el botón de dato y se ignorará si se pulsa el botón de “reset”.El botón de “reset” según el contexto en el que se use puede: cancelar el comando en curso, retomar una operación de colocación/manipulación o descartar un punto tentativo.En caso de contar con un ratón de dos botones, para generar la señal de “tentativo”, se deben pulsar los botones izquierdo y derecho en forma conjunta.
Ingreso al Programa
Para ingresar al programa se debe ejecutar USTATION.BAT, para ello desde la señal del sistema poner: USTATION <ENTER>
El sistema presenta la caja de diálogo de MicroStation Manager, que permite seleccionar o crear el archivo sobre el que deseamos trabajar.
La ventana de comandos
Es la ventana principal de MicroStation, permite el acceso a menús, cajas de diálogo y paletas.
I C D
Zona de errores
Zona de prompt
Zona de mensajes
Zona de ingreso por teclado
Zona de comando
Zona de estado
Barra de menú

Para desplegar los menús pulsar <ALT> y la letra subrayada. Ejemplo <ALT> <V> despliega el menú de vista (view). Tambien puede darse un dato sobre el nombre del menú para desplegarlo.En la parte superior de la ventana aparece el nombre del archivo actualmente en uso.
La ventana de comandos se divide en seis zonas.Izquierda arriba: zona de estado (STATUS). Muestra el resultado de la última operación realizada.Izquierda centro: zona de comando (COMMAND). Muestra el comando activo.Izquierda abajo: zona de ingreso de entradas por teclado ( KEYIN). Permite el ingreso de órdenes mediante teclado.Derecha arriba: zona de mensajes (MESSAGE). Normalmente aquí aparece información sobre los parámetros de dibujo activos.Derecha centro: zona de señal del sistema (PROMPT). Indica al operador la acciones requeridas para ejecutar un comando.Derecha abajo: zona de avisos de error (ERROR). Muestra el último error que se produjo.
Una paleta o paleta de herramientas es una agrupación de iconos (dibujos) que permiten ejecutar un comando cuando se pulsa el botón de dato sobre uno de ellos.También puede dar lugar al despliegue de una sub-paleta, esto se indica con una punta de flecha hacia la derecha en la esquina inferior derecha del icono. En caso que un icono permita modificar parámetros de funcionamiento, se indica con una punta hacia abajo.Por ejemplo aquí se ve la paleta principal (main) y la sub-paleta de líneas (lines).
Para desplegar una sub-paleta a partir de la principal, se debe pulsar el botón de dato sobre el icono de la sub-paleta deseada y manteniendo pulsado el botón de dato, arrastrar la sub-paleta hacia un lado hasta que aparezca su silueta (un rectángulo). Al soltar el botón de dato aparece la sub-paleta.La siguiente es un ejemplo de caja de diálogo, correspondiente a la definición del ángulo activo.

Dentro de MicroStation existen ciertos tipos de “objetos gráficos” con funciones específicas:
Icono
Botón
Botón conmutador
Campo de ingreso de datos
Menú persiana
Paleta de colores

Iconos: Permiten la ejecución de un comando al pulsar el botón de datos sobre él. Botón conmutador: habilita/deshabilita una opción, si el cuadrado está destapado la opción está habilitada. Para conmutar, pulsar el botón de dato sobre el cuadrado. Menú persiana: al dar un punto dato sobre éste permite seleccionar una opción desde un grupo. Campo de ingreso de datos: permite ingresar un valor para un parámetro dado, en el ejemplo el valor del radio del círculo a colocar. Paleta de colores: permite seleccionar el color de dibujo, mostrando todos los colores disponibles por el usuario. Botón: al dar un punto dato sobre él se ejecuta la operación asociada. Organización de la Información gráfica
MicroStation permite disponer el dibujo separándolo en 63 niveles (levels) diferentes. Puede asociarse el concepto de nivel con el de transparencia. El dibujo total va a estar dado por la superposición de niveles visualizados.Los niveles pueden ser prendidos (visualizados) o apagados a conveniencia.Generalmente se dividen los niveles de acuerdo al tipo de información a almacenar. Por ejemplo: nivel 1 para hidrografía, nivel 2 para caminos, nivel 3 para ferrocarriles, etc. Es posible también asociar un nombre con un nivel dado.
El usuario siempre dibuja en el denominado “nivel activo (active level)”, que puede ser modificado con el comando LV=n <ENTER>, donde n es un número entre 1 y 63.Para acceder a la caja de diálogo que permite definir el nivel activo, así como aquellos que se visualizan (prendidos) o no (apagados), se despliega el menú VIEW y se pulsa sobre la opción LEVELS. Aparece lo siguiente:
Niveles discriminados
Visualización conjunta de Niveles

El nivel activo se indica con un círculo, los niveles prendidos en negro y los apagados en gris. Para definir el nivel activo basta con dar un doble dato sobre el número de nivel deseado. Para prender/apagar niveles dar un dato sobre el nivel deseado y luego pulsar APPLY. Con la paleta desplegable de VIEW podemos elegir la vista deseada. Simbología del elemento
Todo elemento se dibuja con la denominada simbología activa, esto incluye el color, grosor y tipo de línea utilizado.El comando para definir: 1. Color es: CO= n, donde n es un número entre 0 y 255.2. Grosor (weight) es: WT=n, donde n es un número entre 0 y 31.3. Tipo de línea (line code): LC=n, donde n es un número entre 0 y 7.
La selección de simbología se puede hacer a través del menú “Elemento (Element)” de la ventana de comandos.
Visualización de la información
MicroStation permite desplegar la información gráfica en ventanas especiales denominadas vistas (view). El máximo de vistas permitidas son ocho y se puede mover y cambiar su tamaño.

Cada vista tiene asociada un conjunto de botones y operaciones:Arriba a izquierda (-), botón de cerrado.Arriba derecha, el cuadrado ( ) permite maximizar la vista y el punto () permite minimizarla.Arriba al centro, la zona de título permite tomar la vista y desplazarla por la pantalla, esto se hace pulsando el botón de dato y manteniéndolo apretado se arrastra la vista hasta la posición deseada.Tomando la vista por los lados o las esquinas es posible cambiar su tamaño.
Comandos de control de vista
La paleta de control de vistas es la siguiente:
El primer icono permite actualizar la pantalla (el pincel). Comando UPDATE.El segundo permite realizar una ventana de acercamiento definiendo dos puntos. Es el comando WINDOW AREA.El tercero permite centrar la vista con respecto a un punto indicado, manteniendo la escala visual. Comando WINDOW CENTER.El cuarto permite realizar acercamientos. Comando ZOOM IN.El quinto realiza alejamientos. Comando ZOOM OUT.El último permite ajustar la vista de manera que incluya completamente el dibujo. Comando FIT.

Es posible acceder también a estas operaciones a través del menú VIEW de la ventana de comandos.
Atributos de vista
Define las características de visualización de los elementos. Se accede a esta caja de diálogo a través del menú VIEW de la ventana de comandos y pulsando sobre la opción ATTRIBUTES.
Comandos de colocación o emplazamiento
Son aquellos que permiten la colocación de nuevos elementos en el archivo de diseño.Se accede a las paletas correspondientes a partir del menú PALETTES de la ventana de comandos o desplegando las sub-paletas a partir de la paleta principal (MAIN).
Selección de AtributosAntes de proceder a la colocación de un nuevo elemento se debe seleccionar su simbología (color, tipo de línea y grosor), el nivel donde será colocado y su clase (class).Esto puede realizarse en forma práctica a través de la paleta de “atributos de elemento (Element Attributes)” que se obtiene del menú de “Elemento (Element)” de la ventana de comandos.
MicroStation permite distinguir entre elementos “Primarios (Primary)” y de “Construcción (Construction)”. Los primarios son aquellos que forman parte de nuestro dibujo, siendo los de contrucción aquellos que son incorporados para facilitar la tarea, pero no deben estar en el trabajo final. Por ejemplo el trazado de un conjunto de líneas para permitir orientar un texto.

Parámetros adicionalesExisten otros parámetros que afectan la forma de colocación de los elementos, se puede acceder a ellos a través del menú “Ajustes (Settings)” de la ventana de comandos: Angulo activo: permite definir el ángulo con el cual se colocarán o rotarán los
elementos.
Escala activa: define la escala para colocar o escalar un elemento. Debe ser mayor a cero.
Bloqueo de ejes: fuerza que los elementos sean paralelos a los ejes de dibujo.

Bloqueo de grilla: fuerza que todos los puntos se enganchen a un punto de una grilla predefinida.
Bloqueo de ángulo: fuerza que los elementos se coloquen a un ángulo determinado.
Colocación de líneasLa paleta correspondiente es:
El primer icono permite colocar líneas indicando el punto inicial y final. Si habilitamos el botón de opción (toggle button) de longitud (length) podemos definir su largo. Idem con la opción de ángulo (angle).El segundo botón permite construir una bisectriz a dos líneas indicadas.El tercero, la menor línea (la más corta) entre dos elementos indicados.El cuarto, una línea con un ángulo dado.El sexto permite poner una cadena de líneas (line string), indicando los puntos que la componen.El séptimo botón permite la “digitalización en modo contínuo”, la cual será vista en detalle posteriormente.A los fines de este curso no se explicarán el botón quinto, ni las opciones de alineación (éste debe estar en DESIGN).
Colocación de polígonosLa paleta correspondiente es:
El primer icono permite colocar rectángulos (blocks), que son un caso especial del SHAPE, para ello requiere dos puntos que definen el esquinero inferior izquierdo y superior derecho.El segundo permite colocar cualquier polígono dado por sus vértices.El tercero permite poner polígonos pero forzando que sus lados formen ángulos de 90ºo múltiplos.

El cuarto permite construir polígonos regulares desde 3 a 100 lados.El quinto no se analizará.
Colocación de arcosLa paleta correspondiente es:
El primer icono permite colocar arcos circulares, dando su centro y sus vértices inicial y final.El segundo un arco dado por tres puntos por los que debe pasar.El tercero permite colocar media elipse.El cuarto un cuarto de elipse.El quinto permite modificar el radio de un arco indicado.El sexto modifica el ángulo de un arco indicado.Séptimo modifica el/los ejes de un arco.
Colocación de textosLa paleta correspondiente es:
El primer icono arriba permite colocar textos por diversos métodos (method):
Por origen (By Origin) nos permite definir el punto de aplicación del texto.Ajustado (Fitted) nos solicita dos puntos para encuadrar el texto.Independiente de vista (View Ind) y Fitted VI, en su forma es igual que en “por origen” y “ajustado”, pero el texto ingresado se verá con la misma orientación a pesar de rotar el punto de vista (el observador).Sobre el elemento (Above Ele) permite colocar el texto arriba de un elemento seleccionado.

Abajo del elemento (Below Ele) coloca el texto debajo del elemento indicado.Dentro de elemento (On Ele), despeja el interior del elemento para acomodar el texto ingresado.A lo largo del elemento (Along Ele), permite colocar un texto siguiendo las inflexiones de un elemento indicado (ej.: en una curva o cadena de líneas).
El tipo de letra, tamaño y justificación se modifica en la siguiente caja de diálogo que se obtiene a través del menú de elemento de la ventana de comandos.
Aquí se puede definir el número de la fuente (font) a utilizar (debe ser un número entre 0 y 127), el alto y ancho del texto (en unidades de trabajo), la separación entre líneas de texto múltiples, la longitud máxima de una línea de texto (en caracteres), la separación entre caracteres (en unidades de trabajo), la inclinación (slant) del texto.La justificación se refiere al punto por el cual se aplicará el texto. Ésta puede ser para líneas de texto simples: Izquierda y abajo. Izquierda y al centro. Izquierda y arriba. Centro y abajo. Centro y al centro. Centro y arriba. Derecha y abajo. Derecha y al centro. Derecha y arriba.
Si pulsamos la tecla VIEW de esta paleta podemos visualizar y seleccionar la fuente (font) de letra a utilizar, a través del siguiente diálogo:

Al marcar alguna línea (en negro), la fuente asociada aparece en la parte inferior, que es una tecla que al pulsarla la activa.
Colocación de curvasLa paleta correspondiente es:
De esta paleta sólo consideraremos el segundo comando, que permite colocar curvas, tanto por puntos, como en modo contínuo.La curva tiene como característica que pasa por todos los puntos indicados y entre punto y punto es “suave”.
Entradas de Precisión
Cuando es necesario ubicar puntos con exactitud en nuestro diseño, podemos utilizar las denominadas entradas de precisión, escribiéndolas en la zona de entrada por teclado (KEYIN) de la ventana de comandos.Las entradas de precisión son: Punto dado por coordenadas:XY= coordenada _X, coordenada_Y <ENTER>Ejemplo:XY=1200345, 56789 <ENTER>Coloca un punto en las coordenadas 1200345 en X y 56789 en Y, con respecto al Origen Global del usuario. Distancia en X e Y (en el sistema de ejes de vista) respecto a un punto previo:DX= delta _X, delta _Y <ENTER>Ejemplo:DX= 100, 200 <ENTER> Coloca un punto a 100 unidades de trabajo en X y 200 unidades en Y con respecto al último punto ingresado, considerando como eje X uno paralelo al borde horizontal de la vista y eje Y uno paralelo al borde vertical de la vista. Distancia en X e Y (en el sistema de ejes de dibujo) respecto a un punto previo:DL= delta _X, delta _Y <ENTER>Ejemplo:DL= 100, 200 <ENTER>

Coloca un punto a 100 unidades de trabajo en X y 200 unidades en Y con respecto al último punto ingresado, referido al sistema de coordenadas de dibujo. Distancia y dirección respecto a un punto previo:DI=delta, ángulo <ENTER>Ejemplo:DI=504, 30 <ENTER>Coloca un punto a una distancia de 504 unidades y formando un ángulo de 30 grados sexagesimales con la horizontal, respecto a un punto previo.
Lo mismo puede ser logrado usando la caja de diálogo de “entradas de precisión (precision input)”, que se despliega desde el menú de “ajustes (settings)” de la ventana de comandos.
Cazado (snap)La paleta correspondiente es:
Esta paleta permite al pulsar el botón de punto tentativo que nos “enganchemos” a un elemento existente, de acuerdo a un criterio geométrico definido.Para habilitar un criterio debemos dar un doble dato en el icono correspondiente.Los criterios de izquierda a derecha son: Punto más cercano (project): permite engancharse al punto más cercano del
elemento más cercano. Punto clave (keypoint): busca los denominados “puntos claves” del elemento. Éstos varían de acuerdo a su tipo, por ej. en la línea son sus extremos, en la cadena de líneas cada uno de sus vértices. Punto medio: al punto medio de un elemento. Centro: al centro de una elipse o circulo. Origen de celda: al punto de aplicación de una celda.
Celdas (o celúlas)
Las celdas (CELL) son dibujos predefinidos que pueden ser colocados dentro de nuestro diseño. Éstas residen en un fichero especial llamado “Librería de Celdas (Cell Library)” y al colocarla se copia a nuestro archivo.Las librerías de celdas tienen por defecto la extensión CEL.Las celdas se clasifican en gráficas y punto.
Gráficas (Graphic) Punto (Point)Simbología La utilizada en el La activa en el momento

momento de creación. de colocación.Nivel Los niveles utilizados para
su creación.El nivel activo al momento de colocación.
Para utilizar una librería de celdas se accede al menú “Archivo(File)”, luego se elige la opción “Librería de Celdas (Cell Library)” y finalmente “Vincular (Attach)”.Aparece lo siguiente:
La caja de diálogo para definir la celda activa, que se obtiene a través del menú “Ajustes (Settings)”, es:
MicroStation discrimina cuatro tipos de uso para las celdas: Para colocación (placement). Como terminador de un elemento (terminator). Para representar un punto (point). Como relleno o patrón (pattern) de una línea o área.Para definir el uso que se dará a la celda se selecciona una línea dando un punto dato (ésta pasa al color de resalte) y se pulsa el botón correspondiente en la parte inferior.

Asimismo MicroStation permite dos formas de incorporación de la celda en el archivo: Normal (Non Shared). En este caso se copian los elementos componentes de la
celda desde la librería de celdas a nuestro archivo por cada celda colocada. Compartida (Shared). Los elementos componentes de la celda sólo son copiados
una vez al archivo.
Para colocar las celdas se usa la siguiente paleta:
El primer icono permite colocar la celda activa (la definida para colocación). En forma adicional nos permite definir una nueva celda activa, un ángulo y escala activos.
Comandos de manipulación
Son aquellos que permiten la modificación de los elementos en el archivo de diseño.Se accede a las paletas correspondientes a partir del menú PALETTES de la ventana de comandos o desplegando las sub-paletas a partir de la paleta principal (MAIN).MicroStation permite manipular un elemento o un conjunto de ellos que hayan sido seleccionados.
Selección de elementos:MicroStation permite la selección de uno o varios elementos a partir de dos métodos: Herramienta de selección:
Para seleccionar se pulsa el icono y luego el elemento deseado, aparecerán en los extremos del elemento un conjunto de cuadrados pequeños denominados manejadores (handles), luego seleccionamos la manipulación a realizar (borrar, mover, copiar, etc.).Para agregar elementos a la selección se pulsa el botón <CONTROL> del teclado y manteniéndolo apretado se va pulsando dato sobre los elementos deseados.Para seleccionar un grupo de elementos se pulsa el icono de selección, se pulsa el botón de dato y manteniéndolo apretado se arrastra hasta que se defina un área (indicada por el sistema con un rectángulo) que abarque los elementos deseados. A todos los elementos seleccionados se los mostrará con sus manejadores. Para cancelar la selección, tocar la herramienta y luego dar un punto dato en un sector de vista vacío. Uso de cercados (fence):
Se encuentra en la paleta Principal (Main)

La paleta correspondiente es:
Ésta nos permite definir un área rectangular o irregular y manipular los elementos de acuerdo a su posición respecto a este límite.El primer icono nos permite definir un “cerco (fence)”, por dos puntos opuestos.El segundo un fence irregular por puntos hasta un máximo de 100.Los criterios (modo/mode) de selección del cercado se muestran en la siguiente figura:
Dentro (Inside): se procesan los elementos que están completamente contenidos en el cerco.Superpuesto (Overlap): se procesan los elementos interiores y aquellos que tocan o cruzan sobre los límites del cerco.Recorte (Clip): se procesan los internos y el pedazo de aquellos elementos que están contenidos en el cerco.Fuera (Void): se aplica a los elementos que están completamente afuera del cerco.Fuera - Superpuesto (Void-Overlap): aquellos completamente afuera o que tocan el límite del cerco.Fuera-Recorte (Void-Clip): completamente fuera o los pedazos de elemento que queden fuera del límite del cerco.
Cambiar elemento:La paleta correspondiente es:
Ésta permite cambiar la simbología del elemento, así como su nivel y clase.
El segundo icono permite modificar el tipo de área de un elemento cerrado (shape, ellipse, complex shape). Esto le indica a MicroStation que a este elemento se le debe computar superficie (solid) o debe considerarse hueco (hole).

El tercer icono tambien afecta a los elementos cerrados, permitiendo su relleno (opaque) o mostrando sólo su límite (none). La otra opción (outlined) muestra el relleno de un color y el límite en otro diferente.
Manipular elemento:La paleta correspondiente es:
Ésta permite copiar, mover, rotar, escalar y espejar un elemento.
Modificar elemento:La paleta correspondiente es:
Ésta permite alterar la geometría de los elementos.Arriba:El primer icono permite modificar los vértices de un elemento.El segundo borrar parte del elemento.El cuarto extender o acortar una línea.El quinto extender dos líneas hasta su punto de intersección.Sexto, extender línea hasta que toque otro elemento indicado.Septimo, permite realizar un “recorte (trim)” de un conjunto de elementos que han sido previamente marcados con la herramienta de selección.Abajo:Primero, insertar vértice a elemento.Segundo, eliminar vértice de elemento.

SGTO.2DO. TGRAFO. RICHARD RAMOS RAMOS