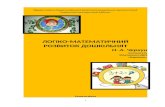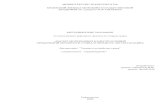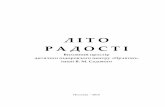Методичка по практике -...
Transcript of Методичка по практике -...

МІНІСТЕРСТВО ОСВІТИ І НАУКИ УКРАЇНИ
ДЕРЖАВНИЙ ВИЩИЙ НАВЧАЛЬНИЙ ЗАКЛАД
«ДОНЕЦЬКИЙ НАЦІОНАЛЬНИЙ ТЕХНІЧНИЙ УНІВЕРСИТЕТ»
АВТОМОБІЛЬНО-ДОРОЖНІЙ ІНСТИТУТ
«ЗАТВЕРДЖУЮ» Директор АДІ ДВНЗ «ДонНТУ»
М. М. Чальцев
Кафедра «Прикладна математика та інформатика»
МЕТОДИЧНІ ВКАЗІВКИ
ДО ВИКОНАННЯ ПРАКТИЧНИХ ЗАВДАНЬ З РОЗДІЛУ
«СИСТЕМА УПРАВЛІННЯ БАЗАМИ ДАНИХ MS ACCESS»
(ДЛЯ СТУДЕНТІВ НАПРЯМУ ПІДГОТОВКИ
6.030601 «МЕНЕДЖМЕНТ»
УСІХ ФОРМ НАВЧАННЯ)
22/19-2013-02
«РЕКОМЕНДОВАНО» «РЕКОМЕНДОВАНО»
Навчально-методична
комісія факультету
«Економіка та управління»
Протокол № 2 від 08.10.2012 р.
Кафедра «Прикладна математика та
інформатика»
Протокол № 1 від 31.08.2012 р.
Горлівка – 2013

УДК 681.3.06(071)
Методичні вказівки до виконання практичних завдань з розділу
«Система управління базами даних MS Access» (для студентів напряму
підготовки 6.030601 «Менеджмент» усіх форм навчання) [Електронний
ресурс] / укладачі: М. Є. Корольов, Р. С. Кравченко. – Електрон. дані. – Горлівка: ДВНЗ «ДонНТУ» АДІ, 2013. – 1 електрон. опт. диск (CD-R);
12 см. – Систем. вимоги: Pentium; 32 MB RAM; WINDOWS XP/Vista/7;
MS Word 2000-2010. – Назва з титул. екрану.
Методичні вказівки містять необхідні відомості до виконання
практичних завдань, а також індивідуальні завдання; сприяють розумінню
особливостей при роботі з реляційними базами даних, закріпленню навичок роботи з основними об’єктами MS Access: таблицями, запитами,
формами, звітами.
Методичні вказівки є частиною мультимедійного навчального
комплексу «АРМ викладач-студент», який містить додатковий матеріал,
що необхідний для виконання практичних завдань.
Укладачі:
Корольов М. Є., к.ф.-м.н., доц.
Кравченко Р. С.
Відповідальний за випуск: Хребет В. Г., к.ф.-м.н., доц.
Рецензент: Вовк Л. П., д.т.н., проф.
© Державний вищий навчальний заклад
«Донецький національний технічний університет»
Автомобільно-дорожній інститут, 2013

3
АДІ ДВНЗ «ДонНТУ»
ЗМІСТ
ВСТУП ............................................................................................................. 4
1 РОБОТА ЗІ СТИЛЯМИ В MS WORD. РЕДАГУВАННЯ
АВТОМАТИЧНОГО ЗМІСТУ ........................................................................ 6
1.1 Створення та редагування стилів .................................................... 6
1.2 Створення й оновлення змісту ....................................................... 17
2 ОСНОВИ РОБОТИ З MICROSOFT ACCESS ........................................... 26
2.1 Загальні відомості про Microsoft Access ....................................... 26
2.2 Початок роботи з Microsoft Access ................................................ 26
3 ЗАВДАННЯ № 1 «ТАБЛИЦІ» ................................................................... 34
3.1 Імена полів ...................................................................................... 36
3.2 Тип даних полів .............................................................................. 37
3.3 Властивості полів таблиці .............................................................. 40
3.4 Визначення ключових полів .......................................................... 45
3.5 Використання «Мастера подстановок» ......................................... 46
3.6 Поняття зв'язків між таблицями .................................................... 46
3.7 Типовий приклад завдання № 1 ..................................................... 50
4 ЗАВДАННЯ № 2 «ЗАПИТИ ТА ФІЛЬТРИ» ............................................ 71
4.1 Запити з умовами. Вирази в Access ............................................... 79
4.2 Запити з параметрами..................................................................... 84
4.3 Фільтри ............................................................................................ 86
4.4 Типовий приклад завдання № 2 ..................................................... 89
5 ЗАВДАННЯ № 3.1 «ФОРМИ ТА ЗВІТИ» ................................................ 96
5.1 Форми .............................................................................................. 96
5.2 Звіти ............................................................................................... 107
6 ЗАВДАННЯ № 3.2 «НАЛАШТУВАННЯ ІНТЕРФЕЙСУ
КОРИСТУВАЧА»........................................................................................ 121
6.1 Створення й використання кнопкової форми ............................. 121
6.2 Налаштування параметрів запуску .............................................. 129
ПЕРЕЛІК РЕКОМЕНДОВАНИХ ЛІТЕРАТУРНИХ ДЖЕРЕЛ ................ 137
ДОДАТОК А ................................................................................................ 138

4
Практичні завдання з розділу «Система управління базами даних MS Access»
ВСТУП
Теорія баз даних – важливий розділ сучасної інформатики. Їх
широке використання в різних галузях людської діяльності робить
актуальною підготовку користувачів баз даних. Розвиток науки й виробництва обумовив різке зростання кількості
різноманітних повідомлень, у зв’язку з чим питання про їх збереження та
опрацювання постали досить гостро. Це сприяло появі програм, що
призначені для зберігання та опрацювання великих масивів даних. За
допомогою таких програм створюються інформаційні системи, метою
яких є опрацювання даних про різноманітні об’єкти та явища реального
світу та надання людині потрібної інформації про них. Можна виділити
об’єкти, які мають однакові властивості, що дає можливість об’єднувати їх у окремі групи. У кожній групі об’єкти можна впорядковувати за
загальними правилами класифікації, наприклад, за алфавітом, за деякими
конкретними загальними ознаками, такими, як форма, мова опису, галузь
знань тощо. Групування об’єктів за певними ознаками значно полегшує
пошук та відбір потрібної інформації
Тому мета вивчення баз даних, як сукупності засобів для зберігання
структурованої інформації, полягає в узагальнені та систематизації цих уявлень, формуванні відповідних теоретичних знань, з’ясуванні загальних
принципів опрацювання структурованої інформації та оволодіння
навичками опрацювання баз даних за допомогою конкретної системи
управління базами даних.
Методичні вказівки складаються з 6 розділів, які охоплюють
найбільш важливі теми, опрацювавши які, студенти отримають необхідні
практичні навички для професійної роботи з базами даних MS Access.
Розділ 1 «Робота зі стилями в MS Word. Редагування автоматичного змісту» надає відомості по використанню стилів у текстових документах.
Розділ 2 «Основи роботи з Microsoft Access» містить основні
відомості про систему управління базами даних MS Access.
Розділ 3 «Таблиці» узагальнює інформацію щодо використання
таблиць, як основного об’єкта баз даних.
Розділ 4 «Запити та фільтри» присвячений використанню запитів та
фільтрів, як інструментів вибірки даних.
У Розділі 5 «Форми та звіти» викладені відомості щодо застосування інструментів подання й візуалізації даних у MS Access.
У Розділі 6 «Настройка інтерфейсу користувача» подана інформація
щодо використання графічного інтерфейсу користувача для забезпечення
ефективної роботи зі створеними об'єктами Access-додатка.
Методичні вказівки є частиною мультимедійного навчального

5
АДІ ДВНЗ «ДонНТУ»
комплексу «АРМ викладач-студент», що представляє собою додаток, який
містить компоненти, які необхідні для виконання практичних завдань з
розділу «Система управління базами даних MS Access»:
– демонстраційну базу даних «Канцтовари», усі етапи створення та
обробки даних якої, викладені в даних методичних вказівках;
– мультимедійний курс із відео уроками, що охоплюють найбільш важливі етапи створення та подальшої роботи з базою даних;
– комплекс тестових завдань для контролю знань студентів у вигляді
мультимедійного додатка;
– задачі для індивідуального виконання та програмний генератор
листа завдань.
Усі викладені в даних методичних вказівках практичні завдання,
покладені в основу комплексної лабораторної роботи з розділу «Система
управління базами даних MS Access». Під час виконання даної лабораторної роботи, реалізуючи поетапно
індивідуальні завдання, студент засвоює теоретичний та практичний
матеріал, що необхідний для формування знань та вмінь, які
застосовуються при роботі з базами даних реляційного типу та
використанні відповідного програмного забезпечення (систем управління
базами даних), зокрема MS Access.
Мета цієї лабораторної роботи полягає у створенні структури бази даних, згідно з обраним тематичним напрямом, наповненні бази
відповідними даними, та створенні інструментів обробки, введення та
виведення даних, що зберігаються.
Кінцевим результатом лабораторної роботи є звіт, у якому
відображенні ключові етапи виконання практичних завдань.
Демонстраційний варіант звіту, що є частиною мультимедійного
навчального комплексу «АРМ викладач-студент», надається викладачем
студенту після отримання ним індивідуального листа завдань. Загальний обсяг аудиторного навантаження, що відводиться на
виконання завдань лабораторної роботи, оформлення та захист звіту,
становить 8 академічних годин. Оцінювання лабораторної роботи
проходить у формі захисту виконаного звіту, та демонстрації робочої бази
MS Access, за критеріями, що подані в додатку А.
Таким чином, успішне виконання запропонованих завдань охоплює
всі тематичні розділи, що необхідні для формування знань та вмінь, яких
вимагає ефективна робота з великими масивами даних, організації баз даних, та обробки цих даних за допомогою прикладного програмного
забезпечення.

6
Практичні завдання з розділу «Система управління базами даних MS Access»
1 РОБОТА ЗІ СТИЛЯМИ В MS WORD. РЕДАГУВАННЯ
АВТОМАТИЧНОГО ЗМІСТУ
1.1 Створення та редагування стилів
У Microsoft Word 2007 і 2010, на відміну від попередніх версій Word (до 2003 включно) стилі винесені на головну вкладку (рис. 1.1).
Рисунок 1.1 – Стилі на головній вкладці
Уявіть, що ви працюєте над досить об'ємним матеріалом на десять
або більше сторінок. Ви оформили текст і показали його замовнику (начальнику, керівнику, викладачу), але він залишився незадоволений
обраним шрифтом, кольоровою гамою, вважає, що міжрядкові інтервали
занадто вузькі. Розв'язати задачу можливо лише зміною параметрів
оформлення тексту, переглянувши весь документ. У випадку ж
використання для оформлення стилів, досить поміняти кілька параметрів
одного заголовка, щоб усі вони змінилися відповідно до нових вимог.
Стилі зручні при оформленні великої кількості однотипних документів. Їх можна використовувати в організації для створення
«корпоративного стандарту». Крім того, за допомогою стилів задається
структура документа, що полегшує навігацію й побудову змісту.
Розмітка стандартними стилями
Для застосування стандартних наборів стилів, достатньо виділити
фрагмент тексту й вибрати необхідний стиль на панелі стилів (рис. 1.2).

7
АДІ ДВНЗ «ДонНТУ»
Рисунок 1.2 – Набір стилів
Тут є кілька рівнів заголовків, цитати, абзаци, назви різних об'єктів і
т. д. Стиль «Обычный» використовується для тексту за замовчуванням.
Спеціально його призначати не потрібно, але ви можете застосувати його
до тексту, щоб вилучити задане оформлення. Альтернативний варіант повернення до звичайного стилю – комбінація клавіш «Ctrl+Shift+N». Так
ви можете швидко очистити весь документ від елементів структури й
оформлення. Натиснувши «Ctrl+Пробіл», ви повернете документу
стандартний набір стилів, вилучивши додане вручну форматування.
Глави в тексті необхідно визначити як заголовки першого рівня, а
статті – другого. Деякі абзаци можна оформити маркірованим списком, а
терміни виділити стилем «Строгий» або просто напівжирним шрифтом.
Після розмітки структури документ виглядає вже набагато краще, ніж суцільний текст, але того ж ефекту ви могли добитися й задаючи
конкретні параметри оформлення. От тільки витратили б більше часу.
Тепер ви можете подивитися, як легко повністю поміняти
оформлення документа, змінивши лише набір стилів (рис. 1.3). Зміни
відображаються відразу, як тільки ви наводите курсор на новий пункт
меню.
Аналогічно ви можете змінити колір, шрифт й інтервали між абзацами для поточного набору стилів.

8
Практичні завдання з розділу «Система управління базами даних MS Access»
Ри
сун
ок 1
.3 –
Ви
би
рає
мо
нови
й н
абір
сти
лів

9
АДІ ДВНЗ «ДонНТУ»
Створення користувацького набору стилів
Якщо вас не влаштовує жоден зі стандартних наборів, ви можете
створити користувацький стиль із необхідними параметрами редагування.
Для цього натисніть кнопку відкриття вікна стилів (рис. 1.4), щоб
отримати доступ до настроювань. У вікні стилів ви можете вибирати між відображенням назв і назв із оформленням, встановлюючи й знімаючи
прапорець «Предварительный просмотр».
Створимо стиль «Название», зробимо його менш громіздким. Цього
можна добитися двома основними способами.
Спосіб 1. Відформатируйте фрагмент із назвою згідно зі своїми
вимогами, використовуючи настроювання шрифта й абзаца вкладки
«Главная», після чого в меню стилю «Название» (рис. 1.5) виберіть пункт
«Обновить Название в соответствии с выделенным фрагментом». Стиль буде оновлений і всі інші назви, якщо вони є у вашому документі, також
змінять свій зовнішній вигляд.
Рисунок 1.4 – Вікно стилів. Ліворуч – тільки назви, праворуч – назви з
оформленням

10
Практичні завдання з розділу «Система управління базами даних MS Access»
Спосіб 2. Наведіть курсор на рядок із назвою стилю й натисніть
кнопку списку. У меню виберіть пункт «Изменить» (рис. 1.5). Зверніть
увагу, що якщо ви натиснете на сам рядок, то відповідний стиль буде
застосований до виділеного фрагмента, або до майбутнього тексту від
поточного положення курсора, якщо фрагмент не виділений; нам же
потрібна кнопка меню.
Рисунок 1.5 – Меню стилю
Буде відкрите вікно (рис. 1.6), де ви можете вибрати стиль із іншого
набору або настроїти параметри самостійно, наприклад, змінити розмір
шрифта або колір тексту. Зверніть увагу на список «Стиль следующего
абзаца». Якщо ви вкажете стиль, що створюєте, то новий абзац (після
натискання клавіші «Enter») буде оформлений так само. При
настроюванні заголовків краще вказати «Обычный», адже в переважній більшості випадків після заголовка слідує саме звичайний текст.

11
АДІ ДВНЗ «ДонНТУ»
Рисунок 1.6 – Вікно зміни стилю
Якщо той або інший стиль не використовується, то ви можете
вилучити його з меню (рис. 1.5), однак не завжди слід відмовлятися від
нього повністю. Зніміть прапорець із пункту «Добавить в список экспресс-
стилей», щоб вилучити зайву кнопку із вкладки «Главная», зберігши лише
стилі, які використовуються. До інших ви зможете одержати доступ,
відкривши плаваюче вікно. Установивши прапорець «Обновлять автоматически», ви будете
змінювати стиль і, відповідно, оформлення фрагментів тексту, в якому
використовується цей стиль, щоразу, коли застосовуєте нове
настроювання до тексту (автоматичний аналог першого способу).
Щоб одержати доступ до інших настроювань, натисніть кнопку
«Формат» і вибирайте потрібну вам групу параметрів зі списку (рис. 1.7).

12
Практичні завдання з розділу «Система управління базами даних MS Access»
Рисунок 1.7 – Настроювання форматування стилю
Наприклад, клацнувши по пункту «Граница», ви викличете
стандартне вікно «Границы и заливка» (рис. 1.8). Тут ви можете додати до
заголовка підкреслення по лівому й нижньому краю.
Рисунок 1.8 – Додаємо граничні лінії до заголовка

13
АДІ ДВНЗ «ДонНТУ»
Замість того щоб змінювати наявні стилі, ви можете створити
користувацький стиль. Натисніть кнопку «Создать стиль» у вікні
«Стили» (рис. 1.9) і робіть всі ті ж маніпуляції, що ви робили при редагуванні. Тут є лише дві основні відмінності:
1. Потрібно задати ім'я стилю (втім, ви могли перейменувати й
наявний, але тут це більш важливо, тому що по іменам «Стиль1»,
«Стиль2» і т. д. орієнтуватися буде неможливо). Використовуйте
«інформативне» найменування. Наприклад, ви можете використовувати
назви «СтильТекст», «СтильГлава», «СтильТаблица» і т. д. Тоді буде
зрозуміло для якого елемента розроблявся стиль.
2. Потрібно вказати тип у списку, що розкривається, «Стиль». Є п'ять заготовок:
– Абзац. Впливає тільки на окремі абзаци. Якщо окремі слова
розмічені іншими стилями, то вони будуть збережені при застосуванні
нового;
– Знак. Ці настроювання будуть впливати тільки на текст, але не на
стиль абзацу. Природно, вам будуть недоступні вирівнювання, нумерація
й інші «непотрібні» параметри; – Зв'язаний (абзац і знак). Визначає зовнішній вигляд і абзацу, і
тексту. Ідеально підходить для оформлення заголовків;
– Таблиця. Впливає винятково на зовнішній вигляд таблиць;
– Список. Указує стиль оформлення маркірованих і нумерованих
списків.
Зверніть увагу, що й при використанні нових стилів ви зможете
швидко змінити колірну гаму документа. Однак для цього ви повинні
використовувати тільки кольори теми (рис. 1.10).

14
Практичні завдання з розділу «Система управління базами даних MS Access»
Рисунок 1.9 – Створення нового стилю
Рисунок 1.10 – Вибір кольору тексту
Якщо ви вибираєте інші кольори, то вони не будуть змінюватися при
виборі нової колірної теми.
Після створення користувацького набору стилів, у Word 2010 є

15
АДІ ДВНЗ «ДонНТУ»
кілька можливостей подальшого використання стилів.
По-перше, ви можете обрати копію документа зі стилями, вилучити з
нього весь текст і вставити (або вписати) новий уміст. Найкраще вилучити
весь уміст із файла перед збереженням його у вигляді шаблону. Стилі
залишаться навіть в «порожньому» документі. Не забудьте поставити на
файл атрибут «Только для чтения», щоб ніхто його не перезаписав помилково.
По-друге, ви можете зберегти поточний набір стилів у окремому
файлі. Для цього виберіть пункт меню «Сохранить как набор экспресс-
стилей» (рис. 1.11).
Рисунок 1.11 – Збереження набору стилів
Буде викликано діалогове вікно збереження файла у форматі
шаблону Word (*.dotx). Щоб скористатися ним, скопіюйте текст у
порожній документ шаблону й збережіть під новим іменем або поверх
файла з документом без оформлення.

16
Практичні завдання з розділу «Система управління базами даних MS Access»
Зміст
Найбільш очевидне застосування – створення змісту. Його звичайно
розміщують на початку або наприкінці книги, але для електронного
документа найбільш актуальним буде варіант із розміщенням на початку,
особливо якщо ви створюєте документ із невеликою кількістю розділів. Варто відзначити, що зміст електронного документа дозволяє здійснювати
швидку навігацію. Досить клацнути мишею по рядку списку, утримуючи
клавішу «Ctrl», щоб перейти до відповідного фрагмента.
Для вставки змісту відкрийте вкладку «Ссылки» і виберіть варіант із
автоматичним складанням (рис. 1.12).
Рисунок 1.12 – Вставка змісту

17
АДІ ДВНЗ «ДонНТУ»
Зразковий формат відображається вже в списку вибору – тут також
використовуються стилі вашого документа. Якщо не влаштовує
стандартний формат, можна зайти в меню «Оглавление» і настроїти його
відповідно до необхідних вимог.
При використанні стилів ви значно збільшуєте ефективність своєї
роботи. Вони не тільки дозволяють швидко змінювати оформлення документів, але й визначають структуру, що використовується при
читанні, пошуку та при створенні змісту.
Добре продуманий шаблон зі стилями допоможе підняти
ефективність роботи, а також привести велику кількість однотипних
документів до єдиного стандарту оформлення.
1.2 Створення й оновлення змісту
Для створення змісту потрібно застосувати до тексту, який потрібно
в нього включити, стилі заголовків, такі як «Заголовок 1», «Заголовок 2»
або «Заголовок 3». Додаток Microsoft Word шукає ці заголовки й вставляє
в документ зміст.
Створивши зміст таким способом, можна автоматично обновляти
його при внесенні в документ змін.
Microsoft Word 2010 містить колекцію автоматичних стилів змісту. Позначте елементи змісту й виберіть стиль змісту в колекції.
Створити зміст, що настроюється з обраними параметрами й
користувацькими стилями, можна за допомогою діалогового вікна
Уведення змісту вручну
Елементи змісту можна ввести вручну й використати табуляцію для
створення пунктирних ліній або відступів у вигляді крапок між записами та номерами сторінок:
1) уведіть перший запис;
2) натисніть клавішу «TAB» і введіть номер сторінки для першого
запису;
3) виберіть символ табуляції (якщо символи табуляції не
відображаються, на вкладці «Главная» у групі «Абзац» оберіть команду
«Показать или скрыть»);
4) на вкладці «Разметка страницы» натисніть кнопку виклику
діалогового вікна «Абзац»;
5) натисніть кнопку «Табуляция»;
6) у поле «Позиции табуляции» уведіть позицію для розміщення
номера сторінки; шоб відобразити лінійку для точної вказівки відступу
праворуч, натисніть кнопку «Показать линейку» вгорі вертикальної смуги

18
Практичні завдання з розділу «Система управління базами даних MS Access»
прокручування;
7) у групі «Выравнивание» оберіть варіант «По правому краю»;
8) у групі «Заполнитель» оберіть потрібні параметри й натисніть
кнопку «ОК»;
9) натисніть клавішу «ВВОД», а потім уведіть текст для нового
запису;
10) натисніть клавішу «TAB» і введіть номер сторінки для другого
запису;
11) повторюючи ці дії, уведіть увесь зміст.
Якщо заголовки або сторінки в документі були змінені, зміст
необхідний буде обновити вручну.
Створення змісту автоматично
Найбільш простим способом створити зміст є використання вбудованих стилів заголовків («Заголовок 1»,…«Заголовок 9»). Крім того,
можна створити зміст за допомогою користувацьких стилів, які були
застосовані до документа. Можна також призначити рівні елементів
змісту окремим фрагментам тексту.
Позначка елементів змісту із застосуванням вбудованих стилів
заголовків
1. Виділіть текст, який потрібно включити в зміст.
2. На вкладці «Главная» у групі «Стили» виберіть необхідний стиль
(рис. 1.13).
Рисунок 1.13 – Панель стилів
Наприклад, існує виділений текст, до якого слід застосувати стиль
основного заголовка, виберіть у колекції «Экспресс-стили» стиль із іменем
«Заголовок 1».
Створення змісту з колекції

19
АДІ ДВНЗ «ДонНТУ»
Після того як усі елементи змісту будуть позначені, можна
приступити до складання змісту.
1. Клацніть у документі місце, куди потрібно вставити зміст
(звичайно це початок документа).
2. На вкладці «Ссылки» у групі «Оглавление» виберіть команду
«Оглавление», а потім виберіть необхідний стиль змісту (рис. 1.14).
Рисунок 1.14 – Панель «Оглавление»
Щоб задати додаткові параметри, наприклад кількість рівнів
заголовків, які повинні відображатися, натисніть кнопку «Оглавление».
Відкриється діалогове вікно «Оглавление».
Створення змісту, що настроюється
На вкладці «Ссылки» у групі «Оглавление и указатели» клацніть
«Оглавление», а потім виберіть у списку пункт «Добавить оглавление».
1. У діалоговім вікні «Оглавление» виконайте кожну із зазначених
нижче дій:
1) щоб змінити кількість рівнів заголовків, що відображаються і
змісті, введіть потрібне число в поле виведення рівнів у розділі «Общее»;
2) щоб змінити загальний вид змісту, виберіть інший формат у
списку «Форматы». В областях «Предварительный просмотр» і «Образец веб-документа» можна побачити, як виглядає обраний варіант;
3) щоб змінити тип ліній, що відображаються між текстом записів і
номерами сторінок, оберіть потрібний варіант у списку «Символ
заполнения»;
4) щоб змінити спосіб відображення рівнів заголовків у змісті,
натисніть кнопку «Изменить». У діалоговім вікні «Стиль» виберіть рівень,
який необхідно змінити, і натисніть кнопку «Изменить». У діалоговім
вікні «Изменение стиля» можна вибрати шрифт, розмір і відступ. 2. Щоб використовувати в змісті стилі, що настроюються, натисніть
кнопку «Параметры» і виконайте зазначені нижче дії:
1) у групі «Доступные стили» знайдіть стиль, що застосовується до

20
Практичні завдання з розділу «Система управління базами даних MS Access»
заголовків у документі;
2) щоб указати рівень, який повинен бути представлений стилем
заголовка, уведіть ціле число від 1 до 9 у поле групи «Уровень», що
розташоване поруч із іменем стилю. Якщо потрібно застосувати тільки
користувацькі стилі, вилучте номери рівня для вбудованих стилів,
наприклад для стилю «Заголовок 1». 3) повторіть дії 1 і 2 для кожного стилю заголовка, який потрібно
включити в зміст;
4) натисніть кнопку «ОК».
3. Виберіть зміст відповідно до типу документа, як зазначено нижче.
Паперовий документ. При створенні документа, який читачі
одержать у друкованому вигляді, слід створювати зміст таким чином, щоб
кожний елемент складався із заголовка й номера сторінки, на якій
розташований цей заголовок. У цьому випадку читачі зможуть звернутися до потрібної сторінки.
Веб-документ. У документі, який читачі одержать по мережі й
будуть читати в Word, можна форматувати елементи змісту у вигляді
гіперпосилань, щоб можна було перейти до потрібного заголовка,
клацнувши його в змісті.
Форматування змісту
Додавши в документ Word зміст, можна настроїти його зовнішній
вигляд. Наприклад, можна вказати, скільки рівнів заголовків повинне
відображатися, а також вивести лінії із крапками між назвами розділів і
відповідними номерами сторінок.
Також можна змінити формат тексту змісту, і він збережеться
незалежно від того, скільки разів зміст буде оновлений.
Вставка змісту, що настроюється
Якщо в документі вже є зміст, ця процедура призведе до його зміни
відповідно до настроювань.
1. На вкладці «Ссылки» у групі «Оглавление» натисніть кнопку
«Оглавление» і виберіть пункт «Оглавление» (рис. 1.15).

21
АДІ ДВНЗ «ДонНТУ»
Рисунок 1.15 – Панель «Оглавление»

22
Практичні завдання з розділу «Система управління базами даних MS Access»
Відкриється діалогове вікно «Оглавление» (рис. 1.16).
Рисунок 1.16 – Вікно «Оглавление»
2. Виконаєте одну з дій, що зазначені нижче:
1) щоб додати лінію із крапками між назвою кожного з розділів і
відповідним номером сторінки, відкрийте список «Заполнитель» і
виберіть лінію із крапками; 2) щоб змінити зовнішній вигляд змісту в цілому, відкрийте список
«Форматы» і виберіть потрібний формат;
3) щоб змінити кількість рівнів, які повинні відображатися в змісті,
задайте потрібне число в поле «Уровни».

23
АДІ ДВНЗ «ДонНТУ»
Форматування тексту в змісті
Щоб змінити формат тексту в змісті, що створений додатком Word,
необхідно задати стиль для кожного його рівня. Це ніяк не пов'язано зі
зміною стилів, що застосовані до заголовків у документі.
Змінений стиль буде використовуватися додатком Word при кожному відновленні змісту.
1. На вкладці «Ссылки» у групі «Оглавление» натисніть кнопку
«Оглавление» і виберіть пункт «Оглавление».
2. У діалоговім вікні «Оглавление» натисніть кнопку «Изменить»
(рис. 1.17).
3. У списку «Стили» виберіть рівень, який потрібно змінити, і
натисніть кнопку «Изменить» (рис. 1.18).
4. У діалоговім вікні «Изменение стиля» внесіть необхідні зміни у
формат і натисніть кнопку «ОК».
5. Повторіть дії 3 і 4 для всіх рівнів, які повинні відображатися в
змісті.
Відновлення змісту
Якщо заголовки або інші елементи змісту були додані в документ або вилучені з нього, можна швидко обновити зміст.
1. На вкладці «Ссылки» у групі «Оглавление» виберіть команду
«Обновить таблицу».
2. Установите перемикач у положення «обновить только номера
страниц» або «обновить целиком».
Видалення змісту
На вкладці «Ссылки» у групі «Оглавление» натисніть кнопку
«Оглавление».
Виберіть команду «Удалить оглавление».

24
Практичні завдання з розділу «Система управління базами даних MS Access»
Ри
сун
ок 1
.17
– В
ікн
о «
Огл
авлен
ие»

25
АДІ ДВНЗ «ДонНТУ»
Рисунок 1.18 – Вікно «Стиль»

26
Практичні завдання з розділу «Система управління базами даних MS Access»
2 ОСНОВИ РОБОТИ З MICROSOFT ACCESS
2.1 Загальні відомості про Microsoft Access
Програма Microsoft Access (далі Access) належить до особливого
класу програмного забезпечення – систем управління базами даних (СУБД). Вона дозволяє здійснювати повний цикл розробки складних баз
даних, що складаються з багатьох таблиць, певним чином пов'язаних між
собою (такі бази даних називаються реляційними: від англ. relation –
зв'язок). З її допомогою можна накопичувати й систематизувати
різноманітну інформацію, шукати й сортувати об'єкти відповідно до
обраних критеріїв, конструювати зручні форми для введення даних і
генерувати на підставі наявних записів грамотно оформлені звіти.
Визначимося з основними поняттями, що необхідні для роботи з Access.
База даних (БД) – це сукупність відомостей (про реальні об'єкти,
процеси, події або явища), що належать до певної теми або завдання, що
організоване таким чином, щоб забезпечити зручне подання цієї
сукупності, як у цілому, так і будь-якої її частини.
Реляційна база даних являє собою множину взаємозалежних
таблиць, кожна з яких містить інформацію про об'єкти певного типу. СУБД – система (програмний комплекс), що дозволяє організувати
роботу з даними різного типу. Основні функції СУБД – це визначення
даних (опис структури («кістяка») таблиць баз даних), обробка даних
(додавання, видалення, оновлення, пошук) і керування даними (захист і
визначення правил доступу до даних).
Основними «будівельними» блоками Access є:
– таблиці – для зберігання даних;
– запити – для пошуку й витягування тільки необхідних даних за деякими умовами;
– форми для перегляду, додавання й зміни даних у таблицях;
– звіти для аналізу й друку даних у певному вигляді;
– сторінки доступу до даних для перегляду, відновлення й аналізу
даних із БД через Інтернет або Інтрамережу.
2.2 Початок роботи з Microsoft Access
Перед створенням нової БД обов'язково необхідно добре продумати
наступні моменти:
– які дані будуть зберігатися в БД і як їх організувати найкраще
(це дозволить визначити, які будуть потрібні таблиці та які зв'язки
необхідно організувати між ними);

27
АДІ ДВНЗ «ДонНТУ»
– які дії з даними необхідно буде робити в процесі експлуатації БД
(це дозволить визначити, які форми будуть потрібні);
– які документи необхідно буде виводити на друк (це дозволить
визначити, які звіти будуть потрібні).
Для початку роботи з Access необхідно виконати наступне: кнопка
«Пуск» → «Все Программы» → «Microsoft Office» → «Microsoft Access 2010».
Після даної операції має з'явитися діалогове вікно (рис. 2.1).
При створенні нової бази даних з’являється наступне діалогове вікно
(рис. 2.2)
1. Панель швидкого доступу (1) – забезпечує доступ до команд
одним клацанням миші. Набір за замовчуванням включає команди
«Сохранение», «Отмена» і «Возврат», при цьому можна налаштувати
панель швидкого доступу для додавання в неї найбільш часто використовуваних команд.
2. Стрічка (2) – містить основні вкладки з групами найбільш часто
використовуваних команд, контекстні вкладки, які з'являються тільки
тоді, коли їх використання допустимо, і панель швидкого доступу –
невелику панель інструментів, на яку можна додати найпотрібніші
команди.
3. Подання Backstage (3) (рис. 2.1) – набір команд на вкладці «Файл» на стрічці, які застосовуються до всієї бази даних. У поданні
Backstage можна створювати або відкривати бази даних, публікувати їх в
Інтернеті на сервері SharePoint Server і виконувати багато завдань
обслуговування файлів і баз даних.
4. Область навігації (4) – область у лівій частині вікна Access, що
призначена для роботи з об'єктами бази даних. Область навігації дозволяє
організувати об'єкти бази даних і є основним засобом відкриття або зміни
об'єктів бази даних. 5. Рядок стану (5) – стандартний елемент інтерфейсу користувача,
який використовується для відображення повідомлень про стан
властивостей, індикаторів ходу виконання і т. д. В Access 2010 рядок
стану також надає доступ до двох стандартних функцій, які видно в рядку
стану й в інших програмах Office 2010: управління вікнами й зміна
масштабу.
Проект в Access 2010 являє собою файл БД – файл, що має
розширення «accdb».

28
Практичні завдання з розділу «Система управління базами даних MS Access»
По
дан
ня
Bac
kst
age
(3)
Ри
сун
ок 2
.1 –
Го
ло
вн
е вік
но
Mic
roso
ft A
cces
s

29
АДІ ДВНЗ «ДонНТУ»
Ряд
ок с
тан
у (
5)
Стр
ічка
(2)
Об
лас
ть н
авіг
ації
(4
) П
анел
ь ш
ви
дкого
до
ступ
у (
1)
Ри
сун
ок 2
.2 –
Вік
но с
твор
енн
я Б
Д

30
Практичні завдання з розділу «Система управління базами даних MS Access»
Відкрити існуючу БД можна декількома способами:
– скористатися «Провідником» (Microsoft Explorer);
– у поданні «Backstage» клацніть елемент «Последние», виберіть
базу даних, яку необхідно відкрити (рис. 2.3);
– на вкладці «Файл» (рис. 2.3) натисніть кнопку «Открыть». У
діалоговому вікні «Открытие файла базы данных» (рис. 2.4) виберіть файл і натисніть кнопку «Открыть».
Рисунок 2.3 – Вкладка «Файл»

31
АДІ ДВНЗ «ДонНТУ»
Рисунок 2.4 – Діалогове вікно «Открытие файла базы данных»
Створення нової бази даних:
1. Запустіть Microsoft Access із меню «Пуск» або за допомогою
ярлика. З'явиться подання «Backstage» (рис. 2.1). 2. Виконайте одну з наступних процедур:
Створення веб-бази даних
1. У групі «Доступные шаблоны» клацніть елемент «Пустая веб-база
данных» (рис. 2.5).
2. Праворуч у розділі «Пустая веб-база данных» у полі «Имя файла»
введіть ім'я файла бази даних або використайте надане ім'я.
3. Натисніть кнопку «Создать».
Буде створена нова база даних і відкрита нова таблиця в режимі таблиці.
Створення бази даних на комп'ютері
1. У групі «Доступные шаблоны» клацніть елемент «Пустая база
данных» (рис. 2.5).
2. Справа в розділі «Пустая база данных» у полі «Имя файла» введіть
ім'я файла бази даних або використайте надане ім'я.
3. Натисніть кнопку «Создать». Буде створена нова база даних і відкрита нова таблиця в режимі
таблиці.
Microsoft Access 2010 містить ряд шаблонів. Шаблон Access являє
собою готову базу даних з професійно розробленими таблицями, формами

32
Практичні завдання з розділу «Система управління базами даних MS Access»
й звітами. Шаблони дозволяють швидко пройти початкові етапи
створення бази даних.
Створення бази даних зі зразка шаблону.
1. Запустіть Microsoft Access із меню «Пуск» або за допомогою
ярлика. З'явиться подання «Backstage» (рис. 2.1).
2. Клацніть елемент «Образцы шаблонов» (рис. 2.5) і перегляньте доступні шаблони.
3. Клацніть необхідний шаблон.
4. У правій частині екрана у вікні «Имя Файла» введіть ім'я файлу
або використайте запропоноване ім'я.
5. Натисніть кнопку «Создать».
Microsoft Access створить на основі шаблону нову базу даних і
відкриє її.
Створення бази даних із шаблону Office.com: 1. Запустіть Microsoft Access із меню «Пуск» або за допомогою
ярлика. З'явиться подання «Backstage» (рис. 2.1).
2. На панелі «Шаблоны Office.com» виберіть категорію, а потім
потрібний шаблон (рис. 2.5).
3. У поле «Имя файла» введіть ім'я файлу або скористайтеся
запропонованим ім'ям.
4. Натисніть кнопку «Загрузить». Microsoft Access автоматично завантажить шаблон, створить на його
основі нову базу даних, збереже її в каталозі документів користувача
(наприклад, «Мои документы») і відкриє її.
При відкритті (або створенні й подальшому відкритті) бази даних
ім'я файла й розташування бази даних включаються в список останніх
документів, що використовувалися. Цей список відображається на вкладці
«Последние» подання «Backstage», завдяки чому можна легко відкрити
бази даних, що недавно використовувалися. Після першого знайомства з Access, можна сказати, що Access є
настільною СУБД реляційного типу, що має всі необхідні засоби для
виконання перерахованих вище функцій для роботи з даними.
Достоїнством Access 2010 є те, що інтерфейс користувача в ньому
включає деякі значні зміни в порівнянні з попередніми версіями, особливо
випущеними до Access 2007. Два основні компоненти інтерфейсу
користувача – стрічка та область навігації – вперше з'явилися в
Access 2007. В Access 2010 стрічка змінена й доданий третій компонент інтерфейсу користувача – подання «Backstage».

33
АДІ ДВНЗ «ДонНТУ»
Ри
сун
ок 2
.5 –
Гру
па
«Д
ост
уп
ны
е ш
абло
ны
»

34
Практичні завдання з розділу «Система управління базами даних MS Access»
3 ЗАВДАННЯ № 1 «ТАБЛИЦІ»
Мета: навчитися створювати таблиці БД заданої структури, вивчити
поняття «Тип даних», познайомитися з основними властивостями полів
таблиці, розібратися з поняттям «Ключове поле» таблиці. Вивчити роботу
«Мастера подстановок», і за його допомогою навчитися встановлювати зв'язки між таблицями.
Короткі теоретичні відомості
Одним із основних елементів СУБД Access, як і взагалі будь-якої
СУБД, є таблиця. Саме в таблицях БД зберігають усю свою інформацію, і
робота з новою БД починається зі створення таблиць.
Відомо, що таблиця складається зі стовпців і рядків, які є в цілому розграфленою прямокутною областю, в якій пояснювальні надписи є
найменуваннями стовпців, а безпосередньо сама інформація
розташовується в рядках (рис. 3.1).
Рисунок 3.1 – Схема структурних елементів таблиці
Говорячи мовою СУБД, кожний рядок таблиці включає дані про
один об'єкт (товари, клієнтів, автомобілі). Стовпці таблиці містять різні
характеристики цих об'єктів – атрибути (наприклад, найменування товарів, адреси клієнтів, марки й ціни автомобілів). Рядки таблиці
називаються записами; всі записи мають однакову структуру – вони
складаються з полів (рис. 3.1), в яких зберігаються атрибути об'єкта.
Кожне поле запису містить одну характеристику об'єкта й має чітко
визначений тип даних (наприклад, текстовий рядок, число, дата), що
визначає тип інформації, що зберігається в полі. Усі записи мають ті самі
поля, тільки в них містяться різні значення атрибутів. Робота з таблицями складається з трьох основних етапів:
1) створення таблиць (опис структури);
Запис або рядок
Поле або стовпець

35
АДІ ДВНЗ «ДонНТУ»
2) установлення зв'язку між ними;
3) робота з даними в таблицях: уведення, перегляд, зміна, пошук і
т. д.
Створення таблиць (в режимі «Конструктор»)
В Access використовуються три способи створення таблиць:
– створення пустої таблиці в режимі таблиці;
– створення таблиці в режимі «Конструктор»;
– створення таблиці на основі списку SharePoint.
Додати нову таблицю в існуючу базу даних можна за допомогою
засобів у групі «Таблицы» на вкладці «Создание» (рис. 3.2).
Рисунок 3.2 – Вкладка «Создание»
Для створення нової таблиці можна скористатися кожним із
описаних способів. При цьому можна керуватися наступними правилами:
1. У режимі таблиці можна відразу ж приступити до введення даних,
дозволивши за допомогою додатка Access сформувати структуру таблиці
автоматично. Імена полів задаються номерами («Поле1», «Поле2» і т. д.), а
тип даних поля визначається на основі типу введених даних. 2. У режимі «Конструктор» спочатку слід створити структуру нової
таблиці. Потім необхідно переключитися в режим таблиці для введення
даних або ввести дані іншим способом, наприклад за допомогою форми.
3. Список SharePoint дозволяє працювати з даними користувачам, у
яких не встановлено додаток Access. Більш того, дані списку зберігаються
на сервері, що зазвичай забезпечує більш надійний захист від втрати
даних, ніж зберігання файлів на настільному комп'ютері. Можна або
створити новий список, або підключитися до існуючого. Для створення переліку необхідно мати достатні дозволи на відповідному сайті
SharePoint; дозволи залежать від конкретного сайта, тому зверніться до
адміністратора SharePoint за додатковими відомостями.

36
Практичні завдання з розділу «Система управління базами даних MS Access»
«Конструктор таблиц»
Призначений для задання й зміни структури таблиці (рис. 3.3). За
допомогою конструктора можна формувати таблиці будь-якої складності,
з полями будь-якого типу.
Рисунок 3.3 – Вікно нової таблиці в режимі «Конструктор»
Створення таблиці в режимі «Конструктор» здійснюється в кілька
етапів:
1. Завдання імен полів (стовпців) створюваної таблиці.
2. Визначення типу даних для кожного поля таблиці.
3. Завдання (при необхідності) додаткових властивостей кожного поля, або використання значень властивостей, що установлені за
замовчуванням.
4. Завдання ключових полів.
5. Збереження таблиці під обраним ім'ям.
3.1 Імена полів
При заданні імен полів таблиць необхідно дотримуватися ряду правил:
1. Імена полів у таблиці не повинні повторюватися, тобто мають
бути унікальними.

37
АДІ ДВНЗ «ДонНТУ»
2. Імена полів можуть містити не більше 64 символів, включаючи
пробіли. Бажано заміняти пробіл « » («Тип товара») в іменах на знак
підкреслення «_» («Тип_товара»), або писати кожне слово з великої букви
(«ТипТовара»).
3. Бажано уникати вживання імен полів, що збігаються з іменами
вбудованих функцій або властивостей Access (наприклад, Name – ім'я). 4. Ім'я поля не повинне починатися із пробілу або керуючого
символу.
5. Імена полів можуть містити будь-які символи, включаючи букви,
цифри, пробіли, спеціальні символи, за винятком крапки (.), знаку оклику
(!), апострофа (') і квадратних дужок ([ , ]).
Цього ж правила необхідно дотримуватися для імен таблиць, а також
інших об'єктів Access.
3.2 Тип даних полів
Після введення імені поля необхідно задати тип даних, які будуть
знаходитися в цьому полі. Найбільш зручним способом є вибір типу зі
списку, що доступний у режимі «Конструктор» (рис. 3.4).
В Access є наступні типи даних:
1. «Текстовый» – символьні або числові дані, які не потребують обчислень. Поле даного типу може містити до 255 символів. Розмір
текстового поля задається за допомогою властивості «Размер поля», в
якому вказується максимальна кількість символів, які можуть бути
введені в дане поле. При необхідності ввести рядок більшого розміру, ніж
зазначено в даній властивості, потрібно змінити значення властивості,
тому що місце під додаткові символи не резервується. Незалежно від
довжини текстового поля воно зберігається в базі даних Access у записі
змінної довжини. Access не займає пам'ять під невикористовувану частину текстового поля в записі, що зменшує загальний розмір бази даних.
2. «Поле MEMO» – призначено для введення текстової інформації,
яка по обсягу перевищує 255 символів. Таке поле може містити до
65 535 символів. Поле типу «MEMO» не може бути ключовим.
3. «Числовой» – числовий тип застосовується для зберігання
числових даних, що використовуються в математичних розрахунках. Має
багато підтипів. Від вибору підтипу (розміру) даних числового типу
залежить точність обчислень. Для установки підтипу числових даних служить властивість «Размер поля». Дані цього типу можуть
утримуватися в 1, 2, 4, 8 або 16 байтах. Звичайно за замовчуванням
використовується підтип «Длинное целое», що займає 4 байти та являє
собою число в межах від –2 147 483 648 до +2 147 483 647. Але, крім
цього типу, можна вказати «Байт» – 1 байт, «Целое» – 2 байти,

38
Практичні завдання з розділу «Система управління базами даних MS Access»
«Одинарное с плавающей точкою» – 4 байти, «Двойное с плавающей
точкою» – 8 байтів, «Код репликации», «Действительное», які можуть
містити певний діапазон значень.
4. «Дата/Время» – тип для представлення дати й часу. Дозволяє
вводити дати з 100 по 9999 рік. Дані цього типу утримуються в 8 байтах.
5. «Денежный» – тип даних, що призначений для зберігання даних, точність подання яких коливається від 1 до 4 десяткових знаків. Ціла
частина даного типу може містити до 15 десяткових знаків. Звичайно
використовується для полів, що містять дані про ціни, вартість і т. д.
6. «Счетчик» – поле містить унікальний номер, який Access визначає
автоматично для кожного нового запису або випадково, або шляхом
збільшення попереднього значення на 1. Значення полів типу «Счетчик»
обновляти не можна. Максимальне число записів у таблиці з полем
«Счетчик» не повинно перевищувати двох мільярдів. Звичайно використовується для ключових полів (наприклад:
«КодТовара», «КодПоставщика» та інше).
7. «Логический» – логічне поле, що може містити тільки два
значення, які інтерпретуються як Так/Ні, Істина/Неправда. Поля логічного
типу не можуть бути ключовими.
8. «Поле объекта OLE» – містить посилання на OLE-об'єкт (аркуш
Microsoft Excel, документ Word, звук, рисунок і т. д.). 9. «Гиперссылка» – дає можливість зберігати в поле посилання, за
допомогою якої можна посилатися на довільний фрагмент даних
усередині файла або Web-сторінки на тому ж комп'ютері, в інтранет або в
Інтернет.
10. «Вложение» – дозволяє прикріпити до запису кілька файлів,
наприклад зображень. Припустимо, є база з контактними даними шукачів
вакансії. За допомогою поля «Вложение» можна прикріпити до запису
кожного контакту фотографію, а також одне або декілька резюме. 11. «Вычисляемый» – відображає результати обчислення. В
обчисленні повинні використовуватися поля в тій же таблиці. Для
створення обчислень використовується будівник виразів.
12. «Мастер подстановок» – служить для створення поля
підстановок. Поле підстановок дозволяє вибирати значення поля зі
списку, що містить набір постійних значень або значень із іншої таблиці.

39
АДІ ДВНЗ «ДонНТУ»
Ри
сун
ок 3
.4 –
Ви
бір
ти
пу
дан
ого
по
ля
таб
ли
ці
в р
ежи
мі
«К
он
структо
ра»

40
Практичні завдання з розділу «Система управління базами даних MS Access»
3.3 Властивості полів таблиці
Властивості полів таблиці використовуються для визначення виду
даних, що вводяться й відображаються в полі.
«Формат поля»
Дозволяє вказати формати виводу тексту, чисел, дат і значень часу
на екран і на друк у таблицях, і в пов'язаних із даним полем елементах
керування у формах і звітах (якщо для цих елементів керування не
встановлений інший формат).
Наприклад, задану дату (15 травня 2012 року) можна відобразити
(якщо задати певний формат поля) на екрані/при друку різними
способами: – 15 травня 2012 року;
– 15.05.12;
– 15.05.12 р.;
– 15-травень-2012 і т. д.
Властивість «Формат поля» визначає тільки спосіб відображення
даних, не впливаючи на спосіб їхнього збереження.
Значення властивості «Формат поля» залежить від «Типа данных» поля, для якого встановлюється формат.
Для визначення формату полів можуть бути використані як
стандартні значення даної властивості (використовуються найчастіше),
так і спеціальні символи. Спеціальні символи індивідуальні для кожного
типу, і не дозволяється змішувати в одному форматі символи, що
призначені для визначення числових форматів, форматів дати/часу й
текстових форматів. Але існує ряд символів форматування, які
використовуються для довільних типів даних (таблиця 3.1).
Таблиця 3.1 – Символи форматування для всіх типів даних
Символ Опис
(Пробіл) Виводить пробіл як символьну константу, тобто цей пробіл виводиться завжди
"ABC" Символи, що взяті в лапки, вважаються символьними константами
* Дозволяє заповнити доступний порожній простір наступним символом
\ Виводить наступний символ як символьну константу
[колір] Задає колір, назву якого зазначено в дужках. Припустимі імена кольорів:
«Черный, Синий, Зеленый, Белый, Красный» і т. д.
«Числовые поля».
Для визначення формату числового поля можуть бути використані
стандартні значення властивості (таблиця 3.2).

41
АДІ ДВНЗ «ДонНТУ»
Крім того, числові формати також можна визначати самостійно за
допомогою спеціальних символів (таблиця 3.3).
Таблиця 3.2 – Вбудовані числові формати для числових і грошових
типів даних
Значення Опис Дані Вид на екрані
«Основной» Використовується як значення
за замовчуванням. Числа
відображаються так, як вони
були введені
3456,789
–3456,789
$ 213,21
3456,789
–3456,789
$ 213,21
«Денежный» Число виводиться з
роздільниками розрядів і
символом національної
валюти, що введений у
локальних установках
3456,789
–3456,789
3,456,79 грн
(3,456,79 грн)
«Евро» Окремий випадок
попереднього формату зі
знаком валюти євро
3 457 3 457 €
«Фиксированный» Числа виводяться без
роздільників груп розрядів
3456,789
–3456,789
3,56645
3456,79
–3456,79
3,57
«С разделителями
разрядов»
Числа виводяться з
роздільниками груп розрядів
3456,789 3 456,79
«Процентный» Значення множиться на 100;
додається символ відсотка (%)
3
0,45
300 %
45 %
«Экспоненциальный» Числа виводяться в
експонентному вигляді
3456 3,46Е+03
Таблиця 3.3 – Символи форматування для числових типів даних
Символ Опис
. (крапка) Десятковий роздільник (вибирається у вікні «Язык и стандарты»)
, (кома) Роздільник груп розрядів
0 Виводиться цифра або 0. Прототип розряду
# Виводиться цифра або нічого не виводиться
$ Виводиться символ долара ($)
% Процентний формат. Число множиться на 100 і до нього додається символ
відсотків
Е- або е- Експонентна нотація (перед негативними показниками ступеня
зображується знак мінус, а перед позитивними – нічого). Використовується
разом із іншими символами (0 , 00Е-00)
Е+ або е+ Експонентна нотація (перед негативними показниками ступеня
зображується знак мінус, а перед позитивними – знак плюс).
Використовується разом із іншими символами (0,00Е+00)
Спеціальні символи можуть містити в собі від одного до чотирьох розділів, що відділені один від одного крапкою з комою (;):
1. У першому розділі описується формат позитивних чисел.
2. У другому – формат негативних чисел.

42
Практичні завдання з розділу «Система управління базами даних MS Access»
3. У третьому – формат нульових значень.
4. У четвертому – формат порожніх (Null) значень.
Наприклад, можливе використання наступного спеціального
грошового формату:
Формат поля Значення,
що
вводиться
Результат
на екрані
$#,000\.00\
[Зеленый];($#,000\.00)[Красный];"Ноль";"Пусто"
80 $80,000.00
–2,5 ($2,500.00)
0 Ноль
Пусто
«Поля Дата/Время»
Для визначення формату поля «Дата/Время», як і для числових
полів, можуть бути використані стандартні значення властивості
(таблиця 3.4).
Таблиця 3.4 – Вбудовані формати для полів типу «Дата/Время»
Значення Опис Приклад
«Полный формат
даты»
Значення використовується за замовчуванням.
Якщо значення містить тільки дату, то час не
відображається; а якщо час, то не відображається
дата. Даний формат є комбінацією двох форматів:
«Краткий формат даты» і «Длинный формат
времени»
01.01.07 12:08:02
23.02.07 00:00:00
«Длинный
формат даты»
Збігається з настроюванням, що задається у вікні
«Язык и стандарты» панелі керування Windows
12 січня 2007 р.
«Средний формат
даты»
Використовується рідко 03-янв-2007
«Краткий формат
даты»
Значення короткого формату дати припускають,
що дати з діапазону 01.01.00 і 31.12.29
позначають роки від 2000 до 2029, тоді як дати із
проміжку 01.01.30 і 31.12.99 позначають роки від
1930 до 1999
11.06.2007
«Длинный
формат времени»
– 20:58:10
«Средний формат
времени»
Звичайно використовується в західній практиці 5:34 РМ
«Краткий формат
времени»
– 17:34

43
АДІ ДВНЗ «ДонНТУ»
«Маска ввода»
Дозволяє контролювати й спрощувати введення даних до таблиці.
Маску використовують, якщо дані, що вводять, повинні містити певні
символи в деяких позиціях рядка. Найпростішим і яскравим прикладом
таких даних є номери телефонів. «Маска ввода» повинна забезпечити можливість вводити тільки цифри номера, а інші символи (дужки навколо
коду міста, дефіс між цифрами номера) будуть додаватися автоматично:
(___) ___–____.
Щоб задати дану властивість, зручно використовувати «Мастер по
созданию масок», а потім, якщо необхідно, відкоригувати в режимі
«Конструктора», використовуючи спеціальні символи. Значення
властивості «Маска ввода» може містити до трьох розділів, що розділені
крапкою з комою (;). Маска формується за допомогою символів, що наведені в таблиці 3.5.
Таблиця 3.5 – Символи для створення «Масок ввода» Символ
маски
Опис
0 У дану позицію повинна бути введена цифра. Знаки плюс (+) і мінус (–) не
допускаються
9 У дану позицію повинна бути введена цифра або пробіл. Знаки плюс (+) і
мінус (–) не допускаються
# У дану позицію повинна бути введена цифра, пробіл, знаки (+/–)
L У дану позицію повинна бути введена буква
? У дану позицію можуть бути введені буква або пробіл
А У дану позицію повинна бути введена буква або цифра
а У дану позицію повинна бути введена буква, цифра або пробіл
& У дану позицію повинен бути введений довільний символ або пробіл
С У дану позицію може бути введений довільний символ або пробіл. Якщо
користувач нічого не введе, Access не занесе в цю позицію ніяких даних
\ Указує, що наступний символ необхідно розглядати як постійний символ,
навіть якщо він є спеціальним символом маски. Наприклад, \А буде
виводити в масці букву А
"літерал" Замість того щоб багаторазово використовувати символ зворотного слеша
(\), можна просто укласти будь-який літерал (набір символів) у подвійні
лапки
«Подпись»
Характерно для більшості типів даних. За допомогою цієї
властивості можна задати назви полів таблиці, які виводяться в різних
режимах (у написах, що приєднані до елементів керування форми, у
заголовку стовпця в режимі «Таблицы»; у рядку заголовка в режимі
«Формы»; у заголовку звіту, що виводиться в режимі «Предварительного

44
Практичні завдання з розділу «Система управління базами даних MS Access»
просмотра»; текст, що виводиться в елементі керування).
Наприклад, як ім'я поля можна використовувати (керуючись
вимогами до імен полів) вираз «ДатаПост», а як підпис – «Дата
поступлення».
«Значение по умолчанию»
Указує значення, яке автоматично додається в поле для кожного
нового запису, якщо це значення не введене користувачем.
Наприклад, для поля, що містить дату, значення за замовчуванням
можна задати рівним «Date()» (вбудована функція «Date()» повертає
поточну дату), тоді в новому полі буде відображатися поточна дата, яку
при необхідності можна змінити.
«Условие на значение»
Властивість визначає умову (обмеження), що накладається на дані,
що вводяться в це поле. При невідповідності даних, що вводяться,
зазначеній умові, видається повідомлення про помилку.
Наприклад, для поля «КоличествоТовара», можна встановити
значення даної властивості рівним: «>=0» (умова на незаперечність), що запобіжить введенню некоректних значень даного поля.
«Сообщение об ошибке»
Властивість визначає повідомлення, яке буде видаватися
користувачеві, якщо при введенні даних не виконується умова, що
зазначена у властивості «Условие на значение».
Наприклад, задавши дану властивість, як «Ошибочное значение», при невірно введеному значенні одержимо вікно повідомлення (рис. 3.5).
Рисунок 3.5 – Вікно повідомлення про помилку

45
АДІ ДВНЗ «ДонНТУ»
«Обязательное поле»
Визначає поле, яке обов'язкове для заповнення. Якщо ця властивість
має значення «Да», то при введенні нового запису необхідно ввести
значення в це поле або в будь-який приєднаний до нього елемент
керування. Порожні («Null») значення в цьому полі не допускаються.
3.4 Визначення ключових полів
Ключове поле – це одне або кілька полів, комбінація значень яких
однозначно визначає кожний запис у таблиці. Якщо для таблиці визначені
ключові поля, то Access запобігає дублюванню або введенню порожніх
значень у ключове поле. Ключові поля використовуються для швидкого
пошуку й зв'язку даних із різних таблиць за допомогою запитів, форм і звітів.
У даній роботі ключові поля необхідні для установки зв'язків між
таблицями (завдання 1.4).
В Access можна виділити три типи ключових полів: лічильник,
простий ключ і складений ключ. Розглянемо кожний із цих типів.
1. Для створення ключового поля типу «Счетчик», необхідно в
режимі «Конструктор таблиц»: – включити в таблицю поле лічильника (вказавши для поля тип
даних «Счетчик»);
– задати для нього автоматичне збільшення на 1;
– указати це поле в якості ключового, шляхом натискання на кнопку
«Ключевое поле» на стрічці «Конструктор таблиц».
Якщо до збереження створеної таблиці ключові поля не були
визначені, то при збереженні буде видано повідомлення про створення
ключового поля. При натисканні кнопки «Да» буде створено ключове
поле «Счетчик» з ім'ям «Код» і типом даних «Счетчик». 2. Для створення простого ключа досить мати поле, що містить
унікальні значення (наприклад, коди або номери). Якщо обране поле
містить повторювані або порожні значення, його не можна визначити як
ключове. Для визначення записів, що містять повторювані дані, можна
виконати запит на пошук повторюваних записів. Якщо усунути повтори
шляхом зміни значень неможливо, потрібно або додати в таблицю поле
«Счетчик» й зробити його ключовим, або визначити складений ключ. 3. «Составной ключ» необхідний у випадку, якщо неможливо
гарантувати унікальність запису за допомогою одного поля. Він являє
собою комбінацію декількох полів. Використовується в складних
проектах БД.

46
Практичні завдання з розділу «Система управління базами даних MS Access»
3.5 Використання «Мастера подстановок»
Зробити більш простим уведення значень у поле дозволяє операція
підстановки. Використовуючи цю операцію, можна вибирати раніше
задані значення поля зі списку. Список значень може бути як фіксованим,
так і міститися в таблиці або запиті. Сформувати стовпець підстановок для поля допомагає «Мастер подстановок». Крім того, за допомогою
«Мастера подстановок» здійснюється коректне зв'язування таблиць у БД.
3.6 Поняття зв'язків між таблицями
Зв'язки дозволяють установити правила взаємодії між таблицями,
завдяки чому часто вдається значно зменшити обсяг будь-якої бази даних,
особливо в тих випадках, коли інформація повторюється. Крім того, забезпечується високий рівень захисту від некоректного введення
інформації, і з'являється можливість уникнути багатьох проблем, пов'язані
зі зміною даних у таблицях.
Зв'язки в реляційних базах даних визначаються за збігом значень
полів у різних таблицях. У теорії СУБД відомі 4 варіанти зв'язків між
двома таблицями (які звичайно називаються відносинами). При цьому
зв'язок розглядається з погляду того, як нова таблиця пов'язана з однією з існуючих:
1. Один-до-одного – кожному запису першої таблиці відповідає не
більше одного запису в другій таблиці й навпаки. Відповідність записів
встановлюється в результаті пошуку в полі, що є первинним ключем
однієї з таблиць, значення поля, що має назву зовнішнього ключа другої
таблиці.
2. Багато-до-одного – будь-якому запису другої таблиці може
відповідати будь-яка кількість записів першої таблиці, але не навпаки. У цьому випадку ключове поле першої таблиці буде зовнішнім ключем, і
повторювані значення в ньому допускаються.
3. Один-до-багатьох – первинний ключ першої таблиці (поле, що
містить унікальні значення), зв'язується зі зовнішнім ключем другої
таблиці (значення поля можуть повторюватися). При цьому кожному
запису першої таблиці може відповідати кілька записів другої. Можна
сказати, що «один-до-багатьох» – це «багато-до-одного», але навпаки.
4. Багато-до-багатьох – кожному запису однієї таблиці може відповідати будь-яка кількість записів іншої таблиці й навпаки.
Відповідно, поля обох таблиць, по яким здійснюється зв'язок, є
зовнішніми ключами й можуть містити повторювані значення.

47
АДІ ДВНЗ «ДонНТУ»
Для роботи зі зв'язками між таблицями в Access використовується
схема даних (рис. 3.7). Щоб відкрити схему даних, необхідно в групі
«Связи» натиснути кнопку «Схема данных» (рис. 3.6).
Рисунок 3.6 – Вкладка «Таблица» або «Конструктор»
Рисунок 3.7 – Схема даних БД
Для роботи з об'єктами схеми даних (таблицями, зв'язками) зручно
використовувати контекстні меню, які викликаються клацанням правої
кнопки миші на об'єкті (рис. 3.8).

48
Практичні завдання з розділу «Система управління базами даних MS Access»
Рисунок 3.8 – Контекстне меню для таблиці на схемі даних
Забезпечення цілісності даних
В Access забезпечується можливість автоматичної перевірки
цілісності даних у зв'язаних полях.
Цілісність даних означає систему правил, що використовуються для
підтримки зв'язків між записами у зв'язаних таблицях, а також для забезпечення захисту від випадкового видалення або зміни зв'язаних
даних. Установити перевірку цілісності даних можна, якщо виконані
наступні умови:
– зв'язане поле головної таблиці є ключовим полем або має
унікальний індекс;
– зв'язані поля мають один тип даних;
– обидві таблиці належать одній БД Access. Забезпечення цілісності даних призводить до обов'язкового
дотримання наступних правил:
1. Неможливо ввести у зв'язане поле підлеглої таблиці значення, що
відсутнє у зв'язаному полі головної таблиці. Однак можна ввести порожнє

49
АДІ ДВНЗ «ДонНТУ»
значення, що показує, що для даного запису зв'язок відсутній.
2. Не допускається видалення запису з головної таблиці, якщо
існують пов'язані з нею записи в підлеглій таблиці.
3. Неможливо змінити значення ключового поля в головній таблиці,
якщо існують записи, що пов'язані з даною таблицею.
Щоб установити ці правила для конкретного зв'язку, після створення, необхідно на схемі даних (рис. 3.7), двічі клацнути на зв'язку
(лінії, що з'єднує таблиці), для якого необхідно встановити цілісність
даних. У діалоговому вікні (рис. 3.9) задати параметри цілісності,
установивши необхідні прапорці.
1. «Обеспечение целостности данных» – будь-яка спроба виконати
дію, що порушує одне з перерахованих вище правил, призведе до виводу
на екран попередження, а сама дія виконана не буде;
2. «Каскадное обновление связанных полей» – при зміні ключового поля головної таблиці автоматично будуть змінені й відповідні
значення поля зв'язаних записів.
3. «Каскадное удаление связанных записей» – при видаленні
запису в головній таблиці видаляються й всі зв'язані записи в підлеглій
таблиці.
Рисунок 3.9 – Завдання параметрів забезпечення цілісності даних

50
Практичні завдання з розділу «Система управління базами даних MS Access»
3.7 Типовий приклад завдання № 1
Завдання 1. Створити таблиці (у режимі «Конструктор»), задати
необхідні властивості й організувати зв'язки
Завдання 1.1 Описати структуру таблиць (задати імена полів, типи даних).
Таблиця 3.6 – Структура таблиць БД «Канцтовары»
Товары Склады Поступления на склад
КодТовара
Наименование
ЕдИзмерения
СрокСлужбы
КодСклада
НазваниеСклада
НомерПоступления
КодТовара
КодСклада
ДатаПоступления
Цена
Количество
Завдання 1.2 Виконати підстановку значень у наступні поля:
«ЕдИзмерения» (фіксований список: «Штуки», «Пачки»), «СрокСлужбы» (фіксований список: «Не ограничен», «1 год», «1 месяц»).
Завдання 1.3 Призначити формати полів і маски введення.
Формат поля: «Даты» – Дата/Время («Длинный формат даты»),
«Цена» у вигляді 20,15 грн.
Маска введення: дати у вигляді – 10.06.2007.
Завдання 1.4 Установити зв'язки між таблицями по виділеним
курсивом полям за допомогою «Мастера подстановок». Занести в таблиці дані (у кожну не менше 5 рядків).
Хід виконання
Завдання 1.1
Створимо таблиці із заданою структурою.
1. Відкриваємо Access, створюємо нову базу даних. Зберігаємо її під
ім'ям «Канцтовары». 2. Створюємо таблиці. Для створення таблиці «Товары», необхідно у
групі «Таблицы» на вкладці «Создание» клацнути лівою кнопкою миші на
ярлику «Конструктор таблиц» (рис. 3.2). Відкриється порожнє вікно
«Конструктор таблиц» (рис. 3.3).
3. У вікні «Конструктор таблиц» у стовпець «Имя поля» ввести імена
полів створюваної таблиці («КодТовара», «Наименование»,
«ЕдИзмерения», «СрокСлужбы»).
4. У стовпці «Тип данных» для кожного поля таблиці вибрати зі списку, що розкривається, тип даних, які будуть утримуватися в цьому

51
АДІ ДВНЗ «ДонНТУ»
полі:
– «КодТовара – Счетчик»;
– «Наименование, ЕдИзмерения, СрокСлужбы – Текстовый».
5. У нижній частині вікна «Конструктора таблиц» на вкладці
«Общие» ввести властивості кожного поля (задати розмір полів) за
змістом, або залишити значення властивостей, що встановлені за замовчуванням.
6. Вибрати поле «КодТовара» й натиснути кнопку «Ключевое поле»
на стрічці в групі «Сервис» на вкладці «Конструктор». Таким чином,
поле «КодТовара» стане ключовим полем таблиці «Товары».
7. Натиснути кнопку «Закрыть». На питання «Сохранить изменения макета или структуры таблицы <имя таблицы>?», натиснути кнопку «Да».
8. У вікні «Сохранение» у поле «Имя таблицы» ввести «Товары» і
натиснути кнопку «ОК».
Після зазначених дій у списку таблиць (область навігації) у вікні
бази даних з'являться ім'я й значок нової таблиці («Товары»). Ввести дані
в створену таблицю можна, відкривши таблицю в режимі «Таблицы».
Аналогічно створюються таблиці «Склады» і «Поступления на склад».
Завдання 1.2
Виконаємо підстановку значень у поле «ЕдИзмерения». Для цього
необхідно:
1. Відкрити таблицю «Товары» в режимі «Конструктор».
2. Для поля «ЕдИзмерения» в стовпці «Тип данных» вибрати зі
списку, що розкривається, «Мастер подстановок». 3. У вікні, що з'явилося (рис. 3.10), вибрати «Будет введен
фиксированный набор значений». Натиснути кнопку «Далее».
4. Увести в стовпець підстановки дані «Штуки, Пачки» (рис. 3.11).
Натиснути кнопку «Далее».
5. Задати ім'я стовпця підстановок («ЕдИзмерения») (рис. 3.12).
Натиснути кнопку «Готово».
Аналогічно задати підстановку для поля «Срок службы».

52
Практичні завдання з розділу «Система управління базами даних MS Access»
Ри
сун
ок 3
.10
– В
ибір
реж
им
у с
твор
енн
я с
товп
ця п
ідст
ановок

53
АДІ ДВНЗ «ДонНТУ»
Ри
сун
ок 3
.11
– В
вед
енн
я зн
ачен
ь с
товп
ця
під
стан
овок

54
Практичні завдання з розділу «Система управління базами даних MS Access»
Ри
сун
ок 3
.12
– З
авд
анн
я і
мен
і ст
овп
ця п
ідст
ано
во
к

55
АДІ ДВНЗ «ДонНТУ»
Завдання 1.3 Призначимо формати полів і маски введення.
Призначимо формат для поля «ДатаПоступления». Для цього
необхідно:
1. Відкрити таблицю «Поступления на склад» (повинна бути
створена при виконанні завдання 1.1) у режимі «Конструктор».
2. Для поля «ДатаПоступления» в стовпці «Тип данных» повинно бути обрано «Дата/Время».
3. У нижній частині вікна, на вкладці «Общие», для поля
«ДатаПоступления», у рядку властивості «Формат поля», зі списку, що
розкривається, вибрати «Длинный формат даты» (рис. 3.13).
Призначимо формат для поля «Цена». Для цього необхідно:
1. Відкрити таблицю «Поступления на склад» в режимі
«Конструктор».
2. Для поля «Цена» в стовпці «Тип данных» повинно бути обрано «Денежный».
3. У нижній частині вікна, на вкладці «Общие», для поля «Цена», у
рядку властивості «Формат поля», ввести вираз:
# ##0,00" грн. ";–# ##0,00" грн.".
Пояснення: видно, що створений формат складається з 2 розділів, розділених «;». У першій частині зазначений вид позитивних значень
даного поля, у другій – вид негативних значень. Введене значення
автоматично буде приймати вигляд, що відповідає заданому формату
(таблиця 3.7).
Таблиця 3.7 – Приклад використання формату
Формат Значення Вигляд на екрані
# ##0,00" грн. ";–# ##0,00" грн. " 10 10,00 грн
1050,2 1 050,2 грн
– 20,1 – 20,10 грн
Призначимо маску введення для поля «ДатаПоступления» у вигляді
– 10.06.2007. Для цього необхідно:
1. Відкрити в режимі «Конструктор» таблицю «Поступления на
склад».
2. Виділити поле «ДатаПоступления». На вкладці «Общие» в розділі
«Маска ввода» натиснути кнопку із трьома крапками (кнопка «Построителя») (рис. 3.14) праворуч від текстового поля.

56
Практичні завдання з розділу «Система управління базами даних MS Access»
Ри
сун
ок 3
.13
– З
адан
ня і
мен
і ст
овп
ця п
ідст
ано
вок

57
АДІ ДВНЗ «ДонНТУ»
Ри
сун
ок 3
.14
– Т
абли
ця «
По
ступ
лен
ия н
а ск
лад
» в
реж
им
і «
Ко
нст
ру
кто
р»

58
Практичні завдання з розділу «Система управління базами даних MS Access»
3. У діалоговому вікні, що з'явилося, вибрати потрібну маску зі
списку (рис. 3.15). Уводячи значення в поле «Проба», можна побачити, як
будуть форматуватися символи, що вводяться. Натиснути кнопку «Далее».
Рисунок 3.15 – Діалогове вікно «Мастер маски ввода»
4. У другому діалоговому вікні відбивається назва маски,
відповідний їй рядок символів, поле зі списком «Заполнитель», в якому
можна вибрати символ-покажчик заповнюваних при введенні позицій (наприклад _), і поле перевірки роботи маски (рис. 3.16). Задати необхідні
значення властивостей, натиснути кнопку «Далее».

59
АДІ ДВНЗ «ДонНТУ»
Рисунок 3.16 – Діалогове вікно «Мастер маски ввода»
5. В останньому діалоговому вікні натиснути кнопку «Готово». Сформований символьний рядок маски відображається в поле
«Маска ввода» для поля «ДатаПоступления» (рис. 3.17). Як видно, «Маска
ввода» складається з трьох частин, що розділені (;):
– символьного рядка маски;
– символу 0, який означає, що введені в полі дані будуть зберігатися
разом зі спеціальними символами. Також може прийняти значення 1 –
спеціальні символи маски не будуть запам'ятовуватися в полі; – символу заповнювача ( _ ).

60
Практичні завдання з розділу «Система управління базами даних MS Access»
Ри
сун
ок 3
.17
– С
тво
рен
а «
Мас
ка
вво
да»
для п
оля
«Д
атаП
ост
уп
лен
ия»

61
АДІ ДВНЗ «ДонНТУ»
Завдання 1.4 Установимо зв'язки між таблицями, виходячи з умов завдання.
Необхідність зв'язування таблиць пояснюється рядом причин, які
утворюють вимоги до побудови реляційних БД, і які продиктовані
специфікою зберігання даних.
У розглянутому нами завданні необхідно вести облік надходження товарів на склади фірми, що займається реалізацією канцелярських
товарів. Товари реалізуються в мережі магазинів, і в міру необхідності
робиться замовлення на чергову партію. У призначений строк необхідна
кількість певного товару надходить на наявні склади («Северный»,
«Южный», «Восточный»). Дані про надходження товарів необхідно вести
у вигляді таблиці (виходячи з вимог завдання) (таблиця 3.8).
Таблиця 3.8 – Структура таблиці «Поступления товаров»
Номер
Поступления
Наимено–
вание
Название
склада
Дата
поступления Цена
Коли–
чество
1 Тетради Северный 13.05.2007 6,00 грн 100
2 Тетради Восточный 16.05.2007 2,50 грн 800
3 Ручки Южный 18.05.2007 2,00 грн 100
4 Ручки Южный 19.05.2007 1,80 грн 500
… … … … … …
На перший погляд, у БД можна створити одну таблицю (таблиця 3.8)
і зберігати всі дані в ній. Однак, видно, що дані в стовпцях
«Наименование» і «НазваниеСклада» можуть повторюватися. Якщо
виникне необхідність, у результаті реорганізації мережі магазинів,
змінити назву складу, наприклад, з «Северного» на «Склад № 1», то
з'явиться проблема зміни значення даного поля для всіх записів таблиці.
Якщо частота надходження товару буде досить велика, то за рік ведення звітності, таблиця буде містити дуже велику кількість записів, і
виправлення значень усіх полів, що містять назву складу, що був
перейменований, буде дуже трудомістким завданням. Крім того,
некоректне виправлення назви складу, хоча б в одному записі, спричинить
низку проблем.
У даній ситуації, розв’язання бачиться в тому, щоб назву складу не
вводити в таблицю 3.8, а створити додаткову таблицю («Склады»), в якій
будуть міститися дані про склади. Введення назви складу до таблиці 3.8 буде здійснюватися шляхом вибору зі списку, що розкривається.
Аналогічно діємо з даними про товари, включаючи в БД ще одну таблицю
(«Товары»). Інакше кажучи, необхідно створити 3 таблиці («Товары»,
«Склады», «Поступления на склад»), і зв'язати їх по відповідними полями.
Для забезпечення можливості підстановки назви складу з таблиці

62
Практичні завдання з розділу «Система управління базами даних MS Access»
«Склады» в таблицю «Поступления на склад», необхідно скористатися
«Мастером подстановок»:
1. Відкрити таблицю «Поступления на склад» (будемо вважати, що
структура таблиць «Склады», «Поступления на склад» вже створена) в
режимі «Конструктор».
2. Виділити поле «НазваниеСклада» і вибрати зі списку в стовпці «Тип данных» значення «Мастер подстановок» (рис. 3.18).
3. У діалоговому вікні, що відкрилося (рис. 3.19) вибрати спосіб
завдання значень: «Объект «поле подстановки» получит значения из
другой таблицы или другого запроса», тому що в цьому випадку ми
повинні використати дані з таблиці «Склады». Натиснути кнопку «Далее».
4. У наступному діалоговому вікні вибрати зі списку таблицю або
запит, з якої буде здійснюватися підстановка. Вибрати таблицю «Склады»
і натиснути кнопку «Далее» (рис. 3.20). 5. У списку «Доступные поля» виводяться всі поля таблиці
«Склады». Перемістити зі списку доступних полів у список підстановки
поля «КодСклада» і «НазваниеСклада» та натиснути кнопку «Далее»
(рис. 3.21).
6. У наступному діалоговому вікні можна обрати порядок
сортування елементів списку, але це робити не обов’язково, тому
натискаємо кнопку «Далее» (рис. 3.22). 7. Переглянути стовпець підстановки, за допомогою перетягування
границі вибрати ширину стовпця, а також залишити встановлений за
замовчуванням прапорець «Скрыть ключевое поле». Нам не потрібно в
списку, що розкривається, бачити коди складів. Натиснути кнопку
«Далее» (рис. 3.23).
8. Ввести назву стовпця підстановок і натиснути на кнопку «Готово»
(рис. 3.24). При необхідності «Мастер подстановок» попросить зберегти ті
зміни, які ви внесли в таблицю, перш ніж остаточно встановити підстановки – відповідайте «Да».

63
АДІ ДВНЗ «ДонНТУ»
Ри
сун
ок 3
.18
– Т
абли
ця «
По
ступ
лен
ия н
а ск
лад
» в
реж
им
і «
Ко
нст
ру
кто
ра»

64
Практичні завдання з розділу «Система управління базами даних MS Access»
Ри
сун
ок 3
.19
– П
ерш
е діа
лого
ве
вік
но «
Мас
тер
а п
од
стан
ово
к»

65
АДІ ДВНЗ «ДонНТУ»
Ри
сун
ок 3
.20
– Д
руге
діа
ло
гове
вік
но «
Мас
тера
под
стан
овок»

66
Практичні завдання з розділу «Система управління базами даних MS Access»
Ри
сун
ок 3
.21
– Т
рет
є д
іало
гове
вік
но «
Мас
тера
под
стан
овок»

67
АДІ ДВНЗ «ДонНТУ»
Ри
сун
ок 3
.22
– Ч
етвер
те д
іалого
ве
вік
но «
Мас
тер
а п
одст
ано
вок»

68
Практичні завдання з розділу «Система управління базами даних MS Access»
Ри
сун
ок 3
.23
– П
’яте
діа
ло
гове
вік
но
«М
асте
ра
под
стан
овок»

69
АДІ ДВНЗ «ДонНТУ»
Ри
сун
ок 3
.24
– Ш
ост
е д
іалого
ве
вік
но «
Мас
тер
а п
од
стан
ово
к»

70
Практичні завдання з розділу «Система управління базами даних MS Access»
У такий же спосіб варто вчинити зі стовпцем «Наименование»
(зробити підстановку з таблиці «Товары», поле «Найменування»). Тепер
при заповненні таблиці «Поступления на склад» для полів
«НазваниеСклада» і «Наименование» будуть доступні списки, що
розкриваються, зі значеннями (рис. 3.25). У цьому випадку при
перейменуванні складу, необхідно лише змінити його назву в таблиці «Склады», після чого зміняться й відповідні значення в таблиці
«Поступления на склад».
Варто пам'ятати, що тип даного поля, після використання «Мастера
подстановок», зміниться на «Числовой», хоча в ньому й можуть
зберігатися строкові дані («Северный, Южный, Восточный»). Це
пояснюється тим, що поле «НазваниеСклада» (таблиця «Поступления на
склад») пов'язане з полем «НазваниеСклада» (таблиця «Склады») по
ключовому полю «КодСклада», в якому зберігаються числа.
Рисунок 3.25 – Таблиця «Поступления на склад»
Розглянута можливість (використання стовпця підстановки)
забезпечується шляхом зв'язування таблиці «Поступления на склад» і
таблиць «Склады» і «Товары».
Зв'язки між таблицями можна перевірити, використовуючи схему
даних. Крім того, необхідно встановити умови забезпечення цілісності
даних, як це було описано раніше. У нашому випадку зв'язки між
таблицями повинні мати вигляд (рис. 3.7). На схемі видно, що таблиці
«Склады» і «Поступления на склад» зв'язані відношенням «один-до-багатьох», тому що одному запису в таблиці, що містить відомості про
склади, може відповідати кілька записів у таблиці надходжень на ці
склади.
Побудована в такий спосіб БД забезпечить коректне зберігання
необхідної інформації.

71
АДІ ДВНЗ «ДонНТУ»
4 ЗАВДАННЯ № 2 «ЗАПИТИ ТА ФІЛЬТРИ»
Мета: навчитися здійснювати вибірку даних із таблиць за
допомогою запитів і фільтрів, створювати запити на основі декількох
таблиць, задавати умови відбору даних із таблиць.
Короткі теоретичні відомості
Одним зі стандартних об'єктів Access є запит. Запити
використовуються для перегляду, аналізу й зміни даних в одній або
декількох таблицях. Наприклад, можна використати запит для
відображення даних з однієї або декількох таблиць і відсортувати їх у
певному порядку, виконати обчислення над групою записів, здійснити
вибірку з таблиці за певними умовами. Сам запит не містить даних, але дозволяє вибирати дані з таблиць і виконувати над ними ряд операцій.
В Access існує кілька видів запитів:
– запити на вибірку, що виконують вибірку даних із таблиць;
– запити до сервера, які використовуються для вибірки даних із
сервера;
– запити на автопідстановку, що автоматично заповнюють поля для
нового запису; – запити на зміну, які дають можливість модифікувати дані в
таблицях (у тому числі видаляти, оновлювати й додавати записи);
– запити на створення таблиці, що створюють нову таблицю на
основі даних однієї або декількох існуючих таблиць та ін.
Найбільше часто застосовуваним типом запитів є запит на вибірку,
що містить умови відбору даних і повертає вибірку, що відповідає
зазначеним умовам, без зміни даних, що повертаються.
Запити можуть виконуватися тільки при закритій таблиці або запиті. Запит можна використати:
– для перегляду підмножини записів таблиці без попереднього
відкриття цієї таблиці або форми;
– для об'єднання у вигляді однієї таблиці даних із декількох таблиць;
– для перегляду окремих полів таблиці;
– для виконання обчислень над значеннями полів.
Створення запитів за допомогою «Мастера запросов»
Найбільш зручним способом створення запитів є використання
«Мастера запросов», за допомогою якого створюється шаблон запиту.
Умови відбору й додаткові параметри запиту встановлюються в режимі
«Конструктор».

72
Практичні завдання з розділу «Система управління базами даних MS Access»
Для створення запиту за допомогою «Мастера запросов», необхідно:
1. У вікні бази даних на стрічці обрати вкладку «Создание».
2. Далі обрати ярлик «Мастер запросов».
3. У вікні «Простой запрос» (рис. 4.1) у полі зі списком «Таблицы и
запросы» вибрати таблицю або запит, які будуть служити джерелом даних
для створюваного запиту.
4. За допомогою стрілок управо і вліво перемістити зі
списку «Доступные поля» ууц список «Выбранные поля» ті поля, які
необхідні в запиті, що конструюється. При цьому порядок полів у запиті
буде відповідати порядку полів у списку «Выбранные поля». Якщо
потрібно включити в запит усі поля, можна скористатися кнопкою з двома
стрілками вправо . Натиснути кнопку «Далее». Якщо здійснюється вибір з декількох таблиць, вибирається перша
таблиця (у полі зі списком «Таблицы и запросы»), переносяться необхідні
поля, потім вибирається наступна таблиця й з неї додаються необхідні
поля тощо.
5. Вибрати тип звіту в запиті («подробный/итоговый») (рис. 4.2).
Натиснути кнопку «Далее». Звичайно вибирається докладний тип звіту, а
пізніше при необхідності можна додати підсумкові поля (суму, середнє
значення й т. д.). 6. У наступному діалоговому вікні потрібно ввести ім'я
створюваного запиту (рис. 4.3) у полі «Задайте имя запроса» й вибрати
подальші дії: «Открыть запрос для просмотра данных» або «Изменить
макет запроса» – для завдання додаткових параметрів запиту в режимі
«Конструктор». Натиснути на кнопку «Готово».
У результаті одержимо простий запит на вибірку (рис. 4.4).
Створення й зміна запиту за допомогою «Конструктора запросов»
Для зміни вже існуючих запитів і для створення нових запитів
використовується «Конструктор запросов».
Для того щоб відкрити запит у режимі «Конструктора», необхідно:
– виділити в списку один із існуючих запитів, наприклад, тільки що
створений запит, і виконати такі дії: «вкл. Главная» → «Режим» →
«Конструктор» (рис. 4.5). З'являється вікно «Конструктор запросов» (рис. 4.6). У верхній
частині вікна відображається таблиця (або кілька таблиць, якщо запит
багатотабличний). У нижній частині вікна перебуває бланк запиту –
таблиця, комірки якої використовуються для визначення умов відбору в
запиті.

73
АДІ ДВНЗ «ДонНТУ»
Ри
сун
ок 4
.1 –
Ви
бір
дж
ерел
а й
по
лів
для з
апи
ту

74
Практичні завдання з розділу «Система управління базами даних MS Access»
Ри
сун
ок 4
.2 –
Ви
бір
ти
пу
звіт
у в
зап
иті

75
АДІ ДВНЗ «ДонНТУ»
Ри
сун
ок 4
.3 –
Зав
ерш
енн
я р
об
оти
«М
асте
ра
зап
ро
сов»

76
Практичні завдання з розділу «Система управління базами даних MS Access»
Ри
сун
ок 4
.4 –
Зап
ит
у р
ежи
мі
«Т
абли
цы
»
Ри
сун
ок 4
.5 –
Зм
іна
вж
е іс
ну
юч
их
зап
иті
в

77
АДІ ДВНЗ «ДонНТУ»
Ри
сун
ок 4
.6 –
Зап
ит
у р
ежи
мі
«К
он
стру
кто
ра»

78
Практичні завдання з розділу «Система управління базами даних MS Access»
Для того щоб створити запит у режимі «Конструктор», необхідно:
1. Виконати: вкл. «Создание → Конструктор запросов» .
2. У вікні «Добавление таблицы» (рис. 4.7) вибрати одну або кілька
таблиць або запитів для побудови нового запиту й натиснути кнопку «Добавить».
Рисунок 4.7 – Вікно «Добавление таблицы» «Конструктора запросов»
4. Після додавання всіх необхідних таблиць натиснути кнопку
«Закрыть» у вікні «Добавление таблицы». Усі обрані таблиці виявляються
поміщеними на верхній панелі вікна «Конструктора запросов». Якщо
таблиці зв'язані між собою, то ці зв'язки також відображаються (рис. 4.8).

79
АДІ ДВНЗ «ДонНТУ»
Рисунок 4.8 – Запит на основі зв'язаних таблиць
5. Указати, які поля з базових таблиць будуть відображатися в
запиті, використовуючи список, що розкривається, полів у рядку «Поле
бланка запроса». Якщо потрібно, можна змінити порядок полів у запиті.
Для цього необхідно мишкою переставити стовпці в бланку запиту. Спосіб створення запиту вибирається, виходячи з його зручності для
користувача.
4.1 Запити з умовами. Вирази в Access
Додавання в запит умови відбору дозволяє вибирати з таблиці не всі
записи, а лише ті, які задовольняють певним критеріям. Для цих цілей використовують рядки «Условие отбора:», «или:», які доступні у вікні
«Конструктора запросов» (рис. 4.9). У даних рядках вказуються умови
відбору записів, які можуть бути логічними виразами. Наприклад, (>30),
(='Иванов'), (=10) і т. д.
Умови, що перебувають в одному рядку, але в різних стовпцях
бланка, поєднуються по логічному оператору «І». Якщо потрібно

80
Практичні завдання з розділу «Система управління базами даних MS Access»
об'єднати умови відбору по логічному оператору «АБО», ці умови
розміщаються в різних рядках бланка запиту.
Рисунок 4.9 – Запит з умовою в режимі «Конструктор»
Як умова відбору, може виступати будь-який вираз, що
передбачений Access. Кожний вираз може містити:
1. Константи – характеризують незмінні значення. Використовуються для створення значень за замовчуванням і для
порівняння значень у полях таблиць. Значення констант визначаються
користувачем при введенні виразу.
2. Ідентифікатори – це імена об'єктів в Access (імена й поля таблиць
або запитів), які при обчисленні виразів заміняються їхніми поточними
значеннями. Якщо ім'я поля або таблиці містить пробіли, його
ідентифікатор має братися у вираженні у квадратні дужки ([Поступления
на склад]). Щоб спростити введення ідентифікаторів, рекомендується не використовувати пробіли в назвах таблиць, полів у таблицях і назвах
інших об'єктів Access.
3. Функції – повертають у вираз значення замість імені функції. На
відміну від ідентифікаторів, більшість функцій вимагають брати в дужки
свої аргументи – ідентифікатори або значення підвиразів. Наприклад,
функція «Date()», що має порожній список аргументів, повертає поточну

81
АДІ ДВНЗ «ДонНТУ»
дату.
4. Оператори – значки арифметичних операцій (+, –, *, /) та інші
символи й абревіатури.
Арифметичні оператори
Арифметичні оператори, як випливає з назви, виконують додавання,
вирахування, множення й ділення. Арифметичні оператори оперують
тільки із числовими значеннями.
У таблиці 4.1 наведений список арифметичних операторів для
виразів Access.
Таблиця 4.1 – Арифметичні оператори
Оператор Опис Приклад
+ Складає два операнди (величини) [Итог] + [Надбавка]
– Рахує різницю двох операндів Date () – 7
– (унарний) Міняє знак операнду –12345
* Перемножує два операнди [Коробка] * [Цена коробки]
/ Ділить один операнд на інший [Количество] / 12.55
\ Ділить один цілий операнд націло. При
використанні розподілу націло операнди з
десятковими дробами округляються до цілого,
а дробові частини відкидаються
[Коробка] \ 2
Mod Повертає залишок від розподілу націло 15 Mod 12 дорівнює 3
^ Зводить «Основу» в ступінь «Показник» Основа^[Показник]
Оператори присвоювання й порівняння
В якості оператора при присвоюванні значення об'єкта, змінної або
константи використовується знак рівності (=). Наприклад, вираз «=Now()»
може привласнювати полю таблиці значення за замовчуванням (поточна дата), і тоді знак рівності діє як оператор присвоювання. З іншого боку,
знак (=) являє собою оператор порівняння, що визначає, чи рівні два
операнди.
Оператор порівняння співвідносить значення двох операндів і
повертає логічні значення (True або False), що відповідають результату
порівняння. Основне призначення операторів порівняння – створення
умов на значення, установлення критеріїв вибірки записів у запитах. У таблиці 4.2 наведений список операторів порівняння Access.

82
Практичні завдання з розділу «Система управління базами даних MS Access»
Таблиця 4.2 – Оператори порівняння
Оператор Опис Приклад Результат
< Менше 1 < 100 True
<= Менше або дорівнює 1 <= 1 True
= Дорівнює 1 = 100 False
>= Більше або дорівнює 100 >= 1 True
> Більше 100 > 100 False
<> Нерівно 1 <> 100 True
Логічні оператори
Логічні (булеві) оператори використовуються для об'єднання
результатів двох або більше виражень порівняння в єдине ціле: – «And» – кон’юнкції (логічного «ТА»); використовується для
перевірки виконання всіх умов вираження;
– «Or» – диз'юнкції (логічного «АБО»); використовується для
перевірки виконання однієї з умов вираження;
– «Not» – логічного заперечення;
– «Хог» – що виключає «АБО»;
– «Eqv» – логічної еквівалентності;
– «Imp» – логічної імплікації.
Оператори злиття строкових значень (конкатенації)
Дозволяють «складати» рядки, зчіплюючи їхні значення. До
операторів злиття належать:
– амперсант (&);
– знак плюса (+). При побудові виразів для строкових значень варто використовувати
(&), а не (+), щоб не плутати з арифметичним оператором (+).
Приклад: злиття "Visual" & " Basic" дає "Visual Basic".
Оператори ідентифікації
Застосовуються як роздільники в посиланнях на об'єкти (оператор
«!»), їхні методи або властивості (оператор «.»). Ці оператори дозволяють поєднувати імена об'єктів і класів об'єктів
для відбору специфічних об'єктів або їхніх властивостей, розрізняти імена
об'єктів та їхніх властивостей, ідентифікувати певні поля в таблицях.

83
АДІ ДВНЗ «ДонНТУ»
Синтаксис Приклад
КлассОбъекта!Ім’яОбъекта Forms![Склады]
КлассОбъекта!Ім’яОбъекта.Властивість Forms![Склады]![КодСклада].Text
КлассОбъекта!Ім’яОбъекта.Метод()
Ім’яОбъекта.Властивість [КодСклада].Text
Ім’яОбъекта.Метод().
Оператори порівняння зі зразком
Існує ряд операторів Access (таблиця 4.3), які спрощують створення
виразів для вибірки записів у запитах і відносяться до операторів
порівняння зі зразком. Наявність цих операторів в умовах на значення
дозволяє або включати запис у запит, якщо логічне значення, що
повертається виразом, дорівнює «True», або відкидати, якщо це значення – «False».
Таблиця 4.3 – Оператори, що використовуються у виразах Access
Оператор Опис Приклад
Between Визначає, чи перебуває числове значення або дата в
певному діапазоні значень
Between (–100) And
(100)
Between (1.01.2006)
And (31.12.2007)
Is При використанні разом з Null визначає, чи є значення
Null або Not Null
Is Null, Is Not Null
In Визначає, чи є строкове значення елементом списку
значень
In ("Москва", "Киев",
"Санкт–Петербург")
Like Визначає, чи починається строкове значення із
зазначених символів (для правильної роботи Like
потрібно додати символ шаблону «*» або один або
кілька символів «?»)
Like "Ив*" Like "db??"
Оператор «Like» (від англ. «подібний») використовується для роботи
зі строковими й числовими даними (дозволяє відібрати дані «подібні» до заданої умови). Для обробки значень використовуються різні символи
(таблиця 4.4).

84
Практичні завдання з розділу «Система управління базами даних MS Access»
Таблиця 4.4 – Символи, що використовуються з оператором «Like»
Символ Призначення Вираз Результати відбору
* Будь-яка кількість символів С* стул, соль, сок
? Будь-який одиночний
символ
?ол гол, кол, пол
# Одиночна цифра 1#3 123, 153, 113
[список] Одиночний символ зі
списку
[в–ж] г, д, е
[!список] Одиночний символ не зі
списку
[!в–э] а, б, ю, я
Комбінація [д–р]ол кол, пол, (гол – не підходить)
4.2 Запити з параметрами
Часто, при використанні запитів, виникає необхідність змінювати
умови відбору. Для цього необхідно відкрити запит у режимі
«Конструктор», змінити умову й виконати його. Щоб не робити
багаторазово ці операції, можна створити запит з параметрами. При
виконанні такого запиту видається діалогове вікно «Введите значение
параметра», в якому користувач може ввести конкретне значення й потім одержати потрібний результат.
Для створення запиту з параметрами, необхідно:
1. Створити запит, використовуючи «Мастер запросов».
2. Відкрити створений запит у режимі «Конструктор».
3. У рядку «Условие отбора» замість конкретного значення ввести
фразу (у квадратних дужках), що буде видаватися у вигляді запрошення в
діалоговому вікні при виконанні запиту (рис. 4.10).
4. Натиснути кнопку «Выполнить» на стрічці бази даних, щоб виконати запит. При виконанні запиту з'являється діалогове вікно
«Введите значение параметра» (рис. 4.11), в яке потрібно ввести умову
відбору. Результат виконання запиту представлений на рис. 4.12. У нього
попадають дані відповідно до введеного значення.

85
АДІ ДВНЗ «ДонНТУ»
Ри
сун
ок 4
.10
– З
апи
т із
пар
амет
ро
м

86
Практичні завдання з розділу «Система управління базами даних MS Access»
Рисунок 4.11 – Вікно введення параметра запиту
Рисунок 4.12 – Результат виконання запиту з параметром
4.3 Фільтри
Фільтри є набором умов, що дозволяють відбирати підмножину
записів або сортувати їх. Подібність між запитами на вибірку й фільтрами
полягає в тому, що в тих та інших виконується відбір підмножини записів
з базової таблиці або запиту. Однак між ними існують розходження, які
потрібно розуміти, щоб правильно зробити вибір: в якому випадку
використовувати запит, а в якому – фільтр. Фільтри мають обмежені можливості, і застосовуються, коли в
таблиці або запиті необхідно відобразити групу записів, що відповідають
певним умовам. Фільтри не є окремим об'єктом, а лише однією з функцій
при роботі із записами в Access.
Для використання фільтра, необхідно виконати команду:
«вкл. Главная» → «Дополнительно» → «Изменить Фильтр», а в підменю,
що з'явилося, вибрати необхідну команду (рис. 4.13).

87
АДІ ДВНЗ «ДонНТУ»
Рисунок 4.13 – Команди використання фільтрів
В Access передбачено декілька способів відбору записів за
допомогою фільтрів.
«Фильтр по выделенному» – передбачає відбір даних у
таблиці/запиті по виділеному в полі фрагменту. Для того щоб
відфільтрувати «по выделенному» треба виділити потрібне поле, потім
натиснути «Фильтр» , з’явиться підменю. Далі обрати потрібні параметри й натиснути «ОК».
Рисунок 4.14 – Меню фільтрів

88
Практичні завдання з розділу «Система управління базами даних MS Access»
1. «Простой фильтр» – передбачає введення умов відбору в
спеціальному вікні фільтра. Наприклад, щоб подивитися доступний фільтр
для поля «Наименование» потрібно натиснути або
.
Рисунок 4.15 – Використання можливостей звичайного фільтра
2. «Расширенный фильтр» – аналогічний запиту на вибірку.
Фільтри доцільно застосовувати лише для поточної роботи з даними.
Для ведення складної звітності, більш ефективним є застосування запитів.
На вкладці «Главная» у групі «Сортировка и фільтр» натисніть
кнопку «Дополнительно» і далі оберіть команду «Расширенный фильтр».
Рисунок 4.16 – Використання можливостей розширеного фільтра.

89
АДІ ДВНЗ «ДонНТУ»
4.4 Типовий приклад завдання № 2
Завдання 2. Здійснити вибірку даних із таблиць
Завдання 2.1 Виконати фільтрацію, відповідно до умови:
– «Простой фильтр» – таблиця «Поступления на склад» – надходження зошитів на склад «Южный»;
– «Фильтр по выделенному» – таблиця «Поступления на склад» –
надходження на склад «Южный».
Завдання 2.2 Створити запити за наступними умовами:
– містить інформацію про надходження заданого товару;
– містить інформацію про надходження товару за травень 2012 р.;
– містить інформацію про надходження товару за ціною, що перевищує задане значення.
Хід виконання
Завдання 2.1 Виконаємо фільтрацію, відповідно до умови:
1. Для використання звичайного фільтра, для таблиці «Поступления на склад», необхідно:
а) відкрити таблицю «Поступления на склад» у режимі таблиці
(перегляду даних);
б) виконати команду «Главная → Дополнительно → Изменить
фільтр»;
в) вибираючи зі списку необхідні значення полів заповнити форму
фільтра, що з'явилася (рис. 4.17);
Рисунок 4.17 – Використання можливостей простого фільтра
г) натиснути кнопку «Применить фильтр» на панелі інструментів. З'явиться вікно таблиці з відфільтрованими даними
(рис. 4.18).

90
Практичні завдання з розділу «Система управління базами даних MS Access»
Рисунок 4.18 – Результати фільтрації даних
2. Для використання «Фильтра по выделенному», для таблиці
«Поступления на склад», необхідно:
а) відкрити таблицю «Поступления на склад» в режимі таблиці
(перегляду даних);
б) виділити в довільному полі стовпця «НазваниеСклада» запис «Южный» (рис. 4.19);
Рисунок 4.19 – Використання можливостей «Фильтра по выделенному»
в) виконати команду «Выделение → Правая кнопка мыши → Равно
«Южный», або натиснути кнопку на панелі інструментів.
З'явиться вікно таблиці з відфільтрованими даними.
Завдання 2.2 Створимо запити по заданих умовах.
Варто пам'ятати, що тип даного поля, для якого була здійснена
підстановка (наприклад, з використанням «Мастера подстановок»), зміниться на «Числовой», хоча в ньому й можуть зберігатися строкові
дані. Тому при створенні запиту таке поле необхідно брати з базової
таблиці.
Для створення запиту, що містить інформацію про надходження
заданого товару, необхідно створити запит із параметрами (див. п. 4.2).
Відбір необхідних записів буде здійснюватися за допомогою функції
«Like» (таблиця 4.3 – 4.4). Алгоритм створення даного запиту може мати
вигляд: 1. Створити запит за допомогою «Мастера запросов», що містить
поля:
– «Наименование» – таблиця «Товары»;

91
АДІ ДВНЗ «ДонНТУ»
– «НазваниеСклада», «ДатаПоступления», «Цена» – таблиця
«Поступления на склад».
2. Відкрити запит у режимі «Конструктор».
3. У поле «Условие отбора» (рис. 4.18) ввести вираз:
Like [Введите название товара] & "*"
Примітка: «*» у вираженні дозволяє виконувати пошук товарів по
введеним початковим буквам назви (для пошуку «Тетрадей» досить буде
ввести «тетр»).
4. Натиснути кнопку «Выполнить» на панелі інструментів. 5. У вікні, що з'явилося, ввести назву товару (рис. 4.21). При цьому
допускається введення тільки перших букв назви.
6. Дані вибірки відобразяться у вигляді таблиці (рис. 4.22).
Рисунок 4.20 – Запит на вибірку в режимі «Конструктор»

92
Практичні завдання з розділу «Система управління базами даних MS Access»
Рисунок 4.21 – Вікно введення параметрів запиту
Рисунок 4.22 – Результат виконання запиту
Для створення запиту, що містить інформацію про надходження
товару за травень 2012 р., необхідно використовувати можливості запитів
при роботі з датами. Дані, що задовольняють умові, будуть перебувати в
інтервалі з 1.05.2012 по 31.05.2012. Для перевірки «влучення» дати в
інтервал будемо використовувати функцію «Between» (таблиця 4.3). Алгоритм створення даного запиту може мати вигляд:
1. Створити запит за допомогою «Мастера запросов», що містить
поля:
– «Наименование» – таблиця «Товары»;
– «НазваниеСклада», «ДатаПоступления», «Цена» – таблиця
«Поступления на склад».
2. Відкрити запит у режимі «Конструктор».
3. У поле «Условие отбору» (рис. 4.23) увести вираз:
Between #01.05.2007# And #31.05.2007#

93
АДІ ДВНЗ «ДонНТУ»
Рисунок 4.23 – Запит на вибірку в режимі «Конструктор»
4. Натиснути кнопку «Выполнить» на панелі інструментів. 5. Дані вибірки відобразяться у вигляді таблиці (рис. 4.24).
Рисунок 4.24 – Результат виконання запиту
Для створення запиту, що містить інформацію про надходження
товарів за ціною, яка перевищує задане значення, необхідно створити
запит із параметрами (див. п. 4.2). Відбір необхідних записів буде
здійснюватися за допомогою оператора порівняння (>=) (таблиця 4.2). Алгоритм створення даного запиту може мати вигляд:
1. Створити запит за допомогою «Мастера запросов», що містить
поля:
– «Наименование» – таблиця «Товары»;
– «НазваниеСклада», «ДатаПоступления», «Цена» – таблиця
«Поступления на склад».

94
Практичні завдання з розділу «Система управління базами даних MS Access»
2. Відкрити запит в режимі «Конструктор».
3. У полі «Условие отбора», для стовпця «Цена» (рис. 4.25) увести
вираз:
>=[Введите цену на товар]
Рисунок 4.25 – Запит на вибірку в режимі «Конструктора»
4. Натиснути кнопку «Выполнить» на панелі інструментів.
5. У вікні, що з'явилося, ввести ціну на товар (рис. 4.26).
Рисунок 4.26 – Вікно введення параметрів запиту

95
АДІ ДВНЗ «ДонНТУ»
6. Дані вибірки відобразяться у вигляді таблиці (рис. 4.27).
Рисунок 4.27 – Результат виконання запиту
Реалізовані запити дозволяють робити вибірку даних за певними
умовами, що є основою для автоматизованого ведення документообігу.

96
Практичні завдання з розділу «Система управління базами даних MS Access»
5 ЗАВДАННЯ № 3.1 «ФОРМИ ТА ЗВІТИ»
Мета: навчитися користуватися інструментами подання даних в
Access – формами й звітами: створювати форми й звіти з використанням
майстра; удосконалювати й ускладнювати форми й звіти в режимі
«Конструктор»; використовувати у звітах підсумкові поля.
5.1 Форми
Access дозволяє організувати зручний та інтуїтивно зрозумілий
інтерфейс користувача для роботи з даними за допомогою форм. Формами
називаються діалогові вікна, що настроюються, які зберігаються в базі
даних у вигляді об'єктів спеціального типу. Форми використовуються в
додатку для введення й відображення даних із таблиць і запитів. Форми надають більш зручний спосіб перегляду й виправлення
даних у таблицях, ніж «Режим таблицы». Форми містять елементи
керування, за допомогою яких здійснюється доступ до даних у таблицях.
Елементами керування є текстові поля для введення й виправлення даних,
кнопки, прапорці, перемикачі, списки, написи, а також рамки об'єктів для
відображення графіки й об'єктів OLE (об'єктів, які впроваджуються в
Access). Створення форм, що містять необхідні елементи керування, істотно спрощує процес введення даних і дозволяє запобігти помилок.
Форми Access надають функціональні можливості для виконання
багатьох завдань, які не можна виконати іншими засобами. Форми
дозволяють виконувати перевірку коректності даних при введенні,
проводити обчислення, і забезпечують доступ до даних у зв'язаних
таблицях за допомогою підлеглих форм.
Створювані в Access форми бувають декількох видів, кожен з яких
відрізняється способом відображення даних: 1. Форма, що організована «в столбец» – у такій формі поля кожного
запису відображаються у вигляді набору елементів керування, що
розташовані в один або кілька стовпців. Це компактне й, мабуть, саме
вдале подання для створення форми (рис. 5.1).

97
АДІ ДВНЗ «ДонНТУ»
Рисунок 5.1 – Форма «в столбец» для таблиці «Товары»
2. «Табличная форма» – виглядає як звичайна таблиця Access
(рис. 5.2).
Рисунок 5.2 – «Табличная форма»
3. «Ленточная форма» – поля кожного запису розташовуються в

98
Практичні завдання з розділу «Система управління базами даних MS Access»
окремому рядку (рис. 5.3). Це дуже зручно для роботи з більшими
масивами даних, оскільки дані розташовуються в такому ж порядку, як у
простій таблиці. Перевагою саме цього подання форми в порівнянні з
табличним є те, що кожне поле представлено у вигляді окремого елемента
керування, який можна оформити в будь-якому стилі й для якого можна
визначити функції обробки подій.
Рисунок 5.3 – «Ленточная» форма для таблиці «Поступления на склад»
4. «Форма в виде сводной таблицы» – засіб розрахунку підсумків і
аналізу даних з об'єкта в таблиці або формі. Використовується рідко.

99
АДІ ДВНЗ «ДонНТУ»
Рисунок 5.4 – Форма у вигляді зведеної таблиці для таблиці «Поступления
на склад»
5. «Форма в виде сводной диаграммы» – засіб графічного аналізу даних з об'єкта в таблиці або формі. Використовується рідко.

100
Практичні завдання з розділу «Система управління базами даних MS Access»
Рисунок 5.5 – Форма у вигляді зведеної діаграми
Створення форм «Мастер форм»
Досить зручним і гнучким способом створення форм є використання
«Мастера форм». За допомогою майстра можна створювати форми на
основі однієї таблиці й більш складні форми на основі декількох таблиць і
запитів, що мають підлеглі форми. Найбільш ефективно створити форму
за допомогою майстра, а потім удосконалити її в режимі «Конструктор».
Для створення форми для таблиці «Товары» (завдання 3.1) за
допомогою майстра необхідно:
1. Клацнути по вкладці «Создание» потім по ярлику «Мастер формы» у вікні бази даних.
2. З'явиться перше діалогове вікно «Мастера форм» (рис. 5.6).
Вибрати таблицю або запит, для яких необхідно створити форму (у цьому
випадку вибираємо таблицю «Товары»), перенести необхідні поля в розділ
«Выбранные поля». Натиснути кнопку «Далее». Тобто діяти необхідно, як
при створенні запитів за допомогою «Мастера запросов».

101
АДІ ДВНЗ «ДонНТУ»
Рисунок 5.6 – Діалогове вікно створення форми
3. У другому діалоговому вікні майстра (рис. 5.7) визначити вигляд
форми, вибравши необхідний перемикач (вибираємо «в один столбец»).
Рисунок 5.7 – Діалогове вікно вибору зовнішнього вигляду форми

102
Практичні завдання з розділу «Система управління базами даних MS Access»
4. В останньому діалоговому вікні «Мастера форм» (рис. 5.8) указати
назву форми «Товары». Вибрати перемикач «Открыть форму для
просмотра и ввода данных», щоб відобразити створену майстром форму в
режимі «Формы» або перемикач «Изменить макет формы», для відкриття
форми в режимі «Конструктор» (про даний режим мова йтиме далі).
Натиснути кнопку «Готово».
Рисунок 5.8 – Діалогове вікно вибору зовнішнього вигляду форми
Створення інших форм у роботі здійснюється за аналогічною
схемою. Рекомендується поекспериментувати із видом і стилем
оформлення форм.
Редагування форм («Режим Конструктор»)
Редагування й удосконалення структури форм, раніше створених за
допомогою «Мастера форм» виконується в режимі «Конструктор». У цьому режимі можна змінити джерело даних для форми, кількість
відображуваних полів, зовнішній вигляд форми й елементів керування,
додати або видалити елементи керування, настроїти їхні властивості.
Для того щоб відкрити форму для зміни в режимі «Конструктор»,
необхідно:

103
АДІ ДВНЗ «ДонНТУ»
1. В «Области навигации» клацнути по ярлику «Формы» у вікні бази
даних.
Рисунок 5.9 – Область навігації
2. Відкрити форму. Потім відкриваємо форму в режимі
«Конструктор»: «вкл. Главная» → «Режим» → «Конструктор». З'явиться
робоча область форми (рис. 5.10).

104
Практичні завдання з розділу «Система управління базами даних MS Access»
Рисунок 5.10 – Форма «Поступления на склад» в режимі
«Конструктора»
3. Використовуючи «Панель элементов» (рис. 5.11), можна
розмістити на формі необхідні елементи керування й задати їхні
властивості, або створити їх за допомогою «Мастера элементов» .
Рисунок 5.11– Панель елементів для роботи з формою
Для роботи з елементами керування форми зручно використовувати контекстне меню (викликається клацанням правої кнопки миші на
елементі керування) (рис. 5.12). При цьому пункт «Свойства» має
особливе значення, тому що дозволяє настроїти всі властивості й
параметри елемента керування.

105
АДІ ДВНЗ «ДонНТУ»
Рисунок 5.12 – Контекстне меню для роботи з елементами керування

106
Практичні завдання з розділу «Система управління базами даних MS Access»
Структура форми
Структура форми може включати наступні елементи (розділи):
1. Розділ «Заголовок формы» – визначає верхню частину форми. Цей
розділ додається до форми разом із розділом примітки форми. В область
заголовка форми можна помістити текст, графіку й інші елементи керування. При друкуванні багатосторінкової форми розділ заголовка
відображається тільки на першій сторінці.
2. Розділ «Область данных» – визначає основну частину форми, що
містить дані, які отримані з джерела. Даний розділ може містити елементи
керування, що відображають дані з таблиць і запитів, а також незмінні
дані, наприклад написи. При друкуванні багатосторінкової форми цей
розділ відображається на кожній сторінці.
3. Розділ «Примечание формы» визначає нижню частину форми. Цей розділ додається до форми разом із розділом заголовку форми. При
друкуванні багатосторінкової форми примітка форми буде відображена
тільки внизу останньої сторінки.
Розділи форми в режимі «Конструктор» представлені на рис. 5.13.
Рисунок 5.13 – Структура форми

107
АДІ ДВНЗ «ДонНТУ»
5.2 Звіти
Звіти забезпечують надання користувачам БД необхідної інформації
в зручному вигляді. Звіти дозволяють вибрати з бази даних необхідну
користувачу інформацію й оформити її у вигляді документів, які можна
переглянути й надрукувати. Джерелом даних для звіту може бути таблиця або запит. Крім даних, що отримані з таблиць, у звіті можуть
відображатися обчислені за вихідними даними значення.
Звіти й форми Access мають багато спільного. Однак, на відміну від
форм, звіти не призначені для введення й виправлення даних у таблицях.
Вони дозволяють лише переглядати й друкувати дані. У звіті неможливо
змінити вихідні дані за допомогою елементів керування, як це можна
зробити за допомогою форм.
Створення звітів «Мастер отчетов»
За допомогою «Мастер отчетов» можна створювати звіти, що
містять поля з однієї або більше таблиць або запитів.
Створимо звіт, що містить дані з 2 таблиць («Поступления на склад»,
«Товары»). Включення у звіт полів з 2 таблиць забезпечує коректне
відображення даних про товари (аналогічно зробили при створенні запитів).
1. На панелі об'єктів вікна бази даних треба нажати: «вкл. Создание»
→ «Мастер отчётов». З'явиться діалогове вікно (рис. 5.14).
2. У розділі «Таблицы и запросы» вибрати таблицю «Товары».
Перенести поле «Наименование» у розділ «Выбранные поля». Вибрати,
таблицю «Поступления на склад» і додати поля «ДатаПоступления» і
«Количество» до обраних полів. Натиснути кнопку «Далее».
3. Указати, яким чином будуть структуровані дані в звіті. Здійснити угруповання по товарах, виділивши в списку елемент «Товары»
(рис. 5.15). Натиснути кнопку «Далее».
4. Визначити додаткові рівні угруповання в звіті. Виділити в списку
поле «ДатаПоступления», натиснути кнопку або двічі клацнути по
цьому полю в списку, щоб установити угруповання по категорії дати
надходження (рис. 5.16). Натиснути кнопку «Далее». 5. Відсортувати дані по даті за зростанням, вибравши в списку поле
«ДатаПоступления» (рис. 5.17) і вказавши порядок сортування,
клацнувши на кнопці поруч зі списком. Натиснути кнопку «Далее».
6. Вибрати необхідний макет для оформлення звіту (рис. 5.18).
Натиснути кнопку «Далее».
7. Вибрати необхідний стиль для оформлення звіту (рис. 5.19).

108
Практичні завдання з розділу «Система управління базами даних MS Access»
Натиснути кнопку «Далее».
8. Задати ім'я звіту. Натиснути кнопку «Готово». З'явиться вікно зі
звітом (рис. 5.20).
Редагування звітів («Режим Конструктора»)
Розробку структури звіту, зміну його зовнішнього вигляду,
додавання й видалення елементів можна робити тільки в режимі
«Конструктора отчетов». «Панель элементов», що відображається в цьому
режимі, дозволяє створювати елементи керування. При цьому деякі
елементи керування можна створити за допомогою «Мастера элементов»,
що здійснює покрокове керівництво цим процесом, за аналогією із
запитами.
Щоб відкрити звіт у режимі «Конструктор», необхідно виділити потрібний звіт у вікні бази даних і натиснути правою кнопкою миші, а
далі кнопку у вікні бази даних. З'явиться вікно «Конструктора отчетов» (рис. 5.21), що відображає структуру звіту.
Структура звіту аналогічна структурі форм, крім того, додаються
заголовки створених груп.
Підсумкові поля у звітах
Підсумкові поля у звітах призначаються для підрахунку підсумкових показників (суми, середнього значення, вартості), наприклад за певний
проміжок часу, по певним групам товарів і т. д.
Розглянемо звіт, що створений у п. 6.2 Удосконалимо звіт, додавши
поле для розрахунку сумарної кількості товарів за місяць. Для цього
необхідно:
1. Відкрити раніше створений звіт у режимі «Конструктор».
2. Виконати команду «Права кнопка миші → Сортировка и
группировка». У вікні, що з'явилося, вибрати поле «ДатаПоступления». 3. Далі виконати такі дії: «вікно Группировка, сортировка и итоги
рис. 5.22) → Группировка Дата Поступления → Больше → с разделом
примечания». У звіт буде доданий розділ «Примечание группы»
«ДатаПоступления».
4. На панелі елементів натиснути кнопку (Поле). Обрати в
області «Примечание группы» «Дата поступления» поле
.

109
АДІ ДВНЗ «ДонНТУ»
Ри
сун
ок 5
.14
– В
ікн
о с
твор
енн
я зв
іту

110
Практичні завдання з розділу «Система управління базами даних MS Access»
Ри
сун
ок 5
.15
– В
ікн
о с
трукту
ру
ван
ня д
ани
х

111
АДІ ДВНЗ «ДонНТУ»
Ри
сун
ок 5
.16
– В
ікн
о у
груп
ован
ня д
ани
х

112
Практичні завдання з розділу «Система управління базами даних MS Access»
Ри
сун
ок 5
.17
– В
ікн
о с
орту
ван
ня й
обч
исл
енн
я д
ани
х

113
АДІ ДВНЗ «ДонНТУ»
Ри
сун
ок 5
.18
– В
ибір
мак
ета
для
звіт
у

114
Практичні завдання з розділу «Система управління базами даних MS Access»
Ри
сун
ок 5
.19
– З
авер
шен
ня
створ
енн
я зв
іту

115
АДІ ДВНЗ «ДонНТУ»
Ри
сун
ок 5
.20
– З
віт
«Т
овар
ы»

116
Практичні завдання з розділу «Система управління базами даних MS Access»
Ри
сун
ок 5
.21
– З
віт
у р
ежи
мі
«К
он
стру
кто
р»

117
АДІ ДВНЗ «ДонНТУ»
Ри
сун
ок 5
.22
– В
ікн
о «
Гру
пп
иро
вка,
сор
тир
овка
и и
тоги
»

118
Практичні завдання з розділу «Система управління базами даних MS Access»
5. Потягнувши мишкою за чорний квадрат у куті елемента «Поле»,
перемістити поле в ліву частину примітки. У такий же спосіб, зробити з
полем «Свободный», перемістивши в праву частину примітки, на рівні
поля «Количество».
6. Клацнути правою кнопкою миші на «Поле» й обрати пункт меню
«Свойства». У вікні, що з'явилося, на вкладці «Макет» у поле «Подпись» задати «Сумма:».
7. Клацнути правою кнопкою миші на «Свободный» й обрати пункт
меню «Свойства». У вікні, що з'явилося, на вкладці «Данные» в поле
«Данные» задати «=Sum([Количество])», де «Sum» – вбудована функція
для обчислення суми значень по групі.
8. Задати колір шрифту полів, клацнувши на кожному з них,
нажавши кнопку-список на панелі інструментів , вибравши червоний колір. Звіт повинен мати вигляд (рис. 5.23).
9. Переглянути звіт, виконавши команду «Клацання правою
кнопкою миші» → «Предварительный просмотр». Звіт повинен мати
вигляд (рис. 5.24).
Реалізовані форми й звіти дозволяють здійснювати подання даних у зручному для користувача вигляді, забезпечують високий рівень
коректності при роботі із БД, надають можливість надання користувачеві
підсумкових даних.

119
АДІ ДВНЗ «ДонНТУ»
Ри
сун
ок 5
.23
– З
віт
з п
ідсу
мкови
ми
по
лям
и в
реж
им
і «
Ко
нст
ру
кто
ра»

120
Практичні завдання з розділу «Система управління базами даних MS Access»
Ри
сун
ок 5
.24
– З
віт
з п
ідсу
мкови
ми
по
лям
и

121
АДІ ДВНЗ «ДонНТУ»
6 ЗАВДАННЯ № 3.2 «НАЛАШТУВАННЯ ІНТЕРФЕЙСУ
КОРИСТУВАЧА»
Мета: навчитися створювати зручний графічний інтерфейс
користувача для забезпечення ефективної роботи зі створеними об'єктами
Access-додатка.
Короткі теоретичні відомості
Для того, щоб створити додаток Access, потрібно вирішити два
найважливіших завдання: спроектувати ефективну структуру таблиць і їх взаємозв'язків (модель даних) і забезпечити зручний інтерфейс
користувача. Перше завдання було вирішено в попередніх розділах. Друге
завдання не менш важливе, оскільки користувачеві програмного продукту
часто навіть байдуже наскільки грамотно спроектована структура й
взаємозв'язок об'єктів в БД (дане питання важливе, перш за все, для
адміністратора СУБД). Його більше цікавить зручний і зрозумілий
графічний інтерфейс.
У даній БД головним елементом графічного інтерфейсу стане кнопкова форма, що забезпечує швидкий доступ до всіх об'єктів БД.
6.1 Створення й використання кнопкової форми
Зазвичай для роботи з додатком створюють спеціальну форму, яка
має назву «Главная кнопочная форма» і містить кнопки, які дозволяють
вибирати основні функції або підсистеми додатка. Таку форму можна
створити за допомогою використання спеціального майстра, який називається «Диспетчер кнопочных форм».
Для створення кнопкової форми, необхідно:
1. Відкрити раніше створену БД «Канцтовары».
2. На вкладці «Работа с базами данных» в групі «Работа с базами
данных» натисніть кнопку «Диспетчер кнопочных форм» . Оскільки БД не містить кнопкових форм, видається діалогове вікно
із запитом, чи потрібно створювати кнопкову форму. Натисніть кнопку
«Да». Після цього з'являється діалогове вікно зі списком сторінок кнопкової форми (рис. 6.1).
У цьому вікні перераховуються всі сторінки кнопкової форми (їх
може бути декілька). Поки створена тільки одна сторінка («Главная
кнопочная форма»).

122
Практичні завдання з розділу «Система управління базами даних MS Access»
3. Для кожного виду об'єктів (форм, звітів) необхідно створити свою
сторінку кнопкової форми; натиснути кнопку «Создать». У діалоговому
вікні (рис. 6.2), що з'явилося, ввести ім'я нової сторінки «Формы», яка
міститиме всі форми БД, натиснути кнопку «ОК».
Рисунок 6.1 – Діалогове вікно «Диспетчер кнопочных форм»
Рисунок 6.2 – Діалогове вікно створення нової сторінки
Аналогічно створити сторінки для звітів. У вікні «Диспетчера
кнопочных форм» з'являються відповідні елементи (рис. 6.3).

123
АДІ ДВНЗ «ДонНТУ»
Рисунок 6.3 – Діалогове вікно «Диспетчер кнопочных форм»
4. Тепер необхідно створити на кожній сторінці кнопки для навігації
по елементах БД і сторінках кнопкової форми. Перша сторінка «Главная
кнопочная форма» міститиме кнопки для переходу до інших сторінок (форми, звіти) й кнопку завершення роботи з БД. Для цього вибрати
необхідний елемент «Главная кнопочная форма» й натиснути кнопку
«Изменить». Відкривається діалогове вікно «Изменение кнопочной
формы» (рис. 6.4), що містить список елементів форми.
У цьому вікні можна додавати, змінювати й видаляти елементи
вибраної сторінки форми. Можна також змінювати порядок їх розміщення
на сторінці (за допомогою кнопок «Вниз» і «Вверх»). У полі «Название кнопочной формы» можна змінити стандартну назву.

124
Практичні завдання з розділу «Система управління базами даних MS Access»
Рисунок 6.4 – Діалогове вікно «Изменение страницы кнопочной формы»
5. Створюємо перший елемент форми (кнопку на формі), для цього
необхідно натиснути кнопку «Создать». З'являється діалогове вікно
«Изменение элемента кнопочной формы» (рис. 6.5).
Рисунок 6.5 – Зміна елемента кнопкової форми
Створювана кнопка дозволить перейти до сторінки «Формы», що
містить форми БД. У полі «Текст» ввести ім'я створюваної кнопки
«Формы». Друге поле «Команда» дозволяє визначити дію, яка буде
виконуватися після натиснення даної кнопки:
– відкриття форми в режимі додавання записів або редагування; – відкриття звіту;
– запуск макроса або процедури VBA;
– запуск майстра для редагування кнопкової форми;
– перехід до іншої кнопкової форми;

125
АДІ ДВНЗ «ДонНТУ»
– вихід із додатка.
Вибрати «Перейти к кнопочной форме». У наступному полі вибрати
необхідну форму (сторінку кнопкової форми) – «Формы» (рис. 6.6) і
натиснути кнопку «ОК».
Рисунок 6.6 – Діалогове вікно «Изменение страницы кнопочной формы»
Аналогічно створити елемент для виклику сторінки звітів. Крім того, на форму можна помістити кнопку для завершення
роботи додатка. Для цього в списку «Команда:» вибрати дію «Выход из
приложения».
Після виконаних дій діалогове вікно зміни сторінки прийме вигляд
(рис. 6.7).
Рисунок 6.7 – Настройка елемента кнопкової форми

126
Практичні завдання з розділу «Система управління базами даних MS Access»
6. Створити на кожній сторінці (форми, звіти) кнопки для виклику
відповідних об'єктів і навігації по сторінках кнопкової форми. Для цього у
вікні «Диспетчера кнопочных форм» (рис. 6.3) вибрати елемент «Отчеты»
та натиснути «Изменить», у вікні (рис. 6.8), що з'явилося, натиснути
кнопку «Создать».
Рисунок 6.8 – Діалогове вікно «Изменение страницы кнопочной формы»
У вікні (рис. 6.9), що відкрилося, в полі «Текст» ввести
«Отчет_Товары» (назва кнопки), у полі «Команда» – вибрати «Открыть
отчет», у полі «Отчет» – «Отчет_Товары». Натиснути «ОК».
Рисунок 6.9 – Діалогове вікно «Изменение страницы кнопочной формы»
Аналогічно вчинити з іншими звітами. Крім того, створити кнопку
для повернення на першу сторінку кнопкової форми. Для цього створити
новий елемент на сторінці «Отчет», у полі «Текст» ввести – «Назад», у

127
АДІ ДВНЗ «ДонНТУ»
полі «Команда» вибрати «Перейти к кнопочной форме», у полі
«Кнопочная форма» вибрати «Главная кнопочная форма».
Аналогічно створити сторінку з формами, проте в якості команди
для кнопки вибрати «Открыть форму для изменения».
Створена форма буде доступна у вікні БД, у розділі форми. Вид
форми можна змінити, відкривши її в режимі «Конструктор». У результаті сторінки кнопкової форми повинні мати наступний вигляд (рис. 6.10 –
6.12).
Рисунок 6.10 – Головна сторінка кнопкової форми

128
Практичні завдання з розділу «Система управління базами даних MS Access»
Рисунок 6.11 – Сторінка «Формы» кнопкової форми
Рисунок 6.12 – Сторінка «Отчеты» кнопкової форми

129
АДІ ДВНЗ «ДонНТУ»
6.2 Налаштування параметрів запуску
Для налаштування різних користувацьких параметрів, таких як
відображення вікон об'єктів, включення сполучень клавіш і параметрів
автоматичного виправлення для відкритої в даний момент бази даних
Microsoft Access 2010 використовуються параметри категорії «Текущая база данных». Ці параметри можна налаштувати в клієнтському режимі
Access 2010.
Примітка: для внесення цих змін база даних повинна бути відкрита,
а деякі налаштування застосовуються тільки після закриття та повторного
відкриття бази даних.
Для налаштування параметрів необхідно виконати наступну команду
«Файл>Параметры>Текущая база данных». На екрані з'являється
діалогове вікно «Параметры Access» (рис. 6.13).
Налаштування параметрів для поточної бази даних
Деякі можливості, які можна швидко налаштувати в поточному
додатку або базі даних: відображення назви та логотипу програми,
відображення вікон об'єкта й керування файлами (рис. 6.14, таблиця 6.1).

130
Практичні завдання з розділу «Система управління базами даних MS Access»
Ри
сун
ок 6
.13
– Д
іалого
ве
вік
но «
Пар
амет
ры
Acc
ess»

131
АДІ ДВНЗ «ДонНТУ»
Ри
сун
ок 6
.14
– Д
іалого
ве
вік
но «
Пар
амет
ры
Acc
ess»

132
Практичні завдання з розділу «Система управління базами даних MS Access»
Таблиця 6.1 – Налаштування параметрів для поточної БД
Параметр Опис
«Заголовок
приложения»
Введіть ім'я, яке буде відображатися в рядку заголовка
Windows для поточної бази даних
«Значок
приложения»
Виберіть значок для поточної бази даних. Введіть ім'я
файла малюнка або натисніть кнопку «Обзор», щоб
знайти файл малюнка. Обраний значок буде
відображатися в рядку заголовка Windows
«Значок форм и
отчетов»
Якщо параметр включений, значок програми буде
відображатися на всіх вкладках форми та звіту
поточної бази даних. Якщо вкладки документа не
включені, значок не буде відображатися
«Форма просмотра»
Укажіть форму, яка буде відображатися при відкритті
бази даних. Якщо не потрібно, щоб при відкритті бази
даних відображалася будь-яка форма, залиште значення
за замовчуванням («отсутствует»).
«Форма веб-
просмотра»
Якщо параметр включений, користувачі зможуть
установити, змінити або видалити форми, що
відображаються при роботі через Інтернет
«Строка состояния» Якщо параметр включений, у нижній частині робочої
області Access буде відображатися рядок стану
Вибір налаштувань для відображення вікон об'єкта
У попередніх версіях Access всі об'єкти відкривалися у своїх власних
вікнах, і для роботи з декількома вікнами необхідно було постійно
змінювати їх розміри. В Access 2007 був доданий параметр для відображення всіх відкритих об'єктів у вигляді набору вкладок вгорі вікна
об'єкта. Цей параметр дозволяє простіше переключатися між відкритими
об'єктами, вибираючи необхідну вкладку. Нижче перераховані параметри
відображення (таблиця 6.2), доступні в області «Параметры окна
документа» в категорії «Текущая база данных» (рис. 6.15).

133
АДІ ДВНЗ «ДонНТУ»
Ри
сун
ок 6
.15
– Д
іалого
ве
вік
но «
Пар
амет
ры
Acc
ess»

134
Практичні завдання з розділу «Система управління базами даних MS Access»
Таблиця 6.2 – Вибір налаштувань для відображення вікон об'єкта
Параметр Опис
«Перекрывание окон» Якщо параметр включений, відкриті об'єкти відображаються з
перекриванням один одного
«Вкладки» Якщо параметр включений, видно тільки один об'єкт, навіть якщо
відкрито кілька об'єктів
«Вкладки документов» При включенні параметра «Вкладки документов» необхідно також
включити відображення вкладок для всіх відкритих об'єктів
«Использование тем
оформления Windows
для элементов
управления на формах»
Якщо параметр включений, для елементів управління у формах і
звітах у поточній базі даних буде використовуватися тема
Windows
«Включить режим
макета»
Якщо параметр включений, в рядку стану Access і в контекстному
меню, яке відкривається при клацанні вкладки об'єкта правою
кнопкою миші, відображається команда «Режим макета». Якщо
відключити цей параметр, користувач не зможе відкривати форми
й звіти в режимі макета.
Після відключення цього параметра режим макета не буде
доступний ні в групі «Представление», ні в контекстних меню
«Разрешить изменения
структуры в режиме
таблицы»
Якщо параметр увімкнено, можна змінювати структуру таблиць
при роботі в режимі таблиці
«Проверять обрезание
числовых полей»
Якщо параметр включений, числа в Access відображаються як
"# # # # #", коли стовпчик занадто вузький для відображення
значення цілком. Якщо цей параметр не включений, у стовпці
відображається тільки частина значення
«Формат хранения
свойств рисунков»
Якщо параметр включений, зображення зберігаються у вихідному
форматі. Увімкніть цей параметр для зменшення розміру бази
даних
«Преобразование всех
изображений в
точечные рисунки»
Якщо параметр включений, в Access створюється копія вихідного
файла зображення у форматі «Точковий малюнок Windows
(BMP)» або «Device Independent Bitmap»
Включення підтримки сполучень клавіш Access
Якщо включений параметр «Специальные клавиши Access»
(рис. 6.15), користувачі можуть використовувати в базі даних
перераховані нижче сполучення клавіш (таблиця 6.3).
Таблиця 6.3 – Включення підтримки сполучень клавіш Access
Клавіші Результат
F11 Відображення або приховання області навігації
CTRL + G Відображення вікна «Просмотр значений переменных» в
редакторі Visual Basic
ALT + F11 Запуск редактора Visual Basic
CTRL + BREAK При роботі з проектом Access натискання цих клавіш припиняє
витяг записів із сервера додатком Access

135
АДІ ДВНЗ «ДонНТУ»
Налаштування параметрів управління файлами для поточної БД
Наведені нижче параметри управління файлами (рис. 6.15,
таблиця 6.4) будуть застосовуватися тільки до відкритої бази даних.
Таблиця 6.4 – Налаштування параметрів управління файлами
Параметр Опис
«Сжимать при
закрытии»
Якщо параметр включений, база даних при закритті буде
автоматично стискатися й відновлюватися
«Удалять персональные
данные из свойств
файла при сохранении»
Якщо параметр включений, персональні дані автоматично
видаляються зі властивостей файла при його збереженні
Вибір параметрів переходів для поточної бази даних
За допомогою перерахованих нижче параметрів (таблиця 6.5)
налаштовуються переходи (рис. 6.16) для поточного додатка.
Рисунок 6.16 – Діалогове вікно «Параметры Access»

136
Практичні завдання з розділу «Система управління базами даних MS Access»
Таблиця 6.5 – Параметри переходів для поточної БД
Параметр Опис
«Область навигации» Якщо цей параметр вимкнено, область навігації не буде
відображатися у відкритій базі даних
«Параметры
переходов»
Якщо параметр включений, категорії та групи, які
відображаються в області переходів, можна змінювати, а також
можна настроювати параметри відкриття об'єктів у поточній базі
даних
«Имя ленты» Виберіть ім'я настроюваної групи стрічки
«Контекстное меню» Задайте або змініть рядок меню за замовчуванням для
контекстних меню
«Полный набор меню
Access»
Якщо цей прапорець знятий, на стрічці буде видно тільки
вкладка «Главная». Крім того, при натисканні кнопки «Открыть»
вкладки «Файл», команди «Сохранить» та «Сохранить как»
будуть недоступні
«Контекстные меню по
умолчанию»
Включає й відключає контекстні (спливаючі) меню, які
відображаються при клацанні правою кнопкою миші на об'єкті
бази даних в області переходів або елемента керування у формі
чи звіті. Слід закрити й заново відкрити поточну базу даних, щоб
указаний параметр вступив у силу
Таким чином, очевидно, що разом із технічними питаннями
організації БД, дуже важливо забезпечити додаток зручним інтерфейсом.
Access дозволяє забезпечити базу даних усіма необхідними елементами
інтерфейсу, що робить роботу з базою даних зручною й надає додатку закінченого вигляду.

137
АДІ ДВНЗ «ДонНТУ»
ПЕРЕЛІК РЕКОМЕНДОВАНИХ ЛІТЕРАТУРНИХ ДЖЕРЕЛ
1. Васильев А. Н. Microsoft Office 2007: новые возможности /
А. Н. Васильев. – СПб.: Питер, 2007. – 160 с.
2. Голицына О. Л. Базы данных: учеб. пособие / О. Л. Голицына, Н. В. Максимов, И. И. Попов. – 2-е изд., испр. и доп. – М.: Форум, 2007. –
400 с.
3. Дейт К. Д. Введение в системы баз данных. An Introduction to Database
Systems: пер. с англ. / К. Д. Дейт. – 8-е изд. – М.: Вильямс, 2005. – 1328 с.
4. Мак-Дональд М. Access 2007. Недостающее руководство: пер. с англ.
/ М. Мак-Дональд. – М.: Русская редакция; СПб.: БХВ – Санкт–Петербург,
2007. – 784 с.
5. Марков А. С. Базы данных: введение в теорию и методологию / А. С. Марков, К. Ю. Лисовский. – М.: Финансы и статистика, 2006. –
512 с.
6. Советов Б. Я. Базы данных: теория и практика: учеб. / Б. Я. Советов,
В. В. Цехановский, В. Д. Чертовской. – 2-е изд. – М.: Высш. шк., 2007. –
463 с.
7. Советов Б. Я. Информационные технологии: учебник для вузов /
Б. Я. Советов, В. В. Цехановский. – М.: Высш. шк., 2008. – 263 с.

138
Практичні завдання з розділу «Система управління базами даних MS Access»
ДОДАТОК А
Критерії оцінювання знань та вмінь студентів під час виконання
практичних завдань
20–17 балів («відмінно»), якщо завдання виконані на високому теоретичному й практичному рівнях; під час захисту звіту, студент без
ускладнень орієнтується в матеріалі, повністю відповідає на додаткові
запитання, спроможний вести дискусію, виявляє всебічні й глибокі знання
програмного матеріалу стосовно роботи з СУБД Access: володіє
основними принципами теорії реляційних баз даних, вміє створювати бази
даних у MS Access, а також виконувати основні операції обробки даних,
що організовані у вигляді бази даних. Якість відповідей свідчить про
вільне володіння матеріалом лекційних і практичних занять, а також про ознайомлення з додатковим матеріалом з навчальної дисципліни. У
цілому це відмінне виконання, можливо, лише з незначною кількістю
несуттєвих помилок.
16,9–13,5 балів («добре»), якщо завдання виконані на достатньому
теоретичному і практичному рівнях, під час захисту звіту, на додаткові
питання студент повністю не відповідає, ознайомлення з додатковими
джерелами не систематизовано, але якість відповідей виявляє вільне володіння матеріалом. У цілому добре, але допускається певна кількість
помилок.
13,4–10 балів («задовільно»), якщо студент володіє тільки основним
матеріалом, стосовно організації даних у вигляді бази даних, при
розкритті основних питань, допускає суттєві помилки, уміє під
керівництвом викладача створювати базу даних за допомогою СУБД
Access, частково використовує одержані знання на практиці, у цілому
виконання задовольняє мінімальні критерії. 9,9–0 балів («незадовільно»), якщо студент виявляє пробіли в знанні
основних положень програмного матеріалу, не вміє створювати бази
даних, використовувати основні інструменти СУБД, не володіє основними
поняттями реляційної теорії баз даних.

ЕЛЕКТРОННЕ НАВЧАЛЬНО-МЕТОДИЧНЕ ВИДАННЯ
Корольов Марк Євгенович
Кравченко Роман Сергійович
МЕТОДИЧНІ ВКАЗІВКИ
ДО ВИКОНАННЯ ПРАКТИЧНИХ ЗАВДАНЬ З РОЗДІЛУ
«СИСТЕМА УПРАВЛІННЯ БАЗАМИ ДАНИХ MS ACCESS»
(ДЛЯ СТУДЕНТІВ НАПРЯМУ ПІДГОТОВКИ
6.030601 «МЕНЕДЖМЕНТ»
УСІХ ФОРМ НАВЧАННЯ)
Підписано до випуску __.__.2013 р. Гарнітура Times New.
Умов. друк. арк. Зам. №
Державний вищий навчальний заклад
«Донецький національний технічний університет»
Автомобільно-дорожній інститут
84646, м. Горлівка, вул. Кірова, 51
E-mail: [email protected]
Редакційно-видавничий відділ
Свідоцтво про внесення до Державного реєстру видавців, виготовників і розповсюджувачів
видавничої продукції ДК № 2982 від 21.09.2007 р.