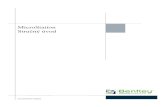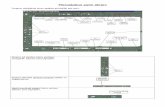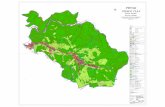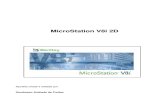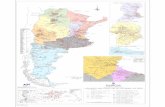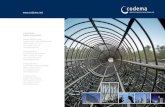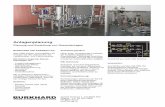MICROSTATION 3D
-
Upload
cifem-formacion-tecnica -
Category
Documents
-
view
1.898 -
download
1
Transcript of MICROSTATION 3D
Diseo y modelado 3DLas herramientas 3D de MicroStation le permiten trabajar en un nico modelo 3D en vez de en modelos 2D separados.
Cuando est completo el modelo 3D, se generan a partir del modelo nico dibujos como planos, elevaciones, secciones y detalles. Cualquier modificacin necesaria se efecta en el modelo una sola vez y despus se generan de nuevo los dibujos. Como beneficio aadido, podr utilizar las herramientas de MicroStation para rendering y visualizacin de modelos 3D con la finalidad de producir imgenes de color realistas de su modelo de diseo. Generalmente esto es ms econmico que las maquetas tradicionales y dibujos de artistas, especialmente cuando hay revisiones frecuentes o fechas de entrega muy ajustadas. Las secuencias animadas proporcionan un modo de presentar un diseo que no estaba disponible con anterioridad a CAD.
En este captulo encontrar los procedimientos relacionados con el diseo y modelado 3D, entre los que se incluyen: Conceptos bsicos sobre 3D (vease pgina 8-3) Visualizacin de un modelo 3D (vease pgina 8-12) Uso de herramientas de la caja de herramientas Control de vista (vease pgina 8-17) Elementos 3D (vease pgina 8-53) Dibujo en 3D (vease pgina 8-59) Uso de herramientas de la caja de herramientas Primitivos 3D (vease pgina 8-85) Uso de herramientas de la caja de herramientas Construccin 3D (vease pgina 8-103) Uso de herramientas de la caja de herramientas Modificar
Diseo y modelado 3DModo de trabajo DWG y 3D3D (vease pgina 8-122) Uso de herramientas de la caja de herramientas Utilidad 3D (vease pgina 8-152) Uso de herramientas de la caja de herramientas Crear superficies (vease pgina 8-170) Uso de herramientas de la caja de herramientas Modificar superficies (vease pgina 8-191) Uso de herramientas de la caja de herramientas Redondear superficies (vease pgina 8-191) Uso de herramientas de la caja de herramientas Consultas 3D (vease pgina 8-220) Uso de clulas en 3D (vease pgina 8-227)
Modo de trabajo DWG y 3DCuando abra un archivo DWG en MicroStation, varias herramientas de MicroStation se limitarn a asegurar la compatibilidad con el formato DWG. Cuando tenga que crear archivos DGN que sean compatibles con DWG, puede activar el modo de trabajo DWG. En ambos casos, MicroStation limita sus herramientas a crear nicamente elementos que sean compatibles con el formato DWG. Con 3D, aqu se incluye lo siguiente:
Parasolids est desactivado y los elementos 3D se crean slo como cuerpos ACIS. Las curvas B-spline no se pueden utilizar para crear una cadena o forma poligonal compleja. La auto-referencia de archivos DGN est desactivada, ya que es recorte de referencia. Las referencias de rster estn desactivadas.
Para obtener ms informacin, vase Trabajo con datos DWG en MicroStation Guide to Using DWG and Other Formats (Gua de uso de DWG y otros formatos).
Conceptos bsicos sobre 3DEsta seccin introduce los conceptos bsicos relativos al trabajo con modelos 3D. Antes de trabajar en 3D, debe comprender lo siguiente: Colocacin de elementos en 2D (vease pgina 2-1) Tcnica de dibujo (vease pgina 3-1) Manipulacin de elementos y herramientas de modificacin (vease pgina 4-1) Tcnicas de dibujo 2D avanzadas (vease pgina 7-1)
Cubo de diseoLos archivos DGN 3D constan de un cubo de diseo en el que trabaja el usuario. El cubo de diseo representa un volumen total del archivo DGN 3D, en el que los puntos se definen con valores, o coordenadas, X, Y y Z. Los puntos se pueden colocar en cualquier parte del interior del cubo de diseo, y no estn limitados a un nico plano, como cuando trabaja en un archivo DGN 2D.
El plano de diseo 2D (superior) y el cubo de diseo 3D (inferior)
Las coordenadas del cubo de diseo se expresan en el formato (x,y,z). El origen
Manual del usuario de MicroStation
83
global de los archivos semilla 3D que se facilitan con MicroStation se ubica en el centro exacto del cubo de diseo y se le asignan las coordenadas (0,0,0). Cualquier punto situado delante (o por encima) del origen global tiene un valor z positivo y cualquier punto situado detrs (o por debajo) tiene un valor z negativo.
Volumen de vistaEl volumen de vista (que a veces recibe el nombre de volumen de visualizacin) es el volumen del cubo de diseo que se visualiza en una vista 3D. En la mayora de los casos, en una vista slo se visualiza una parte del cubo de diseo (vease pgina 8-3) .
Volumen de vista. A indica el rea de ventana (rayada). D indica la profundidad de visualizacin, delimitada por los planos de recorte frontal F y posterior B. El cubo grande muestra el cubo de diseo, parte del cual se muestra en cada vista.
Cualquier elemento o parte de los elementos, que no est contenido en el volumen de vista no se visualiza en la vista. A menos que se haya aplicado un volumen de recorte a una vista, el volumen de vista est delimitado por el rea de ventana y su Profundidad de visualizacin.
Puede definir el volumen de recorte de una vista 3D de manera que slo se visualice el rea de inters y pueda hacer snap slo en los elementos ubicados dentro del volumen de recorte definido de la vista. Adems, si utiliza la herramienta Ajustar vista, slo se tendrn en cuenta los elementos incluidos en el volumen de recorte. Esto simplifica el trabajo con posiciones discretas de modelos 3D extensos y/o complicados (vase control de vista Aplicar volumen de recorte a vista en pgina 8-51).
Puede activar/desactivar las limitaciones de visualizacin de los planos de recorte frontal y posterior de una vista en cualquier momento. De forma parecida, puede activar el volumen de recorte, si se ha aplicado alguno. Tres ajustes del cuadro de dilogo Atributos de vista le permitirn lo siguiente:
Recorte posterior: si est activado, un plano de recorte posterior est activo en una vista. Recorte delantero: si est activado, un plano de recorte delantero est activo en una vista. Volumen de recorte: si est activado, y se ha aplicado un volumen de recorte a la vista, el volumen de vista estar limitado al volumen de recorte definido.
Profundidad de visualizacinLa distancia existente entre la parte delantera y la parte posterior de una vista 3D es su Profundidad de visualizacin. Esta profundidad est delimitada por planos de recorte, a menos que se hayan desactivado en el cuadro de dilogo Atributos de vista. Cuando los planos de recorte estn activados: El plano delantero de recorte es el que se encuentra ms prximo al lector. El plano posterior de recorte es el que est ms alejado del lector.
Los elementos situados frente al plano de recorte delantero o detrs del plano de recorte posterior no se muestran en la vista. Esto se aplica aunque estn dentro de su rea de visualizacin, con independencia de la distancia a la que se haya alejado el zoom en la vista. En otras palabras, los planos de recorte delantero y posterior definen un porcin del volumen total del cubo de diseo. Slo se muestran en una vista los elementos situados dentro de esta porcin.
Cuando se ha aplicado un volumen de recorte a una vista, y Volumen de recorte est activado (en el cuadro de dilogo Atributos de vista), ste ser el volumen mximo del cubo de diseo que se visualizar en esa vista. Se pueden definir los planos de recorte para reducir este volumen, pero no tendrn ningn efecto si se definen fuera del volumen de recorte.
Profundidad activaLa profundidad activa de una vista define la posicin de un plano, paralelo a la pantalla, en la que se introducen por defecto los puntos de datos. La profundidad activa es perpendicular al eje Z de la vista y se mide a lo largo de l. Esta es la razn por la que a veces se le denomina profundidad activa z.
Profundidad activa, que se indica con las letras AZ. x, y y z indican los ejes de vista. F y B indican los planos de recorte frontal y posterior respectivamente.
Por ejemplo, supongamos que est modelando el interior de un edificio de varias plantas. Puede completar los detalles de una planta de una vez en la vista superior definiendo la profundidad de visualizacin y la profundidad activa de cada planta sucesivamente. Un mtodo incluso mejor es crear un elemento 3D de recorte (como un bloque extruido) que delimite una nica planta del edificio y, a continuacin, utilizar el control de vista Aplicar volumen de recorte a vista para ocultar el resto de la geometra. Con esta configuracin, para ver cualquier planta debe mover el elemento de recorte al nivel de la planta con la que deseaba trabajar, y el volumen de visualizacin debe ir cambiando consecuentemente.
La profundidad activa se define con el control de vista Fijar profundidad activa (vease pgina 8-26) Tambin puede definir la profundidad activa completando una manipulacin de vista, por ejemplo, Rotar vista, Ajustar vista, Cambiar perspectiva de vista, para la que haya hecho snap en el primer punto de datos. La profundidad activa de una vista est siempre dentro de su Profundidad de visualizacin (vease pgina 8-5) . Aunque la profundidad activa es un concepto muy importante, MicroStation tambin le permite colocar puntos alejados de la profundidad activa. Por
Diseo y modelado 3DVistas estndaresejemplo, si utiliza AccuDraw en 3D podr trabajar a una profundidad determinada sin tener que definir la profundidad activa primero. Para obtener ms informacin, vase Dibujo en 3D en pgina 8-59.
Vistas estndaresSi una vista se rota a una orientacin estndar, la orientacin de la vista se muestra con el nmero de vista en la barra de ttulo de la vista.
2DEn 2D, el plano de diseo es paralelo a la pantalla, de forma que se visualiza el modelo desde arriba. La vista por defecto (no rotada) en 2D es como una Planta con la siguiente orientacin: El eje X es positivo de izquierda a derecha (horizontalmente). El eje Y es vertical y positivo de abajo a arriba (verticalmente).
En un modelo 2D, una vista se rota en torno a un eje Z imaginario, que es perpendicular a la pantalla. Independientemente de la manera en que se rote una vista 2D, seguir visualizndola desde arriba.
Vistas 3D ortogonalesEn 3D, como puede rotar vistas en torno a tres ejes, en lugar de uno slo, hay seis orientaciones ortogonales, cada una de las cuales corresponde a una vista ortogonal estndar: planta, inferior, izquierda, derecha, alzado o posterior.
Manual del usuario de MicroStation
87
Diseo y modelado 3DVistas estndares Las caras de este cubo corresponden a las vistas 3D ortogonales. El cubo se muestra aqu en una vista Isomtrica.
PlantaUna Planta muestra el modelo desde arriba:
el plano XY es paralelo a la pantalla (como en un modelo 2D). X es positivo de izquierda a derecha (horizontalmente). Y es positivo de abajo a arriba (verticalmente). Z es positivo en direccin al usuario, perpendicular a la pantalla.
AlzadoUn Alzado muestra el modelo desde la parte frontal:
el plano XZ es paralelo a su pantalla. X es positivo de izquierda a derecha (horizontalmente).
88
Manual del usuario de MicroStation
Diseo y modelado 3DVistas estndares Z es positivo de abajo a arriba (verticalmente). Y es positivo en direccin contraria al usuario, perpendicular a la pantalla.
Vista DerechaUna vista derecha muestra el modelo desde la parte derecha:
el plano YZ es paralelo a la pantalla. Y es positivo de izquierda a derecha (horizontalmente). Z es positivo de abajo a arriba (verticalmente). X es positivo en direccin al usuario, perpendicular a la pantalla.
De forma parecida, el resto de vistas ortogonales muestran el modelo desde las partes izquierda, inferior y posterior.
Vistas isomtricasExisten otras dos vistas estndares: Isomtrica e Isomtrica derecha. Estas vistas se rotan de manera que las tres caras de un cubo que sean ortogonales respecto a los ejes del cubo de diseo estarn igualmente inclinadas desde la superficie de la pantalla.Vista estndar Isomtrica Isomtrica derecha Caras en alzado Superior, izquierda y frontal Superior, derecha y frontal
Manual del usuario de MicroStation
89
Diseo y modelado 3DCoordenadas de vista Vista isomtrica (izquierda) y Vista isomtrica derecha (derecha)
Coordenadas de vistaAl trabajar en 3D, siempre hay dos sistemas de coordenadas como mnimo en cada vista para trabajar con el sistema de coordenadas del archivo DGN y el sistema de coordenadas de vista. Los dos sistemas de coordenadas se alinean exactamente slo en una planta. Cuando se rota una vista, en realidad se est colocando de nuevo la cmara de vista para que el modelo se pueda ver desde una direccin diferente. De esta manera, cuando se rota una vista los ejes del archivo DGN rotan con ella. Por otra parte, los ejes de cada vista son relativos a la vista (o, si lo prefiere, a la pantalla) y se dan siempre las siguientes situaciones en los ejes de la vista:
El eje X es horizontal y positivo de izquierda a derecha. El eje Y es vertical y positivo de abajo a arriba. El eje Z es perpendicular a la vista (pantalla) y positivo en direccin al usuario.
De esta forma, puede colocar los elementos relativos a las coordenadas del archivo DGN, o a las coordenadas de vista. Cuando utilice AccuDraw resultar ms fcil de entender, ya que aparecer una brjula que le ofrecer una indicacin visual del plano de dibujo en el que est trabajando.
Proyeccin en perspectivaLos elementos de los modelos 3D deben mostrarse en la pantalla, que es, por supuesto, plana.
810
Manual del usuario de MicroStation
Diseo y modelado 3DUso de la rejilla en 3D En una vista con proyeccin en paralelo, cada elemento se proyecta en la pantalla a lo largo de una lnea paralela al eje Z de la vista. Aunque las vistas proyectadas en paralelo hacen ms fcil el dibujo, carecen de realismo debido a que los elementos tienen el mismo tamao relativo independientemente de su profundidad en la vista. Con la proyeccin en paralelo puede ser difcil descifrar la orientacin del modelo. En una vista con proyeccin en perspectiva, los elementos con mayor profundidad aparecen relativamente ms pequeos, dando un mayor realismo. Una vista con proyeccin de perspectiva tambin se denomina vista de cmara.
Ejemplo de proyeccin en paralelo (izquierda) comparada con una vista en perspectiva (derecha)
Uso de la rejilla en 3DEn un archivo DGN 3D, puede definir la orientacin de la rejilla para adaptarla a la tarea actual. Cuando haya definido una rejilla, Bloqueo de rejilla funciona como se esperaba, y los puntos de entrada se fuerzan a los puntos de la rejilla. La orientacin de la rejilla se controla desde la seccin Rejilla del cuadro de dilogo Ajustes de archivo DGN (seleccione Ajustes > Archivo de diseo). Las opciones son:
Vista: la rejilla se alinea siempre con la vista y atraviesa el origen global. SCA: la rejilla se alinea con el SCA activo. Planta: la rejilla se alinea con una planta. Se extiende a lo largo de los ejes X e Y desde el origen global. Derecha: la rejilla se alinea con una vista derecha. Se extiende a
Manual del usuario de MicroStation
811
Diseo y modelado 3DVisualizacin de un modelo 3Dlo largo de los ejes Y y Z desde el origen global. Alzado: la rejilla se alinea con la vista de un alzado. Se extiende a lo largo de los ejes X y Z desde el origen global.
Adems de estas opciones, hay una entrada de teclado que le permite rotar la rejilla sobre (su) eje Z. Esta entrada de teclado, ACTIVE GRIDANGLE se incluye especficamente para proporcionar compatibilidad con AutoCAD, que slo soporta una rejilla en el plano XY, pero que puede incluir un ngulo de rotacin.
Cuando defina una rejilla para alinearla con un SCA o una la orientacin de una vista, rotar con esa vista o se visualizar con perspectiva en vistas de cmara.
Vista en perspectiva mostrando la rejilla con la orientacin establecida en Superior
Visualizacin de un modelo 3DUna vista 3D muestra parte del cubo de diseo (vease pgina 8-3) desde cualquier punto, dirigindose a cualquier direccin
Al igual que en 2D, los elementos situados a la izquierda, derecha, arriba o abajo se pueden excluir de una vista acercando el zoom o encuadrndolos en
812
Manual del usuario de MicroStation
Diseo y modelado 3DProcedimientos de visualizacin 3D que son similares a 2Duna ventana, de manera que los elementos queden fuera del rea de la vista. Las vistas 3D tambin tienen profundidad. Puede excluir la visualizacin de los elementos situados delante, o detrs, de un objeto determinado cambiando la Profundidad de visualizacin (vease pgina 8-5) de la vista o aplicando un volumen de recorte.
Procedimientos de visualizacin 3D que son similares a 2DMuchos procedimientos 3D son similares a sus equivalentes en 2D. Por ejemplo, puede cambiar el rea de una vista con las mismas herramientas que se utilizan para 2D. Se utilizan herramientas como los controles de vista rea de ventana, Acercar zoom y Alejar zoom.
Ajuste de vistas en 3DEl control de vista Ajustar vista tiene algunos aspectos y configuraciones especficos a 3D. Expandir planos de recorteSi est activado, se ajusta la profundidad de visualizacin de la vista, de acuerdo con el origen y la ampliacin de la vista, de modo que aparecen todos los elementos de los niveles que estn activados para la vista. Si est activado, centra la profundidad activa en la vista ajustada. (Se recomienda activar Centrar profundidad activa al ajustar una vista que se vaya a rotar dinmicamente o una vista cuya perspectiva se pretende cambiar). Si est activado, centra la Cmara en la vista ajustada.
Centrar profundidad activa
Centrar cmara
Cuando se haya aplicado un volumen de recorte a una vista, la herramienta Ajustar vista no afectar al volumen mostrado en la vista, slo ajustar la vista a los elementos incluidos dentro del volumen de recorte aplicado.
Manual del usuario de MicroStation
813
Diseo y modelado 3DProcedimientos de visualizacin 3D que son similares a 2D
Rotacin de vistas en 3DEl control de vista Rotar vista se utiliza en 3D para rotar una vista hacia una de las vistas estndares (vease pgina 8-7) , as como para personalizar las orientaciones. En las rotaciones personalizadas, el control de vista Rotar vista le ofrece dos opciones de informacin durante la rotacin de vista. Con Mtodo definido en Dinmico y: Visualizacin dinmica desactivada: un cubo de visualizacin dinmica le ayudar a definir la rotacin. Visualizacin dinmica activada: puede ver la visualizacin dinmica de los elementos al rotar la vista.
Al rotar las vistas en 3D, es importante tener en cuenta el eje sobre el que desee rotar la vista. Durante la rotacin de una vista, el primer punto de datos que coloque definir el eje de rotacin. En 3D, esto tambin define la profundidad en la vista del eje de rotacin. Si introduce el punto de datos en una parte vaca de la vista, el eje de rotacin estar sobre la profundidad activa. Si se encuentra mucho ms detrs de los elementos de la vista, podr rotar rpidamente el modelo que no se ve. Una forma ms sencilla de hacer esto sera hacer un snap de un elemento de la vista primero y, a continuacin, aceptar con un punto de datos. De esta manera se fijar el eje de rotacin a la profundidad del elemento en el que ha hecho snap y se forzar la rotacin en el punto de snap del elemento.
Para rotar dinmicamente una vista en 3D utilizando un cubo1. Seleccione el control de vista Rotar vista. 2. Defina Mtodo en Dinmico y compruebe si Visualizacin dinmica est desactivada. 3. Introduzca un punto de datos en la vista que se va a rotar (ste ser el punto sobre el que se producir la rotacin). Aparece de forma dinmica un cubo que representa el volumen de vista. Para ayudarle an ms, aparecer la cara frontal del cubo con una lnea de mayor grosor. Al mover el puntero de la pantalla, el cubo rotar para mostrarle la cantidad de rotacin. La ubicacin de la vista original aparece como un cubo con una lnea de menor grosor. 4. Introduzca un segundo punto de datos para completar la rotacin.
814
Manual del usuario de MicroStation
Diseo y modelado 3DProcedimientos de visualizacin 3D que son similares a 2D
Para rotar dinmicamente una vista utilizando una visualizacin dinmica1. Seleccione el control de vista Rotar vista. 2. Defina Mtodo como Dinmico. 3. Active Visualizacin dinmica. 4. Introduzca un punto de datos en la vista que se va a rotar (ste ser el punto sobre el que se producir la rotacin). Al mover el puntero de la pantalla desde este primer punto de datos, la vista rota. Los elementos tambin rotan dinmicamente con la vista. 5. Introduzca un segundo punto de datos para definir la orientacin de la vista.
Para rotar una vista en 3D segn tres puntos1. Seleccione el control de vista Rotar vista. 2. Defina Mtodo como 3 puntos. 3. Introduzca un punto de datos para seleccionar la vista que se va a rotar y definir el origen del eje X de la vista. El origen, as como una lnea dinmica que indica la direccin positiva del eje X de la vista, aparece en todas las vistas donde sea posible. 4. Introduzca un punto de datos para definir la direccin positiva del eje X de la vista. Un rectngulo que indica el nuevo lmite de vista aparece slo en la vista que se va a rotar. 5. Introduzca un punto de datos en cualquier vista para definir la direccin positiva del eje Y de la vista y rotar la vista.
Para rotar una o varias vistas en 3D a una orientacin estndar1. Seleccione el control de vista Rotar vista. 2. Defina el mtodo en la orientacin estndar deseada (planta, alzado, derecha,
Manual del usuario de MicroStation
815
Diseo y modelado 3DProcedimientos de visualizacin 3D especficosisomtrica, abajo, atrs, izquierda o isomtrica derecha). 3. Seleccione la vista (o vistas).
Panormica de vistas en 3DLa panormica en modelos 3D, utilizando el control de vista Vista panormica, le ofrece dos opciones para determinar la cantidad de panormica que se va a aplicar a la vista. Si la visualizacin dinmica est desactivada, aparecer un cubo dinmico entre el origen y el puntero (en vez de una flecha como en 2D), que indica la distancia y direccin en que se mover la vista. Si la visualizacin dinmica est activada, se realizar una panormica dinmica de los elementos de la vista.
Procedimientos de visualizacin 3D especficosAdems de los procedimientos de visualizacin ya conocidos de 2D, en 3D puede:
Limita la profundidad del volumen de vista (vease pgina 8-4) utilizando el control de vista Definir profundidad de visualizacin (vease pgina 8-23) . Cambia el ngulo de perspectiva de una vista utilizando el control de vista Cambiar perspectiva de vista (vease pgina 8-22) o el control de vista Ajustes de cmara (vease pgina 8-31)
La visualizacin del volumen de vista de las otras vistas aparece slo cuando muestran el mismo volumen del cubo de diseo como la vista seleccionada. Cuando sea necesario, puede utilizar la entrada de teclado ALIGN para asegurar que las vistas muestran volmenes similares del cubo de diseo.
Para alinear dos vistas para que muestren el mismo volumen1. Introduzca ALIGN. 2. Seleccione la vista de origen. 3. Seleccione la vista o vistas que vaya a alinear con la vista de origen. La segunda (y otra) vista de objetivo seleccionada se actualiza para mostrar (como mnimo) el mismo volumen del modelo, tal y como
816
Manual del usuario de MicroStation
Diseo y modelado 3DUso de vistas guardadas en 3Dse muestra en la vista de origen. La orientacin las vistas de objetivo no cambia, slo el volumen de la vista.
Uso de vistas guardadas en 3DLa creacin de vista guardadas en 3D es igual que en 2D. Como en las vistas 2D guardadas, las de modelado 3D recuerdan varios parmetros acerca de la vista, los niveles que estn activados y desactivados, en el modelo activo y en cualquier referencia, y la regin que se muestra del modelo. Adems, la profundidad de visualizacin se guarda en la vista 3D guardada, al igual que el volumen de recorte, si se aplica alguno.
Se pueden guardar las siguientes categoras de ajustes con una vista guardada:
relacin aspectual, tamao o tamao y posicin de la ventana posicin de la cmara atributos de vista volumen de recorte visualizacin de nivel ajustes de referencia
Al crear vistas guardadas en 3D, se debe tener en cuenta la profundidad de visualizacin y el volumen de recorte (si se aplica).
Caja de herramientas Control de vistaLa caja de herramientas Control de vista contiene herramientas para manipular vistas en el archivo DGN activo. Las herramientas especficas de 3D se desactivan al trabajar en un modelo 2D.
Manual del usuario de MicroStation
817
Diseo y modelado 3DCaja de herramientas Control de vistaPara Actualizar (volver a dibujar) una o ms vistas. En la barra de control de la vista en cuestin, seleccione
Actualizar vistaIncrementar la ampliacin de una vista.
Acercar zoomReducir la ampliacin de una vista.
Alejar zoomHacer una ventana de rea en una vista.
rea de ventanaMostrar todos los elementos visualizables del diseo activo y las referencias vinculadas de una vista.
Ajustar vistaRotar la vista.
Rotar vistaVer una parte diferente del diseo sin cambiar la ampliacin de la vista.
Vista panormicaDeshacer la ltima operacin de visualizacin.
Ver anteriorRehacer la ltima operacin de visualizacin.
Ver siguiente
818
Manual del usuario de MicroStation
Diseo y modelado 3DCaja de herramientas Control de vistaPara Copiar el contenido de una vista en otra. En la barra de control de la vista en cuestin, seleccione
Copiar vistaCambiar la ampliacin del volumen de la vista.
Acercar/alejar con zoom (vease pgina 8-20)(Slo 3D) Cambiar el ngulo de perspectiva de una vista 3D.
Cambiar perspectiva de vista (vease pgina 8-22)(Slo 3D) Definir la profundidad de visualizacin de una vista.
Definir profundidad de visualizacin (vease pgina 8-23)(Slo 3D) Definir la profundidad activa de una vista.
Fijar profundidad activa (vease pgina 8-26)(Slo 3D) Mostrar el ajuste de profundidad de visualizacin de una o ms vistas.
Mostrar profundidad de visualizacin (vease pgina 8-29)(Slo 3D) Mostrar el ajuste de profundidad activa de una o ms vistas.
Mostrar profundidad activa (vease pgina 8-30)
Manual del usuario de MicroStation
819
Diseo y modelado 3DZoomPara (Slo 3D) Ajustar la cmara de vista. En la barra de control de la vista en cuestin, seleccione
Ajustes de cmara (vease pgina 8-31)Hacer rendering de una o ms vistas, del contenido del cercado o de uno o ms elementos. (Slo 3D) Aplicar un volumen de recorte a una vista.
Render1
Aplicar volumen de recorte a vista (vease pgina 8-51)1 Tambin en la caja de herramientas Herramientas de rendering.
Entrada de teclado:
DIALOG TOOLBOX VIEWCONTROL OFF | ON
Si tiene determinados controles de vista que utilice con frecuencia, puede personalizar la barra de control de vista que se utiliza con archivos DGN 3D para incluir controles de vista especficos de 3D adicionales, como Aplicar volumen de recorte a vista (vase Barras de controles de vista).
Zoom
(Slo 3D) Se utiliza para cambiar el aumento del volumen de vista. En una vista con proyeccin en perspectiva, la posicin del punto de mira se cambia en relacin con el volumen de vista: generalmente un punto de un elemento. El modo en que se comporte este control de vista depender
820
Manual del usuario de MicroStation
Diseo y modelado 3DZoomde si Visualizacin dinmica est activa o no. Normalmente, esta herramienta obtiene el ajuste Visualizacin dinmica de los siguientes controles de vista Rotar vista, Vista panormica y Cambiar perspectiva de vista (vease pgina 8-22) .
Para acercar o alejar zoom en una vista 3D:1. Seleccione el control de vista Zoom. 2. Introduzca un punto de datos para definir un origen al que se va aplicar zoom. Este punto se convierte en el punto central del volumen de vista y define la profundidad activa. Aparece dinmicamente un cubo, que representa el volumen de vista que se va a visualizar. 3. Introduzca un punto de datos para definir la extensin del volumen que se va a visualizar. Para acercar zoom, este cubo debe ser pequeo; para alejar zoom, debe ser grande. Con Visualizacin dinmica desactivada, el cubo original se sigue visualizando y se muestra otro cubo. Este segundo cubo indica el volumen definido. Si el tamao de este segundo cubo es mayor o menor que el del primero, el zoom se acerca o aleja de la vista respectivamente. Con Visualizacin dinmica activada, la vista se actualiza para centrar la visualizacin de los elementos en el volumen definido. Si aleja el puntero del centro de la vista o lo mueve hacia el mismo, el zoom el zoom se acerca o aleja de la vista respectivamente. 4. Introduzca un punto de datos para completar la accin del zoom.
Entrada de teclado:
ZOOM 3D
En lugar de cambiar el ngulo de perspectiva como hace la lente de zoom de una cmara, este control de vista le permite realmente acercarse o alejarse de un elemento. (Una lente de zoom resulta til con una cmara real ya que a menudo puede ser incmodo acercarse o alejarse del sujeto. En un
Manual del usuario de MicroStation
821
Diseo y modelado 3DCambiar perspectiva de vistamodelo informtico, esto no supone ningn problema.)
Cambiar perspectiva de vista
(Slo 3D) Se utiliza para cambiar el ngulo de perspectiva de una vista. La definicin de la perspectiva de una vista es como activar la cmara de vista, con la proyeccin de tres puntos.
Para cambiar el ngulo de perspectiva de una vista:1. Seleccione el control de vista Cambiar perspectivas de vista. 2. En la ventana de vista deseada, introduzca un punto de datos para definir el punto desde. A medida que acerca y aleja el puntero del centro de la vista, el cubo de vista aparece dinmicamente. 3. En la misma ventana de vista, introduzca un punto de datos para definir el punto hasta. Si el punto hasta est ms cerca del centro de la vista que el punto desde, el ngulo de perspectiva se reducir (menos perspectiva) o viceversa. Los elementos del plano de profundidad activo conservan el
822
Manual del usuario de MicroStation
Diseo y modelado 3DDefinir profundidad de visualizacinmismo tamao, mientras que los que estn delante o detrs del plano de profundidad activo parece que han cambiado de tamao.
Cambiar perspectiva de vista
Entrada de teclado:
CHANGE VIEW PERSPECTIVE
Para eliminar toda perspectiva, introduzca el primer punto cerca del borde de la vista y el segundo cerca del centro. Esto es equivalente a desactivar la cmara de vista o definirla en proyeccin en paralelo.
Definir profundidad de visualizacin
(slo 3D) Se utiliza para configurar grficamente la Profundidad de visualizacin (vease pgina 8-5) de una vista, los planos de recorte frontal y posterior (lmites) del volumen visualizado en una vista. La posicin de cada plano de recorte se mide a lo largo del eje Z de la vista. Slo aparecen los elementos o partes de elementos entre los planos de recorte delantero y posterior.
Manual del usuario de MicroStation
823
Diseo y modelado 3DDefinir profundidad de visualizacin
Para definir grficamente la profundidad de visualizacin:1. Asegrese de que estn abiertas al menos dos vistas. Resulta til que una de las vistas abiertas sea ortogonal respecto a la vista en la que se define la profundidad de visualizacin y que otra sea isomtrica. 2. Seleccione el control de vista Definir profundidad de visualizacin. 3. Seleccione la vista en la que vaya a definir la profundidad de visualizacin. Si una vista isomtrica est abierta, dinmica (como se muestra en la ilustracin) indica la profundidad de visualizacin de la vista seleccionada. A medida que se desplaza el puntero en una vista diferente, una forma poligonal indica el lugar donde se va a colocar el primer lmite de profundidad. 4. Defina el plano de recorte delantero.Para definir el plano de recorte delantero como Profundidad activa Profundidad distinta de profundidad activa2
Introduzca un punto de datos en
La vista para la que se define la profundidad de visualizacin. Una vista que no sea aqulla para la que se ha definido la profundidad activa, a la profundidad deseada.2
La profundidad activa de la vista, que se define mediante el control de vista Definir profundidad activa, debe estar dentro de su profundidad de visualizacin.
5. En una vista que no sea aqulla para la que se ha definido la profundidad de visualizacin, introduzca un punto de datos para definir el plano de recorte posterior. Si especifica el mismo plano para los planos de recorte delantero y posterior,
824
Manual del usuario de MicroStation
Diseo y modelado 3DDefinir profundidad de visualizacinaparece un mensaje y la profundidad de visualizacin no cambia.
Definicin de la profundidad de visualizacin en la planta (seleccionada con punto de datos 1) introduciendo puntos de datos en la vista delantera (2 y 3) para definir los planos de recorte delantero y posterior respectivamente. Los valores dinmicos en la vista Isomtrica indican lo siguiente para la vista en la que se ha definido la profundidad de visualizacin: F: plano de recorte delantero (2). B: Plano de recorte posterior (3). A: Profundidad activa.
Para introducir la entrada de teclado correspondiente a la profundidad de visualizacin de una vista:1. Introduzca SET DDEPTH ABSOLUTE front, back. o bien Introduzca DP= front,back. Delantero y posterior son las distancias, en unidades de trabajo, a lo largo del eje Z de la vista desde el origen global hasta los planos de recorte delantero y posterior deseados. 2. Seleccione la vista (o vistas). Si la profundidad activa no est dentro del rango que especifica
Manual del usuario de MicroStation
825
Diseo y modelado 3DFijar profundidad activala profundidad de visualizacin, la profundidad activa cambia automticamente al plano de recorte delantero.
Para introducir la distancia a fin de mover la profundidad de visualizacin:1. Introduzca SET DDEPTH RELATIVE front,back. o bien DD= front,back. Delantero y posterior son las distancias, en unidades de trabajo, a las que se van a mover los planos de recorte delantero y posterior respectivamente. 2. Seleccione la vista (o vistas). Si la profundidad activa no est dentro del rango que especifica la profundidad de visualizacin, la profundidad activa cambia automticamente al plano de recorte delantero.
Entrada de teclado:
DEPTH DISPLAY
Si la dinmica no se visualiza en la vista Isomtrica ni en ninguna otra vista (no encaja), utilice los controles Alejar zoom o Ajustar vista de la barra de control de vista hasta que la vista pueda mostrar la dinmica.
Fijar profundidad activa
(Slo 3D) Se utiliza para definir grficamente la Profundidad activa (vease pgina 8-6) de una vista: el plano, paralelo a la pantalla en una vista, en la que los puntos de datos se introducen por defecto. El valor de la profundidad activa se mide a lo largo del eje Z de la vista.
826
Manual del usuario de MicroStation
Diseo y modelado 3DFijar profundidad activaLa Profundidad activa debe estar dentro de la Profundidad de visualizacin de la vista, que se configura con el control de vista Definir profundidad de visualizacin (vease pgina 8-23) .
Para definir grficamente la profundidad activa:1. Asegrese de que estn abiertas al menos dos vistas. Resulta til tener una vista abierta que sea ortogonal respecto a la vista en la que se define la profundidad activa y que otra sea lgica. 2. Seleccione el control de vista Fijar profundidad activa. 3. Seleccione la vista en la que va a definir la profundidad activa. Si una vista isomtrica est abierta, dinmica (como se muestra en la ilustracin) indica la profundidad de visualizacin de la vista seleccionada. A medida que mueve el puntero en una vista diferente, una forma poligonal indica la profundidad del puntero. 4. Introduzca un punto en una vista diferente en la profundidad activa deseada para la vista que se ha seleccionado en el paso 3. A menudo es til hacer snap en un elemento existente del diseo cuando se van a colocar otros elementos a la misma profundidad. Si la dinmica no aparece en la vista Isomtrica, utilice los controles Alejar zoom o Ajustar vista de la barra de control de vista hasta que la vista isomtrica muestre el volumen que contiene la vista para la que se ha definido la profundidad activa.
Manual del usuario de MicroStation
827
Diseo y modelado 3DFijar profundidad activa Definicin de la profundidad activa en la planta (seleccionada con un punto de datos 1) mediante la introduccin de un punto de datos (2) en la profundidad deseada en el alzado. Los valores dinmicos de la vista Isomtrica muestran lo siguiente para la planta: F: plano de recorte delantero. B: plano de recorte posterior. A:profundidad activa de la vista.
Para introducir la profundidad activa:1. Introduzca ACTIVE ZDEPTH ABSOLUTE . o bien Introduzca AZ= . Profundidad es la distancia en unidades de trabajo a lo largo del eje Z de la vista desde el origen global hasta la profundidad activa deseada. 2. Seleccione la vista (o vistas). Si la profundidad no est dentro de la profundidad de visualizacin de la vista, la profundidad activa cambia automticamente al plano de recorte delantero. El cambio se indica en la barra de estado.
828
Manual del usuario de MicroStation
Diseo y modelado 3DMostrar profundidad de visualizacin
Para introducir la distancia a fin de mover la profundidad activa:1. Introduzca ACTIVE ZDEPTH RELATIVE . o bien Introduzca DZ= . Distancia es la distancia, en unidades de trabajo, a la que se va a mover la profundidad activa a lo largo del eje Z de la vista. 2. Seleccione la vista (o vistas). Si la distancia no est dentro de la profundidad de visualizacin de la vista, la profundidad activa se cambia automticamente al plano de recorte delantero. El cambio se indica en la barra de estado.
Entrada de teclado:
DEPTH ACTIVE
Mostrar profundidad de visualizacin
(Slo 3D) Se utiliza para mostrar el ajuste Profundidad activa (vease pgina 8-5) de una vista.
Manual del usuario de MicroStation
829
Diseo y modelado 3DMostrar profundidad activa
Para mostrar el ajuste de profundidad de visualizacin de una vista:1. Seleccione el control de vista Definir profundidad de visualizacin. 2. Seleccione la vista. El ajuste de profundidad de visualizacin de la vista aparece en la barra de estado. 3. Regrese al paso 2 para mostrar la Profundidad de visualizacin para otra vista.
Entrada de teclado:
SHOW DEPTH DISPLAY
La profundidad de visualizacin de una vista se define mediante el control de vista Definir profundidad de visualizacin (vease pgina 8-23) .
Mostrar profundidad activa
(Slo 3D) Se utiliza para mostrar el ajuste Profundidad activa (vease pgina 8-6) de una vista.
830
Manual del usuario de MicroStation
Diseo y modelado 3DAjustes de cmara
Para mostrar el ajuste de profundidad activa de una vista:1. Seleccione el control de vista Mostrar profundidad activa. 2. Seleccione la vista. El ajuste de la profundidad activa de la vista aparece en la barra de estado. 3. Regrese al paso 2 para mostrar el ajuste de Profundidad activa para otra vista.
Entrada de teclado:
SHOW DEPTH ACTIVE
La Profundidad activa de la vista se define mediante el control de vista Fijar profundidad activa (vease pgina 8-26)
Ajustes de cmara
Se utiliza para ajustar directamente la cmara virtual (como alternativa al uso del control de vista Cambiar perspectiva de vista (vease pgina 8-22) )
Manual del usuario de MicroStation
831
Diseo y modelado 3DAjustes de cmaraAjuste de la herramienta Efecto
Ajustes de cmara
Determina la operacin que se va a realizar: ActivarSe utiliza para activar la cmara en una vista. DesactivarSe utiliza para desactivar la cmara en una vista. ConfigurarSe utiliza para activar la cmara en una vista y definir el objetivo y la posicin de la cmara. La posicin es la posicin del cubo del diseo desde la que se visualiza el modelo con la cmara. El objetivo es el punto focal (centro) de una vista de la cmara. Los objetos situados ms all del objetivo de cmara aparecen reducidos; los objetos situados delante del objetivo de la cmara aparecen ms grandes y pueden quedar fuera de la pirmide de visualizacin. MoverSe utiliza para mover la posicin de la cmara con respecto al destino. Esta operacin es comparable a enfocar con la cmara un objeto y moverla alrededor de l para obtener diferentes vistas del mismo. ObjetivoSe utiliza para mover el objetivo de la cmara. Esta operacin es comparable permanecer en una posicin y aumentar la cmara a panormica para ver diferentes objetos.
Orientacin del plano de imagen
Define la orientacin del plano en el que se representa la imagen de la cmara. PerpendicularPerpendicular a la direccin de la cmara. Paralelo al eje XParalelo al eje X de la vista, anlogo a una cmara Bellow. Paralelo al eje YParalelo al eje Y de la vista, anlogo a una cmara Bellow. Paralelo al eje ZParalelo al eje Z de la vista. Todas las lneas verticales (a lo largo de este eje) aparecen paralelas.
ngulo
Define el ngulo de la lente de la cmara en grados. Al incrementar este ajuste se ampla el campo de visin (y se reduce la longitud focal).
832
Manual del usuario de MicroStation
Diseo y modelado 3DAjustes de cmaraAjuste de la herramienta Efecto
Longitud focal Lente estndar
Define la longitud focal de la lente de la cmara, en milmetros (MM). Al reducir este ajuste se ampla el campo de visin (e incrementa el ngulo). Define el ngulo y la longitud focal de la lente de la cmara como valores asociados a un tipo de lente estndar que utilizan frecuentemente los fotgrafos. Ojo de pez93.3 ; longitud focal 20 mm Extra ancho74.3 ; longitud focal 28 mm Ancho62.4 ; longitud focal 35 mm Normal46.0 ; longitud focal 50 mm Retrato28.0 ; longitud focal 85 mm Teleobjetivo12.1 ; longitud focal 200 mm Telescpico2.4 ; longitud focal 1000 mm
Para activar la cmara en una vista:1. Seleccione el control de vista Ajustes de cmara. 2. En la ventana Ajustes de herramientas, defina Ajustes de cmara como Activar. 3. Seleccione la vista (o vistas).
Manual del usuario de MicroStation
833
Diseo y modelado 3DAjustes de cmara
Superior: Ojo de pez (izquierda); Extra ancho (centro); Ancho (derecha). Medio: Normal. Abajo: Retrato (izquierda); Teleobjetivo (centro); Telescpico (derecha)
Para desactivar la cmara en una vista:1. Seleccione el control de vista Ajustes de cmara. 2. En la ventana Ajustes de herramientas, defina Ajustes de
834
Manual del usuario de MicroStation
Diseo y modelado 3DAjustes de cmaracmara como Desactivar. 3. Seleccione la vista (o vistas).
Para activar la cmara y definir el objetivo y la posicin1. Seleccione el control de vista Ajustes de cmara. 2. En la ventana Ajustes de herramientas, defina Ajustes de cmara como Configurar. 3. Seleccione la vista. 4. Introduzca un punto de datos para definir el objetivo de la cmara: el punto focal (centro) de la vista. Se visualiza una pirmide dinmica que muestra el volumen de visualizacin con la cmara en la posicin del puntero. 5. Introduzca un punto de datos para definir la posicin de la cmara. La cmara quedar activada.
Para mover la cmara:1. Seleccione el control de vista Ajustes de cmara. 2. En la ventana Ajustes de herramientas, defina Ajustes de cmara como Mover. 3. Seleccione la vista. Una pirmide dinmica muestra la visualizacin del volumen con la cmara en la posicin del puntero. 4. Introduzca un punto de datos para definir la nueva posicin de la cmara. Si la cmara est desactivada, se activar.
Para mover el objetivo:1. Seleccione el control de vista Ajustes de cmara. 2. En la ventana Ajustes de herramientas, defina Ajustes de
Manual del usuario de MicroStation
835
Diseo y modelado 3DDefinir modo de visualizacin de vistacmara como Destino. 3. Seleccione la vista. Una pirmide dinmica muestra la visualizacin del volumen con el objetivo de la cmara en la posicin del puntero. 4. Introduzca un punto de datos para definir el nuevo objetivo de la cmara. Si la cmara est desactivada, se activar.
Entrada de teclado:
SET CAMERA DEFINITION | OFF | ON | POSITION | TARGET
La definicin del plano de imagen como Paralelo al eje Z resulta til para los renderings de arquitectura, ya que asegura que los edificios aparecern verticales desde cualquier posicin de la cmara. La cmara virtual tiene ventajas con respecto a las cmaras convencionales. Todos los elementos del campo de vista estn enfocados, con independencia de la distancia a la que estn de la cmara. No es necesario que se preocupe de la profundidad del campo, ni de las aberraciones, ni curvaturas de campo: en cierto sentido, la cmara virtual hace fotografas perfectas.
Definir modo de visualizacin de vista
Se utiliza para definir el modo de visualizacin y aplicar un rendering acelerado a cualquier vista de MicroStation.
836
Manual del usuario de MicroStation
Diseo y modelado 3DDefinir modo de visualizacin de vistaAjuste de la herramienta Efecto
Vista Modo de visualizacin Aceleracin de grficos Ver bordes Ver bordes ocultos
Define la vista a la que aplica el rendering acelerado. Define el modo de rendering: Jaula de alambres, Malla de alambre, Lnea oculta, Lnea oculta rellena, Continuo , Uniforme (Gouraud) o Phong. Si est activado, la vista se visualiza con QuickVision.
(Con Aceleracin de grficos activado slo) Si est activado, se visualizan todos los bordes visibles. (Con Aceleracin de grficos activado slo) Si est activado, se visualizan todos los bordes ocultos.
Para cambiar el modo de visualizacin de una vista1. Seleccione el control de vista Definir modo de visualizacin de vista. 2. En la ventana de ajustes, elija el nmero de la vista cuyo modo de visualizacin desee cambiar. 3. En el men de opciones Visualizar, elija el modo de visualizacin deseado.
Mtodo alternativo Para cambiar el modo de visualizacin de una vista1. En el men Ajustes, elija Rendering > Atributos de vista. Se abre el cuadro de dilogo Atributos de vista de rendering. 2. En el men de opciones Nmero de vista, elija el nmero de la vista
Manual del usuario de MicroStation
837
Diseo y modelado 3DCambiar perspectiva de cmaracuyo modo de visualizacin desee cambiar. 3. En el men de opciones Visualizar, elija el modo de visualizacin deseado. 4. Haga clic en el botn Aplicar. Estos otros atributos de vista de rendering se definen tambin en el cuadro de dilogo Atributos de vista de rendering: Si Visualizacin retardada est activado, la vista no se actualizar hasta que se complete el rendering. De esta manera, se reduce tiempo de rendering y, en las visualizaciones con poco color, mejora la calidad de imagen. Si Aceleracin de grficos est activado, la vista se puede dibujar con QuickVision. CHANGE VIEW DISPLAYMODE
Entrada de teclado:
Cambiar perspectiva de cmara
(slo para 3D) Se utiliza para desplazarse interactivamente o volar a travs de un diseo utilizando el teclado y/o el ratn. Cuando abra el control de vista Cambiar perspectiva de cmara por primera vez, ser en modo bsico. En modo bsico, las opciones de navegacin para el teclado y el ratn estn predefinidas, de forma que se puede desplazar por un diseo inmediatamente sin ajustar ninguna configuracin. En modo avanzado, puede cambiar las opciones de navegacin predeterminadas.
La lista siguiente contiene todos los mtodos abreviados de teclado utilizados para el control de movimiento de cmara, velocidad y orientacin.
838
Manual del usuario de MicroStation
Diseo y modelado 3DCambiar perspectiva de cmaraTecla de Teclado Flecha izquierda, A o J Flecha derecha, D o L Flecha arriba, W o I Flecha abajo, S o K Inicio, Q o U Efecto Es igual que mover el ratn a la izquierda. Es igual que mover el ratn a la derecha. Es igual que mover el ratn hacia delante. Es igual que mover el ratn hacia atrs. Reinicia el carrete de la cmara, elevacin y orientacin (consulte los campos carrete, elevar y orientar en Orientacin de cmara de la ventana de ajustes de herramientas Definir cmara). Por ejemplo, si pulsa la tecla Inicio del teclado: una vez: se reinicia el ngulo de inclinacin de la cmara a cero grados (carrete). Dos veces: se reinicia el carrete y luego se reinicia el ngulo de elevacin de la cmara a cero grados (la cmara se pone horizontal al suelo). Tres veces: se reinicia el carrete, luego la elevacin y luego el ngulo de orientacin de la cmara a cero grados (la cmara est en la direccin del eje X positivo). Aumenta el campo de distancia en un 10 por ciento. Por ejemplo, si la distancia est definida en 10 (pies), al pulsar la tecla + del teclado aumentar la distancia a 11 pies. Los cambios se aplican tanto a las teclas de flecha como a la columna del ratn. Aumenta el campo Grados en un 10 por ciento. Por ejemplo, si los grados estn definidos en 30, al pulsar la tecla [ del teclado los grados aumentarn a 33 grados. Los cambios se aplican tanto a las teclas de flecha como a la columna del ratn.
+
[
Manual del usuario de MicroStation
839
Diseo y modelado 3DCambiar perspectiva de cmaraTecla de Teclado Efecto Aumenta el campo Distancia en (aproximadamente) un 10 por ciento. Por ejemplo, si ha aumentado la distancia en un 10 por ciento (de 10 pies a 11 pies ), al pulsar la tecla - en el teclado la distancia volver a disminuir a 10 pies. Los cambios se aplican tanto a las teclas de flecha como a la columna del ratn.
-
]
Aumenta el campo Grados en (aproximadamente) un 10 por ciento. Por ejemplo, si ha aumentado los grados en un 10 por ciento (de 30 a 33 grados), al pulsar la tecla ] en el teclado los grados volvern a disminuir a 30 grados. Los cambios se aplican tanto a las teclas de flecha como a la columna del ratn. Efecto
Ajuste de la herramienta
Vista activa
Selecciona la vista en la que desplazar la cmara. Si intenta desplazarse en una vista que no tiene una cmara activa, aparecer un mensaje de advertencia. Una vez que rechace el mensaje, la cmara se activar en proyeccin paralela a esa vista. Utiliza las configuraciones predeterminadas de ratn y teclado para controlar el movimiento de cmara.
Modo bsico
840
Manual del usuario de MicroStation
Diseo y modelado 3DCambiar perspectiva de cmaraAjuste de la herramienta Efecto
Modo avanzado
Permite el uso de mapas clave personalizados. La opcin de navegacin que elija de esta ubicacin en la ventana de configuracin slo se aplicar al teclado. VolarMover hacia adelante/hacia atrs, girar izquierda/derecha:
Flecha arriba o mover el ratn hacia delante mueve la cmara hacia adelante por el ngulo activo de la cmara. Por ejemplo, si la cmara est apuntando hacia un ngulo hacia arriba, se mover hacia adelante y hacia arriba por ese ngulo. Flecha abajo o mover el ratn hacia atrs mueve la cmara hacia atrs por el ngulo activo de la cmara. Por ejemplo, si la cmara est apuntando hacia un ngulo hacia arriba, se mover hacia atrs y hacia abajo por ese ngulo. Flecha derecha/izquierda o mover el ratn hacia derecha/izquierda produce el mismo efecto que Girar.
Manual del usuario de MicroStation
841
Diseo y modelado 3DCambiar perspectiva de cmaraAjuste de la herramienta Efecto
Modo avanzado
GirarGirar alrededor de los ejes de cmara:
Flecha arriba o mover el ratn hacia delante gira la cmara hacia arriba de forma perpendicular al suelo (como si estuviera de pie y mirara al cielo). Flecha abajo o mover el ratn hacia atrs gira la cmara hacia abajo, de forma perpendicular al suelo (como si estuviera de pie y mirara al suelo). Flecha arriba o mover el ratn hacia la izquierda gira la cmara hacia la izquierda de forma perpendicular al suelo (como si estuviera de pie y mirara hacia la izquierda). Flecha arriba o mover el ratn hacia la izquierda gira la cmara hacia la izquierda de forma perpendicular al suelo (como si estuviera de pie y mirara hacia la izquierda).
842
Manual del usuario de MicroStation
Diseo y modelado 3DCambiar perspectiva de cmaraAjuste de la herramienta Efecto
Modo avanzado
DeslizarMover hacia arriba/abajo/izquierda/derecha en el plano de cmara:
Flecha arriba o mover el ratn hacia delante gira la cmara hacia arriba de forma perpendicular al suelo (como si estuviera mirando por un ascensor de cristal que estuviera subiendo). Flecha abajo o mover el ratn hacia atrs gira la cmara hacia abajo de forma perpendicular al suelo (como si estuviera mirando por un ascensor de cristal que estuviera bajando). Flecha izquierda o mover el ratn hacia la izquierda gira la cmara hacia la izquierda de forma paralela al suelo (como si estuviera mirando por la ventanilla un tren que se moviera en la direccin de su hombro izquierdo). Flecha derecha o mover el ratn hacia la derecha gira la cmara hacia la derecha de forma paralela al suelo (como si estuviera mirando por la ventanilla un tren que se moviera en la direccin de su hombro derecho).
Manual del usuario de MicroStation
843
Diseo y modelado 3DCambiar perspectiva de cmaraAjuste de la herramienta Efecto
Modo avanzado
DeslizarMover hacia adelante/atrs/izquierda/derecha en el plano de cmara:
Flecha arriba/abajo o mover el ratn hacia adelante/atrs produce el mismo efecto que Volar. Flecha izquierda/derecha o mover el ratn hacia la derecha/izquierda produce el mismo efecto que Deslizar.
PaseosMover hacia adelante/hacia atrs con la altura actual, girar izquierda/derecha:
Flecha arriba o mover el ratn hacia delante mueve la cmara hacia adelante de forma paralela al suelo (como si estuviera caminando por el diseo). Flecha abajo o mover el ratn hacia atrs mueve la cmara hacia atrs de forma paralela al suelo (como si estuviera caminando por el diseo). Flecha izquierda/derecha o mover el ratn hacia la derecha/izquierda produce el mismo efecto que Girar.
844
Manual del usuario de MicroStation
Diseo y modelado 3DCambiar perspectiva de cmaraAjuste de la herramienta Efecto
Modo avanzado
OndularGira y ondula alrededor de los ejes de cmara:
Flecha arriba/abajo o mover el ratn hacia adelante o hacia atrs produce el mismo efecto que Girar, salvo que la cmara gira arriba o abajo de forma perpendicular a la inclinacin y se detiene cuando apunta directo arriba o directo abajo. Flecha izquierda o mover el ratn hacia la izquierda gira (ondula) la cmara hacia la izquierda de forma paralela a la inclinacin de la cmara. Flecha derecha o mover el ratn hacia la derecha gira (ondula) la cmara hacia la derecha de forma paralela a la inclinacin de la cmara.
FlotanteMover hacia arriba/abajo/izquierda/derecha en el plano de diseo:
Flecha arriba/abajo o mover el ratn hacia adelante o hacia atrs produce el mismo efecto que Deslizar, salvo que la cmara gira arriba o abajo de forma perpendicular a la inclinacin de la cmara. Flecha izquierda/derecha o mover el ratn hacia izquierda/derecha produce el mismo efecto que Deslizar, salvo que la cmara se desplaza hacia la izquierda o derecha de forma paralela a la inclinacin de la cmara.
Manual del usuario de MicroStation
845
Diseo y modelado 3DCambiar perspectiva de cmaraAjuste de la herramienta Efecto
Modo avanzado
DesplazarMover hacia adelante/hacia atrs/izquierda/derecha con la altura actual:
Flecha arriba/abajo o mover el ratn hacia adelante/atrs produce el mismo efecto que Pasear. Flecha izquierda/derecha o mover el ratn hacia la derecha/izquierda produce el mismo efecto que Flotar.
InclinarInclina la cmara alrededor de los ejes de cmara:
Flecha arriba/abajo o mover el ratn hacia adelante/atrs produce el mismo efecto que Girar. Flecha izquierda o mover el ratn hacia la izquierda inclina la cmara hacia la izquierda (como si estuviera de pie y mirara su hombro izquierdo). Flecha derecha o mover el ratn hacia la derecha inclina la cmara hacia la derecha (como si estuviera de pie y mirara su hombro derecho).
Control del ratn
Si est activa, el ratn podr (adems del teclado) controlar los movimientos de la cmara. Si est desactivado, slo el teclado podr controlar los movimientos de la cmara. l(Slo en modo Avanzado) Mediante el cuadro combinado Ratn, podr asignar al ratn las mismas opciones de navegacin que al teclado.
846
Manual del usuario de MicroStation
Diseo y modelado 3DCambiar perspectiva de cmaraAjuste de la herramienta Efecto
Botones de flecha
(Slo en modo Avanzado) Hacer clic en estos botones produce el mismo efecto que pulsar las teclas correspondientes en el teclado. Los botones de flecha cambian en funcin de la opcin de navegacin elegida. Muestra u oculta los ajustes Mays, Ctrl y Ctrl-Mays (slo en modo Avanzado), los campos de Distancia y Grados y la opcin Visualizar cono de visin. Muestra los mtodos abreviados predeterminados para el teclado y el ratn. Al pulsar la tecla ? en el teclado se visualizan tambin los mtodos abreviados predeterminados.
Mostrar/ ocultar ajustes Mostrar teclas de mtodo abreviado (?) Tecla Mays
(Slo en modo Avanzado) Le permite asignar una opcin de navegacin a la tecla Mays. Una vez configurado, podr controlar la cmara utilizando la tecla de Shift-fecha o combinacin con el Shift-ratn. (Slo en modo Avanzado) Le permite asignar una opcin de navegacin a la tecla Ctrl. Una vez configurado, podr controlar la cmara utilizando la tecla de Ctrl-fecha o combinacin con el Ctrl-ratn. (Slo en modo Avanzado) Le permite asignar una opcin de navegacin a la combinacin de teclas Ctrl-Mays. Una vez configurado, podr controlar la cmara utilizando la tecla de Ctrl-Shift-flecha o combinacin con el Ctrl-Shift-ratn. Define la distancia mnima, en unidades de trabajo, para cada movimiento de cmara. Para el ratn, el campo Distancia configura la distancia recorrida (en unidades de trabajo) cuando desplaza el ratn desde el punto ms a la izquierda de la vista hacia el punto ms a la derecha de la vista.
Tecla Control
ControlMays
Distancia
Grados Visualizar cono de visin
Configura el ngulo para cada movimiento de la cmara. Si est activado, visualiza la orientacin de la cmara en las vistas no activas.
Manual del usuario de MicroStation
847
Diseo y modelado 3DCambiar perspectiva de cmara
Para mover la cmara a travs de una ventana de vista utilizando el modo Bsico.1. Seleccione el control de vista Cambiar perspectiva de cmara. 2. En el men de opciones Vista activa, seleccione una vista. 3. Configurar modo a Bsico.
4. Si desea utilizar el ratn as como el teclado para controlar la cmara, active el Control del ratn. Si el Control del ratn est desactivado, todos los ajustes que pertenezcan al ratn se desactivarn tambin (aparecern atenuados). 5. (Opcional) Haga clic en el botn de mostrar teclas de mtodo abreviado (?) para obtener una lista de los ajustes de navegacin predeterminados del ratn y del teclado. 6. (Opcional) Para visualizar ms ajustes, haga clic en el botn Mostrar ajustes.
7. (Opcional) En el campo Distancia, introduzca la distancia para cada movimiento de la cmara. Distancia en unidades de trabajo. 8. (Opcional) En el campo Grados, introduzca el ngulo para
848
Manual del usuario de MicroStation
Diseo y modelado 3DCambiar perspectiva de cmaracada movimiento de la cmara. 9. (Opcional) Activar Visualizar cono de visin 10. Pulse cualquiera de las teclas de flecha, teclas de letra o combinaciones del teclado para mover la cmara por la vista activa. o bien Si est utilizando el ratn, introduzca un punto de datos para seleccionar la vista activa y luego mueva el ratn para mover as la cmara. Introduzca otro punto de datos para aceptar y detener el movimiento de la cmara o Reinicie para restablecer la posicin de inicio de la vista. Cuando utilice Ver anterior y Ver siguiente, slo los puntos aceptados por el ratn se reconocern como operaciones de visualizacin. Por ejemplo, si en una vista se inclina la cmara con el ratn, acepte y luego elija el modo Paseo utilizando el teclado, cuando haga clic en el control de vista Ven anterior, se pasar por alto las entradas con el teclado y la vista se restablecer a su condicin antes de la operacin de inclinacin.
Para mover la cmara a travs de una ventana de vista utilizando el modo Avanzado.1. Seleccione el control de vista Cambiar perspectiva de cmara. 2. En el men de opciones Vista activa, seleccione una vista. 3. Configurar modo a avanzado.
Cuando elija el modo Avanzado, tambin necesitar seleccionar una opcin de navegacin como por ejemplo Volar. 4. Si desea utilizar el ratn as como el teclado para controlar la cmara, active Ratn y seleccione una opcin de desplazamiento. Si Ratn est desactivado, todos los ajustes que pertenezcan al ratn se
Manual del usuario de MicroStation
849
Diseo y modelado 3DCambiar perspectiva de cmaradesactivarn tambin (aparecern atenuados). 5. (Opcional) Haga clic en el botn de mostrar teclas de mtodo abreviado (?) para obtener una lista de los ajustes de desplazamientos actuales del ratn y del teclado. 6. (Opcional) Para visualizar ms ajustes y opciones de desplazamiento, haga clic en el botn Mostrar ajustes.
7. (Opcional) Para cada una de las teclas Mays, Control y cuadros combinados Control-Mays, seleccione una opcin de desplazamiento. 8. (Opcional) En el campo Distancia, introduzca la distancia para cada movimiento de la cmara. Distancia en unidades de trabajo. 9. (Opcional) En el campo Grados, introduzca el ngulo para cada movimiento de la cmara. 10. (Opcional) Activar Visualizar cono de visin 11. Pulse cualquiera de las teclas de flecha, teclas de letra o combinaciones del teclado para mover la cmara por la vista activa. o bien Si est utilizando el ratn, introduzca un punto de datos para seleccionar la vista activa y luego mueva el ratn para mover as la cmara. Introduzca otro punto de datos para aceptar y detener el movimiento de la cmara
850
Manual del usuario de MicroStation
Diseo y modelado 3DAplicar volumen de recorte a vistao Reinicie para restablecer la posicin de inicio de la vista. Cuando utilice Ver anterior y Ver siguiente, slo los puntos aceptados por el ratn se reconocern como operaciones de visualizacin. Por ejemplo, si en una vista se inclina la cmara con el ratn, acepte y luego elija el modo Paseo utilizando el teclado, cuando haga clic en el control de vista Ven anterior, se pasar por alto las entradas con el teclado y la vista se restablecer a su condicin antes de la operacin de inclinacin.
Entrada de teclado:
CAMERA NAVIGATE
Aplicar volumen de recorte a vista
Se utiliza para limitar el volumen visualizado de una vista. Resulta til para trabajar con el volumen limitado de un diseo sin que lo oculte la geometra fuera del volumen de inters. Cuando se aplica un volumen de recorte a una vista, slo se visualizarn los elementos situados dentro del volumen de recorte, es posible hacer snap en l, de esa vista. Otras operaciones, como la rotacin de vista, el procesamiento de cercado, la supresin de lnea escondida y el rendering, tambin cumplen el volumen de recorte. Ignoran los elementos que no se visualicen dentro del volumen definido de una vista. Los elementos de recorte pueden constar de cualquier slido o extrusin cerrada, cilindro o elementos planos cerrados (formas poligonales, crculos, elipses, formas poligonales complejas, huecos agrupados). Si se elige un elemento plano, se generar el volumen de recorte mediante el barrido del elemento plano por todo el diseo. Se pueden seleccionar los elementos planos en cualquier vista, debido a que la direccin de barrido es ortogonal al plano del elemento. Si modifica ms adelante un elemento plano que se utiliz para aplicar un volumen de recorte, tambin se modificar el volumen de recorte. Si borra el elemento utilizado para aplicar un volumen de recorte, se eliminar tambin el recorte.
Manual del usuario de MicroStation
851
Diseo y modelado 3DAplicar volumen de recorte a vistaUna vez que se haya aplicado un volumen de recorte a una vista, podr activarlo y desactivarlo a travs de la casilla de seleccin Volumen de recorte del cuadro de dilogo Atributos de vista (Ajustes > Atributos de vista).
Ajuste de la herramienta
Efecto
Mtodo
Define las vistas a las que se debe aplicar el volumen de recorte. Todas las vistasAplica el volumen de recorte a todas las vistas actualmente abiertas. Vista simpleAplica el volumen de recorte slo a la vista en que se acepta el elemento de recorte. Es decir, puede identificar el elemento de recorte en cualquier vista y, a continuacin, aceptarlo en la vista en la que desea que se aplique el recorte.
Para aplicar un volumen de recorte a una vista simple1. Ponga un elemento que se vaya a utilizar como elemento de recorte. 2. Seleccione el control de vista Aplicar volumen de recorte a vista. 3. En la los ajustes de herramientas, defina Mtodo como Vista simple. 4. Identifique el elemento de recorte. 5. Acepte el elemento de recorte en la vista donde desee que se aplique el recorte.
852
Manual del usuario de MicroStation
Diseo y modelado 3DElementos 3D
Antes de aplicar un volumen de recorte, se llenar la vista, por lo que ser ms difcil de discernir el hueco de la escalera.
Despus de aplicar un volumen de recorte, el hueco de la escalera se ver claramente.
Entrada de teclado:
VIEW CLIP [ICON | SINGLE | ALL]
Elementos 3DMuchos de los elementos utilizados en el modelado 3D, incluyendo formas poligonales, crculos, polgonos y arcos, son 2D. Es decir, son planos y, por lo tanto, estn limitados a ser construidos en un plano, incluso en un modelo 3D. Los elementos 3D no tienen esta restriccin y pueden
Manual del usuario de MicroStation
853
Diseo y modelado 3DElementos 3D abiertosdibujarse libremente en el cubo de diseo.
Elementos 3D abiertosLos elementos abiertos no delimitan ningn rea o volumen.
Lneas poligonales y curvas no planasPara poner una lnea poligonal o curva que no est forzada a un plano, utilice las siguientes herramientas de la caja de herramientas Elementos lineales:Para poner una que no sea plana Lnea poligonal Curva de puntos Utilice esta herramienta de la caja de herramientas Elementos lineales Poner SmartLine (vease pgina 2-18) Poner curva de puntos o en modo continuo (vease pgina 2-31) con el ajuste de herramienta No plana activado
La herramienta Extraer lneas isoparamtricas (vease pgina 7-116) de la caja de herramientas Crear curvas (vease pgina 7-90) y la herramienta Extraer cara o geometra de borde (vease pgina 8-163) de la caja de herramientas Utilidad 3D (vease pgina 8-152) se utilizan para extraer una curva de superficie B-spline o SmartSolid.
HlicesSe coloca una hlice con la herramienta Poner hlice (vease pgina 7-112) .
854
Manual del usuario de MicroStation
Diseo y modelado 3DPrimitivos 3D
Primitivos 3DPrimitivo1 Entre las superficies y los slidos (que a menudo reciben el nombre de modeladores 3D como superficies/slidos primarios o simples) se incluyen los objetos 3D, que se pueden describir de manera relativamente sencilla.
Se colocan en el modelo con las herramientas de la caja de herramientas Primitivos 3D (vease pgina 8-85) , que se encuentra en la parte superior izquierda de la caja de herramientas 3D principal.
ParaleleppedoSe coloca un paraleleppedo (tambin conocido como bloque 3D) con la herramienta Poner paraleleppedo (vease pgina 8-86) .
Paraleleppedo
Un paraleleppedo se define en el modelo como una superficie extruida en la que el elemento de perfil es un bloque (rectngulo). Para obtener informacin sobre la generacin de superficies extruidas ms complejas, vase Superficies extruidas y de revolucin en pgina 8-57.
EsferaLa geometra de una esfera se define segn su centro o su radio. Se coloca en el modelo con la herramienta Poner esfera (vease pgina 8-89) .
Esfera
1 En este caso, la palabra primitivo se utiliza en un sentido algo diferente a su significado normal.
Manual del usuario de MicroStation
855
Diseo y modelado 3DPrimitivos 3D Esfera con rendering
Una esfera se define en el modelo como una superficie de revolucin en la que el elemento de perfil es un arco. Para obtener informacin sobre la generacin de superficies de revolucin ms complejas, vase Superficies extruidas y de revolucin en pgina 8-57
Cono y cilindroLos extremos de un cono son dos crculos que se encuentran en planos paralelos. Se coloca en el modelo con la herramienta Poner cono (vease pgina 8-96) .
Cono
Un cilindro es un cono con el mismo dimetro en ambos extremos. Se coloca en el modelo con la herramienta Poner cilindro (vease pgina 8-92) .
ToroideUn toroide (tambin conocido como anillo) se define segn sus radios y ngulo de proyeccin. Se coloca en el modelo con la herramienta Poner toroide (vease pgina 8-97) .
Toroide
Un toroide se define en el modelo como una superficie de revolucin
856
Manual del usuario de MicroStation
Diseo y modelado 3DSuperficies extruidas y de revolucinen la que el elemento de perfil es un crculo.
CuaUna cua coloca en el modelo con la herramienta Poner cua (vease pgina 8-100) .
Cua
Una cua se define en el modelo como una superficie de revolucin en la que el elemento de perfil es un rectngulo.
Superficies extruidas y de revolucinMuchos objetos se pueden representar dibujando en primer lugar un elemento de perfil plano (o seccin transversal) y extruyendo o rotando el perfil a continuacin.
Una superficie o slido extruido se forma mediante la extrusin de un elemento plano: lnea poligonal, curva, forma poligonal, elipse, curva B-spline, cadena compleja o forma poligonal compleja. Se coloca en el modelo con la herramienta Extruir (vease pgina 8-104) de la caja de herramientas Construccin 3D. Una superficie o un slido de revolucin se forma rotando un elemento plano sobre un eje. Se coloca en el modelo con la herramienta Construir revolucin (vease pgina 8-109) en la caja de herramientas Construccin 3D
Superficie extruida
Manual del usuario de MicroStation
857
Diseo y modelado 3DSuperficies (NURBS) de forma libre Superficie de revolucin
Las cadenas y formas poligonales complejas pueden extruirse o rotarse para crear superficies elaboradas.
Superficies (NURBS) de forma libreUna superficie B-spline no uniforme racional (NURBS) es la manera ms flexible matemticamente de representar una superficie en un modelo. Una superficie B-spline es fcil de modificar debido a que cada polo de su red de control afecta a la forma poligonal de la superficie slo a partir de una parte limitada. La red de control es anloga al polgono de control de una curva B-spline.
Superficie B-spline: vista jaula de alambres.
Superficie B-spline: vista sombreada uniforme.
858
Manual del usuario de MicroStation
Diseo y modelado 3DAcuerdos 3D Tetera creada mediante superficies B-spline.
Antes de trabajar con superficies NURBS 3D, es conveniente familiarizarse con los conceptos y la colocacin de B-splines 2D. Para obtener ms informacin, vase Usar curvas en pgina 7-74.
Acuerdos 3DLas herramientas de la caja de herramientas Modificar 3D (vease pgina 8-122) y de la caja de herramientas Redondear superficies (vease pgina 8-213) e permitirn redondear los bordes de slidos/superficies y combinar superficies existentes, utilizando una variedad de filetes
Dibujo en 3DPor defecto, los puntos de datos de un modelo 3D se colocan en la Profundidad activa (vease pgina 8-6) de la vista Donde haga snap con punto tentativo o coloque un punto de datos en una parte en blanco de la vista, se ubicar en la profundidad activa. No obstante, puede hacer snap en un punto tentativo para un elemento existente a cualquier profundidad de una vista. Cuando acepte esos puntos tentativos, el punto de datos se colocar en el nivel del punto de snap.
AccuDraw y su plano de dibujo, puntos de datos 3D y puntos tentativos 3D (vease pgina 8-67) , y sistemas de coordenadas 3D (vease pgina 8-68) , permiten poner elementos alejados de la profundidad activa Esto a menudo mejora la productividad, ya que no es necesario cambiar constantemente la Profundidad activa. Bloqueo de profundidad facilita el uso de puntos de datos (nicos) para identificar los elementos existentes (vease pgina 8-77) . Cuando Bloqueo de profundidad est activado, los puntos de datos encontrarn elementos en todas las profundidades de una vista. Si Bloqueo de profundidad est desactivado,
Manual del usuario de MicroStation
859
Diseo y modelado 3DColocacin de elementos en 3Dlos puntos de datos (nicos) identificarn slo los elementos que se encuentren en o cerca de la profundidad activa de la vista. Independientemente de que Bloqueo de profundidad est activado o desactivado, puede hacer snap en los elementos en cualquier profundidad de una vista.
Colocacin de elementos en 3DColocar elementos en un modelo 2D es como dibujar manualmente, es decir, todos los elementos aparecen en el mismo plano, la hoja de papel.
En 3D, los elementos se colocan en el espacio horizontalmente (por ejemplo, un suelo), verticalmente (por ejemplo, un muro) o en cualquier otro ngulo o direccin (por ejemplo, un tejado inclinado).
Muchos elementos dependen de la orientacin de la vista, el plano de dibujo de AccuDraw o el sistema de coordenadas auxiliar actual si el bloqueo de plano SCA est activado para una colocacin exacta. Para colocar elementos como bloques (rectngulos), crculos (segn el centro), polgonos, clulas y texto, existen las siguientes opciones:
Rotar una vista de forma que el plano de la vista (la pantalla) sea paralela a la orientacin que necesita. Utilice AccuDraw (vease pgina 8-61) o trabaje con los sistemas de coordenadas auxiliares 3D (vease pgina 8-68) .
Especificacin del volumen de un elementoCuando utilice las herramientas de la caja de herramientas Primitivos 3D (vease pgina 8-85) , el ajuste de herramienta Tipo especifica si el elemento 3D es alguno de los siguientes: Slido, con tapas en los extremos; delimita un volumen. Superficie, sin tapas en los extremos; no delimita un volumen.
Por ejemplo, para dibujar un tubo puede utilizar la herramienta Poner cilindro (vease pgina 8-92) con Tipo definido en Superficie, mientras
860
Manual del usuario de MicroStation
Diseo y modelado 3DUso de AccuDraw en 3Dque para dibujar una barra de hierro puede utilizar la herramienta Poner cilindro con Tipo definido en Slido
Superior: Slidos con las lneas ocultas eliminadas. Abajo: Superficies con las lneas ocultas eliminadas.
Donde tenga un objeto 3D que sea una superficie, podr convertirlo a slido y viceversa.
Para cambiar un elemento de superficie a slido1. En la caja de herramientas Modificar superficies, seleccione la herramienta Convertir 3D. 2. En el men de opciones Convertir en, elija Slido. 3. Identifique el elemento que va a modificar. 4. Acepte la modificacin.
Uso de AccuDraw en 3DEn 3D suele resultar ms fcil visualizar el modelo en una vista grfica, como la llamada Isomtrica. AccuDraw le ofrece la posibilidad de trabajar en una vista grfica mientras coloca elementos como si trabajara en vistas ortogonales estndar. Esto es posible debido a que AccuDraw fuerza automticamente los puntos de datos a su plano de dibujo, sin tener en cuenta la orientacin de la vista activa.
Manual del usuario de MicroStation
861
Diseo y modelado 3DUso de AccuDraw en 3D Brjula inclinada para alinearla con el plano de planta en una vista grfica 3D
La ventana AccuDraw en 3D
En 3D, cuando se utilizan coordenadas rectangulares, la ventana AccuDraw tiene un campo adicional para el eje Z. En el caso de las coordenadas polares en 3D, la ventana AccuDraw tiene los dos mismos campos que en 2D.
Orientacin del plano de dibujo en 3DEs de vital importancia aprender a orientar el plano de dibujo de AccuDraw para poder dominar el dibujo 3D. Por ejemplo, con AccuDraw y utilizando una vista Isomtrica, es fcil colocar una cadena compleja o una forma poligonal compleja que no sea plana en cualquier direccin sin volver a una vista ortogonal. Es decir, con slo rotar los ejes del plano de dibujo a Alzado, Planta o Lateral, podr trabajar en una vista Isomtrica mientras dibuja en el plano de cualquier vista ortogonal.
Esto resulta ms evidente durante la creacin de un dibujo 3D autntico que se suele representar como un dibujo isomtrico por ejemplo, el diagrama de un montante ascendente de fontanera. Si inicia el recorrido de una tubera por el eje una vista y se cambia utilizando los mtodos abreviados de teclado F, S y T (Alzado, Lateral y Planta), podr torcer y girar la tubera por el espacio 3D.
862
Manual del usuario de MicroStation
Diseo y modelado 3DUso de AccuDraw en 3D Un sencillo diagrama de un montante ascendente de fontanera en construccin con una brjula en cada esquina y una anotacin sealando la orientacin del plano de dibujo en cada vrticeEsta capacidad de adhesin a los ejes de la vista estndar mientras manipula el dibujo en una vista grfica tiene tal importancia que AccuDraw mantiene la orientacin actual al cambiar de una herramienta a otra. No obstante, puede volver a la orientacin de la vista utilizando el mtodo abreviado de teclado V (Vista).
En la siguiente tabla se ofrece un resumen de los mtodos abreviados de teclado de AccuDraw de que se dispone para definir con exactitud la orientacin del plano de dibujo, de manera que lo ejes se alineen en las direcciones que desee:Tecla Efecto Rota el plano de dibujo para alinearlo con los ejes de vista. Rota el plano de dibujo para alinearlo con los ejes de un alzado estndar. Rota el plano de dibujo para alinearlo con los ejes de una vista derecha estndar. Rota el plano de dibujo para alinearlo con los ejes de una planta estndar. Sirve para rotar rpidamente el plano de dibujo con un nico punto de manera temporal.
V F S T R, Q
Manual del usuario de MicroStation
863
Diseo y modelado 3DUso de AccuDraw en 3DTecla Efecto Sirve para rotar permanentemente el plano de dibujo por tres puntos. Debido a que rota el SCA activo, esta rotacin permanecer activa an despus de que se cierre la herramienta en uso. Si est activado, el ajuste de herramienta Utilizar origen actual hace que el origen del plano de dibujo sea utilizado como el origen del eje X, eliminando as la necesidad de introducir un punto de datos. Por supuesto, en muchos casos se desea poder definir el origen del eje X en una posicin distinta a la del origen del plano de dibujo. Rota el plano de dibujo 90 en torno a su eje X. Rota el plano de dibujo 90 en torno a su eje Y. Rota el plano de dibujo 90 en torno a su eje Z. Si pulsa sucesivamente E, el plano de dibujo 90 en torno a su eje X en primer lugar y, a continuacin, 90 en torno a su eje Y y, por ltimo, volver a su rotacin original. Esto resulta til para trabajar con cualquier orientacin de plano de dibujo, en particular cuando el modelo se rota en relacin con los ejes del archivo de dibujo.
R, A
R, X R, Y R, Z E
Rotaciones arbitrariasPor defecto, AccuDraw orienta el plano de dibujo hacia los ejes de la vista. Esto tiene la finalidad de mantener el mismo funcionamiento que en 2D. Puede devolver a AccuDraw esta orientacin en cualquier momento utilizando el mtodo abreviado de teclado V.
Puede configurar una orientacin arbitraria que se puede guardar y, posteriormente, recuperar como un sistema de coordenadas auxiliar (SCA).
Rotar los ejes del plano de dibujo para alinearlo con la vista actual1. Con la ventana de AccuDraw activa, pulse la tecla V.
864
Manual del usuario de MicroStation
Diseo y modelado 3DUso de AccuDraw en 3D
Rotar los ejes del plano de dibujo interactivamente1. Con la ventana de AccuDraw activa, pulse R, A. 2. Introduzca un punto de datos para localizar el origen del eje X. 3. Introduzca un punto de datos para definir la direccin del eje X. Como consecuencia, se deriva el plano del eje Y relativo al eje X (perpendicular al eje X). Lo nico que queda por realizar es definir la direccin del eje Y en ese plano. 4. Introduzca un punto de datos para definir la direccin del eje Y en torno al eje X.
Rotacin grfica de los ejes del plano de dibujo. Izquierda: Definicin de la direccin del eje X. Derecha: Definicin de la direccin del eje Y (slo es necesario en 3D).
Para obtener informacin sobre el almacenamiento y la recuperacin de un SCA definido mediante AccuDraw, vase Uso de AccuDraw con sistemas de coordenadas auxiliares en pgina 8-71.
Rotaciones de Alzado, Lateral y PlantaSe utilizan tres mtodos abreviados de teclado, F, S y T, para orientar el plano de dibujo de AccuDraw hacia las vistas estndar de Alzado, Lateral y Planta, con independencia de la vista en que est trabajando. Si activa uno de estos mtodos abreviados, la brjula de AccuDraw rotar dinmicamente para indicar la orientacin del plano de dibujo.
Manual del usuario de MicroStation
865
Diseo y modelado 3DEntradas de teclado de precisin en 3D
Rotar los ejes del plano de dibujo para alinearlos con las vistas estndar de Alzado, Planta o Lateral (Derecha)1. Con la ventana de AccuDraw activa, pulse las teclas T, F o S para rotar el plano de dibujo y alinearlo con la vistas Planta, Alzado o Lateral (Derecha) respectivamente.
Rotacin de 90 en torno a un eje determinadoCuando el plano de dibujo se rote a orientaciones distintas a la vistas estndar Alzado, Planta y Lateral, a menudo resulta til poder acceder a planos situados a 90 en relacin con la orientacin actual. AccuDraw cuenta con mtodos abreviados de teclado que rotan el plano de dibujo 90 en torno a sus ejes individuales. Estos mtodos abreviados de teclado R, X o R, Y o R, Z se pueden utilizar para girar el plano de dibujo 90 en torno al eje seleccionado un nmero indefinido de veces hasta que su orientacin quede tal y como desee.
Rotar los ejes del plano de dibujo 90 en torno a un eje individual1. Con la ventana de AccuDraw activa, utilice uno de los mtodos abreviados de teclado siguientes.Para rotar 90 el eje X el eje Y el eje Z Pulse
R, X R, Y R, Z
Slo se mantendr la nueva orientacin hasta que se introduzca un punto de datos o reinicialice. No obstante, puede guardar este sistema de coordenadas para recuperarlo posteriormente (vase Uso de AccuDraw con sistemas de coordenadas auxiliares en pgina 8-71).
Entradas de teclado de precisin en 3DLas entradas de teclado de precisin funcionan de una forma parecida en 3D y en
866
Manual del usuario de MicroStation
Diseo y modelado 3DPuntos de datos 3D y puntos tentativos 3D2D, a excepcin de que se debe introducir tambin la coordenada de profundidad.2
Para obtener ms informacin sobre las entradas de teclado de precisin, vase Entradas de teclado de precisin en pgina 3-94 y Entradas de teclado de precisin con un SCA en pgina 8-75.
Puntos de datos 3D y puntos tentativos 3DAunque no resultan ser tan fciles de utilizar como AccuDraw, los puntos de datos 3D y puntos tentativos 3D tambin se pueden utilizar para colocar puntos a cualquier profundidad dentro del volumen de vista. No estn limitados a la profundidad activa pero, por razones de simplicidad, requieren al menos dos vistas para abrirse, con distintas orientaciones del eje Z. Para colocar puntos con este mtodo, primero debe definir los valores x,y de la vista y, a continuacin, en una segunda vista, definir la profundidad (valor z) del punto.
Definir un punto 3D con puntos de datos 3D o puntos tentativos 3D1. En una vista, coloque el puntero en las coordenadas X e Y que desee. 2. Para introducir un punto de datos 3D, pulse el botn Datos 3D. o bien Para introducir un punto tentativo 3D, pulse el botn Tentativo 3D. Aparecer una lnea interior en cada vista, y en la direccin Z de la vista, que no tenga la misma orientacin del eje Z que la vista seleccionada en el paso 1. (Si no aparece ninguna lnea interior, ajuste las vistas para que al menos una de las otras vistas que muestren la misma parte del modelo tengan una orientacin diferente.) 3. En una de las otras vistas, coloque el puntero en la lnea interior a la profundidad deseada y vuelva a pulsar los botones Datos 3D o Tentativo 3D. De esta forma se completa la colocacin del punto en la direccin de X, Y y Z. Para obtener informacin sobre la asignacin de los botones Datos 3D y2 Si omite la coordenada Z, o cualquier otra coordenada, es igual que si introdujera el valor 0 para esa coordenada.
Manual del usuario de MicroStation
867
Diseo y modelado 3DSistemas de coordenadas auxiliares 3DTentativo 3D en el sistema, vase Introduccin de grficos con una tabla digitalizadora en QuickStart Guide (Gua rpida).
Sistemas de coordenadas auxiliares 3DUn sistema de coordenadas auxiliar (SCA) es un sistema de coordenadas con una orientacin y, generalmente, un origen, distintos de los definidos en las coordenadas del archivos DGN. Aunque no es exclusivamente un concepto 3D, un SCA resulta ms til en el modelado 3D como ayuda de dibujo.
Utilizando un SCA que corresponda a la ubicacin y orientacin de un elemento determinado, puede introducir puntos de datos relacionados con partes del modelo, en lugar de con el origen global.
Aunque el uso de los SCA pueda parecer complicado, AccuDraw los utiliza como parte esencial de su funcionalidad 3D, almacenando permanentemente rotaciones arbitrarias. No es necesario conocer los SCA en profundidad para poder utilizarlos de manera eficaz con AccuDraw. SCA recibe el nombre de UCS (user coordinate system, sistema de coordenadas del usuario) en otros sistemas CAD.
Tipo de SCAPuede elegir entre estos tipos de SCA: Rectangular, Cilndrico y Esfrico.
RectangularIgual que el sistema de coordenadas del cubo de diseo, lleva coordenadas expresadas en la forma (X,Y,Z). Puede utilizar AccuDraw para definir, guardar y recuperar SCA rectangulares (vase Uso de AccuDraw con sistemas de coordenadas auxiliares en pgina 8-71).
868
Manual del usuario de MicroStation
Diseo y modelado 3DSistemas de coordenadas auxiliares 3D SCA rectangular
CilndricoLos puntos se especifican como dos magnitudes (R y Z) y un ngulo (q), con las coordenadas expresadas en la forma (R, q, Z).
El proceso de localizar un punto en un SCA cilndrico se puede realizar de la siguiente manera: 1 . Desplcese desde el origen por el eje X y a lo largo de una distancia de R. 2 . Rote en torno al eje Z en un ngulo de q. 3 . Y, finalmente, muvase paralelamente al eje Z y a lo largo de una distancia de Z.
SCA cilndrico
Manual del usuario de MicroStation
869
Diseo y modelado 3DSistemas de coordenadas auxiliares 3D
En 2D no hay profundidad (eje Z), y las coordenadas cilndricas se suelen conocer como coordenadas polares. Se utilizan para colocar un punto de datos con un SCA cilndrico:
AX=R,Q,Z para una ubicacin exacta, donde: R es la distancia existente desde el origen y a lo largo del eje X. Q es el ngulo que va de derecha a izquierda desde el eje X y en torno al eje Z. Z es la distancia en la direccin Z.
AD= R, Q, Z para ubicaciones relacionadas con un punto tentativo, donde: R es la diferencia de distancia existente desde el origen y a lo largo del eje X. R es la diferencia existente en el ngulo de derecha a izquierda a partir del eje X. Z es la diferencia de distancia existente en la direccin Z.
Esfrico(Slo para 3D) Los puntos se especifican mediante una magnitud (R) y dos ngulos (q y f), con las coordenadas expresadas en la forma (R, q, f).
El proceso de localizar un punto en un SCA esfrico se puede realizar de la siguiente manera: 1 . Desplcese desde el origen por el eje X y a lo largo de una distancia de R para establecer el vector de un radio. 2 . Rote este vector en torno al eje Z en un ngulo de q. 3 . El ngulo f es el ngulo existente entre el vector del radio y el eje Z positivo.
870
Manual del usuario de MicroStation
Diseo y modelado 3DSistemas de coordenadas auxiliares 3D SCA esfrico
Estas entradas de teclado se utilizan para colocar un punto de datos con un SCA esfrico:
AX=R,Q,F para una ubicacin exacta, donde: R es la distancia del vector del radio existente desde el origen. Q es el ngulo que va de derecha a izquierda desde el eje X y en torno al eje Z. F es el ngulo existente entre el vector del radio y el eje Z.
AD= R, Q, F para ubicaciones relacionadas con un punto tentativo, donde: R es la diferencia de distancia del vector del radio desde el origen. Q es la diferencia existente en el ngulo de derecha a izquierda a partir del eje X. F es la diferencia existente en el ngulo situado entre el vector del radio y el eje Z.
Uso de AccuDraw con sistemas de coordenadas auxiliaresSi no utiliza una de las cuatro orientaciones estndar (Planta, Lateral derecha, Alzado, Vista), AccuDraw olvidar la orien