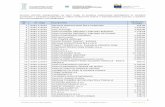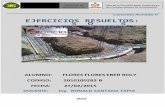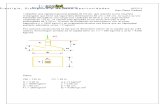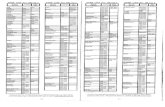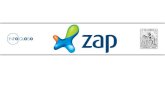ME22N CODIGO ZAP
-
Upload
carolina-marin -
Category
Documents
-
view
246 -
download
1
description
Transcript of ME22N CODIGO ZAP
1. Introduce el código de transacción ME22N en el campo Comando (espacio en blanco en la esquina superior izquierda de la pantalla, junto al icono de marca de verificación verde) y haga clic en el botón Enter (la marca de verificación verde icono). El XXXX XXXX PO Creado por pantalla XXXX.
2.Compruebe si se visualiza PO correcta. Si PO correcta, vaya al paso 6.3.Para seleccionar un PO diferente clic en el botón Otro orden de compra (en el círculo arriba). El SelectDocumentar aparece el cuadro de diálogo.4.Introduzca el PO requerida en el Pur. campo orden que aparece a continuació
5.Haga clic en el botón Otro documento. El PO solicitado ahora mostrará en la pantalla
6.Haga clic en el botón de documentos Visión general (en el círculo más abajo). Los documentos Visión general de panel muestra.NOTA: Cuando el resumen de documentos está en el botón de muestra de documentos Visión general Off. Cuando elresumen de documentos está fuera de los botón muestra documentos Visión general de On.2XXXXXXX PO estándar creado por XXXX; Documento Descripción Botón
7. Haga clic en el botón de Selección de variaciones (en el círculo más abajo). Aparecerá el menú desplegablE
8.Seleccione solicitudes de pedido (identificados anteriormente). Las solicitudes de pedido pantalla de pantallas.NOTA: Si usted revisó la solicitud de CO inmediatamente antes de esto, SAP Autopopulate el COnúmero en el campo Número del Pedido de ComprA
9.Introduzca el número de solicitud en el campo Número del Pedido de Compra, si no autopopulated(En el círculo arriba). Asegúrese de borrar todos los otros campos antes de ejecutar su búsqueda.
10.Haga clic en el icono Ejecutar (reloj con marca de verificación verde) en el cuadrado rojo encima. La pantallavolver a Compra actual Orden con la proyección requisa elegido en las Purch Req / PReqCuadro Elemento 11. Si no hay líneas suprimidas en la requisición CO, haga clic en el número de solicitud para resaltarloy vaya al paso 8.Si hay líneas eliminados, haga clic en la flecha a la izquierda del número de solicitud (círculo rojoa continuación). Esto muestra todas las líneas incluidas en la solicitud. Mantenga pulsada la tecla de control en suteclado y haga clic en todas las líneas válidos que se adopten en el PO
12. Haga clic en el botón Adoptar (doble hoja de papel icono de un círculo en verde arriba). Este adoptará todaslas líneas apropiadas en la orden de compra actual.13. Si usted tiene paradas rojos después de adoptar tendrá que descifrar lo que es incorrecto y corregirloantes de continuar con el Paso 10
14. Si hay alguna nota en la requisición de CO que necesitan ser prorrogados, pegarlos en el POcampo de encabezado de Textos (en círculos más abajo).Introduzca el número de cambio de orden de movilización en el campo textos de cabecera, también