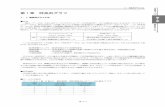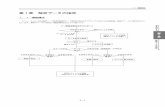JUSE-StatWorks/V5 SEM 因果分析編...
Transcript of JUSE-StatWorks/V5 SEM 因果分析編...

2-1
ワークシート
PART
2
第1章
第1章 ワークシート
「ワークシート」は,「データの入力」,「編集」を行うためのデータ表です.ワークシート上の列は「変
数」,行は「サンプル」と呼び,ワークシート内の各セルには変数属性に応じて数値や文字が入力できま
す.また,この行列(2次元データ表)をシートと呼び,1つのワークシートブック内に 大8枚のシートを
持つことができます.
データの入力方法には,キーボードを使って入力する方法と,ファイルやクリップボードから読み込む
方法があります.
「ワークシート」では,入力されているデータを編集したり,加工したり,並べ替えたりすることができま
す.また,変数の名称や表示桁数なども,ここで入力/編集できます.解析に用いる変数,サンプルの
指定も「ワークシート」で行えます.
1.1 ワークシートの構成
ワークシートウィンドウでは,複数のシートを選択,移動することができます.
ブック情報の一覧を表示
初のシートへ移動
前のシートに移動
次のシートに移動
後のシートに移動
〈シート選択〉
〈横スクロール〉
〈縦スクロール〉
1.1 ワークシートの構成

2-2
1.2 解析対象データの指定
変数やサンプルは,そのデータを解析時に「使う/使わない」の指定が行えます. ワークシートの左
端にあるマークを見ると,初期状態ではすべて解析対象 となっていることがわかります.また,マス
クされたデータがある場合,そのデータは非解析対象 となっています
1.3 マスクの行あるいは列の指定
解析から除きたいデータがある場合は,その列や行を反転させて(列の場合は変数名や変数番号の
セルを,行の場合はサンプル番号のセルをクリックする),マスクメニュー を押すとマスクすることが
できます.また,解析対象メニュー を押すと,マスクを解除することができます.
特定の列をマスク設定/解除したい場合は,列見出しを選択してからマスクメニューを押します.
1.4 サンプルのマーキング
注目したいサンプルがある場合には,そのサンプル(行)を反転させ,マーキングメニュー
をクリックしてください.マーキングは,解析対象サンプルに対してのみ行えます.
注目する数値については をクリックすると,1 つあるいは複数のセルの着色を行うことができます.
1.5 サンプルの削除
削除したいサンプルがある場合は,その行をクリックして反転させてから削除メニュー を
押します.削除指定された行は,解析対象から除かれた上,ファイル保存時に削除されますので,一
時的にサンプルを解析対象から外したい場合は,マーキングを行ってください.
また,削除方法には,セルの削除,列の削除,行の削除,シートの削除があります.明示的に削除方
法を指定したい場合は,削除メニューの ボタンをクリックするとサブメニューが表示されますので適宜
選択してください.
1.2 解析対象データの指定 1.3 マスクの行あるいは列の指定
1.4 サンプルのマーキング 1.5 サンプルの削除

2-3
ワークシート
PART
2
第1章
1.6 小数点以下の表示桁数変更
小数点以下の表示桁数を変えたいと
きは,変えたい変数(量的変数のみ)をマ
ウスでクリックしてから ボタン(桁数増
加),または, ボタン(桁数減少)を押
して下さい.
1.7 質的変数のカテゴリ名の表示変更
質的変数は,数値または文字(カテゴリ
名)のどちらかで表示できます.表示の切
り替えは, メニューで行ってください.
1.8 ワークシート上でのデータの変更と入力
変数属性
本システムで扱うことのできるデー
タの属性には,「量的変数」,「質的
変数」,「サンプル名」の3種類があ
り,変数の属性として区別しています.
初期設定では第 1 列はサンプル名,第
2 列以降は量的変数の数値がそのまま
入力できるようになっています.デー
タの入力方法は,入力する変数に合わ
せて,入力したいセルをマウスで指定
し,キーボードからデータを入力しま
す.リターンキーで確定すると入力し
たデータがワークシート上に表示され,
カーソルが1つ下のセルに移動します.
カーソルは キー
で移動します.
量的変数: 数値で,重さや長さなどの連続量あるいは件数などの離散量データを入
力するとき指定します.小数点以下の桁数は,0~13 まで扱えます.
質的変数: カテゴリー名称(名義尺度)あるいは分類コード No などを入力します.253 種
1.6 小数点以下の表示桁数変更
1.7 質的変数のカテゴリ名の表示変更
1.8 ワークシート上でのデータの変更と入力

2-4
類までの数値またはカテゴリ名が入力できます.
サンプル名: そのサンプルを識別するための文字情報です.計算では使いませんが,グラ
フ表示の際に,ラベル表示して,データの識別に用います.
変数情報の一括編集(一度に入力する方
法)
ワークシートタブの[変数情報]-[変数一括編集]
を選択すると,右図のようなダイアログが表示されま
す.
各変数の名称や属性,規格値などを一度に入力
/編集したり,変数を解析対象にするあるいはマスク
する場合に使います.
カーソル位置により入力編集バーが以下のように
切り替わります.
文字列・値入力編集用
式入力用
変数属性指定用コンボリスト
ボタンで表示を切り替えると,変数名が一覧表示されます.変数名だけを一括編集する場合は
こちらの形式の方が便利です. 初の編集形式に戻る場合は ボタンを押して下さい.
変数情報を入力(1 変数だけ入力する方法)
1変数ごとに変数情報を修正したい場合は,
「変数情報一覧」ダイアログで設定することがで
きます.「変数情報一覧」ダイアログは,ワークシ
ート上の「変数名」又は「変数番号」のセルを2回ダ
ブルクリックすると表示されます.
変数名,変数属性,少数以下桁数,上限・下限規
格値,上限・下限任意値,総データ数,変換式な
どを入力し変更することができます.
注意:総データ数の入力と利用 -信頼性解析での活用-
信頼性データ解析で母集団分布を観測データから推定する上でキーとなる用語として,「完全デー
タ」,「不完全データ」がありますが,不完全データの解析を行う場合は「総データ数」の入力が必要で
す.すなわち,全てのデータが故障し観測されているのか,打ち切りのデータがあるのか,を区別しま
す.なお,信頼性手法の属性指定ウィンドウでも,総データ数を入力することができます.
1.8 ワークシート上でのデータの変更と入力

2-5
ワークシート
PART
2
第1章
通常,不完全データの場合でも,総データ数の初期値としては有効サ
ンプル数が表示されているため,総データ数を母集団の数(例えば出荷
数量など)に変更する必要があります.同じ故障時間データに対しても解
析結果は異なるため,総データ数を正しく設定することが信頼性解析では
重要となります.コンポーネントアワーマップなどで有用です.
入力した総データ数の値が有効サンプル数より小さいか等しい場合に
は,完全データとなります(小さい場合には入力した総データ数は無視さ
れ,総サンプル数が有効になります).
セルにサンプル名を入力
まず,変数の属性を「サンプル名」に変更してから,ワークシート上のセ
ルに直接キーボードから文字列を入力します.
セルに数値データを入力
変数の属性を「量的変数」に変更します.そして該当するセルを指定し,キーボードで数値を入力し
ます.
カテゴリデータの入力
変数の属性を「質的変数」に変更します.
初期状態のワークシートでは,入力/表示
モードが「カテゴリ番号」ではなく「カテゴリ名」
となっていますので,順番にカテゴリ名を入力
していきます.
1.8 ワークシート上でのデータの変更と入力

2-6
ここで,ツールボタン を押します.表示が数
値(カテゴリ番号)に変わりますので,カテゴリ番号
でデータを入力することができます.カテゴリ番号
は,システム側で入力順に設定されていますので,
変更したい場合は適宜変更してください.
カテゴリ名を一括編集したい場合は,その列のデータが入力されて
いるセルを2回ダブルクリックして下さい. 「カテゴリ一覧」ダイアログ
が表示されますので,変更したいカテゴリ名をリストから選択し,新し
い名称を入力して下さい.
カテゴリ番号の変更
現在のカテゴリ番号に対して,新たにカテゴリ番号を変更することが可
能です. ただし,重複したカテゴリ番号を入力することはできません.「番
号変更」ボタンをクリックし,指定した新規のカテゴリ番号を入力後,[OK]
ボタンで更新されます.
同じデータを繰り返し入力
ツールボタン で直前に入力したデータを次の
セル位置にも入力することができます.また,ショート
カットキーCTRL+D でも同様の機能になります.
このセルにも上の
データと同じデー
タが入力される
1.8 ワークシート上でのデータの変更と入力

2-7
ワークシート
PART
2
第1章
セルの彩色
変数の見出しをクリックすると,変数情報一覧が表示されます.ここで規格値や任意値を設定しておく
ことができます.
続いて,ワークシートのセルを右クリックしてポップアップされるメニューでプロパティを選択し,システ
ムプロパティの「ワークシート」タブで「規格値外」にチェックをつけて「OK」ボタンを押します.すると,ワ
ークシート上の規格値外データが彩色されます.
1.8 ワークシート上でのデータの変更と入力

2-8
1.9 データシートの操作
シートの初期化
ワークシートタブの[開く]-[新規ブック作成(クリア)]を選ぶと,現在の全てのシートが消去されます
のでご注意ください.(入力中のデータがある場合は保存の確認が表示されます).
シートの追加
ワークシートタブの[挿入]-[シートの
挿入]で現在使用中のブックの 後に
新たにシートを追加することができます
( 大8シートまで).
シートの削除
ワークシートタブの[削除]-[シートの削除]を選ぶと,現在表示されているシートを削除します.
シートの変更
画面左下,“○”をクリックす
ると「ブック情報」ダイアログが
表示されます.
シート左下の ボタンで前のシート, ボタンで次のシートをみることができます.また,ワークシ
ートタブの[データ]-[ジャンプ]-[次のシート]でも変更することができます.
1.10 ファイル
ブックファイルを開く
ファイルから新しいデータを読み込む場合には,ワークシートタブの[開く]-[開く]を選んで下さい.
詳しい使い方は,「PART2 第2章 2.2 ブックファイルを開く」を参照して下さい.
データをブックファイルに保存する
現在編集しているデータをファイルに保存する場合は,ワークシートタブの[保存]-[名前をつけて
保存]を選んで下さい.
1.9 データシートの操作
1.10 ファイル

2-9
ワークシート
PART
2
第1章
ブック情報を編集する
ワークシートタブの[開く]-[ブック情報]を実行すると下のダイアログが表示され,各シートの名称や
変数の数,サンプル数などが一覧表示されます.
ここでは,ブック名の入力/編集,リストからマウスで選択したシート名の入力/編集が行えます.
1.11 データの編集
セル/列/行を挿入する
ワークシート上で選択(反転)されている範囲の前に,空白セルを挿入します.
範囲を指定した後にメニューから[編集]-[挿入]を選ぶか,CTRL+INS キーを押して下さい.
範囲指定のしかたで,下表のように動作が変わります.
状態 動作
セルが指定されている場合 指定セルの上に1つ空白セルを挿入し,以降
下のセルは1つずつ下にずれる
変数(列)が指定されている場合 指定変数の左に1列空白変数を挿入し,以降
右の変数は1つずつ右にずれる
サンプル(行)が指定されている
場合
指定サンプルの上に1行空白サンプルを挿入
し,以降下のセルは1つずつ下にずれる
セル/列/行を削除する
ワークシート上で選択(反転)されている範囲を削除します.範囲を指定した後にメニューから[編集]
-[削除]を選ぶか,CTRL+DEL を押して下さい.
範囲指定のしかたで,下表のように動作が変わります.
状態 動作
セルが指定されている場合 指定セルを削除し,以降下のセルを削除した
数だけ上に詰める
変数(列)が指定されている場合 指定変数を削除し,以降右の変数を削除した
数だけ左に詰める
サンプル(行)が指定されている場合 指定サンプルを削除し,以降下のサンプルを
削除した分だけ上に詰める
指定されているフィールドを基準に昇順ソート/降順ソート
(マウスクリックで切り替わります)
編集対象ブック名
を入力
編 集 対 象 シ ー ト
名を入力
指定されているシ
ートの変数に関し
て,変数情報ダイ
アログを表示
指定されているシ
ートを削除
1.10 ファイル
1.11 データの編集

2-10
セルの着色
ツールボタンの[セルの着色] をクリ
ックすると,指定したセルが着色されます.
また,メニューバーから[ワークシート]-[プ
ロパティ]をクリックするとシステムプロパ
ティダイアログが表示されます.その[ワー
クシート]タブ上で,ワークシートで設定し
た任意指定値や規格値内に入っていないセ
ルや欠測値のセルを着色することができま
す.異常値や欠測値などのセルを区別すると
きに便利です.
条件式で検索し処理する
検索したいデータの含まれる列をクリックしてから,ワークシートのツールボタン[検索] をクリックす
ると,下図のダイアログが表示されます.
[検索条件]に,探したい値や条件([式]ボタンを押
して入力する)を入力します.条件は','で区切って複
数入力できます.条件が複数ある場合は,どれか1つ
でも一致した場合に「検索条件に一致」とみなしま
す.
[検索対象]から「指定変数内のデータ」を選びま
す.
[検索後の処理]から,サンプルのマーキングや解
析対象としたり,マスクするなどの目的の処理を選び
ます.
[検索開始]ボタンを押すと,条件に一致したサンプ
ルだけをワークシートに表示します.
※[検索対象]の[現在の検索結果に対して行う]ボタ
ンは現在絞り込まれているサンプルから,さらに別の
条件で絞り込みを行う場合にチェックして下さい.
指定変数のデータを置換する
置換したいデータの含まれる列をクリックしてから
ワークシートタブの[置換]-[データ置換]を選択す
ると,ダイアログが表示されます.
「置換前」,「置換後」にそれぞれ値を入力し,[実
行]ボタンを押して下さい.
[置換の条件]で置換のしかたを指定することもで
きます.
1.11 データの編集

2-11
ワークシート
PART
2
第1章

2-12
並べ替え
並べ替は,ソート機能を使用して行います.ソートキーにする列を指定して,ワークシートタブの[ソー
ト]-[昇順に並べ替える],[降順に並べ替える],[番号順に並べ替える]のいずれかをクリックします.
1.12 データの表示
表示対象:表示範囲の指定をする
シートに表示するデータの範囲を指定す
ることができます.
ワークシートの範囲 メ
ニューで表示対象を指定できます.
質的データの表示形式を変える
質的データは,「カテゴリ番号」と「カテゴリ名称」の2種類の表示が可能です.入力も,現在の表示形
式に従って数値または文字列で入力できます.
表示形式は メニューで切り替えます.
小数点以下の表示桁数を変える
シートに入力したデータの小数点以下の桁数は ボタン, ボタンで1つずつ増減します. 大
は 13 桁, 小は 0 桁となります.
変えたいデータのある列を反転させて,ボタンを押して下さい.
ズーム:表示フォントのサイズを変える
シートデータの表示フォントの大き
さを変えることができます.
メニュー で変更したい表示
フォントを選んで下さい.
ドロップダウンリスト
から倍率を選択
1.11 データの編集
1.12 データの表示

2-13
ワークシート
PART
2
第1章
表示フォント 倍率
200%
150%
100%
90%
80%
すべて初期サイズの 2.0 倍で表示
すべて初期サイズの 1.5 倍で表示
すべて初期サイズの 1.0 倍で表示
すべて初期サイズの 0.9 倍で表示
すべて初期サイズの 0.8 倍で表示
1.13 ジャンプ
メニューから[ジャンプ]を選ぶと,マウ
スポインターをワークシート上の特定の位
置まで,ジャンプすることができます.
ジャンプ位置の指定では(現在のセル
位置を基準として),
先頭サンプルへ
終サンプルへ
次変数の先頭サンプルへ
次サンプルの先頭変数へ
次のシートへ
次の色つきセルへ
ジャンプ位置指定(ダイアログが表示されます)
から選べます.
1.14 Undo-Redo機能
ワークシートの編集機能で,直前の作業状態に戻り,作業をやりなおして,編集を続けて行うことがで
きます.誤った操作により,データの削除,変更を行ったときに有効な手段です.下記のツールボタン
をクリックしてUndo(1つ前の作業に戻る)-Redo(やり直す)機能を使用できます. 大30個までの作
業状態を復元することができます.
ツールボタン 機能
1つ前の操作に戻します. 1つ前の操作に戻した状態から,1つ先の状態に進みます.
ワークシートで対応している機能一覧
メニュー 項目 補足
編集 コピー
切り取り
貼り付け
挿入
削除
変数情報の一括編集 変数毎の項目設定を順に復元します.
置換
表示対象 表示対象の種類を復元します.
質的データの表示形式 数値形式,文字形式の表示形式を復元しま
す.
変数番号,サンプル番号を入力します
1.12 データの表示
1.13 ジャンプ
1.14 Undo-Redo機能

2-14
変 数 情
報
変数名称
変数属性
状態 変数の指定状態を復元します.
小数点以下桁
上限規格値
下限規格値
変換式 変換式を1つ前に復元します.
カ テ ゴ リ
情報
カテゴリ名称編集
カテゴリ番号編集
その他 データフォント拡大縮小 75%,100%,200%
サンプル状態 サンプルの指定状態を復元します.
直接入力 1 つ前のキー入力された状態に復元します.
1.15 カテゴリ数が24を超えるデータを解析する
カテゴリ数が24を超える変数を指定すると,右のダイアロ
グが開きカテゴリを絞り込みます.
「カテゴリごとの頻度が多いものから24種類」を選択し,
「 終カテゴリに統合する」を指定すると,有効サンプル数
の多いデータから23カテゴリを選択し,それ以外は24番目
のカテゴリ「その他」に統合した質的変数を自動作成しま
す.
この新しい変数を使って解析に進みます.(ユーザが選
択した手法が起動されます)
※変数登録をすると,解析手法ウィンドウが閉じても一時変
数は削除されません.
2回目以降登録変数を指定することでカテゴリ選択の手
間を省けます.
一時的にカテゴリ変数を作成しますので,ワークシート上に変数の空き領域が無
い場合は,データの絞り込みができず,手法を開くことができません.この様な
場合は,データを別シートへコピーする機能を使って必要な変数だけを別シート
にコピーしてからご利用下さい.カテゴリ選択機能により,データシートを眺め
ながら有効カテゴリを見つける作業が省け業務短縮,効率アップに繋がります.
1.16 データインポート時のデータ属性の設定
Excel 形式ファイルの読み込みや,クリップボード経由でワークシートにデータを貼り付ける際のデー
タ属性指定が,柔軟に行えます.
1.14 Undo-Redo機能
1.15 カテゴリ数が24を超えるデータを解析する
1.16 データインポート時のデータ属性の設定

2-15
ワークシート
PART
2
第1章
1.16.1 Excel に入力済みのデータ
1行目にデータの名称(変数),1列目にサンプルの名
称(名前)が入った一般的なデータを取り込むとします.
本システムを起動し,右のエクセルファイルを読み込
みます.
データ読み込み属性の指定ダイアログで1行目を変数名,
1列目をサンプル名として変換,数値データはそのまま,文字
データはカテゴリ名に変換(初期設定)するように指定しま
す.
1行目:変数名,1列目:サンプル名の指定ができ,イメー
ジ通りのデータ属性で貼り付けることができます.このとき「年
齢」の変数は文字列→質的変数に変換されて読み込まれま
す.
また,Excel データに含まれる「数値データ」をカテゴリ名と
して質的変換をしたり,文字データをそのままサンプ名称にし
て読み込むなど,データに合わせて指定を変えることもできま
す.
1.16 データインポート時のデータ属性の設定

2-16
「データ読み込み属性の指定」ダイアログは,ワークシートの変数名フィー
ルドを選択した状態でデータの貼り付け指定をしても表示されますが,セル
を選択して貼り付けを行った場合は,デフォルトの設定で指定位置から貼り
付けられます.
もし,読み込んだデータの属性が
希望通りでなかった場合,変数を複
数選択(Ctrl+マウスクリック)で選択
し,「属性変更」1アクションで同一属
性に統一することも可能です.
例)変数列の複数選択
変数を複数列選択しておき,変数情報メニューのコンボボックスで属性を選択すると,全て同一属性
に変更されます.
選択方法
対象 選択方法 操作
・変数列
・サンプル行
例の様に 1,3,5 を飛
び飛びに選択
Ctrl+マウスクリック
1~50 まで連続選択 開始位置[1]を選択後
[50]を Shift+マウスクリック
・セル 指定範囲を選択 Shift+矢印キーでデータ範囲を指定
※マウスを使わずに指定可能
選択対象の変更
対象 以下の変更や指定が可能
変数 属性変更,マスク,解析対象,データの切り抜き
サンプル マスク,解析対象,データの切り抜き
セル データの切り抜き
※「データの切り抜き」は,1.17原データシートから別シートへのコピーで説明
1.16 データインポート時のデータ属性の設定

2-17
ワークシート
PART
2
第1章
1.17 原データシートから別シートへのコピー
ワークシート中で指定範囲のデータ
を使ってグラフを書きたい場合には,
データの切り出し機能使います.運動
能力の分類データを使い注目選手に焦
点を当てて解析する場合,注目選手を
ワ ー ク シ ー ト 上 で 複 数 選 択 し て か ら
- で,必
要なデータを簡単にまとめることができま
す.
データの切り出しは,シート上でちょっと
気になる範囲のグラフ化に威力を発揮しま
す.
シート1のデータで,注目したい選手のデ
ータをまとめて解析を行いたい場合,上記
のようにサンプルの 1,2,4,6,9 を選択して,
- をクリック
します.
選択されたデータは「シート1からの切り抜き
データ」に自動的に貼り付きます.
別シートにコピーされるデータには,変数
名や,カテゴリ名に対応する番号が含まれ
ます.
注目変数単位でデータをまとめたり,セ
ルから指定領域のデータを切り出したりする
場合にも有効です.
データが設定されていない空きシートを利用しますので,既に8シート全てに
データが入力されている場合はデータを別シートにペーストする事はできま
せん.
1.17 原データシートから別シートへのコピー

2-18
1.18 解析結果を変数登録して利用
解析結果は一度得られてしまえば終わりというケースはまれです.通常は得られた解析結果を更に
別の角度から見たい,解析したい,というケースが大半です.そこで,本システムの中では,重要だと思
われる解析結果が得られた際,「変数登録」というメニューが用意されています.
基本的には各手法の計算表など計算結果に関わる部分で変数登録が行えます.例えば,予測した
結果を用いて改めてグラフを描き元のグラフと比較する,数種類得られたパラメータを用いてグラフに
描き検討する,登録された変数を他の手法を用いて解析する……,など利用方法は様々です.
[例] 確率紙で求めたパラメータを変数登録しておき,そのパラメータを確率密度曲線で読み込みその分
布を見る,コルモゴロフ・スミルノフ(K-S)検定する際にパラメータを用いる.
上図は確率紙から求めたパラメータで描いた確率密度曲線です.単にパラメータを求めるだけでな
く,指定したパラメータを用いて故障時間あるいは特性値データの分布を視覚的に眺めることでよりデ
ータの特性や特徴をはっきりさせることができます.ぜひ,登録した計算値や予測値などを活用して下
さい.
1.19 データ値,プロパティの設定,画像のファイルへの保存
解析のために指定した変数選択結果や設定したグラフのプロパティなどは,データとして保
存されます.再度システムを起動してファイルを開いた場合,同じ設定で解析やグラフ表示を
行うことができます.
1.18 解析結果を変数登録して利用
1.19 データ値,プロパティの設定,画像のファイルへの保存

2-19
ワークシート
PART
2
第1章

2-19
ファイル処理
PART
2
第2章
第2章 ファイル処理
データ解析を行うにはまず,データを入力しなければなりません.データは,第1章で説明した「ワーク
シートからキー入力する方法」と「ファイル入力」の2種類ありますが,ここでは,ファイル入力およびファ
イル処理全般についての説明をします.
2.1 機能構成
本システムのデータは,「ブックファイル」形式になっています.ブックファイルとは,複数のシートを1
つのブックにまとめたファイルのことをいいます.本システムで扱うことのできるファイル形式は,
標準のファイル形式(*.SW5,*.DD7)
QCAS/V7.0,MA/V5.0,RAS1/V3.0
新QC七つ道具データ(*.FB5,*.FB7,*.TD7,*.AD7,*.RD7)
以前のファイル形式
QCAS/V6.0,MA/V4.0,RAS1/V2.0(*.DD6)
QCAS/V5.0,MA/V3.0(*.DD5)
QCAS/V4.0,MA/V2.0 Ver.1~4 形式(*.DAT)
テキスト形式(タブ区切り,*.TXT)
テキスト形式(カンマ区切り,*.CSV)
EXCEL 形式(*.XLS)
です.ファイル処理の機能構成は以下のとおりです.
EXCEL形式ファイルの場合には,一度に 8 シート分読み込むことが出
来ます.また,読み込まれるデータとしては,シート名,セル内の文字デ
ータ,数値データとなっています.
ファイル
開く
最近開いたフォルダ
読み込み
保存
名前を付けて保存
上書き保存
ファイル形式の指定
・テキスト形式(タブ区切り,
・標準ファイル形式
・以前のファイル形式
カンマ区切り)
・EXCEL形式
・新ファイル形式
変数抽出
2.1 機能構成

2-20
メニューから[ワークシート]-[開く]をクリッ
クすると下のプルダウンメニューで,最近使用
したファイル履歴が表示され,ここで該当する
ファイルをクリックしても読み込めます.
2.2 ブックファイルを開く
メニューから[ファイル]-[開く]を選択すると,
右図のように,「現在のディレクトリ」に存在するブ
ック一覧およびブック数が表示されます.
データのあるディレクトリやドライブを変えたいと
きは左のツリーで変更してください.
[開く]ボタンをクリックすると,リスト中の選択さ
れているブックのデータを読み込みます.
ブックをクリックするとブックに含まれるシートの
情報が表示されます.
ファイル一覧を昇順・降順ソートするには,ファ
イル名,シート数,ブック名/シート名,更新日
時のいずれかの項目をクリックします.
2.1 機能構成
2.2 ブックファイルを開く

2-21
ファイル処理
PART
2
第2章
データ形式のドロップダウンリストをク
リックすると,ファイル形式一覧が表示
されます. 別の形式を選ぶと,データ
一覧リストを表示し直します.ディレクト
リはデータ形式ごとに存在します.初
期設定は,前回保存したディレクトリを
対象とします.
テキスト形式(カンマ区切り,タブ区切り)のファイルを
選択して読み込む場合は,変換方法を選択し,OKボタ
ンをクリックします.
詳しくは「Part13 第3章 他のソフトとの連携」を参照
して下さい.
該当ディレクトリの変更 「ファイルを開く」ダイアログで,リストよりファイルを
指定します.また,左のディレクトリボックスでディレ
クトリを変更することができます.
また,シートを指定して必要なシートのみ読み込
むことも可能です.
新QC七つ道具データファイルの読み込み 1)メニュー[開く]をクリックします.
2)データ形式を「StatWorks 新 QC 七つ道具データ」を選択します.
3)新 QC 七つ道具のファイルの一覧が表示されます.1)で保存したファイルを選択します.
4)「読み込みオプション」ダイアログで読み込み位置,読み込み対象を指定します.(初期設定は,変
数名,全項目となっています.)
5)ワークシート上に,設定した内容が表示されます.
ディレクトリ
ファイル
シート
2.2 ブックファイルを開く

2-22
変数抽出
標準ファイル形式で,シートを指定している場合のみ変数抽出できます.複数シートの変数を1枚の
シートにまとめる場合使います.
別のシートから変数の抽出をするには
手順1 メニューから[ワークシート]-[開く]をクリックし,
抽出したいファイルのシートを1つ選び[変数抽
出]ボタンをクリックします.ブック名をクリックする
とそのブック名の下にシート名が表示されます.
手順2 「抽出変数の指定」ダイアログが表示され,
選択したシート内の変数一覧が表示されます.
手順3 「ファイル中の変数」リストから,抽出したい
変数をクリックし,反転させます.
手順4 ボタンで,指定した変数が「抽出する
変数」リストに追加されます.追加した変
数を戻すには,「抽出する変数」リスト内の変
数を選択し, ボタンを押します.
手順5 抽出する変数が確定したら[抽出開始]ボ
タンを押します.
さらに別のファイルから変数を抽出する場合には,別のシートを選択し,「変数抽出」
ボタンをクリックし,同様の手順を繰り返してください.このファイルで変数抽出作
業を終了する場合には,「開く」ボタンをクリックしてください.
①シートをクリック
②変数抽出をクリック
現在のデータシートに読
み込まれている変数の一
覧を表示
抽出したい変数の一覧
2.2 ブックファイルを開く

2-23
ファイル処理
PART
2
第2章
2.3 データをブックファイルに保存
データを保存する場合は,[上書き保存]
と[名前を付けて保存]があります.
メニューから[ワークシート]-[保存]-[名前
を付けて保存]を選択すると,「ファイル名を付
けて保存」ダイアログが表示されます.保存先,
ファイルの種類を指定し,ファイル名を入力して
[保存(S)]ボタンをクリックします.
保存するファイル形式は,
・ファイル形式(*.SW5,*. DD7)
QCAS/V7.0,MA/V5.0,RAS1/V3.0
形式
・従来のファイル形式(*.DD6)
QCAS / V6.0 , MA / V4.0 , RAS 1 /
V2.0 形式
・以前のファイル形式(*.DD5 あるは*.DAT)
QCAS/V5.0,MA/V3.0 形式
QCAS/V4.0,MA/V2.0 形式
・テキスト形式(タブ区切り,*.TXT)
・テキスト形式(カンマ区切り,*.CSV)
から選択できます.
次に,「保存範囲の指定」ダイアログが表示されます.
保存範囲は,
全てのデータ
解析対象データ(のみ)
マスクサンプル(のみ)
欠測サンプル(のみ)
から選択できます.
保存範囲を選択し,[OK]ボタンをクリックします.
2.4 ブック情報の編集
メニューバーから[開く]-[ブック情報]を選択するか,ワークシート左下の ボタンを押すと,以下の
ダイアログが表示され,各シートの名称や変数の数,サンプル数などが一覧表示されます.
ここでは,「ブック名の入力/編集」や「リストからマウスで選択したシート名の入力/編集」,「シートの
削除」などが行えます.
編集対象ブック名を入
力
編集対象シート名を
入力
指定されているシートの変数に関し
て,変数情報の一括編集を表示
指定されているシ
ートを削除
2.3 データをブックファイルに保存
2.4 ブック情報の編集

2-24

2-25
解析対象データの指定
PART
2
第3章
第3章 解析対象データの指定
データを入力した時点では,全てのデータを解析対象としています.解析する目的,手法等に合わ
せて,あらかじめ変数の指定やサンプルの指定を行なっておくと便利です.本章ではデータの指定に
ついての操作方法を説明します.
ワークシート上では,変数,サンプルの属性や,指定状態などを読み取ることができます.変数側の
指定状態は表の1行目に,サンプル側の指定状態は表の1列目に表示されている記号でみることがで
きます.
変数の指定状態の種類は,解析対象(指定中)かマスク変数(未指定)の2種類です.サンプルの指
定状態の種類は,解析対象(指定中),マスクサンプル(未指定),削除対象サンプル,マーキングサン
プル(指定中)の4種類です.削除対象サンプルとはファイル保存時に,保存対象から外すサンプルを
意味します.
サンプルの指定状態の変更は該当
するサンプルをまずクリックして,続
けてマークと同じツールバーのボタ
ンを押して行う
変数の指定状態の変更は,該当する変数
をクリックし,続けてツールバーボタンをクリ
ックして行う
サンプル名
量的変数
質的変数
解析対象 解析対象外
変数名を表示します
小数点以下の桁数を変えたいときは,
目的の変数(量的変数のみ)をマウス
でクリックしてから メニュー,また
は, メニューを押す
質的変数は,コード番号または文字列
(カテゴリ名)を表示することができる.表
示の切り替えは ボタンで行う
マーキングサンプル
解析対象
マスクサンプル

2-26
3.1 機能構成
3.1.1 ワークシート上で指定
変数の指定状態を変更するには,その変数の第1行目をクリックして列全体を反転させ, (指定),
(指定の解除)をクリックします.同様に,サンプルの「指定」,「指定解除(マスク)」「マーキング」を
行う場合は,そのサンプルの第1列目をクリックして,行全体を反転させてから行なって下さい.
3.1.2 サンプルの一括指定
サンプルの一括指定:「検索」メニュー
検索条件あるいはサンプル番号で指定・マスクが可能.
3.2 変数の指定
目的の変数を解析対象から外す
(マスクする)には まず解析から外した
い変数の変数番号または変数名をマ
ウスでクリックします(複数の変数を選
ぶと一度に指定できます).
メニューバーの メニューをクリ
ックします.選択した変数の1行目に
マークがつきます.
解析から外れている変数を解析対
象に戻したいときは変数を選び をク
リックします.
小数点以下桁数の増減は( ,
)のボタンで行います.
3.1 機能構成
3.2 変数の指定

2-27
解析対象データの指定
PART
2
第3章
変数の一括指定 ①変数指定ダイアログの「選択情報登録」ボタ
ンをクリックすると,指定された変数(モデル式)
が登録されます.ここで登録された情報は「モデ
ル選択」ボタンで呼び出すことができます.
3.3 サンプルの指定
サンプルの指定は,
① 検索条件式で一括してサンプル抽出し,指定あるいはマスクする方法
② 解析対象サンプルの指定で抽出条件を設定し,指定あるいはマスクする方法(3.4参照)
③ ワークシート上で該当サンプルを選択(反転表示)し,指定あるいはマスクする方法(3.5,3.
6参照)
があります.
サンプルの一括指定・マスクを行うには 検索対象とする列(変数)をクリックし,メニュ
ーバーから メニューを選択します.
データの検索では,指定された条件に対応す
るデータ(サンプル)を抽出し,解析対象としたり,
逆にマスクを行うことができます.
「Fx」をクリックすると「論理式の
指定」ダイアログが表示される
検索対象として
・指定変数内のデータ
・サンプル番号
検索したサンプルに対してのアク
ションを指定することができる
3.2 変数の指定
3.3 サンプルの指定

2-28
検索条件の指定方法
メニューを押すと,値(数字または文字列)や条件式を,
複数指定できます.
複数指定する場合は ’,’で区切って下さい.
値は,検索対象の変数が「量的変数」または「質的変
数(カテゴリ番号表示)」のときは数値(付号,小数点可)と
なります.
また,検索対象の変数が「サンプル名」または「質的変
数(カテゴリ名表示)」のときは文字列となります.
質的データのマスクを簡単に行なうには 前述の「サンプルの一括指定/検索」でも質的データのマスク
は行えますが,より簡単にマスクする方法を紹介します.ワークシ
ート上でカテゴリデータが入力されているセルを2回ダブルクリッ
クすると,その変数内の「カテゴリ一覧」のダイアログが表示され
ます.各カテゴリにチェックボックスが設けられていますが,クリッ
クしてチェックをはずすことにより,そのカテゴリが入力されている
サンプルをマスクすることが可能です.
OK でワークシートに戻るとチェックをはずしたカテゴリのサンプ
ルはマスクされ,解析対象データのみが表示されます.
各質的変数に対してマスクを行なうことができますので,アンケート集
計等の場合に条件で対象データを絞り込む場合に便利です.
この処理を行なうと,ワークシート上では解析対象データのみが表示されます.全
データを表示させる場合にはメニューバーの「範囲」のコンボボックスを「全デー
タ」に変更して下さい.なお,その場合に解析対象から除いたカテゴリデータは非
表示となります.
3.4 データの絞り込み
3.4.1 解析対象データを絞り込み
ワークシートに入力されているデータのうち,ある条件に該当するサンプルだけを解析したい,という
場合があります.本システムでこのような指定をする場合,ワークシートの「サンプル絞り込み」機能を使
い,各変数ごとに条件を指定して,該当するサンプルだけを抽出する事ができます.本システムでは,
変数に3つの種類(量的変数,質的変数,サンプル名(文字変数))がありますが,全ての種類の変数に
検索するための具体的な値を入力する.入
力された値に対応する検索条件を下のボ
タンより選択する.
3.3 サンプルの指定
3.4 データの絞り込み

2-29
解析対象データの指定
PART
2
第3章
対し抽出をおこなうことができます.
例えば右図のようなデータがある時,「製品硬度
が77.9 以上 78.2以下」で,かつ「加工機械別が加
工機 A」のデータだけを解析対象にしたいとします.
このとき,3.4.2,3.4.3の手順に従いデータを
絞り込みます.
3.4.2 量的変数データの絞り込み
各量的変数ごとに,それぞれ解析
対象サンプルの絞り込み条件を設
定できます.ワークシート上の,条
件を設定したい変数(列)について,
そのデータ欄のどこか(数値)をダ
ブルクリックして下さい.条件を指
定するための「解析対象サンプルの
指定」ダイアログが表示されます.
今回は「製品硬度」絞込みますので,
「製品硬度」の欄(どこでも可)をダブ
リクリックし,条件1に条件式(>=
77.9&<=78.2)を入力します.
各変数について 大3つまで条件を
設定できます.入力欄に条件を入力し,「OK」ボタンを押すと,
ワークシート上のサンプルが絞り込まれ,解析対象サンプルだ
けが表示されます.入力欄左の「fx」ボタンを押し,「抽出条件
の式」ダイアログでも同様の指定が行えます.また,「×」ボタン
で条件を消去できます.
2つ以上の条件を指定した時は,それらの論理和(OR)に該当するサンプルが解析対象となります.例
えば,条件A,条件Bの2つの条件を指定すると,「条件Aまたは条件B」に該当するサンプルが解析対
象になります.
3.4 データの絞り込み

2-30
条件の例 入力の書式
10.2 より大きいサンプルを抽出する >10.2
20.3 以上のサンプルを抽出する >=20.3
30.4 より小さいサンプルを抽出する <30.4
40.5 以下のサンプルを抽出する <=40.5
50.6 と等しいサンプルを抽出する =50.6
60.7 と等しくないサンプルを抽出する !60.7
70.8 より大きく かつ 80.9 以下のサンプルを抽出する >70.8&<=80.9
3.4.3 質的変数データの絞り込み
質的変数ごとに,それぞれ解析対象サン
プルの絞り込み条件を設定できます.ワー
クシート上の,条件を設定したい変数(列)
について,そのデータ欄のどこか(カテゴリ
名,カテゴリ番号)をダブルクリックして下さ
い.条件を指定するための「カテゴリ一覧」
ダイアログが表示されます.
カテゴリ名左側にチェックを付けた時は
解析対象,外したい時はマスク対象となり
ます.「OK」ボタンを押すと,指定した条件
でワークシート上のサンプルが絞り込まれ,
解析対象サンプルだけが表示されます.
今回はさきほどの続きで,「加工機械別
が加工機 A」のデータを絞り込みので「加工
機械別」の欄(どこでも可)をダブルクリックし,
「加工機械B」,「加工機械C」のチェックを外
します.
3.4.4 絞り込んだ後の全てのデータ
表示方法
解析対象にならなかったサンプル(マスクサ
ンプル)も表示させるには,メニューバーの範
囲メニューのコンボボックスで「全データ」を
選んで下さい.左側に「×」が付いたサンプル
(行)が解析対象外のサンプルです.データが薄
い色になっている箇所は,各変数で指定した絞
り込み条件に一致しなかった事を示します.
絞り込み指定を外したい場合は,各変数の条
件を指定した各画面で,条件を消去して下さい.
3.4 データの絞り込み

2-31
解析対象データの指定
PART
2
第3章
「変数に複数条件が指定されている」,「複数の変数に条件が指定されている」といった場合,関係は
以下のようになります.
・絞り込み条件の設定例
条件 変数A 変数B 変数C
条件1 10より大きく40以下 カテゴリ1と等しい カテゴリ2と等しい
条件2 60と等しい カテゴリ3と等しい
・設定された条件に該当するサンプルの条件
{ (Aが10より大きく40以下) または (Aが60と等しい) } かつ { (Bがカテゴリ1と等し
い) } かつ { (Cがカテゴリ2と等しい) または (Cがカテゴリ3と等しい) }
3.4.5 サンプル名(文字変数)の絞り込み
各サンプル名(文字変数)ごとに,それ
ぞれ解析対象サンプルの絞り込み条件を
設定できます.ワークシート上の,条件を
設定したい変数(列)について,そのデー
タ欄をダブルクリック(どこでも可)して下さ
い.前述の「量的変数の絞り込み方法」と
同じ,「解析対象サンプルの指定」ダイア
ログが表示されます.
各変数について 大3つまで条件を設
定できます.入力欄に条件をキー入力し,
「OK」ボタンを押すと,ワークシート上のサ
ンプルが絞り込まれ,解析対象サンプル
だけが表示されます.入力欄左の「fx」ボ
タンを押し,「抽出条件の式」ダイアログで
も同様の指定が行えます.
3.4 データの絞り込み

2-32
条件の例 入力の書式
文字列「A」と等しいサンプルを抽出する =A
文字列「B」と等しくないサンプルを抽出する !B
文字列「クレーム」を含むサンプルを抽出する +クレーム
文字列「土曜」を含まないサンプルを抽出する -土曜
文字列「2001」で始まるサンプルを抽出する >2001
文字列「長さ不良」で終わるサンプルを抽出する <長さ不良
3.5 ワークシート上のサンプル行を解析対象から外す(マスク)
解析対象から外したいサンプルをマ
ウスでクリックします(複数のサンプルを
選ぶと1度に指定できます).
メニューから をクリックします.選
択したサンプルの1列目に マーク
がつき,解析対象から除かれ(マスクさ
れ)ます.
3.6 ワークシート上のサンプル行を解析対象にする
サンプルを選択し, をクリックしま
す.
3.4 データの絞り込み
3.5 ワークシート上のサンプル行を解析対象から外す(マスク)
3.6 ワークシート上のサンプル行を解析対象にする

2-33
解析対象データの指定
PART
2
第3章
3.7 データシートの指定
対象とするデータシートを変更する場
合には,ワークシートの左下のシートの
タブをクリックします.
3.8 マーキング
マーキングにより,注目したいサンプルについてワークシート上であるいは手法上でグラフをみながら,
チェックすることができます.なお,マーキングはサンプル(行)についてのみ行うことができます.
ワークシート上でサンプル行をマーキングするには
マーキングしたいサンプルをマウスで
クリックします(複数のサンプルを選択
すると1度に指定できます).
メニューから をクリックします.選
択したサンプルの左端に マークが
つき,マーキングサンプルとなります.
3.7 データシートの指定
3.8 マーキング

2-34
ワークシート上でマーキングを外すには
マーキングされたサンプルを選択し,
をもう一度クリックします.
マーキングの指定を一括して行うには
ワークシートの「検索」ボタンを押すと,
一括してサンプルのマーキングや解析対
象の指定,マスクを行うことができます.
検索条件ダイアログに検索条件を入力し,
検索対象を設定し(データから検索する,
サンプル番号で検索する),検索後の処
理を指定します.
マーキングの使用例
ここでは,サンプル番号 13 番のデー
タをマーキングした使用例を説明します.
散布図例を示しますが,その他の手法
でもマーキング機能に対応していますの
で,詳細は各手法で参照してください.
3.8 マーキング

2-35
解析対象データの指定
PART
2
第3章
例 1 ワークシートでマーキングしたサンプルを表示させる.
(1-1)散布図で確認する
散布図を表示させると,ワークシート上でマーキングした 13 番のサンプルのプロットだけ
が異なるマークで表示されます( をクリックし押されていない状態にすると,マーキン
グしたサンプルのプロットも通常表示となります).
(1-2)マーキングしたデータ
の番号を表示させる
散布図でマーキングされたサン
プルの点にマウスを近づけクリック
すると,サンプル番号が表示されま
す.
例 2 散布図でマーキングしたサンプルをワークシートへ反映させる.
(2-1)データを矩形領域
に囲み,表示させる
散布図を表示させ,注目したい
サンプルをマウスで矩形に囲み,メ
ニュー「データ探索」をクリックする
と,指定したサンプルの番号が一
覧で表示されます.
ワークシート上にマーキングを反映させるために,「マーキング」ボタンをクリックします.「全検索
サンプル」,「番号表示サンプル」の2種類の登録できますので,どちらか設定します.この種類の
3.8 マーキング

2-36
違いは下記のようになります.
全検索サンプル : 現在,データ探索で表
示しているサンプル
番号表示サンプル : 検索されたサンプルの
中で,番号表示を行っ
たサンプルだけ(番号
表示は,データ探索で
指定したサンプル No
をグラフ上に表示する
機能です.詳細に関し
ては「散布図」の章をご参照下さい)
3.8 マーキング

2-37
基本解析
PART
2
第4章
第4章 基本解析
データ解析では基本統計量やクロス集計など基本解析をおこなうことが大切です.収集されたデータ
には,外れ値や異常値,異なる集団のデータが混入し,しばしば解析結果に大きな影響を及ぼすこと
が知られています.
そこで,基本解析では,データ解析を成功させるために,分布の形はどうか,外れ値はあるか,2変数
間の関係はどうなっているかなど,あらかじめチェックを行います.
■機能構成
基本解析には,データの素性を知るための統計量やグラフの機能が網羅されています.
モニタリングの各種グラフや統計量は変数の組合せで表示することができます.
機能 手法 詳細
基本解析
統計量/相関係
数 基本統計量 平均値や標準偏差,ひずみなど
順序統計量 メジアン,四分位など
相関係数行列
度数表/多変量
クロス表
度数表
分割表
多変量クロス表
カイ二乗行列
多変量連関図 各変数あるいは変数間の関係を有効なグラフで一
覧性があるように並べた連関図
モニタリング 要約統計量
ヒストグラム
度数グラフ
散布図
層別ヒストグラム
2重層別ヒストグラム
分割表(分割図)
立体棒グラフ
層別散布図
レーダーチャート
箱ひげ図
時系列グラフ
帯グラフ
方眼紙プロット
相関一覧グラフ
3次元図
一般グラフ 折れ線グラフ
棒グラフ
帯グラフ
円グラフ
レーダーチャート
XY折れ線グラフ
ワイブル確率紙(完全データ,打ちきりデータ)
■各機能(統計量やグラフ)を出力するための変数の組合せ
機能ごとに指定出来る変数の組み合わせが決まっているため, 「変数の指定」を行う際には正しい組
み合わせで指定する事が必要です.

2-38
機能 変数の組合せ
基本統計量 量的変数:1以上(層別の場合,質的変数:1以上)
順序統計量
相関係数行列 量的変数:2以上(層別の場合,質的変数:1以上)
度数表 質的変数:1以上
分割表 質的変数:2または量的変数2以上
多変量クロス表 質的変数:2以上
カイ二乗行列 質的変数:3以上
多変量連関図 量的変数または質的変数:1以上
モニタリング 変数の組み合わせ
表示するグラフ 量的変数 質的変数
1 - ヒストグラム/要約統計
- 1 度数グラフ
2 - 散布図/方眼紙プロット
1 1 層別ヒストグラム
- 2 分割図/立体棒グラフ/帯グラフ
2 1 層別散布図
1 2 2重層別ヒストグラム
3~12 - レーダーチャート
3~24 - 相関一覧グラフ
1以上 - 箱ひげ図
3以上 - 3次元図
1以上 時系列グラフ
一般グラフ
変数の組み合わせ 表示するグラフ
量的変数 質的変数
1~12 0~63 折れ線グラフ
1~24 0~63 棒グラフ
1~24 0~63 帯グラフ
1~24 0~63 円グラフ
3~24 0~63 レーダーチャート
1 - XY折れ線グラフ(X変数の数)
1~12 - (Y変数の数)
1~2 - ワイブル確率紙

2-39
基本解析
PART
2
第4章
4.1 統計量/相関係数
■目的
各変数ごとの平均値,標準偏差等の統計量や,2変数間の相関係数等を見ることにより,デ
ータの特徴を把握します.
■活用場面
あらゆるデータ解析の場面で有効ですが,実験データよりも観察データや調査データなどは
ばらつきが大きい可能性があるため,解析するにあたって,取得されたデータ表の特徴,すな
わち,変数の平均,ばらつき,変数間の相関,規格値に対するばらつきなどを統計量やグラフ
で把握する場合に有効です.
■データ入力形式
ワークシート上では変数ごとにデータが縦列で並んでいる必要があります.基本は変数ごと,
あるいは変数間で計算されます.
【基本統計量】
質的変数が指定された場合は,変数ごとに
統計量を求めることができます.
相関係数行列等の場合は,指定された量的変数同
士を行・列方向に並べて,対応する変数同士の相
関係数等が表示されます.
【相関係数行列】
変数
サンプル No
製品硬度
[量的変数]
出荷判定
[質的変
数]
1 77.830 不良品
2 78.160 良品
3 78.150 良品
4 78.200 良品
5 78.250 良品
変数
サンプル No
製品硬度
[量的変数]
材料硬度
[質的変
数]
1 77.830 66.09
2 78.160 66.36
3 78.150 66.77
4 78.200 66.84
5 78.250 67.39
4.1 統計量/相関係数

2-40
■ 変数の指定方法
変数指定の画面に合わせ,左側(変数候補一覧)から解析対象(目的変数,層別変数,サ
ンプル名)に解析したい変数を選択,移動します.
なお,散布図を描く場合は,変数に目的変数(結果系)と説明変数(原因系)を
選択する必要があります.
■機能構成
各機能別のシステムメニュー構成を以下に示します.
機能 統計量やグラ
フ
表示内容
変数の指定 説明変数と目的変数を指定する.
基本統計量
(4.1.3)
基本統計量を一覧表示する.
グラフ
(4.1.3.1)
ヒストグラム,層別ヒストグラム,2重層別ヒスト
グラム,多変量層別ヒストグラムを表示する.
順序統計量
(4.1.4)
順序統計量を一覧表示する.
グラフ
(4.1.4.1) 多変数層別箱ひげ図を表示する.
変数の数
解析対象 量的変数は1以上指定する
層別をおこないたい場合は質的変数を同時
に指定する
4.1 統計量/相関係数

2-41
基本解析
PART
2
第4章
相関係数行列
(4.1.5)
相関係数行列を表示する.
順位相関係数行
列(4.1.5.1) 順位相関係数行列を表示する.
偏相関係数行列
(4.1.5.2) 偏相関係数行列を表示する.
分散共分散行列
(4.1.5.3) 分散共分散行列を表示する.
検定(4.1.5.4) ある 2 変数が無相関であるかどうかの検定を行う.
グラフ
(4.1.5.5)
箱ひげ図,時系列グラフ,レーダーチャート,相関
一覧グラフ,3次元図を表示する.
4.1.1 手法の選択
選択方法 [手法選択]-[基本解析]-[統計量/相関係数]
4.1.2 変数の指定
基本解析をおこなうためには,まず変数の指定
をおこなう必要があります.
メニューから[手法選択]-[基本解析]-[統計量/
相関係数]を選択し,変数指定ダイアログを表示しま
す.
解析に用いる変数をリストから選択して,解析対象の
[選択]ボタンをクリックします.[次へ進む]ボタンをク
リックすると処理を開始します.
4.1.3 基本統計量
変数ごとにデータ数や合計値, 小値, 大値,
平均値,標準偏差,変動計数,ひずみ,とがりな
どが表示されます.オプションで出力できる統計
量を変更でき,平均値,標準偏差の信頼区間等も
表示できます.任意の信頼率を設定することもで
きます.(初期値は95%)
変数に規格値がある場合には,Cp,Cpk,
規格外データ数,規格外率等,規格に対して外れ
たデータに対する統計量も表示されます.
■解釈のポイント
◆変数間での統計量の違いやその大きさに着目し
ます.
◆規格値があれば,CpやCpk,規格外数をチェッ
クします.
◆質的変数があればカテゴリーごとに基本統計量
を比較してください.
ドロップダウンリストから質的変数,カテゴリを選択
して,カテゴリー別に基本統計量を比較することも可
能です.
4.1.3.1 基本統計量に関係するグラフ
■起動方法
ツールボタン「グラフ」クリック.
指定された変数の組み合わせにより,基本統計量
に対応する各種グラフを表示します.質的変数と量
的変数が両方指定されている場合には,質的変数
のカテゴリごとの層別ヒストグラムが表示されます.
質的変数のドロップダウンリスト
カテゴリ名のドロップダウンリスト
4.1 統計量/相関係数

2-42
量的変数 質 的 変
数
対応するグラフ
1 0 ヒストグラム
1 層別ヒストグラム
2 2重層別ヒストグラム
3以上 多変数層別ヒストグラ
ム
2以上 0 ヒストグラム(一括表
示)
1以上 多変数層別ヒストグラ
ム
4.1.4 順序統計量
変数ごとにデータ数,ひげ端(上下),1/4 分
位,3/4分位,メジアンの値を表示します.
オプションで指定すれば,統計量としてメジアン
の信頼区間が表示されます. 任意の信頼率を設定
することができます.(初期値は95%)
また,4分位外のデータ数(全体)と3/4位外デー
タ数,1/4位外データ数なども表示します.これは,
データ分布の75%以上のデータ数と25%以下の
データ数を意味します.
■解釈のポイント
◆順序統計量ではデータを大きさの順に並べて,
メジアン(中央値)や4分位などの値を比較す
ることができます.メジアンはとくに異常値が
あるような場合や正規分布から離れているよう
な場合,基本統計量と比べて頑健性があるとい
われます.
4.1.4.1 順序統計量に関係するグラフ
■起動方法
ツールボタン「グラフ」クリック.
グラフとして,指定された変数に対して箱ひげ図を
一覧表示します.質的変数が指定されている場合に
は,カテゴリごとに箱ひげ図を表示し,各特徴を把握
することができます.
質的変数 対応するグラフ
あり 層別箱ひげ図
なし 箱ひげ図
4.1.5 相関係数行列
-1.0以上1.0以下の値をとる相関係数の一覧表を
表示します.相関係数は,各2変数間の直線性の
強さを表します.
本システムでは相関係数,偏相関係数,順位相
関係数の絶対値が0.6を越える場合には‘+’を,
0.8 を越える場合には‘++’を表示し,相関が
高いと注意を促します.相関がない場合の相関係
数は0.0となります.
■解釈のポイント
相関が0.6や0.8以上の変数がある場合,また
別の変数との相関はどうなっているのか,相関が
高い変数同士に理由があるかどうかなどを確認し
てみます.
4.1.5.1 順位相関係数行列
■起動方法
ツールボタン「順位相関係数行列」クリック.
各2変数間の順序情報のみを用いて計算される相
関係数の一覧表を表示します.
4.1 統計量/相関係数

2-43
基本解析
PART
2
第4章
■解釈のポイント
順位相関係数が高い変数に注目し,その理由を
考えてみます.
4.1.5.2 偏相関係数行列
■起動方法
ツールボタン「偏相関係数行列」クリック.
偏相関係数とは,2変数間の関係に影響を及ぼす
「その他の変数の変動」の影響を取り除いた,実質
的な相関係数を意味します.偏相関係数行列はそ
の一覧を表示します.
相関係数行列で「相関がある」という計算結果が
出た場合でも,それが対象の本質を表現していない
場合があります.これを「擬相関」といいます.解析
対象の複数の項目に共通して影響する別の項目が
ある場合,本来関係のない項目同士にあたかも相関
があるように見えることがあるので注意が必要です.
4.1.5.3 分散共分散行列
■起動方法
ツールボタン「分散共分散行列」クリック.
分散共分散行列を一覧表示します.
■解釈のポイント
変数xとyの関連性を測る尺度として共分散がありま
す.2 組の対応するデータ間での,平均からの偏差
の積値ですが,x と y が独立(相関がない)ならば共
分散は 0 となります.
4.1.5.4 母相関係数の検定(無相関の検定)
■起動方法
ツールボタン「検定」クリック.
相関係数の値で2変数間に相関があるかどうかを
みてきましたが,母相関係数の検定ではこれを P
値で判断することができます.ここでは母相関係
数ρが0であるかどうかについての検定を行いま
す.
例えば,P値が有意水準(0.05あるいは0.01)以
下の場合に,2 変数が無相関であるという仮説は
棄却されることになります.
P 値が 0.05 以下の場合は * ,0.01 以下の場合は
**が付与されます.
無相関の検定では,サンプル数が多いほど,有
意になりやすいので,P 値だけで判断せず,相関
係数の値や散布図を表示して判断するようにして
ください.
■補助機能
解析操作 内容
強調表示 P値が0.05以下,あるいは0.01
以下のセルを強調する
詳細表示 P 値の他に,相関係数やサンプ
ル数nを表示する
4.1.5.5 相関係数に関係するグラフ
■起動方法
ツールボタン「グラフ」クリック.
箱ひげ図,時系列グラフ,レーダーチャート,
相関一覧グラフ,3次元図などのグラフを表示し
ます.
4.1 統計量/相関係数

2-44
4.2 度数表/多変量クロス表
■目的
本機能は,1つあるいは複数の質的変数に対して,度数表,クロス表,多変量クロス表など
を表示し,変数ごとの頻度や変数間の組合せ頻度などを表示します.
■活用場面
アンケート調査における基本属性の構成,基本属性と回答との比較,品質管理における製品
やラインごとの良品不良品の違いなどを考察する上で,有効な集計表になります.また,これ
らの2元表はカイ2乗検定など2項目間の独立性の検定などをおこなうことができます.
■データ入力形式(ワークシート上で質的変数が縦に並ぶ)
(度数表)質的変数ごとに,カテゴリごとに該当カテゴリが表れた数,つまり頻度を数えて表
示します.
加工機械別の度数が一覧される.
(分割表)2項目の質的変数間の組合せ度数を2元表で
表現したもの.
2つの質的変数のすべての層の組み合わせによる度数が表示されるが,同時にカイ2乗値や
P値(上側)が表示されます.
(多変量クロス表) 複数の質的変数のカテゴリ間の組合せを表したのが多重クロス表です.
変数
サンプル No
製品硬
度
[量的変
数]
加工機械
別
[質的変数]
出荷判定
1 77.830 加工機A 不良
2 78.160 加工機B 良品
3 78.150 加工機B 良品
4 78.200 加工機A 良品
5 78.250 加工機C 良品
4.2 度数表/多変量クロス表

2-45
基本解析
PART
2
第4章
(カイ二乗行列)
カイ二乗行列では,層別変数間の関連性を示すカイ二乗値を一覧表形式で表示します.
■機能構成
質的変数が指定された場合,その数によって度数表,分割表,多変量クロス表などを表示す
ることができます.
機能 解析操作 内容
変数の指定 説明変数と目的変数を指定する.
度数表
(4.2.3)
指定されたデータの度数表を表示する.
グラフ
(4.2.3.1) 帯グラフを表示する.
分割表
(4.2.4)
指定されたデータの分割表を表示する.
グラフ
(4.2.4.2)
グラフを表示する.(分割図,立体図,帯グラフ,
時系列グラフ)
多変量クロス表
(4.2.5)
指定されたデータ間のクロス表行列を表示する.
カイ二乗行列
(4.2.6)
指定されたデータのカイ二乗行列を表示する.
タブは,選んだ変数の数によって変わります.
質的変数が1のとき
質的変数が2のとき
質的変数が3以上のとき
量的変数が2以上のとき
4.2.1 手法の選択
選択方法 [手法選択]-[基本解析]-[度数表/多変量クロス表]
4.2 度数表/多変量クロス表

2-46
4.2.2 変数の指定
変数指定ダイアログが表示されますので,変数のリ
ストから解析に用いる変数を複数選んで解析対象の
[選択]ボタンをクリックし,[次へ進む]ボタンを押しま
す.
4.2.3 度数表
質的変数が 1~256 指定されている場合,上記のよ
うな度数表が表示されます.
■解釈のポイント
◆度数のばらつきに特徴がないか,技術的な背景か
ら考えて特異な傾向がないかなどを確認します.
4.2.3.1 度数表のグラフ
■起動方法
ツールボタン「グラフ」クリック.
度数表に表示されている度数を帯グラフで視覚的
に表示します.カテゴリ名称が入力されている場合
には,グラフ上にその名称が表示されます.
操作については,4.5 一般グラフ参照.
4.2.4 分割表
2つの質的変数のすべての層の組み合わせによ
る度数の一覧が表示されます.表示されているP値
(上側)とはχ2(自由度,α)の上側確率を示し,
P値が0.01のαを逆算したものです.あるいは0.05
以下の場合,2項目間の出現確率に差がある,つま
り関連があるといえます.
■解釈のポイント
◆例えば,上記では,取得したデータは50個あ
るが,その際,加工機械Aで製造された不良品は1
個,加工機械Cで製造された不良品は3個であるこ
とがわかります.
また,加工機械と良品/不良品は互いに独立であ
るかどうか(あるいは逆にデータが偏っていないか
どうか)はカイ2乗値(期待度数と実測度数の不一
致度を示す)の大きさで判断するが,通常はP値が
5%(0.05)あるいは1%(0.01)以下な
らば,加工機械によって良品/不良品の種類に有意
差がある,つまり,独立ではない(関連がある)と
いうことになります.ここではP値が0.089と小さ
いので有意差があり,つまり2項目間に関連がある
と解釈します.すなわち,加工機械の種類と良品/
不良品の組合せは関連性がある,ということになり
ます.
4.2.4.1 変数登録
■起動方法
ツールボタン「変数登録」クリック.
変数登録は,集計結果など画面に表示されている
データをワークシートに書き出す機能です.
画面に表示されている項目に対して変数名と変数
番号(ワークシート上での番号)が一覧されますの
で,必要に応じて内容を修正し,OK ボタンを押し
てください.ワークシートに各変数の要素が出力さ
れます.
4.2 度数表/多変量クロス表

2-47
基本解析
PART
2
第4章
(ワークシート出力後)
4.2.4.2 分割表のグラフ
■起動方法
ツールボタン「グラフ」クリック.
以下のグラフを表示します.
○分割図
○立体グラフ
○帯グラフ
○時系列グラフ
操作説明については,4.4 モニタリング参照
(分割表の例)
4.2.5 多変量クロス表
質的変数を2つ以上指定した場合,多変量クロス表
が表示されます.
各質的変数間の関係を見やすく集計した2元のク
ロス表(分割表)を行列の形にして複数並べた表です.
■解釈のポイント
◆「加工機Cの場合に不良品の出現頻度が高い」と
いった,カテゴリの組み合わせによる度数の出現
状況からデータの特徴を把握します.
4.2.6 カイ二乗行列
多変量クロス表は,各変数間の分割表の行列です
が,カイ二乗行列はそれと対応させて各分割表のカ
イ二乗値と自由度を一覧表示したものです.
カイ二乗値は,クロス表の表側と表頭との関連性を測
る尺度であり,確率値が 0.05(*)あるいは 0.01(**)以下
ならば質的変数間は独立ではない(変数間に有意差
(関係性)がある)と言えます.ドロップダウンリストによ
り,カイ二乗値/自由度行列,カイ二乗値,自由度行
列を切りかえることができます.(確率値の表示/非表
示は,ツールボタンまたはオプションで設定すること
ができます)
このように,2つ以上の標本の比率(頻度)に有
意差があるかどうか検定したい時カイ二乗値を使
います.具体的には,数式等によって導いた理論値
と実験で測定した実測値との間にどれぐらいの差
があるか(適合度の検定),あるいはアンケート調
査で男女など属性間で見られる回答の差は,属性の
違いによるものと見ていいか(独立性の検定)など
を調べる時に使います.
4.2 度数表/多変量クロス表

2-48
4.3 多変量連関図
■目的
データの特徴(分布や外れ値,変数間/カテゴリ間の比較)を知る上で便利な表示形式です.変数
の属性や組み合わせにより,ヒストグラム,散布図,度数表,立体棒グラフなどが表示されます.
■活用場面
本解析に入る前に,データの傾向や分布,相関,層別による違いを確認する.等
■データ入力形式と表示グラフの対応
ワークシートには,解析に使用するデータを列方向に入力します.
多変量連関図では1変数の度数と2変数間の関係をグラフ化するので,変数の指定画面では,
関係を知りたい全ての項目を選択します.
ヒストグラム 層別ヒストグラム 度数の棒グラフ 散布図
(1変数) (量的変数と質的変数) (2つの質的変数)(2つの質的変数)
4.3 多変量連関図

2-49
基本解析
PART
2
第4章
■機能構成
システムメニュー構成を以下に示します.多変量連関図は,画面に表示されているグラフの種
類によって表示されるメニューが自動的に変更されます.
機能 解析操作 内容
変数の指定 説明変数と目的変数を指定する.
多変量連関図
(ヒストグラム
が表示されてい
る場合)
多変量連関図(ヒストグラム)を表示する.
拡大(4.3.3.1) 指定したグラフを拡大表示する.
要約統計
(4.3.3.2) 箱ひげ図,ヒストグラム,統計量を表示する.
時系列グラフ
(4.3.3.3) 時系列グラフを表示する.
切り抜き
(4.3.3.4)
連関図内の対角,列,行に該当するグラフを切り抜
いて並べる.
マーキング
(4.3.3.5) 特定のサンプルをマークを変えて表示する.
基本統計量
(4.3.3.6) 統計量,相関係数を表示する.
オプション
(4.3.3.9) グラフの装飾を行う.
多変量連関図
(層別ヒストグ
ラムが表示され
ている場合)
多変量連関図(層別ヒストグラム)を表示する.
拡大 (上記参照)
要約統計 (上記参照)
時系列グラフ (上記参照)
基本統計量 (上記参照)
度数表/クロス
表(4.3.3.7) 度数表/多変量クロス表を表示する.
多変量連関図
(散布図が表示
されている場
合)
多変量連関図(散布図)を表示する.
拡大 (上記参照)
要約統計 (上記参照)
ヒストグラム
(4.3.3.8)
多変量連関図に表示されているヒストグラムを同
一目盛りで一覧表示する.
基本統計量 (上記参照)
多変量連関図
(度数の棒グラ
フが表示されて
いる場合)
多変量連関図(度数の棒グラフ)を表示する,
拡大 (上記参照)
時系列グラフ (上記参照)
度数表/クロス
表 (上記参照)
4.3.1 手法の選択
選択方法 [手法選択]-[基本解析]-[多変量連関図]
4.3 多変量連関図

2-50
4.3.2 変数の指定
解析に使用するデータを[ワークシート上のデー
タ]から選択して解析対象の[選択]ボタンをクリ
ックします.次いで,[次へ進む]ボタンをクリッ
クします.量的変数,質的変数を混在して指定し,
表示することができます.
4.3.3 多変量連関図
ヒストグラム
層別ヒストグラム
層別ヒストグラムでは,カテゴリ番号順にヒストグラム
が表示されます.
散布図
度数の棒グラフ
4.3 多変量連関図

2-51
基本解析
PART
2
第4章
■補助機能 注目グラフの
表示/非表示
相関係数0.6 以上または,正規性の検
定(有意確率 5%),平均値の差の検定
(有意水準 5%)で有意なグラフについ
て強調表示の ON/OFF
4.3.3.1 拡大
■起動方法
ツールボタン「拡大」クリック.
多変量連関図中の1つのグラフをクリックし(反転さ
せ),[拡大]ボタンをクリックすると,指定したグラフの
拡大グラフが表示されます.
4.3.3.2 要約統計
■起動方法
ツールボタン「要約統計」クリック.
選択した変数に量的変数がある場合に,箱ひげ図,
ヒストグラム,及び対応する統計量を1つのウィンドウ
にまとめて表示します.変数の概要を確認するのに
有効です.
4.3.3.3 時系列グラフ
■起動方法
ツールボタン「時系列グラフ」クリック.
現在使用している各変数について,時系列グラフ
を描きます.
表示形式や機能は「4.4.6 時系列グラフ」と同様で
す.
4.3.3.4 切り抜き
■起動方法
ツールボタン「切り抜き」クリック.
連関図内の対角,列あるいは行に該当するグラフ
を切り抜き並べて表示します.
切り抜きされたグラフは連関図とは別のウィンドウに
一覧表示されます.
対角要素の切り抜きに対しては,さらに箱ひげ図を
表示することもできます.ヒストグラムから,分布のば
らつきを,箱ひげ図から,外れ値の有無等を確認する
ことができます.
4.3.3.5 マーキング
■起動方法
ツールボタン「マーキング」クリック.
多変量連関図において,「全体のサンプルの中で
の特定サンプルの位置」を確認する場合に便利な機
能です.「ある変数の指定カテゴリ番号に該当するサ
ンプル」または「指定したサンプル」を,色やマークを
変えて表示することができます.
[マーキング]ボタンを押すとマーキングの指定ダ
イアログが表示されます.
リストの右上についた[No↓]ボタンや[名称
↓]ボタンは,リストを番号や名称で昇順にソート
するためのボタンです.
(1)カテゴリのマーキング
左のリストから質的変数を1つ選ぶと,右のリストに
カテゴリ名の一覧が表示されます.マーキングした
いカテゴリを選んで[OK]ボタンを押すと多変量連関
図にマーキングが行われます.
(2)サンプルのマーキング
リストにはサンプル名の一覧が表示されます.
サンプル番号はカンマ‘,’で区切って入力,ま
たは,連続した番号はスラッシュ‘/’で番号を結
んで指定して下さい.
例:1,5,6/10,13
(=1,5,6,7,8,9,10,13)
4.3.3.6 基本統計量
■起動方法
ツールボタン「基本統計量」クリック.
統計量/相関係数を表示します.
4.3.3.7 度数表/クロス表
■起動方法
ツールボタン「度数表/クロス表」クリック.
質的変数がある場合に度数表/多変量クロス表を
表示します.
4.3 多変量連関図

2-52
4.3.3.8 ヒストグラム
■起動方法
ツールボタン「ヒストグラム」クリック.
多変量連関図に表示されているヒストグラム(層別ヒ
ストグラムをのぞく)を同一目盛りで,一覧表示します.
ヒストグラム同士の平均値の違い,分布の位置を確認
することができます.
4.3.3.9 多変量連関図の表示設定
■起動方法
ツールボタン「オプション」クリック.
オプションでは,下記の設定が可能です.
グラフ数:ウィンドウに表示するグラフ数の変更(行
数で指定)
散布図:散布図の表示形式(プロット-メッシュ
切り替え)プロットサイズの指定(プロットサイズは
グラフの大きさに対してプロットが大きく見難い場合な
ど手動で変更できます.)やメッシュ分割数の変更,
統計量の表示設定,確率楕円の範囲設定,注目表示
判定基準(相関係数の数値(絶対値)を設定)
ヒストグラム:統計量の表示設定,層別グラフの高さ
切り替え,注目表示判定基準(正規性の検定,平均値
の差の検定の有意水準値設定)
質・質グラフ:統計量の表示設定,表示形式の設定,
注目表示判定基準(カイ二乗検定の有意水準値)の
設定
散布図の表示形式を「メッシュ」に切り替えると下図
に変わります.
メッシュ表示は,分割された区間内に含まれるプロ
ット数をグラデーションで表示します.グラフ中で も
プロットの集中しているところが濃い色になります.濃
淡の差がハッキリしているグラフほど区間ごとのプロッ
ト数に差があることが分かります.
4.3 多変量連関図

2-53
基本解析
PART
2
第4章
4.4 モニタリング
■目的
モニタリングは,統計量やグラフを使ってデータの特徴を把握するために使用します.
指定した変数の属性と組み合わせで描くグラフが決まります.たとえば,1変数の場合は分布を,2変
数以上のときは関係や比率をみるためのグラフが自動的に選ばれます.
変数の組み合わせ 表示するグラフ(tab 切り換え)
量的変数 質的変数
1 - 要約統計,ヒストグラム,箱ひげ図,時系列グラフ
- 1 度数グラフ,時系列グラフ
2 - 散布図,箱ひげ図,時系列グラフ,方眼紙プロット
1 1 層別ヒストグラム,箱ひげ図,時系列グラフ
- 2 分割図/立体棒グラフ,時系列グラフ,帯グラフ
2 1 層別散布図,時系列グラフ
1 2 2重層別ヒストグラム,時系列グラフ
3~12 - 箱ひげ図,時系列グラフ,レーダーチャート,相関一覧グラフ,3次元
図
13~24 - 箱ひげ図,時系列グラフ,相関一覧グラフ,3次元図
25~1000 - 箱ひげ図,時系列グラフ,3次元図
3~1000 時系列グラフ
■活用場面
・データの特徴を把握する 等
4.4 モニタリング

2-54
■データ入力形式と表示グラフの対応
質的変数が1つ指定された場合は,要約統計,箱ひげ図,ヒストグラム,時系列グラフが以下
のように表示されます.
(要約統計) (ヒストグラム)
(箱ひげ図) (時系列グラフ)
量的変数に規格値が入力されている場合,ヒストグラムなどで規格値の表示が行えます.
4.4 モニタリング

2-55
基本解析
PART
2
第4章
質的変数が1つ指定された場合は,度数グラフ,時系列グラフが以下のように表示されます.
(度数グラフ) (時系列グラフ)
量的変数が2つ指定された場合は,散布図や方眼紙プロットが表示されます.また,各変数の
箱ひげ図や時系列グラフが並べて表示されます.
(散布図) (箱ひげ図)
(時系列グラフ) (方眼紙プロット)
4.4 モニタリング

2-56
量的変数と質的変数が指定された場合は,層別ヒストグラムや箱ひげ図(層別)が表示されま
す.
また,時系列グラフは両方の変数に対応するものが並べて表示されます.
(層別ヒストグラム) (箱ひげ図)
(時系列グラフ)
4.4 モニタリング

2-57
基本解析
PART
2
第4章
質的変数が2つ指定された場合は,分割図,立体グラフ,帯グラフなどが表示されます.
(分割図) (立体グラフ)
(帯グラフ)
4.4 モニタリング

2-58
量的変数が2つ,質的変数が1つ指定された場合は,層別散布図が表示されます.
(層別散布図)
量的変数が1つ,質的変数が2つ指定された場合は,2重層別ヒストグラムが表示されます.
(2重層別ヒストグラム)
4.4 モニタリング

2-59
基本解析
PART
2
第4章
量的変数が3つ以上指定された場合は,レーダーチャート,3次元図,相関一覧グラフが表示
されます.
(レーダーチャート) (相関一覧グラフ)
(3次元図)
■機能構成
各機能別のシステムメニュー構成を以下に示します.
機能 解析操作 内容
変数の指定 説明変数と目的変数を指定する.
要約統計量
(4.4.3)
箱ひげ図,ヒストグラム,統計量を表示する.
度数分布表
(4.4.3.1) 各級の度数,累積度数,累積比率を表示する.
正規確率プロッ
ト(4.4.3.2) 正規確率プロットを表示する.
変数変換
(4.4.3.3)
原変数のデータを対数変換したヒストグラムを表
示する.
オプション
(4.4.3.4) 画面の装飾指定を行う.
4.4 モニタリング

2-60
ヒストグラム
(4.4.4)
度数分布表 (要約統計量参照)
外れ値
(4.4.4.2) 外れ値を表示したりマスクしたりする.
層別(4.4.4.3) 層別ヒストグラムを表示する.
変数変換 (要約統計量参照)
正規確率プロッ
ト (要約統計量参照)
オプション (要約統計量参照)
箱ひげ図
(4.4.5)
箱ひげ図を表示する.
統計量
(4.4.5.1) 順序統計量を表示する.
外れ値
(4.4.5.2) 外れ値を表示する.
目盛変更
(4.4.5.3) 軸の 大, 小を指定する.
時系列グラフ
(4.4.6)
時系列グラフを表示する.
ラグ(4.4.6.1) 時系列グラフの開始位置を指定する.
拡大(4.4.6.2) 指定したグラフを拡大表示する.
相関(4.4.6.3) 相互相関,相関係数行列,偏相関係数行列を表示す
る.
値表示
(4.4.6.4) 表示しているデータ表一覧を表示する.
オプション
(4.4.6.5) 画面の装飾指定を行う.
度数グラフ
(4.4.7)
度数グラフを表示する.
相関 (時系列グラフ参照)
値表示 (時系列グラフ参照)
オプション (時系列グラフ参照)
散布図
(4.4.8)
散布図を表示する.
データ探索
(4.4.8.1)
散布図上のプロットのサンプル番号を確認したり,
プロットのマスクや番号の表示を行う.
層別(4.4.8.2) 層別散布図を表示する.
対数変換
(4.4.8.3) y 軸を対数変換して表示する.
周辺分布拡大
(4.4.8.4) y 変数/x 変数のヒストグラムを表示する.
オプション
(4.4.8.5) 回帰線の有無や目盛りの変更を行う.
方眼紙プロット
(4.4.9)
方眼紙プロットを表示する.
拡大(4.4.9.1) 指定されたグラフを拡大表示する.
分割図
(4.4.10)
分割図を表示する.
分割表
(4.4.10.1) 分割表を表示する.
立体グラフ
(4.4.11)
立体グラフを表示する.
回転(4.4.11.1) グラフを時計回りに 90 度回転させる.
帯グラフ
(4.4.12)
オプション
(4.4.12.1) 表示形式などを指定する.
4.4 モニタリング

2-61
基本解析
PART
2
第4章
層別ヒストグラ
ム
(4.4.13)
統計量
(4.4.13.1) 層ごとの 大, 小などの統計値を一覧表示する.
度数分布表 (要約統計量参照)
検定(4.4.13.3) 全層の組み合わせについて分布の検定と平均値の
検定を行う.
背中合わせヒス
ト(4.4.13.4) 2つのヒストグラムを背中合わせに表示する.
拡大統合
(4.4.13.5)
指定したヒストグラムを1変量のヒストグラムと
して表示する.
層の統合
(4.4.13.6) 複数の層を1つの層に統合する.
オプション
(4.4.13.7) 境界値の指定等を行う.
外れ値
(4.4.13.8) カテゴリごとの外れ値を表示する.
層別散布図
(4.4.14)
層別散布図を表示する.
統計量
(4.4.14.1) データ数,相関係数などを一覧表示する.
拡大統合
(4.4.14.2) 複数の散布図を1つの散布図にまとめて表示する.
層の統合
(4.4.14.3) 複数の層を1つの層に統合する.
オプション
(4.4.14.4) 回帰線の表示有無等を指定する.
2重層別ヒスト
グラム
(4.4.15)
2重層別ヒストグラムを表示する.
拡大 (時系列グラフ参照)
統計量
(4.4.15.1) 平均値一覧と標準偏差一覧を表示する.
オプション
(4.4.15.2) 規格線,3シグマ線を表示する.
レーダーチャー
ト
(4.4.16)
レーダーチャートを表示する.
オプション 目盛りの設定等を行う.
相関一覧グラフ
(4.4.17)
相関一覧グラフを表示する.
オプション
3次元図
(4.4.18)
3次元図を表示する.
軸の設定
(4.4.18.1) 3つの成分を使って3次元図を書く.
オプション
(4.4.18.2) 軸項目の指定を行う.
4.4.1 手法の選択
選択方法 [手法選択]-[基本解析]-[モニタリング]
4.4 モニタリング

2-62
4.4.2 変数の指定
解析に使用するデータを[ワークシート上のデ
ータ]から選択して解析対象の[選択]ボタンをク
リックします.次いで,[次へ進む]ボタンをクリ
ックします.
4.4.3 要約統計量
要約統計タブ画面は,ヒストグラム,箱ひげ図,正
規性の検定結果,基本統計量,順序統計量を1画面
に表示し,データの性質をモニタリングする機能とな
っています.
■正規性の検定
この検定では,「H0:データは正規分布である.」
「H1:データは正規分布ではない.」と仮定し,
指定された検定方法に対する検定統計量を求め,
P値を計算します.P値が0.01以下の場合には,
有意水準1%で仮説が棄却され,0.05以下の場合に
は,有意水準5%で仮説が棄却されます.
また,ワークシートで規格値を入力している場
合,規格線および,CP,CPkなどが表示され,工程
能力をみることができます.
要約統計は,ヒストグラム,箱ひげ図,時系列グ
ラフタブに切り換えることができます.
4.4.3.1 度数分布表
■起動方法
ツールボタン「度数分布表」クリック.
ヒストグラムを描く際に用いた各級の度数,累積度
数,累積比率を表示します.
4.4.3.2 正規確率プロット
■起動方法
ツールボタン「正規確率プロット」クリック.
正規確率プロットを描きます.データがほぼ正規
分布である場合には対角線上に点がプロットされ
ます.正規性の検定結果も表示されます.P 値が
0.01 あるいは 0.05 以下だと正規性が棄却されま
す.
「正規確率プロット」の画面でメニューボタン「オプシ
ョン」をクリックすると,オプション指定の画面が表示
されます.
■正規確率プロットのオプション
正規性の検定方法,補助線の有無などを設定しま
す.正規性の検定方法は以下の2種類選択可能で
す.
検定方法 内容
Anderson-Darling この検定は,K- K-S 検
定を改良した検定方法で
あり,K-S 検定と異なる
点は特定の分布に対する
検定方法であり,K-S 検
定に比べて,分布の上限
にウェイトをかけて検定
を行っています.
Shapiro-Wilk 正規性の検定方法で,サ
ンプル数3~2000の
時に有効です.
4.4 モニタリング

2-63
基本解析
PART
2
第4章
・Anderson-Darling 検定
・Shapiro-Wilk 検定
補助線は正規確率プロットの対角線です.
4.4.3.3 変数変換
■起動方法
ツールボタン「変数変換」クリック.
現変数のデータを変換したヒストグラムを描きま
す.
・対数変換
・Box-Cox 変換(λ:自動推定)
・Box-Cox 変換(λ:指定)
Box-Cox 変換はデータの分布が正規分布から外れ
ている場合に,データが正規分布に近づくように
用いられます.ここでλ=1/2の時には,データの
平方根,λ=0の時には自然対数を取ることになり
ます.ただしこれはあくまでも実務上の話で,実
際に変換してよいかどうかは十分に注意をしてく
ださい.
4.4.3.4 オプション
■起動方法
ツールボタン「オプション」クリック.
規格値の設定
ワークシートで規格値を入力していない場合,オ
プション機能を使って規格値を入力する事もできま
す.「オプション」ダイアログ内「規格関連」のページ
の「規格値」グループで「値の指定」を選び,上限規
格値,下限規格値をそれぞれ(またはどちらか一方
を)入力し,[OK]ボタンをクリックします.
4.4.4 ヒストグラム
分布の状態や外れ値の有無,規格値との関連な
どをチェックします.
以下はヒストグラムについて機能を述べます.
4.4.4.1 度数分布表
■起動方法
ツールボタン「度数分布表」クリック.
ヒストグラムを描く際に用いた各級の度数,累積度数,
累積比率を表示します.
4.4.4.2 外れ値
■起動方法
ツールボタン「外れ値」クリック.
外れ値を表示したりマスク指定(指定したサンプ
ルを一時的に計算から除く)をすることができます.
4.4.4.3 層別
■起動方法
ツールボタン「層別」クリック.
質的変数を用いて層別ヒストグラムを表示,また
はデータをサンプル番号順に分割して層別ヒストグ
ラムを表示することができます.
4.4 モニタリング

2-64
4.4.5 箱ひげ図
箱ひげ図は指定した各量的変数の多変量箱ひげ
図を表示します.箱ひげ図は,データの要約の方法
のひとつで探索的データ解析で用いられる図的表
示方法のひとつです.箱ひげ図は,データの1/4
分位,3/4分位の4分位数で箱を作り箱内の中央
値の位置に線を設けます.そして,箱の両側から四
分位数の差の1.5倍の長さのうちでもっとも外側のデ
ータまでひげを伸ばします.ひげの外側のデータは
外れ値として×印で表示します.
y軸の目盛は,指定変数の全データの 大値, 小
値で決まるので,できるだけ単位や桁が近い変数を
一緒に指定するようにします.
4.4.5.1 統計量
■起動方法
ツールボタン「統計量」クリック.
順序統計量が表示されます.
4.4.5.2 外れ値
■起動方法
ツールボタン「外れ値」クリック.
各箱ひげ図ごとの外れ値が表示されます.
4.4.5.3 目盛変更
■起動方法
ツールボタン「目盛変更」クリック.
[目盛変更]ボタンをクリックすると,ダイアロ
グが表示されます.y 軸目盛の 大値, 小値を
入力し,[実行]ボタンをクリックすると,指定し
たy軸で箱ひげ図が表示されます.
4.4.6 時系列グラフ
指定した変数( 大256変数)ごとにサンプル順の
折れ線グラフを描きます.時系列プロットでは,各変
数のグラフの y 軸目盛は,各変数内のデータの 大
値, 小値で決まります.質的変数の場合は,カテ
ゴリ番号の 大値, 小値で決まります.右のスクロ
ールバーで変数のスクロール,下のスクロールバ
ーでサンプルのスクロールができます.
■解釈のポイント
◆データの並びから傾向や周期性,変動などを
見 て他の変数との間で比較することができま
す.
4.4.6.1 ラグ
■起動方法
ツールボタン「ラグ」クリック.
「ラグ」ダイアログが表示されますので,サンプルを
左右にずらしたい変数をリストから選択して入力して
ください.入力フィールドの右のスピンボタンでひと
つずつ増減もできます.入力できる値は,サンプル
数がNのとき-Nから+Nまでです.[OK]ボタンで
グラフを描き直します.
(1) 相互相関から
系列相関の一覧表を表示します.各列ごとに 大値
は黄色,現在選択されている変数からの相対位置を
緑色で表示しています.初期値での計算範囲は-10
から 10 までとなっています.マウスでずらす値をクリ
ックし,「OK」ボタンをクリックすると,指定された値
が「ラグ」ダイアログに反映されます.
例.製品硬度,材料硬度,加工温度を指定して時
系列グラフを書いた場合の画面
4.4 モニタリング

2-65
基本解析
PART
2
第4章
(2) 計算範囲
計算範囲を-変更することができます.
4.4.6.2 拡大
■起動方法
ツールボタン「拡大」クリック.
該当するグラフを拡大することができます.
4.4.6.3 相関
■起動方法
ツールボタン「相関」クリック.
相互相関,相関係数行列,偏相関係数行列を表示
します.
4.4.6.4 値表示
■起動方法
ツールボタン「値表示」クリック.
表示しているグラフのデータを一覧表示します.
4.4.6.5 オプション
■起動方法
ツールボタン「オプション」クリック.
(1)X軸
1画面に表示するサンプル数の指定,X軸上で表
示する番号名/サンプル名の設定を行います.
(2)Y軸
縦軸の目盛り変更を行います.
(3)拡張
時系列の指数化(基準点となるサンプルを指定
し,基準化を行います),回帰式のあてはめ(回帰
線の表示,残差プロットの表示),規格線の表示を
行います.
4.4.7 度数グラフ
指定した質的変数の各層の度数グラフと帯グラフを
表示します.各層の度数の割合などチェックできま
す.
4.4.8 散布図
2変数間の関係を見ることができます.散布図
上のデータプロットをクリック(マウスの左ボタ
ン)する事で,データの内容をポップアップ表示
することができます.更にポップアップをクリックする
とデータ探索ダイアログが表示され,番号表示やマ
スクが簡単に行えます.タブの切り換えで散布図,
箱ひげ図,時系列グラフ,方眼紙プロットを表示する
ことができます.
■解釈のポイント
◆2変数間の相関関係や外れ値の有無などをチェ
ックします.
4.4.8.1 データ探索
■起動方法
ツールボタン「データ探索」クリック.
散布図上のプロットのサンプル番号を確認したり,
プロットのマスクや番号の表示を行います.
データ探索には,以下の3つの方法があります.
1.プロット点からの探索
散布図上のプロットをマウスを使って矩形で囲
みます(グラフ上で矩形を指定するには,始点で
マウスをクリックしたまま,上下左右に動かすと
線が表示されるので終点としたい位置でクリック
を止めます).[データ探索]ボタンをクリック
すると,矩形で囲んだ範囲内のデータの情報が表
示されます.
4.4 モニタリング

2-66
2.サンプル番号からの探索
[データ探索]ボタンをクリックすると,「デ
ータ探索」ダイアログが表示されます.「サンプ
ル番号の追加」フィールドに探索したいサンプル
番号を入力し,ENTER キーを押すと,リストにデ
ータの情報が表示されます.
3.規格外データからの探索
散布図のオプションで,「規格値」が指定され
ているときに[データ探索]ボタンをクリックす
ると,規格外のサンプルがリストに表示されます.
さらに,「サンプル番号の追加」リストに,サン
プルを追加指定することもできます.
グラフ上に矩形がある場合は「矩形内」,「規格外」
のサンプルが同時にリストに表示されます.識別が
困難になるので,矩形の消去あるいはオプション指
定の変更でどちらか一方になるようにするとよいでし
ょう.
2,3とも,探索サンプルデータに対して,マスクや
番号表示を指定することができます.
4.4.8.2 層別
■起動方法
ツールボタン「層別」クリック.
質的変数を用いて層別散布図を表示,またはサン
プル番号順に分割して層別散布図を表示することが
できます.
4.4.8.3 対数変換
■起動方法
ツールボタン「対数変換」クリック.
y 軸に用いた変数のデータを対数変換(Log10y)し
たものと,x 軸に用いた変数から,散布図を描きま
す.
4.4.8.4 周辺分布拡大
■起動方法
ツールボタン「周辺分布拡大」クリック.
周辺分布が表示されている場合に散布図右の y
軸変数のヒストグラム,上のx軸変数のヒストグ
ラムのいずれかを選択し,周辺分布拡大ボタンを
クリックすると,ヒストグラムを拡大表示します.
この「周辺分布拡大」ボタンはツールボタンの周
辺分布ボタンあるいはオプションで,周辺分布を
表示させているときのみ有効になります.
4.4.8.5 オプション
■起動方法
ツールボタン「オプション」クリック.
オプションは,以下の3つのページからなり,回帰
線の有無や,目盛変更,などを指定することができ
ます.
(1)補助線・装飾
回帰線の有無,確率楕円の表示など
(2)境界値
X軸,Y軸の目盛り変更
(3)規格値
X軸,Y軸に上限・下限規格値を設定
4.4.9 方眼紙プロット
2組の変数間の関係が直線であるとは限らない場
合,一方もしくは両者を対数変換することで,直線の
関係が得られることが少なくありません.このような場
合に,片対数方眼紙や両対数方眼紙の上にデータ
をプロットしてその関係を確かめることができます.
なお,ここでは簡単な流れについて説明します.
方眼紙プロットのタブをクリックすると4つの方眼紙
(普通,X 片対数,Y 片対数,両対数)が表示されま
す.ツールボタンで方眼紙プロット画面上に直線を
引くことができます.
4.4.9.1 拡大
■起動方法
ツールボタン「拡大」クリック.
1つの方眼紙をさらに拡大します.
さらに詳しくデータの吟味をする時に便利です.
拡大したい方眼紙1つを選択し,メニユーボタン
の“拡大”ボタンをクリックします.ツールボタ
ンで回帰線,回帰式を示すことができます.
4.4 モニタリング

2-67
基本解析
PART
2
第4章
4.4.10 分割図
各変数の分割比率は,分割表の周辺度数(各行
列の合計値)で決まります.その内側に,分割表の
各行列の度数(観測度数)を長方形で,期待度数を
プロット(〇)で描きます.また,ピアソンのカイ二乗値,
自由度,確率値(χ2(自由度,α)のαを逆算したも
の)が表示されます.また,対象となる分割表を表示
することができます.
■解釈のポイント
◆観測度数と期待度数の差が大きい場合は注意が
必要です.
4.4.10.1 分割表
■起動方法
ツールボタン「分割表」クリック.
操作方法は,4.2.4 分割表 参照.
4.4.11 立体グラフ
分割表を立体化したグラフです.
4.4.11.1 回転
■起動方法
ツールボタン「回転」クリック.
グラフを時計回りに 90 度回転させて描き直します.
4.4.12 帯グラフ
各層のデータ数などの割合が分かるように帯グ
ラフを表示します.
4.4.12.1 オプション
■起動方法
ツールボタン「オプション」クリック.
表示形式(絶対値/百分率)や表示グラフ数な
どを指定出来ます.
4.4.13 層別ヒストグラム
層別ヒストグラムは,指定した量的変数を質的変
数で層別にヒストグラムを表示します.
タブを切り換えることにより,層別ヒストグラム,箱
ひげ図,時系列グラフを表示することができます.こ
こでは,層別ヒストグラムの機能を述べます.
■解釈のポイント
◆層ごとに分布や平均値の違いがあるか否かを確
認します.
4.4.13.1 統計量
■起動方法
ツールボタン「統計量」クリック.
層ごとの 大値, 小値など統計量の一覧を表示
します.
4.4 モニタリング

2-68
4.4.13.2 度数分布表
■起動方法
ツールボタン「度数分布」クリック.
層ごとの度数,累積度数,累積比率の一覧を表示
します.
4.4.13.3 検定
■起動方法
ツールボタン「検定」クリック.
全ての層の組合せについて「等分散の検定」と
「平均値の検定」を行います.
検定の結果表示は3つのページから構成され,
等分散の検定と平均値の検定の結果の一覧表と,
それぞれの検定の有意(1%,5%)となった,
層の組み合わせを表示します.
検定の結果が,1%有意の場合は“**”が,
5%有意の場合は“*”を数値の右側に表示しま
す.
(平均値の差の検定で1%有意な場合)
(等分散の検定で1%有意な場合)
4.4.13.4 背中合わせヒストグラム
■起動方法
ツールボタン「背中合わせヒストグラム」クリ
ック.
層の組み合わせを指定し,[背中合わせヒスト]
ボタンをクリックすると,背中合わせヒストグラ
ムが表示されます.2つの層(変数)の分布状態
を比較したいときに便利です.
4.4.13.5 拡大統合
■起動方法
ツールボタン「拡大統合」クリック.
指定した層(変数)の全データを1つの層にま
とめて「1変量のヒストグラム」を描きます.た
だし,統合したデータ数の合計がシートの 大サ
ンプル数を超える場合はこの機能は実施されませ
ん.
4.4.13.6 層の統合
■起動方法
ツールボタン「層の統合」クリック.
複数の層の中から,指定した層を1つの層にま
とめて,新規に作成した層と既存の層を並べて,
層別ヒストグラムを作成します.
4.4.13.7 オプション
■起動方法
ツールボタン「オプション」クリック.
ヒストグラムのオプションとほぼ同様な機能
を持ち,グラフに対する境界値の変更や規格値の
設定などを行います.
4.4.13.8 外れ値
■起動方法
ツールボタン「外れ値」クリック.
各カテゴリごとの外れ値が表示されます.
4.4.14 層別散布図
層別散布図では,散布図を層ごとに異なるプロッ
トで表示します.〈表示モード〉の「層ごとの散布図」
によって,層ごとに分けた散布図を表示することで,
層ごとの分布の違いを見ることもできます.
■解釈のポイント
◆質ごとに分布の違いがあるかをチェックします.
■補助機能
解析操作 内容
表示モード [表示モードの選択]ダイアロ
グが表示され,
層別散布図:1つの散布図に全
ての層のデータをマークをかえ
てプロット
層ごとの散布図:層毎に散布図を
表示
の2種類の表示形態から選択で
きます.
4.4 モニタリング

2-69
基本解析
PART
2
第4章
4.4.14.1 統計量
■起動方法
ツールボタン「統計量」クリック.
各層の統計量を一覧表示します.表示される項目
は,データ数,相関係数,x,y 両変数の各統計量(
大値, 小値,平均値,標準偏差)です.「回帰直
線」が「あり」になっている場合は,回帰式の係数,定
数,t値(1次回帰の係数の有効性を検定するための
指標)も表示されます.メニューボタン[表の向き]は,
行と列の転置表示させたいときに使います.
4.4.14.2 拡大統合
■起動方法
ツールボタン「拡大統合」クリック.
「層ごとの散布図」表示のときに,拡大統合表示さ
せたい複数層の散布図をクリックし反転させて拡大
統合ボタンをクリックすると,指定した層のデータを1
つの層にまとめて散布図を描きます.なお,指定さ
れた層が1つの場合には拡大表示されます.
4.4.14.3 層の統合
■起動方法
ツールボタン「層の統合」クリック.
「層ごとの散布図」表示のときに,統合したい層の
散布図をクリックし,反転させて層の統合ボタンをクリ
ックすると,指定した層を1つの層にまとめて散布図
を描きなおします.
4.4.14.4 オプション
■起動方法
ツールボタン「オプション」クリック.
散布図のオプションとほぼ同様な機能を持ち,回
帰線の有無や目盛変更などを指定することができま
す.
4.4.14.5 表示モード
■起動方法
ツールボタン「表示モード」クリック.
「層別散布図」「層ごとの散布図」のいずれかを選
択できます.
4.4.15 2重層別ヒストグラム
1つの量的変数のサンプルを,2つの質的変数の
各カテゴリの組み合わせで分類し,それぞれの分布
をヒストグラムとして一覧表示するグラフです.
全データから 大値と 小値を求めて両端を決
め,それを10区間に区切ったヒストグラムと平均線を
描きます.
デフォルトでは縦に3カテゴリ(4列)表示します.な
お行方向の表示個数はウィンドウサイズと列方向の
個数から,自動的に決まります.
4.4.15.1 統計量
■起動方法
ツールボタン「統計量」クリック.
各ヒストグラムの,「平均値一覧」と「標準偏
差一覧」を表示します.
4.4.15.2 オプション
■起動方法
ツールボタン「オプション」クリック.
各ヒストグラムに対して,規格線または,3シ
グマ線を表示します.規格線は,変数に上限規格
値,下限規格値が入力されている場合のみ,選択
することができます.
4.4.16 レーダーチャート
量的変数が3~12 ある場合にレーダーチャートを
表示することができます.
4.4 モニタリング

2-70
レーダーチャートは,指定した変数の数で打点が
決まる多角形となります.各変数の 小値を中心に,
大値を多角形の頂点としてそのサンプルのデー
タを線で結んで描きます.右端のスクロールバーで
前後のサンプルを表示することができます.
各軸の正負符号や大小関係の方向は事前にそろ
えておく必要があります.状況に応じてデータの符
号をデータ変換の機能で変更して描画して下さい.
必要に応じて以下の機能を利用するとよいでしょう.
■解釈のポイント
◆サンプルごとに変数間のデータの値やバランスを
比較します.例えば高校野球の出場高校ごとに,打
撃力,投手力,守備力,機動力などをレーダーチャ
ートにして戦力比較を行う場合などに利用します.
■補助機能
解析操作 内容
平均線 レーダーチャート上に各変数の
データの平均値を結んだ平均線
を表示します.再度クリックすると
非表示となります.
重合せ 全てのレーダーチャートを重
ねて表示します.
サンプル別
表示
全てのレーダーチャートをサ
ンプル別に表示します.
4.4.16.1 オプション
■起動方法
ツールボタン「オプション」クリック.
ここでは,全ての変数で共通に目盛りの設定,各
変数の軸ごとに目盛りを設定,軸目盛りの表示を背
呈することができます.現在の 大値と 小値が表
示されていますので,値を変更して[OK]ボタンをク
リックします.
4.4.17 相関一覧グラフ
相関一覧グラフは,変数間の相関の強さをみるた
めの図です.多角形の頂点は変数をあらわし,相
関の値に応じて変数間を線で結びます.変数間で
結ばれた線の太さは,相関の強さをあらわしてい
ます.
画面左上のコンボリストから,表示する相関係
数の種類を選ぶことができます.
・相関係数(ピアソン)
・順位相関係数(スピアマン)
・順位相関係数(ケンドール)
・偏相関係数
また,画面右下には,相関の強い順に変数の組
み合わせが一覧表示されます.
4.4.18 三次元図
3つの主成分を使って三次元図を描きます.上下
左右の回転メニューを使って,角度を変えて眺め
ることができます.
4.4.18.1 軸の設定
■起動方法
ツールボタン「軸の設定」クリック.
三次元図の軸の指定を行う.
4.4.18.2 オプション
■起動方法
ツールボタン「オプション」クリック.
軸目盛の指定を行います.
4.4 モニタリング

2-71
基本解析
PART
2
第4章
4.5 一般グラフ
■目的
私たちの身の回りには,たくさんのデータや統計資料がありますが,グラフは文章や数値を克明に読
むわずらわしさがなく,データの傾向や関係,対比等が容易に理解できる利点をもっています.どのよう
なグラフを選んだらよいかは,データや統計資料で何を知らせ,何を表現したいかによります.主なグラ
フの利点を以下に挙げます.
1.情報がより早く読み取れ,深く理解できる.
2.グラフは問題発見に役立つ.数字だけでは発見できない問題もグラフ化すると発見しやすい.
3.グラフは内容を強力にアピールし,説得力がある.
4.相手に興味をもたせることができる.
5.ソフトウェアを利用すれば,グラフ作成は誰でも簡単に行える.
6.グラフは記録としても役立つ.
本システムでは,以下のグラフを作成することができます.
・折れ線グラフ
・棒グラフ
・帯グラフ
・円グラフ
・レーダーチャート
・XY折れ線グラフ
・ワイブル確率紙
■活用場面
・データの傾向や関係を掴む 等
■入力形式
グラフを書く場合は,書きたいグラフの形式とデータの入力形式の対応をきちんと押さえて
おく必要があります.以下に折れ線グラフを例にとって両者の関係を説明します.
表形式のデータの場合,「変数」と「サンプル」のとり方として以下の2つの方法が選択で
きます.このいずれの方法を選択するかによってグラフを作成する場合の指定方法が異なりま
す.
(データ形式1)電力種別を変数,年がサンプルの場合
変数
サンプル
(データ形式2)年が変数,電力種別がサンプルの場合
変数
サンプル
4.5 一般グラフ

2-72
電力種別による発電電力量の経年変化を折れ線グラフで書きたい場合の指定方法を以下に示
します.
電力種別による発電電力量の経年変化
データ形式が1の場合は「変数別」を,2の場合は,「サンプル別」を指定します.データ
形式画面の右に表示されているイメージも確認して,データに対して適切な組み合わせを選択
してください.
データ形式1の場合は<変数別>を選択 データ形式2の場合は<サンプル別>を
選択
棒グラフ,帯グラフ,円グラフの場合は,「変数別」「サンプル別」のほかに,「変数別合
計(列和)」,「カテゴリ別列和」,「カテゴリ別度数」の指定方法があります.これについ
ては,4.5.1 データ形式とグラフ表現の対応関係を参照してください.
4.5 一般グラフ

2-73
基本解析
PART
2
第4章
また,XY 折れ線グラフやワイブル確率紙の場合は,以下のデータ形式になります.
(XY折れ線グラフの入力形式)
(ワイブル確率紙のデータ入力形式)
「故障時間」(サンプルの観測を中止するまでの延べ時間)と「故障モード」を入力します.
故障モードを入力する数値は,
-1・・・故障
0・・・正常または打ち切り
です.また故障時間の量的変数のみを指定した場合,データ総数をキー入力することにより,
「データ総数-サンプルの数」だけ打切りデータとして処理するので,「不完全データ」の場
合に対応します.
ただし,故障モードが複数あるデータの解析はできません.信頼性解析の確率紙をご利用下さ
い.
4.5 一般グラフ

2-74
グラフの種類とデータ形式,および使用出来る量的変数,質的変数の数を以下に示します.
グラフの種類と利用目的 データ形式 量的変数 質的変数
折れ線グラフ
時間的な変化や項目の推移をみます 変数別 1~255 0
サンプル別 1~12 0~63
棒グラフ
ある時点における大きさの大小を比較します 変数別 1~256 0
変数別合計 1~24 0
カテゴリ別列
和
1~256 1
サンプル別 1~24 0~63
カテゴリ別度
数
0 1
円グラフ
サンプルの一時点での内訳の割合を示します 変数別 1~24 0~63
変数別合計 1~24 0~63
カテゴリ別列
和
1~24 1
サンプル別 1~256 0
カテゴリ別度
数
0 1~256
帯グラフ(百分率/絶対値)
項目ごとの内訳の割合や時間的な変化を知り
ます
変数別 1~24 0~63
変数別合計 1~24 0
カテゴリ別列
和
1~24 0~1
サンプル別 1~256 0
カテゴリ別度
数
0 1~24
レーダーチャート
項目(変数)間のバランス,特徴をみます 変数別 3~24 0~63
変数別合計 3~24 0
カテゴリ別列
和
3~24 1
サンプル別 1~256 0
カテゴリ別度
数
0 1
ワイブル確率紙
システムや部品の寿命を統計的に取り扱うとき
に用います
1~2 ―
XY折れ線グラフ
1つの変数と複数間の関係を調べるときに使用
します
2~13 ―
4.5.1 データ形式とグラフ表現の対応関係
システムでは種々の形式のデータを扱えます.
次の(1),(1)’,(2),(3)のデータ形式でどのような
グラフが表示されるかを示します.
(1) 変数別のグラフ
(1)’変数別の合計(列和)のグラフ
(2) サンプル別のグラフ
(3) カテゴリ度数別のグラフ
各々のデータ形式のグラフ表現を見ていきまし
4.5 一般グラフ

2-75
基本解析
PART
2
第4章
ょう.
(1)「変数別」グラフの表現
次のような5つの特性,1つの属性(各々4 サンプ
ル)のデータが取れたとします.
「変数別」で,5つの特性値(各4 サンプル)データ
を描くと,棒グラフ,レーダーチャート,帯グラ
フ,円グラフは次のように表現されます. 円グ
ラフは,S1 サンプルのグラフのみ表示しています.
帯グラフ・円グラフ及びレーダーチャートは,属
性(質的変数)も指定すると,その各カテゴリに
該当するデータのグラフを表示します.
例.帯グラフ(カテゴリ「平成 22 年」の帯グ
ラフ,カテゴリ「平成23年」の帯グラフ)
[変数[年]が「平成22年」のサンプルのみのグ
ラフ]
[変数[年]が「平成23年」のサンプルのみのグ
ラフ]
(1)’「変数別の合計(列和)」グラフの表現
(1)と同じデータを用います.
特性値ごとに合計(列和)を計算して,グラフ
描きます.
「変数別の合計(列和)」で,5 つの特性値(各
4サンプル)のデータを描くと,棒グラフ,帯グ
ラフ,円グラフ及びレーダーチャートは以下のよ
うに表現されます.
4.5 一般グラフ

2-76
◇ 円グラフでは,属性(質的変数)を選択しま
すと,カテゴリごとの合計値グラフを作成できま
す.
(2)「サンプル別」グラフの表現
(1)と同じデータを用います.属性(質的変数)
は指定できません.
「サンプル別」で,4サンプル(各々5特性値)
のデータを描くと,棒グラフ,帯グラフ,円グラ
フ及びレーダーチャートは次のように表現されま
す.
◇ サンプル別のグラフ表現ですので,(サンプ
ルをグループ化する)属性を指定したカテゴリー
毎のグラフ表現はありません.
(3)「カテゴリ別度数」のグラフの表現
カテゴリーデータの度数を確認するグラフ表現
です.次のような属性データ(質的変数)がある
とします.ここでは3つの属性が(6サンプル)
あります.
4.5 一般グラフ

2-77
基本解析
PART
2
第4章
「カテゴリ別度数」で,属性データを描くと,棒
グラフ,帯グラフ,円グラフ及びレーダーチャー
トは次のように表現されます.
グラフは属性:清潔のみ表示しています.
(属性「清潔」は,6 サンプルのうち,やや不満が
2つ,どちらでもないが1つ,やや満足が1つ,満
足が2つあります)
◇ 属性そのものの内訳(度数の)グラフ表現で
すので,属性で指定する
カテゴリー毎のグラフ表現はありません.
4.5.2 グラフの表現と活用
(1)アンケートデータをグラフで見る
次のアンケートデータを用いてグラフを表示す
る手順を見て見ましょう.
このデータは,ある製品について,お客さん(パ
ネラー)の満足度を把握するために,アンケート
調査を行ったものです.3つの設問について,「満
足,まあ満足,普通,やや不満,不満」の5段階
評価の回答を得ました.
1)5段階評価を数値で回答した原データを持っ
ている場合
パネラーごとに,各設問の評価を見るのに棒グラ
フを見てみましょう.
メニューから「手法選択」-「基本解析」-「グ
ラフ」-「棒グラフ」をクリックすると,データ
形式を選択するダイアログが表示されます.
ここで,データ形式{”変数別”・”変数別合
計(列和)”・”サンプル別”・”カテゴリ度数”}を切
り替えると(ここでは“サンプル別”を選択している),
対応するデータシートと対応グラフ(ここでは棒
グラフの例)のプレビューが表示されますので,
描くグラフイメージをご確認ください.
[OK]をクリックすると,「変数の指定」面面が
表示されます.
4.5 一般グラフ

2-78
「変数の指定」ダイアログで,量的変数(「フロ
ント」,「清潔」,「部屋の広さ」)を特性値に
指定します.[次へ進む]をクリックすると変数
ごとサンプル別の棒グラフが表示されます.
サンプルごとにどのような評価を行っているか
(全て5や全て1のようなデータがないか等)を
確認します.
また,各パネラーの評価を重ね合わせて表示する
には,レーダーチャートを用います.
メニューから「手法選択」-「基本解析」-「グ
ラフ」-「レーダーチャート」をクリックし,デ
ータ形式を選択するダイアログで「変数別」を選
択します.
(全サンプル)
初期表示では,2つのサンプルのデータが重ねて
表示されます.
“項目指定”を使用して,表示するサンプルを変
更することもできます.
では,各設問毎の値を合計(列和)した棒グラ
フを描いてみましょう.
「データ形式」を選択するダイアログで“変数
別合計(列和)”を選択します.
各変数の合計が自動的に計算されて,グラフ(こ
こでは棒グラフ)が表示されます.
画面には,オプションで指定されたグラフ数が
表示されます.(上記の例では4つ)
(2)集計データをグラフでみる
各設問ごとに評価(満足,まあ満足,・・・)
別の人数の割合を見てみましょう.
円グラフを用います.
メニューから「手法選択」-「基本解析」-「グ
ラフ」-「円グラフ」をクリックし,データ形式
を選択するダイアログで「サンプル別」を選択し
ます.
「変数の指定」ダイアログで,量的変数(「フロ
ント」,「清潔」,「部屋の広さ」)とサンプル
名(「評価」)を指定します.
ここで,グラフ上の「満足」の領域内をクリック
し,ツールボタンをクリックすると,グラフから
「満足」の領域が切り出され強調表示されま
す
4.5 一般グラフ

2-79
基本解析
PART
2
第4章
初期表示では1画面に1つの変数のグラフが表示
されていますが,複数のグラフを1画面に表示す
ることもできます.メニューボタン[切り抜き]を
クリックすると「表示グラフ指定」ダイアログが
表示されますので,「フロント」,「清潔」,「部
屋の広さ」を選択します.
「フロント」,「清潔」,「部屋の広さ」のグラ
フが1画面に表示されます.
(3)カテゴリーの割合を確認する
5段階評価の回答をカテゴリデータで持ってい
るとします.
メニューから「手法選択」-「基本解析」-「グ
ラフ」-「円グラフ」をクリックし,データ形式
を選択するダイアログで「カテゴリ別度数」を選
択します.続いて「変数の指定」ダイアログで,
質的変数(「フロント」,「清潔」,「部屋の広
さ」))を指定します.
評価別の度数がグラフに表示されています.
グラフは,いく通りか,表現を変更することが
できます.画面上部のツールボタンで(並べ替え
など),あるいは,[オプション]をクリックして開
く“オプション”ダイアログで設定変更を行います.
ツールボタン[オプション]をクリックして開
く次の「オプション指定」ダイアログで,
グラフ名の変更,項目の表示切替を行いま
す.
例えば,以下の例のように,割合の少ない項目が
重なって,項目名だけでなくデータ値が隠れて判
別できないときがあります. 一つの対応として,
4.5 一般グラフ

2-80
割合が5%未満の項目は表示しないことにします.
「オプション指定」ダイアログを表示して,項
目名表示の「基準値指定」を選択します.
4.5.3 ワイブル確率紙
※ m:形状パラメータ
η:尺度パラメータ
MTTF:平均故障寿命
ワイブル分布はシステムや部品の寿命を統計的
に取り扱う場合に,よく用いられる分布です.ワイブ
ル分布に従う故障時間などのデータは,ワイブル確
率紙にプロットすることで,形状パラメータや尺度パ
ラメータ,平均寿命(MTTF)などを簡単に求めるこ
とができます.
「ワイブル確率紙」を描くために必要な変数(デー
タ)は,「故障時間」と「故障モード」の変数が必要で
す.
「故障時間」は 0.01~1000.00 までの値として入力
します.入力する順番は,収集した順序でもランダム
でも構いません.
「故障モード」は,対応する「故障時間」のデータが
「故障したときの時間」なのか,「故障しなかった」ま
たは「計測を途中で打ち切った」のかを区別するた
めの2値データです.
「故障したときの時間」なら「-1」を,「故障しなか
った」または「計測を途中で打ち切った」なら「0」とし
て入力して下さい.-1のサンプルのみプロットしま
す.
通常,「完全データ」では,平均ランク法で不信頼
度F(t)を計算,各サンプルをプロットします.また,
故障モードに1つでも「0」がある場合は,「不完全デ
ータ」となり,「累積ハザード法」で各サンプルをプロ
ットします.
また,量的変数1つのみ,つまり故障時間だけの
データの場合には,総データ数を入力でき,不完全
データとして解析できます.
ワイブル確率紙上のプロットに近似直線を当てはめ
て各パラメータを推定しますが,本システムでは「
小二乗法」を使って直線の当てはめを行います.
5%未満の項目「不満」の名称,
データは表示されない
4.5 一般グラフ

2-81
基本解析
PART
2
第4章
故障時間は0.01~1000.00の間のデータだけがプ
ロットできますが,表示は0.1~100.0として表示
されます.そのため,データの 大値がこの範囲
外のデータは自動的に桁をずらしてプロットし
(各パラメータの値は元の単位で表示される)指
数表示の乗数表示が変更されます.例えば,デー
タが100分の1に変換されているときは,t×102
となります.
4.5 一般グラフ

2-82

2-83
データ変換
PART
2
第5章
第5章 データ変換
データの解析をすすめる上で,データを変換する必要のある場合が多々生じます.対数変換や変数
間の四則演算,歪んだ分布を正規分布に近づける,変数を組み合わせて新しい変数を生成する,ある
分布を仮定して乱数を発生させるなど,このような場合にデータ変換機能が有効です.
本システムでは,ワークシートのメニューからデータ変換を行うことができます.変数,定数,関数,演
算子を組み合わせた式で計算を行い,求められた値を指定された変数に代入する機能です.主として
変数ごとの変換を行います.
5.1 変換の方法
データ変換は,その機能により2つの方法に分かれています.ひとつは,メニューバーから[変数一括
編集]で変換を行う方法であり,もうひとつは,変数指定ダイアログの[データ変換]で変換を行う方法で
す.
四則演算,関数計算などで既に入力されているデータを変換する場合には,前者のメニューを使い,
二乗データの生成など新たなデータを発生させる場合には,後者のメニューを使います.
(1)編集機能で行う変数変換
メニューから[変数一括編集]を選択します.
[変数情報の一括編集]ダイアログが表示され
るので,変換した結果を納める変数(変換先の変
数)の「変換式」列の該当部分をクリックし,入力
項目名のフィールドに式を入力して下さい(変換
式を設定できるのは,量的変数のみです).関数
名がわからない場合は編集バー左の ボタン
をクリックします.
[変換式の入力]ダイアログが表示されます.
変換を行う内容に合わせて,分類や関数を選択
し,必要に応じて引数,指数を入力します.入力
フィールドには,数値,変数,式を入力できます.
変数は量的・質的変数の区別せず,Xn(nは変数
番号)と記述します.式は数値,変数,関数あるい
は,それらを四則演算子で組み合わせ記述したも
のです.
このダイアログで設定した式の結果が,カーソル
位置の変数に格納されます.
変換式を選択後,[OK]ボタンをクリックし,変換
を行います.
5.1 変換の方法

2-84
各演算子の使い方
記号 演算処理 使用例
() カッコ (x1+x2)+x3
* 乗算 x1*x2
/ 除算 x1/x2
+ 加算 x1+x2
- 減算 x1-x2
・変数番号(x2 の 2 にあたる)は.シート上の列番号に対応します.
・質的変数を演算で用いる場合は,カテゴリ番号は数値として処理されます.
・サンプル名を式の中に用いた場合は,文字列を数値に変換できた場合に値として使います.
・変換が正しく行えなかった場合は,欠測値となります.
式の入力例
例1) 変数1と変数2について,それぞれ常用対数(底:10)を取り,それらの和を変数3に格納す
る場合
①「変数一括編集」ダイアログの,変数3の「変換式」位置をクリックする
②入力項目のフィールドに Log10(x1)+Log10(x2) と入力する
③[変換開始]ボタンを押す
例2) 変数1を変数2で割ったもの,変数3を4乗したもの,そして定数 0.5 を全て加え,この自然
対数をとって変数4に格納する場合
①「変数一括編集」ダイアログの,変数4の「変換式」位置をクリックする
②入力項目のフィールドに ln(x1/x2+pow(x3,4)+0.5) と入力する
③[変換開始]ボタンを押す
5.1 変換の方法

2-85
データ変換
PART
2
第5章
(2)データ変換の手法による変数の生成
変数指定ダイアログで[データ変
換]ボタンをクリックします.
「データ変換」ダイアログが表示さ
れます.
分類・関数を指定して,「次へ進
む」ボタンをクリックすると.変数の選
択ダイアログに新しい変数が追加さ
れます.
その変数を使用して解析を行う
場合は,適宜変数選択してくださ
い.
5.1 変換の方法

2-86
5.2 変換機能の一覧
本システムでは,以下の関数を使ってデータ変換が行えます.
’式’と書かれた部分は,定数,変数,関数,およびこれらの組み合わせが入力できます.
変数/変換式の一括編集
関数 指数関数
機能 説明
POW(式1,式2) 式 1 を底とする式2のべき乗を返す
EXP(式) e(2.71828…)を底とする式のべき乗を返す
SQRT(式) 式の平方根を返す
LN(式) e(2.71828…)を底とする式の対数を返す.自然対数
LOG(式1,式2) 式 2 を底とする式1の対数を返す
LOG10(式) 10 を底とする式の対数を返す.常用対数
LOGIT(式) 式を出現確率とするロジット変換を返す
ARCLGT(式) 式に対する逆ロジット変換を返す
BOXCOX(式) 指定した変数を正規化する
三角関数
機能 説明
SIN(式) 式を角度(ラジアン)とするサインを返す
COS(式) 式を角度(ラジアン)とするコサインを返す
TAN(式) 式を角度(ラジアン)とするタンジェントを返す
丸め関数
機能 説明
ABS(式) 式の絶対値を返す
INT(式) 式を越えない最大の整数を返す
ROUND(式) 式を四捨五入した整数を返す
TRUNC(式) 式の小数部を切り捨てた整数を返す
乱数生成関数
機能 説明
RAND() [0,1]の一様乱数を生成する
RANDE() 平均1の指数乱数を生成する
RANDU() N(0,1)の正規乱数を生成する
RANDP(定数1) ポアソン乱数を生成する 定数1・形状
RANDB(定数1,定数2) 二項乱数を生成する 定数1:サンプルの大きさ,2:不良率
RANDW(定数1,定数2,定数
3)
ワイブル乱数を生成する
定数1:形状パラメータ,2:尺度パラメータ,3:位置パラメータ
その他の変換機能 その他の関数
機能 説明
VNO() 現在の変数番号を返す
SEQNO() 現在のサンプル番号を返す
CELL(式1,式2) (変数,サンブル)=(式1,式2)で指定されたセルの値を返す
5.2 変換機能の一覧

2-87
データ変換
PART
2
第5章
変数変換 関数変換
機能 説明
func1 一次関数
func2 二次関数
func3 三次関数
指数変換
機能 説明
pow べき乗
nthrt N 乗根
ln 自然対数
log 常用対数
log10 常用対数
logit ロジット変換
arclgt 逆ロジット変換
boxcox Box-Cox 変換
基準化・正規化
機能 説明
std 基準化
normbc 正規化
量質変換
機能 説明
qcate 下限/幅
tcate 番号順任意数
ncate 番号順均等
dcate データ順均等
欠測値変換
機能 説明
interpolate 欠測値置換
丸め変換
機能 説明
abs 絶対値
int 整数化
round 四捨五入
trunc 切り捨て
三角変換
機能 説明
sin サイン変換
cos コサイン変換
tan タンジェント変換
5.2 変換機能の一覧