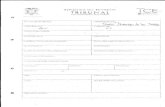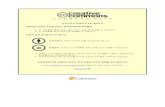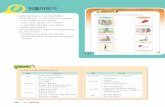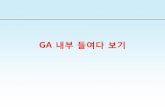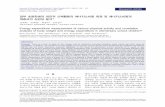취업 서류 작성 - vedu.krvedu.kr/guide2011/vs2g07.pdf · 자기소개서 작성하기 자기소개서 알아보기 인식 833 196 자기소개서 작성하기 적용·실천
업무에서 컴퓨터 활용 - vedu.krvedu.kr/vh2/guide/vh2g04.pdf고도 하며 기본적인 문서...
Transcript of 업무에서 컴퓨터 활용 - vedu.krvedu.kr/vh2/guide/vh2g04.pdf고도 하며 기본적인 문서...

단원의 개관
컴퓨터를 이용하여 문서를 작성·편집하고 인터넷을 활용하는 능력은 일상생활과 직업 생활에 필요한 기본적인 기능이다.
이 단원에서는 업무에서의 컴퓨터 활용능력을 기르기 위해 워드프로세서의 대표 프로그램인 한글 프로그램과 스프레드시트의
대표 프로그램인 엑셀 프로그램의 사용 방법을 익히고 문서 관리를 위한 활동을 수행하여 본다. 또한 다양한 인터넷 활용 능
력을 기르기 위한 활동을 통해 장차 성인 생활과 직업 생활을 위한 컴퓨터 활용 능력을 기르도록 한다.
단원의 교육 과정적 기초
■영역:작업기초능력
■핵심개념:직업과정보통신
■성취기준
[12진로03-07] 컴퓨터의 사무용 프로그램 사용 방법을 익혀 문서를 관리하고 업무에 활용한다.
■기능:작업하기,활용하기
■핵심역량:지식정보처리,창의적사고
■다른교과의관련성취기준
[12정통03-01] 웹 브라우저의 기본 기능을 살펴본다.
[12정통03-02] 검색 사이트를 이용하여 수집한 정보를 활용한다.
[12국어02-05] 다양한 읽을거리를 스스로 찾아 즐겨 읽는 태도를 기른다.
[12사회02-02] 다른 사람을 배려하고 봉사하는 생활을 실천한다.
[12과학02-01] 여러 가지 전기기구를 쓰임새에 따라 바르게 사용한다.
[12음악03-04] 다양한 매체를 이용하여 음악을 듣는다.
[12여가04-04] 인터넷 단체 여가활동을 탐색하고, 사이버 예절을 지키며 참여한다.
단원의 목표
컴퓨터 사무용 프로그램 사용 방법을 익혀 문서를 관리하고 업무에 활용한다.
가. 워드 프로세서의 기능을 익히고 활용한다.
나. 스프레드시트의 기능을 익히고 활용한다.
다. 컴퓨터 문서관리 능력을 기르고 활용한다.
라. 다양한 인터넷 활용 능력을 기른다.
업무에서 컴퓨터 활용4
교수·학습의 실제590

단원의 지도 계획
제재 활동 유형 차시 교과서쪽 지도서쪽
워드프로세서
•한글프로그램의화면구성알아보기 인식,적용 1~3 58 592
•한글문서작성과저장하기 적용,실천 4~5 59 594
•한글문서편집하기/한글문서인쇄하기 적용,실천 6~7 60 596
•한글프로그램을활용한명함만들기 적용,실천 8~11 62 600
스프레드시트
•엑셀프로그램의화면구성이해하기 인식,적용 12~13 64 604
•정보입력과저장하기/엑셀문서편집하기 적용,실천 14~17 65 606
•자동합계와수식활용하기/엑셀문서인쇄하기 적용,실천 18~23 68 612
문서관리•폴더만들기/파일복사와이동하기 적용,실천 24~27 70 616
•이동식저장매체활용하기 적용,실천 28~29 72 620
인터넷활용
•인터넷활용을위한저작권및초상권이해하기 인식,적용 30~31 73 622
•전자우편을활용한파일전송하기 적용,실천 32~35 74 624
•학교누리집에서정보찾기/채용정보검색하기 적용,실천 36~39 75 626
되돌아보기 •인터넷을활용한현장실습준비하기 40 77 630
가정 및 생활과의 연계
컴퓨터를 활용하여 생일 초대 카드, 편지, 시간표, 생활 계획표, 일기, 독후감, 현장 학습 보고서, 기업체에 제출할 자기소개
서를 작성하여 봄으로써 일상생활과 연계한 지속적인 활동이 이루어지도록 한다. 또한 일상 생활에서 전자 우편을 주고 받
고, 생활 정보 및 취업 정보를 검색하여 활용할 수 있도록 한다.
단원의 평가
업무에서 컴퓨터를 활용하기 위한 워드프로세서, 스프레드시트, 문서관리, 인터넷 활용을 작업하기, 활용하기 등을 통해 지
식 정보처리 역량과 창의적 사고 역량이 향상되는지 평가한다.
제재평가자 평가 내용 평가 방법
교사 자기 동료 과정 결과 관찰 구술 수행 결과물
업무를위한워드프로세서 ◯ ◯ ◯ ◯
업무를위한스프레드시트 ◯ ◯ ◯ ◯
업무를위한문서관리/인터넷활용 ◯ ◯ ◯ ◯
가. ‘워드프로세서’와 ‘스프레드시트’는 교사 또는 학생이 실습을 통해 결과물을 평가한다.
나. ‘문서 관리’와 ‘인터넷 활용’은 교사 또는 학생이 실습의 과정의 관찰을 통해 평가한다.
단원 지도의 유의점
가. 실습 과정에서 학생들이 스스로 해 볼 수 있도록 다양한 기회를 제공한다.
나. 인터넷 활용 시 유해 사이트에 접속하지 않도록 지도한다.
4. 업무에서 컴퓨터 활용 591

제재1 워드프로세서차시1
신속한 작업 알기
교수·학습 활동
인식·적용 활동
•살펴보기/찾아보기
•실습하기
도입 아이콘을 보며 기능 예측하기
다양한 한글 프로그램의 아이콘을 보며 아이콘의 기능을
생각해 본다.
•어디서본그림일까?
•이아이콘은무슨의미일까?
문서를 작성한 경험과 느낌을 이야기 한다.
• 문서를 작성했던 경험 말하기
• 문서 작성 시 어려웠던 점 생각하기
지도 중점
한글 프로그램 화면 구성 알기는 컴퓨터를 이용
한 문서 작업과 출력을 위하여 알아야 할 기초 활
동이다. 이 활동에서는 한글 프로그램을 실행하
는 실습을 통하여 문서 작업에 기본이 되는 화면
구성과 기능을 지도하도록 한다.
지도의 유의점
한글 프로그램은 버전이 다양하기 때문에 해당
버전에 맞는 화면 구성의 내용을 지도한다.
교수·학습 자료
CD 탑재 자료: 한글 프로그램 화면 구성 알아보
기 피티 자료, 한글 프로그램 화면 구성 그림, 한
글 화면 구성 관련 동영상
그 외 자료: 컴퓨터, 한글프로그램
교수·학습 개요
도입 •아이콘을보며기능예측하기
전개 •한글프로그램의화면구성살펴보기
정리
및
평가
•화면구성요소를알고있는지점검하기
한글 프로그램의
화면 구성을 안다.학습목표
58
한글 프로그램 화면 구성 알아보기
교수·학습의 실제592

차시1신속한 작업 알기
전개
█ 활동 █ 한글 프로그램의 화면 구성 살펴보기
한글 프로그램을 실행해 본다.
• 컴퓨터의 본체와 모니터의 전원 켜기
• 바탕화면에서 ‘한컴오피스 한글 2014’ 아이콘을 더블 클
릭하여 한글 2014 실행하기
만약바탕화면에바로가기아이콘이없으면[시작]단추
를클릭하고[모든프로그램]-[한컴오피스한글2014]를
선택하여실행한다.
한글프로그램의 화면구성을 살펴 본다.
• 교과서 그림을 보고 기본 한글 프로그램 구성 살펴 보기
• 교과서 그림에서 한글 프로그램의 화면 구성 이름 알아
보기
• 교과서 그림에서 한글 프로그램의 설명 듣기
번호 이름 설명
① 제목 프로그램의제목이표시되어있다.
② 메뉴표시줄프로그램에서사용하는메뉴를비
슷한기능별로묶어놓은곳이다.
③기본도구
상자
각메뉴에서자주사용하는기능
을그룹별로묶어서메뉴탭형식
으로제공한다.
④서식도구
상자
문서편집시자주사용하는기능
을모아아이콘으로묶어서놓은
곳이다.
⑤ 편집창글자나그림과같은내용을넣고
꾸미는작업공간이다.
⑥ 상황선편집창의상태및마우스가있는
곳에대한정보를보여준다.
⑦ 창최소화문서를작업하는창이보이지않
게최소화한다.
⑧ 창최대화 문서를작업하는창을최대화한다.
⑨닫기(프로그램
종료)프로그램을종료한다.
⑩화면확대/
축소화면을확대하거나축소할수있다.
한글2014는동적으로변화하는열림상자와가장자주
사용하는기능을모은서식도구상자를제공한다.열림
상자는이전의도구상자보다메뉴배치가효율적이고
기능을명확히전달할수있도록큰아이콘을메뉴명과
함께제공한다.기본도구상자영역에는메뉴탭이기
본으로나타나며,상황에따라종류별개체탭,상태탭
이동적으로나타난다.
한글 프로그램 종료해 본다.
• [파일]-[끝] 클릭하기 또는 [닫기]아이콘 클릭하기
정리 및 평가 화면 구성 요소를 알고 있는지 점검하기
한글 프로그램의 구성 요소에 해당하는 아이콘을 보고
기능을 이야기한다.
• 아이콘 보고 기능 말하기
• 기능에 대한 설명 듣고 구성 요소 찾기
메뉴 탭의 다양한 기능
번호 이름 설명
① 메뉴탭‘열림상자’라고하고‘사용자탭’
을추가할수있다.
② 펼침단추
메뉴가리본형식의열림상자로
바뀌었지만,드롭다운메뉴를사
용할수있다.경우에따라선열
림상자보다다양한메뉴를사용
할수있다.
③ 옆으로이동 메뉴탭을옆으로이동한다.
④ 도움말
도움말(F1)을여는것도있지만,
제품번호와빌드번호,구성요소/
데이터의폴더정보를표시한다.
보충 자료
4. 업무에서 컴퓨터 활용 593

제재1 워드프로세서차시1
신속한 작업 알기
59
교수·학습 활동
인식·적용 활동
•살펴보기/비교하기
•교실실습하기
도입 한글 문서를 작성해 본 경험 이야기 하기
한글 문서를 작성해 본 경험이 있는지 이야기한다.
• 한글 문서를 어떤 프로그램을 활용해 작성하였는지 생
각해 보기
• 한글 문서를 어떤 내용으로 작성하였는지 생각해 보기
• 작성한 한글 문서를 어떻게 활용하였는지 이야기 하기
• 한글 문서를 작성해 본 느낌 이야기하기
전개
█ 활동 1 █ 자기소개서 작성하기
한글 문서로 자기소개서를 작성한다.
• 한글 프로그램 실행하기
지도 중점
한글 프로그램을 실행하여 자기소개서를 작성하
고 저장하는 활동을 통해 문서 작성을 위한 기초
능력을 기를 수 있도록 지도한다.
지도의 유의점
한글 프로그램이 버전에 따라서 화면 구성과 용
어가 다를 수 있으므로 각 버전의 사용 방법을 고
려하여 지도한다.
교수·학습 자료
CD 탑재 자료: 한글 문서 작성 및 저장하기 피
티 자료, 한글 문서 작성 관련 그림, 한글 프로
그램 관련 동영상
그 외 자료: 컴퓨터, 한글프로그램
교수·학습 개요
도입 •한글문서를작성해본경험이야기하기
전개
•자기소개서작성하기
•작성한자기소개서저장하기
•저장한자기소개서불러오기
정리
및
평가
•한글문서를작성하고저장하는방법점검
하기
한글 문서를 작성하고
저장해 본다.학습목표
한글 문서 작성과 저장하기
교수·학습의 실제594

차시1신속한 작업 알기
- 바탕화면에서 ‘한컴오피스 한글 2014’ 아이콘을 더블
클릭하여 한글 2014 실행하기
만약바탕화면에바로가기아이콘이없으면[시작]단추
를클릭하고[모든프로그램]-[한컴오피스한글2014]를
선택하여실행한다.
• 자기소개서 입력을 위한 기능 알기
- 줄바꾸기: [Enter] 키 누르기
- 대문자 입력하기: [Shift]와 영문키를 동시에 누르기
- ‘( )’ 특수문자 입력하기: [Shift]+해당키 누르기
- 쌍자음 입력: [Shift] 키와 해당 자음을 동시에 누르기
- 띄어쓰기: [Space Bar] 키 누르기
• 교과서에 제시된 <보기>와 같이 컴퓨터에 자기소개서
입력하기
- 교과서에 제시된 <보기> 읽기
- 교과서에 제시된 <보기>를 한글 프로그램 편집 창에
입력하기
별도의편집과정없이한글프로그램의초기화면그대
로<보기>로제시된자기소개서내용을정확하게입력
한다.
- 내용 입력 후 소리내어 읽어 보기
- 오타 또는 잘못 입력한 내용이 없는지 확인하기
█ 활동 2 █ 작성한 자기소개서 저장하기
작성한 자기소개서를 저장한다.
• 작성한 자기소개서를 바탕화면에 저장하기
①[파일]클릭하기
②[저장하기]클릭하기
③[바탕화면]클릭하기
④파일이름쓰기<자기소개서000>
⑤[저장]클릭하기
문서를저장하지않은상태일때에는문서창의제목
표시줄(또는문서탭)에‘빈문서1’이라는이름으로나타
난다.
█ 활동 3 █ 저장한 자기소개서 불러오기
저장한 문서 불러오기를 하여 본다.
• [파일]-[불러오기] 실행하기
• [불러오기] 대화 상자가 나타나면 [찾는 위치]에서 ‘자기
소개서’ 파일이 들어 있는 드라이브나 폴더 선택하기
• 파일 목록 상자에서 원하는 파일 선택하기
• [열기] 단추 누르기
정리 및 평가 한글 문서를 작성하고 저장하는 방법 점검하기
한글 문서를 작성하고 저장하는 방법을 점검한다.
• 점검 내용 살펴보고 체크하기
점검 내용 잘함 보통 노력
•간단한한글문서를작성할수있는가?
•영문을입력하는방법을알고있는가?
•숫자를입력하는방법을알고있는가?
•특수문자를입력할수있는가?
•파일을저장하는방법을알고있는가?
문서 작성 프로그램
•문서 작성 프로그램
일반적인 문서를 작성할 수 있다. 워드 프로세서라
고도 하며 기본적인 문서 작성 프로그램이다. 대표적
으로 아래아한글, MS워드, 아크로뱃이 있다. 단일
상품 보다는 여러 가지 문서 작성(통계, 발표 등)이
가능한 오피스 패키지를 구매하는 것이 좋다.
[네이버 지식백과] 문서작성 (쇼핑용어사전)
•오피스 패키지
문서작성, 프리젠테이션, 정보분석 등 사무에 도움
을 주는 소프트웨어다. 문서 작성을 쉽게 도와주는
워드프로세서, 발표를 할 때 보여줄 자료를 쉽게 제
작하게 해 주는 프리젠테이션 도구, 간단한 계산부터
복잡한 회계, 분석까지 해 주는 스프레드시트 등이
있다. 대표적인 제품은 마이크로소프트의 오피스 시
리즈와 한글과 컴퓨터의 오피스 시리즈가 있다.
[네이버 지식백과] 오피스 패키지 (쇼핑용어사전)
참고 자료
4. 업무에서 컴퓨터 활용 595

제재1 워드프로세서차시1
신속한 작업 알기
60
교수·학습 활동
인식·적용 활동
•살펴보기/찾아보기
•교실실습하기
도입 두 개의 안내문을 보고 차이점 생각하기
두 개의 안내문을 보고 차이를 비교하여 본다.
A 안내문 B 안내문
현장체험학습안내
1.실시:5월16일화요일
2.장소:경복궁
3.준비물:도시락,모자
현장체험학습안내
1.일정:5월16일(화)
2.장소:경복궁
3.준비물:도시락,모자
• 오타 여부 확인하기
• 띄어쓰기 여부 확인하기
• 보기가 편한 안내문 선택하고 이유 말하기
지도 중점
자신이 작성한 자기소개서를 제시된 보기를 참
고하여 기준에 맞게 편집하는 실습을 통하여 직
업 생활에 필요한 기본적인 문서 편집 기능을 기
를 수 있도록 지도한다.
지도의 유의점
편집하는 방법이 다양하게 있을 수 있으므로 특
정한 방법만을 강조하지 말고 다양한 방법을 활
용하여 지도한다.
교수·학습 자료
CD 탑재 자료: 한글 문서 편집하기 피티 자료, 한
글 문서 편집하기 그림, 문서 편집 관련 동영상
그 외 자료: 컴퓨터, 한글 프로그램, 자기소개서
저장 파일
교수·학습 개요
도입 •두개의안내문을보고차이점생각하기
전개
•자기소개서편집하기
•편집한자기소개서를다른이름으로저장
하기
정리
및
평가
•편집한문서점검하기
한글 프로그램을 활용하여
자기소개서를 편집한다.학습목표
한글 문서 편집하기
교수·학습의 실제596

차시1신속한 작업 알기
전개
█ 활동 1 █ 자기소개서 편집하기
저장된 자기소개서 한글 파일을 열어 확인한다.
• 바탕화면에 저장되어 있는 ‘자기소개서’ 파일 찾기
- ‘자기소개서’ 파일 위치를 찾고 제목 확인하기
• ‘자기소개서’ 한글 파일 더블 클릭하기
- ‘자기소개서’ 한글 파일에 마우스 커서를 두고 왼쪽 버
튼을 더블 클릭하기
• 내용 및 오타 확인하기
- ‘자기소개서’ 한글 파일의 내용을 읽어 보고 내용과 오
타 점검하기
‘자기소개서’의 제목 글자를 편집한다.
• 제목 글자 크기를 15로 변경하기
– ‘자기소개서’ 제목을 드래그하여 블록지정하기
– 서식도구상자에서 글자 크기를 15로 변경하기
– 변경된 글자 크기 확인하기
• 제목 글자체 변경 및 가운데 정렬하기
- ‘자기소개서’ 제목을 드래그하여 블록지정하기
- 서식도구상자에서 펼침 단추(▼) 클릭하기
- [HY헤드라인M] 클릭하기
- 서식도구상자에서 가운데 정렬 아이콘 클릭하기
본문의 글자들을 편집한다.
• [Enter] 클릭하여 한줄 띄기
- 한줄을 띄고 싶은 곳의 윗줄 문장 오른쪽 끝으로 커서
를 두고 [Enter] 클릭하기
• 칸 띄우기
- ‘저는 어릴 때부터’ 부분과, ‘저는 밝고 쾌활하여’ 부분
의 앞에서 두 칸 띄우기
• 본문 글자를 블록 지정한 후 [굴림체]로 변경하기
- 글자체를 변경할 본문 글자들을 블록지정하기
- 서식도구상자에서 글자체변경 펼침단추 클릭하기
- [모든 글꼴]-[굴림체] 클릭하기
- 변경된 글자체 확인하기
• 글자크기를 [11]로 변경하기
• 본문 글자를 양쪽 정렬하기
날짜와 이름 부분을 편집한다.
• 현재 날짜로 수정하기, 오른쪽 정렬하기
• 자신의 이름으로 변경하기
• 글자크기를 [12]로 변경하기, [궁서체]로 변경하기
• 진하게 설정하기
• 자신의 이름을 한자로 입력하기
- 한자로 변화하고자 하는 글자에 커서를 두고 키보드
에서 [한자]를 누르기
- 자신의 이름에 알맞은 한자 클릭하기
- [바꾸기] 클릭하고 변환 결과 확인하기
자기소개서 작성 과정을 생각해 본다.
①
작성하기
④
인쇄하기
②
편집하기
③
저장하기
█ 활동 2 █ 편집한 자기소개서를 다른 이름으로 저장하기
편집한 문서를 저장하여 본다.
• 편집한 문서를 다른이름으로 저장하기
- [파일]-[다른 이름으로 저장하기] 실행하기
- [다른 이름으로 저장하기] 대화 상자가 나타나면 [저
장위치]에서 파일을 저장할 드라이브나 폴더를 지정
하기
- 파일 목록 상자에서 파일을 저장할 폴더를 선택하기
- [파일 이름] 입력 상자에 새로운 이름 입력하기
- [저장] 클릭하기
정리 및 평가 편집한 문서 점검하기
편집한 문서를 점검해 본다.
• 점검 내용 살펴 보고 체크하기
점검 내용 잘함 보통 노력
•글자크기를변경하고가운데정렬
하였는가?
•글자를진하게하였는가?
•자신의이름을한자로변경하였는가?
•편집한자기소개서를다른이름으로
저장하였는가?
4. 업무에서 컴퓨터 활용 597

제재1 워드프로세서차시1
신속한 작업 알기
61
교수·학습 활동
인식·적용 활동
•이해하기
•실습하기
도입 인쇄 전 확인할 사항 점검하기
작성한 문서를 인쇄하기 위하여 확인 사항을 점검한다.
• 프린터 생김새(모양) 살펴보기
• 프린터 연결 상태 확인하기
• 프린터 전원 상태 및 인쇄 용지 준비 상태 확인하기
인쇄는현재편집화면에있는문서를프린터로인쇄하
는것이다.문서전체나일부를여러매인쇄할수있고,
인쇄물의용도에따른확대/축소등다양한인쇄조건을
지정할수있다.또한인쇄된문서에만워터마크가나타
나도록워터마크기능을설정할수도있다.
한컴오피스한글2014온라인도움말
지도 중점
문서를 작성하고 편집한 결과물을 확인하기 위
해서는 출력 방법을 아는 것이 중요하다. 한글 문
서의 출력 방법을 알고 자신이 작성한 한글 문서
를 인쇄하는 활동을 통해 컴퓨터 활용 능력을 기
를 수 있도록 지도한다.
지도의 유의점
인쇄 설정은 다양한 방법이 있으나, 인쇄를 위한
기본적인 기능과 인쇄할 때 주로 사용하는 기능
을 중심으로 지도한다.
교수·학습 자료
CD 탑재 자료: 한글 문서 인쇄하기 피티 자료,
인쇄 관련 그림, 한글 문서 인쇄 관련 동영상
그 외 자료: 컴퓨터, 한글 프로그램, 컴퓨터와 연
결된 프린터
교수·학습 개요
도입 •인쇄전확인할사항점검하기
전개•작성한문서를인쇄하여보기
•작성한문서를여러장인쇄하기
정리
및
평가
•인쇄방법확인하기
한글 문서의 출력 방법을 알고
인쇄한다.학습목표
한글 문서 인쇄하기
교수·학습의 실제598

차시1신속한 작업 알기
전개
█ 활동 1 █ 작성한 문서를 인쇄하여 보기
저장 문서를 열고 인쇄할 문서를 점검한다.
• 컴퓨터의 전원 켜기
• ‘자기소개서’ 파일 열기
• 오타 및 편집 상태 확인하기
• [파일]-[인쇄]를 클릭하기(또는 서식 도구 상자의 인쇄
이모티콘을 바로 클릭하기)
• 인쇄범위 설정 후 [미리 보기] 클릭하기
- [문서전체] 체크하기
- [연결된 문서 포함] 체크하기
- [인쇄 매수]에 ‘1’ 입력하기
• 인쇄 범위 살펴 보기
•문서전체-연결된문서포함:문서전체를인쇄한다.
연결된문서란,파일로연결된문서를인쇄시함께인
쇄하는것을말한다.
•현재쪽,현재까지,현재구역,현재부터:모두커서가
있는위치를기준으로인쇄한다.
•선택한쪽만:블록을지정해선택한페이지만인쇄한
다.블록은Shft+Alt+PgDn키를활용하면편리하다.
•일부분:문서의일부분페이지만인쇄를할때지정한다.
인쇄 전 미리 보기 기능을 활용해 본다.
• 화면에 있는 문서를 인쇄하기 전에 [파일]-[미리보기] 실
행하기
• 현재 커서가 있던 쪽의 인쇄될 모양을 화면으로 확인
하기
• 다시 문서를 편집할 경우 [미리보기]-[닫기]를 클릭하거
나 [현재 쪽 편집] 클릭하기
• [인쇄] 클릭하기
미리 보기 기능이란?
미리보기기능을실행하면인쇄전에화면을확인하는
기능뿐만아니라편집용지,화면과인쇄물에적용될색
조형태,다양한쪽보기형식을지정할수있다.화면으
로볼내용을확대/축소하거나여러쪽을한번에볼수
있도록[여러쪽],[맞쪽]을선택하여문서내용을쉽게
확인할수있다.
█ 활동 2 █ 작성한 문서를 여러 장 인쇄하기
작성한 문서를 여러 장 인쇄한다.
• 현재 편집 화면에 있는 문서를 인쇄하기 위하여 [파
일]-[인쇄] 실행하기
• [인쇄] 대화 상자 [기본] 탭이 나타나면 편집하던 쪽을
여러 장 인쇄하기 위해 [인쇄범위]-[현재 쪽] 선택하기
• [인쇄 매수]에 필요한 만큼 숫자 입력하기
• [인쇄] 클릭하기
• 인쇄 매수 확인하기
선택 문서를 그림 파일과 PDF 파일로 저장하기
문서를 그림 파일 형식으로 저장한다.
• 그림으로 저장할 문서를 불러와 [파일]-[인쇄] 실행하기
• [인쇄] 대화 상자가 나타나면 [기본] 탭의 [프린터 선택]
상자에서 [그림으로 저장하기] 선택하기
• [인쇄] 단추 클릭하기
• [그림으로 저장하기] 대화 상자가 나타나면 [저장 위치]
에서 파일 저장할 위치 지정하기
• 파일 목록 창에서 파일을 저장할 폴더 열기
• [파일 형식]에 저장할 그림 파일 형식 지정하기
• [파일 이름]에 저장할 파일 이름 입력하기
• [저장] 클릭하기
문서를 PDF 파일로 저장하기
• [파일]-[PDF로 저장하기] 실행하기
• PDF 파일을 저장할 위치와 파일 이름 지정하기
• [저장] 클릭하기
정리 및 평가 인쇄 방법 확인하기
인쇄 방법을 알고 있는지 이야기한다.
• 파일 메뉴 이용하기: [파일]-[인쇄] 클릭하기
• 기본 도구 상자 이용하기: [인쇄] 아이콘 클릭하기
4. 업무에서 컴퓨터 활용 599

제재1 워드프로세서차시1
신속한 작업 알기
62
지도 중점
자신의 명함을 한글프로그램을 통해 직접 만들
어 보면서 표 만들기, 표 편집하기, 표 안의 글자
편집하기 활동을 통하여 문서 작성의 기초 편집
능력을 기를 수 있도록 지도한다.
지도의 유의점
학생들이 학습의 과정을 놓치지 않도록 자세한
설명과 개별 지도를 통해 상세하게 지도하도록
한다.
교수·학습 자료
CD 탑재 자료: 명함 만들기 피티 자료, 명함 만
들기 순서 그림, 한글로 표 만들기 동영상, 한글
로 이름표 만들기 동영상
그 외 자료: 컴퓨터, 한글 프로그램, 명함 샘플 또
는 사진, 인쇄 가능한 프린터
교수·학습 개요
도입 •다양한명함살펴보기
전개•한글프로그램을활용하여명함만들기
•입력한내용을편집하여명함완성하기
정리
및
평가
•자신의표편집기능점검하기
명함 만들기 활동을 통해 한글
프로그램 편집 기능을 익힌다.학습목표
교수·학습 활동
적용·실천 활동
•스스로해보기/점검하기
도입 다양한 명함 살펴보기
다양한 명함을 살펴 본다.
• 다양한 명함 살펴보기
- 명함의 요소 살펴 보기
• 명함의 기능 생각하기
- 명함이 제공하는 정보 생각하기
• 명함을 만든 방법 생각하기
- 명함의 다양한 형태 생각하기
- 명함에 기입하고 싶은 내용 생각하기
전개
█ 활동 1 █ 한글 프로그램을 활용하여 명함 만들기
한글 프로그램을 활용한 명함 만들기
교수·학습의 실제600

차시1신속한 작업 알기
63
표 만들기를 활용하여 명함을 만들어 본다.
• 표 만들기(5줄, 2칸)
- [입력]-[표]-[표만들기]를 실행하거나 [표] 탭에서 [표
만들기] 아이콘( ) 누르기
- [표만들기] 대화 상자가 나타나면 줄 수와 칸수를 지
정하고 (5줄,2칸) [작성] 클릭하기
- 표를 삽입할 위치에 마우스 포인터를 놓고 원하는 크
기만큼 마우스를 끌어 표를 삽입하기
• 도구 상자를 이용하여 간편하게 표 만들기
- 표 탭에서 [표 만들기] 아이콘 옆 화살표를 누르기
- 표 상자에서 원하는 줄 수와 칸 수가 될 때까지 마우
스드래그 하기
- 마우스를 움직이는 동안 표 상자 위쪽에 ‘줄 수×칸
수’ 확인하기
- 원하는 줄 수와 칸 수가 되면 마우스 클릭하기
[표그리기기능을사용하면마우스를연필처럼움직여
표를만들수있으며,표에줄이나칸추가하기,대각선
긋기,선종류바꾸기등의작업을쉽게수행할수있다.
[표-표-표그리기]를실행하거나[표그리기]아이콘
( )을선택하면된다.
• 표 안에 정보 입력하기
- 이름 입력하기
- 학교이름, 학년, 반 입력하기
- 주소 입력하기
- 집 전화번호 입력하기
- 핸드폰번호 입력하기
• 그림을 넣을 곳에 커서 두기
- 그림을 넣을 곳에 커서 놓기(첫 번째 줄 첫 번째 칸에
커서를 놓는다)
• [입력]-[그림] 클릭하기
- [입력] 탭 클릭하기
- 기본 도구 상자에서 [그림] 아이콘 클릭하기
• 그림 선택하고 넣기
- 증명사진 클릭하기
- [문서에 포함]과 [글자처럼 취급]에 체크하기
- [넣기] 클릭하기
문서에그림을넣을때,그림파일을문서파일안에완
전히포함(embedding)시킬것인지외부그림파일에연
결(link)만할것인지선택할수있다.그림을삽입하면
그림파일이문서파일안에함께저장되므로그림파일
을따로보관하지않아도된다.한글에서그림을넣을
때에는처음값으로문서에포함시켜준다.
• 표 안의 입력 사항 확인하기
- 이름 확인하기
- 학교 이름, 학년, 반 확인하기
- 주소 확인하기
- 집 전화번호 확인하기
- 핸드폰 번호 확인하기
[그림]탭은그림을입력하고편집하는데필요한기능
을아이콘모양으로만들어모아놓은곳이다.[그림]탭
을이용하면그림모양및그림효과를편집하고스타일
을설정하는작업을쉽게할수있다.[참고자료1]참고
4. 업무에서 컴퓨터 활용 601

으로채우기,또는그림으로채우기등을지정하여다양
한채우기효과를낼수있다.
-색채우기없음:[색]이나[그러데이션],[그림]채우기
효과를적용하지않을경우에는[색채우기없음]을
선택한다.
-색:면색,무늬색,무늬모양을선택할수있다.
-그러데이션:다단계색퍼짐효과를주는그러데이션
(gradation)으로배경을채운다.자세한내용은그러데
이션으로채우기부분을참고하면된다.
• 명함 글자 편집하기
- 이름의 기준 크기를 18포인트로 변경하기
- [Space Bar]를 눌러 이름 사이 한 칸씩 띄우기
- 이름의 글꼴을 [견고딕]으로 변경하기
- 이름을 가운데 정렬하기
- 이름의 글자색을 파란색으로 변경하기
- 명함 정보 글자 기준 크기를 18포인트로 변경하기
- 명함 정보 글자를 굴림체로 변경하기
- 명함 정보 글자를 진하게 설정하기
• 완성한 명함 확인하기
선택 명함 인쇄하고 코팅하기
명함을 인쇄하고 코팅한다.
• 명함인쇄하기
- 명함을 인쇄하기 위하여 [파일-인쇄] 실행하기
- [인쇄범위-현재 쪽] 선택하기
- [인쇄매수] 지정하기
- [인쇄] 클릭하기
- 인쇄 상태 확인하기
• 명함 코팅하기
- 인쇄된 명함을 크기에 맞게 자르기
- 명함을 코팅지에 넣기
█ 활동 2 █ 입력한 내용을 편집하여 명함 완성하기
표 편집 기능을 이용하여 명함을 완성한다.
• 셀 합치기 및 크기 조절하기
- 합치고자 하는 첫 번째 칸의 5줄 모두 셀 블록 설정한
후 마우스 오른쪽 버튼을 눌러 빠른 메뉴 실행하기
- 빠른 메뉴에서 [셀 합치기 ]클릭하기
- 셀 블록으로 설정된 부분이 하나의 셀로 합쳐진 것을
확인하기
셀합치기를할때,선택된셀블록의형태는반드시직
사각형이어야한다.만약불연속적인셀블록을설정했
거나직사각형모양이아닌셀블록을설정했을때에는
[셀합치기]를할수없다.
• 셀 높이 같게 만들기
- 높이를 같게 만들 셀들 확인하기
- 두 번째 칸 5줄 모두 블록 지정 하기
- 마우스 오른쪽 버튼을 눌러 빠른 메뉴 실행하기
- [셀 높이를 같게] 클릭하기
• 표 안쪽 테두리 선 없애기
- 안쪽 테두리 선을 없애고자 하는 표 전체 블록 지정
하기
- 마우스 오른쪽 버튼을 클릭하여 빠른 메뉴 실행하기
- [셀테두리/배경] 클릭하기
- [각셀마다 적용] 클릭하기
- [테두리] 클릭하기
- [선없음] 클릭하기
- [안쪽] 클릭하기
- [설정] 클릭하기
- 표 안쪽 테두리 선이 없어졌는지 확인하기(편집창에
서는 빨간색 점선으로 표시 된다.)
• 배경색 바꾸기
- 전체블록지정하기
- 마우스 오른쪽 버튼을 클릭하여 빠른 메뉴 실행하기
- [셀테두리/배경] 클릭하기
- [각셀마다 적용] 클릭하기
- [배경] 클릭하기
- 원하는 배경색 선택하기
- [설정] 클릭하기
표의전체배경을색깔과무늬로채우거나그러데이션
교수·학습의 실제602

점검 내용 잘함 보통 노력
•셀합치기및크기조절을할수있
는가?
•셀높이를같게할수있는가?
•표안쪽테두리선을없앨수있는가?
•표의면색을바꿀수있는가?
•표안의글자의크기,글꼴,색등을
변경할수있는가?
- 코팅기계를 활용하여 명함 코팅하기
• 완성 된 명함을 친구들에게 나누어 주고 명함 설명하기
- 완성 된 명함을 친구들에게 나누어 주기
- 친구들 앞에서 명함 설명하기
- 친구들 명함을 함께 감상하기
정리 및 평가 자신의 표 편집 기능 점검하기
자신의 표 편집 기능 점검하기
• 자신의 표 편집 기능을 점검한다.
• 표 편집 기능 점검하기
[그림] 탭
그림 넣기
미리준비된그림파일을선택하여현재문서의커서위치에삽입하거나문서에연결된그림을새로고칩니다.
•그림:[그림넣기]대화상자를띄워선택한그림을삽입합니다.
•연결그림새로고침:연결그림의원본파일을외부프로그램을이용해서수정했을경우수동으로문서를업데
이트해서최종그림파일을반영합니다.
바꾸기/
저장
•그림바꾸기:편집화면에서선택한그림위치에목록에서선택한그림으로바꿉니다.이때,크기는원래그림크
기를유지합니다.
•삽입그림저장하기:문서에포함된그림파일을로컬컴퓨터에저장할때사용합니다.[삽입그림저장하기]대화
상자가나타나면삽입한그림을저장할폴더를선택하고그림파일의이름을입력합니다.그림파일의형식은현
재그림의파일형식을그대로따릅니다.
줄이기
문서내그림의용량의용량을줄여문서크기를작게만들수있습니다.그림용량줄이기는문서에포함된
그림에만적용됩니다.
•모든그림에바로적용:그림용량줄이기를편집문서내에모든그림에바로적용합니다.
•선택한그림에만바로적용:그림용량줄이기를편집문서내에선택한그림에만바로적용합니다.
•용량줄이기설정:그림의용량을줄일수있도록여러가지선택사항을제공합니다.
원본 그림
으로•그림에적용했던다양한효과를없애고,그림을원본상태로되돌립니다.
개체 선택•이미그려진개체의크기나색깔바꾸기,위치옮기기,묶기/풀기,회전하기등의작업을하기위해서는먼저해당
개체를선택해야합니다.이와같은경우,[개체선택]아이콘을이용합니다.
캡션 •선택한그림에필요에따라번호와제목,간단한설명등을붙이는기능입니다
보충 자료
4. 업무에서 컴퓨터 활용 603

차시1신속한 작업 알기
교수·학습 활동
인식·적용 활동
•살펴보기/비교하기
•교실실습하기
도입 엑셀 프로그램을 알아보고 문서를 작성한 경
험 이야기 하기
엑셀 프로그램을 알아보고 문서 작성 경험을 이야기 한다.
• 스프레드시트와 엑셀의 뜻 알아보기
스프레드시트란
일상업무에많이발생되는여러가지도표형태의양식
으로계산하는사무업무를자동으로할수있는표계산
프로그램
엑셀이란
마이크로소프트사에서개발한표계산소프트웨어프로
그램 [출처:두산백과]
• 엑셀 문서를 작성해 본 경험 말하기
지도 중점
스프레드시트의 대표적인 프로그램인 엑셀은 명
단, 성적 처리, 월급 계산 등 많은 양의 데이터를
표에 입력하고 정리하는 데 효과적이다. 엑셀 프
로그램의 화면 구성과 기능을 실습을 통하여 지
도하도록 한다.
지도의 유의점
윈도나 엑셀 프로그램의 버전에 따라 실행 방법
및 구성이 다를 수 있으므로 사용하는 프로그램
의 버전에 따라 유의해서 지도한다.
교수·학습 자료
CD 탑재 자료: 엑셀 프로그램 화면 구성 피티 자
료, 엑셀 프로그램 화면 구성 그림, 엑셀 화면 구
성 관련 동영상
그 외 자료: 컴퓨터, 엑셀 프로그램
교수·학습 개요
도입•엑셀프로그램을알아보고문서를작성한
경험이야기하기
전개 •엑셀프로그램의화면구성살펴보기
정리
및
평가
•화면구성을알고있는지질문에대답하기
엑셀 프로그램의
화면 구성을 안다.학습목표
64
제재2 스프레드시트엑셀 프로그램의 화면 구성 이해하기
교수·학습의 실제604

차시1신속한 작업 알기
전개
█ 활동 █ 엑셀 프로그램의 화면 구성 살펴보기
엑셀 프로그램을 실행하여 본다.
• 컴퓨터 본체와 모니터 전원 켜기
• 윈도 10에서 엑셀 2016 시작하기
[시작]단추-[모든앱]-[Excel2016]클릭하기
• 윈도 7 또는 윈도우 8에서 엑셀 2016 실행하기
- 윈도 7: [시작]단추를 클릭하고 [모든 프로그램]-
[Microsoft Office 2016]을 선택한 후 [Exel 2016]을
선택하기
- 윈도 8 또는 윈도 8.1: 윈도의 [시작]에서 [Excel
2016] 앱 클릭하기
• 엑셀 2016 시작화면 살펴보기
엑셀2016프로그램을실행하면최근에사용한항목이
나서식파일을선택할수있는시작화면이열리는데,
[새통합문서]를클릭하면아무서식도적용되지않은
빈통합문서를열수있다.
검색 입력
상자
찾으려고하는서식파일의검색어를입력하
여검색한후다운로드할수있다.
계정
사용하는장치(PC,태블릿등)와클라우드서
비스(OneDrive)에서마이크로소프트계정을
만들고로그인하여사용할수있다.
최근 항목최근에작업한파일목록으로,여기서원하는
문서를선택하여빠르게실행할수있다.
다른 통합
문서 열기
최근에사용한통합문서를제외하고다른
경로(내컴퓨터,OneDrive등)에저장한엑셀
문서를열수있다.
새통합
문서
빈셀과워크시트로구성된통합문서로,사
용자가원하는문서형태를직접작성할수
있다.
서식파일
엑셀2016에서기본적으로제공하는파일
로,목적과필요에따라다양한서식파일을
선택할수있다.
엑셀 프로그램의 화면구성을 살펴본다.
• 교과서의 화면구성 그림 살펴보기
① 빠른 실행 도구 모음: 자주 사용하는 도구를 모아놓
은 곳으로, 사용자의 필요에 따라 도구를 추가 및 삭
제할 수 있다.
② 제목표시줄: 통합 문서의 이름이 표시된다.
③ 최소화/최대화/이전 크기로 복원/닫기: 화면의 크기
를 조정하는 단추로 화면을 확대하거나 작업 표시줄
에 아이콘으로 최소화할 수 있다. 사용자가 창의 크
기를 조정하면 최대화된 크기를 이전 크기로 복원시
키고 [닫기]단추를 클릭하면 프로그램이 종료된다.
④ 탭: 파일을 열고 닫거나 저장 및 인쇄할 수 있으며 공
유, 계정, 내보내기 등의 문서 관리도 가능하다. 또한
다양한 엑셀 옵션도 지정할 수 있다.
⑤ 리본 메뉴: 선택한 탭과 관련된 명령 단추들이 비슷
한 기능별로 묶인 몇 개의 그룹으로 구성되어 있다.
⑥ 이름 상자: 셀 또는 범위에 작성한 이름이 표시된다.
⑦ 수식 표시줄: 셀에 입력한 데이터 또는 계산한 수식
이 표시된다.
⑧ 행 머리글, 열 머리글: 행 머리글은 워크시트에서 각
행의 맨 왼쪽에 표시되고 클릭하면 행 전체가 선택된
다. 열 머리글은 워크시트에서 각 열의 맨 위에 표시
되고 클릭하면 열 전체가 선택된다.
⑨ 워크시트: 열과 행으로 구성된 셀로 이루어져 있다.
데이터를 작업하는 공간으로, 항상 통합 문서에 저장
된다.
⑩ 시트 탭: 기본적으로 워크시트의 이름이 [Sheet1],
[Sheet2] 등으로 표시되지만, 사용자가 이름을 직접
지정할 수 있다.
⑪ 화면 보기 단추: 원하는 문서 보기 상태로 이동할 수
있는 단추이다. [기본]보기, [페이지 레이아웃] 보기,
[페이지 나누기] [미리보기] 등으로 화면 보기 상태를
선택할 수 있다.
⑫ 확대/축소 슬라이드바: 슬라이드바를 드래그하여 화
면 보기 비율을 10~400%까지 확대 또는 축소할 수
있다. 또한 비율 부분을 클릭하여 [확대/축소] 대화상
자를 열고 비율을 직접 지정할 수 있다.
정리 및 평가 화면 구성을 알고 있는지 질문에 대답하기
엑셀 화면이 어떻게 구성되어 있는지 질문에 대답한다.
• 화면 구성 요소의 이름 이야기하기
• 교사가 제시하는 화면 구성 요소 이름 듣고 클릭하기
4. 업무에서 컴퓨터 활용 605

차시1신속한 작업 알기
교수·학습 활동
적용·실천 활동
•교내실습하기
•점검하기
도입 엑셀로 만든 표 살펴보기
엑셀로 만든 표를 살펴본다.
• 가계부 보기
• 급여 내역서 보기
• 성적표 보기
• 물품 구매 청구 내역서 보기
엑셀에서 행과 열의 뜻을 알아본다.
• 행과 열의 뜻을 이야기하기
• 교사가 행과 열을 제시하면 학생들이 해당 셀에 커서 놓기
•A3,A15,A27,A50
•B10,B25,B30,B45
•C17,C20,C40,C60
65
지도 중점
엑셀 프로그램에 정보를 입력하고 저장하는 활
동을 통해 엑셀 프로그램의 기본적인 정보입력
방법과 저장 방법을 익힐 수 있도록 지도한다.
지도의 유의점
정보입력하기와 저장하기는 다음 차시 편집하기
와 연계되어 있으므로 정확히 작성하도록 개별
지도한다.
교수·학습 자료
CD 탑재 자료: 정보 입력과 저장하기 피티 자
료, 엑셀 프로그램 관련 그림
그 외 자료: 컴퓨터, 엑셀 프로그램, 엑셀로 만든
표들
교수·학습 개요
도입 •엑셀로만든표살펴보기
전개 •셀안에정보입력후저장하기
정리
및
평가
•입력한내용이정확한지친구와비교하기
엑셀 프로그램을 활용하여
정보를 입력하고 저장한다.학습목표
스프레드시트제재2
정보 입력과 저장하기
교수·학습의 실제606

차시1신속한 작업 알기
전개
█ 활동 █ 셀 안에 정보 입력 후 저장하기
셀 안에 정보를 입력한 후 저장한다.
• 셀에 맞도록 정보입력하기
해당셀 입력 내용
C2 5월분급여내역서
B3 지급내역
C3 지급액
D3 공제내역
C3 공제액
B4 기본급
C4 1000000
D4 소득세
E4 4730
B5 휴일수당
C5 200000
D5 주민세
E5 470
B6 식비
C6 100000
D6 국민연금
E6 54000
B7 가족수당
C7 0
D7 건강보험료
E7 33840
D8 고용보험료
E8 5850
D9 산재보험료
E9 2210
D10 친목회비
E10 10000
B11 지급액계
D11 공제액계
D12 실수령액
• [파일] 탭 클릭하기
• 저장 위치 설정하기
- [다른이름으로 저장] 클릭하기
- [이 PC] 클릭하기
- [바탕화면] 클릭하기
• 파일 이름 쓰고 저장하기
- [파일이름]쓰는 곳에 ‘5월분 급여 내역서’ 입력하기
- [저장] 클릭하기
화면을확대하거나축소하고싶을때는 Ctrl키 를누르
면서마우스휠을움직여본다.
저장한 파일을 열어 보고 내용을 확인한다.
• 저장한 파일 찾고 실행하기
• 입력한 내용이 맞는지 확인하기
• 수정할 내용 확인하기
• 다시 저장하기
다시저장하려면파일명을다시입력하지않고[파일]
[저장]을클릭하면변경된내용이바로저장된다.
정리 및 평가 입력한 내용이 정확한지 친구와 비교하기
자신이 입력한 내용이 정확한지 친구와 비교해 본다.
• 친구가 작성한 문서와 비교하기
• 틀린 곳 있는지 확인하기
• 틀린 곳 수정하고 다시 저장하기
줄 바꿈 입력
Microsoft Excel에서는 셀에서 텍스트가 여러 줄
로 나타나도록 배치할 수 있다. 텍스트가 자동으로
줄 바꿈되도록 셀 서식을 지정할 수도 있고, 수동으
로 줄 바꿈을 입력할 수도 있다.
•자동으로 텍스트 줄 바꿈
- 워크시트에서 서식을 지정하려는 셀을 선택하기
- 홈 탭의 맞춤 그룹에서 텍스트 줄 바꿈을 클릭
하기
•줄 바꿈 입력
- 줄 바꿈을 입력할 셀을 두 번 클릭하기(셀을 선
택한 다음 [F2] 키를 눌러도 된다.)
- 셀에서 줄 바꿈할 위치를 클릭하고 [Alt+Enter]
누르기
참고 자료
4. 업무에서 컴퓨터 활용 607

차시1신속한 작업 알기
66
지도 중점
셀 병합하고 글자의 위치 바꾸기, 금액의 단위 구
분 기호 표시하기, 표의 테두리 만들기, 표의 면
색 바꾸기 활동 등을 통해 미래 직업인으로서 필
요한 엑셀 문서의 편집 기능을 익힐 수 있도록 지
도한다.
지도의 유의점
엑셀 문서 편집 하기 활동은 다음 차시인 수식활
용하기와 연계되어 있으므로 정확히 작업하도록
지도한다.
교수·학습 자료
CD 탑재 자료: 엑셀 문서 편집 피티 자료, 엑셀
문서 편집 관련 그림, 엑셀로 시간표 만들기 관
련 동영상, 엑셀 문서 편집 관련 동영상
그 외 자료: 컴퓨터, 엑셀 프로그램
교수·학습 개요
도입 •저장한문서불러오기
전개
•셀을병합하고글자정렬하기
•금액의단위구분기호(,)표시하기
•표의테두리만들기
•표의배경색바꾸기
정리
및
평가
•편집한표점검하기
엑셀 문서를 편집한다.학습목표
교수·학습 활동
적용·실천 활동
•스스로해보기
•점검하기
도입 저장한 문서 불러오기
저장 문서를 불러온다.
• 저장한 ‘5월 분 급여 내역서’ 파일 실행하기
- 컴퓨터 전원을 켜고 엑셀 실행하기
- [최근 항목]에서 ‘5월 분 급여 내역서’ 클릭하기
바탕화면에서‘5월분급여내역서’를클릭하면바로파
일을실행할수있다.
전개
█ 활동 1 █ 셀을 병합하고 글자 정렬하기
‘5월분 급여 내역서’ 라고 적혀 있는 제목 부분을 병합하
고 가운데로 정렬한다.
스프레드시트제재2
엑셀 문서 편집하기
교수·학습의 실제608

차시1신속한 작업 알기
67
• [병합하고 가운데 맞춤] 기능 알기
• ‘5월분 급여 내역서’를 블록지정하기 위하여 B2~E2 셀
을 마우스 왼쪽 버튼을 누르면서 드래그하기
• 화면의 상단 왼쪽 부분 [홈] 탭 클릭하기
• 리본메뉴-맞춤-[병합하고 가운데 맞춤] 클릭하기
• 병합된 모습 확인하기
병합된셀분할하기
셀을병합한후바로분할하려면[Ctrl+Z]를누른다.아
니면[병합하고가운데맞춤]을클릭한다.[병합하고가
운데맞춤]옆의화살표(▼)를클릭한후[셀분할]을클
릭할수도있다.
지급 내역, 지급액, 공제 내역, 공제액 글자를 가운데로
맞춘다.
• 지급 내역, 지급액, 공제 내역, 공제액 셀을 블록지정하
기 위해 B3~E3까지의 셀들을 마우스 왼쪽 단추를 눌러
드래그하기
• [홈]-[맞춤]-[가운데 맞춤] 아이콘 클릭하기
• 가운데 맞춤 확인하기
• 맞춤 아이콘 이름과 기능 살펴 보기
아이콘 이름 기능
위쪽맞춤 텍스트를위쪽에맞춘다.
가운데맞춤셀의위쪽과아래쪽사이의텍
스트를가운데로정렬한다.
아래쪽맞춤 텍스트를아래쪽에맞춘다.
왼쪽맞춤 콘텐츠를왼쪽에맞춘다.
가운데맞춤 가운데에내용을맞춘다.
오른쪽맞춤 콘텐츠를오른쪽에맞춘다.
█ 활동 2 █ 금액의 단위 구분 기호(,) 표시하기
금액을 나타 내는 숫자에 쉼표를 표시한다.
• C4~C6, E4~E10 의 금액을 나타내는 셀들 블록지정
하기
서로다른두곳을블록지정할경우,컨트롤키를누른
상태에서블록지정을하면된다.
• [홈] 탭 클릭하기
• 리본 메뉴의 표시 형식에서 쉼표 아이콘 클릭하기
• 금액의 단위 구분 기호(,) 표시 확인하기
표시형식알아보기
4. 업무에서 컴퓨터 활용 609

█ 활동 4 █ 표의 배경색 바꾸기
표의 배경색을 바꾼다.
① B3~E3 블록지정-빠른메뉴실행
② 셀서식클릭
• ① 배경색을 바꾸고자 하는 셀들을 블록지정한 후 빠른
메뉴 실행하기
- B3~E3 까지 블록지정하기
- 마우스 오른쪽 버튼을 눌러 빠른 메뉴 실행하기
• ② [셀 서식] 클릭하기
① 회계 표시 형식달러,유로또는기타통화로서식을
지정한다.
② 백분율 스타일 백분율로서식을지정한다.
③ 쉼표 스타일1000단위구분기호로서식을지정
한다.
④ 자릿수 늘림소수자릿수를늘려보다정확한값
을표시한다.
⑤ 자릿수 줄임 소수자릿수를줄인다.
█ 활동 3 █ 표의 테두리 만들기
표의 테두리를 만든다.
• B3~E12 까지 블록지정한 후 마우스 오른쪽 버튼을 눌
러 빠른 메뉴 실행하기
• [셀서식] 클릭하기
• [셀 서식]에서 [테두리] 클릭하기
• [선스타일] 선택하기
• [윤관석], [안쪽] 이모티콘 클릭하여 활성화시키기
• [확인] 클릭하기
• 생성된 표의 테두리 확인하기
워크시트에서셀테두리쉽게만들기
셀주위에테두리를추가하여데이터를강조하거나요
약값을표시하거나데이터를셀범위로구분할수있
다.바깥쪽테두리를빠르게추가하려면포함하려는셀
을선택하고[Ctrl+Shift+7]키를누른다.또한셀또는셀
범위를선택한후[홈]탭에서테두리옆에있는화살표
를클릭한다음원하는테두리옵션을선택할수있다.
교수·학습의 실제610

• 셀의 채우기 효과 제거하기
- 셀의 배경색, 패턴 또는 채우기 효과를 제거하려는 셀
선택하기
- [홈]-[채우기 색] 옆에 있는 펼침 단추 클릭하기
- [채우기 없음] 클릭하기
- 제거된 셀의 채우기 효과 확인하기
정리 및 평가 편집한 표 점검하기
편집한 문서를 점검해 본다.
• 점검 내용 살펴 보고 체크하기
점검 내용 잘함 보통 노력
•셀병합이잘되었는가?
•글자위치가올바른가?
•금액단위를표시하는쉼표가표시되
었는가?
•표의테두리가표시되었는가?
•표의배경색을변경하였는가?
⑤확인 클릭④배경색 선택
③채우기
• ③ [채우기] 클릭하기
• ④ 원하는 배경색 클릭하기
• ⑤ [확인] 클릭하기
• 표의 변경된 배경색 확인하기
• 간편한 셀 배경색 추가하기
- 배경색을 변경할 셀 선택하기
채우기색을사용하여셀의배경색또는패턴을추가하
거나변경하여셀에서데이터를강조할수있다.
(전체워크시트의배경색을변경하려면[모두선택단
추]를클릭한다)
- [홈] 탭 [채우기 색] 옆에 있는 화살표 클릭하기
- 테마 색에서 원하는 색 선택하기
4. 업무에서 컴퓨터 활용 611

차시1신속한 작업 알기
68
교수·학습 활동
적용·실천활동
•스스로해보기
•점검하기
도입 자동합계와 수식 기능 알기
엑셀에서 자동합계와 수식을 알아 본다.
• 엑셀에서의 자동합계와 수식의 기능 알기
- 자동합계 알기
- 수식 알기
자동합계 자동으로합계를구해준다.
수식수또는양을나타내는숫자나문자를계산
기호로연결한식,등식,부등식등이있다.
지도 중점
엑셀 프로그램의 수식을 계산하고 데이터를 분
석하는 기능을 이해하고, 자동합계 기능과 수
식입력을 익혀 엑셀 프로그램의 기능을 활용하
도록 지도한다.
지도의 유의점
자동합계와 수식 활용은 정확한 작업이 필요하
므로 학생들의 개별적 작업 내용을 수시로 확인
하면서 지도한다.
교수·학습 자료
CD 탑재 자료: 자동합계와 수식 활용하기 피티
자료, 자동합계와 수식 활용하기 관련 그림, 엑
셀 자동합계 관련 동영상
그 외 자료: 컴퓨터, 엑셀 프로그램
교수·학습 개요
도입 •자동합계와수식기능알기
전개•자동합계활용하기
•수식활용하기
정리
및
평가
•자동합계와수식활용방법확인하기
엑셀에서 자동합계와
수식을 활용하여 본다.학습목표
제재2 스프레드시트자동합계와 수식활용하기
교수·학습의 실제612

차시1신속한 작업 알기
셀과 수식이란?
워크시트에입력할수있는데이터에는숫자,문자,날짜
또는시간데이터가있다.하지만엑셀은일반적인워드
프로세서와는다르게데이터를‘셀(cell)’이라는제한된
공간(위치)에만입력할수있다.그래서모든계산의기
본은‘셀’이되고,셀을참조하는것이곧‘수식’이되는
것이다.
전개
█ 활동 1 █ 자동합계 활용하기
자동합계 기능을 활용하여 지급액의 합계를 구한다.
① C4~C11 까지 블록지정하기
② [수식] 탭 클릭하기
③ [자동합계] 클릭하기
④ [합계] 클릭하기
⑤ 합계 결과 확인하기
합계결과:1,300,000
자동합계 기능을 활용하여 공제액의 합계를 구한다.
① E4~E11 까지 블록지정하기
② [수식] 탭 클릭하기
③ [자동합계] 클릭하기
④ [합계] 클릭하기
⑤ 합계 결과 확인하기
합계결과:111,100
█ 활동 2 █ 수식 활용하기
수식을 활용하여 실수령액을 구한다.
① E12 셀 클릭하기
② 수식 표시줄에 ‘=C11-E11’ 수식 입력 후 Enter 치기
수식표시줄에수식을입력하려면셀을지정해야한다.
셀의이름을직접써서지정할수도있지만,직접쓰지
않고셀을클릭하여셀을지정할수도있다.
③ 결과 확인하기
실수령액:1,188,900
수식 작성이란?
수식을작성하려면반드시등호(=)나부호(+,-)로시작
해야한다.이렇게시작한수식에는셀주소가포함되는
데,이것을‘셀을참조한다’라고한다.따라서참조한셀
의내용이변경되면수식의결과값도자동으로변경되
고,등호와참조주소,그리고연산자로이루어진수식의
결과값이셀에나타난다.반면수식은수식입력줄에표
시된다.
5월분 급여 내역서를 확인한다.
• 5월분 급여 내역서 확인하기
• 오류 점검하기
• 합계 결과 확인하기
정리 및 평가 자동합계와 수식 활용 방법 확인하기
자동합계 하는 방법을 설명한다.
• 블록지정하기
• [수식] 탭 클릭하기
• [자동합계] 클릭하기
• [합계] 클릭하기
수식을 활용하는 방법을 설명한다.
• 수식을 활용하는 방법을 순서대로 말하기
####은 수식 오류가 아니다!
####은 수식 관련 오류가 아니다. 열이 좁아서 셀
내용을 표시할 수 없음을 나타내는 것이다. 열을 끌
어서 넓히거나 [홈] - [서식] - [열 너비 자동 맞춤]으
로 이동하면 된다.
참고 자료
4. 업무에서 컴퓨터 활용 613

차시1신속한 작업 알기
교수·학습 활동
적용·실천 활동
•스스로해보기
•점검하기
도입 엑셀에서 출력할 때 사용하는 용어 알아보기
엑셀에서 출력할 때 사용하는 용어를 알아본다.
•단면:한쪽면을의미한다.
•양면:페이지의앞과뒷면을의미한다.
•활성시트:현재활성화되어있는시트를인쇄한다.
사용중인컴퓨터에인쇄할프린터가연결(설치)되어있
지않으면인쇄미리보기와인쇄가진행되지않는다.
전개
█ 활동 █ 인쇄 매수와 용지 크기를 지정하여 인쇄하기
인쇄 매수와 용지 크기를 지정하여 인쇄한다.
지도 중점
미리보기 화면 확인하기, 인쇄 매수 지정하기, 인
쇄 용지 선택하기, 인쇄 실행하기 활동을 통해서
엑셀 문서의 출력 방법을 알고 인쇄할 수 있도록
지도한다.
지도의 유의점
‘엑셀 문서 인쇄하기’ 수업을 하기 전 프린터를 설
치하고 연결한 후 시범 인쇄를 통해 인쇄작업 시
문제가 발생하지 않도록 준비한다.
교수·학습 자료
CD 탑재 자료: 엑셀 문서 인쇄하기 피티 자료,
엑셀 문서 인쇄하기 관련 그림, 엑셀 인쇄 관련
동영상
그 외 자료: 컴퓨터, 엑셀 프로그램, 인쇄 가능한
프린터
교수·학습 개요
도입•엑셀에서출력할때사용하는용어알아
보기
전개•인쇄매수와용지크기를지정하여인쇄
하기
정리
및
평가
•엑셀문서인쇄방법점검하기
엑셀 문서의 출력 방법을
알고 인쇄한다.학습목표
69
제재2 스프레드시트엑셀 문서 인쇄하기
교수·학습의 실제614

차시1신속한 작업 알기
① [파일] 클릭하기
② [인쇄] 클릭하기
③ 미리보기 확인하기
④ 매수 지정하기
⑤ 용지 크기 선택하기
⑥ 인쇄 실행하기
한 장의 용지에 인쇄 하려면?
시트안에있는데이터를한장의용지에모두인쇄하
려면[페이지레이아웃]탭-[크기조정]그룹에서‘너비’와
‘높이’를모두[1페이지로]선택한다.
인쇄할때미리보기화면에서숫자가표시되지않고#
으로표현되는경우가있다.이럴경우는오류가난셀
의칸을넓혀주면해결된다.셀의너비는마우스를이
용해넓혀준다.
선택 인쇄를 위한 다양한 설정하기
인쇄를 위한 다양한 설정을 알아 보고 활용한다.
• 인쇄 영역 설정하기
- 인쇄 영역 종류와 기능 알기
- 인쇄 영역 설정하기
종 류 기 능
활성시트인쇄 현재활성화된시트만인쇄한다.
전체통합문서인쇄 전체통합된문서를인쇄한다.
선택영역인쇄 현재선택영역만인쇄한다.
• 인쇄 방식 설정하기
- 인쇄 방식 종류와 의미 알기
- 인쇄 방식 설정하기
종 류 기 능
단면인쇄 페이지에단면으로인쇄한다.
양면인쇄 페이지에양면으로인쇄한다.
• 용지 영역 맞추기 종류와 의미 알기
• 용지 영역 맞추기
종 류 기 능
현재설정된용지 실제크기로용지를인쇄한다.
한페이지에
시트맞추기
한페이지에모두들어가도록인
쇄물을줄인다.
한페이지에
모든열맞추기
한페이지의폭에만맞도록인쇄
물을줄인다.
한페이지에
모든행맞추기
한페이지의높이에만맞도록인쇄
물을줄인다.
정리 및 평가 엑셀 문서 인쇄 방법 점검하기
엑셀 문서 인쇄를 위한 방법을 점검해 본다.
• 점검 내용 살펴 보고 체크하기
점검 내용 잘함 보통 노력
•엑셀에서출력할때사용하는용어
를알고있는가?
•인쇄매수와크기를지정하여인쇄
할수있는가?
•인쇄영역을설정할수있는가?
•인쇄방식을설정할수있는가?
•용지영역을맞출수있는가?
인쇄 옵션 그림
참고 자료
4. 업무에서 컴퓨터 활용 615

차시1신속한 작업 알기
교수·학습 활동
적용·실천 활동
•스스로해보기
•점검하기
도입 문서 관리의 뜻과 필요성 생각하기
문서 관리의 뜻과 필요성을 생각해 본다.
• 문서를 관리해 본 경험 이야기 하기
- 파일철에 문서를 보관해 봤어요.
- 상장을 모아 봤어요.
- 신문을 스크랩해봤어요.
• 문서 관리의 의미와 필요성 생각해 보기
문서관리
문서관리는문서를효율적으로관리하는것을의미하
며,문서가필요할때빨리자료를찾을수있다는장점
이있다.또한문서관리를통해공간사용의효율성도
증대된다.
지도 중점
컴퓨터를 활용한 문서 관리 능력은 현대 사회의
필수 요건이다. 새폴더 만들기, 폴더 삭제하기
활동 등을 통해 문서 관리 능력을 기를 수 있도록
지도한다.
지도의 유의점
컴퓨터 실습을 통해 문서 관리의 기초 기능을 기
르기 위해서 스스로 실습할 수 있는 시간을 충분
히 제공하여 지도한다.
교수·학습 자료
CD 탑재 자료: 폴더 만들기 피티 자료, 폴더 만
들기 관련 그림, 폴더 관리 관련 동영상
그 외 자료: 컴퓨터, 폴더 만들기 관련 그림 카드
교수·학습 개요
도입 •문서관리의뜻과필요성생각하기
전개•바탕화면에새폴더만들기
•바탕화면에있는폴더삭제하기
정리
및
평가
•새폴더만들기실습하기
문서를 관리하기 위한
폴더를 만든다.학습목표
70
문서 관리제재3
폴더 만들기
교수·학습의 실제616

차시1신속한 작업 알기
전개
█ 활동 1 █ 바탕화면에 새폴더 만들기
바탕화면에 ‘자신의 이름’으로 된 새폴더를 만들어 본다.
• 바탕화면 빈 곳에 대고 마우스 오른쪽 버튼을 눌러 빠른
메뉴 실행하기
• [새로만들기] 클릭하기
• [폴더] 클릭하기
• ‘자신의 이름’으로 폴더명 변경하기
폴더를새로생성하고난직후바로문서이름을변경
할수있다.그러나문서이름을변경하지못했을경우
에는문서관리폴더에대고마우스오른쪽버튼을누른
후[이름바꾸기]를클릭하면폴더의이름을변경할수
있다.
• ‘문서관리’ 폴더를 더블 클릭하여 열어보기
바탕화면에 ‘문서관리’ 새폴더를 만들어 본다.
• 바탕화면 빈 곳에 대고 마우스 오른쪽 버튼을 눌러 빠른
메뉴 실행하기
• [새로만들기] 클릭하기
• [폴더] 클릭하기
• ‘문서관리’로 폴더명 변경하기
• ‘문서관리’ 폴더를 더블 클릭하여 열어보기
새폴더를 만드는 순서를 확인한다.
• ‘빠른 실행 메뉴 열기 그림카드’, ‘폴더 만들기 그림카드’,
‘폴더명 입력하기 그림카드’, ‘새로 만든 폴더 확인하기
그림카드’ 확인하기
• ‘빠른 실행 메뉴 열기 그림카드’, ‘폴더 만들기 그림카드’,
‘폴더명 입력하기 그림카드’, ‘새로 만든 폴더 확인하기
그림카드’를 순서대로 나열하기
• ‘빠른 실행 메뉴 열기 그림카드’, ‘폴더 만들기 그림카드’,
‘폴더명 입력하기 그림카드’, ‘새로 만든 폴더 확인하기
그림카드’를 순서대로 설명하기
단축키를 활용하여 새폴더를 만든다.
• 새폴더를 만들기 위한 단축키 읽어 보기
• 키보드에서 단축키 위치 확인하기
• 새폴더를 만들기 위한 단축키 눌러 보기
•새폴더만들기단축키:[Ctrl+Shift+N]
•폴더이름바꾸기단축키:[F2]
단축키를 활용하여 폴더 이름을 바꾼다.
• 폴더 이름 바꾸기를 위한 단축키 알아보기
• 폴더 이름 바꾸기를 위한 단축키 실행하기
- 폴더에 커서를 대고 마우스 오른쪽 버튼 누르기
- 키보드에서 [M]키 누르기
- 폴더 이름 변경한 후 [Enter] 누르기
- 변경된 이름 확인하기
█ 활동 2 █ 바탕화면에 있는 폴더 삭제하기
바탕화면에 만든 ‘문서관리’ 폴더를 삭제해 본다.
• ‘문서관리’ 폴더에 커서를 대고 마우스 오른쪽 버튼을 눌
러 빠른 메뉴 실행하기
• [삭제] 클릭하기
• [휴지통]에서 삭제된 파일 확인하기
• [휴지통]에서 파일 완전히 삭제하기
단축키를 이용하여 파일을 삭제한다.
• 파일을 삭제하기 위한 단축키 이름 말하기
• 파일을 삭제하기 위한 단축키 위치 확인하기
• 삭제할 파일 클릭하여 선택하기
• [Delete] 누르기
[휴지통]에서 삭제된 파일을 복원한다.
• [휴지통] 더블클릭하기
• 삭제된 파일 찾기
• 삭제된 파일에 커서를 두고 마우스 오른쪽 버튼을 눌러
빠른 메뉴 실행하기
• [복원] 클릭하기
• 복원된 파일 확인하기
정리 및 평가 새폴더 만들기 실습하기
바탕화면에 ‘문서관리’ 폴더 만들기 실습을 한다.
① 바탕화면의 빈 곳에 대고 마우스 오른쪽 단추를 눌러
빠른 메뉴를 실행하기
② 새로만들기 클릭하기
③ 폴더 클릭하기
④ ‘문서관리’로 폴더명 변경하기
⑤ ‘문서관리’ 폴더를 더블 클릭하여 열어보기
4. 업무에서 컴퓨터 활용 617

차시1신속한 작업 알기
71
지도 중점
파일 복사하기와 이동하기는 컴퓨터를 활용한
문서관리에 필수적인 기능이다. 파일의 복사하
기와 이동하기를 학습하여 문서를 효과적으로
관리할 수 있도록 지도한다.
지도의 유의점
복사하기와 이동하기의 기능은 컴퓨터 필수 기
능이므로 충분히 연습하여 활용할 수 있도록 지
도 한다.
파일의 복사하기와 이동하기의 차이가 무엇인지
이해할 수 있도록 지도한다.
교수·학습 자료
CD 탑재 자료: 파일 복사하기와 이동하기 피티
자료, 파일 복사하기와 이동하기 관련 그림, 파
일 복사하기와 이동하기 관련 동영상
그 외 자료: 컴퓨터
교수·학습 개요
도입 •‘복사하기’와‘이동하기’의개념알기
전개
•‘문서관리’폴더에자기소개서파일복사
하기
•‘문서관리’폴더에지급내역서파일이동
하기
•단축키를활용하여파일복사하기와이동
하기
정리
및
평가
•파일복사하기와이동하기방법점검하기
파일을 복사하고 이동한다.학습목표
문서 관리제재3
교수·학습 활동
적용·실천 활동
•교실실습하기
•점검하기
도입 ‘복사하기’와 ‘이동하기’의 개념 알기
복사와 이동의 차이점을 생각해 본다.
• ‘복사하다’와 ‘이동하다’의 사전적 의미 알기
• ‘복사하다’와 ‘이동하다’의 차이점 생각해 보기
복사하다
1.원본을베끼다.
2.종이를포개고그사이사이에복사지를
받쳐한번에여러장을쓰다.
3.문서나그림,사진따위를복사기를이용
하여같은크기로,또는확대·축소하여
복제하다.
이동하다 움직여옮기다.또는움직여자리를바꾸다.
파일 복사와 이동하기
교수·학습의 실제618

차시1신속한 작업 알기
전개
█ 활동 1 █ ‘문서관리’ 폴더에 자기소개서 파일 복사하기
‘문서관리’ 폴더에 한글파일을 복사한다.
• 복사하고자 하는 한글 파일에 대고 마우스 오른쪽 버튼
을 누르기
• 빠른 메뉴에서 [복사하기] 클릭하기
• ‘문서관리’ 폴더 더블클릭하기
• 빠른 메뉴에서 [붙여넣기] 클릭하기
• 복사된 파일 확인하기
█ 활동 2 █ ‘문서관리’ 폴더에 지급 내역서 파일 이동하기
‘문서관리’ 폴더에 지급내역서 파일을 이동한다.
• 이동하고자 하는 한글 파일에 대고 마우스 오른쪽 단추
클릭하기
• 빠른 메뉴에서 잘라내기 클릭하기
• ‘문서관리’ 폴더 더블클릭하기
• [붙여넣기] 클릭하기
• 이동이 완료된 파일 확인하기
드래그를통해서도파일을복사하고이동시킬수있다.
마우스오른쪽버튼을누른상태에서파일을드래그하
여위치를변경하거나복사를할수있다.드래그를끝
내고마우스오른쪽버튼을떼는순간나오는빠른메뉴
에서[여기에복사]또는[여기로이동]를클릭하면된다.
█ 활동 3 █ 단축키를 활용하여 파일 복사하기와 이동하기
단축키를 활용하여 복사하기와 이동하기를 실행한다.
• 단축키를 활용하여 파일 복사하기
- 복사하고자 하는 파일을 클릭하여 선택하기
- [ Ctrl + C ] 단축키를 활용하여 파일 복사하기
- 파일을 복사할 위치 클릭하기
- [ Ctrl + V ] 단축키를 활용하여 파일 붙이기
- 복사된 파일 확인하기
• 단축키를 활용하여 파일 이동하기
- 이동하고자 하는 파일을 클릭하여 선택하기
- [ Ctrl + X ] 단축키를 활용하여 파일 잘라내기
- 이동하고자 하는 위치 클릭하기
- [ Ctrl + V ]단축키를 활용하여 파일 붙이기
- 이동한 파일 확인하기
복사하기:[ Ctrl + C ],잘라내기:[ Ctrl + X ],
붙여넣기:[ Ctrl + V ]
정리 및 평가 파일 복사하기와 이동하기 방법 점검하기
파일을 복사하고 이동하는 방법을 점검해 본다.
• 점검 내용을 살펴보고 체크하기
점검 내용 잘함 보통 노력
•복사하기와이동하기의차이점을알
고있는가?
•파일을복사할수있는가?
•파일을다른폴더로이동할수있
는가?
•복사하기실행을위한단축키를알
고있는가?
•잘라내기실행을위한단축키를알
고있는가?
파일, 폴더 알기
파일
(file)
데이터의모임으로서보조기억장치에저
장된것을말한다.즉문서,소리,그림,동
화상등의자료를모아놓은것이다.파일
은컴퓨터의하드디스크나플로피디스크
의보조기억장치에일정한형식을가지고
저장된다.파일은크게프로그램파일과
데이터파일로나뉜다.프로그램파일은
어셈블리언어나고급언어로작성된원
시파일과기계어코드로이루어진목적파
일이있다.[네이버지식백과]파일[file](두산백과)
폴더
영문명으로파일폴더(file folder)라고도
한다.폴더란파일을알아보기쉽게저장
하는곳이다.도스나유닉스의디렉터리
(directory)의개념과같이서로관련있는
파일들을효과적으로관리하는서류함과
같은기능을한다.폴더는다른폴더와파
일을포함할수있다.[네이버지식백과]폴더[folder](두산백과)
참고 자료
4. 업무에서 컴퓨터 활용 619

차시1신속한 작업 알기
72
교수·학습 활동
적용·실천 활동
•교실실습하기
•점검하기
도입 이동식 저장 매체(USB) 살펴보기
여러 가지 이동식 저장 매체(USB)를 살펴 본다.
• 사진, 컴퓨터 이미지 등을 활용해 시중에 나와 있는 여러
가지 USB 살펴보기
• USB의 용도와 특성 알기
이동식 저장 매체란?
컴퓨터의기억장치환경에서이동식매체또는리무버
블미디어(removablemedia)는매체를읽는장치로부터
제거할수있는저장매체를가리키며여기서자료를옮
길수있는휴대성을제공한다.이동식드라이브는이러
한장치를읽어들이는장치를말한다.
지도 중점
이동식 저장매체에 문서 이동하기, 이동식 저장
매체를 안전하게 제거하기 활동을 통해 컴퓨터
문서관리를 위한 이동식 저장매체 활용 능력을
기를 수 있도록 지도한다.
지도의 유의점
이동식 저장매체 활용하기 수업을 하기 전에 학
생들이 작성한 문서 파일을 바탕화면에 저장하
도록 하고, 학생들이 실습이 가능하도록 USB를
준비하도록 지도한다.
이동식 저장매체를 안전하게 제거하지 않았을
때 발생할 수 있는 문제점에 대해 지도한다.
교수·학습 자료
CD 탑재 자료: 이동식 저장 매체 활용하기 피티
자료, 이동식 저장 매체 활용하기 관련 그림,
USB 사용 관련 동영상
그 외 자료: 컴퓨터, 이동식 저장 매체(USB)
교수·학습 개요
도입 •이동식저장매체(USB)살펴보기
전개
•문서를이동식저장매체에옮겨보기
•이동식저장매체를안전하게제거하는방
법알기
정리
및
평가
•이동식저장매체사용및제거방법확인
하기
이동식 저장매체를 활용하여
문서를 관리한다.학습목표
문서 관리제재3
이동식 저장매체 활용하기
교수·학습의 실제620

차시1신속한 작업 알기
전개
█ 활동 1 █ 문서를 이동식 저장 매체에 옮겨 보기
문서를 이동식 저장 매체에 이동하여 본다.
• USB를 컴퓨터에 연결하여 파일 이동하기
- 컴퓨터 본체에 USB를 연결할 수 있는 USB 단자 찾기
- 케이블을 이용하여 USB를 컴퓨터에 연결하기
- [내 PC] 더블 클릭하기
- USB가 연결되었는지 확인하기
- USB로 이동할 문서에 커서를 대고 마우스 오른쪽 버
튼 클릭하기
- [보내기] 클릭하기
- 연결되어 있는 저장매체 클릭하기
- 이동한 파일 확인하기
연결되어있는USB를더블클릭하여폴더를열고파일
을드래그하여복사하거나이동시킬수있다.또한파
일의복사하기와이동하기는단축키를활용하여USB에
복사하거나저장할수도있다.
█ 활동 2 █ 이동식 저장매체를 안전하게 제거하는 방법 알기
이동식 저장매체를 안전하게 제거하는 방법을 안다.
• 이동식 저장매체를 안전하게 제거하기
- 컴퓨터 모니터 오른쪽 아래에 있는 삼각형 모양 [숨겨
진 아이콘 표시] 클릭하기
- [하드웨어 안전하게 제거 및 미디어 꺼내기] 클릭하기
- 연결된 저장매체를 컴퓨터에서 분리하기
정리 및 평가 이동식 저장 매체 사용 및 제거 방법 확인하기
이동식 저장 매체 사용 및 제거 방법을 점검한다.
• 점검 내용 살펴보고 체크하기
점검 내용 잘함 보통 노력
•이동식저장매체(USB)의용도와특
성을말할수있는가?
•문서를이동식저장매체에이동할
수있는가?
•이동식저장매체를안전하게제거
할수있는가?
USB
USB(Universal Serial Bus)란 컴퓨터와 주변기기
사이에 데이터를 주고받을 때 사용하는 버스(bus: 데
이터가 전송되는 통로) 규격 중 하나다. 1990년대 후
반부터 대부분의 개인용 컴퓨터에 USB 장치를 꽂을
수 있게 됨에 따라 USB는 현재 다른 규격 버스에 비
해 보급률이 매우 높다. 또한, USB는 컴퓨터 전원이
켜진 상태에서도 자유롭게 장치를 꽂고 뺄 수 있어
편의성이 높다는 장점도 있다. 아울러 플래시 메모리
(flash memory)란 데이터를 저장, 보관할 수 있는 반
도체의 일종이다. 일단 데이터를 저장하면 삭제나 수
정이 불가능한 롬(ROM)이나 삭제, 수정은 가능하지
만 전원이 차단되면 모든 데이터가 사라지는 램
(RAM)과 달리, 자유롭게 데이터를 저장하거나 삭제
할 수 있으면서 전원이 꺼져도 데이터가 그대로 보존
되는 특징이 있다. 이와 같은 USB와 플래시 메모리,
이 두 가지 요소를 결합해 하나의 제품으로 만든 것
이 바로 ‘USB 플래시 드라이브(USB flash drive)’, 흔
히 말하는 ‘USB 메모리’다. USB 메모리는 대개 손가
락 하나 정도의 크기의 막대형 본체에 USB 커넥터가
노출된 형태다. 내부는 데이터를 저장하는 플래시 메
모리 칩, 그리고 커넥터와 메모리 칩 사이에서 데이
터 전송을 제어하는 컨트롤러(controller: 제어기)로
구성되어 있다.
USB메모리의겉모습 USB메모리의내부구조
USB연결모습 A타입커넥터 단자노출형커넥터
[네이버 지식백과] USB 메모리 - 작고 편리한 디지털 시대의
휴대용 저장장치 (용어로 보는 IT)
보충 자료
4. 업무에서 컴퓨터 활용 621

차시1신속한 작업 알기
교수·학습 활동
적용·실천 활동
•교실실습하기
•점검하기
도입 ‘내 것’ 말하기
무엇이 ‘내 것’인지 생각해 보기
• 주변에서 살펴보기
- 학생들의 물건을 책상 위에 올려 놓고 자신의 것과 짝
의 것을 구분하기
- 교실에 있는 물건들 중에서 학교 물건을 구분하기
• 무엇이 ‘내 것’일까 생각하기
- 내가 지은 글짓기 숙제, 내가 만든 찰흙 작품, 내가 써
서 홈페이지 게시판에 올린 글(남의 것을 베끼지 않은
작품으로 나의 창작성이 인정된 경우)
73
지도 중점
인터넷에 있는 그림, 글, 사진, 영화 등 저작물을
무분별하게 복사하거나 내려 받아 법적인 분쟁
에 휘말리게 되는 경우가 있다. 저작권의 뜻과 침
해 사례, 그리고 초상권의 중요성을 정확히 이해
하는 활동을 통해 저작권을 지키면서 안전하고
건전한 인터넷 사용을 생활화하도록 지도한다.
지도의 유의점
저작권과 초상권의 뜻을 이해하는 학습을 통해
학생들이 저작권을 침해하지 않도록 지도한다.
교수·학습 자료
CD 탑재 자료: 저작권과 초상권 뜻 알기 피티 자
료, 저작권 관련 그림, 저작권 침해 관련 동영상
교수·학습 개요
도입 •‘내것’말하기
전개•‘저작권’의뜻알아보기
•‘초상권’의뜻알아보기
정리
및
평가
•‘저작권’과‘초상권’의뜻확인하기
인터넷 활용을 위한 저작권과
초상권의 뜻을 안다.학습목표
인터넷 활용제재4
인터넷 활용을 위한 저작권과 초상권 이해하기
교수·학습의 실제622

차시1신속한 작업 알기
전개
█ 활동 1 █ ‘저작권’의 뜻 알아보기
‘저작권’의 뜻을 알아본다.
• 교과서의 만화를 큰소리로 읽어 보기
• ‘저작권’의 뜻 알아보기
- ‘저작권’이라는 말을 들어 본 경험 말하기
- ‘저작권’의 개념 알기
저작권
모든글,그림,음악등에는처음만든사람이있다.그리
고처음만든사람은‘저작권’을갖게된다.이저작권은
글이나그림을지금내가가지고있다고주인이되는것
이아니라처음으로만든사람이주인이되는권리이다.
• 교과서와 책에서 저자권 표시 내용을 찾아 보기
- 교과서에서 저작권자가 표시되어 있는 페이지 찾기
- 다양한 책 속에서 저작권자 표시나 무단 복제 관련 금
지 문구 찾기
- 저작권과 관련된 표시를 보며 의미 생각하기
- 저작권은 표시와 관계 없이 저작물을 창작하는 순간
발생한다는 것 알기
교과서와책에서‘저작권’에대한부분을찾아적어본다.
• 저작물의 저작권자(저작권을 가진 사람) 찾아 색칠하기
번
호물건 저작권자
1친구가찍어준내
사진나 내친구
2
인터넷공유사이트
에서내려(다운)받은
영화
나
인터넷공유사이트
주인
시나리오작가
감독
3내가산정품음악
CD에담긴노래나
작사가
작곡가
4
다른사람의것을베
끼지않고내가쓴
글짓기숙제
나 선생님
5
내가어린이신문에
서스캔하여책으로
만든영화
나 만화가
1.내가가지고있고,내가찍힌사진이지만내가찍은
것은아니지요?저작권의주인은사진을찍은내친
구매니다.
2.영화도영화를만든사람들이저작권자들이겠지요?
특히,공유사이트에올려진영화의경우저작권자의
허락없이함부로올려놓은것이많으니주의해야합
니다.
3.내가산정품음악CD는내것이기는하지만CD안에
담긴노래를내가작곡,작사하여만들지는않았기때
문에나는저작권의주인이아니겠지요?
4.다른사람의것을일부분만인용해서글을쓰거나나
만의생각을반영하여글로표현했다면이창작물의
주인은바로나!
5.내가스캔받아책으로새로만든수고는있겠지만,그
만화작품을원래만든사람은내가아니에요.그러므
로만화가가만화작품의원래저작권자입니다
█ 활동 2 █ 초상권의 뜻 알아보기
초상권의 뜻을 알아 본다.
• 초상권의 의미 알기
- 나의 초상권을 침해 당했던 경험 말하기
초상권이란?
본인의얼굴이본인허가없이촬영되거나공표되지않
을권리.일반적으로대가를지불한촬영이나,분명히보
도활동으로판명된촬영등은예외로간주한다.함부로
남의사진을유포시키거나무단사용했을경우,당사자
는심각한사생활침해를당하므로이법을만들어보호
하고있다.
[네이버지식백과]초상권[肖像權]
[출처:살아있는한자교과서,2011.5.23.,휴머니스트]
정리 및 평가 ‘저작권’과 ‘초상권’의 뜻 확인하기
저작권과 초상권의 뜻을 이해했는지 확인한다.
• 주인은 나이지만 내용이 내가 아닌 것 찾기
내가 산 디브이디(DVD), 영화, 친구가 찍어준 사진
• 초상권의 의미 말하기
4. 업무에서 컴퓨터 활용 623

차시1신속한 작업 알기
74
교수·학습 활동
적용·실천 활동
•교실실습하기
•점검하기
도입 파일 전송과 관련된 동영상 시청하기
파일 전송과 관련된 동영상을 시청한다.
• 숙제를 집에 두고와 엄마에게 전화를 걸어 리포트 파일
을 보내달라고 하는 내용의 동영상을 시청하기
• 파일을 전달받을 수 있는 방법을 생각해 보기
- 전자 우편으로 받을 수 있어요.
- 엄마가 직접 가져다 줄 수도 있어요.
- 웹하드에 올려요.
지도 중점
전자 우편을 활용하여 다양한 파일이나 문서를
전송하는 방법을 학습하여 학교생활이나 일상생
활에서 전자 우편을 활용할 수 있도록 지도한다.
지도의 유의점
누리집에 따라서 전자 우편을 보내는 방법이 다
를 수 있으므로, 다양한 누리집에서 전자우편을
보내는 모습을 시연하여 지도한다.
교수·학습 자료
CD 탑재 자료: 자기소개서 전송 피티 자료, 자
기소개서 전송 관련 그림, 전자 우편 보내기 관
련 동영상
그 외 자료: 파일 전송 관련 동영상, 인터넷이 가
능한 컴퓨터
교수·학습 개요
도입 •파일전송과관련된동영상시청하기
전개•전자우편을이용하여자기소개서전송하기
•발송한전자우편의수신확인하기
정리
및
평가
•전자우편을활용하여파일전송하는방법
점검하기
전자 우편을 이용하여
자기소개서를 전송한다.학습목표
인터넷 활용제재4
전자 우편을 활용한 파일 전송하기
교수·학습의 실제624

차시1신속한 작업 알기
전개
█ 활동 1 █ 전자 우편을 이용하여 자기소개서 전송하기
전자 우편을 이용하여 자기소개서를 전송한다.
• 전송 과정 살펴보기
①전자우편의아이디와비밀번호를입력하고[로그인]
을클릭한다.
②[메일]을클릭한다.
③[편지쓰기]를클릭한다.
④받는사람의전자우편주소를쓴다.
⑤제목을입력한다.
⑥전자우편의내용을입력한다.
⑦[첨부]를클릭하여자기소개서파일을첨부한다.
⑧[보내기]를클릭한다.
• 전자 우편을 이용한 파일 전송 방법 알기
- ‘아이디’ 뜻 이해하기
- 비밀번호 기능 이해하기
- ‘로그인’ 뜻 이해하기
- 받는 사람의 전자 우편 입력 방법 알기
- 제목 입력 방법 알기
- 내용 입력 방법 알기
- 파일 첨부하는 방법 알기
선택 전자 우편을 활용하여 사진 파일 전송하기
전자 우편을 활용하여 사진 파일을 전송한다.
• 전송과정 살펴보기
①전자우편의아이디와비밀번호를입력하고[로그인]
을클릭한다.
②[메일]을클릭한다.
③[편지쓰기]를클릭한다.
④받는사람의전자우편주소를쓴다.
⑤제목을입력한다.
⑥전자우편의내용을입력한다.
⑦[메일첨부]를클릭하여사진파일을첨부한다.
⑧[보내기]를클릭한다.
• 사진 파일 전송하기
- 파일 전송의 뜻 이해하기
- 파일 전송의 기능 이해하기
- [편지쓰기] 클릭하기
- 받는 사람의 전자 우편 주소 쓰기
- ‘사진 파일 전송’ 이라고 제목 쓰기
- ‘사진 파일을 보냅니다’라고 내용 쓰기
- [메일 첨부] 클릭하기
- 사진 파일을 클릭하여 첨부하기
- [보내기] 클릭하기
█ 활동 2 █ 발송한 전자 우편의 수신 확인하기
발송한 전자우편의 수신을 확인한다.
• 발송한 전자우편 수신 확인하기
- 전자 우편을 보내고 난 후 보낸 편지함 옆의 [수신 확
인] 클릭하기
- 발송한 편지의 수신 여부 확인하기
- 발송 취소 가능 여부 확인하기
- 발송을 취소 하고 싶은 경우 발송 취소하기
정리 및 평가 전자 우편을 활용하여 파일 전송하는 방법
점검하기
전자 우편을 활용하여 파일을 전송하는 방법을 점검
한다.
• 점검 내용 살펴 보고 체크하기
점검 내용 잘함 보통 노력
•전자우편에로그인할수있는가?
•받는사람의전자우편주소를입력할
수있는가?
•전자우편의제목을입력할수있는가?
•전자우편의내용을입력할수있는가?
•전자우편을활용하여자기소개서를
전송할수있는가?
•전자우편을활용하여사진파일을
전송할수있는가?
•발송한전자우편의수신을확인할
수있는가?
4. 업무에서 컴퓨터 활용 625

차시1신속한 작업 알기
교수·학습 활동
적용·실천 활동
•교실실습하기
•점검하기
도입 학교 누리집 주소 알기
학교 누리집 주소를 알고 접속하여 본다.
• 학교 누리집 주소 알기
- 인터넷 검색을 통해 학교 누리집 주소 알기
- 학교 누리집 주소 적어 보기
• 학교 누리집 접속하기
- 인터넷 검색을 통해 학교 누리집 접속하기
- 인터넷 주소창에 직접 학교 누리집 주소를 입력하여
접속하기
지도 중점
우리 학교 누리집에 접속하는 방법을 알고, 학교
누리집에 직접 방문하기, 학교 누리집에서 다양
한 정보 수집하기 등의 활동을 통해 장차 미래직
업인으로서 정보 통신활용 능력을 기를 수 있도
록 지도한다.
지도의 유의점
학교에 따라 누리집에 접속하는 방법과 정보를
찾는 방법이 다를 수 있기 때문에 누리집에 따라
정보수집 방법을 다르게 지도한다.
학교 누리집에 미리 회원 가입을 하도록 한다.
교수·학습 자료
CD 탑재 자료: 학교 누리집에서 필요한 정보 찾
기 피티 자료, 정보 찾기 관련 그림, 학교 급식
관련 동영상
그 외 자료: 인터넷이 가능한 컴퓨터
교수·학습 개요
도입 •학교누리집주소알기
전개•학교누리집에서급식정보찾기
•학교누리집에서가정통신문확인하기
정리
및
평가
•학교누리집에서정보를찾는방법점검
하기
학교 누리집에서
필요한 정보를 찾는다.학습목표
75
인터넷 활용제재4
학교 누리집에서 정보 찾기
교수·학습의 실제626

차시1신속한 작업 알기
전개
█ 활동 1 █ 학교 누리집에서 급식 정보 찾기
학교 누리집에서 급식 정보를 찾는다.
• ① 학교 누리집에 접속하기
- 인터넷 브라우저 더블 클릭하기
- 검색창에 학교 이름 입력한 후 [Enter] 치기
학교이름을입력할경우에정식명칭을입력할수있도
록지도한다.
- 학교 이름이 맞는 누리집 클릭하기
- 학교 누리집 화면 살펴 보기
알림창이뜨는경우닫거나창을내려놓을수있도록지
도한다.
- 아이디와 비밀번호를 입력하고 로그인하기
로그인을하지않아도기본적인정보를제공해주는누
리집의경우생략할수있다.
• ② 급식정보 게시판 찾기
- [열린 행정]-[학교 급식/보건]을 클릭하기
급식정보를제공해주는게시판은학교누리집마다차
이가있을수있으므로미리급식정보를제공해주는
게시판의위치를확인한후지도한다.
- [급식 게시판]-[식단표] 클릭하기
• ③ 급식정보 확인하기
- 급식정보 게시판에서 최근 날짜의 급식 정보 찾기
- 첨부파일을 클릭 후 [열기] 클릭하기
첨부파일을바로열기하지않고,별도의파일로저장하
고열어볼수있다.[저장]하기를클릭한후[열기]나[폴
더열기]를통해내용을확인할수있다.
- 급식 식단을 확인하고자 하는 날짜 찾기
- 급식 정보 확인하기
선택 급식 정보 인쇄하기
학교 누리집에서 급식 정보를 확인하고 인쇄한다.
• 학교 누리집에서 급식 정보 확인하고 인쇄하기
- 학교 누리집에 접속하기
- 급식 정보 파일 열기
- [파일]-[인쇄] 클릭하기
- [문서 전체] 설정하기
- [미리 보기] 확인하기
- 최종 인쇄하기
█ 활동 2 █ 학교 누리집에서 가정통신문 확인하기
학교 누리집에서 가정통신문을 확인한다.
• 가정통신문 확인하기
- 학교 누리집 접속하기
- 가정통신문 게시판 찾기
- 가정통신문 확인하고 친구에게 내용 전달하기
선택 학교 누리집 즐겨찾기 하기
학교 누리집을 즐겨 찾기에 추가하는 방법을 익힌다.
• 즐겨찾기 뜻 알기
월드와이드웹에서사용자가다시방문하고싶은누리
집의주소를등록해놓고나중에쉽게바로찾아갈수
있도록하는기능
• 학교 누리집 즐겨찾기 하기
- 학교 누리집에 접속하기
- 메뉴의 [즐겨찾기] 클릭하기
- [즐겨찾기에 추가] 클릭하기
- [추가] 클릭하기
- [메뉴]-즐겨찾기 클릭하기
- 추가된 학교 누리집 확인하기
정리 및 평가 학교 누리집에서 필요한 정보를 찾는 방법
점검하기
학교 누리집에서 필요한 정보를 찾는 방법을 알고 있
는지 점검해 본다.
• 점검 내용 살펴 보고 체크하기
점검 내용 잘함 보통 노력
•학교누리집주소를알고있는가?
•학교누리집에접속할수있는가?
•학교누리집에서급식정보를찾을
수있는가?
•학교누리집에서가정통신문을찾을
수있는가?
4. 업무에서 컴퓨터 활용 627

차시1신속한 작업 알기
교수·학습 활동
적용·실천 활동
•교실실습하기
•점검하기
도입 취업 정보 누리집의 의미와 취업 정보를 얻
을 수 있는 방법 알아보기
취업 정보를 얻을 수 있는 방법을 알아본다.
• 취업 정보를 찾는 동영상을 시청하기
• 취업 정보 누리집의 뜻을 알아보기
• 취업 정보를 얻을 수 있는 방법 알아보기
• 텔레비전 이용하기, 광고지 이용하기, 인터넷 누리집 이
용하기(고용노동부, 대학교 취업 정보란 이용), 지역정
보지, 옥외광고 이용하기
지도 중점
인터넷을 활용하여 취업 정보를 검색하고 관련
정보를 수집하는 활동을 통해 미래의 직업을 준
비하기 위한 흥미를 유발하고, 실제적인 진로 및
직업 교육이 되도록 지도한다.
지도의 유의점
채용정보를 검색하기 위하여 급여, 근무 시간, 근
무 형태 등 근로와 관련된 용어에 대한 기본 개념
을 이해할 수 있도록 지도한다.
교수·학습 자료
CD 탑재 자료: 채용 정보 검색 피티 자료, 취업
정보 관련 동영상, 채용 정보 검색 그림, 채용
광고 관련 동영상
그 외 자료: 인터넷이 가능한 컴퓨터
교수·학습 개요
도입•취업정보누리집의의미와취업정보를
얻을수있는방법알아보기
전개 •워크투게더누리집에서채용검색하기
정리
및
평가
•검색조건에따라희망직종을찾고발표
하기
취업 정보 누리집에서
채용 정보를 검색한다.학습목표
76
인터넷 활용제재4
채용 정보 검색하기
교수·학습의 실제628

차시1신속한 작업 알기
전개
█ 활동 █ 워크투게더 누리집에서 채용 검색하기
워크투게더 누리집에서 채용정보를 검색한다.
• 워크투게더 누리집에 접속하여 채용정보 검색하기
- 워크투게더의 누리집 들어가기
검색창에‘워크투게더’라고입력하고[검색]버튼을클릭
한다.또는워크투게더의인터넷주소를직접입력하여
들어간다.
- 근무지역과 희망직종을 선택하고 희망임금 체크하기
- 학력, 채용구분, 경력, 기업유형 체크하기
- [검색하기] 클릭하기
- 채용정보 확인하기
채용정보확인을위한용어알기
•무관:관련이없음
•연봉:1년단위로받는소득
•월급:월단위로받는소득
•시급:시간제로받는소득
•우대:선호한다/우선으로생각함.
•경력:같은분야에서의일한경험
•신입:새로이입사함.
•채용:회사에들어와일하도록함.
•병행:같이,함께실시함
선택 취업 정보 누리집의 종류 알기
취업 정보 누리집의 종류를 살펴본다.
• 취업 정보 누리집 종류 알기
잡에이블 http://www.jobable.kr
워크투게더 http://www.worktogether.or.kr
워크넷 http://www.wokr.go.kr
커리어넷 http://www.career.go.kr
• 취업 정보 누리집의 하는 일 알아보기
잡에이블
장애학생진로직업정보시스템으로구
인·구직,포트폴리오관리등진로직업
교육정보를공유하는정보망
워크투게더
장애학생에대한고용·교육,복지서비
스연계체계로장애인고용포털,고용
장려금,장애인구인·직,채용정보를제
공해주는정보망
워크넷
고용노동부고용정보시스템으로채용,
직업지도프로그램,취업가이드,고용보
험,일자리안내에대한정보를제공해주
는정보망
커리어넷
한국직업능력개발원제공의직업진로정
보망,직업종류,진로심리검사,학교,학
과,진로교육자료,진로상담을안내하여
주는정보망
취업정보누리집이란진로직업정보를제공해주는홈
페이지를말한다.
정리 및 평가 검색 조건에 따라 희망 직종을 찾고 발표하기
검색 조건에 따라 희망 직종 찾고 검색해 본다.
• 검색 조건 클릭하기
• 희망 직종 검색하기
• 친구들에게 검색 내용 발표하기
워크투게더 누리집에서 다양한 채용 정보를 검색하는 방
법을 점검해 본다.
• 점검 내용 살펴 보고 체크하기
점검 내용 잘함 보통 노력
•다양한채용정보누리집에접속할
수있는가?
•워크투게더누리집에접속할수있
는가?
•희망하는근무지역의채용정보를
검색할수있는가?
•희망하는임금에적절한채용정보
를검색할수있는가?
4. 업무에서 컴퓨터 활용 629

인터넷을 활용하여 현장 실습을 준비한다.
복지관이나 현장 실습 장소의 이름을 인터넷으로 검색
하기
• 현장 실습 가는 장소나 기관 이름 확인하기
• 인터넷을 이용하여 기관 검색하기
• 기관의 주소, 위치, 전화 번호 확인하기
• 기관에 전화를 걸어 실습 날짜 확인하기
실습 가는 날의 날씨 정보 찾기
• 실습 가는 날의 날짜와 시간 확인하기
• 인터넷 검색창을 활용하여 ‘기상청’ 누리집 접속하기
• [날씨]-[특보·예보]-[중기예보(10일예보)] 클릭하기
• 날씨를 알고 싶은 지역(현장 실습 지역) 클릭하기
• 실습 날짜에 해당하는 [육상 날씨] 확인하기
• 최저/최고 기온 살펴 보기
• 날씨에 따른 준비물 생각하기
복지관까지 가는 교통편 조사하기
• 검색 누리집에서 길찾기 검색하기
• 출발하는 위치 설정하기
• 실습장소를 도착지로 설정하기
• 도보, 자전거, 대중교통 등의 이동수산 선택하기
• 경로 비교하기
• 경로별 복지관까지 걸리는 시간 비교하기
• 최종 경로 확인하기
되돌아보기
77
교수·학습의 실제630

• 교육부(2014), 중학교 진로와 직업 교과서 ㉮, ㈜미래엔.
• 교육부(2014), 중학교 진로와 직업 교과서 ㉯, ㈜미래엔.
• 교육부(2014), 중학교 진로와 직업 교과서 ㉰, ㈜미래엔.
• 교육부(2014), 중학교 진로와 직업 지도서 ㉮, ㈜미래엔.
• 교육부(2014), 중학교 진로와 직업 지도서 ㉯, ㈜미래엔.
• 교육부(2014), 중학교 진로와 직업 지도서 ㉰, ㈜미래엔.
• 교육부(2014), 중학교 정보 통신활용 교과서, ㈜미래엔.
• 교육부(2014), 중학교 정보 통신활용 지도서, ㈜미래엔.
• 교육부(2014), 고등학교 진로와 직업 교과서 ㉮, ㈜미래엔.
• 교육부(2014), 고등학교 진로와 직업 교과서 ㉯, ㈜미래엔.
• 교육부(2014), 고등학교 진로와 직업 교과서 ㉰, ㈜미래엔.
• 교육부(2014), 고등학교 진로와 직업 지도서 ㉮, ㈜미래엔.
• 교육부(2014), 고등학교 진로와 직업 지도서 ㉯, ㈜미래엔.
• 교육부(2014), 고등학교 진로와 직업 지도서 ㉰, ㈜미래엔.
• 교육부(2014), 고등학교 진로와 직업 지도서 ㉰, ㈜미래엔.
• 교육부(2014), 고등학교 정보 통신활용 교과서, ㈜미래엔.
• 교육부(2014), 고등학교 정보 통신활용 지도서, ㈜미래엔.
• 국립특수교육원(2011), 장애 학생을 위한 직무 매뉴얼 세탁, 국립특수교육원.
• 국립특수교육원(2017), 잘 될거야 Ⅱ(장애학생과 학부모를 위한 취업·창업 정보제공서), 국립특수교육원.
• 박미정, 박은진(2016), 엑셀 파워포인트 워드2016 한글 2014 무작정 따라하기, 도서출판길벗.
• 네이버 지식백과 http://tems.naver.com
• 네이버 오픈사전 http://opendict.naver.com
• 밍모의 워드프로세싱 블로그 http://ming0211.tistory.com/381
• 한국저작원위원회 교육포털 https://www.copyright.or.kr/education/educlass/share/youth-educlass/list.do
참고 문헌 및 사이트
4. 업무에서 컴퓨터 활용 631