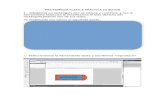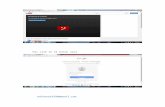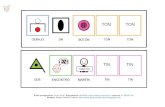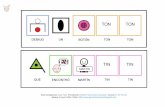De Clic en el boton inicio de windows, selecione el icono ...€¦ · De Clic en el boton inicio de...
Transcript of De Clic en el boton inicio de windows, selecione el icono ...€¦ · De Clic en el boton inicio de...
1
De Clic en el boton inicio de windows, selecione el icono
Mi PC y de un clic ,selecione la unida del disco C: y de un
clic , como se muestran en las siguientes imagenes
2
Estando dentro del disco C:
Creamos una nueva carpeta en la unidad de C:, de clic derecho
con el mouse , seleccione la opción Nuevo y de un clic en la
opción Carpeta
3
Cambie el nombre de la Carpeta
Seleccione la carpeta y de un clic derecho con el mouse, elija la opción
cambiar nombre y de un clic, agregué el nombre de la carpeta
“fotosmetadona” a si como se muestran en las imágenes.
4
Abrimos el software de la cámara
Posiciónese en el escritorio de la PC , seleccione el acceso directo del software de la
cámara , de doble clic en el icono y se abrirá una ventana como muestra la imagen.
5
Direccione la ruta donde se almacenaran las fotos
Seleccione en la ventana del software de la cámara el icono “cambiar
configuraciones”, de un clic y se mostrara una nueva ventana como se
muestran en la siguiente imagen.
6
Seleccione el icono “Preferencias de aplicaciones”,
de clic, se abre una pantalla como se muestra en la
imagen
8
Se abre una nueva ventana donde se muestra las carpetas
de raíz de la PC. Buscamos la carpeta “fotosmetadona”, de
un clic en ella, después de clic en el botón aceptar y
posteriormente cierre la ventana.
9
Abrimos la cámara
Seleccione el icono “Quick Capture”, de un clic y
se abrirá la ventana para la captura de la foto
11
La resolución de la foto deberá de ser de “640 x480 (VGA)”, sigue estos
pasos para los requerimiento que se desean
Seleccione la opción “tamaño de imagen “, de un
clic, se despliega un en listado y seleccione la
segunda opción 640 x480 (VGA)
12
La pantalla se expande por la configuración que sea
seleccionado, verifica que este la configuración que
sea indicado anteriormente
13
Para tomar la foto
De un clic en el icono “Hacer fotografía” la foto se captura automáticamente y se a
la almacena directamente en la carpeta del directorio de C: que lleva por nombre
“fotosmetadona”
14
Para ver las fotos capturadas por la cámara y cambiar el nombre
Entra en la unidad del disco C:, selecciona la carpeta “fotosmetadona” y de un clic,
dentro de la carpeta se encuentran las imágenes capturadas por la cámara, las
imágenes en la capeta pueden mostrarse con las siguientes opciones.
15
Opción: 1
Si la imagen aparece con el nombre, ejemplo: “Picture 1” como se muestra
en la siguiente pantalla, cambie “Picture 1” por un nombre nuevo.
16
Opción: 2
Si la imagen aparece con nombre y el tipo de archivo “Picture 1.jpg”, solo
cambie “Picture 1” y mantenga “.jpg” .
17
Agregue el nombre de las fotos capturadas por la cámara
Sigue esto pasos:
Debe contener el centro de costo y el número del expediente clínico.
Ejemplo:
Centro de costo = 8230
Número de expediente = 56
Nombre de la foto: Cec _ No. Expediente
(8230_000056)
1. Si el número del expediente clínico tiene 2 caracteres ejemplo: 56,
debe poner el nombre en el siguiente orden:
1.1 Primero el centro de costo acompañado de un guion bajo (_), 4
ceros y después el número de expediente Ejemplo. (8230_000056)
18
2. Si el número del expediente clínico tiene 4 caracteres ejemplo: 5656,
debe poner el nombre en el siguiente orden:
Ejemplo:
Centro de costo = 8230
Número de expediente = 5656
Nombre de la foto: Cec _ No. Expediente
(8230_005656)
2.1 Primero el centro de costo acompañado de un guion bajo (_), 2
ceros y después el número de expediente Ejemplo. (8230_005656)