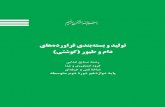اوتحم دیلوت ربراکtmx.ir/Learn Create.Content.With.Software_tmx.ir.pdf · 2018. 4....
Transcript of اوتحم دیلوت ربراکtmx.ir/Learn Create.Content.With.Software_tmx.ir.pdf · 2018. 4....
-
1394
کاربر تولید محتوا شاخه : کاردانش
زمینه : خدماتگروه تحصیلی : کامپیوتر
زیر گروه : کامپیوترنام رشته مهارتی : تولید محتوای الکترونیکی
شماره رشته مهارتی : 323ـ 101ـ 17ـ 3کد رایانه ای رشته مهارتی : 6272
Capturing نام استاندارد مهارت مبنا : کاربرکد استاندارد متولی : 91 ــ 15/11 فـ ـ هـ
کد رایانه نظری : 41076کد رایانه عملی : 41077
سرشناسهعنوان و نام پدیدآور
مشخصات نشرمشخصات ظاهری
شابکوضعیت فهرست نویسی
یادداشتشناسه افزودهشناسه افزوده
شمارٔه کتابشناسی ملیتاریخ درخواستتاریخ پاسخگویی
کد پیگیری
:::::::::::::
نوبخت، مهرنوش، 1362ــکاربر تولید محتوا
تهران: شرکت چاپ و نشر کتاب های درسی ایران، 1394.328 ص.: مصور )رنگی(
0ــ 2394ــ05 ــ964ــ978فیپای مختصر
این مدرک در آدرس http://opac.nlai.ir قابل دسترسی می باشد.سهرابی، رضا، 1356ــ
سازمان پژوهش و برنامه ریزی آموزشی. ادارٔه کّل نظارت بر نشر و توزیع مواد آموزشی3612067
1393/06/291393/06/ 30
3610543
-
وزارت آموزش و پرورشسازمان پژوهش و برنامه ريزى آموزشى
برنامه ریزى محتوا و نظارت بر تألیف: دفتر تألیف کتاب های درسی فنی و حرفه ای و کاردانشنام كتاب: کاربر تولید محتوا ـ 612/20
مؤلفان: مهرنوش نوبخت، رضا سهرابیاعضایکمیسیون تخصصی: محمدرضا شکرریز، محمد عباسی، نیلوفر بزرگ نیا طبری، علی قنبری، شهناز علیزاده
نادیه ماجدی ،آرزو عزیزی و مهیار پازوکیآماده سازى و نظارت بر چاپ و توزیع: ادارٔه كّل نظارت بر نشر و توزیع مواد آموزشی ـ ساختمان شمارهٔ ٤ آموزش و پرورش )شهید موسوی( تهران: خیابان ایرانشهر شمالی
تلفن: 9ـ 88831161، دورنگار: 88309266، کد پستی: 158٤7٤7359 www.chap.sch.ir :وب سایت
مدیر امور فنی و چاپ: لیدا نیک روشطّراح گرافیک و صفحه آرا: محمد عباسی
طّراح جلد: ناهید معین الرعایائیحروفچین: فاطمه باقری مهر
مصحح: علی مظاهری نظری فر، علی نجمیامور آماده سازی خبر: فریبا سیر
امور فنی رایانه ای: حمید ثابت کالچاهی، راحله زادفتح الهـ خیابان 61 )داروپخش ( ـ کیلومتر 17 جاّدهٔ مخصوص کرج ناشر: شرکت چاپ و نشر کتاب های درسی ایران: تهران
ـ 37515 ـ ٤٤985161، دورنگار: ٤٤985160، صندوق پستی: 139ـ تلفن: 5 چاپخانه: شركت چاپ و نشر کتاب های درسی ایران »سهامی خاص«
سال انتشار و نوبت چاپ: چاپ دوم 139٤
حّق چاپ محفوظ است.
همکاران محترم و دانش آموزان عزيز:ـ پیشنهادات و نظرات خود را در بارۀ محتواى اين کتاب به نشانى تهران صندوق پستى شمارۀ 4874/15 دفتر تألیف کتاب های درسی فنى و حرفه اى و
کاردانش، ارسال فرمايند. [email protected] )پیام نگار)ايمیل
www.tvoccd.medu.ir )وب گاه )وب سايت
ISBN 978ـ 05 ـ964ـ 978 0ـ2394ـ05ـ964ـ ـ 2394 شابک 0
-
بايد استعدادها را به کار بیندازند و دولت و ملت )ايران( تأيید کنند اين کسانی را که اختراع و ابداع می کنند؛تا انشاء الله ايران خودش همه چیز را بسازد و مستقل شود.
امام خمینی)ره(
-
رشته تولید محتوای الکترونیکیرشته طراحی و توسعه صفحات وبرشته تصویر سازی با رایانه
مفاهیم پایه فناوری اطالعاتمفاهیم پایه فناوری اطالعاتمفاهیم پایه فناوری اطالعاتسیستم عامل مقدماتیسیستم عامل مقدماتیسیستم عامل مقدماتی
اطالعات و ارتباطاتاطالعات و ارتباطاتاطالعات و ارتباطاتWord2007 واژه پردازWord2007 واژه پردازWord2007 واژه پرداز
Excell2007 صفحه گستردهExcell2007 صفحه گستردهExcell2007 صفحه گستردهPowerPoint2007 ارایه مطالبPowerPoint2007 ارایه مطالبPowerPoint2007 ارایه مطالب
نرم افزارهای اداری تکمیلینرم افزارهای اداری تکمیلینرم افزارهای اداری تکمیلیAccess2007 بانک اطالعاتیAccess2007 بانک اطالعاتیAccess2007 بانک اطالعاتی
سیستم عامل پیشرفتهسیستم عامل پیشرفتهسیستم عامل پیشرفتهبرنامه نویسی مقدماتیبرنامه نویسی مقدماتیبرنامه نویسی مقدماتی
طراحی امور گرافیکی با رایانهطراحی امور گرافیکی با رایانهطراحی امور گرافیکی با رایانهIllustrator کاربرFlash کاربرFlash کاربر
CorelDraw طراحی صفحات وب مقدماتیکاربرDirector کاربرکاربر تولید محتواطراحی صفحات وب پیشرفته
-
رشته طراحی رشته تصویر سازیصفحات وب
رشته تولید چندرسانه ای
رشته برنامه نویسی پایگاه داده
مفاهیم پایه فناوری اطالعاتمفاهیم پایه فناوری اطالعاتمفاهیم پایه فناوری اطالعاتمفاهیم پایه فناوری اطالعات
سیستم عامل مقدماتیسیستم عامل مقدماتیسیستم عامل مقدماتیسیستم عامل مقدماتی
اطالعات و ارتباطاتاطالعات و ارتباطاتاطالعات و ارتباطاتاطالعات و ارتباطات
سیستم عامل پیشرفتهسیستم عامل پیشرفتهسیستم عامل پیشرفتهسیستم عامل پیشرفته
Word2007 واژه پردازWord2007 واژه پردازWord2007 واژه پردازWord2007 واژه پرداز
Excell2007 صفحه گستردهExcell2007 صفحه گستردهExcell2007 صفحه گستردهExcell2007 صفحه گسترده
PowerPoint2007 ارایه مطالبPowerPoint2007 ارایه مطالبPowerPoint2007 ارایه مطالبPowerPoint2007 ارایه مطالب
نرم افزارهای اداری تکمیلینرم افزارهای اداری تکمیلینرم افزارهای اداری تکمیلینرم افزارهای اداری تکمیلی
برنامه نویسی مقدماتیطراح گرافیک رایانه ایطراح گرافیک رایانه ایطراح گرافیک رایانه ای
برنامه نویسی ویژوال بیسیک شهروند الکترونیکینرم افزار گرافیکی FlashMxشهروند الکترونیکی
پیشرفته )جلد اول(
FreeHand طراح مقدماتی صفحات وبنرم افزار گرافیکیDirector برنامه نویسی ویژوال بیسیک نرم افزار گرافیکی
پیشرفته )جلد دوم(
CorelDraw نرم افزار گرافیکیInterdev رایانه کارSSP مدیریت پایگاه دادهتدوین فیلم و صدا
FlashMx نرم افزار گرافیکیDream Weaver رایانه کارFlashMx مهارت عمومی برنامه نویسینرم افزار گرافیکی
CLW رایانه کارAuthorware نرم افزار گرافیکی
-
فهرست
فصل اول : توانايی نصب نرم افزار Snagit و شناخت محیط آن 1ــ1 آشنایی با نرم افزار Snagit و کاربردهای آن ......................................................2
2................................................. Snagit 2ــ1 شناخت امکانات الزم برای نصب نرم افزار3.................................................................. Snagit 3ــ1 شیوه نصب نرم افزار7......................................................................Snagit ٤ــ1 اجرای نرم افزار8...................................................... Snagit 5 ــ1 شناخت اصول کار با محیط نرم افزار6ــ1 آشنایی با حالت های مختلف Capture و ویژگی های آنها.............................................10
Snagit توسط نرم افزار Image فصل دوم : تهیه1ــ2 اصطالحات کاربردی گرفتن عکس از صفحه نمایش................................................1617............................................................... Capture 2ــ2 مراحل انجام عملیات17......................................................Snagit 3ــ2 آشنایی با انواع ورودی در نرم افزار28....................................................Snagit ٤ــ2 آشنایی با انواع خروجی ها در نرم افزار29..................................................................)Effects( 5 ــ2 آشنایی با جلوه ها39........................................................................Options 6ــ2 گزینه های7ــ2 نحوه کار با Profile ها......................................................................3940.............................................................. Snagit 8 ــ2 گرفتن عکس از نرم افزار
Snagit Editor فصل سوم : توانايی ويرايش عکس در48........................................................Snagit Editor 1ــ3 آشنایی با محیط نرم افزار49......................................................................Draw 2ــ3 ابزارهای منوی51..............................................................Image 3ــ3 آشنایی با دستورات منوی55...............................................................Send ٤ــ3 آشنایی با دستورات منوی56............................................................Snagit Button 5 ــ3 آشنایی با دستورات
فصل چهارم : شناخت مفاهیم اولیه چند رسانه ای 1ــ٤ آشنایی با مفاهیم مهم و کاربردی چند رسانه ای.....................................................642ــ٤ آشنایی با گروه تولید محصوالت چند رسانه ای.....................................................64
-
3ــ٤ آشنایی با مراحل تولید پروژه های چند رسانه ای....................................................664ــ4 آشنایی با نرم افزارهای مورد نیاز برای ساخت پروژه چند رسانه ای......................................665 ــ٤ آشنایی با نحوه رسم فلوچارت برنامه.............................................................676ــ٤ اصول تنظیم سناریوی تولید نرم افزار چند رسانه ای.................................................68
Captivate فصل پنجم : مقدمات کار با نرم افزار76.................................................................Captivate 1ــ5 آشنایی با نرم افزار2ــ5 قابلیت های جدید نسخه 7 ...................................................................763ــ5 حداقل امکانات مورد نیاز جهت نصب..........................................................77٤ــ5 تشخیص نسخه سیستم عامل.................................................................775ــ5 شیوه نصب نرم افزار .......................................................................78
6ــ5 شیوه اجرای نرم افزار.......................................................................857ــ5 فارسی نویسی در نرم افزار....................................................................858 ــ5 انواع پروژه ها در نرم افزار....................................................................859ــ5 ایجاد یک پروژه خالی.......................................................................8687...........................................................Captivate 10ــ5 اجزای محیط نرم افزار91.......................................................)Workspace( 11ــ5 محیط های کاری مختلف12ــ5 ذخیره فایل پروژه.........................................................................9113ــ5 باز نمودن یک پروژه ......................................................................921٤ــ5 تهیه نسخه پشتیبان و بازیابی آن ..............................................................93
فصل ششم : توانايی مديريت اساليد ها 100...................................................................)Layout ( 1ــ6 چیدمان اسالید2ــ6 درج اسالید..............................................................................1013ــ6 حذف اسالید.............................................................................101٤ــ6 تنظیم ترتیب اسالیدها.......................................................................101102...............................................................) Label ( 5 ــ6 نام گذاری اسالید ها6ــ6 ویرایش اسالیدها .........................................................................1027ــ6 گروه بندی اشیا و اسالید ها..................................................................1028 ــ6 نوشتن متن در اسالید .....................................................................103
-
9ــ6 تغییر رنگ یا پس زمینه اسالید................................................................106106......................................................) Slide Transition ( 10ــ6 جلوه های انتقالی107........................................................ ) Master Slide ( 11ــ6 ایجاد اسالید الگو12ــ6 پیش نمایش اسالید ها.....................................................................108
فصل هفتم : شبیه سازی محیط های نرم افزاری به صورت نمايشی 114...............................................Recording Size و Resolution 1ــ7 آشنایی با مفاهیم115.......................................................Simulation و Demonstration 2ــ7مفاهیم3ــ7 ایجاد یک پروژه شبیه سازی و انجام تنظیمات اولیه ضبط...........................................115٤ــ7 تنظیمات اولیه Recording و کلید ها..........................................................117119.........................................................Demo کردن به روش Record 5ــ7 اصول6ــ7 تأکید روی گزینه های انتخابی.................................................................122ـ 7 تنظیمات اشاره گر ماوس....................................................................122 7ـ8 ــ7 استفاده از فیلم ضبط شده در پروژه اصلی......................................................123124................................................................Full motion 9ــ7 ضبط به روش10ــ7 ویژگی های فیلم برداری در نسخه های جدید نرم افزار .............................................124124.........................................................Video Demo 11ــ7 فیلم برداری به روش12ــ7 گرفتن خروجی از فیلم....................................................................128
فصل هشتم : شبیه سازی محیط های نرم افزاری به صورت تعاملی ـ 8 اصول انجام Recording تعاملی.............................................................134 1ـ134............................................................Assessment ـ 8 فیلم برداری به روش 2ـ136..............................................................Training ـ 8 فیلم برداری به روش 3ـ136...............................................................Custom ـ 8 فیلم برداری به روش ٤ــ 8 ضبط پروژه های ترکیبی.....................................................................137 5 ــ 8 تنظیمات فیلم برداری.......................................................................139 6ـ
فصل نهم : توانايی کار با اشیا غیر تعاملی 1ــ9 انواع اشیا در نرم افزار.....................................................................1462ــ9 خواص مشترک اشیا......................................................................147150..........................................................................)Image( 3ــ9 تصویر
-
151..............................................................) Text Caption ( ٤ــ9 عنوان متنی153.................................................................Rollover 5 ــ9 اشیا ایجاد کننده157...........................................................) Highlight Box ( 6ــ9 محدوده رنگی157...........................................................) Zoom Area ( 7ــ9 ناحیه بزرگ نمایی158..................................................................) Animation ( 8 ــ9 پویانمایی159.........................................................) Text Animation ( 9ــ9 نوشته متحرک159........................................................................) Video ( 10ــ9 ویدیو160......................................................................) Widget ( 11ــ9 ویجت12ــ9 کار با خطوط راهنما و شبکه...............................................................162
فصل دهم : توانايی کار با اشیا تعاملی 170...........................................................) Click Box( 1ــ10 ناحیه کلیک کردنی172........................................................................) Button ( 2ــ10 دکمه173......................................................) Text Entry Box ( 3ــ10 جعبه متن ورودی175............................................................) Smart Shape ( ٤ــ10 شیء هوشمند178.......................................................................Branching 5 ــ10 نمای6 ــ10 آشنایی با متغیرها در نرم افزار و نحوه عملکرد آنها ...............................................178179.............................................) Advanced Action( 7ــ10 آشنایی با اکشن های پیشرفته
) Audio ( فصل يازدهم : توانايی کار با صدا1ــ 11 افزودن صدای زمینه.....................................................................1902ــ11 اضافه کردن صدا به اشیا..................................................................1913ــ11 اضافه کردن صدا به اسالید ................................................................1924ــ11 تطبیق مدت زمان فایل صوتی با اسالید ها......................................................1925 ــ11 ویرایش صدا...........................................................................1946ــ11 تنظیمات صدا در پروژه....................................................................1957ــ11 اصول و تنظیمات ضبط صدا...............................................................195196.............................................................Captivate 8 ــ11 نحوه ضبط صدا در9ــ11 اصول کار با Audio Management ونحوه Export صدا........................................198199........................................................Speech Management 10ــ11 اصول کار با
-
Timeline فصل دوازدهم : توانايی کار با1ــ12 آشنایی با Timeline و کاربرد آن............................................................2062ــ12 تغییر مکان و اندازه شیء در اسالید...........................................................2073ــ12 تغییر زمان نمایش اسالید...................................................................207207............................................................Timeline 4ــ12 تغییر تنظیمات نمایش207......................................................Timeline 5 ــ12 اصول جا به جایی اشیا روی207..............................................Timeline نمودن اشیا روی Show/ Hide 6ــ12 اصول208....................................................Object Duration 7ــ12 اصول افزایش و کاهش8 ــ12 اصول همزمانی صدا با متون و تصاویر ........................................................208
فصل سیزدهم : توانايی کار با جلوه های متحرک سازی 1ــ13 آشنایی با جلوه های متحرک سازی و کاربرد آنها.................................................2162ــ13 نحوه اضافه کردن جلوه به اشیا..............................................................216216....................................................................Effects 3ــ13 آشنایی با پالت217.......................................................Effects 4ــ13 شناخت انواع جلوه ها در پالت5 ــ13 نحوه ذخیره و حذف جلوه ها ...............................................................2206 ــ13 اصول ساخت یک Intro با استفاده از جلوه ها..................................................220
Library و کار کردن با ) Import( فصل چهاردهم : توانايی وارد کردن فايل ها1ــ1٤ افزودن فایل فتوشاپ به پروژه...............................................................2282ــ1٤ ایجاد پروژه بر اساس پاورپوینت.............................................................229231.................................................................Power point Slide 3ــ1٤ درج231..................................................................Animation Slide 4ــ1٤ درج231......................................................................Video Slide 5 ــ1٤ درج232..........................................................................Library 6ــ1٤ کار با232.........................................................) Slide Show (7ــ1٤ ایجاد آلبوم تصاویر
فصل پانزدهم : امکانات جانبی نرم افزار 240......................................................)Notes( 1ــ15 یادداشت گذاری روی اسالید ها241.............................................................) Glossary ( 2ــ15 ساخت واژه نامه244...................................................) Accordion( 3ــ15 ساخت منوهای پایین افتادنی245..................................................................) Tabs ( 4ــ15 ساخت سربرگ
-
247...........................................................) Jigsaw Puzzle ( 5ــ15 ساخت پازل248.....................................................) Memory Game ( 6ــ15 ساخت بازی حافظه250...........................................) Image Zoom ( 7ــ15 نمایش تصویر با قابلیت بزرگ نمایی8 ــ15 استفاده از کاراکترهای آماده................................................................2519ــ15 فرمول نویسی ریاضی......................................................................252
فصل شانزدهم : ساخت آزمون های الکترونیکی 1ــ16 ایجاد یک آزمون الکترونیکی................................................................2582ــ16 نحوه صدور کارنامه.......................................................................2683ــ16 تنظیمات آزمون..........................................................................270٤ــ16 نحوه ایجاد بانک سؤال...................................................................2755 ــ16 نحوه ایجاد آزمون های تصادفی..............................................................2776ــ16 بازخوانی مطالب درسی در آزمون............................................................2787ــ16 ایجاد دکمه آزمون مجدد..................................................................2808 ــ16 نمایش بازخورد مناسب با توجه به قبولی یا عدم قبولی در آزمون.........................................2819ــ16 پیش آزمون و آزمون های چند سطحی........................................................282
فصل هفدهم : تنظیمات نرم افزار و نشر پروژه 1ــ17 تنظیمات پیش فرض پروژه..................................................................2902ــ17 تنظیمات کلی پروژه........................................................................2913ــ17 تغییر اندازه و خصوصیات پروژه..............................................................295٤ــ17 تغییر پوسته پروژه.........................................................................296303...............................................................Publishing 5 ــ17 آشنایی با مفهوم6ــ17 انتشار و گرفتن خروجی از پروژه.............................................................303307..............................................................Aggregator 7ــ17 ایجاد پروژه های8 ــ17 مراحل ساخت یک پروژه..................................................................307316............................................Captivate پیوست 1 : متغیر های سیستمی رایج در نرم افزارپیوست 2 : نحوه ایجاد دکمه در فتوشاپ...........................................................317پیوست 3 : پرسش و پاسخ های متداول.............................................................320پیوست ٤: پاسخنامه سؤاالت چهارگزینه ای.........................................................326
-
مقدمه مؤلفانهوشمندسازی بحث شدن مطرح و فناوری چشمگیر های یشرفت پ به توجه ا بمدارس، کم کم تخته سیاه و گچ جای خود را به برد هوشمند و قلم نوری خواهند داد. عالوه بر این، محتوای الکترونیک چند رسانه ای، مکمل مناسبی برای کتاب های کاغذی خواهد بود. محتوای الکترونیکی به ترکیبی از متن، صدا، تصویر، فیلم و پویانمایی گفته
می شود. نرم افزارهای مختلفی جهت تولید محتوای الکترونیکی وجود دارد که پیچیدگی محیط، استفاده از آنها را برای بسیاری از کاربران دشوار ساخته است و در بعضی افزارهای متعدد نرم از به استفاده نبودن محیط، کاربر ملزم به سبب یکپارچه موارد
جانبی ست.نرم افزار Captivate، در مقایسه با سایر نرم افزارهای تولید محتوای الکترونیکی، به دلیل داشتن محیط یکپارچه،ساده و داشتن مزایایی نظیر گرفتن فیلم به صورت نمایشی و تعاملی، تولید خروجی های کم حجم و متنوع، خود راه انداز بودن، ضبط و ویرایش
صدا، ویرایش مستقیم تصاویر و وجود اشیای تعاملی آماده،کاربرد بیشتری دارد.درکنار این نرم افزار، نرم افزار Snagit که در این کتاب آموزش داده شده است،یکی از نرم افزارهای قدرتمند جهت گرفتن عکس از صفحه نمایش است. پس از مطالعه این کتاب، خواننده قادر خواهد شد نرم افزار آموزشی و تولید آزمون الکترونیکی طراحی کند.از هنرآموزان گرامی خواهشمندیم نظرات و پیشنهادهای ارزنده خود برای بهبود
محتوای این کتاب،به نشانی این دفتر ارسال فرمایند.
با تشکر مؤلفان
-
Snagitزمان
عملینظری
24
فصل اول: توانايی نصب نرم افزار Snagit و شناخت محیط آنهدف کلی فصل:
آشنایی با شیوه نصب نرم افزار Snagit و اجزای محیط آن
هدف های رفتاریپس از مطالعه این فصل، از هنرجو انتظار می رود که:
ـ کاربردهای نرم افزار Snagit را بداند.
ـ امکانات الزم برای نصب و کار با نرم افزار Snagit را توضیح دهد.
ـ قادر به نصب و اجرای نرم افزار Snagit باشد.
ـ اصول کار با محیط نرم افزار و اجزای محیط نرم افزار Snagit را بداند.
ـ ویژگی های حالت های مختلف Capture را توضیح دهد.
-
2
کاربر تولید محتوا
مقدمه یکی از روش های کارآمد در ایجاد نرم افزارهای آموزشی، گرفتن عکس و فیلم از محیط صفحه نمایش یا نرم افزار است که به این عمل Capture گفته می شود. امروزه نرم افزارهای متعددی برای Capturing وجود دارد مانند Snagit، Camtasia، Winsnap و Captivate. در ابتدای این کتاب، نرم افزار Snagit و در فصل های بعد، نرم افزار Captivate آموزش داده می شود. این فصل به بررسی قابلیت های نرم افزار Snagit، شیوه نصب آن،
آشنایی با محیط و حالت های مختلف Capture می پردازد.
1ــ1 آشنايی با نرم افزار Snagit و کاربردهای آنافزارهای نرم ترین معروف و ترین از محبوب یکی و TechSmith محصول شرکت Snagitافزار نرم عکس برداری و فیلم برداری از صفحه نمایش می باشد. این نرم افزار امکان ویرایش عکس و تهیه خروجی های مختلف را به کاربر می دهد. در حال حاضر نسخه های متعددی از این نرم افزار موجود می باشد که در این کتاب
نسخه 10 آموزش داده می شود.قابلیت های کلیدی این نرم افزار عبارت اند از:
عکس برداری و فیلم برداری از صفحه نمایش و محیط های نرم افزاری جداکردن متن از تصویر و تبدیل آن به فرمت های قابل ویرایش متنی
جداکردن عکس از صفحات وب PDF و GIF،JPG ،BMP ،PNG ،TIF قابلیت ذخیرٔه تصاویر با فرمت های
AVI قابلیت ذخیره سازی فیلم با فرمت های امکان قرار دادن افکت های مختلف و متن بر روی تصاویر و فیلم ها
داشتن ویرایشگر قوی جهت ویرایش تصاویر و تبدیل فایل های تصویری نصب یک چاپگر مجازی
Snagit 2ــ1 شناخت امکانات الزم برای نصب نرم افزارجهت نصب نرم افزار Snagit، سیستمی با حداقل امکانات زیر احتیاج دارید:
سیستم عامل ویندوز XP، ویستا یا 7
1.0 GHz پردازنده با حداقل
-
3
فصل اول: توانایی نصب نرم افزار Snagit و شناخت محیط آن
512MB حافظه RAM ) ولی GB 1 پیشنهاد می شود( 60MB فضای هارد دیسک جهت نصب برنامه )ولی 100MB بهتر است(
کارت گرافیک با قابلیت نمایش حداقل 256 رنگ کارت صدا و میکروفون جهت ضبط صدا
Snagit 3ــ1 شیوه نصب نرم افزار برای نصب نرم افزار Snagit، روی فایل Setup واقع در لوح فشرده مربوط به نرم افزار دو بار کلیک کرده
تا نصب آن آغاز شود )شکل 1ــ1(.
Snagit شکل 1ــ1ــ شروع نصب نرم افزار
پس از شروع نصب نرم افزار، کادر محاوره ای خوش آمدگویی نرم افزار، روی صفحه ظاهر می شود )شکل 2ــ1(. برای ادامه مراحل نصب، روی دکمه Next کلیک کنید.
شکل 2ــ1ــ پنجره خوش آمد گويی
-
٤
کاربر تولید محتوا
،I accept the license agreement در شکل 3ــ1، توافقنامه میان شرکت سازنده و کاربر را با انتخاب گزینهقبول کرده و برای ادامه نصب روی دکمه Next کلیک کنید.
Decide later when داده شده که با انتخاب گزینه Snagit در کادر زیر، توضیحاتی راجع به کمک به بهبود نرم افزارSnagit is running، آن را به بعد موکول کرده و با انتخاب گزینه Next وارد مرحله بعد شوید )شکل ٤ــ1(.
License Agreement شکل 3ــ1ــ کادر
Snagit شکل 4ــ1ــ کادر بهبود نرم افزار
-
5
فصل اول: توانایی نصب نرم افزار Snagit و شناخت محیط آن
شکل ٦ــ1ــ انتخاب روش نصب نرم افزار
در شکل 5 ــ1، با انتخاب قسمت I have a key ــ Licensed، شماره سریال نرم افزار را از روی لوح فشرده وارد نموده و روی دکمه Next کلیک کنید. در صورتی که گزینه 30day evaluation، را انتخاب کنید، نرم افزار به
صورت آزمایشی و به مدت 30 روز برای شما قابل استفاده خواهد بود.
شکل 5 ــ 1ــ کادر شماره سريال برنامه
در شکل 6ــ1، روش نصب نرم افزار مشخص می شود. اگر می خواهید برنامه با تنظیمات رایج و معمول آن نصب شود، حالت Typical و اگر می خواهید مسیر برنامه را تغییر داده یا اجزای مختلف نرم افزار را سفارشی کنید،
حالت Custom را انتخاب نمایید.
-
6
کاربر تولید محتوا
پس از انجام تنظیمات اولیه، پنجره آماده سازی نصب )شکل 7ــ1( ظاهر می گردد که در صورت تمایل می توانید گزینه های موجود در پنجره را انتخاب نمایید. برای ادامه روی دکمه Next کلیک کنید.
شکل ٧ــ1ــ کادر آماده سازی برای نصب
فایل های مورد نیاز روی هارد دیسک شما کپی می شود )شکل 8 ــ1(.
شکل 8 ــ 1ــ کپی فايل ها روی هارد و به روز رسانی سیستم
-
7
فصل اول: توانایی نصب نرم افزار Snagit و شناخت محیط آن
Finish در پایان، پیغام نصب موفقیت آمیز برنامه نمایش داده می شود که برای بسته شدن پنجره روی گزینهکلیک کنید )شکل 9ــ1(.
شکل ٩ــ1ــ کادر پايانی نصب نرم افزار
Snagit شکل 10ــ1ــ اجرای نرم افزار
Snagit 4ــ1 اجرای نرم افزاربرای اجرای نرم افزار، یکی از دو روش زیر را انجام دهید:1ــ از منوی Start، زیرمنوی All Programs، زیرپوشٔه Snagit 10 را انتخاب و روی برنامه Snagit 10 کلیک
کنید. ،Start منوی جستجوی کادر در ،7 ویندوز در 2ــ Snagit 10 برنامه و روی نوشته را Snagit 10 عبارت
در لیست نمایان شده کلیک کنید )شکل 10ــ1(.
-
8
کاربر تولید محتوا
Snagit 5 ــ1 شناخت اصول کار با محیط نرم افزارپس از اجرای برنامه، محیط اصلی نرم افزار به صورت زیر نمایش داده می شود )شکل 11ــ1(.
شکل 11ــ1ــ محیط اصلی نرم افزار
شکل 12ــ1ــ منوی دستورات
شکل 13ــ1ــ اجرای سريع برنامه ها
1ــ5ــ1 منوی دستورات منوی دستورات شامل فرامین اصلی نرم افزار است که با کلیک نمودن روی نام هر منو یا پایین نگه داشتن کلید
Alt و فشردن حرفی که زیر آن خط کشیده شده، منوی مربوطه باز می شود )شکل 11ــ1(.
)Quick Launch( 2ــ5ــ1 اجرای سريع برنامه ها در این قسمت امکان دسترسی سریع به ویرایشگر نرم افزار توسط گزینه Organize و پنجره سازماندهی تصاویر توسط گزینه Snagit Editor
Images وجود دارد )شکل 13ــ1(.
-
9
فصل اول: توانایی نصب نرم افزار Snagit و شناخت محیط آن
شکل 14ــ1ــ برنامه های مرتبط
شکل 15ــ1ــ حالت های از پیش تعريف شده
)Related Tasks( 3ــ5ــ1 برنامه های مرتبط این بخش شامل تعدادی برنامه برای عملیاتی نظیر تبدیل فرمت های
عکس به یکدیگر )Convert Images( و معرفی چاپگر مجازی )Setup Snagit Printer( و ... می باشد )شکل 1٤ــ1(.
)Capture Profiles( 4ــ5ــ1 حالت های از پیش تعريف شده ضبط Full Screen این ناحیه، دارای تعدادی حالت از پیش تعریف شده عکس برداری و فیلم برداری است مانند
)گرفتن عکس از کل صفحه( که در فصل بعد با آنها آشنا می شوید )شکل 15ــ1(.
)Profile Settings( 5 ــ5ــ1 تنظیمات ضبط این قسمت شامل تنظیمات مربوط به حالت های مختلف ضبط می باشد که در فصل بعد آموزش
داده می شوند )شکل 16ــ1(.
شکل 1٦ــ1ــ تنظیمات ضبط
-
10
کاربر تولید محتوا
٦ــ1 آشنايی با حالت های مختلف Capture و ويژگی های آنها برای عکس برداری و فیلم برداری در نرم افزار Snagit چهار حالت مختلف Capture به صورت زیر وجود
دارد:1ــ حالت Image Capture: پرکاربردترین حالت Capture در نرم افزار Snagit است که امکان گرفتن
عکس از صفحه نمایش یا محیط های نرم افزاری را فراهم می کند. 2ــ حالت Text Capture: در این حالت نرم افزار، متن های موجود در تصویر را تشخیص داده و آن را در قالب یک فایل متنی قابل ویرایش با پسوند txt ذخیره می کند. البته این نرم افزار قابلیت شناسایی فونت های
فارسی را نداشته و آنها را پشتیبانی نمی کند.3ــ حالت Video Capture: امکان فیلم برداری و شبیه سازی محیط های نرم افزاری را به کاربر می دهد.
4ــ حالت Web Capture: در این حالت با واردکردن آدرس یک سایت می توانید تصاویر موجود در آن سایت را Capture کنید.
Capture می توان حالت مورد نظر را فعال نمود و با انتخاب دکمه Capture با کلیک روی دکمه کنار دکمهعمل عکس برداری یا فیلم برداری را انجام داد )شکل 17ــ1(.
Capture شکل 1٧ــ1ــ انواع
Capture شکل 1٧ــ1ــ انواع
-
فصل اول: توانایی نصب نرم افزار Snagit و شناخت محیط آن
خالصه فصل
یا محیط های نرم افزاری Capture گفته می شود. نرم افزارهای به گرفتن عکس و فیلم از صفحه نمایش .Captivate و Snagit، Camtasia متعددی وجود دارند مانند Capturing
نرم افزارSnagit یکی از محبوب ترین و معروف ترین نرم افزارهای Capturing است که امکان ویرایش عکس و تهیه خروجی های مختلف را به کاربر می دهد.
در قسمت Profiles حالت های از پیش تعریف شده Capture و در Profile Settings، تنظیمات ضبط وجود دارد.
پنجره و )Snagit Editor( افزار نرم ویرایشگر به سریع دسترسی امکان ،Quick Launch سمت ق در سازماندهی تصاویر )Organize Images( وجود دارد.
)Convert Image( تعدادی برنامه برای عملیاتی نظیر تبدیل فرمت های عکس ،Related Tasks در قسمت و معرفی چاپگر مجازی )Setup Snagit Printer( و ... وجود دارد.
در نرم افزار Snagit چهار حالت مختلف Capture وجود دارد مانند Image Capture برای عکس برداری، Video Capture برای فیلم برداری، Text Capture برای جداکردن متن از تصویر و Web Capture برای
جداکردن تصاویر از صفحه وب.
11
-
12
کاربر تولید محتوا
Learn in English..………………………………………………………………… Snagit is a screenshot program that captures photos, video and audio. It is created and distributed by TechSmith, and was first launched in 1990. The Snagit Editor is a basic image editing program which comes with Snagit. It can be used to make simple changes to screenshots, including adding arrows, blurring sections, or cropping.
واژه نامه تخصصیCaptureعکس برداری، فیلم برداری
Convert Imagesتبدیل تصاویر Customسفارشی
EditorویراستارImageتصویر Optionsاختیارات
Quick Accessدسترسی سریعRelated Taskبرنامه )کارهای( مرتبط Settingsتنظیمات Textمتن Typicalرایج، معمول Videoفیلم
-
13
فصل اول: توانایی نصب نرم افزار Snagit و شناخت محیط آن
پرسش های چهارگزينه ای1ــ کدام نرم افزار زیر جزء نرم افزارهای Capturing محسوب نمی شود؟
Camtasia )د Photoshop )ج Captivate )ب Snagit )الف2ــ حداقل حافظه RAM مورد نیاز جهت کار با نرم افزار Snagit چقدر می باشد؟
60MB )د 1GB )ج 512MB )ب 256MB )الف3ــ برای نصب نرم افزار Snagit چه میزان فضای خالی روی هارد مورد نیاز است؟
128MB )د 500MB )ج 60MB )ب 256MB )الف٤ــ کدام حالت Capture، متن های تصویر را جدا کرده و در یک فایل متنی ذخیره می کند؟
Image Capture )ب Text Capture )الفWeb Capture )د Video Capture )ج
5ــ کدام حالت Capture، برای فیلم برداری و شبیه سازی محیط نرم افزار کاربرد دارد؟Image Capture )ب Text Capture )الف
Web Capture )د Video Capture )ج6ــ حالت های از پیش تعریف شده Capture در کدام بخش از نرم افزار Snagit وجود دارند؟
Related Tasks )ب Profile Settings )الفProfiles )د Quick Launch )ج
7ــ از کدام گزینه می توان برای ویرایش تصاویر استفاده نمود؟ Snagit Editor )ب Convert Images )الفRelated Tasks )د Organize Images )ج
..…………………………………………………………………
-
1٤
آزمون نظری
1ــ منظور از Capture چیست؟ چند نرم افزار Capturing را نام ببرید.2ــ نرم افزار Snagit چه قابلیت هایی دارد؟
3ــ حداقل امکانات مورد نیاز جهت نصب برنامه Snagit را بنویسید.٤ــ قسمت های اصلی نرم افزار Snagit و کاربرد هر یک را بنویسید.
5ــ حالت های مختلف Capture در نرم افزار Snagit را توضیح دهید...…………………………………………………………………
کارگاه عملی1ــ نرم افزار Snagit 10 را روی سیستم نصب کنید.
2ــ نرم افزار را اجرا نموده و قسمت های مختلف محیط آن را بررسی نمایید. ..…………………………………………………………………
کاربر تولید محتوا
-
15
Snagitزمان
عملینظری
2٦
Snagit توسط نرم افزار Image فصل دوم: تهیههدف کلی فصل:
گرفتن Capture به صورت Image و حالت های مختلف آن
هدف های رفتاریپس از مطالعه این فصل، از هنرجو انتظار می رود که:ـ روش های مختلف عکس برداری و تنظیمات آن را بداند.
ـ انواع ورودی ها در منوی Input را نام برده و کاربرد هر یک را توضیح دهد.
ـ انواع خروجی ها در منوی Output و کاربرد هر یک را بداند.
ـ بتواند جلوه های مختلف در منوی Effects را روی تصاویر اعمال کند.
ـ نحوه عکس برداری در قسمت Profile را یاد بگیرد.
ـ بتواند تنظیمات انجام گرفته در مد Image را در قالب یک Profile ذخیره کند.
-
16
مقدمهنمایش از صفحه برداری Snagit، عکس افزار نرم اصلی کاربردهای از یکی اشاره شد، که همان طور )Capturing به صورت Image( می باشد. پس از نصب نرم افزار و آشنایی کلی با محیط Snagit، در این فصل با حالت های مختلف گرفتن عکس از صفحه نمایش، تنظیمات ورودی و خروجی و نحوه اعمال جلوه ها روی
تصاویر، آشنا می شوید.
1ــ2 اصطالحات کاربردی گرفتن عکس از صفحه نمايش بهتر است قبل از عکس برداری از صفحه نمایش، با اصطالحات زیر در بخش
Profile Settings آشنا شوید:یا ورودی قسمت، ین ا در :Input Capture مشخص می گردد و محدوده تعیین می شود که از چه چیزی قرار است ـ2(. برای نمونه عکس تهیه گردد )شکل 1ـ )Fullscreen( می توانید عکسی تمام صفحه
را ایجاد کنید.
Output: ایـن قـسمت خـروجـی عملیات Capturing را مشخص می کند و تعیین می شود که عکس تهیه شده در افزار نمایش داده شود )شکل کدام نرم 2ــ2(. برای نمونـه می توانید عکس را به نرم افزار Word یا Excel ارسال کنید و یـا در Snagit Editor نمایش دهید.
شکل 1ــ2ــ حالت های ورودی
شکل 2ــ2ــ حالت های خروجی
کاربر تولید محتوا
-
17
Image به صورت Capture فصل دوم: توانایی گرفتن
آن را روی دلخواهی های و جلوه کنید را سفارشی تهیه شده توانید عکس می این قسمت در :Effects اعمال کنید )شکل 3ــ2(. برای نمونه، امکان تغییر اندازه تصویر یا اعمال حاشیه به اطراف تصویر وجود دارد.
Profile: یک پروفایل شامل ورودی، خروجی، جلوه ها و حالت Capture می باشد.Capture 2ــ2 مراحل انجام عملیات
برای عکس برداری از صفحه نمایش مراحل زیر را انجام دهید:1ــ انتخاب ورودی، خروجی، جلوه ها و تنظیمات مورد نظر برای عکس برداری
)Print Screen یا فشردن کلید( Capture و کلیک روی دکمه Image 2ــ انتخاب مدSnagit Editor 3ــ ویرایش تصاویر گرفته شده )در صورت نیاز( در
٤ــ ذخیره یا ارسال فایل ایجاد شده به خروجی مورد نظر
Snagit 3ــ2 آشنايی با انواع ورودی در نرم افزار در بخش Profile Settings، در قسمت Input، نرم افزار Snagit دارای ورودی های متنوعی می باشد که Image را روی Capture در اینجا مهم ترین آنها معرفی می شوند. دقت کنید که قبل از انتخاب ورودی، حالت
قرار دهید.
شکل 3ــ2ــ جلوه ها
-
18
FullScreen: با انتخاب این گزینه، یک عکس از کل صفحه نمایش گرفته می شود )شکل ٤ــ2(.
شکل 4ــ2ــ گرفتن عکس از کل صفحه نمايش
Window: با انتخاب این گزینه، می توانید با کلیک روی یکی از پنجره های باز در صفحه نمایش، از آن عکس تهیه کنید )شکل 5 ــ2(.
شکل 5ــ2ــ گرفتن عکس از پنجره
Active Window: با انتخاب این گزینه در قسمت Advanced، از منوی Input از میان پنجره های باز، تنها از پنجرهٔ فعال که روی سایر پنجره ها قرار دارد عکس تهیه می شود.
کاربر تولید محتوا
-
19
نکته
Region: یکی از گزینه های پر کاربرد در نرم افزار Snagit است. با انتخاب این گزینه، می توانید با درگ کردن، با اندازه دلخواه از صفحه نمایش عکس تهیه کنید )شکل 6ــ2(. از این گزینه می توانید برای از محدوده ای
گرفتن عکس از متون فارسی نیز استفاده نمایید.
شکل ٦ــ2ــ گرفتن عکس از محدودۀ دلخواه
با انتخاب گزینه Multiple Area در منوی Input، امکان عکس گرفتن هم زمان از چند ناحیه صفحه نمایش عملیات خاتمه برای شوند. می رنگی انتخابی های بخش نمایش، صفحه روی کردن درگ با دارد. وجود
Capture، روی صفحه کلیک راست کرده و گزینه Finish را انتخاب کنید )شکل 7ــ2(.
شکل ٧ــ2ــ گرفتن عکس از چند ناحیه
Image به صورت Capture فصل دوم: توانایی گرفتن
-
20
نکته
Fixed Region: این گزینه که در زیرمنوی Advanced از منوی Input قرار دارد، ناحیه ای با اندازه ثابت از صفحه نمایش عکس تهیه می کند )شکل 8 ــ2(.
شکل 8 ــ2ــ گرفتن عکس از محدودۀ ثابت
Capture شکل ٩ــ2ــ تنظیمات محدودۀ
برای تعیین اندازه مورد نظر، در منوی Input، گزینه Properties را انتخاب نموده و در سربرگ Fixed Region، در قسمت Width پهنا و در قسمت Height ارتفاع محدوده مورد نظر را
برحسب پیکسل مشخص کنید )شکل 9ــ2(.
کاربر تولید محتوا
-
21
شکل 10ــ2ــ گرفتن عکس از عناصر و اجزای صفحه
شکل 11ــ2ــ گرفتن عکس از منوها
Object: توسط این گزینه در قسمت Advanced، از منوی Input می توانید از عناصر موجود در صفحه مانند آیکن ها و اجزای مختلف یک پنجره مانند نوار ابزار عکس تهیه کنید )شکل 10ــ2(.
Menu: با استفاده از این گزینه می توانید از منوی اصلی و زیرمنوهای آن، عکس تهیه کنید )شکل 11ــ2(.
Image به صورت Capture فصل دوم: توانایی گرفتن
-
22
نکتههنگام گرفتن عکس از منو، با توجه به اینکه با کلیک روی دکمه Capture، منوی باز شده بسته خواهد شد، با فعال کردن Timer در قسمت Options )شکل 12ــ2( و انتخاب گزینه Enable Delayed و میزان وقفه بر حسب ثانیه در قسمت
Delay در کادر باز شده )شکل 13ــ2(، می توانید فرصتی را به کاربر دهید تا منوی مورد نظر را باز نماید.
Timed Capture شکل 12ــ2ــ انتخاب گزينه
Timer شکل 13ــ2ــ تنظیمات
کاربر تولید محتوا
اگر بخواهید عالوه بر منوی اصلی، از زیرمنوهای بازشده نیز عکس تهیه کنید، از منوی Input، گزینه Capture cascade menus گزینه ،Menu را انتخاب نمایید و در کادر باز شده از سربرگ Properties
را انتخاب کنید )شکل 1٤ــ2(.
نکته
-
23
شکل 14ــ2ــ تنظیمات منو
Scrolling Window: با استفاده از این گزینه می توانید از پنجره هایی که محتوای آنها بیش از یک صفحه بوده و برای مشاهده نیاز به پیمایش صفحه می باشد، عکس تهیه کنید. پس از انتخاب این گزینه و فشردن دکمه Capture، با حرکت روی قسمت های مختلف پنجره، دکمه هایی در اطراف آن ظاهر می گردد که با کلیک روی هر یک، می توانید پیمایش عمودی، افقی یا پیمایش در دو جهت را تعیین کنید )شکل 15ــ2(. نتیجه را در شکل
16ــ2 مشاهده کنید.
شکل 15ــ2ــ انتخاب نحوه پیمايش صفحه
Image به صورت Capture فصل دوم: توانایی گرفتن
-
2٤
سایر حالت های پیمایشی که در قسمت Advanced در منوی Input وجود دارند عبارت اند از: Scroll Active Window: با انتخاب این گزینه، به طور خودکار از پنجرٔه فعال دارای نوار پیمایش عمودی
عکس تهیه می شود. Scrolling Region: توسط این گزینه، امکان گرفتن عکس از پنجره های دارای نوار پیمایش عمودی،
به صورت دستی و با کلیک و درگ کردن وجود دارد. Custom Scroll: در این حالت، محدوده قابل پیمایش به طور خودکار تعیین می گردد ولی کاربر می تواند
پهنای محدوده عکس برداری را با درگ کردن به صورت دستی مشخص نماید.
All- in -one: این گزینه که به نسخه 10 نرم افزار اضافه شده و به طور پیش فرض انتخاب می شود، امکان گرفتن عکس از یک ناحیه، پنجره یا پنجره پیمایشی را به کاربر می دهد.
انتخاب يک ناحیه: برای انتخاب یک ناحیه، نقطه تقاطع دو محور را در محل شروع قرار داده، کلیک کرده و به سمت دلخواه درگ کنید. یک ذره بین برای نمایش دقیق نقطه شروع در اختیار کاربر قرار می گیرد )شکل 17ــ2(.
انتخاب اجزای پنجره يا پنجره پیمايشی: با نگه داشتن اشاره گر ماوس روی اجزای مختلف پنجره، مانند نوار منو، می توان از آن قسمت عکس تهیه نمود. برای تهیه عکس از یک پنجره پیمایشی، پس از نزدیک کردن اشاره گر ماوس به لبه های پنجره روی دکمه های پیمایشی ظاهر شده در جهت دلخواه کلیک کنید )شکل 18ــ2(.
عالوه بر این می توانید با نگه داشتن اشاره گر ماوس روی نوار عنوان پنجره، کل پنجره را انتخاب نمایید.
Scrolling شکل 1٦ــ2ــ گرفتن عکس از پنجره با حالت
کاربر تولید محتوا
-
25
All ــinــOne شکل 1٧ــ2ــ انتخاب يک ناحیه با گزينه
All ــinــOne شکل 18ــ2ــ انتخاب اجزای پنجره با گزينه
Image به صورت Capture فصل دوم: توانایی گرفتن
-
26
Shapes: با انتخاب این گزینه، می توانید به جای استفاده از محدوده چهارضلعی برای عملیات Capture )که پیش فرض نرم افزار است( ، از شکل های مختلف استفاده کنید که شامل موارد زیر است:
FreeHand: در این حالت می توانید به صورت دست آزاد، با درگ کردن، شکل دلخواهی را برای ناحیه Capture رسم کنید )شکل 19ــ2(.
شکل 1٩ــ2ــ عکس برداری به صورت دست آزاد
شکل 20ــ2ــ عکس برداری به صورت بیضی شکل
Ellipse: با انتخاب این گزینه، شکل محدوده Capture، به صورت بیضی در می آید )شکل 20ــ2(.
کاربر تولید محتوا
-
27
نکته
نکته
Capture شکل 21ــ2ــ تنظیمات پس زمینه
Rounded Rectangle: این گزینه، محدوده Capture را به صورت یک مستطیل با گوشه های گرد در می آورد. Triangle: با انتخاب این گزینه، عکسی مثلثی شکل از صفحه نمایش تهیه می شود.
Polygon: در این روش، با هر بار کلیک روی صفحه، نقاط بهم متصل شده و محدوده ای چندضلعی را برای عکس برداری ایجاد می کند.
با پایین نگه داشتن کلید Shift هنگام رسم بیضی، مستطیل با گوشه های گرد و مثلث، ناحیه Capture به ترتیب تبدیل به دایره، مربع با گوشه های گرد و مثلث متساوی االضالع می شود.
در حالتی که محدوده Capture، غیر چهار ضلعی است، پس زمینه مشاهده می شود. برای تعیین رنگ پس زمینه، در منوی Input، گزینه Properties را انتخاب کرده و در سربرگ General، در قسمت Canvas Color، رنگ
موردنظر را انتخاب کنید. با انتخاب حالت Transparency، پس زمینه شفاف می شود )شکل 21ــ2(.
Image به صورت Capture فصل دوم: توانایی گرفتن
-
28
کاربر تولید محتوا
ساير گزينه های Advanced: موارد اصلی این زیر منو در قسمت های قبل توضیح داده شد و سایر گزینه ها مربوط Graphic( فایل تصویری ،)Clipboard( به ورودی های پیشرفته می باشند، مانند تهیه عکس از محتوای حافظه موقتها )DirectX( و اسکنر و ـFull(، بازی File(، فایل اجرایی )Program File(، محیط screen DOS( DOSـ
.)Scanners & Cameras( دوربین های دیجیتال
Snagit 4ــ2 آشنايی با انواع خروجی ها در نرم افزار برای انتخاب خروجی، از بخش Profile Setting، گزینه Output را انتخاب کنید )شکل 22ــ2(. در جدول
1ــ2، خروجی های مختلف توضیح داده شده اند.
شکل 22ــ2ــ انواع خروجی
کاربر تولید محتوا
-
29
نکته
توضیحاتگزينه خروجی
Noneعدم انتخاب خروجی
Printerارسال به چاپگر
Clipboardارسال به حافظه موقت
Fileارسال به یک فایل
Eــmailارسال از طریق پست الکترونیکی
FTPارسال به آدرس یک سایت
Programارسال به برنامه های کاربردی
Word, Excel, PowerpointOffice ارسال به برنامه های مجموعه
Screencast.com1Screencast.com ارسال به سایت
Camtasia studioCamtasia ارسال به برنامه
Snagit جدول 1ــ2ــ انواع خروجی در نرم افزار
برای مشاهده پیش نمایش تصویر گرفته شده در پنجرٔه Snagit Editor، گزینه Preview in Editor که به حالت پیش فرض فعال است را انتخاب کنید.
با انتخاب گزینه Multiple Outputs، می توانید تصویر گرفته شده را به صورت هم زمان به چند خروجی مختلف ارسال کنید، مثالً عالوه بر چاپ، تصویر را به محیط Word نیز ارسال کنید. در این حالت پس از باز شدن Snagit Editor روی
دکمه Finish در نوار ریبون برای ارسال عکس به سایر خروجی های انتخابی کلیک کنید.
1ــ این سایت توسط شرکت Tech Smith، فضایی را برای آپلود فیلم و عکس در اختیار کاربران قرار می دهد.
)Effects( 5 ــ2 آشنايی با جلوه ها توسط گزینه هایی که در منوی Effects از بخش Profile Settings قرار گرفته اند می توانید فیلترها و جلوه های
خاصی را بر روی تصاویر گرفته شده اعمال کنید، مانند تصحیح رنگ.
Image به صورت Capture فصل دوم: توانایی گرفتن
-
30
کاربر تولید محتوا
Color Depth 1ــ5ــ2 زيرمنوی از این جلوه برای تعیین عمق رنگ تصاویر استفاده می شود. به کمک این جلوه می توان مشخص نمود برای ذخیره اطالعات رنگی یک پیکسل از چند بیت استفاده شود )شکل 23ــ2(. توضیحات مربوط به گزینه های
Color Depth در جدول 2ــ2 و نحؤه اثرگذاری این جلوه ها در شکل 2٤ــ2 نشان داده شده است.
Color Depth شکل 23ــ2ــ زيرمنوی
Color Depth شکل 24ــ2ــ نحوه اثرگذاری جلوه های
جلوه ها عالوه بر قسمت Effects در بخش Profile Settings از زیر منوی Filter منوی Capture، نیز قابل استفاده هستند.
نکته
-
31
نکته
Color Depth جدول 2ــ2ــ گزينه هایتوضیحات گزينه
Monochrome.تصویر را به صورت تک رنگ در می آوردHalftone.تصویر را به صورت هاشور با طیف خاکستری رنگ تبدیل می کند
Grayscale .تصویر را به صورت سیاه و سفید با طیف خاکستری تبدیل می کندCustom .)2امکان تعیین عمق رنگ به صورت سفارشی را به کاربر می دهد )شکل 25ــ
هرچه تعداد رنگ ها بیشتر باشد، کیفیت تصویر بهتر و حجم آن باالتر می رود.
شکل 25ــ2ــ تنظیمات عمق رنگ
برای غیر فعال کردن اثر جلوه ها، در زیرمنوی مربوطه گزینه None را انتخاب کنید.
Color Substitution 2ــ5ــ2 زير منوی ،Invert Color این جلوه برای جایگزینی رنگ های موجود در تصویر استفاده می شود )شکل 26ــ2(. گزینه برای معکوس کردن رنگ ها )شکل 27ــ2( و گزینه Color Substitution برای جایگزینی رنگ ها )شکل 28ــ2(
استفاده می شوند.
Image به صورت Capture فصل دوم: توانایی گرفتن
-
32
کاربر تولید محتوا
Color Substitution شکل 2٦ــ2ــ زيرمنوی
شکل 2٧ــ2ــ معکوس کردن رنگ های تصوير
شکل 28ــ 2ــ جايگزينی رنگ های تصوير
-
33
Color Correction 3ــ5ــ2 زيرمنوی از این جلوه برای تصحیح رنگ های تصویر و تعیین میزان روشنایی، تاریکی، وضوح تصویر و میزان اشباع رنگ های موجود در تصویر استفاده می شود )شکل 29ــ2(. در جدول 3ــ2 گزینه های تصحیح رنگ توضیح
داده شده و تصاویر متناظر با هر شماره، در شکل 30ــ2 نمایش داده شده است.
شکل 2٩ــ2ــ کادر تصحیح رنگ
شکل 30ــ2ــ حالت های مختلف تصحیح رنگ )شماره 1، تصوير اصلی است(
Image به صورت Capture فصل دوم: توانایی گرفتن
-
3٤
کاربر تولید محتوا
شکل 31ــ2ــ تنظیم دقت تصوير
Image Resolution 4ــ5ــ2 گزينهاست که 96 DPI از این جلوه برای تعیین کیفیت و وضوح تصاویر استفاده می شود. دقت تصاویر به طور پیش فرض برای نمایش در تلویزیون و مانیتور مناسب است. برای استفاده از تصاویر در کتاب یا موضوعات چاپی معمواًلً از دقت DPI 400 به باال استفاده می شود. برای تنظیم دقت تصویر، ابتدا گزینه Auto Configure را غیرفعال
کنید )شکل 31ــ2(.
Image Scaling 5 ــ5ــ2 زيرمنوی از این گزینه برای تعیین اندازه و مقیاس تصویر )بزرگ نمایی یا کوچک نمایی( استفاده می شود.حالت پیش فرض
مقیاس تصاویر، 100% است )شکل 32ــ2(.
Color Correction جدول 3ــ2ــ گزينه هایتوضیحاتگزينهشماره تصوير
2Brightnessتعیین میزان روشنایی تصویر3Contrastتعیین میزان کنتراست یا وضوح تصویر٤Hue تعیین ته رنگ یا درجه رنگ تصویر5Saturationتعیین درصد خلوص رنگ6Gammaتعیین میزان رنگ تصویر با استفاده از روشنایی
-
35
Image Scaling شکل 32ــ2ــ گزينه های
Caption ٦ــ5ــ2 گزينه از این گزینه برای نمایش عناوین )Caption Text(، نام رایانه )Computer Name(، نام کاربر )User name( و
اضافه کردن تاریخ و زمان )Time/ date( روی تصویر استفاده می شود )شکل 33ــ2(.
Caption شکل 33ــ2ــ کادر
Image به صورت Capture فصل دوم: توانایی گرفتن
-
36
کاربر تولید محتوا
نکته
Border شکل 34ــ2ــ گزينه
در صورتی که گزینه Print captions at the bottom of the page انتخاب شده باشد، عناوین موردنظر در چاپ فقط ظاهر شده و در خروجی Snagit Editor نمایش داده نمی شود.
Border ٧ــ5ــ2 گزينهتوسط این گزینه می توان یک قاب را به اطراف تصویر اضافه نمود )شکل 3٤ــ2 و جدول ٤ــ2(.
Border جدول 4ــ2ــ گزينه های توضیحاتگزينه
Enable borderنمایش قاب در اطراف تصویرPlace border outside of Imageقرار دادن قاب در خارج از تصویر
3D effect نمایش قاب به صورت سه بعدیTotal Width)تعیین پهنای قاب )برحسب پیکسل
Shadow Widthتعیین پهنای سایه قابMain Colorرنگ اصلی قاب
Highlight Colorرنگ برجستگی قابShadow Colorرنگ سایه قاب
-
37
شکل 35ــ2ــ جلوه های اعمال شده روی لبه تصاوير
Edge Effects 8 ــ5ــ2 زيرمنوی این گزینه جلوه های متفاوتی را روی لبه های تصویر ایجاد می کند مانند محو کردن. در شکل 35ــ2 جلوه های اعمال شده روی تصاویر مشاهده می شوند.توضیحات هر جلوه با شماره آن در جدول 5 ــ2 آورده شده است.
Image به صورت Capture فصل دوم: توانایی گرفتن
)Edge Effect( جدول 5 ــ2ــ جلوه های لبه
توضیحاتگزينهشماره تصوير
1Torn Edgeلبه های خورده شده2Wave Edgeلبه های موج دار3Saw Edgeلبه های اره ای٤Sharktooth Edge لبه های دندان کوسه ای5Fade Edgeلبه های محو شده6Beveled Edgeلبه های برجستهلبه های سایه دار ) با توجه به سادگی، در شکل نمایش داده نشده(Drop Shadow Edgeــ
-
38
Watermark ٩ــ5ــ٢ گزینه توسط این گزینه می توانید یک آرم یا لوگوی کم رنگ را روی تصویر اصلی نمایش دهید )شکل 3٦ــ٢(.
Watermark شکل ٣٦ــ٢ــ کادر
کاربر تولید محتوا
)Automatic( شکل ٣٧ــ٢ــ برش اتوماتیک لبه های تصویر
Trim 10ــ5ــ٢ گزینه این گزینه برای برش لبه های تصویر استفاده می شود )عمل Crop(. اگر حالت Automatic انتخاب شود، لبه های ،Custom یک دست اطراف تصویر حذف می شوند و فقط خود تصویر باقی می ماند )شکل 3٧ــ٢(. در حالت
می توان تعداد پیکسل هایی که باید از اطراف تصویر حذف شوند را مشخص نمود )شکل 38ــ٢(.
-
39
)Custom( شکل 38ــ 2ــ برش لبه های تصوير به اندازه دلخواه
Options شکل 3٩ــ2ــ گزينه های
Options ٦ــ2 گزينه های در قسمت Options در بخش Profile Setting، تنظیمات مربوط به فیلم برداری و عکس برداری وجود
دارد )شکل 39ــ2(.
Options جدول ٦ــ2ــ گزينه هایتوضیحاتگزينه
نمایش اشاره گر ماوس در تصویر یا فیلم گرفته شده
Snagit Editor مشاهده پیش نمایش در پنجره
فعال کردن زمان سنج
گرفتن عکس از لینک های فعال موجود در صفحات وب
گرفتن عکس هم زمان از چند ناحیه
ضبط صدا هنگام فیلم برداری
Image به صورت Capture فصل دوم: توانایی گرفتن
٧ــ2 نحوه کار با Profile ها همان طور که قباًل اشاره شد یک پروفایل شامل حالت Capture، ورودی، خروجی و جلوه ها می باشد )شکل ٤0ــ2(. در بخش Profile، امکان دسترسی به بعضی پروفایل های آماده وجود دارد. عالوه بر این شما می توانید با کلیک روی دکمه )Save as New Profile( در باالی پنجره Profile، تنظیمات خود را به عنوان یک پروفایل، تحت نامی دلخواه ذخیره نمایید )شکل٤1ــ2(. برای اعمال تغییرات در پروفایل جاری، روی دکمه کلیک کنید.
-
٤0
Snagit شکل 40ــ2ــ پروفايل در
Profile شکل 41ــ2ــ پنجره
Snagit 8 ــ2 گرفتن عکس از محیط نرم افزار از آنجایی که با زدن دکمه Capture به طور پیش فرض پنجره نرم افزار Snagit مخفی می شود. برای جلوگیری
از مخفی شدن پنجره نرم افزار و گرفتن عکس از نرم افزار Snagit، مراحل زیر را انجام دهید:1ــ از منوی Tools، گزینه Program Preferences را انتخاب کنید.
2ــ در کادر باز شده، در سربرگ Program Options، گزینه Hide Snagit Before Capturing را غیرفعال کرده )شکل ٤2ــ2( و روی دکمه Ok کلیک کنید.
حال می توانید پس از انتخاب ورودی و خروجی مناسب، با کلیک روی دکمه Capture از پنجره اصلی نرم افزار و زیرمنوهای آن عکس تهیه کنید.
کاربر تولید محتوا
-
٤1
نکته
Snagit شکل 42ــ2ــ تنظیمات گرفتن عکس از
برای تغییر کلید میانبر Capture که به طور پیش فرض Print Screen است، در سربرگ Hotkeys، کلید مورد نظر را در بخش Global Capture Hotkey، انتخاب کنید.
Image به صورت Capture فصل دوم: توانایی گرفتن
-
خالصه فصل
یکی از کاربردهای اصلی نرم افزار Snagit، عکس برداری از صفحه نمایش )Capturing به صورت Image( می باشد. در قسمت Input، ورودی یا محدوده Capture مشخص می گردد و تعیین می شود که از چه چیزی قرار است
عکس تهیه گردد. یکی از حالت های جدید ورودی در نسخه 10 نرم افزار، All in one است که به طور پیش فرض انتخاب شده و
امکان گرفتن عکس از یک ناحیه، پنجره یا پنجره پیمایشی را به کاربر می دهد. در قسمت Output، خروجی عملیاتCapturing مشخص شده و تعیین می شود عکس تهیه شده، به کدام برنامه
ارسال شود. با انتخاب گزینهPreview in Editor، در منوی Input یا در قسمت Options، عکس گرفته شده در نرم افزار
Snagit Editor نمایش داده می شود. انتخاب گزینه Multiple Outputs در منوی Output ، امکان ارسال هم زمان تصویر به چند خروجی مختلف
را به کاربر می دهد. در قسمت Effects، می توان عکس تهیه شده را سفارشی نمود و جلوه های دلخواهی را روی آن اعمال کرد. مانند
قرار دادن یک قاب اطراف تصویر. در قسمت Options، تنظیمات مربوط به فیلم برداری و عکس برداری وجود دارد، مانند ضبط صدا حین فیلم برداری.
یک پروفایل شامل حالت Capture، ورودی، خروجی و جلوه ها می باشد. در بخش Profile، امکان دسترسی به بعضی پروفایل های آماده وجود دارد. عالوه بر این می توان با کلیک روی دکمه )Save as New Profile( در
باالی پنجره Profile، تنظیمات Image را به عنوان یک پروفایل تحت نامی دلخواه ذخیره نمود.
٤2
کاربر تولید محتوا
-
٤3
Learn in English…………………………………………………………………..AllـinـOne CaptureThe default profile in Snagit is AllـinـOne. The AllـinـOne input in Snagit allows you to capture a region, window, or to scroll a window during capture. This combines the input settings of Region, Window, and Scrolling Window.
واژه نامه تخصصیBevelبرجسته Borderحاشیه Captionعنوان Color Correctionتصحیح رنگ Color Depthعمق رنگ Color Substitutionجایگزینی رنگ
Edgeلبه Effectجلوه Ellipseبیضی FreeHandدست آزاد Multiple Areaچند ناحیه ای Optionsاختیارات Polygonچند ضلعی Regionناحیه، منطقه Resolutionدقت یا وضوح تصویر Rounded Rectangleچهارضلعی با گوشه های گرد Scaleمقیاس Scheduleزمان بندی Scrollپیمایش Shapesاشکال Triangleمثلث Trimبرش زدن Watermarkآرم کم رنگ
Image به صورت Capture فصل دوم: توانایی گرفتن
-
٤٤
پرسش های چهارگزينه ای1ــ کدام حالت نرم افزار Snagit مخصوص گرفتن عکس از صفحه نمایش است؟
Image Capture )ب Text Capture )الفWeb Capture )د Video Capture )ج
2ــ در کدام قسمت می توان محدودٔه عملیات Capture را مشخص نمود؟Effects )د Options )ج Output )ب Input )الف
3ــ در کدام بخش امکان اعمال جلوه های مختلف روی تصویر گرفته شده وجود دارد؟Effects )د Options )ج Output )ب Input )الف
٤ــ کدام ورودی امکان گرفتن عکس از پنجره فعال را به کاربر می دهد؟Window )ب Full Screen )الف
Fixed Region )د Active Window )ج5ــ برای گرفتن عکس با اندازه ثابت، کدام ورودی انتخاب می شود؟
Region )ب Fixed Region )الفShapes )د Menu )ج
6ــ برای گرفتن عکس از یک آیکون روی صفحه نمایش از کدام گزینه استفاده می شود؟ Object)ب Ellipse )الف
Window )د Polygon )ج7ــ برای تغییر محدودٔه Capture به صورت مثلثی شکل کدام گزینه کاربرد دارد؟
Triangle )ب Ellipse )الفPolygon )د FreeHand )ج
8ــ کدام گزینه برای گرفتن عکس به صورت مستطیل با گوشه های گرد استفاده می شود؟ Triangle )ب FreeHand )الف
Polygon )د Rounded Rectangle )ج9ــ کدام خروجی امکان چاپ مستقیم عکس گرفته شده روی کاغذ را می دهد؟ Printer )د FTP )ج Fie)ب Program )الف
کاربر تولید محتوا
-
٤5
10ــ توسط کدام جلوه می توان رنگ های تصویر را تصحیح نمود؟ Color Correction )ب Color Depth )الف Image Resolution )د Color Substitution )ج
11ــ کدام جلوه برای قرار دادن قاب یا حاشیه، اطراف تصویر مناسب است؟ Image Scaling )د Border )ج Trim )ب Caption )الف
12ــ برای برش قسمتی از تصویر از کدام جلوه استفاده می شود؟ Edge Effects )ب Trim )الف
Color Correction )د Border )ج13ــ کدام جلوه لبه های تصویر را محو می کند؟
Fade Edge )ب Drop Shadow Edge )الف Saw Edge )د Torn Edge )ج
1٤ــ کدام جلوه باعث ایجاد لبه های موج دار اطراف تصویر می شود؟ Sharktooth Edge )ب Wave Edge )الف
Torn Edge )د Beveled Edge )ج15ــ برای قرار دادن آرم کم رنگ روی تصویر، کدام جلوه مناسب است؟
Image Scaling )ب Border )الف Watermark )د Trim )ج
16ــ کلید معادل عملیات Capture در نرم افزار Snagit چیست؟ Print Screen )د F2 )ج ESC )ب Home )الف
Image به صورت Capture فصل دوم: توانایی گرفتن
-
٤6
آزمون نظری..…………………………………………………………………
1ــ مراحل عملیات Capture در نرم افزار Snagit را شرح دهید. 2ــ انواع ورودی ها در حالت Image را نام برده و کاربرد هر یک را توضیح دهید. 3ــ خروجی های مختلف در حالت Image را نام برده و کاربرد آنها را شرح دهید.
٤ــ چند نمونه از جلوه هایی که می توان روی تصاویر اعمال نمود را نام ببرید. 5ــ منظور از Profile چیست و چگونه می توان یک پروفایل را ایجاد نمود؟ 6ــ کلید میانبر عملیات Capture چیست و چگونه می توان آن را تغییر داد؟
7ــ چگونه می توان از محیط نرم افزار Snagit عکس گرفت؟
کارگاه عملی1ــ یک عکس از کل صفحه نمایش گرفته و آن را با فرمت PDF ذخیره کنید.
2ــ یک عکس از پنجرٔه My document تهیه کنید و در نرم افزار Snagit Editor ، نام منوهای مختلف آن را روی تصویر بنویسید.
3ــ از منوی View ، در پنجرٔه My computer عکس بگیرید.٤ــ از آیکون Recycle Bin روی صفحه نمایش عکس تهیه کنید.
5ــ از پنجره اصلی برنامه Word، یک عکس با لبه های موجی شکل تهیه کنید.6ــ از چند ناحیٔه صفحه نمایش به طور هم زمان عکس بگیرید.7ــ از یک ناحیه به ابعاد 200*100 پیکسل عکس تهیه کنید.
8ــ از پوشٔه ویندوز به طور کامل عکس بگیرید )با در نظر گرفتن نوار پیمایش(.9ــ از قسمتی از صفحه نمایش یک عکس مثلثی شکل تهیه کنید )زمینه عکس آبی باشد(.
10ــ از پنجره فعال، عکسی سیاه و سفید تهیه کرده و آن را به نرم افزار Word ارسال نمایید.11ــ یک عکس با وضوح 300DPI ازصفحه نمایش تهیه کرده و آرم دلخواهی را کنار تصویر به صورت
کم رنگ قرار دهید.12ــ عکسی با مقیاس 200% )دو برابر( از صفحه نمایش تهیه کرده و نام رایانه و تاریخ و زمان گرفتن عکس را
روی آن نمایش دهید.
کاربر تولید محتوا
-
٤7
Image به صورت Capture فصل دوم: توانایی گرفتن
Snagitزمان
عملینظری
2٦
Snagit Editor فصل سوم: توانايی ويرايش عکس درهدف کلی فصل:
کار با محیط Snagit Editor و نحوه ویرایش عکس در آن
هدف