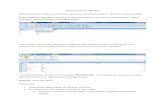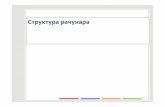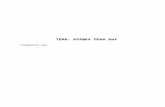Корисничко упутство korisnici/POF/2020... · приказује пано...
Transcript of Корисничко упутство korisnici/POF/2020... · приказује пано...

Корисничко упутство
БИС
Информациони систем за припрему
буџета Републике
Улога: Директни Буџетски Корисник

ИСTРOРИJA ДOКУMEНTA
Датум Верзија Опис
02.08.2016. 0.1 Прва верзија документа
08.08.2016. 1.0 Прва комплетна верзија упутства
07.11.2016. 1.1 Прва комплетна допуњена верзија упутства
14.02.2019. 1.2 Друга комплетна допуњена верзија упутства

СAДРЖAJ
ИСTРOРИJA ДOКУMEНTA ................................................................................................................................. 2
1. Пријава у систем ........................................................................................................................................ 5
2. Насловна страна ........................................................................................................................................ 7
3. Опште акције .............................................................................................................................................. 7
4. Мени Изабери ............................................................................................................................................ 9
4.1 Избор улоге ......................................................................................................................................... 9
4.2 Избор циклуса ................................................................................................................................... 10
5. Мени Шифарници .................................................................................................................................... 11
5.1 Програми ........................................................................................................................................... 11
5.2 Програмске активности, Пројекти и Мере .................................................................................... 11
6. Мени Планирање .................................................................................................................................... 12
6.1 Статус плана буџетског корисника .................................................................................................. 12
6.2 Расходи .............................................................................................................................................. 13
6.2.1 Дрво програмске структуре ..................................................................................................... 14
6.2.2 Панел са билансима ................................................................................................................. 15
6.2.3 Табела са апропријацијама ..................................................................................................... 15
6.2.4 Унос расхода и издатака у предлог финансијског плана ...................................................... 17
6.2.5 Унос образложења за апропријације расхода и издатака ................................................... 18
6.3 Приходи ............................................................................................................................................. 19
6.3.1 Табела са апропријацијама ..................................................................................................... 19
6.3.2 Унос прихода и примања у предлог финансијског плана .................................................... 20
6.3.3 Унос образложења за апропријацију прихода и примања .................................................. 22
6.4 Образложења ................................................................................................................................... 23
6.4.1 Дрво програмске структуре ..................................................................................................... 24
6.4.2 Панел са подацима образложења .......................................................................................... 24
6.4.3 Унос општег образложења буџетског корисника .................................................................. 25
6.4.4 Унос образложења Програма ................................................................................................. 25
6.4.5 Унос образложења Програмске активности/Пројекта ......................................................... 26
6.4.6 Унос образложења Мере ........................................................................................................ 26
6.4.7 Додавање новог Циља ............................................................................................................. 26
6.4.8 Додавање новог Индикатора циља ........................................................................................ 27
6.4.9 Унос вредности индикатора .................................................................................................... 28

6.4.10 Унос Образложења вредности индикатора .......................................................................... 29
6.4.11 Ограничење уноса података у описна поља плана корисника ............................................ 30
6.5 Завршавање предлога плана........................................................................................................... 31
6.5.1 Завршавање и достављање предлога финансијског плана ................................................. 31
6.5.2 Провера исправности предлога финансијског плана ........................................................... 32
6.5.3 Провера лимита и баланса ...................................................................................................... 32
6.5.4 Извештај о недостајућим подацима ....................................................................................... 33
6.6 Извештај финансијског плана .......................................................................................................... 34

Слика 1: Пријава у систем ............................................................................................................................... 6
Слика 2: Насловна страна ................................................................................................................................ 7
Слика 3: Избор улоге (буџетског корисника) ............................................................................................... 10
Слика 4: Избор циклуса за рад ..................................................................................................................... 10
Слика 5: Шифарник Програмских активности ............................................................................................. 11
Слика 6: Основни подаци Програмске активности ..................................................................................... 12
Слика 7: Релације Програмске активности .................................................................................................. 12
Слика 8: Унос/Преглед расхода .................................................................................................................... 14
Слика 9: Навигација у стаблу програмске структуре програмске структуре ............................................ 15
Слика 10: Панел за додавање апропријација и табеле са постојећим апропријацијама ....................... 16
Слика 11: Панел за додавање елемената расходне апропријације са изабраним елементима ........... 17
Слика 12: Унос/ажурирање вредности расходне апропријације .............................................................. 17
Слика 13: Порука са неуспешном валидацијом .......................................................................................... 18
Слика 14: Помоћни прозор за унос образложења апропријације ............................................................ 19
Слика 15: Страна за унос и преглед прихода и примања .......................................................................... 19
Слика 16: Панел за додавање елемената приходне апропријације са изабраним елементима ........... 21
Слика 17: Унос/ажурирање вредности приходне апропријације ............................................................. 21
Слика 18: Порука са неуспешном валидацијом .......................................................................................... 22
Слика 19: Помоћни прозор за унос образложења апропријације ............................................................ 23
Слика 20: Страна за унос образложења ....................................................................................................... 23
Слика 21: Страна за унос података образложења ...................................................................................... 25
Слика 22: Страна за унос циљева и индикатора ......................................................................................... 25
Слика 23: Помоћни прозор за креирање и ажурирање циља ................................................................... 27
Слика 24: Помоћни прозор за креирање и ажурирање индикатора ........................................................ 28
Слика 25: Унос/ажурирање вредности индикатора ................................................................................... 29
Слика 26: Порука са неуспешном валидацијом .......................................................................................... 29
Слика 27: Помоћни прозор за унос/ажурирање образложења вредности индикатора ........................ 30
Слика 28: Порука о успешно завршеном финансијском плану ................................................................. 32
Слика 29: Порука о неуспешности завршавања финансијског плана ....................................................... 32
Слика 30: Порука о исправности плана ....................................................................................................... 32
Слика 31: Помоћни позор за проверу лимита и баланса ........................................................................... 33
Слика 32: Извештај о недостајућим подацима ........................................................................................... 34
Слика 33: Преглед извештаја за преузимање ............................................................................................. 35
1. ПРИЈАВА У СИСТЕМ
Пре почетка рада у Апликацији за припрему буџета неопходно је проверити да ли су испуњени
предуслови за повезивање на Систем за припрему буџета. У циљу омогућавања неометаног приступа

и рада при попуњавању предлога финансијских планова директних буџетских корисника у
апликацији, неопходно је испунити следеће предуслове:
Рачунар са кога се приступа Систему мора бити повезан на заштићену комуникациону мрежу
Управе за трезор („VPN“), како би се омогућила безбедна комуникација са Апликацијом;
За рад у Апликацији препоручује се коришћење „Google Chrome (offline)“ интернет
претраживача, помоћу кога се приступа Систему; осим наведеног апликација подржава рад и
у другим актуелним интернет претраживачима (Microsoft Edge, Mozzila Firefox,Opera);
Запослени у државном органу који ради у Апликацији за припрему буџета мора поседовати
безбедносне параметре (корисничко име и шифру) за приступ систему; ови подаци се могу
добити на захтев упућен Групи за информатичку подршку буџету у Министарству финансија;
Рачунар са кога се приступа Систему треба да поседује инсталиран „MS Office Word“ и
програм за рад са „.pdf“ датотекама.
Након што су наведени предуслови испуњени корсиник може да приступи апликацији.
Апликација БИС се покреће из интернет претраживача уносом адресе:
http://10.32.33.133/Bis
Након исправно унете интернет адресе, систем ће приказати страну за пријаву (Слика 1) на којој
корисник уноси своје идентификационе податке(корисничко име и лозинку) и потврђује на дугме
„Пријави се“. У случају уноса погрешних идентификационих података, појавиће се порука о грешци и
приступ систему неће бити омогућен.
Слика 1: Пријава у систем
Након успешног пријављивања у систем, у случају да корисник има право попуњавања предлога
финансијског плана само једног корисника буџетских средстава, систем ће приказати Насловну
страну. Уколико је кориснику омогућен унос предлога финансијских планова више корисника
буџетских средстава, систем ће приказати страну Избор улоге на којој се врши избор буџетског
корисника за којег се уноси предлог финансијског плана.

2. НАСЛОВНА СТРАНА
Насловна страна приказује основне информације које су потребне кориснику за рад током уноса
финансијских планова:
- Име и презиме корисника који је приступио Систему,
- Изабрану Улогу (Корисника буџета) за коју уноси финансијски план, са могућношћу
пребацивања на страну Избор улоге на којој се врши избор/промена корисника за којег се
уноси план,
- Изабрани Циклус у који се уноси финансијски план, са могућношћу пребацивања на страну
Избор циклуса на којој се врши избор/промена циклуса у који се уноси план,
- Статус буџета у изабраном циклусу који говори о фази у којој се циклус налази
- Статус плана корисника у изабраном циклусу.
Наслова стана система приказује се на један од следећих начина:
- Покретањем опције Насловна страна из менија система,
- Након пријаве корисника у систем, када корисник има право да уноси податке финансијског
плану само за једног корисника буџета Републике Србије,
- Након избора једног од корисника буџета за којег се уноси предлог финансијског плана, када
корисник има право да уноси податке финансијског плану за више корисника буџета Републике
Србије.
Слика 2: Насловна страна
3. ОПШТЕ АКЦИЈЕ
Током рада у систему корисник може да спроводи одређене универзалне акције које му могу помоћи
у раду:
ПРИКАЗ ЕЛЕМЕНАТА И НАВИГАЦИЈА У ТАБЕЛИ
Када се подаци приказују у табели, као последњи ред табеле приказује се навигациони ред који:

- Приказује број стране која се тренутно приказује и број укупних страна табеле ;
- Уколико табела садржи више страна (више елемената него што се приказује на једној страни
табели), омогућава:
o пребацивање на: прву страну табеле ( ), претходну страну табеле ( ), наредну страну
табеле ( ) или последњу страну табеле ( ) притиском на одговарајуће дугме,
o пребацивање на тачно одређену страну табеле уписивањем броја жељене стране у
поље које приказује број стране која се тренутно приказује и притиском на тастер
Ентер на тастатури ;
- Омогућава избор броја редова (елемената листе) који се приказују на једној страни табеле
избором једне од понуђених опција падајућег менија (10, 20, 30 или 50).
СОРТИРАЊЕ ЕЛЕМЕНАТА ТАБЕЛЕ
Када се подаци приказују у табели, за одређене колоне табеле могуће је извршити сортирање приказа
елемената. Сортирање је могуће урадити у растућем редоследу односно у опадајућем редоследу.
Да би се извршило сортирање у растућем редоследу потребно је у несортираној колони кликнути на
поље које садржи наслов колоне која се жели сортирати, након чега ће се извршити сортирање и у
десном делу колоне са насловом приказати иконица .
За сортирање у опадајућем редоследу потребно је у несортираној колони два пута узастопно кликнути
на поље које садржи наслов колоне која се жели сортирати, након чега ће се извршити сортирање и у
десном делу колоне са насловом приказати иконица (иконица ).
У одређеним табелама могуће је извршити сортирање по више колона (вишеструко сортирање). Да би
се извршило вишеструко сортирање потребно је извршити појединачно сортирање колона свих колона
које се желе сортирати у редоследу којем се жели извршити вишеструко сортирање.
У табелама и којима је могуће извршити вишеструко сортирање могуће је извршити и поништавање
сортирања неке сортираних колона, за шта је потребно узастопно кликтати на поље које садржи наслов
колоне за коју се жели поништити сортирање све док се не изгубе иконице и ).
ПРОМЕНА ШИРИНА КОЛОНА ТАБЕЛЕ
У свакој табели корисник може да промени ширину сваке од колона. Да би се извршила промена
ширине колоне потребно је поставити показивач миша на линију која раздваја два поља са насловима
колона тако да се уместо стрелице појави симбол и држећи притиснут леви тастер миша померити
миша лево или десно у зависности од тога да ли се ширина колоне жели повећати или смањити.

ФИЛТРИРАЊЕ ТАБЕЛЕ
Филтрирање табеле омогућава сужавање скупа елемената неке листе који се приказују у табели. Да би
се извршило филтрирање табеле потребно је у филтер поље једне или више колона у првом реду
табеле унети текст по којем се жели извршити филтрирање и притиснути тастер Ентер на тастатури.
Текст који се уноси у филтер поље може бити и део неке речи односно шифре. Систем ће као резултат
филтрирања приказати све елементе који у колони у којој је за задат филтер садрже текст задат у
филтер пољу. Уколико се зада филтер над више колона, систем ће као резултат филтрирања приказати
само оне елементе који задовољавају све унете филтере (примењује се логичко правило „И“ за све
задате филтере).
Да би се поништио задати филтер потребно је притиснути на дугме X које се налази са десне стране
филтер поља, или обрисати текст задат у филтер пољу и притиснути тастер Ентер на тастатури.
ПРЕТРАГА ТАБЕЛЕ
За одређене листе које се приказују у табелама могуће је извршити претрагу и тада се изнад табеле
приказује пано Претрага који садржи поља по којима је могуће извршити претрагу табеле. Панел
Претрага је у основи скупљен и прво га је потребно раширити притиском на иконицу . Задавањем
елемената у одговарајућа поља за претрагу и потврдом на дугме Претрага систем ће у табели
приказати сам оне елементе листе које су задовољила услове претраге, при чему се примењују
следећа правила:
- Између више елемената задатих у оквиру једног поља за претрагу примењује се логичко
правило „ИЛИ“;
- Између елемената задатих у различитим пољима за претрагу примењује се логичко правило
„И“;
Да би се поништила задата претрага потребно је притиснути на дугме Очисти.
ИЗБОР ЕЛЕМЕНТА УЗ ПОМОЋ АУТОМАТСКОГ КОМПЛЕТИРАЊА ШИФРЕ
Приликом уноса података у поља која се референцирају на одређене шифарнике могуће је користити
опцију уноса која након уноса почетних карактера у падајућем менију приказује само оне елементе
односног шифарника који задовољавају унете карактере. За избор одређеног елемента из тако
добијеног падајућег менија потребно је мишем означити и левим кликом изабрати жељени елемент,
или уз помоћ стрелица „горе“/“доле“ на тастатури означити жељени елемент, и потврдити пристиском
тастера Ентер.
4. МЕНИ ИЗАБЕРИ
Корисник из менија Изабери може да изврши избор буџетског корисника и циклуса за којег жели да
уноси, односно прегледа финансијски план.
4.1 ИЗБОР УЛОГЕ
Покретањем опције Избор улоге из менија Изабери систем приказује страну у којој корисник бира
буџетског корисника за којег жели да уноси или прегледа финансијски план. У списку доступних
буџетских корисника налазе се сви буџетски корисници које је Администратор система из
Министарства финансија придружио улогованом кориснику (Слика 3).

Ако корисник система има право да прегледа и уноси предлог плана за само једног буџетског
корисника (придружен му је само један буџетски корисник), онда ће након успешне пријаве у систем
тај буџетски корисник аутоматски бити изабран за даљи рад.
Уколико корисник система има право да прегледа и уноси предлоге планова за више буџетских
корисника (придружено му је више буџетских корисника), систем ће приказати страну Избор улоге и
захтевати да корисник изврши избор адекватног буџетског корисника.
Корисник система бира буџетског корисника тако што изврши двоклик на ред са буџетским
корисником којег жели да изабере. Корисник може да изврши филтрирање листе доступних буџетских
корисника
Слика 3: Избор улоге (буџетског корисника)
Након избора буџетског корисника систем приказује Насловну страну и у горњем десном углу менија
приказује корисничко име улогованог корисника система. Тек након избора буџетског корисника за
којег ће се уносити или прегледати предлог финансијског плана, корисник добија права да ради у
Систему. Сви подаци са којима корисник на даље ради односе се на изабраног буџетског корисника.
Током рада у систему, корисник може да изврши промену изабраног буџетског корисника за којег
жели да прегледа и уноси предлог плана.
4.2 ИЗБОР ЦИКЛУСА
Опција Избор циклуса у менију Изабери отвара страну на којој корисник бира буџетски циклус у ком
жели да ради, односно за који жели да уноси и прегледава податке, за претходно изабраног буџетског
корисника. У листи циклуса налазе се сви претходно спроведени циклуси (историјски циклуси статуса
Завршен или Затворен) и сви тренутно актуелни циклуси (циклуси у статусу У току) (Слика 4).
Корисник бира буџетски циклус тако што изврши двоклик на ред са буџетским циклусом за који жели
да прегледа или уноси податке. Корисник може да изврши филтрирање листе доступних буџетских
циклуса.
_____________________
НАПОМЕНА: Због могућности да се као жељени циклус изабере неки од претходно спроведених
буџетских циклуса, у систему је могуће вршити преглед историјских података из тих циклуса. ______________________________________________________________________________
Слика 4: Избор циклуса за рад

5. МЕНИ ШИФАРНИЦИ
У менију Шифарници корисник може да прегледа све елементе програмске структуре који су
придружени изабраном буџетском кориснику, односно оне елементе програмске структуре за које
корисник може да уноси предлог финансијског плана. Сви подаци се приказују у моду „само за читање“
и над њима није могуће вршити промене.
5.1 ПРОГРАМИ
Позивањем опције Програми из менија Шифарници отвара се страна која приказује све Програме
којима припадају Програмске активности и Пројекти додељени буџетском кориснику.
Двокликом на жењени Програм или означавањем реда са Програмом који се жели прегледати и
покретањем опције отвара се страна која приказује податке изабраног Програма.
5.2 ПРОГРАМСКЕ АКТИВНОСТИ, ПРОЈЕКТИ И МЕРЕ
Опције Програмске активности, Пројекти и Мере отварају стране које приказују све Програмске
активности, Пројекте или Мере додељене буџетском кориснику. Листе Програмских активности и
Пројеката је могуће претражити по различитим параметрима (Слика 5).
Слика 5: Шифарник Програмских активности
Двокликом на жењену Програмску активност, Пројекат или Меру, или означавањем реда са
елементом који се жели прегледати и покретањем опције , отвара се страна која на првом језичку
Детаљи приказује основне податке изабраног елемента (Слика 6), а на другом језичку Релације све
релације тог елемента са другим елементима буџетских класификација (Слика 7).

Слика 6: Основни подаци Програмске активности
Слика 7: Релације Програмске активности
6. МЕНИ ПЛАНИРАЊЕ
Корисник има могућност уноса расхода и издатака, прихода и примања, и образложења предлога
финансијског плана позивањем једне од опција из менија Планирање. Сви подаци који се уносе,
односно прегледају, односе се на претходно изабрани буџетски циклус. Дозвољене акције са планом
зависе од статуса плана буџетског корисника.
6.1 СТАТУС ПЛАНА БУЏЕТСКОГ КОРИСНИКА
Да би корисник могао да уноси податке у предлог финансијског плана за неког буџетског корисника
потребно је да статус плана тог буџетски корисника буде у „У изради“, „Корекција“ или „Корекција
изнад лимита“. У свим осталим статусима плана могуће је само прегледати податке.
Значења статуса плана су:
- У изради – кориснику је омогућен унос предлога финансијског плана у оквиру лимита;
- Корекција – предлог плана корисника је враћен на корекцију са могућношћу уноса/корекција у
оквиру лимита;
- Корекција изнад лимита - предлог плана корисника је враћен на корекцију са могућношћу
уноса/корекције изнад лимита;
- Достављен – корисник је завршио са уносом предлога плана по први пут и доставио га Сектору
буџета Министарства финансија на разматрање, план је закључан за измене;

- Коригован - корисник је завршио са корекцијом предлога плана и доставио га Сектору буџета
Министарства финансија на разматрање; план је закључан за измене;
- Недостављен – корисник није завршио предлог плана на време, план је закључан за измене од
стране Сектора буџета Министарства финансија;
- Потврђен - Сектор буџета Министарства финансија је потврдило предлог плана који је корисник
завршио и доставио на разматрање; план је закључан за измене;
- Непотврђен - Сектор буџета Министарства финансија није потврдио предлог плана који је корисник
завршио и доставио на разматрање; план је закључан за измене;
- Отказан – буџетски циклус је отказан; план је закључан за измене.
6.2 РАСХОДИ
Избором опције Расходи из менија Планирање отвара се страна за преглед и унос расхода и издатака
предлога финансијског плана. Страна се састоји из три дела:
- дрво са одобреном програмском структуром корисника,
- панел са прегледом биланса и
- табела са апропријацијама.

Подаци који се приказују у панелу и табели зависе од чвора изабраног у стаблу програмске структуре
(Слика 8).
Слика 8: Унос/Преглед расхода
6.2.1 ДРВО ПРОГРАМСКЕ СТРУКТУРЕ
Одобрена програмска структура буџетског корисника се приказује у левом делу стране у структури
дрвета. Хијерархија коју приказује дрво је: Буџетски корисник, Сектор, Програм, Програмска
активност/Пројекат и Мера (ако постоји), те нивои хијерархије у стаблу програмске структуре
одговарају хијерархији програмске структуре. За сваки ниво програмске хијерархије приказује се
различита иконица у стаблу програмске структуре, како би се лакше разликовали елементи који
припадају различитим нивоима програмске хијерархије. Дрво које се приказује на страни за унос
расхода је исто као и дрво које се приказује на страни за унос образложења.
Сваки чвор дрвета припада одређеном елементу програмске структуре и налази се на тачно
одређеном нивоу хијерархије дрвета. За сваки чвор се приказују шифра и назив елемента програмске
структуре. Притиском на иконицу „+“ испред одређеног чвора могуће је приказати елементе нижег
нивоа програмске хијерархије који припадају том чвору, и супротно, притиском на иконицу „-“ сакрива
се приказ елемената са нижег нивоа хијерархије тог чвора. Ако испред чвора не постоје иконице „+“
или „-“, тај елемент се налази на најнижем нивоу хијерархије.
_____________________
НАПОМЕНА: Мера се увек налази на најнижем нивоу хијерархије, док се Програмска
активност/Пројекат налази на најнижем нивоу хијерархије ако не постоји подређена Мера. Због тога,
у стаблу програмске структуре се увек приказују следећи елементи хијерархије: Буџетски корисник,
Сектор, Програм и Програмска активност/Пројекат.
Означавањем одређеног чвора у стаблу програмске структуре, у десном делу екрана приказују се
подаци тог чвора. За сваки чвор означен у стаблу програмске структуре, у десном горњем делу се

приказује биланс тог елемента програмске структуре, а уколико је означен чвор неке Програмске
активности, Пројекта или Мере, додатно се у десном доњем делу приказује и табела са
апропријацијама означеног чвора (Слика 9).
Слика 9: Навигација у стаблу програмске структуре програмске структуре
Притиском на иконицу (Сакриј дрво програмске структуре) која се налази са леве стране менија
који се приказује изнад дрвета, корисник може да сакрије приказ дрвета, чиме се подаци у панелу са
билансима и табели са апропријацијама приказују на целој страни. Поновним притиском на иконицу
дрво се поново приказује.
6.2.2 ПАНЕЛ СА БИЛАНСИМА
Означавањем одређеног чвора у стаблу програмске структуре, у горњем десном делу екрана приказују
се:
- Путања до означеног чвора у стаблу програмске структуре
- Основни подаци означеног чвора
- Табеле се билансима одабраног чвора, где се сваки од биланса приказују у засебној табели.
Путања до означеног чвора говори кориснику који је чвор означен у стаблу програмске структуре чак
и када је приказ дрвета сакривен.
Испод путање, у пољу чији се приказ може сакрити, приказују се основни подаци означеног чвора.
Садржина поља зависи од нивоа хијерархије одабраног чвора – што је ниво хијерархије нижи,
приказује се више података. Ови подаци су од посебног значаја приликом уноса података
апропријација јер пружају увид у функционалну класификацију са којом је повезана означена
Програмска активност, Пројекат или Мера, и у период за који је означена Програмска активност,
Пројекат или Мера важећа.
Приказ биланса зависи од нивоа одабраног чвора, те се за сваки означени чвор приказују табеле са:
- Билансима по изворима финансирања и
- Билансима по економским класификацијама трећег нивоа (К3).
и додатно изнад њих табела са:
- Ако је означен Буџетски корисник (врховни чвор ) – Билансима по секторима
- Ако је означен Сектор – Билансима по Програмима
- Ако је означен Програм – Билансима по Програмским активностима и Пројектима
6.2.3 ТАБЕЛА СА АПРОПРИЈАЦИЈАМА
Када је у стаблу програмске структуре означен чвор неке Програмска активност, Пројекат или Мера, у
доњем десном делу стране приказује се панел за додавање нове апропријације и табела која

приказује постојеће апропријације одабраног чвора. То значи да се унос расхода и издатака врши само
у оквиру одређене Програмске активности, Пројекта или Мере (Слика 10).
Слика 10: Панел за додавање апропријација и табеле са постојећим апропријацијама
У панелу за додаване апропријација налазе се два поља: за унос економске класификације на четвртом
нивоу и за унос извора финансирања, који чине апропријацију која се додаје.
Табела са апропријацијама приказује постојеће апропријације изабраног чвора. За сваку
апропријацију се приказује шифра и назив конта и шифра извора, док се шифра Мере приказује у
случају да је апропријација креирана за неку Меру.
У десном делу табеле приказују се одговарајући буџети и вредности апропријације у тим буџетима. Ту
се увек приказују буџети за које се уносе или прегледају подаци у изабраном буџетском циклусу. У
зависности од статуса плана корисника, за сваки од буџета изабраног циклуса приказује се једна, две
или три колоне:
- Ако предлог финансијског плана корисника није враћен на корекције и дораде, онда се
приказује само једна колона „У лимиту“ која садржи актуелне вредност апропријација
финансијског плана које улазе у лимит;
- Ако је предлог финансијског плана корисника враћен на корекције и дораде, онда се приказују
три колоне:
o колона „Иницијални“ садржи вредности које су улазиле у лимит, а које су
апропријације имале у тренутку када је предлог финансијског плана први пут предат
Министарству финансија. Ова колона служи само као извор додатних информација и
њене вредности није могуће мењати (приказују се у моду „само за читање“);
o колона „У лимиту“ која садржи тренутно актуелне (кориговане) вредности
апропријација које улазе у лимит;
o колона „Изнад лимита“ која садржи тренутно актуелне вредности апропријација које
не улазе у лимит.
Поред буџета за који се уносе или прегледају подаци у изабраном буџетском циклусу, у табели се
приказује и основица за процену расхода и прихода са вредностима апропријација. Ова колона служи
само као извор додатних информација; вредности које припадају овом буџету није могуће изменити
(приказују се у моду „само за читање“).
Последње две колоне табеле садрже иконице којима се покрећу акције за унос образложења
апропријације, унос вредности апропријације и брисање апропријације.
У зависности од одлуке Министарства финансија и начина параметризације буџетског циклуса, на
почетку буџетске процедуре у табели се могу појавити аутоматски креиране апропријације. Те

апропријације могу, а не морају да имају вредности за буџете за које се уносе подаци у изабраном
буџетском циклусу.
6.2.4 УНОС РАСХОДА И ИЗДАТАКА У ПРЕДЛОГ ФИНАНСИЈСКОГ ПЛАНА
ДОДАВАЊЕ НОВЕ АПРОПРИЈАЦИЈЕ
Да би се додала нова апропријација, како су означавањем одређеног чвора у стаблу програмске
структуре познати елементи програмске структуре који чине апропријацију, у панелу за додаване
апропријације потребно је изабрати само расходну економску класификацију на четвртом нивоу и
извор финансирања.
Економска класификација и извор финансирања се бирају из шифарника који се отварају притиском
на иконицу . Шифарник економских класификација садржи све доступне расходне економске
класификације четвртог нивоа (К4), док шифарник извора финансирања садржи све доступне изворе
финансирања. Шифарнике је могуће филтрирати како би се лакше пронашао жељени елемент.
Избор жељеног елемента се врши двокликом на елемент или означавањем елемента и потврдом на
дугме Изабери. Након избора елемента, у панелу за додавање апропријације у одговарајућем пољу ће
се појавити шифра и назив изабраног елемента (Слика 11).
Економску класификацију и извор финансирања могуће је изабрати и уз помоћ опције за аутоматско
комплетирање шифре.
Слика 11: Панел за додавање елемената расходне апропријације са изабраним елементима
Изабрани елемент је могуће обрисати (поништити избор) притиском на знак X који се налази са десне
стране поља у којем су уписани шифра и назив изабраног елемента.
Када су изабрана оба недостајућа елемента апропријације, апропријација се додаје у табелу
притиском на иконицу Додај која се налази изнад табеле. Након ове акције, апропријација са
изабраним елементима ће се приказати у табели са постојећим апропријацијама.
УНОС И ИЗМЕНА ВРЕДНОСТИ АПРОПРИЈАЦИЈЕ
Унос, односно измена вредности апропријације врши се тако што се у реду са жељеном
апропријацијом изврши клик на иконицу Измени изабрани ред која се налази у последњој колони
реда, након чега ће се одговарајуће ћелије табеле отворити за унос података. У зависности од статуса
плана корисника, отвориће се ћелије у колонама „У лимиту“ или „Изнад лимита“ (Слика 12).
Слика 12: Унос/ажурирање вредности расходне апропријације

Вредност апропријације се уноси без тачке за раздвајање бројева, а саме тачке се аутоматски додају
од стране система. У зависности од параметризације изабраног буџетског циклуса вредност мора бити
унета са одговарајућом прецизношћу, а најчешће се тражи да вредности буду заокружене на хиљаде
(последње три цифре треба да буду нуле).
Након уноса или измене вредности потребно је у последњој колони реда потврдити унос на иконицу
Сачувај ред, након чега ће се, у случају да је провера исправности успешно извршена, затворити
ћелије које су биле отворене за унос, извршити чување унетих вредности и извршити ажурирање
збирева у билансним табелама.
Ако нека од провера није успешно извршена систем ће црвеном бојом означити ћелију табеле за коју
провера није успешна и у поруци која се проказује у помоћном прозору који се појављује након што се
миш позиционира на ћелију означену црвеном бојом исписати разлог за неуспешну проверу (Слика
13). Порука грешке у вези са прецизношћу уноса је интуитивно јасна, док порука „Није дозвољен унос
за дату годину“ значи да елемент апропријације (елемент програмске структуре означен у стаблу
програмске структуре) није важећи у години односног буџета, што се може видети у пољу са основним
подацима означеног чвора (податак „Важи од – Важи до“).
Слика 13: Порука са неуспешном валидацијом
У случају да постоји потреба за отказивањем започетог уноса или измене вредности, потребно је у
последњој колони реда извршити клик на иконицу Откажи измене реда, након чега ће се ћелије
које су биле отворене за унос затворити, а све унете промене биће одбачене.
БРИСАЊЕ АПРОПРИЈАЦИЈЕ
Да би се апропријација обрисала потребно је у последњој колони реда који приказује апропријацију
извршити клик на иконицу Избриши изабрани ред. Ако не постоје вредности апропријације у
колонама које се приказују у моду „само за читање“, биће обрисана цела апропријација из табеле. Ако
постоји барем једна вредност у некој од колона које се приказују у моду „само за читање“, извршиће
се брисање само вредности апропријације, и то у колонама буџета циклуса за које је могуће уносити
или мењати вредности, док ће се ред са апропријацијом и даље приказивати заједно са вредностима
која та апропријација има у колонама које се приказују у моду „само за читање“.
Након брисања апропријације извршиће се ажурирање вредности у билансним табелама.
6.2.5 УНОС ОБРАЗЛОЖЕЊА ЗА АПРОПРИЈАЦИЈЕ РАСХОДА И ИЗДАТАКА
За сваку расходну апропријацију могуће је унети образложење апропријације. За сваки буџетски
циклус, Министарство финансија инструкцијом дефинише за које је расходне апропријације обавезан
унос оразложења. Пракса је да се за све расходне и приходне апропријације уноси образложење, као
и за све вредности апропријације у колони „Изнад лимита“, уколико инструкцијом за дати буџетски
циклус није другачије дефинисано. Образложење апропријације се уноси на помоћном прозору
Образложење који се отвара након клика на иконицу Унеси образложење која се налази у табели

са апропријацијама, у последњој колони реда са апропријацијом за коју се жели унети образложење.
Помоћни прозор приказује по један језичак за сваку од година (буџета) циклуса. На сваком језичку се
налазе поље Правни основ и Опис, а уколико је омогућен унос плана изнад лимита, онда се приказује
и треће поље Образложење додатних средстава (Слика 14).
Након уноса текста образложења апропријације потребно је сачувати унети податак на дугме Сачувај,
након чега ће се извршити чување унетог образложења и затворити помоћни прозор.
Слика 14: Помоћни прозор за унос образложења апропријације
6.3 ПРИХОДИ
Избором опције Приходи из менија Планирање отвара се страна за преглед и унос прихода и примања
предлога финансијског плана. На страни се приказује панел за додавање нове апропријације и табела
која приказује постојеће апропријације (Слика 15). То значи да се унос прихода и примања врши
независно од елемената програмске структуре.
6.3.1 ТАБЕЛА СА АПРОПРИЈАЦИЈАМА
Слика 15: Страна за унос и преглед прихода и примања
У панелу за додаване апропријације налазе се два поља: за унос економске класификације на четвртом
нивоу и за унос извора финансирања, који чине апропријацију која се додаје.
Табела са апропријацијама приказује постојеће апропријације, где се за сваку апропријацију приказују
шифра и назив конта, и шифра извора.

У десном делу табеле приказују се одговарајући буџети и вредности апропријације у тим буџетима. Ту
се увек приказују буџети за које се прегледају или уносе подаци у изабраном буџетском циклусу. У
зависности од статуса предлога плана корисника, за сваки од буџета изабраног циклуса приказује се
једна, две или три колоне:
- Ако предлог финансијског плана корисника није враћен на корекције и дораде, онда се
приказује само једна колона „У лимиту“ која садржи актуелне вредност апропријација
финансијског плана које улазе у лимит,
- Ако је предлог финансијског плана корисника враћен на корекције и дораде, онда се приказују
три колоне:
o колона „Иницијални“ садржи вредности које су улазиле у лимит, а које су
апропријације имале у тренутку када је предлог финансијског плана први пут предат
Министарству финансија. Ова колона служи само као извор додатних информација и
њене вредности није могуће мењати (приказују се у моду „само за читање“);
o колона „У лимиту“ која садржи тренутно актуелне (кориговане) вредности
апропријација које улазе у лимит;
o колона „Изнад лимита“ која садржи тренутно актуелне вредности апропријација које
не улазе у лимит.
Поред буџета за које се прегледају или уносе подаци у изабраном буџетском циклусу, у табели се
приказује и основица за процену расхода и прихода са вредностима апропријација. Ова колона служи
само као извор додатних информација и вредности које припадају овом буџету није могуће изменити
(приказују се у моду „само за читање“).
Последње две колоне табеле садржи иконице којима се покрећу акције за унос образложења
апропријације, унос вредности апропријације и брисање апропријације.
У зависности од правила дефинисаних у инструкцији за дати буџетски циклус, на почетку буџетске
процедуре у табели се могу појавити аутоматски креиране апропријације, преузете из неког
претходног циклуса. Те апропријације могу, а не морају имати унете вредности за буџете за које се
уносе подаци у изабраном буџетском циклусу.
6.3.2 УНОС ПРИХОДА И ПРИМАЊА У ПРЕДЛОГ ФИНАНСИЈСКОГ ПЛАНА
ДОДАВАЊЕ НОВЕ АПРОПРИЈАЦИЈЕ
Да би се додала нова апропријација у панелу за додаване апропријације потребно је изабрати
приходну економску класификацију на четвртом нивоу и извор финансирања.
Економска класификација и извор финансирања се бирају из шифарника који се отварају притиском
на иконицу . Шифарник економских класификација садржи све доступне приходне економске
класификације четвртог нивоа (К4), док шифарник извора финансирања садржи све доступне изворе
финансирања типа Остали извори (сви извори осим извора 01- Средства из буџета). Шифарнике је
могуће филтрирати како би се лакше пронашао жељени елемент.
Избор жељеног елемента се врши или двокликом на елемент или означавањем елемента и потврдом
на дугме Изабери. Након избора елемента, у панелу за додавање апропријације у одговарајућем пољу
ће се појавити шифра и назив изабраног елемента (Слика 16).

Слика 16: Панел за додавање елемената приходне апропријације са изабраним елементима
Економску класификацију и извор финансирања могуће је изабрати и уз помоћ опције за аутоматско
комплетирање шифре.
Изабрани елемент је могуће обрисати (поништити избор) притиском на знак X који се налази са десне
стране поља у којем су уписани шифра и назив изабраног елемента.
Када су изабрана оба недостајућа елемента апропријације, апропријација се додаје у табелу
притиском на иконицу Додај која се налази изнад табеле. Након ове акције, апропријација са
изабраним елементима ће се приказати у табели са постојећим апропријацијама.
УНОС И ИЗМЕНА ВРЕДНОСТИ АПРОПРИЈАЦИЈЕ
Унос, односно измена вредности апропријације врши се тако што се у реду са жељеном
апропријацијом изврши клик на иконицу Измени изабрани ред, која се налази у последњој колони
реда, након чега ће се одговарајуће ћелије табеле отворити за унос података. У зависности од статуса
плана корисника, отвориће се ћелије у колонама „У лимиту“ или „Изнад лимита“ (Слика 17Слика 12).
Вредност апропријације се уноси без тачке за раздвајање бројева, а саме тачке се аутоматски додају
од стране система. У зависности од параметризације изабраног буџетског циклуса вредност мора бити
унета са одговарајућом прецизношћу, а најчешће се тражи да вредности буду заокружене на хиљаде
(последње три цифре треба да буду нуле).
Слика 17: Унос/ажурирање вредности приходне апропријације
Након уноса или измене вредности потребно је у последњој колони реда потврдити унос кликом на
иконицу Сачувај ред, након чега ће се, у случају да су све провере успешно извршене, затворити
ћелије које су биле отворене за унос и извршити чување унетих вредности.
Ако нека од провера није успешно извршена систем ће црвеном бојом означити ћелију табеле за коју
провера није успешна. У поруци која се приказује у помоћном прозору (позиционирањем миша на
ћелију означену црвеном бојом), исписује се разлог за неуспешну проверу (Слика 18). Порука грешке
у вези са прецизношћу уноса је интуитивно јасна.

Слика 18: Порука са неуспешном валидацијом
У случају да постоји потреба за отказивањем започетог уноса или измене вредности, потребно је у
последњој колони реда извршити клик на иконицу Откажи измене реда, након чега ће се ћелије
које су биле отворене за унос затворити а све унете промене биће одбачене.
БРИСАЊЕ АПРОПРИЈАЦИЈЕ
Да би се обрисала апропријација потребно је у последњој колони реда који приказује апропријацију
извршити клик на иконицу Избриши изабрани ред. Ако не постоје вредности апропријације у
колонама које се приказују у моду „само за читање“, биће обрисана цела апропријација из табеле. Ако
постоји барем једна вредност у некој од колона које се приказују у моду „само за читање“, извршиће
се брисање само вредности апропријације, и то у колонама буџета циклуса за које је могуће уносити
или мењати вредности, док ће се ред са апропријацијом и даље приказивати заједно са вредностима
која та апропријација има у колонама које се приказују у моду „само за читање“.
6.3.3 УНОС ОБРАЗЛОЖЕЊА ЗА АПРОПРИЈАЦИЈУ ПРИХОДА И ПРИМАЊА
За сваку приходну апропријацију могуће је унети образложење апропријације. Образложење
апропријације се уноси на помоћном прозору Образложење који се отвара након клика на иконицу
Унеси образложење која се налази у табели са апропријацијама, у последњој колони реда са
апропријацијом за коју се жели унети образложење. Помоћни прозор приказује по један језичак за
сваку од година (буџета) циклуса. На сваком језичку се налазе поље Правни основ и Опис, а уколико је
омогућен унос плана изнад лимита, онда се приказује и треће поље Образложење додатних
средстава (Слика 19).
Након уноса текста образложења апропријације потребно је сачувати унети податак на дугме Сачувај
након чега ће се извршити чување унетог образложења и затворити помоћни прозор.

Слика 19: Помоћни прозор за унос образложења апропријације
6.4 ОБРАЗЛОЖЕЊА
Образложења елемената програмске структуре свог финансијског плана корисник прегледа или уноси
на страни која се отвара избором опције Образложења из менија Планирање. Страна се састоји из два
дела:
- дрво са одобреном програмском структуром корисника,
- панел са подацима образложења,
а подаци који се приказују у панелу зависе од чвора изабраног у стаблу програмске структуре (Слика
20).
Слика 20: Страна за унос образложења

6.4.1 ДРВО ПРОГРАМСКЕ СТРУКТУРЕ
Одобрена програмска структура буџетског корисника се приказује у левом делу стране у структури
дрвета. Хијерархија коју приказује дрво је: Буџетски корисник, Сектор, Програм, Програмска
активност/Пројекат и Мера (ако постоји), па нивои хијерархије у стаблу програмске структуре
одговарају хијерархији програмске структуре. За сваки ниво програмске хијерархије приказује се
различита иконица у стаблу програмске структуре, како би се лакше разликовали елементи који
припадају различитим нивоима програмске хијерархије. Дрво које се приказује на страни за унос
образложења је исто као и дрво које се приказује на страни за унос расхода.
Сваки чвор дрвета припада одређеном елементу програмске структуре и налази се на тачно
одређеном нивоу хијерархије дрвета. За сваки чвор се приказују шифра и назив елемента програмске
структуре. Притиском на иконицу „+“ испред одређеног чвора могуће је приказати елементе нижег
нивоа програмске хијерархије који припадају том чвору, и супротно, притиском на иконицу „–“ сакрива
се приказ елемената са нижег нивоа хијерархије тог чвора. Ако испред чвора не постоје иконице „+“
или „-“ тај елемент се налази на најнижем нивоу хијерархије.
Означавањем одређеног чвора у стаблу програмске структуре, у десном делу екрана приказују се
подаци образложења тог чвора. За елемент хијерархије Сектор не уноси се образложење, па када се
у стаблу програмске структуре означи чвор неког сектора у панелу са десне стране се не приказују поља
за преглед, односно унос података.
_____________________
НАПОМЕНА: Мера се увек налази на најнижем нивоу хијерархије, док се Програмска
активност/Пројекат налази на најнижем нивоу хијерархије ако не постоји њима подређена Мера. Због
тога, у стаблу програмске структуре се увек приказују следећи елементи хијерархије: Буџетски
корисник, Сектор, Програм и Програмска активност/Пројекат. ______________________________________________________________________________
6.4.2 ПАНЕЛ СА ПОДАЦИМА ОБРАЗЛОЖЕЊА
Означавањем одређеног чвора у стаблу програмске структуре, у десном делу екрана, приказује се
панел за унос и преглед података образложења, који приказује различити број и структуру језичака у
зависности од нивоа хијерархије чвора који је изабран у стаблу програмске структуре:
ЈЕЗИЧАК ОБРАЗЛОЖЕЊА
У језичцима Образложења уноси се образложење означеног чвора у стаблу програмске структуре,
где се број језичака и елемената образложења разликују за различите ниво програмске хијерархије
(Слика 21).

Слика 21: Страна за унос података образложења
ЈЕЗИЧАК ЦИЉЕВИ И ИНДИКАТОРИ
На језичку Циљеви и индикатори уносе се циљеви и индикатори чвора означеног у стаблу програмске
структуре. У горњем делу језичка приказује се табела Циљеви која садржи све постојеће циљеве
означеног чвора. За означени циљ одређеног елемента програмске структуре у табели Циљеви, отвара
се приказ табеле Индикатори која садржи све постојеће Индикаторе означеног циља (Слика 22).
Слика 22: Страна за унос циљева и индикатора
У зависности од правила дефинисаних у инструкцији за дати буџетски циклус, на почетку буџетске
процедуре се на језичку Образложења аутоматски могу појавити образложења унета у претходном
буџетском циклусу. У табелама Циљеви и Индикатори могу се приказати сви циљеви и индикатори
креирани током претходних буџетских циклуса који су важећи у актуелном буџетском циклусу. У том
случају, у колонама Иницијални, табеле Индикатори, за сваки такав индикатор приказују се и
вредности индикатора које су биле унете за ту годину у претходном буџетском циклусу. Ове вредности
се приказују у моду „само за читање“ и њих није могуће изменити. У случају да се новодефинисана
вредност индикатора разликује од вредности унете у неком претходном буџетском циклусу (колона
Иницијални табеле Индикатори), корисник је дужан да унесе образложење промене вредности
индикатора, у коме ће кратко навести разлоге одступања од претходно дефинисаних вредности.
6.4.3 УНОС ОПШТЕГ ОБРАЗЛОЖЕЊА БУЏЕТСКОГ КОРИСНИКА
Да би се унело опште образложење буџетског корисника (опште образложење финансијског плана
корисника) потребно је у стаблу програмске структуре означити чвор Буџетског корисника. Тада се на
десној стрни екрана, у панелу за унос података образложења, отвара поље Опште образложење
корисника у које је потребно унети текст образложења.
Након уноса образложења, притиском на дугме Сачувај врши се чување унетих података.
6.4.4 УНОС ОБРАЗЛОЖЕЊА ПРОГРАМА
Унос образложења Програма врши се када се у стаблу програмске структуре означи чвор конкретног
Програма за који се жели унети образложење. Тада се у панелу на десној страни приказују два језичка:
Образложења 1 и Циљеви и индикатори.
На првом језичку Образложења корисник уноси основне податке образложења програма означеног
у стаблу програмске структуре. У зависности од тога да ли је изабрани буџетски корисник Главни

носилац или само Корисник програма, корисник треба да унесе различите елементе образложења
програма, па се зато и приказују различита поља за унос елемената образложења програма:
- Ако је буџетски корисник Главни носилац програма, приказују се поља: Одговорна особа,
Сврха, Правни основ и Опис, у које корисник уноси податке образложења;
- Ако је буџетски корисник само Корисник програма, приказују се поља: Опис и Главни носилац,
где корисник уноси податке у поље Опис, а поље Главни носилац у моду „само за читање“
приказује шифру и назив буџетског корисника који је главни носилац програма.
Унете податке потребно је сачувати притиском на дугме Сачувај.
На другом језичку Циљеви и индикатори уносе се циљеви и индикатори програма означеног у стаблу
програмске структуре.
6.4.5 УНОС ОБРАЗЛОЖЕЊА ПРОГРАМСКЕ АКТИВНОСТИ/ПРОЈЕКТА
Унос образложења неке Програмске активности или Пројекта врши се када се у стаблу програмске
структуре означи чвор неке конкретне Програмске активности или Пројекта за који се жели унети
образложење. Тада се у панелу на десној страни приказују три језичка: Образложења 1, Образложења
2 и Циљеви и индикатори.
На првом језичку Образложења 1 корисник уноси основне податке образложења програмске
активности или пројекта означеног у стаблу програмске структуре уносом у поља: Одговорна особа,
Сврха, Правни основ и Опис.
На другом језичку Образложења 2 корисник уноси додатне податке образложења програмске
активности или пројекта означеног у стаблу програмске структуре уносом у поља: Преговарачка
поглавља и износ опредељених средстава за ту сврху и Организационе јединице (чије се зараде
запослених финансирају из ове програмске активности). Унете податке потребно је сачувати
притиском на дугме Сачувај.
Податке унете на језичцима Образложења 1 и Образложења 2 потребно је сачувати притиском на
дугме Сачувај.
На трећем језичку Циљеви и индикатори уносе се циљеви и индикатори програмске активности или
пројекта означеног у стаблу програмске структуре.
6.4.6 УНОС ОБРАЗЛОЖЕЊА МЕРЕ
Унос образложења Мере врши се када се у стаблу програмске структуре означи чвор неке конкретне
Мере за коју се жели унети образложење. Тада се у панелу на десној страни приказују два језичка:
Образложења и Циљеви и индикатори.
На језичку Образложења корисник уноси податак образложења мере уносом у поље Опис. Унете
податке потребно је сачувати притиском на дугме Сачувај.
На језичку Циљеви и индикатори уносе се циљеви и индикатори мере означене у стаблу програмске
структуре.
6.4.7 ДОДАВАЊЕ НОВОГ ЦИЉА
Циљ неког елемента програмске структуре (Програма, Програмске активности, Пројекта или Мере) се
додаје тако што се у стаблу програмске структуре означи чвор тог елемента, и на језичку Циљеви и
Индикатори изврши клик на иконицу Додај која се налази изнад табеле Циљеви. У помоћном

прозору Циљ који се отвори потребно је унети Назив циља, период валидности и опис циља који се
уноси на засебном језичку Образложења (Слика 23). Период валидности циља мора да буде у оквиру
периода валидности елемента програмске структуре означеног у стаблу програмске структуре за који
се додаје циљ.
Слика 23: Помоћни прозор за креирање и ажурирање циља
Унете податке потребно је сачувати на дугме Сачувај, након чега ће систем нови циљ приказати у
табели Циљеви.
За уређивање података циља потребно је означити жељени циљ и извршити клик на иконицу
Уреди, или извршити двоклик на жељени циљ, након чега ће се отворити помоћни прозор Циљ који
приказује податке изабраног циља. Приликом промене периода валидности циља мора се осигурати
да период валидности циља буде у оквиру периода валидности елемента програмске структуре којем
циљ припада (елемент означен у стаблу програмске структуре), али и да буде већи или једнак
периодима валидности индикатора креираних за тај циљ.
Брисање циља врши се означавањем циља који се жели обрисати и извршавањем клика на иконицу
Обриши. Након извршених радњи, циљ се више неће појављивати у табели Циљеви. Брисањем
циља биће обрисани и сви припадајући индикатори који су креирани за тај циљ.
6.4.8 ДОДАВАЊЕ НОВОГ ИНДИКАТОРА ЦИЉА
Када је на језичку Циљеви и Индикатори у табели Циљеви означен циљ неког елемента програмске
структуре (циљ елемента означеног у стаблу програмске структуре) за који се жели креирање новог
индикатора, креирање новог Индикатора циља врши се кликом на иконицу Додај, која се налази
изнад табеле Индикатори. На помоћном прозору Индикатор које се отвара након тога, основни
подаци индикатора се уносе у језичку Опште, док се опис индикатора уноси на језичку Образложење
(Слика 24). Период валидности индикатора мора да буде у оквиру периода валидности циља за који
је индикатор креиран.

Слика 24: Помоћни прозор за креирање и ажурирање индикатора
Унете податке потребно је сачувати на дугме Сачувај, након чега ће систем нови индикатор приказати
у табели Индикатори.
За уређивање података индикатора потребно је означити жељени индикатор и извршити клик на
иконицу Уреди, или извршити двоклик на жељени индикатор, након чега ће се отворити помоћни
прозор Индикатор који приказује податке изабраног индикатора. Приликом промене периода
валидности индикатора мора се осигурати да период валидности индикатора буде у оквиру периода
валидности циља које индикатор припада.
Брисање индикатора врши се означавањем индикатора који се жели обрисати и извршавањем клика
на иконицу Обриши након чега ће индикатора бити обрисан и више се неће приказивати у табели
Индикатори.
6.4.9 УНОС ВРЕДНОСТИ ИНДИКАТОРА
Унос, односно измена вредности индикатора врши се тако што се у табели Индикатори у реду са
жељеним индикатором изврши клик на иконицу Измени изабрани ред која се налази у последњој
колони реда, након чега ће се ћелије табеле које одговарају буџетима изабраног циклуса отворити за
унос података (Слика 25Слика 12). Вредност индикатора може бити број или текст.

Слика 25: Унос/ажурирање вредности индикатора
Након уноса или измене вредности потребно је у последњој колони реда потврдити унос на иконицу
Сачувај ред, након чега ће се затворити ћелије које су биле отворене за унос и извршити чување
унетих вредности.
Ако се покуша унос вредности за буџет (годину) у којој индикатор није важећи, систем ће црвеном
бојом означити ћелију табеле за коју валидација није успешна и у поруци која се проказује у помоћном
прозору који се појављује након што се миш позиционира на ћелију означену црвеном бојом исписати
разлог за неуспешну валидацију (Слика 26).
Слика 26: Порука са неуспешном валидацијом
У случају да се жели отказивање започетог уноса или измене вредности, потребно је у последњој
колони реда извршити клик на иконицу Откажи измене реда, након чега ће се ћелије које су биле
отворене за унос затворити а све унете промене биће одбачене.
6.4.10 УНОС ОБРАЗЛОЖЕЊА ВРЕДНОСТИ ИНДИКАТОРА
Унос образложења индикатора је обавезно унети када се вредност индикатора у некој од година
(буџета) циклуса разликује од вредности која се приказује у колони Иницијални за ту годину. Она
представља вредност коју је дати индикатор имао за дату годину у претходном буџетском циклусу.
Унос образложења се покреће кликом на иконицу Унеси образложење након чега се отвара
помоћни прозор Образложење који приказује по један језичак за сваку од година (буџета) циклуса. На
сваком језичку се налази једно поље Опис у који је потребно унети образложење вредности
индикатора. Након уноса текста образложења вредности индикатора потребно је сачувати унети
податак на дугме Сачувај након чега ће се извршити чување унетог образложења и затворити помоћни
прозор (Слика 27).

Слика 27: Помоћни прозор за унос/ажурирање образложења вредности индикатора
6.4.11 ОГРАНИЧЕЊЕ УНОСА ПОДАТАКА У ОПИСНА ПОЉА ПЛАНА ДИРЕКТНОГ БУЏЕТСКОГ
КОРИСНИКА
Ограничења за унос алфанумеричких карактера у поља нефинансијског дела плана (описи,
образложења, циљеви и индикатори) која су примењена у систему су дата у даљем тексту:
Апропријације:
o Опис апропријације - 500 карактера;
o Правни основ апропријације - 500 карактера;
Опште образложење корисника - 5000 карактера;
Образложење програма (Образложења 1):
o Одговорна особа - 500 карактера;
o Сврха - 500 карактера;
o Правни основ - 500 карактера;
o Опис - 5000 карактера;
Образложење програма (Циљеви и индикатори):
o Опис циља, поље Назив - 500 карактера;
o Образложење циља, поље Опис - 500 карактера;
o Индикатори, залистак Опште:
Назив - 500 карактера;
Базна вредност - 500 карактера;
Година базне вредности - 500 карактера;
Јединица мере - 500 карактера;
Извор верификације - 500 карактера;
o Индикатори, залистак Образложења, поље Опис – 500 карактера;
o Образложење вредности индикатора, поље Опис – 500 карактера;
Образложење па/пројекта (Образложења 1):
o Одговорна особа - 500 карактера;
o Сврха - 500 карактера;
o Правни основ - 500 карактера;
o Опис - 5000 карактера;
Образложење па/пројекта (Образложења 2):
o Преговарачка поглавља и износ опредељених средстава
за ту сврху – 500 карактера;
o Организациона јединица (чије се зараде запослених финансирају из ове
програмске активности) – 500 карактера;
Образложење па/пројекта (Циљеви и индикатори):
o Опис циља, поље Назив - 500 карактера;
o Образложење циља, поље Опис - 500 карактера;
o Индикатори, залистак Опште:
Назив - 500 карактера;
Базна вредност - 500 карактера;
Година базне вредности - 500 карактера;
Јединица мере - 500 карактера;
Извор верификације - 500 карактера;
o Индикатори, залистак Образложења, поље Опис – 500 карактера;

Образложење мере, поље Опис – 500 карактера;
Образложење мере (Циљеви и индикатори):
o Опис циља, поље Назив - 500 карактера;
o Образложење циља, поље Опис - 500 карактера;
o Индикатори, залистак Опште:
Назив - 500 карактера;
Базна вредност - 500 карактера;
Година базне вредности - 500 карактера;
Јединица мере - 500 карактера;
Извор верификације - 500 карактера;
o Индикатори, залистак Образложења, поље Опис – 500 карактера;
o Образложење вредности индикатора, поље Опис – 500 карактера.
6.5 ЗАВРШАВАЊЕ ПРЕДЛОГА ПЛАНА
Када су сви неопходни елементи финансијског плана унети, потребно је спровести акцију завршавања
предлога финансијског плана чиме се план закључава за даље измене и доставља Министарству
финансија на проверу и разматрање.
6.5.1 ЗАВРШАВАЊЕ И ДОСТАВЉАЊЕ ПРЕДЛОГА ФИНАНСИЈСКОГ ПЛАНА
Предлог финансијског плана се завршава и доставља Сектору буџета Министарства финансија кликом
на иконицу Заврши план која се налази у менију са акцијама на странама Расходи, Приходи и
Образложења, након чега систем спроводи све неопходне провере како би се осигурало да је предлог
финансијског плана комплетан и адекватно попуњен. Ако све провере прођу успешно, систем ће
закључати план за дање измене, променити статус плана корисника у „Достављен“ и обавестити
корисника о успешности завршавања плана (Слика 28). Провере које се раде приликом завршавања
плана су:
- Провере валидности плана, где се проверава да ли сви елементи свих апропријација и даље
валидни;
- Провере комплетности плана, где се проверава:
o Да ли за сваку буџетску годину из циклуса постоји барем по једна апропријација,
o Да ли за сваку програмску активност или пројекат из одобрене програмске структуре
постоји барем једна апропријација,
o Да ли свака апропријација плана има вредност у барем једној буџетској години
циклуса;
- Провере баланса где се за сваку годину буџетског циклуса, за сваки од извора финансирања
различит од извора 01 – Средства из буџета који је коришћен у плану, проверава да ли је сума
унетих прихода на том извору једнака суми унетих расхода на том извору финансирања,
посебно за средства у лимиту и посебна за средства изнад лимита;
- Провере лимита где се проверава да ли је сума вредности расходних апропријација унета у
колонама „У лимиту“ по структури постављеног лимита мања или једнака од вредности
постављеног лимита;
- Провере уноса образложења елемената програмске структуре, где се за сваки елемент
одобрене програмске структуре одређеног нивоа програмске хијерархије проверава да ли су
унети сви обавезни елементи образложења тог ниво програмске хијерархије;

- Провере уноса образложења приходних и расходних апропријација, уколико је унос
образложења обавезан у циклусу, где се за сваку приходну, односну расходу апропријацију
проверава да ли су унети сви обавезни елементи образложења апропријације.
Слика 28: Порука о успешно завршеном финансијском плану
Уколико неке од провера нису успешно спроведене, систем ће обавестити корисника о неуспешности
завршавања плана и приказати које све провере нису успешно спроведене (Слика 29).
Слика 29: Порука о неуспешности завршавања финансијског плана
6.5.2 ПРОВЕРА ИСПРАВНОСТИ ПРЕДЛОГА ФИНАНСИЈСКОГ ПЛАНА
Корисник у сваком тренутку може да провери да ли је финансијски план комплетан и исправан кликом
на иконицу Провери план која се налази у менију са акцијама на странама Расходи, Приходи и
Образложења. Позивањем ове акције у случају да су све провере задовољене, систем ће у помоћном
прозору приказати поруку да се план може закључати (Слика 30). У супротном, систем ће у помоћном
прозору обавестити корисника о немогућности завршавања финансијског плана и приказати које све
провере нису успешно спроведене (Слика 29).
Слика 30: Порука о исправности плана
6.5.3 ПРОВЕРА ЛИМИТА И БАЛАНСА
Корисник у сваком тренутку може да провери да ли је предлог финансијског плана у оквиру лимита и
да ли је у равнотежи по осталим изворима финансирања кликом на иконицу Провера лимита и
баланса која се налази у менију са акцијама на странама Расходи, Приходи и Образложења.
Позивањем ове акције систем ће у помоћном прозору у посебним табелама приказати стање плана по
питању постављених лимита и по питању равнотеже унетих прихода и расхода на осталим изворима
финансирања, за све године буџетског циклуса. У првој табели приказује се стање плана у односу на

постављене лимите, у другој табели приказује се стање баланса плана за средства унета у оквиру
лимита, док се у трећој табели приказује стање баланса плана за средства унета изнад лимита (Слика
31).
Слика 31: Помоћни позор за проверу лимита и баланса
6.5.4 ИЗВЕШТАЈ О НЕДОСТАЈУЋИМ ПОДАЦИМА
Корисник у сваком тренутну може да у форми извештаја добије информације о елементима образложења који недостају да би план био комплетан. Кликом на иконицу Извештај о недостајућим подацима, која се налази у менију са акцијама на странама Расходи, Приходи и Образложења отвара се страна са извештајем у којем се може видети за који елемент одобрене програмске структуре недостаје који елемент образложења (Слика 32). Приликом покретања извештаја систем ће од корисника тражити да унесе корисничко име и шифру за преузимање извештаја. Подаци за преузимање извештаја су следећи:
User Name: bisreport
Password: Bis17izv
Након уноса података за преузимање отвара се преглед извештаја. Кроз преглед извештаја је могуће
вршити навигацију и претрагу, а извештај је могуће преузети у неком од стандардних формата који је
касније могуће одштампати (описано у поглављу 6.6).

Слика 32: Извештај о недостајућим подацима
6.6 ИЗВЕШТАЈ ФИНАНСИЈСКОГ ПЛАНА
Генерисање извештаја за предлог финансијског плана буџетског корисника врши се кликом на иконицу
Извештај која се која се налази менију са акцијама на странама Расходи, Приходи и Образложења.
Приликом покретања извештаја систем ће од корисника тражити да
унесе корисничко име и шифру за преузимање извештаја. Подаци за
преузимање извештаја су следећи:
User Name: bisreport
Password: Bis17izv
Након уноса података за преузимање отвара се преглед извештаја.
Покретањем ове акције отвара се прглед који се приказује генерисани извештај за финансијски план
буџетског корисника.

Слика 33: Преглед извештаја за преузимање
Заглавље стране са извештајем нуди опције за навигацију кроз извештај, као и претраживање
извештаја по задатом тексту.
Извештај је могуће извести у Word, XLS или PDF документ покретањем једне од опција које се налазе
у заглављу стране, након чега је у помоћном прозору потребно изабрати опцију Отвори или Сачувај
као. У случају да се изабере опција Сачувај као, у стандардном прозору Сачувај као који се затим
отвора потребно је одабрати локацију на рачунару на којој ће се документ сачувати, и потврдити на
дугме У реду. Након тога документ у изабраном формату ће бити сачуван на изабраној локацији на
рачунару. Покретањем сачуваног документа у одговарајућем програму могуће је одштампати
извештај.
За питања, сугестије и помоћ при раду у Апликацији за припрему буџета можете се обратити Групи за
информатичку подршку буџету у оквиру Сектора буџета, у Министарству финансија путем телефона
или електронском поштом на адресу [email protected]. Контакт особе за подршку при раду
буџетских корисника се именују у тексту инструкције за припрему буџетског циклуса, од стране
Министарства финансија за сваки буџетски циклус. Контакт подаци особа одговорних за корисничку
подршку се такође налазе у тексту инструкције.