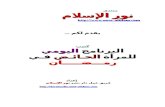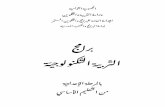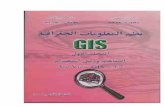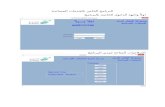دليل استخدام البرنامج
description
Transcript of دليل استخدام البرنامج

1
عبدالسالم زيدان. د: إعداد PROJECT دليل مبسط لبرنامج
دليل مبسط الستخدام برنامج
MS PROJECT
إعداد زيدان م عبد السال:الدكتور المهندس
www.zidan.com [email protected]
23-03-2005

2
عبدالسالم زيدان. د: إعداد PROJECT دليل مبسط لبرنامج
: مقدمة حيث تم إضافة بعض التعديالت وربطه بملفات عملية هذه النسخة الثانية من هذا الدليل المساعد
إلنشـاء و جدولـة مشـروع ةعلى توضيح الخطوات الالزم السريعة يهدف هذا الدليل للمساعدة . وقد روعي في إعداده تسلسل الخطوات التي تتم خالل إنجـاز PROJECTباستخدام برنامج
التي تشـمل تنفيـذ ) 16 إلى 1ملفات من ( المرفقة مع القرص الخطة ويفضل االستعانة بالملفات .الخطوات المشروحة المراحل فيبعض
الخطوة األولى : تهيئة بيئة العمل
زمن بدء المشروعر اختيا-

3
عبدالسالم زيدان. د: إعداد PROJECT دليل مبسط لبرنامج
اختيار تقويم وتخصيص المفكرة لسير العمل -
Format time scaleتغيير مقياس الزمن المستخدم من القائمة -

4
عبدالسالم زيدان. د: إعداد PROJECT دليل مبسط لبرنامج
الخطوة الثانية إدخال بيانات ومعطيات العملية
:ة التالية مرتين على الخانة المطلوب إدخال معطياتها فتظهر الالئحط بالضغيتم
: يتم إدخال ةفي هذه القائم
Name اسم العملية
Duration المدة
Estimated يتم تفعيلة لألزمنة التقديرية
Percent Complete نسبة اإلنجاز
Priority )عند تسوية الموارد(أهمية العملية Hide Task Bar فاء العمليةالخ
... Roll up إلظهار العملية على القسم الرئيسي
-

5
عبدالسالم زيدان. د: إعداد PROJECT دليل مبسط لبرنامج
يتم إدخال الربط بين العملية و العمليات األخرى في المشروع التي يتم تحديد ةفي هذه القائم
البيانات التالية لها ID رقم العملية
Task Name اسم العملية
) أنواع4(نوع الربط FS – FF – SS -SF
Type
Lag التأخير في عالقة الربط

6
عبدالسالم زيدان. د: إعداد PROJECT دليل مبسط لبرنامج
)7يجب إدخال الموارد المتوفرة أوال ن راجع الصفحة ( يتم إدخال مواردةفي هذه القائم:
Resource Name اسم المورد
Units عدد الوحدات
: يتم إدخال معلومات إضافية عن العملية ةفي هذه القائم
Name ليةاسم العم
Duration المدة
Estimated يتم تفعيلة لألزمنة التقديرية
فقط تتم (لتحديد تاريخ أقصى لتنفيذ العملية اإلشارة له وال يتم إدخاله في حساب األزمنة
)وتحليل المخطط
Deadline
يجب أن (شرط او قيد زمني لتنفيذ العملية قبل أيجب أ تنتهي بتاريخ ، ال تبد، تبدأ بتاريخ
بعد ، ال تنتهي بعد أ، ال تنتهي قبل ، ال تبد(.....
Constraint Type
Constraint Date تاريخ القيد

7
عبدالسالم زيدان. د: إعداد PROJECT دليل مبسط لبرنامج
ذات زمن ثابت ، ذات حجم عمل (نوع العملية راجع )ثابت ، ذات وحدات موارد ثابتة
9صفحة
Task Type
شرط إضافي لنوع العملية (عملية مقادة بالجهد )السابق
Effort driven
يفعل لتوضيح المراحل المميزة للمشروع وال يفعل للعمليات العادية
Mark as milestone
.إلدخال معلومات نصيه عن العملية
: إدخال الموارد المستخدمة -
من قائمة العروض الجانبية Resource Sheetيتم اختيار
: لكل مورد ةملء البيانات الالزمثم يتم

8
عبدالسالم زيدان. د: إعداد PROJECT دليل مبسط لبرنامج
:لبيانات هي وا
Resource name اسم المورد
نوع مواد-عمال أو آليات
Type Work - Material
Material Label الوحدة Initials الرمز
Group التي ينتمي لها المورد المجموعة Max Units ** الموارد المتوفرة عدد
كلفة الواحدة workكلفة ساعية material
Std Rate
Ovt Rate للعمل اإلضافياعيةكلفة سمثل نقل اآللية (أجرة تضاف لكل استخدام )للموقع
Cost/use
زمن الدفع للعملية في – خطي مع تقدم العمل –في البداية
النهاية
Accrue at Start – proportion - end
calendar التقويم المستخدم لعمل المورد :دد كالتالي إلى عة يمكن تغيير النسبة المئوي**
القائمةمن :وحداتيمكن تغيير طريقة العرض من نسبة مئوية إلى Tools –option- schedule- Decimal

9
عبدالسالم زيدان. د: إعداد PROJECT دليل مبسط لبرنامج
:تكليف الموارد نجد من نوع العملية ثالث advancedعند تحديد معلومات العملية في الخيارات المتقدمة
أنواع -Fixed duration -Fixed Units -fixed Work

10
عبدالسالم زيدان. د: إعداد PROJECT دليل مبسط لبرنامج
يوجد إذا ،يمكن تفعيله أو ال )دة بالجهدمقا (Effort drivenللحالتين األوليتين يوجد خيار
عدد أو حجم العمل أو العملية مدة هذا االختيار يؤثر على .خمس حاالت الختيار طبيعة العمليةأما . الموارد األولي بعد تخصيص وحدات الموارد المخصصة لها عند تغيير أي من هذه القيم
يجب حذفه أوال ثم هالموارد األولي فإن) تخصيص(ال الرغبة بتعديل خطأ في تكليف في ح اإلدخالفتح نافذة ب إدخال الموارد ثانية وذلكإعادة ثم Okالخروج من النافذة وضغط
.بالضغط مرتين على خانة العملية المطلوبة ) عدد الورش( وحجم العمل ونسبة تكليف الموارد الخيارات الممكنة للربط بين زمن العملية
Durationزمن : المستخدمالتعبير unitنسبة تكليف الموارد
workحجم العمل لرابطة بين هذه العناصر الثالثة هياالعالقة
Duration x units = work هناك عدة أنواع للعمليات
عند هذا الخيار وبعد التكليف األولي Fixed Work العمليات ذات حجم العمل الثابت -1للموارد فإن أي تغيير في الزمن يتبعه تغيير في نسبة تكليف الموارد وتكون العالقة عكسية
=wوهذا واضح من العالقة الموضحة سابقا ) وبالعكس u نقصان فييؤدي إلىزيادة الزمن (u x d = constant

11
عبدالسالم زيدان. د: إعداد PROJECT دليل مبسط لبرنامج
العالقة هي :ابتة الثالمواردالعمليات ذات - 2
tconsdwu tan==
زيادة ( بعد التكليف األولي فإن أي تغيير في حجم العمل يتبعه تغيير في المدة بعالقة طردية
.)زيادة في المدة وبالعكسيؤدي إلى حجم العمل خدم حجم عمل ثابت ويستأي بالجهد ة وتعني مقادeffort drivenيوجد خيار يمكن تفعيله هي
تة ولكن يمكن تغيير نسبة رغم أن الخيار األصلي يشير إلى أنها ثاب (Uفي حال رغبنا تعديل يجب تغييره وعند هذا d ,Wديد أي من التحويلين حفعنده يفيد هذا التفعيل لت) التكليف
.) ثابت W مع كون حجم العمل وبالعكس d تتقص Uزيادة ( d يعدل uالتفعيل فإن تعديل :العالقة هي :ت ذات المدة الثابتةالعمليا -3
tconsuwd tan==
كما ورد أيضا في الحالة السابقة Wو d بين طردية العالقةفي هذا العمليات العالقة تكون
لتينن أن حجم العمل ثابت وذلك ليبين أن في حال رغبنا تعديل Effort drivenيمكن تفعيل .U الوحدات سيتغير هيالمدة فإن المتحول الذي

12
عبدالسالم زيدان. د: إعداد PROJECT دليل مبسط لبرنامج
الخطوة الثالثة تقسيم العمل
يتم إدخال اسم القسم في أعلى العمليات ثم يتم تحديد العمليات التابعة لهذا القسم
indentثم يتم الضغط على زر
ضغط على السهم إللغاء التقسيم تعاد الخطوات السابقة حيث يتم تحديد العمليات التابعة للقسم و ي اليساري
الخطوة الرابعة عرض المشروع
:عرض العمليات المحققة لشروط معنية Goعرض العملية في القسم البياني بشكل سريع بعد تحديد العملية في القسم التحليلي نضع -1
to selected

13
عبدالسالم زيدان. د: إعداد PROJECT دليل مبسط لبرنامج
من اختيار تظهر اسهم في أعلى الحقول في القسم التحليلي تمكننا Auto filterاستخدام -2
. إلزالة هذا الفلترauto filterشرط وفق بيانات كل عامود تتم إعادة الضغط على
هذا الخيار يمكن عرض عمليات تحقق شروط مخزنة مسبقا في البرنامج مثل filterاستخدام -3 مثل العمليات كاملة اإلنجاز والعمليات ذات أخرىالعمليات الحرجة مع وجود خيارات
…لتقديريالزمن ا

14
عبدالسالم زيدان. د: إعداد PROJECT دليل مبسط لبرنامج
يوجد مجموعة من الخيارات Group by نستخدم .تجميع العمليات محققة لشروط معينة -4
لتجميع عمليات متشابهة مثل العمليات الحرجة متساوية الزمن كاملة اإلنجاز لها نفس ..…األهمية
:مثال للعمليات الحرجة

15
عبدالسالم زيدان. د: إعداد PROJECT دليل مبسط لبرنامج
group byمن no Groupيتم إزالة هذا التقسيم باختيار
:في قائمة العرض الجانبية بعض العروض المتوفرة
: في حال لم تكن هذه القائمة ظاهرة على يسار المشروع ، يمكن إظهارها كالتالي

16
عبدالسالم زيدان. د: إعداد PROJECT دليل مبسط لبرنامج
يعرض المفكرة اليومية مع األعمال المخطط تنفيذها calendarالعرض -1
2- network Diagram يعرض مخطط العقد للمشروع

17
عبدالسالم زيدان. د: إعداد PROJECT دليل مبسط لبرنامج
zoomتكبير أو تصغير العرض من يمكن
layoutتغيير موضع العملية لسهولة العرض ضغط الزر اليميني في القسم البياني ثم اختيار -
عندما يمكن سحب العملية إلى موضع آخرAllow manualثم تفعيل خيار
عليها × يتم وضع إشارة العملية الحرجة في هذا العرض تكون باللون األحمر العمليات المنتهية / والتي في طور اإلنجاز
3- Resource Sheet صفحة الموارد يتم إدخال الموارد فيها ويتم فيها اختيار

18
عبدالسالم زيدان. د: إعداد PROJECT دليل مبسط لبرنامج
4- Task usageجدول توزيع ساعات العمل الكلية ضمن أيام العمل لمورد كل عملية
5 – resource Graph في الجزء اليساري يتم اختيار ، مخطط استهالك الموارد والكلفة
المورد من خالل األسهم
في الجزء اليميني يتم اختيار نوع العرض بالضغط على الزر اليميني ضمن العروض المتوفرة
Peak Unit واحدة الزمن/ مخطط التشغيل Cumulative work مخطط تراكمي لساعات العمل
Cost واحدة الزمن / مخطط الكلفة

19
عبدالسالم زيدان. د: إعداد PROJECT دليل مبسط لبرنامج
Cumulative cost مخطط الكلفة التراكمي اليوجد مخطط تشغيل عمال لكل الموارد حيث يتم عرض كل مورد على حدة للحصول على هذا
افتراضي ثم تكليف كل أعظميالمخطط يجب إنشاء ملف يحوي مورد واحد هو العمال بعدد للمورد عن الحد يتم عرض زيادة التكليف، عملية بمجموع العمال من مجموعة الموارد المختلفة
. 30 ، راجع الصفحة و عندها يجب إطالق عملية تسوية الموارداألعظمي المتوفر باللون األحمر resource usage -6 عرض يبين كل مورد مع عدد الساعات العمل لكل العمليات التي
كما يتم عرض العمليات التي الستخدم موارد34تستخدم هذا المورد
tracking Gantt -7 يتم استخدامه في مرحلة التنفيذ لمقارنة تقدم المشروع الحقيقي مع تكون أساسا للمقارنة للمشروع أساسية خطة وحفظالمخطط له لذا يتم استخدامه بعد اعتماد
: كما يليالالحقة في مرحلة التنفيذ Tools tracking save baseline ثم التأكيد في النافذة التالية ok
عندها أي تعديل على زمن تنفيذ العمليات يتم عرضه ونسبة اإلنجاز الحقيقية التي تم إدخالها من .جدول معلومات العملية

20
عبدالسالم زيدان. د: إعداد PROJECT دليل مبسط لبرنامج
من المخطط األساسية) للون األسود (الخط السفلي
ن نسب اإلنجازياالمخطط العلوي هو القسم المعدل مع تب يوجد عروض أخرى عروض إضافية - 8
. شريط العرض يظهر لنا عروض أخرى منها أسفلفي More Viewsة في خان
Description Diagramيتم فيها عرض كل عملية مع العمليات الالحقة والسابقة
Task Details From تعليمات تفصيلية عن العملية .
Detail Ganttخط يبين قيم يعرض العمليات الحرجة باللون األحمر وغير الحرجة باألزرق مع
العوم الحر لها
عرض مخططين بنفس الوقت

21
عبدالسالم زيدان. د: إعداد PROJECT دليل مبسط لبرنامج
من المفضل أحيانا عرض نوعين من المخططات مثال عند مخطط تشغيل العمال يفضل أن يكون مرفقا للمقارنة Ganttمخطط
كما سبقMore viewsللحصول على عرض مزدوج يتم اختيار
نختار اسم للعرض ونختار العرض األعلى ثم new combination view ثم نضغط على applyواألسفل ثم نطبق االختيار
:مالحظة
كلية عند توريد مخططاتأردنا إذا بالضغط عليها بالماوس عملية معينة تحديد يجب عدم -1 تحديد عملية يتم عرض موارد هذه العملية فقط

22
عبدالسالم زيدان. د: إعداد PROJECT دليل مبسط لبرنامج
ط على أي جزء منه ثم اختيار عرض آخر من يمكن تعديل العرض األعلى أو األسفل بالضغ-
قائمة العرض المتوفرة

23
عبدالسالم زيدان. د: إعداد PROJECT دليل مبسط لبرنامج
window remove spliteإللغاء هذا العرض المزدوج نختار من
العملية و ثم تم اختيار اسم Insert recurring عملية مكررة من القائمة إضافة -
يوم أسبوعتالي اجتماع دوري كل يمثل الشكل ال..) …شهر، اسبوع ، يوم (تردد التكرار .الخميس
: Ganttتحسين عرض -
critical ثم نختار next ثم نضغط Format Gantt chartلعرض العملية الحرجة نختار path ثم نتابع Format it

24
عبدالسالم زيدان. د: إعداد PROJECT دليل مبسط لبرنامج
ثم يتم تعديل األلوان وبعض bar style format لتغير شكل العرض وألوان من - :شكال للقسم البيانياأل

25
عبدالسالم زيدان. د: إعداد PROJECT دليل مبسط لبرنامج
يمكن تعديل لون وشكل أيام العطل format layoutكما يمكن تعديل شكل األسم من format time scale non-working timeمن
الخطوة الخامسة :متابعة التنفيذ
ويمكن الذي يفيد في مقارنة ومتابعة التنفيذ ، tracking Ganttذكرنا سابقا عرض اضافة خطوط بيانية تفيد في عملية المقارنة هذه ك

26
عبدالسالم زيدان. د: إعداد PROJECT دليل مبسط لبرنامج
خطوط التقدم يجب و إعادة الجدولة عند التنفيذ
project project information statusتعريف التاريخ الحالي للمشروع من -1date
alwaysتفعيل ثم يتم progress linesثم يضغط على الزر اليمين في القسم البياني ونختار display وتترك الخيارات األخرى كما هي :

27
عبدالسالم زيدان. د: إعداد PROJECT دليل مبسط لبرنامج
الشكل الناتج لخطوط التقدم
always display هذا التفعيلوإلغاء بقةاات الس الخطوإعادة الخط يتم إلزالة
ويمكن اعادة الجدولة بعد البدء بالتنفيذ ، أي حفظ الوضع الراهن كخطة اساسية معتمدة : الخطوات التاليةمشروع أو لعملية معينة ، نتبع وذلك لكامل ال
Tool – Tracking – update project (update task) ok ثم نضغط .تظهر قائمة يمكن تعديل بعض الخيارات فبها
السادسةالخطوة :تحليل المشروع
شاهدنا حتى االن العروض الممكنة فب القسم البياني الذي يوفره البرنامج و يمكن عرض :)القسم اليساري(مجموعة ال بأس بها من البيانات التحليلية المتعلقة بالمشروع في القسم التحليلي
:إضافة أعمدة إضافية أسماء بعض األعمدة اإلضافية وتعريب إضافة نجد أنه من المفيد Ganttإذا عدنا إلى عرض يتم ذلك باختيار مكان
insert من قائمة Columnثم اختيار

28
عبدالسالم زيدان. د: إعداد PROJECT دليل مبسط لبرنامج
: لتحليل العمليات تستخدمالتي من األعمدة العملية إدخاله يتم اختيار العمود المراد ثم
WBS كود تقسيم العمل
Early strat زمن البدء المبكر
early finish زمن اإلنتهاء المبكر
late strat زمن األنتهاء المتأخر
free slack عوم حر
total slack عوم كلي
بسحب أحد األطرافيتم تعريض كامل الخلية×××× يحوي عالمة عند وجود عمود
عرض مؤشرات الكلفة والجدولة يستخدم هذا العرض لبيان مؤشرات الكلفة والجدولة التي تمت دراستها في الفصل األول
حساب الكلفة للعمليات الحصول على هذا وإعادة التنفيذ أثناءلتقييم جدولة كلفة المشروع ه كما سبق شرحbase line أساسية خطة حفظنا وأن تكون Status dateجب اختيار التحليل ي
للحصول على التحليل نختار view table more table
Earned value ثم يتم اختيار

29
عبدالسالم زيدان. د: إعداد PROJECT دليل مبسط لبرنامج
Earned value cost indicator مؤشرات الكلفة
Earned value schedule indicatorمؤشرات الجدولة
المؤشرات في غاية األهمية في الحياة العملية ذهه View table entryللعودة للجدول الرئيسي لإلدخال يتم اختيار
نحصل على تحليل المخطط الزمني view – table – schedule في حال اخترنا - . نحصل على تحليل الكلفة view – table – schedule في حال اخترنا -
.نواع األخرى المتوفرةوبمكن تجريب األ

30
عبدالسالم زيدان. د: إعداد PROJECT دليل مبسط لبرنامج
PERTتحليل يتم اختيار طريقة بيرت للمشاريع ذات زمن العملية االحتمالي بعد فتح ملف جديد يتم اختيار
View - Toolbars - Pert Analysis
المعطيات الالزمة لألزمنة الثالثة لكل عملية إدخالفيظهر عرض يمكن من خالله
Pessimisticمتشائمة optimisticمتفائل
Expectedا أكثر توقع تتم عملية الحساب ثم يتم عرض ثالثة أنواع من التقديرات للمشروع وفق اإلدخالبعد عملية
التقديرات الثالثة السابقة

31
عبدالسالم زيدان. د: إعداد PROJECT دليل مبسط لبرنامج
السابعةالخطوة تسوية الموارد
في حال وجود زيادة في تكليف الموارد يمكن إجراء عملية التسوية بل التسويةالعمليات ق
إظهار الئحة التسوية
.إطالق عملية التسوية

32
عبدالسالم زيدان. د: إعداد PROJECT دليل مبسط لبرنامج
العمليات بعد التسوية
يوجد عدة خيارات للتسوية في القسم األخير من القائمة درجة األهمية للعملية وترتيب العمليات
المعدلةLeveling Order
...Level only with عند تفعيلة التسوية تتم للعمليات ذات العوم
عند تفعيلة يمكن للبرنامج إعادة تكليف الموارد
Leveling can adjust..
عند تفعيلة يمكن للبرنامج تقسيم العملية وإلغاء استمراريتها
Leveling can create ..
الثامنةالخطوة التقارير
دة وطبع هذه تقارير مفيدة عن المشروع والعمليات والكلفة لمشاهإنشاء إمكانيةيوفر البرنامج التقارير يتم اختيار
view من report من

33
عبدالسالم زيدان. د: إعداد PROJECT دليل مبسط لبرنامج
___________________________________________________________________________________
انتهى
www.drzidan.com