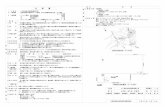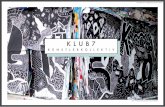Zo o m T ıp Fa k ü l t e s i Yü k s e k İ h t i s a s Ü n ...
Transcript of Zo o m T ıp Fa k ü l t e s i Yü k s e k İ h t i s a s Ü n ...

Yüksek İhtisas Üniversitesi Tıp Fakültesi
Yardım
Zoom
1. Zoom Nedir?
Zoom; mobil cihazlar (akıllı telefon, tablet vs.), masaüstü cihazlar (laptop, pc vs.), telefonlarve oda sistemleri arasında video ve sesli konferans, telefon sistemi, sohbet ve webseminerleri hizmeti sunan bir iletişim uygulamasıdır.
2. Ne Yapıyoruz?
Bu uygulama Medu üzerinden verilecek senkron dersler ve çeşitli grup çalışmaları içinkullanılacaktır. Bunun için her bir kurum personelinin veya öğrencisinin kendisine ait bir Zoomhesabı olması gerekir. Zoom hesabı ücretsiz açılabilir ve bazı kısıtlamalar ile ücretsizkullanılabilir. Çeşitli kategoriler altında ücret ödenerek de kullanılabilir. Ancak Medu çatısıaltında bireysel kullanıcıların herhangi bir ücret ödemesine gerek yoktur.
3. Yeni Bir Hesap Oluşturun
Zoom üzerinde şimdiye kadar açılmış bir hesabınız varsa; bu hesap ile Medu üzerindekiçalışmalara katılabilirsiniz. Herhangi bir hesabınız yoksa bu dokümanı takip ederek kendinize

ait bir hesap oluşturabilirsiniz. Hesap açma işlemini internet tarayıcısı olan her cihazdanyapabilirsiniz. Dokümanda bilgisayar üzerinden hesap açma işlemleri anlatılmıştır. Önceliklebilgisayarınız internet tarayıcısını açın ve adres çubuğuna https://zoom.us yazarak ilgiliadrese erişin.
Zoom üzerinden hesap açarken bu hesabın kurumunuzdan bağımsız bir kullanım için dekullanabileceğini unutmayın. Bu sebeple Zoom hesabınızda kullandığınız e-posta adresiniziistediğiniz gibi seçebilirsiniz.
1) Daha sonra ilgili ekran görüntüsünde görülen turuncu renkteki SIGN UP, IT'S FREEbutonuna basarak kayıt ekranına geçin.
Ancak Zoom üzerinde kullandığınız e-posta adresinizi Medu üzerinde de kullanıyorolmanıza özellikle dikkat etmeniz gerekmektedir.

2) Bu aşamada sizden küçük yaşta olmadığınızı doğrulamak için doğum tarihinizi istenecek.Bu bilgi herhangi bir şekilde kayıt altına alınmıyor. Doğum tarihinizi girerek Continue (devam)butonuna basın
3) Kendinize ait e-posta adresinizi girin ve Sign Up butonuna basın. Aynı e-posta hesabınızıMedu üzerinde de kullanılıyor olmalısınız. Doğrudan e-posta hesabınız ile kayıtolabileceğiniz gibi Google hesabınız veya Facebook hesabınız ile de kayıt olabilirsiniz. İlgilibutonlara bastığınızda ilgili hesap sizden erişim izni isteyecek ve onay verdiğinizde hesabınızaçılacaktır. Dokümanda parola kullanımı ile hesap açma işlemleri anlatılmaya devamedecektir.
4) Bir önceki adımda girdiğiniz e-posta adresinize doğrulama kodu gönderilecektir.

5) E-posta hesabınızı açın ve gelen e-posta içerisindeki Activate Account butonuna tıklayın.Bu sayede e-posta adresinizi doğrulamış olacaksınız. Aynı zamanda tekrar Zoom adresindeyönlendirileceksiniz.
6) Bu kaydınızı aslında okulunuz adına değil kendi adınıza açıyorsunuz. Bu sizin kişisel Zoomhesabınız bu sebeple No seçeneğini seçerek Continue (devam) butonuna basın

7) Bu ekranda Ad-Soyad ve Parola bilgilerinin girişi yapılacaktır. Bu bilgiler dersler ve diğerçalışmalar sırasında ilgili tüm web toplantılarında görüntülenecektir. Bu sebeple lütfen Ad-Soyad bilgilerinizi doğru giriniz. Parolanız ise tamamen size özgüdür ve Medu'danbağımsızdır. İstediğiniz ama güçlü bir parola tanımlayın ve tekrarını girin. Continue (devam)butonuna basın

8) Zoom bu ekranda sizden tanıdıklarınızı da davet etmenizi isteyecek. Skip this Stepbutonuna basarak bu adımı geçiniz.
9) Bu ekranı görünüğünüzde Zoom hesabınız açılmış demektir. Go to My Account butonunabasarak Zoom hesabınızı görüntüleyebilirsiniz.

10) Bu ekranda Zoom'un size sağladığı temel teknik bilgiler mevcuttur. Sol listede bulunanilgili başlıklardan gerekli tüm ayarları yapabilirsiniz. Medu'da kullanmak üzere herhangi birayarlama yapmanıza gerek yoktur. Ders ve diğer çalışmalar sırasında sistemi daha faydalıkullanmak adına, yüzünüzün net bir şekilde göründüğü bir resminizi buraya yüklemenizfaydalı olacaktır.
4. Zoom'u İndirin
Zoom, web tarayıcı üzerinden kullanıma izin verdiği gibi aslında bir uygulama (program)indirilerek kullanılan bir araçtır. Bu sebeple bilgisayara bu uygulama indirilmelidir. İndirilenuygulama üzerinden ise oluşturduğumuz Zoom hesabı bilgilerini girerek oturum açılmalıdır.
Tarayıcınızda yeni bir sekme açın ve adres çubuğuna https://zoom.us/download yazarakindirme adrese erişin.
Ekranda görülen alanda bilgisayarınızda kurulu işletim sistemine göre Download butonunabasarak programı indirin. İndirilen programı yine işletim sisteminize göre kurulumunu yapın.

Kurulumu tamamladıktan sonra Zoom programını açın. Hesap bilgilerinizi, Keep me signed inseçeneğini seçin ve Sign In butonuna basarak programda hesabınızı açın.

Programda hesabınızı açtıktan sonra bu ekran ile karşılacaksınız. Artık Zoom hesabınızı buuygulamadan yönetebilir, toplantı zamanlayabilir ve ilgili toplantılara katılabilirsiniz. Ceptelefonu üzerinden de Zoom uygulamasını indirebilir ve kullanabilirsiniz. Ancak ders ve diğeruygulamalara bilgisayar ortamından katılmak daha sağlıklı olacaktır.
Kullandığınız cihazınızda Zoom hesabınızı kapatmayın. Medu üzerindeki derslere vediğer çalışmalara katılmak için oturumunuzun açık olması gerekmektedir. Aksi haldeörneğin her ders için tekrar oturumunuzu açmanız istenecektir.

4. Zoom'u Test Edin
Medu ders ve diğer çalışmalara katılmak için sizinle paylaşılacak linklere tıkladığınızda Zoomdevreye girecek ve sizi ilgili zoom toplantısına bağlayacaktır. Bunun öncesinde Zoom'unkullanımını test etmek için tarayıcınızda yeni bir sekme açın ve https://zoom.us/test yazaraktest adresine erişin.
Burası bireysel olarak test amaçlı kullanılabilen bir Zoom toplantısıdır. Join butonuna basaraktoplantıya katılıp deneme yapabilirsiniz. Burada yapacağınız denemeler sırasında ses vegörüntünüze herhangi bir ikinci kişi tarafından erişilemez.
İlgili butona bastığınızda karşınıza bir uyarı çıkacaktır ve bilgisayarınızdaki Zoomuygulamasının çalışması için sizden onay isteyecektir. Onayladığınızda bilgisayarınızdaki

Zoom uygulaması devreye girecektir.
Bu aşamada kameranız ve mikrofonunuz devreye girer. Toplantıya görüntülü mü görüntüsüzmü katılacağınız sorulur. Görüntülü katılmanız gereken toplantıla Join with Video sadecedinleyip izleyeceğiniz toplantılara Join without Video butonuna basarak katılabilirsiniz.

Katıl butonundan sonra toplantı açılır ve yukarıdaki gibi bir görüntü ile karşılaşırsınız.
Ekranın üst bölümünde yayın yapan toplantı sahibinin görüntüsünü veya paylaştığı ekranıgörüntülenir. Alt kısımda ise toplantı ile ilgili yapılacak işlemler görüntülenilir.
Sol altta ses ve görüntünüzü açıp kapatabilirsiniz.Orta bölümde katılımcıları görebilir, chat bölümünde soru sorabilir, sizden istenirseekranınız paylaşabilir ve toplantının özelliğine göre ilgili toplantıyı kaydedebilirsiniz.(Medu üzerinden açılan dersler için dersi kaydetmenize izin verilmemektedir.Sağ bölümde Leave butonuna basarak ilgili toplantıdan ayrılabilirsiniz.
5. Dikkat Edilmesi Gerekenler
Toplantı öncesinde kamera ve mikrofonunuzu muhakkak kontrol edin. Görüntü ve sesaktarımınızın sorunsuz olduğunu test edin.

Toplantıya giriş yapmadan önce kullandığınız cihazda Zoom hesabınızın açıkolduğundan emin olun.Toplantı sırasında bulunduğunuz ortamın hava akımından arındırılmış olması önemlidir.Örneğin bulunduğunuz odanın kapı ve penceresinin kapalı olmasına dikkat edin. Busayede ses aktarımında ortamdan kaynaklı bir sorun yaşanmayacaktır.Varsa güneş ışığının veya yapay ışıkların arkanızdan kameraya doğru değil kameratarafından yüzünüze doğru gelmesine dikkat edin. Bu sayede görüntü aktarımındakararmalar olmayacaktır.Katılımcı olarak bir toplantıya bağlandığınızda bazı durumlarda toplantı sahibinin ses vegörüntüsünün gelmemesi durumu söz konusu olabilir. Bu durumda toplantıdan çıkın vetekrar bağlanın.

![L]?]T] ]+]0&$' &$0] ]!].]H 23(1 1(7 ;VWDU ªõ ] ]?] ]O][ …ï q k - k á ' ÷ [ g V l k ù ± Ü Æ ¥ q B$ C ± Ü [ k [ ´ Ü k ¥ q B$ ï C k ú ´ Ü ª õ k ¥ q B$ ï C1HZ](https://static.fdocument.pub/doc/165x107/5e3227c8bf44be5dff49f3b0/lt-0-0-h-231-17-vwdu-o-q-k-k-.jpg)