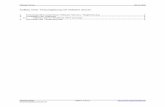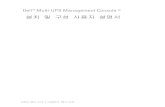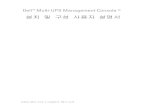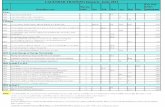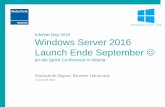VMware Remote Console per vSphere...VMware Remote Console per vSphere VMware Remote Console 10.0...
Transcript of VMware Remote Console per vSphere...VMware Remote Console per vSphere VMware Remote Console 10.0...

VMware Remote Console per vSphereVMware Remote Console 10.0
Questo documento supporta la versione di ogni prodottoelencato e di tutte le versioni successive finché non è sostituito dauna nuova edizione. Per controllare se esistono versioni piùrecenti di questo documento, vedere http://www.vmware.com/it/support/pubs.
IT-002496-00

VMware Remote Console per vSphere
2 VMware, Inc.
È possibile consultare la documentazione tecnica più aggiornata sul sito Web all'indirizo:
http://www.vmware.com/it/support/
Sul sito Web di VMware sono inoltre disponibili gli aggiornamenti più recenti del prodotto.
Inoltrare eventuali commenti sulla documentazione al seguente indirizzo:
Copyright © 2017 VMware Inc. Tutti i diritti sono riservati. Informazioni sul copyright e sui marchi.
VMware, Inc.3401 Hillview Ave.Palo Alto, CA 94304www.vmware.com
VMware, Inc.P.le Biancamano 820121 Milanotel: 02-6203.2075fax: 02-6203.4000www.vmware.com/it

Contenuti
1 Informazioni su VMware Remote Console 5
2 Installazione di VMware Remote Console in un client 7
Impostazione di VMware Remote Console come console predefinita 7
3 Apertura della console remota di una macchina virtuale 9
4 Utilizzo dell'applicazione VMware Remote Console 11
Esecuzione dello shutdown del sistema operativo guest 11Riavvio di un sistema operativo guest 13Sospensione e ripresa di una macchina virtuale 14Installazione di VMware Tools 15Configurazione degli aggiornamenti di VMware Tools per una specifica macchina virtuale 15Utilizzo di un dispositivo rimovibile in una macchina virtuale 16
5 Configurazione e gestione delle macchine virtuali 19
Modifica del nome di una macchina virtuale 19Modifica del sistema operativo guest di una macchina virtuale 19
6 Configurazione e gestione dei dispositivi 21
Modifica dell'allocazione della memoria di una macchina virtuale 21Modifica delle impostazioni dei processori virtuali 22Aggiunta di un nuovo disco rigido virtuale a una macchina virtuale 23Aggiunta di un disco rigido virtuale esistente a una macchina virtuale 24Compattazione di un disco rigido virtuale 25Deframmentazione di un disco rigido virtuale 25Rimozione di un disco rigido virtuale da una macchina virtuale 26Aggiunta di un'unità DVD o CD-ROM a una macchina virtuale 26Aggiunta di un'unità floppy a una macchina virtuale 27Aggiunta di una scheda di rete virtuale a una macchina virtuale 28Aggiunta di un controller USB 29Configurazione delle impostazioni della scheda audio 29Aggiunta di una porta parallela a una macchina virtuale 30Aggiunta di una porta seriale a una macchina virtuale 31Aggiunta di un dispositivo SCSI generico a una macchina virtuale 31
Indice 33
VMware, Inc. 3

VMware Remote Console per vSphere
4 VMware, Inc.

Informazioni suVMware Remote Console 1
VMware Remote Console consente di accedere a macchine virtuali da client remoti ed esegue operazionirelative a console e dispositivi, come la configurazione delle impostazioni del sistema operativo e ilmonitoraggio della console della macchina virtuale di VMware vSphere. VMware Remote Console è anchein grado di modificare le impostazioni della macchina virtuale, ad esempio RAM, core di CPU e dischi.
La guida VMware Remote Console per vSphere descrive le attività necessarie per installare l'applicazioneVMware Remote Console.
Nota: Quando ci si connette a una macchina virtuale vSphere con VMware Remote Console, è possibileinteragire con la console, nonché eseguire operazioni relative a dispositivi, operazioni di accensione espegnimento e attività di gestione delle impostazioni. Quando ci si connette a una macchina virtualevRealize Automation, è possibile solo interagire con la console.
Alcune parti di questa guida non si applicano a VMware Remote Console per vRealize Automation.n Alcune sezioni di Capitolo 4, “Utilizzo dell'applicazione VMware Remote Console”, pag. 11
n Tutta la sezione Capitolo 5, “Configurazione e gestione delle macchine virtuali”, pag. 19
n Tutta la sezione Capitolo 6, “Configurazione e gestione dei dispositivi”, pag. 21
Per ulteriori informazioni, vedere la guida VMware Remote Console per vRealize Automation.
Destinatari del documento
Queste informazioni sono destinate agli amministratori e agli utenti che desiderano accedere alle consoledella macchina virtuale e connettere dispositivi sul lato client.
Dove trovare ulteriori informazioni
Per ulteriori informazioni su problemi noti e soluzioni, consultare le Note di rilascio diVMware Remote Console.
VMware, Inc. 5

VMware Remote Console per vSphere
6 VMware, Inc.

Installazione diVMware Remote Console in un client 2
VMware Remote Console offre un'interazione utente-guest nei vari prodotti e ambienti che la richiedono.Questa sezione include informazioni dettagliate sulle attività necessarie per installareVMware Remote Console in Windows, Linux e Apple OS X.
Procedura
1 Passare alla pagina di download di VMware Remote Console e selezionare il collegamento per lapiattaforma in uso.
www.vmware.com/go/download-vmrc
In alternativa, nella pagina Riepilogo della macchina virtuale vSphere Web Client, fare clic sull'icona aforma di ingranaggio nell'angolo inferiore destro della miniatura della console e selezionare InstallaRemote Console.
2 Eseguire l'installazione relativa alla piattaforma in uso.
n Windows
Fare doppio clic sul programma di installazione .msi e seguire le istruzioni.
n Linux
Con i privilegi dell'account root eseguire il programma di installazione .bundle e seguire leistruzioni.
n Apple OS X
Fare doppio clic sul file .dmg per aprirlo, quindi fare doppio clic sull'icona di VMware RemoteConsole all'interno del file per copiarla nella cartella Applicazioni.
Dopo l'installazione, VMware Remote Console si apre quando si fa clic sugli URI (Uniform ResourceIdentifier) che iniziano con lo schema vmrc://. Anche VMware Workstation, Player e Fusion gestiscono loschema di URI vmrc://.
Impostazione di VMware Remote Console come console predefinitaÈ possibile impostare VMware Remote Console come console predefinita al posto della console Web invSphere Client.
Procedura
1 Nella pagina Riepilogo della macchina virtuale vSphere Web Client, fare clic sull'icona a forma diingranaggio nell'angolo inferiore destro della miniatura della console.
2 Selezionare l'opzione per modificare la console predefinita.
VMware, Inc. 7

3 Selezionare VMware Remote Console e fare clic su OK.
Quando VMware Remote Console è la console predefinita, se si fa clic sulla miniatura della console o suAzioni > Apri console, viene avviato VMware Remote Console.
VMware Remote Console per vSphere
8 VMware, Inc.

Apertura della console remota di unamacchina virtuale 3
È possibile aprire la console di una macchina virtuale utilizzando VMware Remote Console tramite il clientWeb vSphere o ESXi.
Per aprire la console di una macchina virtuale esterna, eseguire i passaggi seguenti:
Prerequisiti
n Verificare che VMware Remote Console sia installato nel sistema locale.
n In vSphere, selezionare una macchina virtuale e passare alla pagina Riepilogo.
n Se si desidera connettere VMware Remote Console a una macchina virtuale remota tramite un serverproxy, impostare la variabile di ambiente VMWARE_HTTPSPROXY.
Nel client locale, impostare la variabile di ambiente su:
VMWARE_HTTPSPROXY=proxy-server-IP-or-FQDN:3128
Procedura
u I passaggi da eseguire dipendono dal client e dalla configurazione.
n Da vSphere Web Client 6.0 o versione successiva, fare clic sull'icona a forma di ingranaggionell'angolo inferiore destro della miniatura della console e fare clic su Avvia console remota.
n Se VMware Remote Console è la console predefinita di vSphere Web Client, fare clic sullaminiatura della console o su Azioni > Apri console.
Vedere “Impostazione di VMware Remote Console come console predefinita”, pag. 7.
n Se si utilizza vSphere versione 5.5 Update 2b o Update 3, fare clic su Apri con VMRC.
n Se si utilizza il client Web ESXi, fare clic su Azioni > Console > Avvia console remota.
VMware, Inc. 9

VMware Remote Console per vSphere
10 VMware, Inc.

Utilizzo dell'applicazioneVMware Remote Console 4
VMware Remote Console consente al mouse e alla tastiera internazionale di accedere alle macchine virtualiremote.
Quando si fa clic nella finestra della console di una macchina virtuale che non esegue VMware Tools, lamacchina virtuale acquisisce il controllo dell'input del mouse e della tastiera. Per fare in modo che ilcontrollo del mouse e della tastiera torni al client locale, premere i tasti seguenti:
n Per Windows o Linux, premere CTRL+ALT.
n Per Apple OS X, premere CTRL+Comando.
Nota: VMware Remote Console può inviare la sequenza di tasti CTRL+ALT+CANC a una macchinavirtuale remota. Se il client locale intercetta la sequenza di tasti CTRL+ALT+CANC e reagisce,VMware Remote Console include anche un'opzione di menu per inviare tale sequenza di tasti senzautilizzare la tastiera.
Questo capitolo include i seguenti argomenti:
n “Esecuzione dello shutdown del sistema operativo guest”, pag. 11
n “Riavvio di un sistema operativo guest”, pag. 13
n “Sospensione e ripresa di una macchina virtuale”, pag. 14
n “Installazione di VMware Tools”, pag. 15
n “Configurazione degli aggiornamenti di VMware Tools per una specifica macchina virtuale”, pag. 15
n “Utilizzo di un dispositivo rimovibile in una macchina virtuale”, pag. 16
Esecuzione dello shutdown del sistema operativo guestLo shutdown di una macchina virtuale remota può essere a caldo (controllato) oppure a freddo (brusco).
n Lo shutdown a caldo consente al sistema operativo guest di chiudere normalmente le applicazioniprima di eseguire lo shutdown completo.
Lo shutdown a caldo è in genere presente nel menu come Arresta ed è l'opzione consigliata per evitarela potenziale perdita di dati.
n Lo shutdown a freddo equivale a premere il pulsante di spegnimento indipendentemente dalleapplicazioni che sono in esecuzione.
VMware, Inc. 11

Lo shutdown a freddo è spesso presente nel menu come Spegni e può essere utile nel caso lo shutdowna caldo non riesca o non sia necessario. Ad esempio, è possibile che si desideri ripristinare uno snapshote che non sia quindi necessario gestire con attenzione lo stato della macchina virtuale.
Le opzioni di shutdown predefinite possono essere sostituite nella impostazioni di alimentazione dellamacchina virtuale (Impostazioni > Opzioni > Alimentazione).
Utilizzo del sistema operativo remoto per eseguire lo shutdown di un guestÈ possibile utilizzare VMware Remote Console per eseguire lo shutdown di una macchina virtuale inviandosequenze di tasti al sistema operativo remoto.
È possibile inviare la sequenza di tasti CTRL+ALT+CANC per eseguire lo shutdown o la disconnessione diuna macchina virtuale remota con una qualsiasi delle tecniche seguenti:
n Premere la sequenza di tasti sulla tastiera del client. La sequenza di tasti viene inviata alla macchinavirtuale remota a meno che il client non la intercetti e reagisca.
n Se il client intercetta la sequenza di tasti e reagisce, utilizzare il menu di VMware Remote Console.
Prerequisiti
Accendere la macchina virtuale.
Procedura
u Per utilizzare il menu di VMware Remote Console, eseguire i passaggi per il sistema operativo in uso.
n Windows
Selezionare VMRC > Invia CTRL+ALT+CANC.
n Linux
Selezionare Macchina virtuale > Invia CTRL+ALT+CANC.
n Apple OS X
Selezionare Macchina virtuale > Digita Ctrl-Alt-Canc.
Utilizzo di VMware Remote Console per eseguire lo shutdown di un guestÈ possibile utilizzare i menu di VMware Remote Console per eseguire lo shutdown di una macchinavirtuale remota.
Se VMware Tools è installato, VMware Remote Console include opzioni di shutdown a caldo perimpostazione predefinita. VMware Remote Console invia uno shutdown a freddo se VMware Tools non èinstallato o se la macchina virtuale non risponde.
Prerequisiti
n Accendere la macchina virtuale.
n Verificare che la macchina virtuale si trovi in condizioni di sicurezza.
L'esecuzione di uno shutdown a freddo mentre la macchina virtuale è in fase di elaborazione puòcausare la perdita di dati. Se possibile, eseguire uno shutdown a caldo.
Procedura
u Eseguire i passaggi per il sistema operativo in uso.
n Windows
Selezionare VMRC > Alimentazione > Spegni guest o Spegnimento.
VMware Remote Console per vSphere
12 VMware, Inc.

n Linux
Selezionare Macchina virtuale > Alimentazione > Spegni guest.
n Apple OS X
Selezionare Macchina virtuale > Arresta.
Apple OS X include opzioni di shutdown a freddo aggiuntive che non sono disponibili in Windowso Linux. Per inviare uno shutdown a freddo, tenere premuto il tasto ALT mentre si accede allostesso menu.
Riavvio di un sistema operativo guestIl riavvio di una macchina virtuale remota può essere a caldo (controllato) oppure a freddo (brusco).
n Il riavvio a caldo consente al sistema operativo guest di chiudere normalmente le applicazioni prima dieseguire il riavvio completo.
Il riavvio a caldo è in genere presente nel menu come Riavvia ed è l'opzione consigliata per evitare lapotenziale perdita di dati.
n Il riavvio a freddo equivale a premere i pulsanti di spegnimento e accensione indipendentemente dalleapplicazioni che sono in esecuzione.
Il riavvio a freddo è spesso presente nel menu come Reimposta e può essere utile nel caso il riavvio acaldo non riesca o non sia necessario. Ad esempio, è possibile che una macchina virtuale non risponda eche si desideri farla funzionare di nuovo a scapito dello stato corrente.
Le opzioni di riavvio predefinite possono essere sostituite nella impostazioni di alimentazione dellamacchina virtuale (Impostazioni > Opzioni > Alimentazione).
Utilizzo del sistema operativo remoto per riavviare un guestÈ possibile utilizzare VMware Remote Console per riavviare una macchina virtuale inviando sequenze ditasti al sistema operativo remoto.
È possibile inviare la sequenza di tasti CTRL+ALT+CANC per riavviare una macchina virtuale remota conuna qualsiasi delle tecniche seguenti:
n Premere la sequenza di tasti sulla tastiera del client. La sequenza di tasti viene inviata alla macchinavirtuale remota a meno che il client non la intercetti e reagisca.
n Se il client intercetta la sequenza di tasti e reagisce, utilizzare il menu di VMware Remote Console.
Prerequisiti
Accendere la macchina virtuale.
Procedura
u Per utilizzare il menu di VMware Remote Console, eseguire i passaggi per il sistema operativo in uso.
n Windows
Selezionare VMRC > Invia CTRL+ALT+CANC.
n Linux
Selezionare Macchina virtuale > Invia CTRL+ALT+CANC.
n Apple OS X
Selezionare Macchina virtuale > Digita Ctrl-Alt-Canc.
Capitolo 4 Utilizzo dell'applicazione VMware Remote Console
VMware, Inc. 13

Utilizzo di VMware Remote Console per riavviare un guestÈ possibile utilizzare i menu di VMware Remote Console per riavviare o reimpostare una macchina virtualeremota.
Se è installato VMware Tools, VMware Remote Console include opzioni di riavvio a caldo per impostazionepredefinita. VMware Remote Console invia un hard reset se VMware Tools non è installato o se la macchinavirtuale non risponde.
Prerequisiti
n Accendere la macchina virtuale.
n Verificare che la macchina virtuale si trovi in condizioni di sicurezza.
Un hard reset mentre la macchina virtuale è in fase di elaborazione potrebbe infatti causare la perdita didati. Se possibile, eseguire un riavvio a caldo.
Procedura
u Eseguire i passaggi per il sistema operativo in uso.
n Windows
Selezionare VMRC > Alimentazione > Riavvia guest.
n Linux
Selezionare Macchina virtuale > Alimentazione > Riavvia guest.
n Apple OS X
Selezionare Macchina virtuale > Riavvia.
Apple OS X include opzioni di hard reset aggiuntive che non sono disponibili in Windows o Linux.Per inviare un hard reset, tenere premuto il tasto ALT mentre si accede allo stesso menu.
Sospensione e ripresa di una macchina virtualeLa sospensione di una macchina virtuale ne salva lo stato corrente. Quando una macchina virtuale vieneripresa, le applicazioni in esecuzione prima della sospensione tornano al loro stato di esecuzione con ilcontenuto invariato.
La velocità di sospensione e ripresa delle operazioni dipende dalla quantità di dati modificati dopo l'avviodella macchina virtuale. La prima operazione di sospensione richiede generalmente più tempo dellesuccessive.
Procedura
1 Per sospendere una macchina virtuale, eseguire i passaggi per il sistema operativo in uso.
n Windows
Selezionare VMRC > Alimentazione > Sospendi e fare clic su Sì per confermare.
Quando si configurano le operazioni soft power della macchina virtuale in Workstation, al posto diSospendi viene visualizzata nel menu l'opzione Sospendi guest. Se la macchina virtuale remota èavviata da un altro utente, la macchina virtuale viene visualizzata come accesa.
n Linux
Selezionare Macchina virtuale > Alimentazione > Sospendi e fare clic su Sì per confermare.
VMware Remote Console per vSphere
14 VMware, Inc.

n Apple OS X
Selezionare Macchina virtuale > Sospendi.
2 Per riprendere una macchina virtuale, eseguire i passaggi per il sistema operativo in uso.
n Windows
Selezionare VMRC > Alimentazione > Accendi.
n Linux
Selezionare Macchina virtuale > Alimentazione > Accendi.
n Apple OS X
Selezionare Macchina virtuale > Accendi.
Installazione di VMware ToolsÈ possibile utilizzare VMware Remote Console per Windows o Linux per installare VMware Tools permacchine virtuali.
Prerequisiti
Accendere la macchina virtuale.
Procedura
u Eseguire i passaggi per il sistema operativo in uso.
n Windows
Selezionare VMRC > Gestisci > Installa VMware Tools.
n Linux
Selezionare Macchina virtuale > Installa VMware Tools.
n Apple OS X
L'opzione non è disponibile.
Se VMware Tools è già installato, l'opzione disponibile è Reinstalla VMware Tools.
Se il tipo o la versione del sistema operativo guest non è compatibile con VMware Tools, l'opzione èdisabilitata.
Configurazione degli aggiornamenti di VMware Tools per unaspecifica macchina virtuale
È possibile utilizzare VMware Remote Console per configurare le macchine virtuali per l'aggiornamento diVMware Tools.
Procedura
1 Eseguire i passaggi per il sistema operativo in uso.
n Windows
Selezionare VMRC > Gestisci > Impostazioni macchina virtuale.
n Linux
Selezionare Macchina virtuale > Impostazioni macchina virtuale.
Capitolo 4 Utilizzo dell'applicazione VMware Remote Console
VMware, Inc. 15

n Apple OS X
Selezionare Macchina virtuale > Impostazioni.
2 Nella scheda Opzioni, selezionare VMware Tools e l'opzione di aggiornamento desiderata.
Tavola 4‑1. Opzioni di aggiornamento di VMware Tools
Opzione Descrizione
Aggiorna manualmente (nessuna azione) VMware Tools va aggiornato manualmente. Quando èdisponibile una nuova versione, viene visualizzato unmessaggio nella barra di stato del sistema operativoguest.
Aggiorna automaticamente Quando è disponibile una nuova versione, VMwareTools si aggiorna automaticamente. La barra di statoindica quando è in corso un aggiornamento.
Per installare un aggiornamento di VMware Tools, utilizzare la stessa procedura impiegata per installareVMware Tools la prima volta.
Utilizzo di un dispositivo rimovibile in una macchina virtualeÈ possibile utilizzare VMware Remote Console per connettere e disconnettere i dispositivi rimovibili in unamacchina virtuale, nonché per modificarne le impostazioni.
Affinché sia possibile utilizzare le opzioni di VMware Remote Console per il dispositivo rimovibile, lemacchine virtuali devono essere accese. Se si utilizza un dispositivo USB, è consigliabile acquisire familiaritàcon la modalità di gestione dei dispositivi USB da parte di VMware Remote Console.
Connessione di un dispositivo rimovibile in una macchina virtualeÈ possibile utilizzare VMware Remote Console per connettere dispositivi rimovibili per una macchinavirtuale.
Procedura
u Eseguire i passaggi per il sistema operativo in uso.
n Windows
Selezionare la macchina virtuale, fare clic su VMRC > Dispositivi rimovibili, selezionare ildispositivo, quindi fare clic su Connetti.
n Linux
Il menu non è disponibile. Fare invece clic sull'icona del dispositivo rimovibile nella barra deglistrumenti sotto la finestra della console.
n Apple OS X
Selezionare la macchina virtuale, fare clic su Macchina virtuale > device-category > Dispositivirimovibili, selezionare il dispositivo, quindi fare clic su Connetti.
Una categoria di dispositivo potrebbe ad esempio essere USB e Bluetooth per i dispositivi USB.
Dopo aver connesso un dispositivo in Apple OS X, l'opzione Connetti diventa Disconnetti e sottola voce del sottomenu Connetti/Disconnetti vengono visualizzate informazioni sul dispositivo.
Ad esempio, se si seleziona l'opzione CD/DVD(IDE), viene visualizzato il file ISO o DMG insiemea un'altra scelta per la selezione.
VMware Remote Console per vSphere
16 VMware, Inc.

Quando il dispositivo è connesso alla macchina virtuale, accanto al nome del dispositivo viene visualizzatoun segno di spunta e nella barra delle applicazioni della macchina virtuale viene visualizzata l'icona deldispositivo.
Se il dispositivo è connesso al client attraverso un hub USB, la macchina virtuale rileva solo il dispositivoUSB e non l'hub.
Modifica di un dispositivo rimovibile in una macchina virtualeÈ possibile utilizzare VMware Remote Console per modificare le impostazioni di un dispositivo rimovibilecambiando quelle della macchina virtuale.
Procedura
u Eseguire i passaggi per il sistema operativo in uso.
n Windows
Selezionare la macchina virtuale, fare clic su VMRC > Dispositivi rimovibili, selezionare ildispositivo, quindi fare clic su Impostazioni.
n Linux
Il menu non è disponibile. Fare invece clic sull'icona del dispositivo rimovibile nella barra deglistrumenti sotto la finestra della console.
n Apple OS X
Selezionare la macchina virtuale, quindi fare clic su Macchina virtuale > Impostazioni.
Disconnessione di un dispositivo rimovibile in una macchina virtualeÈ possibile utilizzare VMware Remote Console per disconnettere dispositivi rimovibili per una macchinavirtuale.
Procedura
u Eseguire i passaggi per il sistema operativo in uso.
n Windows
Selezionare la macchina virtuale, fare clic su VMRC > Dispositivi rimovibili, selezionare ildispositivo, quindi fare clic su Disconnetti.
n Linux
Il menu non è disponibile. Fare invece clic sull'icona del dispositivo rimovibile nella barra deglistrumenti sotto la finestra della console.
n Apple OS X
Selezionare la macchina virtuale, fare clic su Macchina virtuale > device-category > Dispositivirimovibili, selezionare il dispositivo, quindi fare clic su Disconnetti.
Una categoria di dispositivo potrebbe ad esempio essere USB e Bluetooth per i dispositivi USB.
Capitolo 4 Utilizzo dell'applicazione VMware Remote Console
VMware, Inc. 17

VMware Remote Console per vSphere
18 VMware, Inc.

Configurazione e gestione dellemacchine virtuali 5
È possibile modificare le opzioni della macchina virtuale, come il nome della macchina virtuale e il sistemaoperativo guest.
Questo capitolo include i seguenti argomenti:
n “Modifica del nome di una macchina virtuale”, pag. 19
n “Modifica del sistema operativo guest di una macchina virtuale”, pag. 19
Modifica del nome di una macchina virtualeDurante l'esecuzione di una macchina virtuale, il relativo nome viene visualizzato nella barra del titolo.
Procedura
1 Eseguire i passaggi per il sistema operativo in uso.
n Windows
Selezionare VMRC > Gestisci > Impostazioni macchina virtuale.
n Linux
Selezionare Macchina virtuale > Impostazioni macchina virtuale.
n Apple OS X
Selezionare Macchina virtuale > Impostazioni > Generale.
2 Nella scheda Opzioni, selezionare Generale.
3 Immettere il nuovo nome.
4 Per salvare le impostazioni, fare clic su OK.
Modifica del sistema operativo guest di una macchina virtualeSe il sistema operativo guest installato nella macchina virtuale viene aggiornato o se durante la creazionedella macchina virtuale viene specificata una versione del sistema operativo errata, è necessario modificare iltipo di sistema operativo guest configurato per la macchina virtuale.
Quando si modifica il tipo di sistema operativo, il file di configurazione della macchina virtuale (.vmx)cambia. Il sistema operativo guest in sé non viene modificato. Per aggiornare il sistema operativo guest,ottenere il software adeguato dal fornitore del sistema operativo.
Prerequisiti
Spegnere la macchina virtuale.
VMware, Inc. 19

Procedura
1 Eseguire i passaggi per il sistema operativo in cui VMware Remote Console è installato.
n Windows
Selezionare VMRC > Gestisci > Impostazioni macchina virtuale.
n Linux
Selezionare Macchina virtuale > Impostazioni macchina virtuale.
n Apple OS X
Selezionare Macchina virtuale > Impostazioni > Generale.
2 Nella scheda Opzioni, selezionare Generale.
3 Selezionare il nuovo sistema operativo e la nuova versione.
4 Fare clic su OK per salvare le modifiche.
VMware Remote Console per vSphere
20 VMware, Inc.

Configurazione e gestione deidispositivi 6
È possibile utilizzare VMware Remote Console per aggiungere dispositivi alle macchine virtuali, tra cuiunità DVD e CD-ROM, unità floppy, controller USB, dischi rigidi fisici e virtuali, porte seriali e parallele,dispositivi SCSI generici e processori. È possibile inoltre modificare le impostazioni dei dispositivi esistenti.
Questa sezione non è applicabile per gli utenti di vRealize Automation. È possibile configurare e gestire idispositivi solo utilizzando il client Web di vRealize Automation. Per ulteriori informazioni, vedere la guidaVMware Remote Console per vRealize Automation.
Questo capitolo include i seguenti argomenti:
n “Modifica dell'allocazione della memoria di una macchina virtuale”, pag. 21
n “Modifica delle impostazioni dei processori virtuali”, pag. 22
n “Aggiunta di un nuovo disco rigido virtuale a una macchina virtuale”, pag. 23
n “Aggiunta di un disco rigido virtuale esistente a una macchina virtuale”, pag. 24
n “Compattazione di un disco rigido virtuale”, pag. 25
n “Deframmentazione di un disco rigido virtuale”, pag. 25
n “Rimozione di un disco rigido virtuale da una macchina virtuale”, pag. 26
n “Aggiunta di un'unità DVD o CD-ROM a una macchina virtuale”, pag. 26
n “Aggiunta di un'unità floppy a una macchina virtuale”, pag. 27
n “Aggiunta di una scheda di rete virtuale a una macchina virtuale”, pag. 28
n “Aggiunta di un controller USB”, pag. 29
n “Configurazione delle impostazioni della scheda audio”, pag. 29
n “Aggiunta di una porta parallela a una macchina virtuale”, pag. 30
n “Aggiunta di una porta seriale a una macchina virtuale”, pag. 31
n “Aggiunta di un dispositivo SCSI generico a una macchina virtuale”, pag. 31
Modifica dell'allocazione della memoria di una macchina virtualeÈ possibile utilizzare VMware Remote Console per modificare la quantità di memoria allocata a unamacchina virtuale.
Prerequisiti
Spegnere la macchina virtuale.
VMware, Inc. 21

Procedura
1 Eseguire i passaggi per il sistema operativo in uso.
n Windows
Selezionare VMRC > Gestisci > Impostazioni macchina virtuale.
n Linux
Selezionare Macchina virtuale > Impostazioni macchina virtuale.
n Apple OS X
Selezionare Macchina virtuale > Impostazioni > Processori e memoria.
2 Nella scheda Hardware, selezionare Memoria.
Il riquadro Memoria include informazioni su come selezionare la quantità di memoria adeguata per lamacchina virtuale. Il limite dell'intervallo viene determinato dalla quantità di memoria allocata a tuttele macchine virtuali in esecuzione.
3 Allineare il dispositivo di scorrimento all'icona corrispondente per modificare la quantità di memoria.
Le icone contraddistinte da colori indicano il limite di memoria consigliato, la quantità di memoriaconsigliata e le quantità di memoria minime per i sistemi operativi guest.
4 Per salvare le impostazioni, fare clic su OK.
Modifica delle impostazioni dei processori virtualiÈ possibile utilizzare VMware Remote Console per modificare il numero di processori visualizzando leimpostazioni dell'hardware della macchina virtuale.
Prerequisiti
Spegnere la macchina virtuale.
Procedura
1 Eseguire i passaggi per il sistema operativo in uso.
n Windows
Selezionare VMRC > Gestisci > Impostazioni macchina virtuale.
n Linux
Selezionare Macchina virtuale > Impostazioni macchina virtuale.
n Apple OS X
Selezionare Macchina virtuale > Impostazioni > Processori e memoria.
2 Nella scheda Hardware, selezionare Processori.
3 È possibile modificare le impostazioni Numero di processori e Numero di core per processore.
I valori disponibili per ciascuna impostazione dipendono dal server e dall'hardware associati. InNumero di processori potrebbero ad esempio essere disponibili i valori 1, 2, 4, 8, 16, 32, 64 e 128.
Dopo aver confermato la modifica di questo valore, l'impostazione originale viene rimossa e non vienepiù visualizzata tra le opzioni.
VMware Remote Console per vSphere
22 VMware, Inc.

4 (Facoltativo) Se si desidera disabilitare l'accelerazione nella macchina virtuale, nel riquadro Motore divirtualizzazione selezionare Disabilita accelerazione per la traslazione binaria.
La disabilitazione dell'accelerazione rallenta le prestazioni della macchina virtuale, ma è consigliabileutilizzarla per risolvere i problemi se VMware Remote Console smette di rispondere durantel'installazione o l'esecuzione di software in una macchina virtuale.
5 Per salvare le impostazioni, fare clic su OK.
Aggiunta di un nuovo disco rigido virtuale a una macchina virtualePer aumentare lo spazio di storage, è possibile utilizzare VMware Remote Console per aggiungere un nuovodisco rigido virtuale a una macchina virtuale. Uno qualsiasi di questi dispositivi può diventare un discorigido fisico o virtuale oppure un'unità DVD o CD-ROM.
I dischi rigidi virtuali vengono archiviati come file nel computer client o nel file server di rete. Un'unità IDEo SCSI virtuale può essere archiviata in un'unità IDE o SCSI fisica.
Procedura
1 Eseguire i passaggi per il sistema operativo guest in uso.
n Windows
Selezionare VMRC > Gestisci > Impostazioni macchina virtuale.
n Linux
Selezionare Macchina virtuale > Impostazioni macchina virtuale.
n Apple OS X
L'opzione non è disponibile.
2 Nella scheda Hardware, fare clic su Aggiungi.
3 In Creazione guidata nuovo hardware, scegliere Disco rigido.
4 Selezionare Crea un nuovo disco virtuale.
5 Selezionare il tipo di disco.
Opzione Descrizione
IDE Crea un dispositivo IDE. È possibile aggiungere fino a quattro dispositiviIDE a una macchina virtuale.
SCSI Crea un dispositivo SCSI. È possibile aggiungere fino a 60 dispositivi SCSIa una macchina virtuale.
6 (Facoltativo) Per escludere il disco dagli snapshot, scegliere la modalità Indipendente e selezionare
un'opzione permanente.
Opzione Descrizione
Permanente I dischi in modalità permanente si comportano come dischi convenzionalisu un computer fisico. Tutti i dati scritti su un disco in modalitàpermanente vengono scritti in modo permanente.
Non permanente Le modifiche ai dischi in modalità non permanente vengono rimosse aogni spegnimento o reimpostazione della macchina virtuale. Con lamodalità non permanente, la macchina virtuale viene riavviata con undisco virtuale sempre nello stesso stato. Le modifiche al disco vengonoscritte e lette da un file di registro di ripristino che viene eliminato ognivolta che si spegne o reimposta la macchina virtuale.
Capitolo 6 Configurazione e gestione dei dispositivi
VMware, Inc. 23

7 Impostare la capacità del nuovo disco rigido virtuale.
La capacità disponibile dipende dal server e dall'hardware.
8 Specificare come allocare lo spazio del disco.
Opzione Descrizione
Allocare tutto lo spazio del discoadesso
L'allocazione di tutto lo spazio del disco durante la creazione di un discorigido virtuale può migliorare le prestazioni, ma richiede che tutto lospazio del disco fisico sia subito disponibile. Se si decide di non selezionarequesta impostazione, il disco virtuale sarà inizialmente piccolo eaumenterà di dimensioni con l'aggiunta di dati da parte dell'utente.
Archivia disco virtuale comesingolo file
Selezionare questa opzione se il disco virtuale viene archiviato in un filesystem senza limiti di dimensioni per i file.
Dividi disco virtuale in più file Selezionare questa opzione se il disco virtuale viene archiviato in un filesystem con limiti di dimensioni per i file. Quando si divide un discovirtuale minore di 950 GB, viene creata una serie di file del disco virtualeda 2 GB. Quando si divide un disco virtuale maggiore di 950 GB, vengonocreati due file del disco virtuale. La dimensione massima del primo file deldisco virtuale è 1,9 TB, mentre il secondo file del disco virtuale archivia ilresto dei dati.
9 Accettare il nome del file e la posizione predefiniti oppure selezionare una posizione diversa.
10 Fare clic su Fine per aggiungere il nuovo disco rigido virtuale.
La proceduta guidata crea il nuovo disco rigido virtuale. Il sistema operativo guest riconosce il discocome se fosse un nuovo disco rigido vuoto.
11 Per salvare le impostazioni, fare clic su OK.
12 Utilizzare gli strumenti del sistema operativo guest per eseguire la partizione e formattare la nuovaunità.
Aggiunta di un disco rigido virtuale esistente a una macchina virtualeÈ possibile utilizzare VMware Remote Console per riconnettere un disco rigido virtuale esistente,precedentemente rimosso da una macchina virtuale.
Procedura
1 Eseguire i passaggi per il sistema operativo guest in uso.
n Windows
Selezionare VMRC > Gestisci > Impostazioni macchina virtuale.
n Linux
Selezionare Macchina virtuale > Impostazioni macchina virtuale.
n Apple OS X
L'opzione non è disponibile.
2 In Aggiunta guidata hardware, scegliere Disco rigido.
3 Selezionare Usa un disco virtuale esistente.
4 Specificare il nome del percorso e quello del file del file del disco esistente.
5 Fare clic su Fine per aggiungere il disco rigido virtuale esistente.
6 Per salvare le impostazioni, fare clic su OK.
VMware Remote Console per vSphere
24 VMware, Inc.

Compattazione di un disco rigido virtualeÈ possibile utilizzare VMware Remote Console per compattare un disco rigido virtuale. La compattazioneconsente di recuperare lo spazio inutilizzato nel disco virtuale. Se si dispone di spazio vuoto su disco, ilprocesso riduce lo spazio occupato dal disco virtuale nell'unità del client.
Prerequisiti
n Spegnere la macchina virtuale.
n Verificare che il disco virtuale non sia mappato né montato. Non è possibile compattare un discovirtuale quando è mappato o montato.
n Verificare che lo spazio su disco non sia preallocato per il disco rigido virtuale. Se lo spazio su disco èstato preallocato, il disco non può essere compattato.
n Se il disco rigido virtuale è un disco indipendente, verificare che si trovi in modalità permanente.
Procedura
1 Eseguire i passaggi per il sistema operativo in uso.
n Windows
Selezionare VMRC > Gestisci > Impostazioni macchina virtuale.
n Linux
Selezionare Macchina virtuale > Impostazioni macchina virtuale.
n Apple OS X
L'opzione non è disponibile.
2 Nella scheda Hardware, selezionare il disco rigido virtuale da compattare.
3 Nel riquadro Utilità disco, fare clic su Compatta.
4 Al termine del processo di compattazione, fare clic su OK.
Deframmentazione di un disco rigido virtualeÈ possibile utilizzare VMware Remote Console per deframmentare un disco rigido virtuale.
Proprio come le unità dei dischi fisici, i dischi rigidi virtuali possono frammentarsi. La deframmentazionedei dischi riordina i file, i programmi e lo spazio inutilizzato nel disco rigido virtuale in modo da velocizzarel'esecuzione dei programmi e facilitare l'apertura dei file. La deframmentazione non recupera lo spazioinutilizzato in un disco rigido virtuale.
La deframmentazione può richiedere molto tempo.
Prerequisiti
n Verificare di aver allocato una quantità di spazio di lavoro libero adeguata sul client.
Ad esempio, se il disco rigido virtuale è contenuto in un unico file, lo spazio libero deve essere pari alladimensione del file del disco virtuale. Altre configurazioni del disco rigido virtuale richiedono unaquantità minore di spazio libero.
n Verificare che il disco virtuale non sia mappato né montato.
Non è possibile deframmentare un disco virtuale quando è mappato o montato.
Procedura
1 Dal sistema operativo guest eseguire un'utilità di deframmentazione.
Capitolo 6 Configurazione e gestione dei dispositivi
VMware, Inc. 25

2 Se per il disco rigido virtuale non è stato precedentemente allocato spazio su disco, eseguire ladeframmentazione utilizzando lo strumento di deframmentazione di VMware Remote Console.
a Spegnere la macchina virtuale.
b Eseguire i passaggi per il sistema operativo in uso.
n Windows
Selezionare VMRC > Gestisci > Impostazioni macchina virtuale.
n Linux
Selezionare Macchina virtuale > Impostazioni macchina virtuale.
n Apple OS X
L'opzione non è disponibile.
c Nella scheda Hardware, selezionare il disco rigido virtuale.
d Selezionare Deframmenta nel riquadro Utilità disco.
e Al termine del processo di deframmentazione, fare clic su OK.
3 Eseguire un'utilità di deframmentazione del disco sul client.
Rimozione di un disco rigido virtuale da una macchina virtualeÈ possibile utilizzare VMware Remote Console per rimuovere un disco rigido virtuale e disconnetterlo dauna macchina virtuale. L'operazione di rimozione non elimina i file dal client.
Procedura
1 Eseguire i passaggi per il sistema operativo in uso.
n Windows
Selezionare VMRC > Gestisci > Impostazioni macchina virtuale.
n Linux
Selezionare Macchina virtuale > Impostazioni macchina virtuale.
n Apple OS X
Selezionare Macchina virtuale e fare clic sul disco rigido desiderato.
2 Nella finestra Impostazioni, espandere Opzioni avanzate > Rimuovi disco rigido.
3 Nella scheda Hardware, selezionare il disco rigido virtuale e fare clic su Rimuovi.
4 Per salvare le impostazioni, fare clic su OK.
Aggiunta di un'unità DVD o CD-ROM a una macchina virtualeÈ possibile utilizzare VMware Remote Console per aggiungere una o più unità DVD o CD-ROM a unamacchina virtuale. L'unità DVD o CD-ROM virtuale può essere collegata a un'unità fisica o a un file diimmagine ISO.
L'unità DVD o CD-ROM virtuale può essere configurata come dispositivo IDE o SCSI, indipendentementedal tipo di unità fisica alla quale viene connessa. Ad esempio, se il client possiede un'unità CD-ROM IDE, èpossibile configurare l'unità della macchina virtuale come SCSI o IDE e connetterla all'unità del client.
VMware Remote Console per vSphere
26 VMware, Inc.

Procedura
1 Eseguire i passaggi per il sistema operativo in uso.
n Windows
Selezionare VMRC > Gestisci > Impostazioni macchina virtuale.
n Linux
Selezionare Macchina virtuale > Impostazioni macchina virtuale.
n Apple OS X
L'opzione non è disponibile.
2 Nella scheda Hardware, fare clic su Aggiungi.
3 In Aggiunta guidata hardware, scegliere Unità CD/DVD.
4 Selezionare un'unità fisica o un file di immagine ISO da connettere all'unità.
Opzione Descrizione
Usa unità fisica La macchina virtuale utilizza un'unità fisica.
Usa immagine ISO L'unità si connette a un file di immagine ISO.
5 Configurare l'unità fisica o il file di immagine ISO.
Opzione Descrizione
Unità fisica Selezionare un'unità specifica o scegliere Rilevamento automatico perconsentire a VMware Remote Console di rilevare automaticamente l'unitàda utilizzare.
File immagine ISO Digitare il percorso o selezionare la posizione del file di immagine ISO.
6 Per connettere l'unità o il file di immagine ISO all'accensione della macchina virtuale, selezionareConnetti all'accensione.
7 Fare clic su Fine per aggiungere l'unità alla macchina virtuale.
L'unità viene inizialmente riconosciuta dal sistema operativo guest come un'unità IDE.
8 (Facoltativo) Per modificare l'identificatore del dispositivo SCSI o IDE da utilizzare per l'unità,selezionare l'unità e fare clic su Avanzate.
9 Per salvare le impostazioni, fare clic su OK.
Aggiunta di un'unità floppy a una macchina virtualeÈ possibile utilizzare VMware Remote Console per configurare un'unità floppy virtuale in modo che siconnetta a un'unità floppy fisica oppure a un file di immagine floppy vuota o esistente. È possibileaggiungere fino a due unità floppy a una macchina virtuale.
Prerequisiti
Spegnere la macchina virtuale.
Procedura
1 Eseguire i passaggi per il sistema operativo in uso.
n Windows
Selezionare VMRC > Gestisci > Impostazioni macchina virtuale.
Capitolo 6 Configurazione e gestione dei dispositivi
VMware, Inc. 27

n Linux
Selezionare Macchina virtuale > Impostazioni macchina virtuale.
n Apple OS X
L'opzione non è disponibile.
2 Nella scheda Hardware, fare clic su Aggiungi.
3 In Aggiunta guidata hardware, scegliere Unità floppy.
4 Selezionare il tipo di supporto floppy.
Opzione Descrizione
Usa un'unità floppy fisica La macchina virtuale utilizza un'unità floppy fisica.
Usa un'immagine floppy L'unità si connette a un file di immagine floppy (.flp).
5 Se si è scelto il tipo di supporto Unità floppy fisica, selezionare un'unità floppy specifica o scegliereRilevamento automatico per consentire a VMware Remote Console di rilevare automaticamente l'unitàda utilizzare.
6 Se si è scelta l'opzione dell'immagine floppy, specificare il nome o selezionare la posizione di un file diimmagine floppy (.flp).
7 Per connettere l'unità o il file di immagine floppy all'accensione della macchina virtuale, selezionareConnetti all'accensione.
8 Per aggiungere l'unità alla macchina virtuale, fare clic su Fine.
9 Per salvare le impostazioni, fare clic su OK.
Aggiunta di una scheda di rete virtuale a una macchina virtualeÈ possibile aggiungere fino a 10 schede di rete virtuali a una macchina virtuale.
Procedura
1 Eseguire i passaggi per il sistema operativo in uso.
n Windows
Selezionare VMRC > Gestisci > Impostazioni macchina virtuale.
n Linux
Selezionare Macchina virtuale > Impostazioni macchina virtuale.
n Apple OS X
L'opzione non è disponibile.
2 Nella scheda Hardware, fare clic su Aggiungi.
3 Selezionare Scheda di rete.
4 Fare clic su Fine per aggiungere la scheda di rete virtuale alla macchina virtuale.
5 Per salvare le impostazioni, fare clic su OK.
VMware Remote Console per vSphere
28 VMware, Inc.

Aggiunta di un controller USBPer utilizzare una smart card in una macchina virtuale, è necessario un controller USB, indipendentementedal fatto che il lettore di smart card sia un dispositivo USB. È possibile aggiungere un controller USB a unamacchina virtuale. È possibile utilizzare VMware Remote Console per aggiungere dispositivi compatibilicon USB 1.1, USB 2.0 o USB 3.0.
Prerequisiti
Spegnere la macchina virtuale.
Procedura
1 Eseguire i passaggi per il sistema operativo in uso.
n Windows
Selezionare VMRC > Gestisci > Impostazioni macchina virtuale.
n Linux
Selezionare Macchina virtuale > Impostazioni macchina virtuale.
n Apple OS X
L'opzione non è disponibile.
2 Nella scheda Hardware, fare clic su Aggiungi.
3 In Aggiunta guidata hardware, scegliere Controller USB.
4 Selezionare la versione di compatibilità del protocollo USB dal menu a discesa.
5 Per aggiungere il controller USB, fare clic su Fine
Configurazione delle impostazioni della scheda audioÈ possibile utilizzare VMware Remote Console per configurare un dispositivo audio virtuale. Il dispositivoaudio virtuale di VMware è compatibile con un API audio Creative Technology Sound Blaster.
Procedura
1 Eseguire i passaggi per il sistema operativo in uso.
n Windows
Selezionare VMRC > Gestisci > Impostazioni macchina virtuale.
n Linux
Selezionare Macchina virtuale > Impostazioni macchina virtuale.
n Apple OS X
L'opzione non è disponibile.
2 Nella scheda Hardware, fare clic su Aggiungi e selezionare Scheda audio.
3 Configurare una o più impostazioni della scheda audio.
Opzione Descrizione
Usa scheda audio host predefinita Si connette al dispositivo audio host o client predefinito.
Specifica scheda audio host (Solo per client Windows) Se nel sistema host o nel client sono disponibilipiù schede audio fisiche, selezionare quella da utilizzare.
Capitolo 6 Configurazione e gestione dei dispositivi
VMware, Inc. 29

4 Per connettere automaticamente il dispositivo audio all'accensione della macchina virtuale, selezionareConnetti all'accensione.
5 Per salvare le modifiche, fare clic su Fine.
Aggiunta di una porta parallela a una macchina virtualeÈ possibile utilizzare VMware Remote Console per collegare fino a tre porte parallele bidirezionali (LPT) auna macchina virtuale. Le porte parallele virtuali possono inviare output a porte parallele o a file nel client.
Le porte parallele vengono utilizzate da una serie di dispositivi, tra cui stampanti, scanner, adattatori e unitàdisco. Sebbene questi dispositivi possano connettersi al client, solo le stampanti si connettono alle macchinevirtuali in modo affidabile mediante le porte parallele.
Prerequisiti
Spegnere la macchina virtuale.
Procedura
1 Eseguire i passaggi per il sistema operativo in uso.
n Windows
Selezionare VMRC > Gestisci > Impostazioni macchina virtuale.
n Linux
Selezionare Macchina virtuale > Impostazioni macchina virtuale.
n Apple OS X
L'opzione non è disponibile.
2 Nella scheda Hardware, fare clic su Aggiungi.
3 In Aggiunta guidata hardware, scegliere Porta seriale.
4 Selezionare dove la porta seriale virtuale deve inviare output.
Opzione Descrizione
Usa una porta parallela fisica Invia output a una porta seriale fisica nel client.
Usa file di output Invia output a un file nel client. Individuare un file di output esistente oselezionare una directory e digitare il nome del file per creare un nuovofile di output.
Invia output a named pipe Configurare una connessione diretta tra due macchine virtuali oppure unaconnessione tra una macchina virtuale e un'applicazione nel client.
5 Per connettere la porta all'accensione della macchina virtuale, selezionare Connetti all'accensione.
6 Per aggiungere la porta seriale virtuale alla macchina virtuale, fare clic su Fine.
VMware Remote Console per vSphere
30 VMware, Inc.

Aggiunta di una porta seriale a una macchina virtualeÈ possibile utilizzare VMware Remote Console per aggiungere fino a quattro porte seriali (COM) a unamacchina virtuale. Le porte seriali virtuali sono in grado di inviare output a porte seriali fisiche, file o namedpipe.
È possibile aggiungere una porta seriale virtuale a una macchina virtuale per rendervi disponibili dispositivicome modem e stampanti. Le porte virtuali possono essere inoltre utilizzate per inviare dati di debug dallamacchina virtuale al client o a un'altra macchina virtuale.
Nota: La funzionalità della stampante virtuale configura una porta seriale per rendere disponibilistampanti client nel guest. Non è necessario installare ulteriori driver nella macchina virtuale.
Prerequisiti
Spegnere la macchina virtuale.
Procedura
1 Eseguire i passaggi per il sistema operativo in uso.
n Windows
Selezionare VMRC > Gestisci > Impostazioni macchina virtuale.
n Linux
Selezionare Macchina virtuale > Impostazioni macchina virtuale.
n Apple OS X
L'opzione non è disponibile.
2 Nella scheda Hardware, fare clic su Aggiungi.
3 In Creazione guidata nuovo hardware, scegliere Porta seriale.
4 Selezionare dove la porta parallela virtuale deve inviare output.
Opzione Descrizione
Usa una porta parallela fisica Selezionare una porta parallela sul client.
Usa file di output Invia output dalla porta parallela virtuale a un file nel client. Individuareun file di output esistente o selezionare una directory e digitare il nome delfile per creare un nuovo file di output.
5 Per connettere la porta parallela virtuale all'accensione della macchina virtuale, selezionare Connetti
all'accensione.
6 Fare clic su Fine per aggiungere la porta parallela virtuale alla macchina virtuale.
Passi successivi
Se viene configurata una connessione tra due macchine virtuali, la prima macchina virtuale è impostatacome server. Ripetere questa procedura per la seconda macchina virtuale, ma impostarla come clientselezionando Questa entità è il client durante la configurazione della named pipe.
Aggiunta di un dispositivo SCSI generico a una macchina virtualePer mappare i dispositivi SCSI virtuali presenti in una macchina virtuale a dispositivi SCSI generici fisici nelclient, è necessario aggiungere un dispositivo SCSI generico alla macchina virtuale. È possibile utilizzareVMware Remote Console per aggiungere fino a 60 dispositivi SCSI generici a una macchina virtuale.
Capitolo 6 Configurazione e gestione dei dispositivi
VMware, Inc. 31

Prerequisiti
Procedura
1 Eseguire i passaggi per il sistema operativo in uso.
n Windows
Selezionare VMRC > Gestisci > Impostazioni macchina virtuale.
n Linux
Selezionare Macchina virtuale > Impostazioni macchina virtuale.
n Apple OS X
L'opzione non è disponibile.
2 Nella scheda Hardware, fare clic su Aggiungi.
3 In Aggiunta guidata hardware, scegliere Dispositivo SCSI generico.
4 Selezionare il dispositivo SCSI generico da mappare al dispositivo SCSI virtuale.
Quando si digita il percorso del dispositivo SCSI su un client Linux, non immettere /dev/st0o /dev/sr0.
5 Per connettere il dispositivo all'accensione della macchina virtuale, selezionare Connetti all'accensione.
6 Per aggiungere il dispositivo, fare clic su Fine.
VMware Remote Console per vSphere
32 VMware, Inc.

Indice
AAggiornamento di VMware Tools 15allocazione della memoria 21Apple OS X 7
Cconsole macchina virtuale 9, 11console predefinite 7controller USB in Windows 29
Ddestinatari del documento 5dischi rigidi virtuali
aggiunta 24compattazione 25deframmentazione 25rimozione 26
dispositivi rimovibili 16, 17dispositivi SCSI generici 31DVD 26
Ggestione dispositivi 21
Iimpostazioni processore 22installazione
Apple OS X 7Linux 7Windows 7
LLinux 7
Mmacchine virtuali
configurazione 19gestione 19modifica del nome 19
Pporte parallele 31porte seriali 30
Rriavvio guest 14, 15
ripresa di una macchina virtuale 14
Sscheda audio 29schede di rete virtuali 28shutdown 11–13shutdown con remote console 12sistemi operativi guest 19sospensione di una macchina virtuale 14
Uunità CD-ROM 26unità floppy 27
VVMware Remote Console 5
WWindows 7
VMware, Inc. 33

VMware Remote Console per vSphere
34 VMware, Inc.