ユーザー・ガイド - Dell › manuals › all-products › esuprt...2161DS-2/4161DS/2321DS...
Transcript of ユーザー・ガイド - Dell › manuals › all-products › esuprt...2161DS-2/4161DS/2321DS...

Dell™ Remote Console Switch ユーザー・ガイド
注、注記および注意 注:「注」は、コンピューターをよりよく使用するために役立つ重
要な情報を意味します。
注記:「注記」は、ハードウェアへの損傷またはデータ損失の可能
性を示し、問題の避け方を示します。
注意:「注意」は、物的損害、人身傷害、または死亡に至る可能性
があることを示します。
___________________
この文書の情報は、事前の通知なく変更されることがあります。
© 2010 Dell Inc. All rights reserved.
2161DS-2/4161DS/2321DS Remote Console Switch

サード・パーティ・ソフトウェア。ユーザーは、Dell のサプライヤの許可を得て取得した
付属マニュアルなどの印刷物や電子媒体(「サード・パーティ・ソフトウェア」)に示すと
おり、ソフトウェア製品にDellのサプライヤの著作物であるソフトウェアを含んでいたり、
備えている場合があることを認めるものとします。かかるサード・パーティ・ソフトウェ
アを使用する場合は、ソフトウェア製品のインストール・ディレクトリにある「サード・
パーティ・ライセンス ReadMe」ファイルかそれに類するファイルに記載のマニュアルま
たは媒体に定める適用される制限事項などの条件に従うものとします。
オープン・ソース・ソフトウェアはいずれも利便性を期待して配布されますが、現状のま
ま提供され、明示または黙示を問わず、いかなる保証もいたしません。この保証には、商
品適格性や特定目的への適合性の黙示的保証を含みますが、これらに限定されるものでは
ありません。事由の如何を問わず、損害発生原因の如何を問わず、かつ、 責任の根拠が契
約であるか厳格責任であるか(過失その他)不法行為であるかを問わず、Dell、著作権保
持者、協賛者は、損害が生じる可能性について報告を受けていたとしても、本ソフトウェ
アの使用から生じた直接的、間接的、偶発的、特別的、懲罰的または結果的損害のいずれ
に対しても一切責任を負いません(代替品または サービスの提供、使用機会、データまた
は利益の損失の補償、または、業務の中断に対する補償を含む)。
Dell Inc. からの書面による許諾なしにこれらの媒体を複製することは、形態の如何を問わ
ず禁じられています。
本書で使用されている商標:Avocent は、Avocent Corporation の登録商標です。OSCAR は
Avocent Corporation または系列会社の登録商標です。Dell、OpenManage、DELL のロゴは、
Dell Inc. の商標です。Active Directory、DirectDraw、Internet Explorer、Microsoft、Win32、Windows、Windows NT、Windows Server、Windows Vista は、Microsoft Corporation の米国お
よびその他の国における商標または登録商標です。Intel および Pentium は、Intel Corporationの登録商標です。Red Hat および Red Hat Enterprise Linux は、Red Hat, Inc. の登録商標です。
SUSE は、Novell Inc. の米国およびその他の国における登録商標です。UNIX は、The OpenGroup の米国およびその他の国における登録商標です。Sun、Sun Microsystems、Sun のロ
ゴは、Sun Microsystems, Inc. または系列会社の米国およびその他の国における商標または
登録商標です。
商標および名称の所有者またはその製品を参照するため、その他の商標および商号が使用
されていることがあります。これらの商標や商号は、一切 Dell Inc. に所属するものではあ
りません。
590-1049-510A
2010 年 10 月
Model 2161DS-2/4161DS/2321DS Remote Console Switch

安全認証、EMC 認証、およびマーキング類
• UL / cUL
• CE - EU
• N (Nemko)
• GOST
• C-Tick
• NOM / NYCE
• MIC (BCC)
• SASO
• GS
• IRAM
• FCC, ICES
• VCCI
• SoNCAP
• SABS
• Bellis
• FIS / Kvalitet
• Koncar
• KUCAS
• INSM
• Ukrtest
• STZ Z
本製品の安全性証明書および EMC 証明書は、次の 1 つまたは複数の題名の下でご覧いただけます。CMN(証明書モデル番号)、MPN(製造元部品番号)、販売段階で付く型式名称。EMC および/または安全性の報告書および証明書で参照されている題名は、本製品に使用されているラベル上に印刷されています。
EMC ならびに EA の詳しい内容については、ご使用の Remote ConsoleSwitch に付属の Dell Regulatory Technical Bulletin を参照してください。


目次
安全に関する注意事項 . . . . . . . . . . . . . . . . xv
一般. . . . . . . . . . . . . . . . . . . . . . . . . xv
システムのラック収納 . . . . . . . . . . . . . . xvii
LAN オプション . . . . . . . . . . . . . . . . . . xviii
1 製品概要 . . . . . . . . . . . . . . . . . . . . . . . . . . 1
Remote Console Switch の機能と特長 . . . . . . . . . 1
SIP インテリジェント・モジュール . . . . . . . 1
マルチプラットフォームのサポート . . . . . . 2
Avocent® IQ モジュール・インテリジェント・ケーブルによる相互接続 . . . . . . . . . . . . . 2
OSCAR インターフェイス . . . . . . . . . . . . . 2
OBWI . . . . . . . . . . . . . . . . . . . . . . . . . 2
DSView® 3 管理ソフトウェア・プラグイン . . . 3
バーチャル・メディア . . . . . . . . . . . . . . . 3
セキュリティ . . . . . . . . . . . . . . . . . . . . 4
暗号化 . . . . . . . . . . . . . . . . . . . . . . . . 4
作動モード . . . . . . . . . . . . . . . . . . . . . 4
ビデオ . . . . . . . . . . . . . . . . . . . . . . . . 4
フラッシュ・アップグレード対応 . . . . . . . . 5
カスケード(階層)拡張 . . . . . . . . . . . . . 6
目次 v

Remote Console Switch ソフトウェアの機能と特長 . . . 6
インストールと設定が容易 . . . . . . . . . . . . 7
強力なカスタマイズ能力 . . . . . . . . . . . . . 7
Remote Console Switch の広範囲な管理機能 . . . 7
IPv4 および IPv6 機能 . . . . . . . . . . . . . . . . 7
LDAP . . . . . . . . . . . . . . . . . . . . . . . . . 8
Avocent 製品との互換性 . . . . . . . . . . . . . . 8
2 インストール . . . . . . . . . . . . . . . . . . . . . . 9
Remote Console Switch クイック・セットアップ・チェックリスト . . . . . . . . . . . . 9
Remote Console Switch のインストールとセットアップ . . . . . . . . . . . . 10
はじめに . . . . . . . . . . . . . . . . . . . . . . 10
ネットワークの設定 . . . . . . . . . . . . . . . 11
キーボード . . . . . . . . . . . . . . . . . . . . . 11
Remote Console Switch ユニットのラック収納 . . . 12
Remote Console Switch ユニットの取り付け . . . 16
ビデオの 適化 . . . . . . . . . . . . . . . . . . 25
マウスの加速 . . . . . . . . . . . . . . . . . . . 26
SIP の接続 . . . . . . . . . . . . . . . . . . . . . 26
カスケード・スイッチの追加 . . . . . . . . . . 27
レガシー・スイッチでのカスケード接続 . . . 30
PEM の追加(オプション). . . . . . . . . . . . 31
ネットワークへの接続 . . . . . . . . . . . . . . 33
OBWI のインストールとセットアップ . . . . . . . 33
サポートされているブラウザ . . . . . . . . . . 33
OBWI の起動 . . . . . . . . . . . . . . . . . . . . 34
vi 目次

3 アナログ・ポートでのシステムの制御. . . 35
ポートとデバイスの表示および選択 . . . . . . . . 35
デバイスの選択 . . . . . . . . . . . . . . . . . . 37
ソフト・スイッチング . . . . . . . . . . . . . . 38
OSCAR インターフェイスの操作 . . . . . . . . . . . 39
OSCAR インターフェイス・メニューの設定 . . . . 40
表示動作の変更 . . . . . . . . . . . . . . . . . . 42
コンソール・セキュリティの設定 . . . . . . . 44
ステータス・フラグの制御 . . . . . . . . . . . 47
インターフェイスの言語の設定 . . . . . . . . 49
デバイスの種類の割当 . . . . . . . . . . . . . . 50
デバイス名の割当 . . . . . . . . . . . . . . . . 51
ネットワーク設定への変更 . . . . . . . . . . . 52
バージョン情報の表示 . . . . . . . . . . . . . . . . 54
システムのスキャン方法 . . . . . . . . . . . . . . . 55
プリエンプト警告の設定 . . . . . . . . . . . . . . . 57
環境設定情報の表示 . . . . . . . . . . . . . . . . . . 58
システム診断の実行 . . . . . . . . . . . . . . . . . . 59
サーバーへのブロードキャスト . . . . . . . . . . . 61
デバイスの電源制御 . . . . . . . . . . . . . . . . . . 63
Power ウィンドウ . . . . . . . . . . . . . . . . . 63
PDUs ウィンドウ . . . . . . . . . . . . . . . . . 64
PDU Settings ウィンドウ . . . . . . . . . . . . . 65
PDU Inlets ウィンドウ . . . . . . . . . . . . . . 65
PDU Outlets ウィンドウ. . . . . . . . . . . . . . 66
目次 vii

v
4 ビューアの使用法 . . . . . . . . . . . . . . . . . 69
OBWI からサーバーへのアクセス . . . . . . . . . . 69
閲覧中のサーバーとのインターラクション . . . . 70
ビューア・ウィンドウの機能 . . . . . . . . . . 71
ビューアの調整 . . . . . . . . . . . . . . . . . . 72
ビューアの解像度の調整 . . . . . . . . . . . . 75
ビデオ画質の調整. . . . . . . . . . . . . . . . . 76
リモート・ビデオ・セッションの変色抑制. . . 79
画面の背景色表示の改善 . . . . . . . . . . . . 79
マウス・スケーリングの設定 . . . . . . . . . . 80
マウスの軌跡の 小化 . . . . . . . . . . . . . . 81
マウスの性能の改善 . . . . . . . . . . . . . . . 81
スキャン・モードを使用した複数サーバーの表示 . . . . . . . . . . . . . . . . . . 82
サーバーのスキャン . . . . . . . . . . . . . . . 82
サムネール・ビューのステータス表示 . . . . 84
サムネール・ビューアの操作 . . . . . . . . . . 85
マクロを使用したキーストロークのサーバーへの送信. . . . . . . . . . . . . . . . . 86
Session Options の General タブ . . . . . . . . . 88
スクリーン・キャプチャー . . . . . . . . . . . 89
プリエンプト . . . . . . . . . . . . . . . . . . . . . . 90
リモート管理者によるリモート・ユーザーのプリエンプト操作 . . . . . . . . . . 91
ローカル・ユーザー/リモート管理者のリモート管理者によるプリエンプト操作 . . . 91
接続の共有 . . . . . . . . . . . . . . . . . . . . . 92
iii 目次

5 バーチャル・メディア . . . . . . . . . . . . . . 95
バーチャル・メディア関連用語 . . . . . . . . . . . 96
ローカルでのバーチャル・メディアの構成 . . . . 96
OSCAR インターフェイスを使用したバーチャル・メディアの有効化/無効化 . . . . . 97
OSCAR インターフェイスを使用したバーチャル・メディア・オプションの設定 . . . . 98
リモートでのバーチャル・メディアの設定 . . . . 100
OBWI を使用したバーチャル・メディアの有効/無効 . . . . . . . . . . . . . . 100
OBWI を使用したバーチャル・メディア・オプションの設定. . . . . . . . . . 102
バーチャル・メディアの起動 . . . . . . . . . . . . 102
バーチャル・フロッピー・ドライブ . . . . . 104
バーチャル CD/DVD ドライブ . . . . . . . . . . 105
バーチャル・メディアの接続ステータス . . . 105
バーチャル・メディア・セッションの予約 . . . . . . . . . . . . . . . . 106
USB バスのリセット . . . . . . . . . . . . . . . 106
6 Remote Console Switch の OBWI による管理 . . . . . . . . . . . . . . . . . . . . . . . . . . . . 107
Remote Console Switch ソフトウェアからのスイッチの移行 . . . . . . . . . . . . . . . . . . 107
Remote Console Switch パラメーターの表示と設定 . . . . . . . . . . . . . . . . . . . . . . . 108
Remote Console Switch のパラメーターの変更. . . . . . . . . . . . . . . . . . . . . . . . . 108
ユーザー・アカウントの設定. . . . . . . . . . 110
ユーザー・アカウントのロックとロック解除. . . . . . . . . . . . . . . . . . . . . . . . . 115
目次 ix

SNMP の有効化と設定 . . . . . . . . . . . . . 116
SNMP トラップの種類別の有効化 . . . . . . 118
サーバー接続の表示と再同期 . . . . . . . . . 119
サーバー名の変更. . . . . . . . . . . . . . . . 120
ティアド・スイッチ接続の表示と設定 . . . 121
SIP モジュールと IQ モジュールの表示 . . . 122
Remote Console Switch のバージョン情報の表示 . . . . . . . . . . . . . . . . . . . . . . . . . . 123
SIPs サブカテゴリー . . . . . . . . . . . . . . 124
ファームウェアのアップグレード . . . . . . . . . 127
ユーザー・ステータスの管理 . . . . . . . . . . . 131
システムの再起動 . . . . . . . . . . . . . . . . . . 132
Remote Console Switch の設定ファイルの管理 . . . 132
ユーザー・データベースの管理 . . . . . . . . . . 134
Web 証明書のインストール . . . . . . . . . . . . . 135
PDU の管理 . . . . . . . . . . . . . . . . . . . . . . 137
7 Remote Console Switch の移行 . . . . . . . . . 139
AMP へのアクセス . . . . . . . . . . . . . . . . . . 139
AMP を使用したファームウェアのアップグレード . . . . . . . . . . . . . . . . . . . . 140
Remote Console Switch のファームウェアのアップグレード . . . . . . 140
Remote Console Switch の OBWI への移行 . . . . . 142
Resync Wizard の使用 . . . . . . . . . . . . . . . . 143
x 目次

8 Remote Console Switch の LDAP 機能 . . . . 145
概要 . . . . . . . . . . . . . . . . . . . . . . . . . . . 145
Active Directory の構造 . . . . . . . . . . . . . . . . . 145
ドメイン・コントローラー・コンピューター . . . . . . . . . . . . . . . . . . 146
オブジェクト・クラス . . . . . . . . . . . . . . 146
属性. . . . . . . . . . . . . . . . . . . . . . . . . 147
スキーマの拡張 . . . . . . . . . . . . . . . . . . 147
Standard Schema と Dell Extended Schema . . . . . . 149
標準インストール . . . . . . . . . . . . . . . . . . . 150
Override Admin Account の構成 . . . . . . . . . . . . 150
DNS 設定の構成 . . . . . . . . . . . . . . . . . . . . 150
NTP 設定の構成. . . . . . . . . . . . . . . . . . . . . 152
LDAP 認証パラメーターの構成 . . . . . . . . . . . . 152
LDAP SSL 証明書 . . . . . . . . . . . . . . . . . . . . 156
ドメイン・コントローラー上の SSL の有効. . . 156
ログイン・タイムアウト . . . . . . . . . . . . 161
CA 証明書情報の表示 . . . . . . . . . . . . . . . . . 162
グループ・オブジェクトの構成 . . . . . . . . . . . 163
標準スキーマの Active Directoryオブジェクトの概要 . . . . . . . . . . . . . . . 165
Dell Extended Schema の Active Directoryオブジェクトの概要 . . . . . . . . . . . . . . . 167
目次 xi

RCS アクセスのための Dell Schema Extensions を使用した Active Directory の構成 . . . . . . . . . . 171
Active Directory スキーマの拡張(オプション) . . . . . . . . . . . . . . . . . . 171
Active Directory ユーザーとコンピューター・スナップインへの Dell Extension のインストール(オプション) . . . . . . . . . 172
Dell Schema Extensions を使用したActive Directory へのユーザーと特権の追加 . . . 173
SIP オブジェクトの作成 . . . . . . . . . . . . 174
Privilege オブジェクトの作成 . . . . . . . . . 174
Dell アソシエーション・オブジェクト構文の使用 . . . . . . . . . . . . . . . . . . . . . . . . . . 174
Association オブジェクトの作成 . . . . . . . 176
Association Object へのオブジェクトの追加 . . . . . . . . . . . . . . . . . . . . . . . . 176
コンソール・リダイレクション・アクセスのセキュリティ . . . . . . . . . . . . . . . . . . . . . 177
Active Directory を使用したRemote Console Switch へのログイン . . . . . . . 178
LDAP の実装でターゲット・デバイス名を指定する際の要件 . . . . . . . . . . . . . . . . . . 179
よくある質問 . . . . . . . . . . . . . . . . . . . . . 180
xii 目次

A 付録 A:Remote Console Switchソフトウェアのキーボードとマウスのショートカット . . . . . . . . . . . . . . . . . . . 183
B 付録 B:TCP ポート . . . . . . . . . . . . . . . . 187
C 付録 C:MIB と SNMP トラップ . . . . . . 189MIB グループ . . . . . . . . . . . . . . . . . . . 190
エンタープライズ・トラップ. . . . . . . . . . 203
D 付録 D:フラッシュ・アップグレード . . . . . . . . . . . . . . . . . . . . . 221
Remote Console Switch のアップグレード . . . 221
SIP モジュール・ファームウェアのアップグレード . . . . . . . . . . . . . . . . . . 225
E 付録 E:技術仕様 . . . . . . . . . . . . . . . . . . 229
F 付録 F:テクニカル・サポート . . . . . . . 233
索引 . . . . . . . . . . . . . . . . . . . . . . . . . . . . . . . 235
目次 xiii

xiv 目次

安全に関する注意事項身体の安全を守り、使用システムや作業環境を損傷から保護するために、
次の安全に関するガイドラインに従ってください。
注意:システムの電源は高電圧および高エネルギーを発出して人身に危害を及ぼす可能性があります。カバーを取り外してシステム内のコンポーネントにアクセスするといった作業は、必ず訓練を受けたサービス技術者に任せてください。この警告は Dell™ PowerEdge™ サーバーおよび DellPowerVault™ ストレージ・システムに適用されます。
本マニュアルは、Dell 2161DS-2/4161DS/2321DS Console Switch のみを対
象としています。追加の安全事項も併せてお読みいただき、その指示に
従ってください。
• 「Remote Console Switch インストレーション・ガイド」 - ラックへのシステム取り付け手順のガイド(ラック・ソリューションに付属)
• 「ユーザー・ガイド」 - ラック収納のサーバー・システムの設定と操作方法手順のガイド
• ご使用の Avocent 製品の「インストーラ/ユーザー・ガイド」(該当する場合)詳細については avocent.com/manuals をご参照ください。
一般
• サービス・マークを確認し、その指示に従います。
• Dell システムのマニュアルに記載されている以外の修理、メンテナンス作業は行わないでください。
• 電光のイラストの三角形記号が付いているカバーを開くと感電の危険があります。
• これらの格納区画内の部品については、訓練を受けたサービス技術者だけが修理を行います。
– 本製品には修理可能な部品は含まれていません。ユニットを開けようとしないでください。
xv

• 次のいずれかの状態が発生した場合は、電源コンセントから製品の電源ケーブルを抜いて、部品を交換するか、Dell 認定サービス業者に問い合わせてください。
– 電源ケーブル、延長コード、または電源プラグが破損した。
– 製品内部に物体が落ちてしまった。
– 製品が水に晒されてしまった。
– 製品を落としたか、破損させた。
– 操作手順に従っても製品が正常に作動しない。
• システムは暖房器具や熱源から離して設置してください。また、冷却用の通気孔をふさがないでください。
• システム・コンポーネントに食べ物や液体をこぼさないでください。また、水分のある環境では製品を操作しないでください。システムに水が入った場合、トラブルシューティング・ガイドの該当する項を参照するか、認定サービス業者にお問い合わせください。
• 本製品は必ず認定機器のみと併用してください。
• カバーを外す/内部コンポーネントにアクセスする際は、製品が常温に戻ってから行ってください。
• 必ず、電気定格ラベルに記載の外部電源タイプを使用して製品を作動してください。適合する電源タイプが不明の場合は、認定サービス業者または地域の電力会社にお問い合わせください。
注記:システム破損を避けるため、電源装置の電圧選択スイッチ(備わっ
ている場合)は、必ずご使用地域の AC 電源に合う電圧になるよう設定して
ください。またモニターと接続機器の電気定格が適切であることを確認し
てください。
• 使用モニタおよび周辺機器の電気定格が設置場所の電源に適合していることを確認してください。
• 必ず本製品に付属の電源ケーブルのみを使用してください。
• 感電を避けるため、システムおよび周辺機器の電源ケーブルは、正しい方法でアース処理されたコンセントに接続してください。これらの電源ケーブルは、正しくアースするために、三本ピン・プラグが使用されています。アダプタ・プラグを使用したり、アース用ピンをケーブルから取り外したりしないでください。
xvi

• 延長ケーブルおよびケーブルタップは定格に従って使用してください。電源ストリップに接続する製品全部の合計定格アンペアが電源ストリップの 大定格アンペアの80%を超えていないことを確認してください。
• 突発的に起きる一時的な電源の増減からシステムを保護するために、サージ・サプレッサー、ライン・コンディショナ、または無停電電源装置(UPS)を使用してください。
• システム・ケーブルおよび電源ケーブルは慎重に配置してください。ケーブルは踏んだりつまずいたりすることのない形で配線してください。ケーブルには何も載せないでください。
• 電源ケーブルやプラグは改造しないでください。設置場所での電気的改修については、有資格の電気技術者または地域の電力会社にお問い合わせください。必ず使用の地域または国の配線規定に従ってください。
システムのラック収納
• 特定の注意事項および手順については、ラック付属のラック取り付け用マニュアルを参照してください。
• システム・ラック・キットは、有資格サービス技術者がラックに取り付けることが前提となっています。Dell 製以外のラックを使用する場合は、そのラックが Dell のラック仕様に適合していることを確認してください。
• 周辺温度の上昇:密閉型のラック・アッセンブリに取り付けられている場合、ラック内の作動温度が室温より高くなることがあります。ユニットの定格 高周辺温度を超えないように注意してください。
• 通気の減少:装置をラックに取り付ける際は、通気量が不足し機器の安全な作動が損なわれないよう配慮する必要があります。
• 機械的荷重:装置をラックに取り付ける際は、不均一な機械的負荷により危険な状態が生じないよう配慮する必要があります。
• 回路の過負荷:装置を電源回路に接続する際は十分注意し、回路の過負荷が過電流保護装置と給電用配線に及ぼす影響にも十分留意してください。 大電流については、装置の銘板に記載された定格を参照してください。
xvii

x
• 確実なアース接地:ラックに収納した装置は、常に確実なアース接地されなければなりません。分岐回路に対し直接接続以外の給電接続を行う場合(例:テーブルタップの使用)は、特に注意を払う必要があります。
LAN オプション
• 雷雨中の LAN への接続や使用は避けてください。雷によって感電する危険があります。
• 湿潤環境での LAN への接続や使用は避けてください。
viii

1製品概要Dell™ 2161DS-2/4161DS/2321DS Remote Console Switch は、客先での運
用実績に基づいた Dell のデジタル・キーボード/ビデオ/マウス(KVM)
スイッチ技術と、高度なケーブル管理、 大 4 人のユーザーに対応する
柔軟な同時アクセス、および特許取得済みの次世代ユーザー・インター
フェイスを統合したマルチユーザー・スイッチです。このRemote ConsoleSwitch には、主要デバイスのプラットフォームに対応するユーザーサイ
ドの USB ポートと PS/2 ポートがついています。
AvocentTM ブランドの OSCARTM グラフィカル・ユーザー・インターフェ
イス、Remote Console Switch ソフトウェア、または OBWI(On-board WebInterface)を通じて、強力な管理機能を画面上で操作することにより、シ
ステムの設定とデバイス選択を容易に行うことができます。
Remote Console Switch の機能と特長
SIP インテリジェント・モジュール
Remote Console Switch には SIP インテリジェント・モジュール機能もつ
いています。CAT 5 ケーブル設計を採用した SIP モジュールではケーブ
ルの乱雑状態が大幅に解消され、また 適な解像度とビデオ設定が提供
されます。SIP モジュールの内蔵メモリにより、固有のデバイス名または
電子 ID(EID)が個々の接続デバイスに指定され保持されるため、構成
が簡単になっています。SIP モジュールはデバイスから直接に電源供給さ
れるため、Remote Console Switch に電源が投入されていなくても KeepAlive 機能が働きます。
PS/2 と USB SIP のモジュールが使用可能で、KVM をデバイスに直接接
続できます。さらに、USB2 バーチャル・メディア SIP も利用可能です。
各 Remote Console Switch は、SIP モジュール接続用に 大 32 のアナロ
グ・ラック・インターフェイス(ARI)を装備しています。
SIP モジュールを利用することで、追加のスイッチを接続して RemoteConsole Switch システムを拡張することができます。この柔軟性により、
データ・センターの拡大に伴う容量の増大が可能になります。
製品概要 1

マルチプラットフォームのサポート
Dell SIP モジュールを Remote Console Switch と組み合わせれば、PS/2、USB、USB2 の各種デバイスとの接続が可能になります。さらに、これ
らのモジュールを OSCAR® インターフェイスと組み合わせることで、
異なるプラットフォーム間の切り替えを容易に行うことができます。
Avocent® IQ モジュール・インテリジェント・ケーブルによる相互接続
Remote Console Switch へのデバイスの接続には、Avocent IQ モジュー
ル・インテリジェント・ケーブルも使用できます。PS/2、USB、Sun®、
およびシリアルケーブルが使用可能です。詳細については、ご使用の製
品に対応するアボセント製品の「インストーラ/ユーザー・ガイド」を
参照してください。詳細については、avocent.com/manuals をご参照くだ
さい。
OSCAR インターフェイス
アボセント・ブランドの Remote Console Switch は、OSCAR インター
フェイスを使用して管理できます。OSCAR インターフェイスの特徴は、
直観的なメニューによってスイッチ・システムを設定し、コンピューター
の選択を行うということです。個々のデバイスを、名前、EID、または
ポート番号で識別できるため、一意のデバイス名を割り当てることがで
きます。
OBWI
OBWI は、Remote Console Switch ソフトウェアに似た管理機能を備えて
いますが、ソフトウェア・サーバーは不要で、インストール作業もいっ
さい必要ありません。OBWI は Remote Console Switch 上で直接起動し、
Remote Console Switch に接続されているすべてのサーバーを、自動的に
検出します。OBWIを使用すれば、WebブラウザでRemote Console Switchを設定できます。OBWI からビューアを起動すると、ターゲット・デバ
イスとの間で KVM とメディアのセッションが確立されます。OBWI は
LDAP 認証もサポートしており、1 つのインターフェイスで複数の RemoteConsole Switch を管理することが可能です。
2 製品概要

DSView® 3 管理ソフトウェア・プラグイン
Avocent DSView 3 管理ソフトウェアは、Web ブラウザベースのセキュア
な一元的エンタープライズ管理ソリューションです。このソフトウェアを
使用すれば、管理対象アプライアンスを経由してターゲット・デバイス
にリモートからアクセスし、管理、監視、および制御を行うことができ
ます。1 つのアクセス・ポイントとターゲット・デバイスとの間には、
1 つのセッションが確立されます。
DSView 3 ソフトウェアから接続し、管理できるサーバーとデバイスは、
特定ベンダーの製品に限定されません。DSView 3 ソフトウェアの異種混
在ネットワーク環境に Dell Remote Console Switch を追加するには、
DSView 3 ソフトウェア・プラグインを使用します。Remote ConsoleSwitch を追加すると、DSView 3 ソフトウェアで障害管理、セッション管
理、ファームウェアのアップグレードなどのタスクを実行できるように
なります。
バーチャル・メディア
バーチャル・メディア(仮想メディア)に格納したデータは、RemoteConsole Switch に接続しているあらゆるサーバーとの間で表示、移動、およ
びコピーすることができます。オペレーティング・システムのインストー
ルや回復、ハード・ドライブの回復や複製、BIOS の更新、およびサー
バーのバックアップにバーチャル・メディアを使用すれば、リモート・
システムをいっそう効率良く管理できます。
バーチャル・メディアは Remote Console Switch の USB ポートに直接接
続できるほか、OBWI のブラウザ・セッションを行っているサーバーの
USB ポートにも接続できます。サーバーとのバーチャル・メディア・セッ
ションは、ビューアから開始します。ビューアは、OBWI または RemoteConsole Switch ソフトウェアから開くことができます。
注:サーバーとのバーチャル・メディア・セッションを開くには、あらか
じめバーチャル・メディア対応の USB2 SIP モジュールを使用して、サーバー
をスイッチに接続しておく必要があります。
製品概要 3

セキュリティ
OSCAR インターフェイスでは、スクリーン・セーバー・パスワードを使っ
て、システムを保護することができます。スクリーン・セーバー・モー
ドが起動すると、正しいパスワードを入力してシステムを再起動させる
までアクセスができなくなります。パスワード・ダイアログに Help とタ
イプ入力すると、Dell テクニカル・サポートに接続されます。
Remote Console Switch の推奨される用途は、ファイアウォールによって
保護されたデータ・センター・インフラストラクチャー内が推奨されます。
暗号化
Remote Console Switch では、キーボード/ビデオ/マウス・セッションと
バーチャル・メディア・セッションの AES / DES / 3DES 暗号化、およ
び 128 ビット SSL 暗号化がサポートされています。
作動モード
OSCAR ユーザー・インターフェイスには、Remote Console Switch のシ
ステム管理に使用できる、いくつかの作動モードがあります。これらの
モード(Broadcast、Scan、Switch、Share)を使用すれば、スイッチの動
作の管理が容易になります。各作動モードについては、第 3 章、「アナロ
グ・ポートでのシステムの制御」(ページ 35)で詳しく説明しています。
ビデオ
Remote Console Switch では、アナログ VGA、SVG、XGA ビデオの 適
な解像度に対応しています。スイッチとサーバー間のケーブル長により
ますが、 大 1024 x 768 の解像度での表示が可能です。
4 製品概要

表 1-1. 大解像度(リフレッシュ・レート)、ビデオ・タイプ
フラッシュ・アップグレード対応
Remote Console Switch と SIP モジュールのアップグレードは随時可能に
なっています。アップグレードは定期的に行い、常に 新のファームウェ
ア・バージョンで稼動してください。フラッシュ・アップグレードは、
OSCAR インターフェイス、OBWI、またはシリアル・コンソールから開
始できます。また、SIP モジュールのファームウェア・アップグレードが
自動的に行われるようRemote Console Switchの設定を変更することもで
きます。詳細については「付録 D:フラッシュ・アップグレード」(ペー
ジ 221)を参照してください。
720 x 400 @ 70 Hz VGA
640 x 480 @ 60 Hz VGA
640 x 480 @ 72 Hz VESA
640 x 480 @ 75 Hz VESA
800 x 500 @ 60 Hz VESA
800 x 600 @ 56 Hz VESA
800 x 600 @ 60 Hz VESA
800 x 600 @ 70 Hz VESA
800 x 600 @ 75 Hz VESA
1024 x 640 @ 60 Hz VESA
1024 x 768 @ 60 Hz VESA
1024 x 768 @ 70 Hz VESA
1024 x 768 @ 75 Hz VESA
1280 x 800 @ 60 Hz VESA
製品概要 5

カスケード(階層)拡張
Remote Console Switch では、スイッチの各アナログ・ラック・インター
フェイス(ARI)ポートから追加の Dell コンソール・スイッチをカスケー
ド接続できるようになっています。カスケード接続されたスイッチは他
のデバイスと同じ要領で接続します。ユニットにこのように階層を追加
することで、一つのシステム内に 512 台までのサーバーを接続すること
ができます。「カスケード・スイッチの追加」(ページ 27)を参照してく
ださい。
Remote Console Switch ソフトウェアの機能と特長
注:Remote Console Switch ソフトウェアの使用方法については、「Dell RemoteConsole Switch ソフトウェア・ユーザー・ガイド」またはソフトウェアに含ま
れているヘルプを参照してください。
Dell™ Remote Console Switch ソフトウェアは、複数のプラット フォーム
に対応した(クロスプラットフォーム)管理アプリケーションで、DellRemote Console Switchと同スイッチに接続されているすべてのサーバー
の表示および制御を行うことができます。クロスプラットフォーム設計
により、 も広く使用されているオペレーティング・システムとハード
ウェアのプラットフォームとの互換性が確実になります。RemoteConsole Switch ソフトウェアでは、スイッチ・ベースでの認証、データ
転送およびユーザー名/パスワードの保管が安全に実施できます。各ス
イッチで認証とアクセス・コントロールが個別に取り扱われ、システム
制御の分散が効果的に行われます。
Remote Console Switchソフトウェアでは、直観的な分割画面インターフェ
イス形式の Explorer 型ナビゲーション方式が使用されており、システム全
体に対して単一ポイントからアクセスできる操作性が追加されています。
ユーザーはここから、既存のスイッチの管理、新規スイッチのインストー
ル、システム・サーバーのビデオ・セッションの開始などを行うことが
できます。またサーバー、サイト、フォルダ別などのデフォルトのグルー
プ分け機能により、ユニットの選択・表示が容易にできます。パワフルな
検索・ソート能力は、ユニットの検索を簡素化します。
6 製品概要

インストールと設定が容易
Remote Console Switch ソフトウェアは、簡単にインストールと操作がで
きるよう設計されています。管理下にあるスイッチを自動検出する機能
により、新しいユニットを数分でインストールすることができます。ウィ
ザードベースのインストールとオンラインのヘルプにより、システムの
初期設定が簡単に実施できるようになっています。直感的なグラフィッ
クを利用したインターフェイスの導入により、スイッチの管理と更新は
非常に簡単で分かりやすくなっています。
強力なカスタマイズ能力
Remote Console Switch ソフトウェアを調整して、システムの特定のニー
ズに合わせることができます。デフォルトのグループを活用することも、
またユーザー独自のグループを作成することもできます。ユニット、
フィールド名、アイコンをカスタマイズすることにより、ユーザーがよ
り使いやすいように設定を変更できます。例えば、システム・ユニット
は、ユーザーが識別しやすい名称を使用すれば短時間で容易に検索でき
ます。
Remote Console Switch の広範囲な管理機能
Remote Console Switch ソフトウェアを使用すると、一つのシステム内に
複数のスイッチを追加し、管理することができるようになります。新し
いスイッチをインストールすると、スイッチ・パラメーターの設定、ユー
ザー・ビデオ・セッションのコントロール、優先権の設定ができるよう
になります。さらにスイッチの再起動やアップグレードなどのコント
ロール機能も実行できます。Remote Console Switch ソフトウェアは、DellOpenManager™ IT Assistant Event Viewer に対応するように設計されてい
るので、システム管理者はシステム・イベントの各レポートを統合する
ことができます。
IPv4 および IPv6 機能
Remote Console Switch は、現在使用されているインターネット・プロト
コール・バージョンである IPv4 および IPv6 を使用するいずれのシステ
ムにも対応しています。IPv4 または IPv6 モードへのネットワーク設定の
変更は、シリアル・ポート、OSCAR インターフェイス、または OBWIから実行できます。
製品概要 7

8
LDAP
Dell Remote Console Switch ソフトウェアを使用すると、複数の RemoteConsole Switch の許可を各 Remote Console Switch で個別に管理しないで、
単一のインターフェイスで管理できます。セキュリティと効率性を向上さ
せるため、LDAP 機能ではネットワーク全体の単一認証ソースから許可を
取得することにより、個々の Remote Console Switch でアクセス許可を更
新する必要をなくしています。
Dell Remote Console スイッチによる認証には、標準の Active Directory ス
キーマか、Dell Extended Schema が使用できます。Dell Extended Schema を使用すると、ご利用になっているすべての Dell ハードウェアとの互換性を
大限に高めることができます。
Avocent 製品との互換性
Remote Console Switch ソフトウェアはアボセント・ブランドの一部のス
イッチの管理にも使用でき、システム管理の柔軟性が高まります。
さらに、Remote Console Switch ソフトウェアはアボセント・ブランドの
IQ モジュールもサポートしているため、より多くの種類のサーバーを管
理できます。アボセント・ブランドの IQ モジュールのサポートが追加
されたことにより、次の接続がサポートされるようになりました。
• PS/2 モジュール(Dell/Avocent モジュール経由)
• USB モジュール(Dell/Avocent モジュール経由)
• シリアル・モジュール(Avocent モジュール経由)
• Sun モジュール(Avocent モジュール経由)
• PS2M モジュール(Avocent モジュール経由)
注:Dell SIP は、直接接続されているアボセント・ブランドのスイッチでは
サポートされません。
製品概要

2インストールRemote Console Switch システムは、Remote Console Switch、RemoteConsole Switchソフトウェア、およびOBWIで構成されています。RemoteConsole Switch システムの管理には、Remote Console Switch ソフトウェ
アと OBWI のいずれかを使用します。OBWI では 1 台の Remote ConsoleSwitch とその接続を管理します。一方、Remote Console Switch ソフトウェ
アでは、複数のスイッチとその接続を管理できます。
OBWI を使用する場合には、Remote Console Switch ソフトウェアをイン
ストールする必要はありません。Remote Console Switch ソフトウェアを
使用していた場合は、そのデータベースを OBWI に移行することもでき
ます。「Remote Console Switch の OBWI への移行」(ページ 142)を参照
してください。
注:使用中の Remote Console Switch がすべて 新バージョンのファームウェ
アにアップグレードされていることを確認してください。On-Board Web イ
ンターフェイス(OBWI)を介した Remote Console Switch のアップグレード
については、「ファームウェアのアップグレード」(ページ 127)を参照して
ください。
Remote Console Switch クイック・セットアップ・チェックリストRemote Console Switchをセットアップするには(「Remote Console Switchのインストールとセットアップ」(ページ 10)を参照):
1 それぞれのサーバーでマウスの加速度をSlowまたはNoneに調整してください。
2 Remote Console Switch のハードウェアを設置し、スイッチに接続する各サーバーおよびティアド・スイッチに、サーバー・インターフェイス・ポッド(SIP)またはアボセント・ブランドの IQ モジュールを接続します。各 SIP またはアボセント・ブランドの IQ モジュールを CAT 5 ケーブルを使用して Remote Console Switch に接続し、さらにキーボードとモニター、およびマウスのコネクターをRemoteConsole Switch のアナログ・ポートに接続します。
インストール 9

3 ターミナルを Remote Console Switch の後部パネル上の構成ポート
(シリアル・ポート)に接続し、ネットワーク構成(ネットワーク
速度およびアドレス・タイプの設定)を行います。IP アドレスはこ
こで設定できますが、Remote Console Switch ソフトウェアから設定
することも可能です。Dell では、構成を容易にするために静的 IP ア
ドレスを使用されることをお薦めします。
4 ローカル・ポート構成を使用して、すべてのサーバーの名前を
OSCAR インターフェイスから入力します。
Remote Console Switch ソフトウェアをセットアップするには、「Dell RemoteConsole Switch ソフトウェア・ユーザー・ガイド」またはソフトウェアに含
まれているヘルプを参照してください。
Remote Console Switch のインストールとセットアップRemote Console Switch システムは、イーサネット・ネットワーク・イン
フラストラクチャーと TCP/IP プロトコルを使って、各オペレーターお
よび接続されているコンピューターとの間でキーボード、ビデオ、およ
びマウスの情報を送信します。10BaseT イーサネットまたはギガビットを
使用することも可能ですが、Dell では専用のスイッチ付き 100BaseT ネッ
トワークの使用をお薦めします。
はじめに
Remote Console Switch をインストールする前に、以下の一覧を参照し、
Remote Console Switch と共に配送された各アイテム、さらにインストールを
適切に行うために必要なその他のアイテムがすべて揃っていることを確
認してください。
Remote Console Switch 同梱品:
• Remote Console Switch ユニット
• 製品使用国の規格に適応する電源コード
• 0U 収納用金具
• 1U 取付けブラケット
• 1U 取付けブラケット用金具キット
10 インストール

• シリアル・ケーブル
• CAT5 ケーブル
• Remote Console Switch ソフトウェア・ユーザー・ガイド、CD 収録版
• インストール手順の説明書
• 安全に関する説明書
• 規制に関する説明書
この他に必要なアイテム:
• Dell SIP モジュールまたは IQ モジュール(接続するデバイスごとに1 個)
• CAT 5 パッチ・ケーブル( 高 30 m)、接続デバイス 1 台につき 1 本
オプションのアイテム:
• フロント・アクセス・パネル
• ポート拡張モジュール(PEM)
注:PEM に接続されているサーバーに対してバーチャル・メディア・セッ
ションを開始することはできません。
ネットワークの設定
Remote Console Switch システムでは、Remote Console Switch ユニットおよ
びRemote Console Switchソフトウェア稼動のコンピューターは IPアドレ
スにより個別に識別されます。Remote Console Switch は DHCP および静
的 IP アドレスをサポートしています。(リモート・ソフトウェアを以前
の 2161DS に接続している場合は、DHCP の代わりに BootP を使用する
必要があります。)
注:Remote Console Switch ソフトウェアの使用方法については、「Dell RemoteConsole Switch ソフトウェア・ユーザー・ガイド」またはソフトウェアに含ま
れているヘルプを参照してください。
キーボード
Remote Console Switch のアナログ・ポートには USB または PS/2 タイプ
のキーボードを接続できます。
注:また Remote Console Switch は、アナログ・ポートに対する複数のキー
ボードやマウスの接続にも対応しています。ただし同時に複数の入力機器
を使用すると、予期しない結果を生じることがあります。
インストール 11

Remote Console Switch ユニットのラック収納Remote Console Switch ユニットをラックに収納するには、スイッチ取付
けブラケット・キット(0U または 1U)が必要になります。Remote ConsoleSwitch と他のコンポーネントをラックに収納する前に、 終的な設置場
所にラックを固定してください。ラックの底部から機器をラックに収納
して行き、ラックの上側に向かって作業を続けます。ラックに不均一な
負荷あるいは過負荷をかけないよう注意してください。
注意:システムをラックに収納する前に、独立型ラックの場合にはまずフ
ロントとサイドのスタビライザーを取り付けます。他のラックとつながっ
た形のラックの場合は、フロント・スタビライザーをまず取り付けてくだ
さい。システムをラックに収納する前にスタビライザーが正しく取り付け
られていないとラックが転倒することがあり、この場合状況によっては負
傷に至るおそれがあります。このため、ラックにコンポーネントを設置す
る前に必ずスタビライザーを取り付けてください。
0U スイッチ取付けブラケット(標準部品として製品に同梱)の取り付け
方法:
1 取付けブラケットの穴とスイッチのネジ穴を合わせます。
2 ボタンヘッドソケットキャップネジを使用して、スイッチの各側面
に取付けブラケットを固定します。
3 ブラケット片側の 3つの取付け用フックを垂直ラックの角穴に挿入
し、スイッチ・アッセンブリーをラックに取り付けます。
4 青の押し込み式ボタンが飛び出てかみ合うまで下向きに押します。
12 インストール

図 2-1. OU 取付けブラケットの取り付け方法
2161DS-2/4161DS Remote Console Switch 1U 4 ポイント・スイッチ取付け
ブラケットを取り付けるには:
1 1U 4 ポイント・スイッチの各側でネジを外します。外したネジは、
後続の手順でフロント側の 1U ブラケットに取り付けられるよう保
存しておいてください。
2 キットのフロント側ブラケットの「長い側」にある通気孔とスイッ
チの通気孔を合わせます。
注:ブラケットでスイッチの通気孔を塞がないようにしてください。スイッ
チの「長い側」と「短い側」を間違えて取り付けると塞ぐことになります。
3 ブラケットのネジ穴とスイッチのネジ穴を合わせます。
4 スイッチの各側でそれぞれ 2 本のネジを使用し、プラスドライバー
でフロント側の取付けブラケットをスイッチに固定します。
5 ラック・キャビネット前部のラックマウント・フランジに、ナット
がラックの内側になるようにしてケージナットまたはクリップ
ナット 4 個を取り付けます。
インストール 13

6 各ブラケットの「短い側」の穴がラック・キャビネットの合わせ穴
に正しく合うようにして、スイッチ・アセンブリをラック・キャビ
ネットに収納します。次にコンビネーション六角頭ネジをブラケッ
トの溝を通して差し込み、さらにマウントレールの穴を通して進め
てケージナットまたはクリップナットまで差し込みます。
7 ラック・キャビネット後部のラックマウント・フランジに、ナット
がラックの内側にくるようにしてケージナットまたはクリップ
ナット 4 個を取り付けます。
8 リア側ブラケットをフロント側ブラケットの溝に差し込みます。
ラックの奥行きに合わせながらスライドさせてください。
9 ラック内でスイッチを水平に保ちながら、各ブラケットの「短い側」
の穴とラック・キャビネットの対応する穴を揃え、リア側ブラケッ
トをラック・キャビネットに収納します。
10 コンビネーション六角頭ネジをブラケットの溝とマウントレール
の穴を通して差し込み、ケージナットまたはクリップナットまで差
し込みます。
図 2-2. 2161DS-2/4161DS Remote Console Switch 1U 取付けブラケットの取り付け方法
14 インストール

2321DS Remote Console Switch 取付けブラケットを取り付けるには:
1 スイッチ・シャーシの右側からトラス頭ネジ 3 本を外し、右取付け
ブラケットをスイッチ・シャーシの右側に取り付け、付属の平頭ネ
ジ 3 本で固定します。
注:ブラケットでスイッチの通気孔を塞がないようにしてください。ス
イッチの取り付け面を間違えると通気孔を塞いでしまうことになります。
2 スイッチ・シャーシの左側についても同じ手順を繰り返します。
3 プッシュ・ナットをケーブル支持ロッドの一方の端に取り付けます。
エクステンションをスロット付き取付けフランジが互いに逆を向く
ように配置します。
4 スライド式エクステンションの下側の位置決め穴を選択します。支
持ロッドを選択した穴と反対側のエクステンションの穴をスライ
ドさせて通します。
5 残りのプッシュ・ナットをケーブル支持ロッドのもう一方の端に取
り付けます。
6 取付けの図に示すように、エクステンション・アセンブリをスイッ
チ・シャーシとブラケットのアセンブリにスライドさせます。エク
ステンション・アセンブリの向きを確認し、ケーブル支持ロッドが
エクステンションの下の列の穴に入っているようにしてください。
7 一体になったスイッチ・シャーシとブラケットのアセンブリを水平
ラック位置に取り付け、適切なハードウェア(付属していません)を
四隅のブラケットに取り付けます。
インストール 15

図 2-3. 2321DS Remote Console Switch 取付けブラケットの取り付け方法
Remote Console Switch ユニットの取り付け
下図は Remote Console Switch アプライアンスでの構成の一例です。図 2-4の後に記載の詳しい手順に従って、Remote Console Switch ユニットを正
しく設置してください。
16 インストール

図 2-4. Remote Console Switch の基本構成
表 2-1. Remote Console Switch の基本構成についての説明
番号 説明 番号 説明
1 電源コード 6 サーバー 2-16
2 アナログ・ユーザー
7 ARI ポート
3 デジタル・ユーザー
8 SIP または IQ モジュール
4
3
8
2
6
9
7
5
1
インストール 17

注意:使用機器への感電や損傷のリスクを抑えるため、電源コードの接地
プラグは無効にせずにそのまま使用してください。接地プラグは安全上重要
な役割を果たします。電源コードは、常に容易にアクセスできる接地処理さ
れたコンセントに差し込んでください。装置の電源を切る際は、電気コンセ
ントまたは装置のどちらかの側で電源コードを引き抜いてください。
注:建物に 3 相 AC 電源がある場合は、コンピューターとモニターが同じ
相になっていることを確認します。相が異なっていると、これが原因でビ
デオやキーボードの機能が正しく作動しないことがあります。
注:スイッチとデバイス間のケーブル長は 30 m まではサポートされます。
Remote Console Switch ハードウェアを取り付けるには:
注:デフォルトのユーザー名は「Admin」です。パスワードはデフォルト
設定されていません。
1 付属のシリアル・ケーブルを使用して、端末あるいは端末エミュ
レーション・ソフトウェア稼動の PC を Remote Console Switch 背面
パネルの構成ポートに接続します。この端末は、9600 ボー、8 ビッ
ト、1 ストップ・ビット、パリティなし、フロー・コントロールな
しに設定してください。
2 付属の電源コードを Remote Console Switch ユニット背面に差し込
み、次に適切な電源に差し込みます。
3 電源スイッチを入れると、ユニット背面の電源表示ランプが30秒間点
滅し、セルフテスト実行中であることを示します。メイン・メニュー
にアクセスするには <Enter> キーを押してください。
4 ネットワーク 9 サーバー 1
5 USB デバイス
表 2-1. Remote Console Switch の基本構成についての説明(続き)
番号 説明 番号 説明
18 インストール

図 2-5. Main Menu
Remote Console Switch ハードウェアを設定するには:
1 Mainメニューが表示されます。メニューには11のオプションがあり
ます。オプション 1 の Network Configuration を選択します。
インストール 19

図 2-6. Network Configuration Menu
2 オプション 1 を選択し、ネットワークの速度を設定します。速度を
選択して設定すると、Network Configuration Menu に戻ります。
3 オプション 2 を選択し、IP Configuration メニューを開きます。
4 以下のIPアドレス・タイプのなかから対応する番号を1つ入力し
て選択します:1: None、2:IPv4 Static、3:IPv4 Dynamic、4:IPv4 Static、または 5:IPv6 Dynamic。
Dell では、構成を容易にするため、静的 IP アドレスを使用されることをお薦めします。
5 Terminal Applications メニューからオプション 3 ~ 5 を順に選択し、
Remote Console Switch の IP アドレス、Netmask、Default Gatewayの構成を終了します。
6 上記の手順が完了したら、Ø キーを押してメイン・メニューに戻り
ます。
注:ネットワーク構成もこの時点で実行できます。「アナログ・ポートで
のシステムの制御」(ページ 35)を参照してください。
20 インストール

HTTP および HTTPS ポートを構成するには:
1 Mainメニューが表示されます。メニューには 11のオプションがあります。オプション10の Set Web Interface Portsを選択し、Web InterfacePort Configuration Menu を開きます。
図 2-7. Web Interface Port Configuration Menu
2 オプション 1 を選択し、ポート番号を設定します。HTTP ポートおよび HTTPS ポートに使用するポート番号を入力します。
図 2-8. Web Interface Port Configuration Menu の Set Ports オプション
3 ネットワークに対して正しい値が表示されていれば、<Y> とタイプして <Enter> キーを押します。
インストール 21

注:これらのポート番号を使用するには Remote Console Switch を再起動す
る必要があります。
注:Remote Console Switch でポート番号を変更する場合は、Remote ConsoleSwitch ソフトウェア、Web インターフェイスでも番号を変更する必要があ
ります(それぞれ、「Dell Remote Console Switch ソフトウェア・ユーザー・ガ
イド」またはソフトウェアに含まれているヘルプの「スイッチ・ネットワー
ク・プロパティ」、「OBWI の起動」(ページ 34)を参照してください。)
Web 証明書を入力、インストールするには:
1 Mainメニューが表示されます。メニューには11のオプションがあり
ます。オプション 11 の Input Web Server Certificate を選択し、InputWeb Server Certificate Menu を開きます。
図 2-9. Web Server Certificate Input Menu
2 オプション 1 の User Input を選択します。
22 インストール

図 2-10. User Input Menu
3 デフォルトのオプションを受け入れる場合は <Enter> キーを押し
ます。あるいは、次のフィールドにそれぞれ適切な値(文字列)を入
力します:
a Public Key Length:証明書のビット数。
b Common Name:貴社の名称。(貴社のルート証明書であるので、「Company_Name Certificate Authority」などのように適切に命名してください)。
c Organizational Unit (オプション):組織単位名(「marketing」など)。
d Organization Name:貴社の正式名称(略称不可)。
e Locality Name:貴社の所在地の市名。
f State or Province Name:貴社の所在地の都道府県名(略称不可)。
g Country Name:国名(ISO の略称形式 2 文字)。
h Email Address:認証会社からの連絡用の、貴社の担当部門の電子メール・アドレス。
i Validity Term:証明書の有効日数。
4 <Enter> キーを押します。Web サーバーが再起動するまで待ち、再
起動したら続行します。
インストール 23

Web 証明書をインポートして、インストールするには:
1 Main Menuが表示されます。メニューには11のオプションがあります。
オプション 11 の Input Web Server Certificate を選択し、Input WebServer Certificate Menu を開きます。
2 オプション 2 の Import Cert を選択します。次に、会社の証明書ファ
イル(*.pem)をダウンロードします。Web サーバーが再起動する
まで待ち、再起動したら続行します。
Web 証明書をエクスポートするには:
1 Main Menuが表示されます。メニューには11のオプションがあります。
オプション 11 の Input Web Server Certificate を選択し、Input WebServer Certificate Menu を開きます。
2 現在の証明書をシリアル・コンソールに出力するために、オプション
3 の Export Cert を選択します。ここでの形式は下記に類似するもの
でなければなりません:
"-----BEGIN CERTIFICATE-----MIIDJzCCApCgAwIBAgIBADANBgkqhkiG9w0BAQQFADBxMQswCQYDVQQGEwJVUzEQ............. Text removed from example ........................3omoTQuBURERxg3vrwEzLqCUanQmw5BQJAVC6LT/DP7DNz/xipZoI+ZyaTgQEdR0R0x0yYSaYETpMY53NMAVlCxETVkvkI2F/f+1sn+9Ik7GWBuPpLbTmYfMoQ==-----END CERTIFICATE----------BEGIN RSA PRIVATE KEY-----MIICXAIBAAKBgQDI6KTaqoPfZhK7Wdd+Dzx03IVQlBqp+Vsltn34YMDdpJ8mfqND............. Text removed from example ........................b6KA7VfijVhIt3lKcYsCQEhOjqh07hI5OLmSHt3l1krGZTX+ACy1dlceZRkJDkyAHqTleb5fx/i1Hu5ex99qQP9FSOP5fVsmVSRDkk2ites=-----END RSA PRIVATE KEY-----"
24 インストール

工場出荷時のデフォルト設定に戻すには:
1 Main Menuが表示されます。メニューには11のオプションがあります。
オプション 11 の Input Web Server Certificate を選択し、Input WebServer Certificate Menu を開きます。
2 現在の証明書を工場出荷時のデフォルトに戻すために、オプション
4 の Restore Defaults を選択します。
ビデオの 適化
ビデオ画質を 適化するため、Remote Console Switch とネットワーク・
スイッチのビデオ設定は同一にしてください。例えば、Remote ConsoleSwitch が Auto-Negotiate に設定されている場合には、ネットワーク・ス
イッチでも速度、デュプレックスともに Auto-Negotiate に設定します。
すなわち、Remote Console Switch が [100MB - full duplex] に設定されて
いるならば、ネットワーク・スイッチも同様に [100MB - full duplex] に設定します。
変更が終わってRemote Console Switchとの間で新たに接続を確立する前
に、ネットワークの Address Resolution Protocol(ARP)表の更新/消去
が必要な場合もあります。特に、変更前の 1 時間以内に Remote ConsoleSwitch を使用していた場合です。
ARP テーブルを更新するには以下のいずれかの方法を実行します。
表が自動的に構成されるまで約 10 分待ちます。
- または -
ビデオ・セッション、ビューア・ワークステーションの ARP テーブルをク
リアし、IP アドレスでアプライアンスのネットワーク接続を確認します。
これは DOS 画面から実行できます。
a ARP -d 1.2.3.4と入力します (ここで、1.2.3.4 は Remote Console Switch の IP アドレス)。
b PING 1.2.3.4と入力します
PING チェックの結果が正常であれば、Remote Console Switch は作動準
備が整っています。
インストール 25

マウスの加速
注:Dellでは、Remote Console Switchに接続するすべてのMicrosoft® Windows®
システムで、デフォルトの Windows® PS/2 または USB マウス・ドライバーを
使用することを強く推奨します。
リモート・ビデオ・セッション中にマウスの反応が遅くなった場合は、
対象デバイスのオペレーティング・システムでマウスの加速をオフにし、
マウスの速度を 50% に設定してください。
SIP の接続
SIP を各サーバーに接続するには:
1 Remote Console Switch ユニットの SIP を取り出します。
2 PS/2 SIP 接続の場合には、この Remote Console Switch に 初に接続
するサーバーで該当のキーボード、モニター、マウス各ポートに SIPの色別のコネクターを接続します。USB 接続の場合には、この
Remote Console Switch ユニットに 初に接続するサーバーの USBポートに SIP のプラグを接続します(図 2-11 参照)。
3 SIPのRJ-45コネクターに、SIPとRemote Console Switchユニット間の
CAT 5 ケーブルの一端を接続します(図 2-11 参照)。
4 CAT 5 ケーブルのもう一方の端を、Remote Console Switch ユニット
の背面にある目的の ARI ポートに接続します。
5 接続するサーバーすべてで 2 ~ 4 の手順を繰り返します。
注:この手順を実施する前に、Remote Console Switch ユニットの電源を落
としてください。電源コードは必ず壁面コンセントから抜いてください。
注:Dell SIP の他に、Remote Console Switch のデバイスへの接続には IQ モ
ジュール(Sun モジュールおよび Serial IQ モジュールを含む)を使用する
こともできます。
26 インストール

図 2-11. SIP の接続
カスケード・スイッチの追加
カスケード・スイッチ(オプション)を追加するには:
注:Remote Console Switch は EL80-DT には対応していません。
1 スイッチをラックに収納します。Remote Console Switch ユニットをカ
スケード・スイッチに接続するための CAT 5 ケーブルを用意します
(図 2-13 参照)。
表 2-2. SIP 接続の説明
番号 説明
1 CAT 5
2 USB 接続
3 PS/2 接続
1
2
3
インストール 27

2 CAT 5 ケーブルの一端をコンソール・スイッチの ARI ポートに接続
します。
3 CAT 5 ケーブルのもう一方の端を、カスケード・スイッチ後面の ACIポートに接続します。
4 スイッチ・メーカーの推奨事項に従って、デバイスをカスケード・
スイッチに接続します。
5 Remote Console Switch システムに接続するすべてのカスケード・ス
イッチで 1 ~ 4 の手順を繰り返します。
28 インストール

図 2-12. Cat 5 アナログ・スイッチ付き Remote Console Switch
注:Remote Console Switch では ARI ポート当たり 1 台のスイッチのみがサ
ポート可能です。この 初のスイッチの下に他のスイッチをカスケード接
続することはできません。
表 2-3. Cat 5 アナログ・スイッチ付き Remote Console Switch の説明
番号 説明
1 ローカル・ユーザー
2 CAT 5
3 ACI ポート
1
2
3
インストール 29

注:Remote Console Switch でカスケード接続を行う場合、8 ポートまたは
16 ポートのアナログ・コンソール・スイッチはカスケード構成のプライマ
リー・ユニットとしては使用できません。プライマリー・ユニットには必ず
Remote Console Switch を使用してください。
レガシー・スイッチでのカスケード接続
レガシー・スイッチ(オプション)を追加するには:
1 スイッチをラックに収納します。Remote Console Switch ユニットを
レガシー・スイッチに接続するための CAT 5 ケーブルを用意します
(図 2-13 参照)。
2 CAT 5 ケーブルの一端をコンソール・スイッチの ARI ポートに接続
します。
3 CAT 5ケーブルのもう一方の端をDell SIPまたは IQモジュールに接
続します。
4 スイッチ・メーカーの推奨事項に従って、SIP または IQ モジュール
をレガシー・スイッチに接続します。
5 Remote Console Switch システムに取り付けるすべてのレガシー・ス
イッチで 1 ~ 4 の手順を繰り返します。
注:Remote Console Switch では ARI ポート当たり 1 台のスイッチのみがサ
ポートされます。この 初のスイッチの下に他のスイッチをカスケード接
続することはできません。
注:Remote Console Switch でカスケード接続を行う場合、8 ポートまたは
16 ポートのアナログ・コンソール・スイッチはプライマリー・ユニットと
しては使用できません。プライマリー・ユニットには必ず Remote ConsoleSwitch を使用してください。
30 インストール

図 2-13. レガシー・コンソール・スイッチでの Remote Console Switch のカスケード構成
PEM の追加(オプション)
ポート拡張モジュール(PEM)を使用すると各 ARI ポートを拡張できます。
これによって、拡張前は 1 台のデバイスにしか対応できなかったのに対し、
大で 8 台のデバイスに対応できるようになります。
注:PEM は受動的に作動します。従って、PEM に接続されたデバイスのう
ちの 1 台にユーザーがアクセスすると、その後にこの PEM に接続されてい
る他のデバイスのいずれかに他のユーザーがアクセスしようとしてもすべ
てブロックされます。
注:PEM に接続されているサーバーに対してバーチャル・メディア・セッ
ションを開始することはできません。
インストール 31

PEM(オプション)を追加するには次の手順を実行します。
1 PEM をラックに収納します。CAT 5 ケーブルは 大で 9 本まで使用
できます。このうちの 1本はRemote Console SwitchユニットをPEMに接続するために使用し、他の 8 本は各デバイスに接続されている
SIP に PEM を接続するために使用します。
2 PEMとRemote Console SwitchユニットをつなぐCAT 5ケーブルの一
端を、PEM 上の他のコネクターからは若干離れた位置の RJ-45 コネ
クターに接続します。CAT 5 ケーブルのもう一方の端を、RemoteConsole Switch ユニッの後面の任意の ARI ポートに接続します。
3 PEM 背面に並んでいる 8 つの RJ-45 コネクターのいずれか 1 つに、
PEM と各デバイスの SIP をつなぐ CAT 5 ケーブルを接続します。
4 CAT 5 ケーブルのもう一方の端を 初の SIP に接続します。
5 接続したいデバイスのすべてで 3 ~ 4 の手順を繰り返します。
図 2-14. PEM での Remote Console Switch 構成
アナログ・ユー
1 2
3
4
5
32 インストール

ネットワークへの接続
ネットワークを接続して Remote Console Switch に電源を投入するには:
1 ネットワークへの Remote Console Switch の背面にある LAN ポート
にネットワーク・ケーブルを接続します。
注:2321DS Remote Console Switch を使用する場合は、冗長 LAN ポート 2 個を
使用できます。 初の LAN ポートで障害が発生すると、2 番目のポートに
引き継がれます。
2 接続した各システムに、任意の順序で電源を投入します。
3 モニター/キーボード/マウス・ケーブルの各コネクターを RemoteConsole Switchユニット背面の該当するポートにそれぞれ接続します。
OBWI のインストールとセットアップ新しい Remote Console Switch の設置が完了すると、OBWI を使用してユ
ニット・パラメーターを設定し、ビデオ・セッションを起動できます。
サポートされているブラウザ
OBWI は、次のブラウザに対応しています。
• Microsoft Internet Explorer® バージョン 6.x SP1 以降
• Firefox バージョン 2.0 以降
表 2-4. PEM での Remote Console Switch 構成の説明
番号 説明
1 ARI ポート
2 CAT 5e
3 PEM
4 SIP または IQ モジュール
5 サーバー
インストール 33

OBWI の起動
OBWI を起動するには:
1 Webブラウザを開き、Remote Console Switchの IPアドレスを入力し
ます。スイッチの IP アドレスは、OSCAR インターフェイスまたは
シリアル・ポートを使用して設定できます。詳細は、「アナログ・
ポートでのシステムの制御」(ページ 35)を参照してください。
注:シリアル・コンソールでデフォルトの HTTP/HTTPS ポートを変更してお
り、IPv4 アドレスを使用している場合は、「https://<ipaddress>:<port#>」の形
式で IP アドレスを入力します。ここで、「port#」はシリアル・コンソールで
変更したポート番号となります。IPv6 アドレスを使用している場合は、
「https://<ipaddress>:<port#>」の形式で IP アドレスを入力します。ここで、
「port#」はシリアル・コンソールで変更したポート番号となります。IPv6 ア
ドレスを使用している場合は、アドレスを角括弧で囲む必要があります。
2 ログイン・ウィンドウが表示されます。ユーザー名とパスワードを
入力し、OK をクリックします。
3 OBWI が開き、Connections タブが表示されます。
注:Remote Console Switch は、お使いのコンピューターで Java がすでにイ
ンストールされているかどうか確認を試みます。インストールされていな
い場合、OBWI を使用するにはインストールが必要です。また、JNLP ファ
イルを Java WebStart に関連付ける必要もあります。
注:OBWI を使用するには Java Runtime Environment(JRE)バージョン 1.6.0_2以降が必要です。
注:OBWI にいったんログインすると、ログアウトするか、セッションの無
活動時間が管理者指定のタイムアウトを超過した場合を除いて、新規セッ
ションを起動する際にログインしなおす必要はありません。
34 インストール

3アナログ・ポートでのシステムの制御Remote Console Switch にはユーザーサイドのキーボード/マウス・ポー
トがついており、アナログでの直接アクセス用として USB または PS/2 の
キーボードとマウスを接続することができます。Remote Console Switchには、直観的なメニューを介してシステムの設定やコンピューターの選
択を行う、高性能の OSCAR インターフェイスが採用されています。
ポートとデバイスの表示および選択Remote Console Switchシステム内のデバイスの表示、設定、制御はOSCARインターフェイスの Main ダイアログ・ボックスで行います。デバイスは、
名前、ポート、または各 SIP モジュールに埋め込まれている一意の電子
ID 番号(EID)の順序で並べて表示できます。
Portコラムにはデバイスが接続されているARIポートが表示されます。メ
インの Remote Console Switch からスイッチをカスケード接続したために
別の階層ができている場合は、まず 初に ARI ポートの番号が表示され、
次にデバイスが接続されているスイッチ・ポートの番号が表示されます。
例えば図 3-1 では、06-01、06-02、06-03、06-04 はスイッチに接続されて
いるデバイスです。ポート番号の表示は、 初が ARI ポート、その次が
デバイスの接続されているスイッチ・ポートになります。ポート拡張モ
ジュール(PEM)からスイッチをカスケード接続した場合も、単一のポー
トに複数のデバイスが表示されます。
Main ダイアログ・ボックスにアクセスするには:
<Print Screen> キーを押して OSCAR インターフェイスを起動します。
Main ダイアログ・ボックスが表示されます。
アナログ・ポートでのシステムの制御 35

図 3-1. Main ダイアログ・ボックスの一例
注: <Control>、<Alt>、または <Shift> のいずれかのキーを 1 秒間に 2 回押す
ことにより、OSCAR インターフェイスを起動することもできます。この
章で <Print Screen> に言及しているすべての箇所で、このキー・シーケンスを
代わりに使用できます。
スイッチ・システムのステータス表示 システム内のデバイス・ステータスは、Main ダイアログ・ボックスの右
側コラムに表示されます。表 3-1 に、ステータス表示に使用される各記
号を示します。
表 3-1. OSCAR インターフェイスのステータスを表す記号
記号 説明
SIP はオンラインです。
SIP がオフラインであるか、または正しく作動していません。
接続されたスイッチはオンライン。
接続スイッチはオフラインであるか、または正しく作動していない。
SIP が利用できません。
36 アナログ・ポートでのシステムの制御

デバイスの選択
デバイスの選択は Main ダイアログ・ボックスで行います。デバイスを
選択すると、アプライアンスはこのデバイスに合わせてキーボードとマ
ウスを再設定します。
デバイスを選択するには:
デバイス名、EID、またはポート番号をダブルクリックします。
- または -デバイス・リストの表示順がポート別になっている場合(Port ボタンが
押された状態)は、ポート番号を入力して <Enter> キーを押します。
- または -デバイス・リストの表示順が名前別または EID 番号別になっている場合
(Name または EID ボタンが押された状態)は、固有のデバイス名あるい
は EID 番号の 初の数文字を入力し、<Enter> キーを押します。
注: <Enter> キーを押すことにより、選択したデバイスに接続できます。
以前接続したデバイスを選択するには:
<Print Screen> キーを押してから <Backspace> キーを押します。この
キー操作は、以前の接続と現在の接続を切り替えるトグルスイッチとし
て働きます。
(緑のアルファベット文字)現在 SIP に接続されているユーザー・チャンネルを表します。
(黒のアルファベット文字)ブロックされているチャンネルを示します。例えば、図 3-1 では、ユーザー C は Forester との接続を確立していますが、同じ ARI ポートに接続されているActon、Barrett、Edie へのアクセスはブロックされています。
(青のアルファベット文字) バーチャル・メディアに接続していることを示します。
表 3-1. OSCAR インターフェイスのステータスを表す記号(続き)
記号 説明
アナログ・ポートでのシステムの制御 37

デバイスからユーザーの接続を解除するには:
<Print Screen> を押して <Alt+0> を押すか、OSCAR インターフェイス
で Disconnect をクリックします。このキー操作により、該当のユーザー
はデバイスを選択していない自由な状態になります。デスクトップのス
テータス・フラグには Freeが表示されます。
ソフト・スイッチング
ソフト・スイッチングとは、ホット・キー・シーケンスを使用してデバ
イスを切り替えることを指します。<Print Screen> キーを押してからデ
バイス名またはデバイス番号の 初の数文字を入力すると、ソフト・ス
イッチによりデバイスを切り替えることができます。Screen Delay Timeを設定している場合は、その遅延時間が経過するまで、キー・シーケン
スを押しても OSCAR インターフェイスは表示されません。
OSCAR インターフェイス表示の遅延時間を設定するには:
1 <Print Screen>キーを押してOSCARインターフェイスを起動します。
Main ダイアログ・ボックスが表示されます。
2 Setup → Menu の順にクリックします。Menu ダイアログ・ボックス
が表示されます。
3 Screen Delay Time については、<Print Screen> キーを押してから
Main ダイアログ・ボックスが表示されるまでの遅延秒数として設定
したい値を入力します。
4 OK をクリックします。
デバイスにソフト・スイッチで切り替えるには:
1 デバイスを選択するには<Print Screen>キーを押します。デバイス・
リストの表示順がポート別になっている場合(Port ボタンが押され
た状態)は、ポート番号を入力して <Enter> キーを押します。
- または -デバイス・リストの表示順が名前別または EID 番号別になっている
場合(Name または EID ボタンが押された状態)は、固有のデバイ
ス名あるいは EID 番号の 初の数文字を入力し、<Enter> キーを押
します。
2 以前のデバイスに戻るには、<Print Screen>を押してから<Backspace>を押します。
38 アナログ・ポートでのシステムの制御

OSCAR インターフェイスの操作表 3-2 は、キーボードとマウスによる OSCAR インターフェイスの操作
方法の一覧です。
注: <Control>、<Alt>、または <Shift> のいずれかのキーを 1 秒間に 2 回押
すことにより、OSCAR インターフェイスを起動することもできます。この
章で <Print Screen> に言及しているすべての箇所で、このキー・シーケンスを
代わりに使用できます。
表 3-2. OSCAR インターフェイスの操作に関する基本事項
キーストローク 機能
<Print Screen>、Ctrl-Ctrl、Shift-Shift、および /または Alt-Alt
OSCAR インターフェイスを起動させるためのシーケンス。デフォルト設定では、<Print Screen> および Ctrl-Ctrl がOSCAR インターフェイス起動のオプションとなっています。Shift-Shift および Alt-Alt のキーストロークを使用したい場合は、あらかじめ OSCAR インターフェイスで設定しておく必要があります。
<Print Screen> <Print Screen> キーを 2 回押すと、<Print Screen> コマンドが現在選択されているデバイスに送信されます。
F1 現在のダイアログ・ボックスの Help 画面を開きます。
Escape 変更内容を保存せずに現在のダイアログ・ボックスを閉じて、元のダイアログ・ボックスに戻ります。Main ダイアログ・ボックスの場合は、OSCAR インターフェイスが閉じてフラグに戻ります。メッセージ・ボックスの場合は、ポップ・アップ・ボックスを終了して現在のダイアログ・ボックスに戻ります。
Alt+Hotkey 下線付きの文字と組み合わせて使用し、ダイアログ・ボックスを開いたり、オプション項目を選択したりします。
Alt+X 現在のダイアログ・ボックスを閉じ、元のダイアログ・ボックスに戻ります。
Alt+O OK ボタンを選択し、元のダイアログ・ボックスに戻ります。
クリック、Enter テキスト・ボックス内で、編集するテキスト(文字列)を選択し、左または右の矢印キーでのカーソル移動を可能にします。フィールドの内容すべてを一度に選択するには、<Enter> キーを押します。
アナログ・ポートでのシステムの制御 39

OSCAR インターフェイス・メニューの設定Remote Console Switch の設定は、OSCAR インターフェイス内の Setupメニューから行いますアプライアンスを初めてセットアップする際は、
Namesボタンをクリックして、固有名により特定のデバイスを指定します。
デバイスに対して定期的なタスクを実行するには、OSCARインターフェ
イス・メニューから他のセットアップ機能を選択します。表 3-3 を参照
してください。
Enter Mainダイアログ・ボックスのスイッチ操作を完了し、OSCARインターフェイスを終了します。
<Print Screen>、Backspace
以前の選択事項に戻ります。
<Print Screen>、Alt+0
直ちにサーバーからユーザーの選択を解除します。どのサーバーも選択されていない状態になります。ステータス・フラグには Free が表示されます。(これはキーボード上の 0 のみに適用され、キーパッドには適用されません。)
<Print Screen>、Pause
直ちにスクリーン・セーバー・モードになり、パスワード保護されている場合はこのコンソールヘのアクセスはできなくなります。
上/下向き矢印 一覧内でカーソルを上下に一行ずつ移動させます。
右/左向き矢印 テキスト・ボックスの編集時に、カーソルをコラム内で移動させます。
Page Up/Page Down
Name リスト、Port リスト、および Help ページ内で上下にスクロールします。
Home/End リストの一番上または一番下までカーソルを移動させます。
Delete スキャン・リスト内では現在の選択項目を、テキスト・ボックス内では選択された文字を削除します。
数字 キーボードまたはキーパッドからの入力を行います。
表 3-2. OSCAR インターフェイスの操作に関する基本事項(続き)
キーストローク 機能
40 アナログ・ポートでのシステムの制御

Setup メニューにアクセスするには:
1 <Print Screen>キーを押してOSCARインターフェイスを起動します。
Main ダイアログ・ボックスが表示されます。
2 Setup をクリックします。Setup ダイアログボックスが表示されます。
表 3-3. デバイスの定期タスク管理機能のセットアップ
機能 目的
Menu デバイス・リストの表示を、番号順(ポートまたは EID 番号順)および名前順(アルファベット順)の間で切り換えます。<Print Screen> キーを押してから OSCAR インターフェイスが表示されるまでの Screen Delay Time を変更します。
Security デバイスへのアクセス権を制限するパスワードを設定します。スクリーン・セーバーをオンにします。
Flag ステータス・フラグの表示、タイミング、カラーまたは位置を切り換えます。
Language 表示言語を選択します。
Devices 接続されているカスケード・スイッチでの適切なポート数を確認します。
Names 固有名でデバイスを識別します。
Keyboard キーボードの国コードを選択します。
Broadcast キーボードおよびマウスの操作で複数のデバイスを同時に制御できるようセットアップします。
Scan 大 100 台のデバイスに対してスキャンのカスタマイズ・パターンを設定します。
Switch スイッチ・モード、共有モードのタイムアウトを選択します。
Network ネットワークの速度、送信モード、設定を選択します。
VMedia バーチャル・メディア・セッション中のアプリケーションの動作を設定します。
PDUs(2321DS Remote Console Switch のみ)
システムに接続されている PDU を表示します。
アナログ・ポートでのシステムの制御 41

図 3-2. Setup ダイアログ・ボックス
表示動作の変更
デバイスの表示順序の変更、OSCAR インターフェイスの Screen DelayTime の設定、および OSCAR インターフェイス起動シーケンスの変更に
は、Menu ダイアログ・ボックスを使用します。表示順序の設定を変更
すると、デバイスの表示が Main、Devices、Broadcast などのいくつかの
ダイアログ・ボックス画面で変更されます。
Menu ダイアログ・ボックスにアクセスするには:
1 Main ダイアログ・ボックスで、Setup → Menu の順にクリックします。
Menu ダイアログ・ボックスが表示されます。
42 アナログ・ポートでのシステムの制御

図 3-3. Menu ダイアログ・ボックス
2 OSCAR インターフェイス起動用のキー・シーケンスとして、<PrintScreen>、Ctrl-Ctrl、Alt-Alt、および Shift-Shift があります。このキー
ボード・コンビネーションは、一度に全部を選択することもできます。
もし一つのコンビネーションだけを選択した場合は、2 番目のコンビ
ネーションを指定するまで選択解除ができなくなります。
デフォルトのデバイス表示順序を選ぶには:
1 デバイスを名前別でアルファベット順に表示するには Nameを選択
します。
- または -デバイスを EID 番号順に表示するには EID を選択します。
- または -デバイスをポート番号順に表示するには Port を選択します。
2 OK をクリックします。
OSCAR インターフェイスの Screen Delay Time を設定するには:
1 <Print Screen>キーを押してから、OSCARインターフェイスの表示を
遅らせる秒数(0 ~ 9)を入力します。遅延なしに OSCAR インター
フェイスを起動させるには 0を入力します。
2 OK をクリックします。
アナログ・ポートでのシステムの制御 43

Screen Delay Time を設定すると、OSCAR インターフェイスを表示せず
にソフト・スイッチを完了できるようになります。ソフト・スイッチに
よる操作を行うには、本章の「ソフト・スイッチング」(ページ 38)を参
照してください。
コンソール・セキュリティの設定
OSCAR インターフェイスでは、アナログ・ポート・コンソールのセキュ
リティを設定できます。コンソールを使用しない状態が指定した
Inactivity Time 枠を超えた場合は、スクリーン・セーバー・モードが起
動するように設定することができます。スクリーン・セーバー・モード
が起動すると、任意のキーを押すかマウスを動かすまでコンソールは
ロック状態となります。続行するにはパスワードを入力しなければなり
ません。
パスワード保護を使用したコンソールのロック、パスワードの設定や変
更、スクリーン・セーバーの有効化は、Security ダイアログ・ボックス
で行います。
Security ダイアログ・ボックスにアクセスするには:
1 <Print Screen>キーを押してOSCARインターフェイスを起動します。
Main ダイアログ・ボックスが表示されます。
2 Setup → Security の順にクリックします。Security ダイアログ・ボッ
クスが表示されます。
図 3-4. Security ダイアログ・ボックス
44 アナログ・ポートでのシステムの制御

注: New フィールドと Repeat フィールドに、6 つの連続するアスタリスク
(*)が表示されている場合、パスワードはすでに設定されています。
パスワードを設定または変更するには:
注: パスワードをなくした、または忘れた場合には、Dell テクニカル・サ
ポートまでご連絡ください。連絡先の詳細については「付録 F:テクニカ
ル・サポート」を参照してください。
1 New テキスト・ボックス内をクリックします。
2 New テキスト・ボックスに新しいパスワードを入力します。パスワー
ドは 高 12 文字、アルファベットと数字の両方が必要で、大文字と
小文字の区別があります。使用できる文字は、A ~ Z、a ~ z、0 ~ 9、およびハイフン(-)です。
3 Repeat ボックスに、同じパスワードをもう一度入力します。
4 OK をクリックするとパスワードが変更され、ダイアログ・ボックス
が閉じます。
コンソールをパスワードで保護するには:
1 前述の手順に従ってパスワードを設定します。
2 Enable Screen Saver を選択します。
3 パスワード保護とスクリーン・セーバー機能を起動させるまでの
Inactivity Time の分数を(1 ~ 99)の範囲で入力します。
4 Mode については、使用モニターが ENERGY STAR® 準拠の場合は
Energy を、それ以外は Screen を選択します。
注意: Energy Star® に準拠していないモニターでこのモードを選択すると
モニターが破損することがあります。
5 (オプション)Test をクリックするとスクリーン・セーバー・テストを
行います。テストは 10 秒間で、その後 Security ダイアログ・ボッ
クスに戻ります。
6 OK をクリックします。
コンソールにログインするには:
1 キーボード上の任意のキーを押すか、またはマウスを動かします。
2 Password ダイアログ・ボックスが表示されます。パスワードを入力し、
OK をクリックします。
アナログ・ポートでのシステムの制御 45

3 正しいパスワードを入力するとMainダイアログ・ボックスが表示さ
れます。
コンソールからパスワード保護を解除するには:
1 Mainダイアログ・ボックスでSetup → Securityの順にクリックします。
2 Security ダイアログ・ボックスで New ボックスをクリックします。
ボックスを空欄のままにします。<Enter> キーを押します。
3 Repeat ボックスをクリックします。ボックスを空欄のままにします。
4 OK をクリックするとパスワードが削除されます。
パスワード保護なしでスクリーン・セーバー・モードを有効にするには:
1 Security ダイアログ・ボックスにアクセスする際にコンソールでパ
スワード入力の必要がない場合には、手順 2 に進みます。
- または -コンソールがパスワード保護されている場合は、前述の手順を参照
した後、手順 2 に進みます。
2 Enable Screen Saver を選択します。
3 スクリーン・セーバーがオンになるまでの Inactivity Time(分単位)を
1 ~ 99 の範囲で入力します。
4 使用モニターが ENERGY STAR® 準拠の場合は Energy を、それ以外の
場合は Screen を選択します。
注意: Energy Star® に準拠していないモニターでこのモードを選択すると
モニターが破損することがあります。
5 (オプション)Test をクリックするとスクリーン・セーバー・テストを
行います。テストは 10 秒間で、その後 Security ダイアログ・ボッ
クスに戻ります。
6 OK をクリックします。
注: スクリーン・セーバー・モードが起動すると、デバイスからのユー
ザーの接続は解除されます。つまりデバイスが選択されていない状態にな
ります。ステータス・フラグには「Free」と表示されます。
46 アナログ・ポートでのシステムの制御

スクリーン・セーバー・モードを終了するには:
キーボード上で任意のキーを押すか、マウスを動かします。パスワード
がアプライアンスで認証されると、Main ダイアログ・ボックスが表示さ
れ、以前のデバイスへの接続がすべて復元されます。
スクリーン・セーバーをオフにするには:
1 Securityダイアログ・ボックスで、Enable Screen Saverをクリアします。
2 OK をクリックします。
スクリーン・セーバーを直ちにオンにするには:
<Print Screen> キーを押し、その後で <Pause> キーを押します。
ステータス・フラグの制御
デスクトップのステータス・フラグには、指定デバイスの名前や EID 番
号、または指定ポートのステータスが表示されます。Flag ダイアログ・ボッ
クスでは、デバイス名や EID 番号別のステータス・フラグ表示の設定や、
ステータス・フラグの色、不透明度、表示時間、デスクトップ上の位置
などの変更ができます。
Flag ダイアログ・ボックスにアクセスするには:
1 <Print Screen>キーを押してOSCARインターフェイスを起動します。
Main ダイアログ・ボックスが表示されます。
2 Setup → Flag の順にクリックします。Flag ダイアログ・ボックスが
表示されます。
アナログ・ポートでのシステムの制御 47

図 3-5. Flag ダイアログ・ボックス
ステータス・フラグの表示形態を指定するには:
1 NameまたはEIDを選択して、いずれの情報を表示するかを決めます。
2 Displayed を選択してステータス・フラグを表示します。
3 (オプション)Timedを選択すると、切り替え後 5秒間のみステータス・
フラグが表示されます。
4 Display Color でフラグの色を選択します。
5 Display モードで Opaque(不透明)を選択するとフラグが無地の一
色になり、Transparent(透明)を選択するとフラグを通してデスク
トップが見えるようになります。
6 デスクトップ上でステータス・フラグの位置を決めるには:
a Set Position をクリックして、Set Position Flag 画面にアクセスします。
b タイトル・バーをクリックし、希望する位置までドラッグします。- または -左右の矢印キーを使用してステータス・フラグを希望する位置まで移動して、<Enter> キーを押します。
c マウスで右クリックすると、Flag ダイアログ・ボックスに戻ります。
注: ステータス・フラグ位置の変更は、Flag ダイアログ・ボックスで OK を
クリックするまでは保存されません。
48 アナログ・ポートでのシステムの制御

7 OK をクリックして設定内容を保存します。
- または -X をクリックして変更内容を保存せずに終了します。
インターフェイスの言語の設定
OSCARインターフェイスでは4つの言語がサポートされており、Languageダイアログ・ボックスで希望の言語を選択できます。
OSCAR インターフェイスの言語を変更するには:
1 <Print Screen>キーを押してOSCARインターフェイスを起動します。
Main ダイアログ・ボックスが表示されます。
2 Setup → Languageの順にクリックします。Languageダイアログ・ボッ
クスが表示されます。
図 3-6. Language ダイアログ・ボックス
3 OSCARインターフェイスでの希望の表示言語をクリックして選択し
ます。
4 OK をクリックして変更内容を確定し、Setup ダイアログ・ボックス
に戻ります。Setup ダイアログ・ボックスは指定した言語で表示さ
れるようになります。
アナログ・ポートでのシステムの制御 49

デバイスの種類の割当
Remote Console Switch はカスケード接続された KVM スイッチを自動的
に検出しますが、カスケード・スイッチでのポート数を Devices ダイア
ログ・ボックスで指定しておく必要があります。画面の該当するカスケー
ド・スイッチの Type カテゴリーに、Sw-8 または Sw-24 が表示されます。
リスト内の項目を選択すると Modify ボタンが有効になり、スイッチに適
切な数のポートを割り当てることができます。
注: Modify ボタンが使用できるのは設定可能なスイッチが選択されている
場合のみです。
Server ダイアログ・ボックスにアクセスするには:
1 <Print Screen>キーを押してOSCARインターフェイスを起動します。
Main ダイアログ・ボックスが表示されます。
2 Setup → Devices の順にクリックします。Devices ダイアログ・ボッ
クスが表示されます。
図 3-7. Devices ダイアログ・ボックス
Remote Console Switch でカスケード・スイッチが検出されると、このスイッ
チの下に各デバイスを組み込むためにポートの番号付けが変わります。例
えば、このスイッチが ARI の 6 番ポートに接続されている場合、このス
イッチのポートは 06 として一覧され、このスイッチの下に組み込まれる
各デバイスには 06-01、06-02 ように順番に番号が付けられます。
注: Device Modify ダイアログ・ボックスで行った変更内容は、Devices ダイ
アログ・ボックスで OK をクリックするまでは保存されません。
50 アナログ・ポートでのシステムの制御

デバイスの種類を割り当てるには:
1 Devicesダイアログ・ボックスで、希望するポート番号を選択します。
2 Modify をクリックします。Device Modify ダイアログ・ボックスが表
示されます。
図 3-8. Device Modify ダイアログ・ボックス
3 カスケード・スイッチでサポートされているポートの数を選択また
は入力し、OK をクリックします。
4 デバイスの種類を割り当てる必要のある全ポートに対し、手順1~3を繰り返します。
5 Devices ダイアログ・ボックスで OK をクリックし、設定内容を保存
します。
デバイス名の割当
個々のデバイスをポート番号別ではなく名前別で認識するよう設定する
には Names ダイアログ・ボックスを使用します。Names リストは常にポー
ト順に並べられます。名前は SIP モジュール内に保存されます。従って、
SIP/ サーバーを他の ARI ポートに移動しても、名前と構成はスイッチで
認識されます。
注:デバイスの電源をオフにすると、各 SIP モジュールは Names リストに
表示されなくなります。
アナログ・ポートでのシステムの制御 51

Names ダイアログ・ボックスにアクセスするには:
1 <Print Screen>キーを押してOSCARインターフェイスを起動します。
Main ダイアログ・ボックスが表示されます。
2 Setup → Names の順にクリックします。Names ダイアログ・ボックス
が表示されます。
注:サーバー・リストが変更されると、リストの自動更新中、マウスの
カーソルが砂時計に変わります。リストの更新が完了するまで、マウスと
キーボードのいずれからも入力はできません。
注:SIP モジュールに名前が割り当てられていない場合には EID がデフォル
ト名として使用されます。
デバイスに名前を割り当てるには:
1 Names ダイアログ・ボックスで、デバイス名またはポート番号を選
択して Modify をクリックします。Name Modify ダイアログ・ボッ
クスが表示されます。
2 New Name ボックスに名前を入力します。デバイス名は 大 15 文字
までです。使用できる文字は、A ~ Z、a ~ z、0 ~ 9、スペース、
およびハイフンです。
3 OK をクリックし、新しい名前を Names ダイアログ・ボックスに転送
します。選択内容は、Names ダイアログ・ボックスで OK をクリッ
クするまでは保存されません。
4 システムの各デバイスで手順 1 ~ 3 を繰り返します。
5 Namesダイアログ・ボックスでOKをクリックして変更内容を保存し
ます。
- または -X をクリックするか、<Escape> キーを押して、変更内容を保存せ
ずにダイアログ・ボックスを終了します。
ネットワーク設定への変更
Remote Console Switch のネットワーク設定への変更は、シリアル・ポー
トまたは Network ダイアログ・ボックスから行います。
52 アナログ・ポートでのシステムの制御

Network ダイアログ・ボックスからは、IPv4(デフォルト設定)または IPv6のいずれかのモードを選択できます。変更可能なネットワーク設定は、IPAddress、Netmask(IPv4 モード使用時)または Prefix Length(IPv6 モード使
用時)、および Gateway です。また、Network Speed を 1 種類、TransmissionMode を 1 種類、さらに Static IP アドレス(デフォルト設定)または DynamicIP アドレス(Dynamic IP が該当する場合)のどちらを Remote Console Switchに指定するかも選択できます。
図 3-9. Network(IPv4 モード)ダイアログ・ボックス
図 3-10. Network(IPv6 モード)ダイアログ・ボックス
ネットワーク設定への変更が完了したら、OK をクリックします。RemoteConsole Switch が再起動します。
アナログ・ポートでのシステムの制御 53

バーチャル・メディアの設定
バーチャル・メディアの設定方法については、「バーチャル・メディア」
(ページ 95)を参照してください。
バージョン情報の表示OSCAR インターフェイスでは、Remote Console Switch と SIP モジュール・
ファームウェアの両方のバージョンを表示することができます。 適な性
能を確保するため、ファームウェアは常に 新バージョンのものを使用し
てください。詳細については、「付録 D:フラッシュ・アップグレード」
(ページ 221)を参照してください。
バージョン情報を表示するには:
1 <Print Screen>キーを押してOSCARインターフェイスを起動します。
Main ダイアログ・ボックスが表示されます。
2 Commands → Display Versionsの順にクリックします。Versionダイアロ
グ・ボックスが表示されます。ボックスの上半分に、アプライアン
スのサブシステムのバージョンが一覧表示されます。
図 3-11. Version ダイアログ・ボックス
3 SIPをクリックし、SIPバージョン情報を個別に表示します。SIP Selectionダイアログ・ボックスが表示されます。
54 アナログ・ポートでのシステムの制御

4 表示したいSIPモジュールを選択し、Versionボタンをクリックします。
SIP Version ダイアログ・ボックスが表示されます。
5 X をクリックして、SIP Version ダイアログ・ボックスを閉じます。
システムのスキャン方法スキャン・モードでは、アプライアンスは自動的にポートごと(または
デバイスごと)のスキャンを行います。 大 100 台までのデバイスをス
キャンでき、この場合、スキャン対象のデバイスおよび各デバイスごと
の表示秒数を指定することができます。スキャンは、リスト内でデバイ
スが表示されている順序に従って実行されます。一覧は常にスキャン順
で表示されます。ただし、デバイス名または EID 番号のボタンを押して、
該当の情報を表示させることもできます。
スキャン・リストにデバイスを追加するには:
1 <Print Screen>キーを押してOSCARインターフェイスを起動します。
Main ダイアログ・ボックスが表示されます。
2 Setup → Scan の順にクリックします。Scan ダイアログ・ボックスが
表示されます。
図 3-12. Scan ダイアログ・ボックス
3 ダイアログ・ボックスには、アプライアンスに接続されているすべ
てのデバイスが一覧されています。スキャンしたいデバイスの脇の
チェックボックスをクリックします。
アナログ・ポートでのシステムの制御 55

- または -デバイス名またはポートをダブルクリックします。
- または -<Alt>キーを押してからスキャンしたいデバイスの番号を押します。
リストのデバイスの中から 大 16 台まで選択できます。
4 Timeボックスに、スキャンが次のデバイスに移動するまでの希望秒
数を(3 ~ 99)の範囲で入力します。
5 OK をクリックします。
スキャン・リストからデバイスを削除するには:
1 Scan ダイアログ・ボックスで、削除するデバイスをクリックします。
- または -デバイス名またはポートをダブルクリックします。
- または -Clear ボタンをクリックし、スキャン・リストからすべてのデバイ
スを削除します。
2 OK をクリックします。
スキャン・モードを開始するには:
1 <Print Screen>キーを押してOSCARインターフェイスを起動します。
Main ダイアログ・ボックスが表示されます。
2 Commands をクリックします。Commands ダイアログ・ボックスが
表示されます。
3 Commands ダイアログ・ボックスで Scan Enable を選択します。
4 X をクリックし、Commands ダイアログ・ボックスを閉じます。
注:デバイスを反転表示させた状態で Add/Remove ボタンをクリックする
と、反転表示のデバイスに対応するチェックボックスのチェックがオン/
オフの間で切り替わります。
スキャン・モードをキャンセルするには:
1 OSCAR インターフェイスが開いていれば、デバイスを選択します。
- または -OSCAR インターフェイスが開いていない場合は、マウスを移動す
るか、キーボード上の任意のキーを押します。スキャンは現在選択
されているデバイスで停止します。
56 アナログ・ポートでのシステムの制御

- または -<Print Screen> キーを押します。Main ダイアログ・ボックスが表示
されます。
2 Commands をクリックします。Commands ダイアログ・ボックスが
表示されます。
3 Scan Enable のチェックを外してボックスをクリアします。
プリエンプト警告の設定管理者や、現在のユーザーと同等以上のアクセス権を持つユーザーは、現
在のユーザーによる KVM セッションをプリエンプト(接続解除)して目
標のデバイスを制御することができます。デバイスに接続されている
ユーザーに対しては、プリエンプト警告を表示して接続解除までの待機
時間(このユーザーが警告に対応できる時間域)を知らせるかどうかを
選択できます。
プリエンプト警告の設定の参照・変更は、以下の手順で行います。
1 <Print Screen>キーを押してOSCARインターフェイスを起動します。
Main ダイアログ・ボックスが表示されます。
2 Setup → Preempt の順にクリックします。
3 Timeout Seconds フィールドに秒数を入力します。
• 0 ~ 4 秒に設定した場合には、このユーザーがセッションから接
続解除される前に警告は表示されません。
• 5 ~ 120 秒に設定した場合には警告が表示され、このユーザーは
Timeout Seconds フィールドで指定した秒数内であればターゲッ
ト・デバイスを使用し続けることができます。セッションは、こ
のユーザーが OK をクリックした時点、あるいは指定の秒数が
経過した時点でプリエンプトされます。
アナログ・ポートでのシステムの制御 57

図 3-13. Preempt ダイアログ・ボックス
4 OK をクリックして設定内容を保存します。
環境設定情報の表示Remote Console Switchの環境設定に関する情報はConfigダイアログ・ボッ
クスから参照できます。このダイアログ・ボックスでは、入力済みの環
境設定情報に素早くアクセスできます。また、Licence Key ボタンをクリッ
クしてライセンスキーを入力し、機能を追加することもできます。
注:ファームウェアのライセンスを確認する必要のある新機能がない場合
には、ライセンスキー・ボタンは灰色で使用できなくなっています。
システムの環境設定を表示するには:
1 <Print Screen>キーを押してOSCARインターフェイスを起動します。
Main ダイアログ・ボックスが表示されます。
2 Commands → Display Config の順にクリックします。Config ダイア
ログ・ボックスが表示されます。
3 Licence Key ボタンをクリックしてライセンスキーを入力し新機能を
有効にするか、X をクリックして Configuration ダイアログ・ボック
スを閉じ、Setup ダイアログ・ボックスに戻ります。
58 アナログ・ポートでのシステムの制御

システム診断の実行Run Diagnostics コマンドでは、システム診断を実行してシステムの完全
性を確認することができます。このコマンドは、各システム・コントロー
ラのメイン・ボード機能のサブシステム(メモリー、通信、スイッチ制
御、ビデオ・チャンネル)などをチェックします。Run Diagnostics オプ
ションを選択すると、すべてのユーザー(リモート、ローカルともに)
の接続が解除される旨の警告が表示されます。OK をクリックしてシステ
ム診断の実行を承認し、テストを開始します。
Diagnostics ダイアログボックスが表示されます。ダイアログ・ボックス
の上の部分に、ハードウェア・テストが表示されます。下の部分にはテ
ストされた SIP モジュールが、次の 3 つのカテゴリー別に表示されます:
「On-line」、「Offline」、「Suspect」。
注:SIP がアップグレード中の場合、オフラインとして表示されることがあ
ります。
図 3-14. Diagnostics ダイアログ・ボックス
各テストが終了するに従って、各アイテムの左側に正常(緑色の○)また
は不良(赤色の ×)の記号が表示されます。テストの詳細は以下の表の通
りです。
アナログ・ポートでのシステムの制御 59

診断テストを実行するには:
1 <Print Screen>キーを押してOSCARインターフェイスを起動します。
Main ダイアログ・ボックスが表示されます。
2 Commands → Run Diagnostics の順にクリックします。すべてのユー
ザーの接続が解除されることを告げる警告メッセージが表示され
ます。
3 OK をクリックして診断を開始します。
- または -X をクリックするか <Escape> キーを押して、診断テストを実行せ
ずにダイアログ・ボックスを閉じます。
4 全ユーザーの接続が解除され、Diagnostics ダイアログ・ボックスが
表示されます。
5 各テストが終了するに従って、正常(緑色の○)または不良(赤色
の ×)の記号が表示されます。 後のテストの記号が表示された時
点でテストは完了です。
表 3-4. 診断テストの詳細
テスト 説明
Firmware CRCs スイッチのファームウェア・ファイルの状態を報告します。
Remote User Video デジタル・ビデオ・チャンネルがインストール済みで、機能していないかどうかを報告します。
LAN Connection LAN 接続がアクティブかどうか、および前回の診断テスト終了後に搬送トラフィックが検出されているかどうかを示します。
On-line SIP modules 現在接続中で電源が投入されている SIPモジュールの総数を示します。
Offline SIP modules 過去に正常に接続され、現在はオフになっている SIP モジュールの数を示します。
Suspect SIP modules 検出されたものの接続が可能でなかった、または ping テストの間にパケットが脱落した SIP モジュールの数を示します。
60 アナログ・ポートでのシステムの制御

サーバーへのブロードキャストアナログ・ユーザーは、指定したサーバーのすべてで同一の入力情報が
受信できるようシステム内の複数のサーバーを同時にコントロールする
ことができます。また、「キーストロークとマウス動作」、「キーストロー
クのみ」、「マウス動作のみ」のいずれの形でブロードキャストするのか
も選択できます。
注:ARI ポートあたりデバイス 1 台で、同時に 16 台までのデバイスにブ
ロードキャストすることができます。
注:キーストロークのブロードキャスト - ブロードキャストを受信する全
デバイスのキーボードは、キーストロークを同一のものとして解釈するため
に同じ状態に設定されていなければなりません。特に、<Caps Lock> と <NumLock> キー・モードはすべてのキーボードで同じでなければなりません。ア
プライアンスが指定デバイスにキーストロークを同時送信しようとしてい
る間に一部のデバイスがこれを阻止することがあり、このために送信が遅
れることがあります。
注:マウス動作のブロードキャスト - マウスを正確に機能させるには、す
べてのシステムでマウス・ドライバー、デスクトップ(アイコンの配置な
ど)、およびビデオ解像度を統一する必要があります。さらにマウスの位置
は、すべての画面で正確に同じ場所でなければなりません。これらの条件
は達成が非常に困難なため、マウス動作を複数のシステムへブロードキャ
ストすると、予期しない結果を生じることがあります。
Broadcast ダイアログ・ボックスにアクセスするには:
1 <Print Screen>キーを押してOSCARインターフェイスを起動します。
Main ダイアログ・ボックスが表示されます。
2 Setup → Broadcastの順にクリックします。Broadcastダイアログ・ボッ
クスが表示されます。
アナログ・ポートでのシステムの制御 61

図 3-15. Broadcast ダイアログ・ボックス
選択したデバイスにブロードキャストするには:
1 Broadcast ダイアログ・ボックスから、ブロードキャスト・コマンドを
受信するデバイスでのマウスとキーボードのチェックボックス(ま
た該当するどちらかのチェックボックス)を選択します。
- または -上向き矢印 キーまたは下向き矢印 キーを押して、カーソルを目標の
デバイスまで移動します。次に、<Alt+K> を押してキーボードの
チェックボックスを選択するか、 <Alt+M>を押してマウスのチェッ
クボックスを選択します。もしくはこの両方を行ってください。他
のデバイスについても同様の手順を繰り返します。
2 OK をクリックし設定を保存し、Setup ダイアログ・ボックスに戻り
ます。X をクリックするか <Escape> キーを押して、Main ダイア
ログ・ボックスに戻ります。
3 Commands をクリックします。Commands ダイアログ・ボックスが
表示されます。
4 Broadcast Enableのチェックボックスをクリックし、ブロードキャス
トを起動します。Broadcast Enable Confirm/Deny ダイアログ・ボッ
クスが表示されます。
62 アナログ・ポートでのシステムの制御

5 OK をクリックして、ブロードキャストを有効にします。X をクリッ
クするか <Escape> キーを押してキャンセルし、Commands ダイア
ログ・ボックスに戻ります。
6 ブロードキャストがオンの場合は、ユーザー・ステーションからブ
ロードキャストしたい情報の入力またはマウス動作の実行(または
この両方)を行います。リストに表示されているデバイスのみにア
クセスが可能です。
注:ブロードキャスト・モードがオンになっている間は、他のユーザーは
操作ができなくなります。
ブロードキャストをオフにするには:
Commands ダイアログ・ボックスで Broadcast Enable チェックボックス
のチェック印を外します。
デバイスの電源制御OSCAR インターフェイスを介して、サポートされる PDU を制御するこ
とができます。
注:この機能は、2321DS Remote Console Switch のみで使用できます。
Power ウィンドウ
Power ウィンドウでは、どのアウトレットがどのデバイスを制御している
か、アウトレットがオンかオフかを表示できます。また、選択したデバイ
スに対して電源のオン、オフ、またはオフ/オン(入れ直し)を行うこと
もできます。各アウトレットの状態は、右側コラムに 1 つ以上のステータ
ス記号で示されます。ステータス記号は以下のようになっています。
表 3-5. Power ウィンドウのステータス記号
記号 説明
アウトレットがオンになっている。
アウトレットがオフになっている。
アウトレット、オン待機中。
アナログ・ポートでのシステムの制御 63

デバイスに対して電源のオン、オフ、またはオフ/オン(入れ直し)を
行うには:
1 <Print Screen>キーを押してOSCARインターフェイスを起動します。
Main ダイアログ・ボックスが表示されます。
2 Commands → Power を順にクリックします。
3 制御するデバイスを選択します。
注:複数のデバイスを選択することもできます。
4 On、Off、または Cycle を必要に応じてクリックします。
PDUs ウィンドウ
PDUs ウィンドウでは、システムに接続されている PDU を確認できます。
各アウトレットの状態は、右側コラムに 1 つ以上のステータス記号で示
されます。ステータス記号は以下のようになっています。
表 3-6. PDUs ウィンドウのステータス記号
接続されている PDU を表示するには:
PDUs ウィンドウを開きます。このウィンドウには、システムに接続され
ているすべての PDU が一覧表示されます。
アウトレット、オフ待機中。
記号 説明
アウトレットがオンラインになっている。
アウトレットがオフラインになっている。
アウトレットが過負荷状態である。
記号 説明
64 アナログ・ポートでのシステムの制御

PDU Settings ウィンドウ
PDUs ウィンドウから、PDU Settings ウィンドウを表示することができ
ます。このウィンドウでは、PDU のパラメーターを表示したり、変更す
ることができます。
PDU 設定を表示/変更するには:
1 <Print Screen>キーを押してOSCARインターフェイスを起動します。
Main ダイアログ・ボックスが表示されます。
2 Setup → PDUs の順にクリックします。
3 次の手順のいずれかを実行します:
PDU 名を選択し、Settings をクリックして PDU Settings ウィンドウを開きます。
- または -
PDU 名を選択し、<Enter> キーを押して PDU Settings ウィンドウを開きます。
- または -
PDU 名をダブルクリックして PDU Settingsウィンドウを開きます。
4 次の手順のいずれかを実行します:
a Name フィールドに PDU 名を入力します。
b Cycle Delay フィールドに、電源がオフになってからオンになるまでの Remote Console Switch の待機時間を秒数で入力します。
5 OK をクリックします。
PDU Inlets ウィンドウ
Inlets ウィンドウでは、インレット・パラメーターを表示したり、変更す
ることができます。
注:インレット・パラメーターの変更は、現在オンラインの PDU について
のみ可能です。
PDU Inlet の設定を表示/変更するには:
1 <Print Screen>キーを押してOSCARインターフェイスを起動します。
Main ダイアログ・ボックスが表示されます。
アナログ・ポートでのシステムの制御 65

2 Setup → PDUs の順にクリックします。
3 次の手順のいずれかを実行します:
PDU 名を選択し、Settings をクリックして PDU Settings ウィンドウを開きます。
- または -
PDU 名を選択し、<Enter> キーを押して PDU Settings ウィンドウを開きます。
- または -
PDU名をダブルクリックして PDU Settingsウィンドウを開きます。
4 Inlets をクリックします。
5 Minimum AmpsまたはMaximum Ampsフィールドに整数を入力します。
6 OK をクリックします。
PDU Outlets ウィンドウ
Outlets ウィンドウでは、アウトレットを選択して Outlet Settings ウィン
ドウを開き、アウトレット・パラメーターを設定することができます。
注:アウトレット・パラメーターの変更は、現在オンラインの PDU につい
てのみ可能です。
PDU アウトレットの設定を表示/変更するには:
1 <Print Screen>キーを押してOSCARインターフェイスを起動します。Main ダイアログ・ボックスが表示されます。
2 Setup → PDUs の順にクリックします。
3 次の手順のいずれかを実行します:
PDU 名を選択し、Settings をクリックして PDU Settings ウィンドウを開きます。
- または -
PDU 名を選択し、<Enter> キーを押して PDU Settings ウィンドウを開きます。
- または -
PDU名をダブルクリックして PDU Settingsウィンドウを開きます。
66 アナログ・ポートでのシステムの制御

4 Outlets をクリックします。
5 次の手順のいずれかを実行します:
アウトレットを選択し、Settings をクリックして Outlet Settings ウィンドウを開きます。
- または -
アウトレットを選択し、<Enter> キーを押して Outlet Settings ウィンドウを開きます。
- または -
アウトレットをダブルクリックして Outlet Settings ウィンドウを開きます。
6 変更するアウトレットを選択します。
7 次の手順のいずれかを実行します:
a Name フィールドにアウトレット名を入力します。
b Power-On Interval フィールドに、電源がオフになってからオンになるまでの Remote Console Switch の待機時間を秒数で入力します。
注:Power-On Interval は、0 ~ 7200 の整数とします。
8 OK をクリックします。
アナログ・ポートでのシステムの制御 67

68 アナログ・ポートでのシステムの制御

4ビューアの使用法Remote Console Switch システム内のサーバーには、ビューアを使用して
接続できます。このビューアから、サーバーのキーボード、モニター、
マウス機能を完全にコントロールできます。
また、個々のサーバーのサムネール・ビューアで表示を有効にすること
で、カスタマイズしたサーバーの一覧を使用してスキャンすることもで
きます。ここには一連のサムネール・フレームが表示され、それぞれの
フレームに、サーバーの画面を縮小化した非インタラクティブな画像が
表示されます。詳細については、「スキャン・モードを使用した複数サー
バーの表示」(ページ 82)を参照してください。
ビューアは Remote Console Switch ソフトウェアまたは OBWI から起動
します。この章では OBWI からビューアを使用する方法について説明し
ます。Remote Console Switch ソフトウェアからビューアを使用する方法に
ついては、「Dell Remote Console Switch ソフトウェア・ユーザー・ガイド」
またはソフトウェアに含まれているヘルプを参照してください。
OBWI からサーバーへのアクセスOBWI の Connections タブで、接続している各サーバーとそのステータスを
確認できます。サーバー名をクリックするとビューアが起動します。
OBWI の起動方法については、「OBWI の起動」(ページ 34)を参照して
ください。
表 4-1. OBWI のサーバー・ステータスを表す記号
記号 説明
オンライン状態のサーバー
オフライン状態のサーバー
利用できないサーバー
ビューアの使用法 69

図 4-1. OBWI の Connections タブ
閲覧中のサーバーとのインターラクションサーバーへの接続がいったん確立されると、自分の画面にサーバーのデス
クトップ・ウィンドウが表示されるようになります。これは別のウィンド
ウとして表示されます。ローカルのカーソルとサーバーのカーソルの 2つが見えることになります。一緒に移動しない場合に位置合わせを行っ
たり、飛び跳ねるような場合にはビデオを調整する必要がでてくる場合
があります。このウィンドウから、あたかもサーバーの前に着座してい
るかのように、このサーバーの通常機能全般にアクセスすることができ
ます。また、特定のマクロ・コマンドをサーバーに送信するなどの、
ビューア固有のタスクも実行できます。
注:リモート・ビデオ・セッション中にマウスの反応が遅くなった場合は、
対象デバイスのオペレーティング・システムでマウスの加速をオフにし、
マウスの速度を 50% に設定してください。
70 ビューアの使用法

ビューア・ウィンドウの機能
図 4-2. ビューア・ウィンドウ
A メニュー・バー : ビューアの機能の多くにアクセスできます。
B アクセスしたサーバーのデスクトップ:このウィンドウから
サーバーと対話します。
ビューアのメニュー・バー
図 4-3. ビューアのメニュー・バー
A 画鋲:クリックするとメニュー・バーが所定の位置に固定され
ます。固定することにより、メニュー・バーからマウス・カー
ソルを移動した後もメニュー・バーが非表示になりません。
B メニュー・オプション:メニューからビューアで利用できる機
能にアクセスします。
A
B
A B C C
ビューアの使用法 71

C ツールバー・ボタン:ツール・バーには 大 10 個のボタンを追
加できます。これらのボタンを使用すると、定義済みの機能お
よびキーボードのマクロに簡単にアクセスできます。デフォル
トでは、Align Local Cursor、Refresh Image、および Single CursorMode の各ボタンが表示されます。
D 接続ステータス表示:接続ステータス表示に、ユーザーがこの
サーバーのアプライアンスにどのように接続されているかが表
示されます。詳細については、「接続の共有」(ページ 92)を参
照してください。
ビューアの調整
各ユーザーの要件に合わせてビューア設定を調整できます。この調整に
は、画面の解像度やツールバーの設定、キーボードのマクロ設定などが
含まれます。
接続ステータス表示 共有モード
エクスクルーシブ・モード
アクティブな接続 (通常の非共有、 非排他的セッション)
能動共有(プライマリー・ユーザー)
能動共有(セカンダリー・ユーザー)
受動共有
ステルス・モード
72 ビューアの使用法

ビューア・ツールバーの調整
ツール・バーには 大 10 個のボタンを追加できます。これらのボタンを
使用すると、定義済みの機能およびキーボードのマクロに簡単にアクセ
スできます。デフォルトでは、Align Local Cursor、Refresh Image、および
Single Cursor Mode の各ボタンが表示されます。
ツールバーにボタンを追加するには:
1 ビューアのToolsメニューからSession Optionsを選択します。SessionOptions ツールバーが表示されます。
2 Toolbar タブをクリックします。
3 ビューアのツールバーに追加する項目をクリックして選択します。
4 OK をクリックして変更内容を受け入れ、ビューアのメイン・ウィン
ドウに戻ります。
図 4-4. Session Options ダイアログ・ボックスの Toolbar タブ
Toolbar Hide Delay 時間の設定
画鋲ボタンがクリックされていなければ、マウス・カーソルを離した後、
ツールバーは非表示になります。マウス・カーソルを離してからツール
バーが消えるまでの時間は、Toolbar Hide Delay の時間を調整することで
変更できます。
ビューアの使用法 73

Toolbar Hide Delay の時間を変更するには:
1 ビューアのToolsメニューからSession Optionsを選択します。SessionOptions ツールバーが表示されます。
2 Toolbar タブをクリックします。
3 Toolbar Hide Delayフィールドに、マウス・カーソルを離した後にツー
ルバーを表示したい秒数を入力します。
- または - Up と Down のボタンをクリックして、マウス・カーソルを離した
後にツールバーを表示したい秒数を増減します。
4 OK をクリックして変更内容を受け入れ、ビューアのメイン・ウィン
ドウに戻ります。
ビューアの拡大と更新
デフォルトでは、ビューアの表示を調整するための3つのボタンがビュー
アのツールバーに表示されています。 初のボタンは、ビューアを SingleCursor Mode に設定する場合に使用します。この設定により、サーバー
上と同じようにビューアでマウスを使用できます。ビューアが SingleCursor モードに設定されている場合、ローカル・カーソルは表示されま
せん。
注:Single Cursor モードは、Windows プラットフォーム上でのみ有効です。
2 番目のボタンは、マウス・カーソルの位置合わせに、3 番目のボタンは
ビデオの更新に使用します。
図 4-5. ビューアのツールバー - 表示調整ボタン
ビューアを Single Cursor モードに設定するには:
ビューアのツールバーで、Single Cursor Mode ボタンをクリックします。
マウスのカーソルの位置を合わせるには:
ビューアのツーバー上のAlign Local Cursorボタンをクリックします。ロー
カル・カーソルの位置がリモート・サーバー上のカーソルと揃います。
74 ビューアの使用法

画面を更新するには:
ビューアのツールバー上の Refresh Image ボタンをクリックします。
- または -ビューアのメニューから、View → Refresh を順に選択します。デジタル
化されたビデオ・イメージは完全に再生成されます。
フルスクリーン・モードにするには:
ビューアの右上隅の Maximize ボタンをクリックします。
- または -ビューアのメニューから View → Full Screen を選択します。デスクトッ
プ・ウィンドウは表示されなくなり、アクセスされたサーバーのデスク
トップだけが見えるようになります。画面は、 高 1024 x 768 の解像度
までサイズ変更されます。モニターのデスクトップ解像度がこれより優
れている場合は、フルスクリーンのイメージが黒の背景で縁取られます。
浮動ツールバーが表示されます。
フルスクリーン・モードを終了するには:
<Esc> キーを押してフルスクリーン・モードを終了し、デスクトップ・
ウィンドウに戻ります。
ビューアの解像度の調整
Auto Scale が有効に設定されている場合、セッション中にビューアのウィン
ドウのサイズが変更されるのに従い、自動的に表示が調整されます。共
有を使用してチャンネルにアクセスすると、そのチャンネルのプライマ
リー・ユーザーが選択した入力解像度に合わせて表示が調整されます。
これにより、プライマリー・ユーザーが影響を受けずに済みます。解像
度がセッション中に変更されると、表示が自動的に調整されます。
Full Scale が選択されている場合、ビューアはサーバーの画面解像度に調
整され、 大 1024 x 768 まで画面サイズを拡大します。
ビューアのウィンドウのサイズを調整するには:
メニュー・バーから View → Scaling → Auto Scale を選択して、サーバー
の画像のサイズを自動的に調整します。
- または -メニュー・バーから View → Scaling → Full Scale を選択します。
- または -Scaling サブメニューから画面の解像度を選択します。
ビューアの使用法 75

図 4-6. ビューアの表示スケール
ビデオ画質の調整
ビューアは自動/手動のビデオ調整機能を備えています。一般に、
Automatic Video Adjustment を選択した場合には、調整可能な範囲で 高
のビデオ画像に 適化されます。しかしながら、特定のニーズに合わせ
てビデオを変更することも可能です。大幅な調整を行なうにはスライド
バーを使用します。また微調整にはプラス (+) ボタンとマイナス (-) ボ
タンを使用します。手動でのビデオ調整の詳細については、「図 4-7」を
参照してください。
色の深度の調整
注:Color コマンドは、プライマリー・ユーザーのみが使用できます。この
コマンドはセッションを共有するプライマリ以外のユーザーは使用できま
せん。
注:Session Options ダイアログ・ボックスで Background Refresh が有効に
なっている場合は、色の解像度が自動的に Best Color Available にセットさ
れ、変更はできません。
Color サブメニューを使用すると、デジタル画像を圧縮する際の色の解像
度を設定できます。Remote Console Switch は、Dambrackas ビデオ圧縮
(DVC)アルゴリズムをサポートしています。このアルゴリズムにより、
ユーザーはリモート・セッション・ウィンドウで表示可能な色の数を調
整できます。表示色数を増やすと 高の忠実度が得られ、色数を減らす
とネットワーク上で転送されるデータ量が減少します。
76 ビューアの使用法

ビューアのウィンドウは Best Color Available(更新間隔が長い)、BestCompression(更新間隔が も短い)、またはBest ColorとBest Compressionとの組み合わせの使用、あるいは Grayscale で表示できます。
個々のポートとチャンネルの色の解像度は、Remote Session ウィンドウ
で View → Color の順にコマンドを選択して指定できます。この設定は
ポート別およびチャンネル別に保存されます。
色の解像度を設定するには:
ビューアのメニューから Color を選択し、Color サブメニューから色の解
像度を選択します。
ビューア・ウィンドウのビデオ画質を手動で調整するには:
1 ビューアのメニューでTools → Manual Video Adjustを順に選択します。
Manual Video Adjust ダイアログ・ボックスが表示されます。
2 調整する機能のアイコンをクリックします。
3 スライダー・バーを移動するか、またはマイナス(-)またはプラス
(+)ボタンをクリックすることで、押されている各アイコンに対応
するパラメーターを調整します。調整は直ちにビューアのウィンド
ウに反映されます。
4 完了したら、Close をクリックし、Manual Video Adjust ダイアログ・
ボックスを終了します。
ビューアの使用法 77

手動ビデオ調整ダイアログボックスのオプション
図 4-7. Manual Video Adjust ダイアログ・ボックス
A 画像キャプチャーの幅
B ピクセル・サンプリング微調整
C 画像キャプチャーの水平位置
D 画像キャプチャーの垂直位置
E コントラスト
F 明るさ
G ノイズのスレッシュホールド
H スレッシュホールド優先順位
I 自動ビデオ調整
J 画像の更新
K 調整バー
L ビデオ・テスト・パターン
M 性能モニター
N 閉じるボックス
BA C D E F G H
I
JK
L
MN
78 ビューアの使用法

リモート・ビデオ・セッションの変色抑制
リモート・ビデオ・セッションを設定する場合、ネットワーク状態が原
因となるピクセルの色落ちが発生することがあります。この状況は、背
景が純色の場合に も多く起こります。これは黒い背景を使用すること
で 小限に抑えられます。カラーの背景を使用した場合、画面上のピク
セルの少数が色落ちするか白くなります。
リモート・ビデオのピクセルの色落ちを 小限に抑えるには:
1 ビューアのメニューから、Tools → Manual Video Adjust を順に選択
します。Manual Video Adjust ダイアログ・ボックスが表示されます。
2 コントラストまたは明るさを選択します。
3 画質が改善されるまで、コントラストと明るさを少しずつ調整します。
4 インクリメンタルな微調整には、Tools → Manual Video Adjust のノ
イズのスレッシュホールド設定も使用できます。
注:ノイズのスレッシュホールドをゼロまで下げると、ビデオが継続的に
更新され、ネットワーク利用率が上がり、ビデオのちらつきが起こります。
Dell では、ノイズのスレッシュホールドを 大に設定し、移動するマウス・
カーソルの下のピクセルの色が復元される間も、システムの性能が効率よ
く活用されるようにすることを推奨します。
注:ノイズのスレッシュホールドを調整する場合、大きく調整する場合はス
ライダー・バーを、微調整する場合はスライダー・バーの両端のプラス(+)ボタンとマイナス(-)ボタンを使用します。
画面の背景色表示の改善
写真画像や多色使いのグラデーション背景が選択されているターゲッ
ト・サーバーを表示している場合、色表示が途切れることがあります。
適な画質ならびに性能が得られるよう、オペレーティング・システム
の背景色には純色を選択するようお薦めしています。
マウスの調整
ビューアでは、マウス・カーソルの 5 つの異なるオプションを選択し、
マウスのスケーリングを設定し、正しくトラッキングしなくなったマウ
スを再同期することができます。Dell では、Local Cursor オプションを
None に設定して、ローカル・カーソルをオフにすることを推奨します。
こうすると、画面上にはリモート・カーソル一つだけが残ることになり、
操作が容易になります。
ビューアの使用法 79

図 4-8. ビューアのマウスの Session Options ダイアログ・ボックス
マウス・スケーリングの設定
マウス・スケーリングの設定は、事前に設定されたマウス・スケーリン
グ設定のオプション 3 種から選択するか、またはユーザー自身のカスタ
ム・スケーリングを設定することもできます。事前に設定されている 3つのオプションには、Default(1:1)、High(2:1)、Low(1:2)があ
ります。1:1 のスケーリング率では、デスクトップ・ウィンドウでのマウ
スのすべての動きは、実際の動きと同等の動きとしてサーバーに送られ
ます。2:1 のスケーリングでは、マウスの動きは 2 倍速の動きとして送ら
れます。1:2 のスケーリングでは、2 分の 1 の速度になります。
マウス・スケーリングをカスタム設定するには:
1 ビューアのメニューで Tools → Session Options を順に選択します。
Session Options ダイアログ・ボックスが表示されます。
2 Mouse タブをクリックします。
3 Customオプション・ボタンをクリックします。Xフィールド、Yフィー
ルドが有効になります。
80 ビューアの使用法

4 必要なマウスのスケーリング値を、XフィールドとYフィールドに入力
します。マウスの各入力に対し、マウスの動きは、X と Y の各スケー
リング係数を乗じた動きとなります。有効な入力範囲は、0.25 ~ 3.00です。
マウスの軌跡の 小化
リモート・ビデオ・セッションの間、画面上をマウスが移動したとき、
一部のピクセルが色落ちした状態で残ります。この状態はマウスの軌跡
と呼ばれ、ネットワーク・レベルの変動、および異なる環境でのその他
のノイズが原因で生じます。マウスの軌跡を 小限に抑えるには、
Manual Video Adjust ダイアログ・ボックスの Noise Threshold の値を低く
する必要があります。
ノイズのスレッシュホールドを下げるには:
1 ビューア・メニューで、Tools → Manual Video Adjust を順に選択し
ます。Manual Video Adjust ダイアログ・ボックスが表示されます。
2 調整する機能の Noise Adjust Threshold アイコンをクリックします。
3 マウスを使用して、スライダー・バーをスケールの中央に移動し、
ゼロに下げます。
4 スライダー・バーの両端のプラス(+)ボタンとマイナス(-)ボタ
ンを使用して、ノイズのスレッシュホールドをゼロの真上に微調整
します。
注:ノイズのスレッシュホールドをゼロに設定すると、ビデオが継続的に
更新されるため、ネットワーク利用率が上がり、ビデオのちらつきが起こ
ります。ノイズのスレッシュホールドは 大に設定し、移動するマウス・
カーソルの下のピクセルの色が復元される間も、システム性能を効率化す
ることをお薦めしています。
注:ノイズのスレッシュホールドを調整する場合、大きく調整する場合はス
ライダー・バーを、微調整する場合はスライダー・バーの両端のプラス(+)ボタンとマイナス(-)ボタンを使用します。
マウスの性能の改善
マウスの応答が遅かったり、リモート・ビデオ・セッションでマウス・
ポインタが同期を外れる場合は、ターゲット・サーバーのオペレーティ
ング・システムでマウスの加速を無効化して対処できます。
ビューアの使用法 81

Microsoft Windows:
• マウスの加速をオフにします。
• マウスの速度を、スライダー・バーの真ん中に調整します。
注:具体的な手順については、Windows オペレーティング・システム付属
のマニュアルを参照してください。
Red Hat Linux:
1 Desktop Controls から Mouse 設定を選択します。
2 Acceleration を 1.0 に設定します。
3 マウスを再同期する場合は、ビューアの Align Local Cursor/Mouse ボ
タンを使用します。
スキャン・モードを使用した複数サーバーの表示
ビューアでは、スキャン・モードのサムネール・ビューアにより複数の
サーバーを同時に表示することができます。これは一連のサムネイル・
フレームの表示で、各フレームはサーバー画像の縮小/非インタラク
ティブ版になっています。各サムネールの下には、ステータス表示とと
もにサーバー名が表示されます。
サーバーのスキャン
サムネール・ビューアにより、 高 16 台のサーバーのスキャン・シーケン
スを設定して、使用中のサーバーを監視することができます。スキャン・
モードでは、サムネール画像が一つずつ移動します。このとき、サーバー
にログインした後、(View Time Per Server で)ユーザーが指定した時間だけ
新のサーバー画像が表示され、その後そのサーバーからログアウトして、
次のサムネール画像に移動します。また、サムネール間のスキャン遅延を
指定することもできます(Time Between Servers を使用)。この遅延の間は、
他のサーバーにログインはしないものの、スキャン・シーケンスに含まれ
るすべてのサーバーの 後のサムネール画像が表示されます。
各フレーム表示の下の表示ライトに、サーバーのステータスが表示され
ます。サムネールのデフォルト・サイズはスキャンリスト内のサーバー
数によって異なります。
82 ビューアの使用法

図 4-9. ビューアでのサムネール・ビューア
スキャン・モードは、アクティブな接続よりも優先順位が低くなります。
サーバーとインタラクティブ・セッションを行っている場合、そのサー
バーはスキャン・シーケンス内で飛ばされ、スキャン・モードは次のサー
バーへ進むことになります。ログインのエラー・メッセージは表示され
ません。インタラクティブ・セッションが終了すると、サムネールが再
びスキャン・シーケンスに含まれます。別のユーザーがサーバーとのア
クティブな接続を確立している場合、そのサーバーはスキップされ、フ
レームの下の表示灯に赤い「X」文字が表示されます。
Remote Console Switch ソフトウェアは、複数の Remote Console Switch に
接続されているサーバーをスキャンできます。一方、OBWI でスキャン
できるのは、1 台の Remote Console Switch に接続されているサーバーだ
けです。
注:Remote Console Switch ソフトウェアの使用方法については、「Dell RemoteConsole Switch ソフトウェア・ユーザー・ガイド」またはソフトウェアに含
まれているヘルプを参照してください。
ビューアの使用法 83

OBWI からスキャン・モードへのアクセス
図 4-10. OBWI によるサーバーのスキャン
OBWI でスキャン・モードにアクセスするには:
1 OBWI で Connections タブをクリックします。
2 スキャンしたいサーバーの横にあるチェックボックスを選択します。
3 Scan をクリックします。
サムネール・ビューのステータス表示
緑色の LED はサーバーが現在スキャンされていることを示します。赤色
の X はそのサーバーのスキャンが前回正しく行われなかったことを示し
ます。スキャンは、アカウント情報や無効なパス(Remote Console Switch上のサーバー・パスが使用不可)、あるいは他の何らかの理由により正し
く実行されない場合があります。マウス・ポインタを赤い X 上に合わせ
ると、ツールのヒントが表示され、失敗の理由が示されます。
84 ビューアの使用法

スキャン設定のセットアップ
スキャン設定を行うには:
1 サムネール・ビューから、Options → Preferences を順に選択します。
Preferences ダイアログ・ボックスが表示されます。
2 View Time Per Server ボックスに、スキャン中に各サムネールがアク
ティブになる時間(10 ~ 60 秒)を入力します。
3 Time Between Serversボックスに、各サーバーの間でスキャンが停止
する時間の長さ(5 ~ 60 秒)を入力します。
4 OK をクリックします。
サムネール・ビューアの操作
個々のサムネール・フレームをハイライトしてサムネール・メニューを選択すると、そのサーバーのインタラクティブ・セッションを立ち上げたり、そのサーバーをスキャンシーケンスに追加したり、そのサーバーのログインのアカウント情報を設定したりすることができます。Optionsメニューでは、スキャン設定へのアクセスに加え、スキャンの一時停止、全サーバーのサムネール・サイズ設定などができます。
サーバーのビデオ・セッションを起動にするには:
1 サーバーのサムネールを選択します。
2 サムネール・ビューアからThumbnail → [サーバー名] → View InteractiveSession を順に選択します。- または -
サーバーのサムネールを右クリックして、View Interactive Session を選択します。インタラクティブなビューア・ウィンドウで、サーバーのビデオが起動します。
スキャン・シーケンスでサーバーを有効または無効にするには:
1 サーバーのサムネールを選択します。
2 サムネール・ビューアから、Thumbnail → [ サーバー名 ] → Enable を選択します。- または -
サーバーのサムネールを右クリックし、Enable を選択します。そのサーバーは、サーバーのサムネールのスキャン・シーケンスに含まれるか、除外されます。
ビューアの使用法 85

注:Enable メニュー項目の状態は、選択するたびにチェック付き(有効)か
らチェックなし(無効)に切り替わります。
注:サーバーがユーザーからアクセスされている場合、そのサーバーのサ
ムネールについては Enable メニューは無効になります。
スキャン・シーケンスを一時停止または再始動するには:
サムネール・ビューアから、Options → Pause Scan を順に選択します。サ
ムネール・ビューアでスキャンが進行中の場合、スキャン・シーケンス
は現在のサムネールで一時停止し、スキャンが一時停止している場合は
スキャン・シーケンスが再開します。
サムネイルのサイズを変更するには:
1 サムネール・ビューアから、Options → Thumbnail Size を順に選択
します。
2 必要なサムネールのサイズをメニューから選択します。
マクロを使用したキーストロークのサーバーへの送信
ビューアの Macros メニューを使うと、複数のキーストロークを簡単に
サーバーに送ることができます。ビューアには、Microsoft Windows シス
テム、Linux システム、Sun システムのそれぞれに対するデフォルトの
キーストローク選択項目のリストが表示されます。
どちらのシステムを使うかを選ぶには:
ビューアで Macro メニューをクリックします。Display on Menu を選択し、
Windows、Sun、Linux のいずれかを選択します。
キーストロークをサーバーに送るには:
ビューアの Macro メニューをクリックし、サーバーに送信するキースト
ロークを含むマクロの名前を選択します。図 4-11、図 4-12 および図 4-13は、デフォルトのマクロを示しています。
86 ビューアの使用法

図 4-11. ビューアのマクロ・メニュー展開表示(Windows オプション)
図 4-12. ビューアのマクロ・メニュー展開表示(Linux オプション)
ビューアの使用法 87

図 4-13. ビューアのマクロ・メニュー展開表示(Sun オプション)
Session Options の General タブ
Session Options ダイアログ・ボックスの General タブを使用すると、フル
スクリーン以外のモードでの Keyboard Pass-through オプション、MenuActivation Keystroke、およびBackground Refreshの選択内容を制御できます。
Keyboard Pass-through チェック・ボックスでは、Keyboard Pass-throughモードを有効にするかどうかを指定できます。Keyboard Pass-through オ
プションは、デフォルトでは選択されていません。
88 ビューアの使用法

図 4-14. Session Options - General タブ
Menu Activation Keystroke リストを使用すると、ツールバーを起動する
キーストロークを選択できます。
Background Refresh チェック・ボックスでは、背景の更新を有効にする
かどうかを指定できます。このオプションを選択した場合、デバイスで
変更が生じたかにかかわりなく、ビューアにデバイスから一定のデータ
の流れが送信されます。
セッション・オプションを変更するには:
1 ビューアのToolsメニューからSession Optionsを選択します。SessionOptions ツールバーが表示されます。
2 General タブをクリックします。
3 セッションのオプションを必要に応じて変更します。
4 OK をクリックします。
スクリーン・キャプチャー
ビューアでは、画面の内容をキャプチャーし、ファイルに保存したり、
クリップボードにコピーしたりできます。
ビューアの使用法 89

ファイルに画面をキャプチャーするには:
1 ビューアでFile → Capture to Fileを選択します。Saveダイアログが表
示されます。
2 ファイルを保存する場所を参照します。
3 File Nameフィールドにファイル名を入力し、Saveをクリックします。
クリップボードに画面をコピーするには:
ビューアで File → Capture to Clipboard を選択します。画像がクリップ
ボードに保存され、文書や画像編集アプリケーションに貼り付けられる
ようになります。
注:Capture to Clipboard 機能は Linux では利用できません。
プリエンプトプリエンプトは、有効な権限を持つユーザーが、同等またはそれ以下の
権限を持つ別のユーザーに対してサーバーを管理する方法です。
注:プリエンプト操作中の接続を共有するすべてのユーザーが警告を受け
ますが、(有効になっている場合)プリエンプト操作を拒否できるのはプラ
イマリー・ユーザーのみです。
プリエンプト操作のシナリオ、およびプリエンプト要求の拒否に関する
シナリオの詳細は、表 4-2 のとおりです。プリエンプト操作とバーチャ
ル・メディア・セッションの予約およびロックの詳細については、「バー
チャル・メディア」(ページ 95)を参照してください。
表 4-2. プリエンプト操作のシナリオ
現在のユーザー プリエンプト操作リクエスト元
プリエンプト操作リクエスト拒否、可/不可
リモート・ユーザー ローカル・ユーザー 不可
リモート・ユーザー リモート管理者 不可
リモート・ユーザー Remote Console Switch管理者
不可
リモート・コンソール・スイッチ管理者
ローカル・ユーザー 可
90 ビューアの使用法

リモート管理者によるリモート・ユーザーのプリエンプト操作
リモート管理者が、リモート・ユーザーによってアクセスされているサー
バーへアクセスを試みた場合、プリエンプトされることがユーザーに通
知されるまでの間待機するように管理者に求めるメッセージが表示され
ます。リモート・ユーザーはこのプリエンプト・リクエストを拒否でき
ないため、接続解除されます。接続解除までの時間は、Session ダイアロ
グ・ボックスのビデオ・セッションのプリエンプト操作タイムアウト設
定で定義します。詳細については、「Remote Console Switch パラメーター
の表示と設定」(ページ 108)を参照してください。
注:表示中のサーバーがアボセント・ブランドのスイッチに接続されてい
る場合は、その期間は表示されません。
ローカル・ユーザー/リモート管理者のリモート管理者によるプリエンプト操作
管理者が、同等の権限を持つローカル・ユーザーまたは別のリモート管理者によってアクセスされているサーバーへアクセスを試みた場合、現在接続しているユーザーはプリエンプト操作リクエストを許可または拒否することができます。接続しているローカル・ユーザーまたはリモート管理者に、プリエンプト操作リクエストを受け入れるかどうかを尋ねるメッセージが表示されます。プリエンプト操作リクエストが拒否された場合、リモート管理者にリクエストの拒否およびサーバーへのアクセス不可を伝えるメッセージが表示されます。
リモート・コンソール・スイッチ管理者
リモート・コンソール・スイッチ管理者
可
リモート管理者 ローカル・ユーザー 不可
リモート管理者 リモート管理者 可
リモート管理者 リモート・コンソール・スイッチ管理者
不可
ローカル・ユーザー リモート管理者 可
ローカル・ユーザー リモート・コンソール・スイッチ管理者
可
表 4-2. プリエンプト操作のシナリオ(続き)
現在のユーザー プリエンプト操作リクエスト元
プリエンプト操作リクエスト拒否、可/不可
ビューアの使用法 91

注:表示中のサーバーがアボセント・ブランドのスイッチに接続されてい
る場合、ユーザーはプリエンプト操作の許可または拒否を選択することが
できません。
注:プリエンプト操作リクエストが拒否されるシナリオでは、SessionPreemption Request ダイアログ・ボックスが表示されます。このダイアログ
で、Accept ボタンをクリックしてプリエンプト操作リクエストを許可した
り、Reject ボタンをクリックするまたはダイアログ・ボックスを終了して、
プリエンプト操作リクエストを拒否することができます。
接続の共有
接続の共有により、複数のユーザーが同時に共通のターゲット・デバイ
スと対話することができます。プライマリー・ユーザーの場合、別のユー
ザーが接続の共有を希望していることがダイアログ・ボックスによって
知らされます。Yes を選択して共有を許可するか、No を選択して共有を
拒否できます。または Passive Share ボックスをクリックして、新しいユー
ザーにその接続への制御権を持たない共有を許可することができます。
別のユーザーが表示しているデバイスでビデオ・セッションを開こうと
した場合、そのデバイスが表示中であることが通知されます。共有設定
の内容に応じて、ビデオ・セッションの共有またはプリエンプト操作の
オプションが提供されます。また、ステルス・ビデオ・セッションの開
始オプションも提供されます。
注:ステルス・ビデオ・セッションは受動ビデオ・セッションで、この場
合プライマリー・ユーザー側ではセカンダリー・ユーザーの存在は分かり
ません。ステルス・ビデオ・セッションを開始できるかどうかは、ユーザー
の権限によって決まります。他のユーザーに対してプリエンプト操作でき
るユーザーは、ステルス・ビデオ・セッションも開始できます。
デバイスへのアクセスは、デバイスに対する現在のユーザーの接続権限
に左右されます。ビデオ・セッション・ユーザーには、プライマリー・
ユーザーと、 大 11 名の同時セカンダリー・ユーザーの 2 種類がありま
す(単一の 2161DS-2 または 4161DS アプライアンスは、接続されたすべ
てのサーバー全体で 大 12 の同時セッションをサポートします)。接続
を共有するすべてのユーザーで、プリエンプト操作リクエストを許可ま
たは拒否できるのは、プライマリー・ユーザーのみです。プライマリー・
ユーザーはまた、ビデオ・パラメーターと、ビデオ・セッションの表示
解像度に対する制御権も維持します。
92 ビューアの使用法

セカンダリー・ユーザーは、マウスおよびキーボードによるデータ入力
が可能なアクティブなユーザーか、マウスおよびキーボードによるデー
タ入力が許可されていない受動ユーザーのいずれかになります。
Remote Console Switch で Automatic Sharing が有効になっている場合、セ
カンダリー・ユーザーはプライマリー・ユーザーにセッション参加の許
可を求める必要はありません。
プライマリー・ユーザーがそのセッションを終える場合、アクティブな
ユーザー権限を持つ参加順が も古いセカンダリー・ユーザーがプライ
マリー・ユーザーになります。プライマリー・ユーザーがセッションを
終了するときに、アクティブなユーザーの権限を持ちセッションを共有
するセカンダリー・ユーザーが存在しない場合には、そのセッションは
終了します。
接続の共有の設定についての詳細は、「Remote Console Switch パラメー
ターの表示と設定」(ページ 108)を参照してください。
エクスクルーシブ・モード
エクスクルーシブ・モードを使用すると、ビデオ・セッションを排他的
に制御できます。エクスクルーシブ・モードでは、他のユーザーはセッ
ション(ステルスモードの場合を除く)を共有できません。エクスクルー
シブ・モードを選択したときに他のユーザーがセッションを共有してい
る場合、エクスクルーシブ・モードの選択により他のユーザーはセッショ
ンから接続解除されると警告を受けます。
注:エクスクルーシブ・セッションをリクエストできるのは、プライマリー・
ユーザーのみです。エクスクルーシブ・モードのリクエスト時に他のユー
ザーが共有している場合、プライマリー・ユーザーのアクセス・レベルかど
うかにかかわらず、すべてのユーザーが接続解除されます。
エクスクルーシブ・モードでビデオ・セッションを開始するには:
ビューアで Tools → Exclusive Mode を選択します。
ビューアの使用法 93

94 ビューアの使用法

5バーチャル・メディアバーチャル・メディア機能により、あらゆるサーバーとの間でバーチャ
ル・メディアのデータを表示、移動、コピーすることができます。オペ
レーティング・システムのインストール、オペレーティング・システム
の回復、ハード・ドライブの回復や複製、BIOS の更新、サーバーの
バックアップが可能になり、リモート・システムを効率よく管理できま
す。バーチャル・メディアは、アプライアンスの USB ポートを使用して
アプライアンスに直接接続できます。バーチャル・メディアには、リモー
トからもアクセスできます。バーチャル・メディア対応により、USB メ
ディア・デバイスをアプライアンスに接続し、接続されているいずれの
アプライアンスからもそれらのデバイスを使用できるようになります。
KVM セッションを行うユーザーは、ターゲット・デバイスにマップされ
たどのメディア・デバイスにもアクセスできます。不正アクセスなどの
セキュリティ・リスクを回避するため、バーチャル・メディア・セッショ
ンを KVM セッションにロックすることができます。
バーチャル・メディア・デバイスのメディアを変更する場合は、まず、
バーチャル・メディア・デバイスのマッピングを解除してください。そ
れから新しいメディアを挿入し、バーチャル・メディア・デバイスを再
マッピングします。これで、このメディアを新しいバーチャル・メディ
ア・セッションで利用することができます。
注:所定のサーバーでバーチャル・メディアを使用するには、USB2 SIP ま
たはアボセント・ブランドの PS2M または USB2IQ モジュールを用いて、そ
のサーバーを KVM スイッチに接続する必要があります。
注:PEM に接続されているサーバーに対してバーチャル・メディア・セッ
ションを開始することはできません。
本章ではOSCARインターフェイスおよびOBWIからバーチャル・メディ
アを構成して起動する方法について説明します。また、バーチャル・メ
ディアは Remote Console Switch からも使用することができます。RemoteConsole Switch ソフトウェアを使用する方法については、「Dell RemoteConsole Switch ソフトウェア・ユーザー・ガイド」またはソフトウェア
に含まれているヘルプを参照してください。
バーチャル・メディア 95

バーチャル・メディア関連用語• バーチャル・メディア - アプライアンスに取り付けることができ、
アプライアンスに接続されているどのターゲット・デバイスでも使用可能になる USB メディア・デバイス。
• バーチャル・メディア・セッション - シングル・ケーブルによる 2つの USB 接続。これらの接続は、コンピューター上で USB CD ドライブまたは USB 大容量記憶装置として認識されます。
• ローカル・メディア - アプライアンスの USB ポートに直接取り付けたデバイスを使用するバーチャル・メディア・セッション。
• リモート・メディア - クライアント・コンピューターに直接取り付けたデバイスを使用するバーチャル・メディア・セッション。
• ロック状態 - 特定の KVM セッションに関連付けられたバーチャル・メディア・セッション。KVM セッションを閉じると、バーチャル・メディア・セッションが終了します。(例えば、KVM セッションがプリエンプトされた場合、ユーザーによって閉じられた場合、またはスクリーン・セーバーが起動して停止した場合、関連付けられたバーチャル・メディア・セッションがアプライアンスによって自動的に終了します)。ただし、ロック状態のバーチャル・メディア・セッションを終了しても、対応するKVMセッションは終了しません。
• 予約 - 特定のユーザー名または管理者だけがアクセスしたり、終了したりすることができるバーチャル・メディア・セッション。「ロック状態」と「予約」の両方が選択されている場合、セッションは予約された状態になります。
ローカルでのバーチャル・メディアの構成ローカル・ポート管理者(ローカル・ユーザー・ポートにアクセス可能
なユーザー)は、USB2 SIP に接続されているどのサーバーのバーチャ
ル・メディアも有効または無効にすることができます。この操作は、電
源スイッチを切って入れ直した後もアプライアンスで維持されます。
96 バーチャル・メディア

OSCAR インターフェイスを使用したバーチャル・メディアの有効化/無効化
ローカル管理者は、SIP 単位でどのサーバーについてもバーチャル・メ
ディアを有効または無効にすることができます。この操作は、電源スイッ
チを切って入れ直した後もアプライアンスで維持されます。
VMedia Setup ダイアログ・ボックスに、バーチャル・メディアの SIP 名
とSIPごとにバーチャル・メディアの有効/無効を指定するチェックボッ
クスが表示されます。現在アクティブなバーチャル・メディア・セッショ
ンについては、チェックボックスの右側にユーザーの頭文字が青で表示
されます。
注:サーバー上のバーチャル・メディアを無効にする前に、ローカル・ユー
ザーはまず、Commands → User Status 画面でアクティブなバーチャル・メディ
ア・セッションの接続をすべて解除する必要があります。
図 5-1. VMedia Setup ダイアログ・ボックス
バーチャル・メディアを有効/無効にするには:
1 <Print Screen>キーを押してOSCARインターフェイスを起動します。
Main ダイアログ・ボックスが表示されます。
2 Setup → VMedia を順にクリックします。
バーチャル・メディア 97

3 適切なチェックボックスを選択して、該当する SIP のバーチャル・メ
ディアを有効にします。
- または -適切なチェックボックスの選択を解除して、該当するSIPのバーチャ
ル・メディアを無効にします。
4 OK をクリックして選択内容を確定し、Setup ダイアログ・ボックスに戻ります。
OSCAR インターフェイスを使用したバーチャル・メディア・オプションの設定
Virtual Media ダイアログ・ボックスに表示されるオプションを利用して、
バーチャル・メディア・セッション時のアプライアンスの動作を指定す
ることができます。バーチャル・メディア・セッションに設定できるオ
プションの概要は表 5-1 のとおりです。
図 5-2. Virtual Media ダイアログ・ボックス
98 バーチャル・メディア

表 5-1. OSCAR インターフェイスのバーチャル・メディア・オプション
機能 目的
Locked KVM およびバーチャル・メディア・セッションを同期化して、ユーザーが KVM の接続を解除したときに当該サーバーへのバーチャル・メディアの接続も解除されるようにします。ローカル・ユーザーが別のサーバーに切り替えようとした場合にも接続は解除されます。
Reserve 特定のユーザー名だけにバーチャル・メディア接続へのアクセスを許可し、それ以外のユーザーが当該サーバーに KVM 接続を確立できないようにします。KVM セッションの接続が解除されたとき、Virtual Media ダイアログ・ボックスの「ロック状態」の設定により、バーチャル・メディア・セッションの接続が解除されることがあります。
CD ROM バーチャル・メディア・セッションを 初に検出された CD-ROM ドライブに確立することができます。このチェックボックスを有効にすると、バーチャル・メディアの CD-ROM からサーバーへの接続が確立します。無効にすると、バーチャル・メディアの CD-ROM からサーバーへの接続が終了します。
DVD ROM バーチャル・メディア・セッションを 初に検出された DVD-ROM ドライブに確立することができます。このチェックボックスを有効にすると、バーチャル・メディアの DVD-ROM からサーバーへの接続が確立します。無効にすると、バーチャル・メディアの DVD-ROM からサーバーへの接続が終了します。DVD-ROM データのみがバーチャル・メディアではサポートされています。バーチャル・メディアでの DVD 映画の再生はサポートされていません。
Mass Storage バーチャル・メディア・セッションを 初に検出された大容量記憶装置に確立することができます。このチェックボックスを有効にすると、バーチャル・メディアの大容量記憶装置からサーバーへの接続が確立します。無効にすると、バーチャル・メディアの大容量記憶装置からサーバーへの接続が終了します。
Write Access バーチャル・メディア・セッション中、ターゲット・サーバーがバーチャル・メディアにデータを書き込むことができます。読み取りアクセスはバーチャル・メディア・セッション中常時可能です。
バーチャル・メディア 99

1
OSCAR インターフェイスを使用してバーチャル・メディア・オプション
を設定するには:
1 <Print Screen>キーを押してOSCARインターフェイスを起動します。
Main ダイアログ・ボックスが表示されます。
2 バーチャル・メディア・デバイスをスイッチの USB ポートに接続し
ます。
3 VMedia をクリックします。
4 適切なチェックボックスをクリックして、各オプションを有効また
は無効にします。個々の設定については、表 5-1を参照してください。
5 OK をクリックして選択内容を確定し、Main ダイアログ・ボックス
に戻ります。
リモートでのバーチャル・メディアの設定バーチャル・メディアは、OBWI を使用して設定することもできます。
OBWI には、OSCAR インターフェイスと同様のオプションがあります。
ユーザーは、SIP 単位でどのサーバーについてもバーチャル・メディアを
有効または無効にすることができます。この操作は、電源スイッチを切っ
て入れ直した後もアプライアンスで維持されます。
OBWI を使用したバーチャル・メディアの有効/無効
OBWI のバーチャル・メディア設定画面に、バーチャル・メディアの SIPの EID、名前、接続パスのほか、SIP ごとにバーチャル・メディアの有
効/無効を指定するチェックボックスが表示されます。
00 バーチャル・メディア

図 5-3. Virtual Media ウィンドウ - OBWI
バーチャル・メディアを有効/無効にするには:
1 Configure タブをクリックしてから、Remote Console Switch → VirtualMedia を順にクリックします。
2 適切なチェックボックスを選択して、該当する SIP のバーチャル・メ
ディアを有効にします。
- または -適切なチェックボックスの選択を解除して、該当するSIPのバーチャ
ル・メディアを無効にします。
3 Save をクリックします。
バーチャル・メディア 101

1
OBWI を使用したバーチャル・メディア・オプションの設定
OBWI のバーチャル・メディア設定画面に表示されるオプションを利用
して、バーチャル・メディア・セッション時のアプライアンスの動作を
指定することができます。バーチャル・メディア・セッションに設定で
きるオプションの概要は表 5-2 のとおりです。
OBWI を使用してバーチャル・メディア・オプションを設定するには:
1 Configure タブをクリックしてから、Remote Console Switch → VirtualMedia を順にクリックします。
2 適切なチェックボックスをクリックして、各オプションを有効また
は無効にします。個々の設定については、表 5-2を参照してください。
3 Save をクリックします。
バーチャル・メディアの起動ビューアを使用して、バーチャル・メディアをアプライアンスからリモー
トで起動します。バーチャル・メディア・クライアントでは、ユーザー
がローカル・ドライブをターゲット・サーバーのバーチャル・ドライブ
にマッピングすることができます。
表 5-2. OBWI のバーチャル・メディア・オプション
機能 目的
Lock to KVM Session
KVM およびバーチャル・メディア・セッションを同期化して、ユーザーが KVM の接続を解除したときに当該サーバーへのバーチャル・メディアの接続も解除されるようにします。ローカル・ユーザーが別のサーバーに切り替えようとした場合にも接続は解除されます。
Allow Reserved Sessions
特定のユーザー名だけにバーチャル・メディア接続へのアクセスを許可し、それ以外のユーザーが当該サーバーに KVM 接続を確立できないようにします。
Read-Only Access バーチャル・メディア・セッション中、ターゲット・サーバーがバーチャル・メディア・ドライブにデータを書き込めなくなります。
Encryption Levels バーチャル・メディア・セッションでサポートする SSL 暗号化の種類(128 ビット、DES、3DES、または AES)をユーザーが選択できます。
02 バーチャル・メディア

バーチャル・メディアを起動するには:
1 OBWI からビューアを起動します。(詳細については「ビューアの使
用法」(ページ 69)を参照してください)。
2 Tools → Virtual Media を順に選択します。
図 5-4. 接続が確立されていない Dell バーチャル・メディア・クライアント
図 5-5. 2 つの接続が確立されている Dell バーチャル・メディア・クライアント
バーチャル・メディア 103

104
ターゲット・サーバーには、フロッピー/フラッシュ・ドライブと
CD/DVD ドライブの 2 種類のデバイスをマップできます。バーチャル・
メディア・クライアントでは、それぞれ 1 つを同時にマップできます。ま
た、バーチャル・メディア・クライアントでは、フロッピーのイメージ・
ファイル(*.img)や CD のイメージ・ファイル(*.iso)をバーチャル・
デバイスにマップすることも可能です。
バーチャル・メディア・インターフェイスは、フロッピー・ドライブ、
CD/DVD ドライブ、ステータスという 3 つの区分で構成されています。
バーチャル・メディア・セッションが KVM セッションにロックされる
と、バーチャル・メディア・クライアント画面の右上にロック状態を示
すアイコンが表示されます。
バーチャル・フロッピー・ドライブ
フロッピー・ドライブのセクションでは、ユーザーがバーチャル・フロッ
ピーにマップするドライブを選択できます。デバイスの種類(フロッ
ピー、リムーバブル、またはフロッピー・イメージ)を選択するための
オプション・ボタンと、*.img イメージ・ファイルを選択するための参
照ボタンがあります。フロッピー・ドライブの区分にあるデバイスは、
同時に 1 つしか接続できません。
「読み取り専用」のチェックボックスを選択すれば、ターゲット・サー
バーによるローカル・ドライブへのデータの書き込みを禁止することが
できます。管理者がすべてのデバイスを読み取り専用に設定している場
合は、このボックスにチェックが入り、グレー表示になっています。
フロッピー・デバイスをバーチャル・メディア・ドライブに接続するには:
1 Floppy または Removable Disk のいずれかを選択します。
2 (オプション)Read Only を選択します。
3 Connect Floppy をクリックします。
フロッピーのイメージ・ファイルをバーチャル・メディア・ドライブに
接続するには:
1 Floppy image を選択します。
2 Browse をクリックして、目的のイメージ・ファイル(*.img)を選択
します。
注:イメージ・ファイルは常時読み取り専用です。
バーチャル・メディア

3 Connect Floppy をクリックします。
バーチャル・メディア・デバイスからデバイスやイメージ・ファイルの
接続を解除するには:
Disconnect Floppy をクリックします。
バーチャル CD/DVD ドライブ
CD/DVD ドライブの区分では、ユーザーがバーチャル CD/DVD にマッ
プするドライブを選択できます。デバイスの種類(CD/DVD または ISOイメージ)を選択するためのオプション・ボタンと、*.iso イメージ・ファ
イルを選択するための参照ボタンがあります。CD/DVD ドライブの区分
にあるデバイスは、同時に 1 つしか接続できません。
CD/DVD デバイスをバーチャル・メディア・ドライブに接続するには:
1 Compact Disk を選択します。
2 (オプション)Read Only を選択します。
3 Connect CD/DVD をクリックします。
CD/DVD のイメージ・ファイルをバーチャル・メディア・ドライブに接
続するには:
1 ISO image を選択します。
2 Browse をクリックして、目的のイメージ・ファイル(*.iso)を選択
します。
注:イメージ・ファイルは常に読み取り専用です。
3 Connect CD/DVD をクリックします。
バーチャル・メディア・デバイスからデバイスやイメージ・ファイルの
接続を解除するには:
Disconnect CD/DVD をクリックします。
バーチャル・メディアの接続ステータス
ステータスの区分には、バーチャル・メディアの接続に関する情報が表
示されます。現在確立されている接続がない場合は、各欄に「Noconnection」または「n/a」と表示されます。
バーチャル・メディア 105

106
現在、確立している接続がある場合は、ステータスの区分に次の情報が
表示されます。
• ターゲット・ドライブ - ターゲット・サーバーに接続されているバーチャル・デバイス
• 接続先 - バーチャル・デバイスに接続されているローカル・ドライブの名前
• 読み取りバイト数 - ターゲット・サーバーがローカル・デバイスから読み取ったバイト数
• 書き込みバイト数 - ターゲット・サーバーがローカル・デバイスに書き込んだバイト数
バーチャル・メディア・セッションの予約
KVM セッションを閉じた後もバーチャル・メディア・セッションを続行
したい場合は、バーチャル・メディア・セッションを予約できます。予
約したバーチャル・メディア・セッションは、関連付けられた KVM セッ
ションが閉じてもアクティブに維持されます。また、このバーチャル・
メディア・セッションには予約時に指定されたユーザーしかアクセスで
きません。
バーチャル・メディア・セッションを予約するには:
Reserve チェックボックスを選択します。
USB バスのリセット
USB リセット機能は、ターゲット・デバイス上のすべての USB メディア
(マウスおよびキーボードを含む)をリセットします。この操作を実行す
るのはターゲット・デバイスが応答しない場合のみに限定してください。
USB バスをリセットするには:
USB Reset を選択します。
バーチャル・メディア

6Remote Console Switch の OBWIによる管理新しい Remote Console Switch を設置すると、ユニットのパラメーターの
表示と設定、アクセス権とコントロール権を有するユーザーの決定、現
在アクティブなビデオ・セッションの表示とコントロール、および
Remote Console Switchの再起動やアップグレードを含むさまざまな制御
機能の実行を、OBWI(On-board Web Interface)から行えるようになり
ます。OBWI には、 Connections、Configure、Status、Tools の 4 つのタブ
があります。
OBWI の起動方法については、「OBWI の起動」(ページ 34)を参照して
ください。Connections タブの詳細については、「OBWI からサーバーへ
のアクセス」(ページ 69)を参照してください。
注:2161DS Remote Console Switch は OBWI に対応していないため、このモ
デルのスイッチを移行することはできません。2161DS Remote Console Switchを移行するには、Remote Console Switch ソフトウェアを使用してしてくだ
さい。詳細については、「Remote Console Switch ソフトウェア・ユーザー・
ガイド」またはヘルプを参照してください。その他すべての Remote ConsoleSwitch は、OBWI に対応しているため移行できます。詳細については「RemoteConsole Switch の OBWI への移行」(ページ 142)を参照してください。
Remote Console Switch ソフトウェアからのスイッチの移行
OBWI をサポートする Remote Console Switch を導入している環境では、ス
イッチを Remote Console Switch ソフトウェアから OBWI に移行すること
ができます。移行の手順については、「ファームウェアのアップグレード」
(ページ 127)、「Remote Console Switch の OBWI への移行」(ページ 142)、および「Resync Wizard の使用」(ページ 143)を参照してください。
Remote Console Switch の OBWI による管理 107

1
注記:Remote Console Switch の移行完了後は、Remote Console Switch ソフトウェア AMP の代わりに OBWI を使用してスイッチを管理します。ただし、サーバー・プロパティの変更、ローカル・データベースの管理、システム構成、および KVM セッションへの接続は、Remote Console Switch ソフトウェアでも実行可能です。詳細については、「Remote Console Switch ソフトウェア・ユーザー・ガイド」を参照してください。
Remote Console Switch パラメーターの表示と設定Configure タブでは、Remote Console Switch で使用される多彩な種類のパ
ラメーターを網羅したカテゴリー群のリストを表示することができます。
リストからいずれか 1 つのカテゴリーを選択すると、そのカテゴリーに
関連づけられたパラメーターがユニットから読み込まれます。その後、
これらのパラメーターは変更することができ、また変更内容を安全に
Remote Console Switch に送り返すことができます。
Remote Console Switch のパラメーターの変更
Remote Console Switch カテゴリーでは、Remote Console Switch の製品
の種類とシリアル番号を表示できます。
Network サブカテゴリーからは、IPv4 (デフォルト設定)または IPv6 の
いずれかのモードを選択できます。変更可能なネットワーク設定は、 IPAddress、Subnet Mask (IPv4 モード使用時)または Prefix Length(IPv6モード使用時)、および Gateway です。また、LAN Speed のうちの 1 種類を
選択し、DNS サーバーに対し 大 3 つの IP アドレスを指定することが
でき、さらに Static IP アドレス(デフォルト設定)または Dynamic IP ア
ドレス(動的 IP が該当する場合)のどちらを Remote Console Switch に
指定するかを選択することもできます。
注:ネットワーク設定に変更を加えると、すべてのページに「RebootRequired」ボタンが表示されます。このボタンは、変更を反映するにはス
イッチの再起動が必要なことを示しています。このボタンをクリックして、
スイッチを再起動してください。
Sessions サブカテゴリーでは、ビデオ・セッションに各種のコントロー
ルを適用できます。
08 Remote Console Switch の OBWI による管理

Video Session の Session Timeout オプションを有効にすると、一定時間
(分)後に Remote Console Switch の非アクティブなビデオ・セッション
を終了することができます。Video Session の Preemption Timeout オプ
ションを使用すると、ビデオ・セッションのプリエンプト操作が始まる
までプリエンプト操作の警告メッセージが表示される時間(5 ~ 120 秒)
を指定できます。プリエンプト操作の詳細については、「プリエンプト」
(ページ 90)を参照してください。このオプションが有効になっていな
い場合、プリエンプト操作は警告なしに行われます。
Encryption Levels オプションを使用すると、ビデオ、キーボード、マウス・
セッションに使用される暗号化の種類を指定できます。新しいクライアン
ト接続が求められた場合に、複数の方法から選択できます。RemoteConsole Switch は、有効になっている 高の暗号化方式を探します。
Connection Sharing オプションは、有効になっている共有オプションを示
します。Enable Share Mode、Automatic Sharing、Exclusive Connections、Stealth Connections の各共有オプションは、特定のオプションが有効な場
合にすべてオンで表示されます。Automatic Sharing、Exclusive Connections、Stealth Connections の共有オプションは、Enabled Share Mode が選択されて
いる場合にのみ有効です。詳細については、「接続の共有」(ページ 92)を
参照してください。
Input Control Timeout オプションは、アクティブなセッションから入力が
行われてから別のセッションに制御が移行するまでの時間を制御します。
有効値の範囲は 1 ~ 5 秒です。このオプションは、Share Mode が選択され
ている場合のみ使用できます。
Login Timeout オプションでは、ログイン要求に対する LDAP サーバー
の応答がタイムアウトするまでの時間の長さを指定します。デフォルト
は 30 秒ですが、WAN の環境によっては、より長い時間を設定すべき場
合もあります。
Inactivity Timeout オプションを有効にすると、非活動状態の OBWI セッ
ションが終了するまでのタイムアウトを指定できます。ユーザーが別の
Web ページに移動したり、変更を加えたりすることなく、指定された時
間が経過するとセッションは終了し、「Log In」ウィンドウに戻ります。
注:セッション・パラメーターに追加した変更は、それ以降の接続要求だ
けに適用され、既存の接続には影響しません。
Remote Console Switch の OBWI による管理 109

1
図 6-1. Remote Console Switch の Sessions ウィンドウ
ユーザー・アカウントの設定
Users カテゴリーを選択すると、OBWI により、ユーザー名と現在のア
クセス・レベルのリストが Remote Console Switch から取り込まれ、表示
されます。このリストで、ユーザーの追加、変更、および削除を行うこ
とができます。アクセス・レベルには、 User、User Administrator、RemoteConsole Switch Administrator の 3 つがあります。User Administrator とRemote Console Switch Administrator のアクセス・レベルでは、個別の
サーバー・アクセス権をユーザーに割り当てることができます。
10 Remote Console Switch の OBWI による管理

注:表 6-1 のプリエンプト操作はリモート・クライアントにのみ適用され
ます。サーバーにローカルからアクセスするユーザーには適用されません。
5 回連続して無効なパスワードを入力すると、Security Lock-out 機能によ
り、ユーザーはロックアウトされることがあります。Security Lock-out 設定およびユーザーのロック解除は、Users カテゴリーから実行できます。
注:User Administrator が、Remote Console Switch Administrator アカウントの
追加や変更を行うことはできません。
表 6-1. ユーザーのアクセスレベルによる権限
操作 Remote Console Switch 管理者
ユーザー管理者
ユーザー
プリエンプトすべてのアプライアンス
同等またはそれ以下
不可
ネットワークおよびグローバル設定(セキュリティ・モード、タイムアウト、Simple Network Management Protocol(SNMP))
可 不可 不可
再起動 可 不可 不可
FLASH のアップグレード 可 不可 不可
ユーザー・アカウントの管理
可 可 不可
サーバー・ステータスのモニター 可 可 不可
ターゲット・デバイスへのアクセス 可 可 管理者が指定
Remote Console Switch の OBWI による管理 111

1
図 6-2. Users ウィンドウ
ユーザーを追加または変更するには:
1 OBWIでConfigureタブをクリックし、さらに左側ペインでUsersカテ
ゴリーをクリックします。
2 新しいユーザーを追加するには、ウィンドウ右側のAdd Userボタンを
クリックします。
- または - 既存ユーザーに変更を加えるには、Users コラムのユーザー名をク
リックします。
Add/Modify User ウィンドウが表示されます。
12 Remote Console Switch の OBWI による管理

図 6-3. Add User ウィンドウ
3 ユーザーに割り当てるユーザー名とパスワードを入力し、VerifyPassword フィールドにパスワードを再入力します。パスワードは長
さ 5 ~ 16 文字で、アルファベットの大文字と小文字を使用し、さ
らに少なくとも 1 つの数字を含める必要があります。
4 ドロップダウン・リストからこのユーザーに該当するアクセス権の
レベルを選択します。User オプションを選択すると、Set User AccessRights ボタンが有効になります。
a Set User Access Rights ボタンをクリックし、選択したユーザー用のサーバーを個別に選択します。Users Access ウィンドウが開きます。
Remote Console Switch の OBWI による管理 113

1
図 6-4. User Access Rights ウィンドウ
b ユーザーにサーバーへのアクセスを許可するには、サーバー名の横にあるチェック・ボックスを選択します。代わりに 初のチェック・ボックスを選択して、すべてのサーバーへのアクセスを一括して許可することもできます。
c ユーザーによる特定サーバーへのアクセスを禁止するには、そのサーバー名の横にあるチェック・ボックスの選択を解除します。
d Save をクリックします。
5 Save をクリックして設定内容を保存し、OBWI のメイン・ウィンド
ウに戻ります。
ユーザー・パスワードを変更するには:
1 OBWIでConfigureタブをクリックし、さらに左側ペインでUsersカテ
ゴリーをクリックします。
2 既存ユーザーに変更を加えるには、Users コラムのユーザー名をク
リックします。Add/Modify User ウィンドウが表示されます。
14 Remote Console Switch の OBWI による管理

3 Passwordボックスにそのユーザーのパスワードを入力し、Verify Passwordボックスにパスワードを再入力します。パスワードは長さ 5 ~ 16 文字
で、アルファベットの大文字と小文字を使用し、さらに少なくとも 1つの数字を含める必要があります。
4 Save をクリックして OBWI に戻ります。
ユーザーを削除するには:
1 OBWIでConfigureタブをクリックし、さらに左側ペインでUsersカテ
ゴリーをクリックします。
2 削除したいユーザー名の横にあるチェック・ボックスを選択します。
3 ウィンドウ左側の Delete ボタンをクリックします。確認ウィンドウ
が表示されます。
4 Yes をクリックして削除を確認します。
- または -Noをクリックして、ユーザーを削除しないでウィンドウを閉じます。
ユーザー・アカウントのロックとロック解除
ユーザーが5回連続して無効なパスワードを入力したとき、Security Lock-Out 機能が有効になっていると、そのアカウントは一時的に無効にされ
ます。ユーザーがもう一度ログインしようとすると、該当するエラー・
メッセージが表示されます。
注:すべてのアカウント(ユーザー、ユーザー管理者、Remote ConsoleSwitch 管理者)が、このロックアウト規定の対象となります。
Remote Console Switch 管理者は、アカウントをロックした状態にしてお
く時間の長さ(1 ~ 99 時間)を指定できます。Enable Lock-outs のチェッ
クを外すと、このセキュリティ用ロックアウト機能は無効になり、ロッ
クアウトされるユーザーはいなくなります。
アカウントがロックされると、指定された時間が経過するか、RemoteConsole Switch の電源がいったん遮断されて再投入されるか、あるいは
管理者がロックを解除するまで、ロック状態のままになります。ユーザー
管理者はユーザー・アカウントのロック解除のみ可能ですが、RemoteConsole Switch 管理者はすべてのアカウントのロックを解除できます。
Remote Console Switch の OBWI による管理 115

1
アカウントのロックを解除するには:
1 OBWIでConfigureタブをクリックし、さらに左側ペインでUsersカテ
ゴリーをクリックします。
2 ロック解除するユーザー名の横にあるチェック・ボックスを選択し
ます。
3 Unlock ボタンをクリックします。ユーザー名の隣にあるロック・ア
イコンが表示されなくなります。
ユーザー・アカウントをロック状態にしておく時間の長さを指定するには:
1 OBWIでConfigureタブをクリックし、さらに左側ペインでUsersカテ
ゴリーをクリックします。
2 Enable Lock-outs チェック・ボックスをクリックして有効にします。
3 ユーザーがロックアウトされている時間数(1 ~ 99)を入力します。
注:ロックアウトのパラメーターを指定できるのは、Remote Console Switch管理者だけです。
セキュリティ・ロックアウト機能を無効にするには:
1 OBWIでConfigureタブをクリックし、さらに左側ペインでUsersカテ
ゴリーをクリックします。
2 Enable Lock-outs チェック・ボックスの選択を解除します。Durationフィールドが無効になります。
注:セキュリティ・ロックアウト機能を無効にしても、既にロックアウト
されているユーザーに影響が及ぶことはありません。
SNMP の有効化と設定 SNMP は、ネットワーク管理アプリケーションと Remote Console Switchの間で管理情報を通信するために使用されるプロトコルです。他の
SNMP マネージャーは、MIB-II や企業 MIB の公共部分にアクセスするこ
とにより、各ユーザーの Remote Console Switch と通信します。SNMP カ
テゴリーを選択すると、OBWI により、SNMP パラメーターがユニット
から取り込まれます。
16 Remote Console Switch の OBWI による管理

SNMP カテゴリーでは、システム情報とコミュニティー・ストリングを
入力できます。また、Remote Console Switch を管理するステーション、
さらにスイッチからSNMPトラップを受けられるステーションの指定が
できます。トラップの詳細については、本章の「SNMP トラップの種類
別の有効化」(ページ 118)を参照してください。Enable SNMP をチェッ
クすると、ユニットはUDPポート161に対するSNMP要求に応答します。
注:OBWI はスイッチの制御に標準 SNMP を使用しないため、UDP ポート
161 も使用されません。OBWI はセキュアな独自プロトコルを使用して、別
のネットワーク・ポート経由で Remote Console Switch と通信します。
図 6-5. SNMP Configuration ウィンドウ
SNMP の一般設定を構成するには:
1 OBWIでConfigureタブをクリックし、さらに左側ペインでSNMPカ
テゴリーをクリックします。
2 Enable SNMP チェック・ボックスをクリックして、Remote ConsoleSwitchがUDPポート161からSNMP要求に応答できるようにします。
3 SystemセクションのNameフィールドにシステムの完全修飾ドメイ
ン名を、ノードの連絡先担当者と一緒に入力します。
Remote Console Switch の OBWI による管理 117

1
4 Read、Write、および Trap の各コミュニティ名を入力します。これ
らの名称は、SNMP アクションで使用が必須となっているコミュニ
ティー・ストリングを指定します。Read と Write のストリングは、
UDP ポート 161 を使用する SNMP にのみ適用され、Remote ConsoleSwitch へのアクセスを保護するパスワードの役目を果たします。こ
の値は、64 文字以内の範囲で受け入れられます。これらのフィール
ドを空欄のまま残すことはできません。
5 Remote Console Switch の管理を許可する 1 ~ 4 台の管理ワークス
テーションのアドレスを、Allowable Managers フィールドに入力し
ます。これらのフィールドを空欄のまま残し、すべてのワークス
テーションに Remote Console Switch の管理を許可することもでき
ます。
6 この Remote Console Switch がトラップを送信する 1 ~ 4 台の管理
ワークステーションのアドレスを、Trap Destination フィールドに入
力します。
7 Save をクリックして設定内容を保存し、ウィンドウを閉じます。
- または -Restoreをクリックして変更をキャンセルし、ウィンドウを閉じます。
この場合は、前回保存された設定に戻ります。
注:SNMP 設定に変更を加えると、すべてのページに「Reboot Required」ボ
タンが表示されます。このボタンは、変更を反映するにはスイッチの再起
動が必要なことを示しています。このボタンをクリックして、スイッチを
再起動してください。
SNMP トラップの種類別の有効化
SNMPトラップとはRemote Console Switchが管理ステーションに送信
する通知で、Remote Console Switch 内で何らかの処置を要する異常なイ
ベントが発生していることを知らせるものです。Dell OpenManageTM ITAssistant ソフトウェアはイベント・マネージャーです。リスト内の該当
するチェック・ボックスをクリックするだけで、管理ステーションに送
る SNMP トラップの種類を指定することができます。Enabled Traps の横
にあるチェック・ボックスを選択または選択解除することにより、リス
ト内のすべてのトラップを一括して選択または選択解除することもでき
ます。
18 Remote Console Switch の OBWI による管理

図 6-6. SNMPの Traps ウィンドウ
サーバー接続の表示と再同期
Servers カテゴリーには、OBWI データベース内に格納されている各サー
バーと、これらのサーバーが選択した Remote Console Switch に接続され
ている形態に関する情報が取得され、表示されます。
Path コラムには現在のサーバー接続が表示されます。SIP かティアド・ス
イッチのいずれかです。SIP に接続されている場合、その SIP の ARI ポー
トが表示されます。ティアド・スイッチへの接続であれば、スイッチの
チャンネルも表示されます。サーバー名をクリックするとダイアログ・
ボックスが表示され、そのダイアログ・ボックス内でサーバーの名前を
変更できます。
注:「Reboot Required」ボタンは、再起動が必要な場合にのみ表示されます。
Remote Console Switch の OBWI による管理 119

1
図 6-7. Servers ウィンドウ
サーバー名の変更
OBWI を使用すれば、Remote Console Switch の OSCAR インターフェイ
スからではなく、リモート・ワークステーションからサーバーの名前を
変更することができます。
デバイス名を変更するには:
1 Servers カテゴリーで、名前を変更するサーバーをクリックします。
Modify Server Name ウィンドウが表示されます。
図 6-8. Modify Server Name ウィンドウ
20 Remote Console Switch の OBWI による管理

2 サーバーに割り当てる名前を入力します。サーバー名は長さ 1 ~ 15文字で、アルファベットとハイフン(-)が使用可能です。スペース
やハイフン以外の特殊文字は使用できません。
3 Save をクリックします。指定した名前は、Remote Console Switch と
ローカル・クライアント・データベースの両方で更新されます。
ティアド・スイッチ接続の表示と設定
Tiered Switches ウィンドウには、システム内のティアド・スイッチが表
示されます。いずれかのスイッチ名をクリックするとウィンドウが表示
され、そのスイッチの名前やチャンネル数を変更できます。
ティアド・スイッチ接続を設定するには:
1 OBWI で Configure タブをクリックし、さらに左側ペインで TieredSwitches カテゴリーをクリックします。
2 環境設定したいスイッチの名前をクリックします。Modify Tiered Switchウィンドウが開きます。
図 6-9. Modify Tiered Switch ウィンドウ
3 スイッチの新しい名前を入力します。
4 スイッチに割り当てるチャンネル数を4~24の範囲内で入力します。
5 スイッチの設定を終了したら、Saveをクリックして新しい設定内容を
保存します。
- または -Cancel をクリックすると、保存しないで終了します。
Remote Console Switch の OBWI による管理 121

1
SIP モジュールと IQ モジュールの表示
Server - SIPs カテゴリーでは、システム内の SIP モジュールと IQ モジュー
ル、それらのモジュールのポート、EID、タイプ、および接続デバイスを
表示できます。
また、SIP ステータスも表示できます。緑色のマル印は、SIP がオンライ
ンであることを示します。黄色のマル印は SIP がアップグレード中である
ことを意味し、赤色の X 印は SIP がオフラインであることを表します。オ
フラインの SIP をクリアするには、Clear Offline SIPs をクリックし、プロ
ンプトが表示されたら OK をクリックします。Clear Offline SIPs ボタンを
使用できるのは、Remote Console Switch 管理者だけです。
注:ティアド・アナログ・コンソール・スイッチに接続されているオフラ
インの SIP モジュールや IQ モジュールをクリアすることはできません。
注:この操作により、電源が投入されていないサーバーに関係するものも
含め、Remote Console Switch上のすべてのオフラインSIPがクリアされます。
注:ユーザー・アクセス権も更新され、クリアされたオフライン SIP に関
係するサーバーは削除されます。
SIP Language ドロップダウン・メニューでは、Remote Console Switch 全体
のSun/USB SIPすべてに適用される言語とキーボードのパラメーターを設
定できます。SIP Language ドロップダウン・メニューを使用できるのは、
Remote Console Switch 管理者だけです。
注:「Reboot Required」ボタンは、再起動が必要な場合にのみ表示されます。
22 Remote Console Switch の OBWI による管理

図 6-10. Servers の SIPs ウィンドウ(4161DS Console Switch)
注:Remote Console Switch は、アボセント・ブランドの IQ モジュールと
Dell SIP をサポートしています。したがって、PS/2 および USB 接続には DellSIP が使用できますが、IQ モジュールを追加すれば Sun 接続とシリアル接
続にも対応できます。
注:PS/2 または USB として表示される項目が Dell SIP モジュールとアボセ
ント・ブランドの IQ モジュールのどちらであるかを判断するには、SIPVersions パネルにアクセスします。詳細については、「SIPs サブカテゴリー」
(ページ 124)を参照してください。
Remote Console Switch のバージョン情報の表示Versions カテゴリーには、Remote Console Switch、FPGA、および ASICのファームウェアのバージョンが表示されます。
注:「Reboot Required」ボタンは、再起動が必要な場合にのみ表示されます。
Remote Console Switch の OBWI による管理 123

1
図 6-11. ファームウェアの Version ウィンドウ
SIPs サブカテゴリー
SIPs サブカテゴリーでは、バージョン情報を表示できます。EID をクリッ
クするとウィンドウが表示され、SIP ファームウェアのアップグレードと、
ティアド・スイッチに接続されている SIP のリセットを行うことができ
ます。
Enable Auto-Upgrade for all SIPs チェック・ボックスを選択すると、それ
以降に接続するすべてのSIPのファームウェアが、Remote Console Switch上の利用可能なバージョンにアップグレードされます。これにより、SIPと Remote Console Switch のファームウェア間の互換性が確保されます。
SIP のアップグレードの詳細については、「ファームウェアのアップグ
レード」(ページ 127)を参照してください。
注:「Reboot Required」ボタンは、再起動が必要な場合にのみ表示されます。
24 Remote Console Switch の OBWI による管理

図 6-12. SIP Versions ウィンドウ
SIP のバージョン情報を表示するには:
1 OBWI で Configure タブをクリックし、さらに左側ペインの Versionsカテゴリーで SIP Versions サブカテゴリーをクリックします。
2 ファームウェアのバージョンを表示するSIPのEIDをクリックします。
Remote Console Switch の OBWI による管理 125

1
図 6-13. SIP Version ウィンドウ
Remote Console Switch でティアド・スイッチが認識されなかった場合、
ティアド・スイッチを Remote Console Switch に接続している SIP をリ
セットする必要があります。これは SIP Versions サブセクションの ResetSIP ボタンを使用して行います。
注:PS/2、USB、および USB2 用の SIP が使用できます。さらに、RemoteConsole Switch は、Sun およびシリアル IQ モジュールを含むすべての IQ モ
ジュールと互換性があります。
注:Reset SIP ボタンは、SIP の種類が SP/2 でファームウェアのアップグ
レードが実行されていない場合にのみ使用できます。
注:この手順は、Remote Console Switch のシステム内にティアド・スイッ
チに接続された PS/2 SIP が含まれている場合にのみ該当します。そのよう
な場合、ティアド・スイッチが認識されないときにリセットが必要となる
場合があります。
注:Remote Console Switch がカスケード・スイッチではなく直接サーバー
に接続されている状態でリセットを実行すると、マウス/キーボードが応
答しなくなる可能性があります。そのような状態が生じた場合は、該当の
サーバーの再起動が必要となります。
26 Remote Console Switch の OBWI による管理

SIP をリセットするには:
1 OBWI で Configure タブをクリックし、さらに左側ペインの Versionsカテゴリーで SIP Versions サブカテゴリーをクリックします。
2 リセットする SIP の EID をクリックします。
3 Reset SIP をクリックします。この機能はティアド・スイッチ専用で
あり、SIP のリセットによりサーバーの再起動が必要になることを
警告するメッセージが表示されます。
4 OK をクリックして続行します。
- または -Cancel をクリックして、SIP Versions サブカテゴリーに戻ります。
ファームウェアのアップグレードRemote Console Switch または SIP のファームウェアはアップグレードで
きます。SIP は、個別に、または同時にアップグレードできます。アップ
グレードが開始されると、進行状態を示すバーが表示されます。アップ
グレードの進行中は、別のアップグレードを開始することはできません。
Enable Auto-Upgrade for All SIPs チェック・ボックスを使用して、SIPファームウェアの自動アップグレードを有効にできます。自動アップグ
レードは、次のセクションで説明する Load Firmware ボタンで、いつで
も上書きすることができます。
注:2161DS-2、4161DS、および 2321DS の場合は、ASMP(サポートされて
いる場合)または TFTP ファイル転送プロトコルを使用して新しいアプライ
アンス・ファームウェアをアップロードすることができます。ASMP ファ
イル転送を使用すると、ローカル・ファイル・システムからファームウェ
アを選択できます。2161DS の TFTP ファイル転送では、TFTP サーバーのア
ドレスとファームウェア・ファイルの名前を指定できます。
Remote Console Switch ファームウェアをアップグレードするには:
1 OBWI で Tools タブをクリックします。Tools ウィンドウが表示され
ます。
2 Upgrade Remote Console Switch Firmware ボタンをクリックします。
Remote Console Switch の OBWI による管理 127

1
3 Upgrade Remote Console Switch Firmware ウィンドウが表示されます。
TFTP サーバーまたは FTP サーバーをソースとして選択し、ファー
ムウェアが配置されている TFTP または FTP サーバーの IP アドレ
スとともに、ファイル名とディレクトリの場所を入力します。
- または - File System をクリックして、ファイル・システムでフラッシュ・
ファイルが保存されている場所を参照します。Open をクリックし
ます。
図 6-14. Upgrade Switch Firmware ウィンドウ
4 Upgrade ボタンをクリックします。Upgrade ボタンが薄暗くなり、進
行状態を示すメッセージとバーが表示されます。
5 アップグレードが完了すると、Remote Console Switchが再起動します。
注記:アップグレードの進行中は、Remote Console Switch の電源を切らないでください。
特定の種類のすべての SIP について、ファームウェアをアップグレード
できます。
複数の SIP を同時にアップグレードするには:
1 OBWI で Tools タブをクリックします。Tools ウィンドウが表示され
ます。
2 Upgrade SIP Firmwareボタンをクリックします。Upgrade SIP Firmwareウィンドウが表示されます。
28 Remote Console Switch の OBWI による管理

3 アップグレードする SIP の各タイプ(PS/2、USB、USB2、シリアル、
または Sun)の前にあるチェック・ボックスをクリックします。
注:無効になっているチェック・ボックスは、対応するタイプのすべての
SIP が適切なバージョンのファームウェアで動作しているか、対応するタイ
プの SIP がシステムに存在しないことを意味します。
図 6-15. Upgrade SIP Firmware ウィンドウ
4 Upgrade をクリックします。Upgrade ボタンが薄暗くなります。LastStatus コラムには、各 SIP のアップグレード状態に応じて In Progressまたは Succeeded が表示されます。ファームウェアのアップグレー
ドの進行中を示すメッセージは、選択された SIP の種類のすべてが
アップグレードされるまで表示されます。
5 完了すると、アップグレード完了の確認を求めるメッセージが表示
されます。Upgrade ボタンは、確認が済むと再び使用可能になります。
6 Close をクリックし、Upgrade Firmware ウィンドウを閉じます。
SIP ファームウェアを個別にアップグレードするには:
1 OBWI で Configure タブをクリックします。
2 左コラムのVersions内で、SIP Versionsサブカテゴリーを選択します。
3 ファームウェアのバージョンを表示するSIPのEIDをクリックします。
SIP Version ウィンドウが開きます。
Remote Console Switch の OBWI による管理 129

1
図 6-16. SIP Version ウィンドウ
4 現在の情報と Firmware Available フィールドを比べ、SIP に使用でき
るファームウェアのアップグレードを確認します。(現在のバー
ジョンと使用可能なバージョンが一致する場合でもファームウェ
アをロードすることができます。場合によっては、SIP は古い互換
性のあるバージョンにダウングレードすることも可能です。)
5 Load Firmware ボタンをクリックします。
6 ファームウェアのアップグレードが始まります。アップグレードの
間、進行状態を示すメッセージが Firmware Available ボックスの下
に表示され、Load Firmware ボタンが薄暗くなります。アップグレー
ドが完了すると、アップグレードが正しく行われたことを示すメッ
セージが表示されます。
7 アップグレードが必要な個々のSIPに対し、手順2~6を繰り返します。
8 完了したら、OK をクリックします。
30 Remote Console Switch の OBWI による管理

ユーザー・ステータスの管理OBWI の Status タブでは、現在アクティブなユーザーの接続を表示した
り、接続を解除したりすることができます。ユーザーが接続しているセッ
ションの種類、サーバー名、または SIP と、ユーザーが使用しているシ
ステムのアドレスを確認できます。ユーザー・セッションの接続解除に
加え、OBWI では、他のユーザーが使用しているサーバーの制御権を掌
握することも可能です。詳細については、「プリエンプト」(ページ 90)を参照してください。
図 6-17. ユーザー・ステータス・ウィンドウ
ユーザー・セッションを接続解除するには:
1 OBWIでStatusタブをクリックします。ユーザーのリストと、各ユー
ザーの接続情報が表示されます。
2 接続解除したい 1 人または複数のユーザーのチェック・ボックスを
クリックします。
3 Disconnect Session ボタンをクリックします。接続解除コマンドの確
認を求めるメッセージが表示されます。
Remote Console Switch の OBWI による管理 131

1
4 OK をクリックして、ユーザーを接続解除します。
- または -Canccel をクリックして、接続解除コマンドを完了しないで終了し
ます。
注:ユーザーの接続解除には、適切なアクセス・レベルが必要になります。
ユーザーの接続を解除する権限がない場合は、ユーザーの横にあるチェッ
ク・ボックスは無効になります。
システムの再起動Remote Console Switch は、OBWI の Tools タブを使って再起動すること
ができます。Reboot Remote Console Switch をクリックすると、接続解
除メッセージがアクティブなすべてのユーザーにブロードキャストさ
れ、現在のユーザーがログアウトされ、Remote Console Switch が直ちに
再起動されます。
システムを再起動するには:
1 OBWI で Tools タブをクリックします。Tools ウィンドウが表示され
ます。
2 Reboot ボタンをクリックします。再起動の確認を求めるメッセージ
が表示されます。
3 OK をクリックして再起動します。
- または -Cancel をクリックして再起動をキャンセルします。
Remote Console Switch の設定ファイルの管理設定ファイルには、Remote Console Switch 用の設定のすべてが含まれます。
具体的には、アプライアンス、SNMP、LDAP、および NTP の設定など
です。設定ファイルは保存することができます。Remote Console Switchを交換する必要が生じた場合には、新しいスイッチにその設定を復元で
きるため、手動で設定する手間を省くことができます。
注:ユーザー・アカウント情報は、設定ファイルではなくユーザー・デー
タベースに保管されています。詳細については、「ユーザー・データベース
の管理」(ページ 134)を参照してください。
32 Remote Console Switch の OBWI による管理

Remote Console Switch から設定ファイルを読み取り、保存するには:
1 OBWI で Tools タブをクリックします。Tools ウィンドウが表示され
ます。
2 Save Remote Console Switch Configuration ボタンをクリックします。
Save Remote Console Switch Configurationウィンドウが表示されます。
3 (オプション)Passwordフィールドにパスワードを入力し、Verify Passwordフィールドに同じパスワードを再入力します。このパスワードは、
このデータベースを Remote Console Switch に復元する場合に要求
されます。OK をクリックします。
注:設定ファイルへのアクセスをパスワードで保護する必要がない場合
は、パスワード・フィールドを空欄のまま残しても構いません。
4 Browse をクリックし、設定ファイルを保存する場所を指定します。
保存場所が Save To フィールドに表示されます。
5 Save をクリックします。
6 設定ファイルが Remote Console Switch から読み込まれ、希望する場
所に保存されます。進行状態を示すウィンドウが表示されます。
7 完了すると、読み込み完了の確認を求めるメッセージが表示されます。
OK をクリックし、メイン・ウィンドウに戻ります。
Remote Console Switch に設定ファイルを復元するには:
1 OBWI で Tools タブをクリックします。Tools ウィンドウが表示され
ます。
2 Restore Remote Console Switch Configuration ボタンをクリックします。
Restore Remote Console Switch Configuration ウィンドウが表示され
ます。
3 Browse をクリックし、保存した設定ファイルの保存場所を開きます。
ファイル名と保存場所が File name フィールドに表示されます。
4 Restoreをクリックします。Enter Passwordウィンドウが表示されます。
5 (オプション)設定データベースの保存時に作成したパスワードを入
力します。OK をクリックします。設定ファイルが Remote ConsoleSwitch に書き込まれます。進行状態を示すウィンドウが表示されます。
Remote Console Switch の OBWI による管理 133

1
注:設定ファイルへのアクセス用のパスワードを作成しなかった場合は、
パスワード・フィールドには何も入力しません。
6 完了すると、書き込み完了の確認を求めるメッセージが表示されます。
OK をクリックし、メイン・ウィンドウに戻ります。
ユーザー・データベースの管理ユーザー・データーベース・ファイルには、Remote Console Switch で割
り当てたすべてのユーザー・アカウントが含まれます。ユーザー・デー
ターベース・ファイルは保存することができ、複数の Remote ConsoleSwitch 上でユーザーを設定する際に、新しいスイッチにこのユーザー・
データーベース・ファイルを書き込んで使用することができます。
注:このユーザーアカウントファイルは暗号化されるため、ファイルを保
存する際はパスワードの作成を求めるメッセージが表示されます。ファイ
ルを新しいユニットに書き込むときには、このパスワードを再度入力する
必要があります。
Remote Console Switch のユーザー・データーベースを保存するには:
1 OBWI で Tools タブをクリックします。Tools ウィンドウが表示され
ます。
2 Save Remote Console Switch User Database ボタンをクリックします。
Save Remote Console Switch User Databaseウィンドウが表示されます。
3 Browse をクリックし、ユーザー・データベース・ファイルを保存する
場所を指定します。保存場所が Save To フィールドに表示されます。
4 Save をクリックします。Enter Password ウィンドウが開きます。
5 Passwordフィールドにパスワードを入力し、Verify Passwordフィール
ドにパスワードを再入力します。このパスワードは、このデータ
ベースを Remote Console Switch に復元する場合に要求されます。
OK をクリックします。ユーザー・データベース・ファイルが RemoteConsole Switch から読み込まれ、その場所に保存されます。進行状
態を示すウィンドウが表示されます。
6 完了すると、読み込み完了の確認を求めるメッセージが表示されます。
確認すると、Save Remote Console Switch User Database ウィンドウ
が閉じ、Tools ウィンドウに戻ります。
34 Remote Console Switch の OBWI による管理

ユーザー・データベース・ファイルを Remote Console Switch に復元する
には:
1 OBWI で Tools タブをクリックします。Tools ウィンドウが表示され
ます。
2 Restore Remote Console Switch User Database ボタンをクリックします。
Restore Remote Console Switch User Database ウィンドウが表示され
ます。
3 Browse をクリックし、保存したユーザー・データベース・ファイル
の保存場所を開きます。ファイル名と保存場所が File name フィー
ルドに表示されます。
4 Restore をクリックします。Enter Password ウィンドウが開きます。
5 ユーザー・データベースの保存時に作成したパスワードを入力します。
OK をクリックします。ユーザー・データベース・ファイルが RemoteConsole Switch に書き込まれます。進行状態を示すウィンドウが表
示されます。
6 完了すると、書き込み完了の確認を求めるメッセージが表示されます。
確認すると、Restore User Database File ウィンドウが閉じ、Tools ウィ
ンドウに戻ります。
Web 証明書のインストールWeb 証明書によって、OBWI にアクセスするごとに Remote ConsoleSwitch を信用できる Web サーバーとして確認する必要なしに、Web ブ
ラウザで OBWI を使用できるようになります。「Install Web Certificate」ウィンドウでは、自己署名の OpenSSL 証明書を作成できます。
Web 証明書をインストールするには:
1 OBWI で Tools タブをクリックします。Tools ウィンドウが表示され
ます。
2 Install Web Server Certificate ボタンをクリックします。Install WebServer Certificate ウィンドウが表示されます。
Remote Console Switch の OBWI による管理 135

1
図 6-18. Install Web Server Certificate ウィンドウ
3 Fields を選び、下記のフィールドに入力します:
a Public Key Length: 証明書のビット数。
b Common Name: 貴社の名称。(貴社のルート証明書であるので、「Company_Name Certificate Authority」などのように適切に命名してください)。
c Organizational Unit (オプション): 組織単位名(「marketing」など)。
d Organization Name: 貴社の正式名称(略称不可)。
e Locality Name: 貴社の所在地の市名。
f State or Province Name: 貴社の所在地の都道府県名(省略せずに)。
g Country Name: 国名(ISO の略称形式 2 文字)。
h Email Address: 認証会社からの連絡用の、貴社の担当部門の電子メール・アドレス。
i Validity Term: 証明書の有効日数。
- または -
File を選択し、会社の証明書ファイル(*.pem)をダウンロードします。
36 Remote Console Switch の OBWI による管理

4 Install をクリックします。Web ブラウザを閉じ、同じ IP アドレスで
OBWI を再び開きます。
注:会社の証明書ファイルをインポートしている場合、OBWI が再び開く
までに 30 秒ほど要する場合があります。
5 プロンプトが表示されたら証明書を参照するためのオプションを
クリックし、画面の指示に従って証明書を Root Certificate Authorityフォルダにインポートします。証明書が保存されたあとは、証明書
に関する警告メッセージは表示されなくなるはずです。
PDU の管理OBWI を介して、サポートされている PDU を制御できます。RemoteConsole Switch の PDU ポート 1 つ当たり 大 9個の PDU チェーンに対応
しています。PDU のサポートにより、ユーザーは PDU に接続されたサー
バーやデバイスの電源のオン、オフ、またはオフ/オン(入れ直し)を
行うことができます。
注:この機能は、2321DS Remote Console Switch のみで使用できます。
注:サポート対象の PDU 一覧については、dell.avocent.com を参照してく
ださい。
PDU を構成するには:
1 OBWIでConfigureタブをクリックし、左コラム内でPDUカテゴリーを
クリックして PDU のリストを表示します。
2 アクセスする PDU をクリックします。PDU Settings ウィンドウが開
きます。
3 PDU Settings ボックスで、PDU 名の変更、電源オフ/オン遅延時間
の設定、電流保護の有効/無効、アラーム音の有効/無効、InletParameters フィールドでの 小/ 大アンペアの設定を行います。
PDU に接続されているデバイスを構成するには:
1 OBWIでConfigureタブをクリックし、左コラム内でPDUカテゴリーを
クリックして PDU のリストを表示します。
2 アクセスする PDU をクリックします。PDU Settings ウィンドウが開
きます。
Remote Console Switch の OBWI による管理 137

1
3 PDU Settings ウィンドウの一番下にある Outlet Settings ボタンをク
リックして、PDUに接続されているデバイスのリストを表示します。
Outlet Settings ウィンドウが開きます。
4 アウトレット名を変更するには:
a Name コラムで、変更するアウトレットのリンクをクリックします。Modify Power Outlet Name ウィンドウが開きます。
b デバイスがサーバーの場合は、Serverをクリックし、表にあるServerName コラムの該当項目をクリックして名前を選択します。
- または -
デバイスがサーバーでない場合は、Other Device をクリックし、Name テキスト・ボックスに該当するテキストを入力します。
c Save をクリックし、Close をクリックして Outlet Settings ウィンドウに戻ります。
5 電源オン間隔を変更するには、設定するアウトレットのPower-On Intervalコラムのテキストボックスに秒数を入力します。
6 Saveをクリックし、CloseをクリックしてPDUsウィンドウに戻ります。
PDU に接続されているデバイスの電源制御を行うには:
1 OBWIでConfigure タブをクリックし、左コラム内で PDUs の下にあ
る Outlets サブカテゴリーをクリックして利用可能なアウトレット
のリストを表示します。
注:このリストには、名前が関連付けされているアウトレットのみが表示
されます。
2 設定したいアウトレットの横にあるボックスにチェックを入れます。
3 On ボタンをクリックして選択したアウトレットをオンにします。
- または -
Off ボタンをクリックして選択したアウトレットをオフにします。
- または -
Cycleボタンをクリックして選択したアウトレットをオフにした後、オンにします。
4 Save をクリックします。
38 Remote Console Switch の OBWI による管理

7Remote Console Switch の移行Remote Console Switch を導入し、Remote Console Switch ソフトウェア・
アプライアンス管理パネル(AMP)を使用している場合は、本章の手順
に従って、スイッチを Remote Console Switch ソフトウェアから OBWIに移行できます。
注:2161DS Remote Console Switch は OBWI に対応していないため、このモ
デルのスイッチを移行することはできません。2161DS Remote Console Switchを移行するには、Remote Console Switch ソフトウェアを使用してしてくだ
さい。詳細については、「Remote Console Switch ソフトウェア・ユーザー・
ガイド」またはヘルプを参照してください。
AMP へのアクセスRemote Console SwitchソフトウェアのAMPを起動して、Remote ConsoleSwitch を OBWI に移行します。
AMP にアクセスするには:
1 Explorer で Remote Console Switches タブをクリックします。
2 ユニット選択ペインの Remote Console Switch をダブルクリックし
ます。
- または -ユニット選択ペインで Remote Console Switch を選択し、ManageRemote Console Switch タスク・ボタンをクリックします。
- または -ユニット選択ペインの Remote Console Switch を右クリックします。
ポップアップ・メニューが表示されます。Manage Remote ConsoleSwitch を選択します。
- または -ユニット選択ペインのRemote Console Switchをクリックして、<Enter>を押します。パスワードを求めるメッセージが表示されます。
注:Manage Remote Console Switch タスク・ボタンではなく、Configure RemoteConsole Switch タスク・ボタンが表示される場合は、Remote Console Switchはすでに OBWI に移行されています。
Remote Console Switch の移行 139

1
3 ユーザー名とパスワードを入力し、OK をクリックします。AMP ダ
イアログ・ボックスが表示されます。
AMP を使用したファームウェアのアップグレード移行プロセス(「Remote Console Switch の OBWI への移行」(ページ 142)を
参照してください)を開始する前に、AMP を使用してファームウェアを
OBWI 対応のバージョンにアップグレードしてください。
SIP は、個別に、または同時にアップグレードできます。アップグレー
ドが開始されると、進行状態を示すバーが表示されます。アップグレー
ドの進行中は、別のアップグレードを開始することはできません。
注:2161DS-2、4161DS、および 2321DS の場合は、ASMP(対応している場
合)、FTP、または TFTP ファイル転送プロトコルを使用して新しいアプライ
アンス・ファームウェアをアップロードします。ASMP ファイル転送を使
用すると、ローカル・ファイル・システムからファームウェアを選択でき
ます。2161DS は TFTP ファイル転送に対応しており、TFTP サーバーのアド
レスとファームウェア・ファイルの名前を指定できます。
Remote Console Switch のファームウェアのアップグレード
Remote Console Switch ファームウェアをアップグレードするには:
1 AMP で Tools タブをクリックすると、Tools ダイアログ・ボックスが
表示されます。
2 Upgrade Remote Console Switch Firmware ボタンをクリックします。
AMP の Settings パネルで変更を行い、これを適用せずにアップグレードを開始しようとすると、アップグレードの確認を要求する警告メッセージが表示されます。これはアップグレード・プロセスには、アプライアンスの再起動が必要になるためです。保留中の変更内容を適用していない場合、保留内容はファームウェアのアップグレードの前に破棄されます。
アップグレードの前に変更内容を適用するには:
a No をクリックして、アプライアンス・ファームウェアのアップグレードをキャンセルします。
40 Remote Console Switch の移行

b Apply をクリックします。
c Upgrade Remote Console Switch Firmware ボタンをクリックします。- または - アップグレードの前に変更内容を廃棄する場合は、Yes をクリックします。
d Firmware Upgrade ダイアログ・ボックスが表示されます。TFTPServer をソースとして選択し、ファームウェアが配置されているトリビアル・ファイル転送プロトコル(TFTP)サーバーの IPアドレスとともに、ファイル名とディレクトリの場所を入力します。- または - File System をクリックして、ファイル・システムで FLASH ファイルが保存されている場所を参照します。Open をクリックします。
3 Upgrade ボタンをクリックします。Upgrade ボタンが薄暗くなり、進
行状態を示すメッセージが表示されます。
4 アップグレードが完了すると、再起動の確認を求めるメッセージが
表示されます。新しいファームウェアは、スイッチを再起動しない
と使用できません。Yes をクリックし、Remote Console Switch を再
起動します。Upgrade Firmware ダイアログ・ボックスに、再起動の
完了メッセージを含む進行状態のメッセージが表示されます。
- または -No をクリックし、再起動は後で行うようにします。この場合、新
しいファームウェアを使用するには再起動する必要があります。
注:Remote Console Switch のファームウェアを OBWI をサポートするバー
ジョンにアップグレードする際には、再起動が完了するまで AMP を終了し
ないことが推奨されます。再起動の完了前に AMP を終了した場合は、再起
動完了後に AMP を開かないと、スイッチが Migration Wizard で利用できる
ようになりません。
5 Closeをクリックし、ファームウェアのアップグレードウィンドウを
閉じます。
注記:アップグレードの進行中は、Remote Console Switch の電源を切らないでください。
Remote Console Switch の移行 141

1
Remote Console Switch の OBWI への移行Remote Console Switch のファームウェアを、OBWI をサポートするバー
ジョンにアップグレードすると、アップグレード後のスイッチは
Migration Wizard で利用できるようになります。Migration Wizard を完了
すると、ビューア・セッションを起動して、OBWI からスイッチを直接
管理できます。
注記:Remote Console Switch の移行後は、Remote Console Switch ソフトウェア AMP は使用できなくなります。OBWI を代わりに使用してください。
Remote Console Switch を移行するには:
1 ExplorerでTools → Migrateを順に選択します。Migration Wizardの初
期ページが開きます。Next をクリックします。
2 移行可能と判定されたすべてのスイッチが、Available Remote ConsoleSwitches リストに表示されます。移行するスイッチを選択して > ボ
タンをクリックし、そのスイッチをRemote Console Switches to migrateリストに移動します。
注:移行する Remote Console Switch が Migration Wizard に表示されない場
合は、そのスイッチでファームウェアのアップグレード完了前に AMP を終
了した可能性があります。Migration Wizard を閉じて AMP を開き、ファーム
ウェアのアップグレードしたバージョンが検出されるようにします。
Migration Wizard をもう一度開くと、移行する Remote Console Switch が選択
できるようになります。
3 Next をクリックします。
4 スイッチを移行する際には、ローカル・データベースに格納されて
いる Remote Console Switch 情報を使用することが推奨されます。そ
のためには、Use Local Database Information ウィンドウでチェック
ボックスを選択します。
- または -ローカル・データベースの情報を使用しない場合は、このチェック
ボックスをオフにします。
42 Remote Console Switch の移行

5 シリアル・コンソールで Remote Console Switch のポート番号が変更
されている場合には、HTTP および HTTPS のポート番号を HTTPPort と HTTPS Port のフィールドにそれぞれ入力します。シリアル・
コンソールでのポート番号の変更については、「HTTP および
HTTPS ポートを構成するには:」(ページ 21)を参照してください。
注:複数の Remote Console Switch を追加する場合、指定する HTTP および
HTTPS ポートのいずれも使用しないスイッチでは移行に失敗します。
Migration Wizard を再実行し、これらの Remote Console Switch の適切なポー
トを指定して移行してください。
6 Next をクリックします。
7 移行に成功すると、Completing the Migration Wizardウィンドウが開
きます。
- または -移行に失敗した場合は、Migration Wizard was unsuccessful ウィンド
ウが開きます。
8 Finish をクリックしてウィザードを終了します。
移行した Remote Console Switch は、Remote Console Switch ソフトウェ
アでは利用できなくなります。今後はこのスイッチの管理に、OBWI を使用します。詳細は、「Remote Console Switch の OBWI による管理」(ペー
ジ 107)を参照してください。
Resync Wizard の使用Resync Wizard は、ローカル・データベースを Remote Console Switch デー
タベースと再同期するために使用します。
注:Resync ボタンを使用できるのは、OBWI をサポートするファームウェ
アを搭載したスイッチだけです。
Resync Wizard を起動するには:
1 Explorer で Remote Console Switches タブをクリックします。
Remote Console Switch の移行 143

144
2 ユニット選択ペインでRemote Console Switchを選択し、Resyncタス
ク・ボタンをクリックします。
- または -ユニット選択ペインの Remote Console Switch を右クリックします。
ポップアップ・メニューが表示されます。Resync をクリックします。
3 再同期ウィザードが開きます。
4 Next をクリックします。
5 オフライン・サーバーをデータベースに含める場合は、IncludeOffline Servers チェック・ボックスを選択します。
- または -オフライン・サーバーをデータベースに含めない場合は、IncludeOffline Servers チェック・ボックスの選択を解除します。
6 ローカル・データベース内のサーバー名を上書きする場合は、Replace Database names with the names from the Remote ConsoleSwitch チェック・ボックスを選択します。
- または -ローカル・データベース内のサーバー名を維持する場合は、ReplaceDatabase names with the names from the Remote Console Switchチェック・ボックスの選択を解除します。
7 Nextをクリックします。Polling Remote Console Switchウィンドウが
開きます。
8 続いて Detected Changes ウィンドウが開き、データベースに追加さ
れた変更のリストが表示されます。
9 Finish をクリックします。
Remote Console Switch の移行

8Remote Console Switch の LDAP 機能
概要Dell Remote Console Switch の 2161DS、2161DS-2、4161DS、2321DS の各
シリーズは、ローカル・データベースを介して、または LDAP(LightweightDirectory Assistance Protocol)対応の Dell Remote Console Switch ソフト
ウェアや OBWI(On-board Web Interface)を使用している外部のスケー
ラブルな分散型ディレクトリ・サービスによって、ユーザーの認証およ
び承認を行うことができます。LDAP は、TCP/IP を使用するディレクト
リのアクセスおよび更新に使用されるプロトコルの規格です。DellRemote Console Switch ソフトウェアと OBWI は、標準スキーマと Dell の拡張スキーマの両方をサポートしており、認証、プライバシー、および
インテグリティなどの強固なセキュリティ機能を提供します。
注:IPv6 モードで LDAP を使用するには、Windows 2008 Server が必要です。
注:Remote Console Switch では、Microsoft Active Directory® のみがサポート
されています。
注:Active Directory を使用して Remote Console Switch ユーザーを認識する
機能は、Microsoft Windows® 2000 および Windows Server 2003 のオペレーティ
ング・システムでサポートされています。
Active Directory の構造Active Directory(AD)配置は、オブジェクトの階層構造を持つ分散型
データベースで構成されています。各オブジェクトは、そのオブジェク
トに保存できるデータの種類を決定するオブジェクト・クラスと関連付
けられています。階層的構造は AD ドメインを表すオブジェクトで始ま
り、ドメイン名の階層を形成するように配置されており、この階層は、
DNS 名前空間が通常描かれるのと同じ方法のツリー図で表現できます。
Dell Remote Console Switch のパッケージは、浅い、または深い階層的名
前構造に配置されたドメインの単一ツリーをサポートするように設計さ
れています。
Remote Console Switch の LDAP 機能 145

1
ドメイン・コントローラー・コンピューター
ドメイン階層には、AD が LDAP サービスを提供しているドメイン・コ
ントローラー・コンピューターの対応する階層が関連付けられています。
各ドメインが、複数のピア・ドメイン・コントローラーを持つ場合や、
地理的なサイト全般にもわたっている場合があります。Dell RemoteConsole Switch のパッケージは、これらの AD の側面の両方をサポート
するように設計されています。DNS を使用してそれぞれのドメイン・
コントローラーのネットワーク座標を決定しますので、Dell RemoteConsole Switch は、ネットワーク上で一部のドメイン・コントローラー
が使用できない状況でも正常に処理することができます。DNS SRV レ
コードがこの目的で使用されますので、Dell Remote Console Switch は、
SRV レコードに設定された管理設定に基づいて、常に「 も近い」サイ
トから先に代替ドメイン・コントローラーとの接続を試みます。
オブジェクト・クラス
各ドメイン内に、さまざまなエンティティやエンティティのグループ分
けについての情報を保存するために設計された別のオブジェクト階層が
あります。これらのエンティティは AD 内で、オブジェクトのグループ
分けを編成する役割を果たす「コンテナ」を定義するために使用される
オブジェクト・クラスによって表現されています。ほかのオブジェクト・
クラスは、ネットワーク・ユーザー、コンピューター、プリンター、ま
たはネットワーク・サービスなどのエンティティを表します。コンテナ・
オブジェクト・クラスの中で特に興味深いものは、 グループと組織単位
(OU)の 2 種類です。これらの 2 つのオブジェクト・クラスを使用する
ことにより、AD 管理者は、アクセス制御やその他の管理ポリシーの適
用を簡単にするために、エンティティのグループ分けを定義できます。
たとえば、ドメインが「エンジニアリング」という名前の OU コンテナ
を持つように設定されていて、その中に「ハードウェア」、「ソフトウェ
ア」、「サポート」といった機能にふさわしい名前の付いた複数のグルー
プ・オブジェクトを含み、そのグループのそれぞれがユーザー・オブジェ
クトとコンピューター・オブジェクトのメンバーシップ・リストで設定
されているような場合です。グループを「ネスト」することで、さらに
階層レベルをもう 1 つ設定できます。ネストは、グループ・オブジェク
トの名前を別のグループ・オブジェクトのメンバーシップに含めること
によって形成されます。各 AD グループ・オブジェクトには、ほかのグ
46 Remote Console Switch の LDAP 機能

ループと持つことができるネスト関係の種類を設定するために使用され
る関連「スコープ」があることに注意してください。たとえば、スコー
プが「ユニバーサル」に設定されてる場合、グループはドメイン境界を
越えるネストに参加できますが、スコープが「ローカル」に設定されて
いる場合は、グループはそのようなネストに参加できません。ネストの
規則は、Microsoft 社から入手可能な AD 製品のマニュアルに記載されて
います。Dell Remote Console Switch のパッケージは、AD に定義される
すべてのネスト規則をサポートするように設計されています。
属性
AD で使用される階層は、もう 1 つあります。各オブジェクト・クラス
には、表現されているエンティティについての特定の情報を保存するた
めに使用される一連の「属性」が関連付けられています。たとえば、ユー
ザー・オブジェクト・クラスと関連付けられているのは、SAM アカウン
ト名という名前の属性タイプのほか、姓、名、パスワードなどの属性タ
イプです。Dell Remote Console Switch のパッケージは、SAM アカウン
ト名とパスワードの属性を使用して、ユーザーを認証します(これらの
2つの属性の正式なAD名は、それぞれ sAMAccountNameとunicodePWDです)。
スキーマの拡張
AD には、コンピューター・オブジェクトとユーザー・オブジェクトの
デフォルト・コンテナを含む多くのオブジェクト・クラスのほか、OUコンテナのクラス、およびコンピューターとユーザーのエンティティを
表現するクラスが同梱されています。AD を拡張して、アクセス制御の
管理を簡単にするために Dell が提供する新しいオブジェクト・クラスな
どを含むことができます。このような拡張は通常、「スキーマ拡張」と呼
ばれ、このマニュアルで説明されている Dell Extended Schema 機能の根
幹です。これらのスキーマ拡張により、カスタマイズされたオブジェク
ト・クラスで、Dell Remote Console Switch、アクセス制御情報、および、
特定のアクセス制御情報をDell Remote Console Switchとユーザーの特定
インスタンスと関連付けるために使用されるコンテナの種類を表現でき
ます。AD で使用されるそれぞれの属性タイプとオブジェクト・クラス
は、オブジェクト識別子(OID)というグローバル一意識別子を持って
いる必要がある点に、注意することが大切です。これらの一意識別子は、
終的には国際的に認知された機関によって管理されています。AD の場
Remote Console Switch の LDAP 機能 147

1
合、OID 空間は Microsoft によって補助的に管理されています。Dell は、
Dell Extended Schema 機能で使用されるカスタム・オブジェクト・クラスと
属性タイプのための OID を取得しています。以下は、Dell が取得した OIDの概略です。
Dell 拡張は: dell
Dell ベース OID は: 1.2.840.113556.1.8000.1280
RCS LinkID 範囲は: 12070 から 12079
Dell Remote Console のパッケージは、AD に同梱されたクラスに存在する
オブジェクト・クラスのみを使用しても機能するように設計されています。
このオプションを Standard Schema といいます。このオプションでは、コ
ンピューター・オブジェクト・クラスは Dell Remote Console Switch を表現
するために使用され、標準のグループ・オブジェクトは、特定のアクセス
制御情報を Dell Remote Console Switch やユーザーの特定インスタンスに関
連付けるために使用されます。この場合、アクセス制御情報は、グループ・
オブジェクト内の特定の属性タイプに保存されます。
AD に存在する階層構造のため、ディレクトリ・オブジェクトに保存され
た情報にアクセスすることが難しい場合があります。階層のナビゲーショ
ンに伴う遅れを避けるために、Dell Remote Console Switch のパッケージは、
グローバル・カタログ(GC)という AD の特性を使用するように設計され
ています。GC は、完全な AD データベースに保存されているデータのサ
ブセットへのアクセスを可能にすることと、階層と地理的分布のすべてを
比較的に平らな単一構造に「折りたたむ」ことによって、「クイック検索」
サービスを提供します。GC は、完全な AD データベースで作用するのと
同じ LDAP ディレクトリ・クエリを使用してクエリされます。GC サービ
スも提供するように設定するためには、AD 製品は企業内に 低 1 つのド
メイン・コントローラーを必要とし、AD の実際の配置では、ドメイン・
コントローラーの一部またはすべてが GC サービスを提供するように設定
できます。Dell Remote Console Switch のパッケージは、DNS を使用して各
GC サーバーのネットワーク座標を決定しますので、Dell Remote ConsoleSwitch は、ネットワーク上で一部の GC サーバーが使用できない状況でも
正常に処理できます。DNS SRV レコードがこの目的で使用されますので、
Dell Remote Console Switch は、SRV レコードに設定された管理設定に基づ
いて、常に「 も近い」サイトから先に代替 GC サーバーとの接続を試み
ます。
48 Remote Console Switch の LDAP 機能

Standard Schema と Dell Extended Schema多数の顧客環境で 大の柔軟性を提供できるよう、Dell は、希望する結果に応じてユーザーが設定できる1組のオブジェクトを提供しています。Dell は、Association、Device、および Privilege のオブジェクトを含むようにスキーマを拡張しています。Association オブジェクトは、ユーザーまたはグループを、1 つ以上の SIP に対する特権の特定のセットとリンクするために使用されます。Device オブジェクトは Active Directory 構造内の個々の Remote Console Switch を定義し、Privilege オブジェクトは関連オブジェクト経由で Device オブジェクトにリンクされて、使用許可を割り当てます。
このモデルは、あまり複雑さを増すことなく、ユーザー、特権、およびRemote Console Switch 上の SIP の異なる組み合わせに対して、 大の柔軟性を管理者に提供します。
Dell Schema Extensions をインストールする前に、管理者はこの章の説明を通読して、個々のインストール状況にはどのスキーマが適切かを判断してください。スキーマ・オブジェクトを変更すると Active Directory 全体に適用しますので、一旦作成したら削除できません。非アクティブにすることしかできません。このため、スキーマを変更する前に、そのメリットを慎重に考慮してください。
Dell Schema Extension をインストールすることで得られる主なメリットは、混乱を排除できることです。標準の Active Directory スキーマを使用する場合、Remote Console Switch はコンピューター・デバイス・オブジェクトに もよく一致し、その 1 つとして設定されます。RemoteConsole Switch はコンピューターではないので、スキーマ機能がすべて適用されるわけではありません。このように指定された Remote ConsoleSwitch を正しく設定するためには、注意が必要です。
さらに、Dell Schema Extension を使用すると、スイッチ・デバイスの検索と識別が簡単になります。コンピューター・デバイス・オブジェクトを使用して設定されたスイッチは、Active Directory 構造内のすべてのコンピューター・デバイスとともに検索されます。
Remote Console Switch は、どちらのスキーマを使用しても同様に認証でき、どちらの方法を使用しても機能性は失われません。個々のインストールに適した方法を、管理者が自由に選択できます。Dell Schema Extensionがある場合とない場合のどちらについても、インストールの操作説明が提供されています。1 つのスキーマ・セットのみに関する説明はそのように記載されていますので、そのスキーマが使用されないインストールの場合には、その説明を無視しても構いません。
Remote Console Switch の LDAP 機能 149

1
標準インストールDell Remote Console Switch が Active Directory を使用して認証できるようにするには:
1 Override Admin Account を構成します。
2 DNS 設定を構成します。
3 NTP(Network Time Protocol)設定します。
4 認証パラメーターを構成します。
5 グループ・オブジェクトを構成します。
6 CA ルート証明書を作成し、ダウンロードします。
7 ログイン・タイムアウトを設定します。
Override Admin Account の構成ネットワーク障害の発生に備え、LDAP サーバーに照会し、認証するユニットの性能に関係なく使用できるアカウントが用意されています。ほかの設定を構成する前に、このアカウントを構成する必要があります。
注: この操作を実行するには、Admin として(パスワードなし)ログイン
している必要があります。
Override Admin Account を OBWI で設定するには:
1 Configure タブをクリックし、さらに Users → Override Admin を順にクリックします。
2 ユーザーに割り当てるユーザー名とパスワードを入力し、VerifyPassword フィールドにパスワードを再入力します。
3 Save をクリックします。
DNS 設定の構成LDAPクライアントが名前を解決できるようにするには、 低1つのDNSサーバーを指定する必要があります。
Network サブカテゴリーに Remote Console Switch の名前が表示され、IPaddress、Subnet Mask、Gateway、LAN speed、および DHCP/BootP などのネットワーク設定を変更できます。表示される Remote Console Switchの名前は、SNMP カテゴリー内の System Name フィールドに示される名前と同じです。
50 Remote Console Switch の LDAP 機能

Network サブカテゴリーでは、 大 3 つの DNS サーバーの入力および管
理を行うことができます。これらの DNS サーバーは、LDAP 認証パネル
に提示される DNS 名を解決するために使用されます。
注: 低 1 つの DNS サーバーが、LDAP 機能が作動するように構成されて
いる必要があります。
注:アプライアンスのシリアル管理インターフェイスでも DNS サーバー・
アドレスを設定できます。シリアル管理インターフェイスについての詳細
は、アプライアンスのマニュアルを参照してください。
OBWI で DNS を設定するには:
1 Configureタブをクリックし、さらにRemote Console Switch → Networkを順にクリックします。
2 DNS の設定を行い、Save をクリックします。
図 8-1. OBWI の Network サブカテゴリー
Remote Console Switch の LDAP 機能 151

1
NTP 設定の構成スイッチは、証明書の期限が切れていないことを確認するために、現在
の時刻にアクセスする必要があります。Remote Console Switch は、NTP(Network Time Protocol)サーバーに時刻更新を要求するように設定でき
ます。
OBWI で NTP 設定を構成するには:
1 Configure タブをクリックし、さらに Remote Console Switch → NTPを順にクリックします。
2 Enable NTP ボックスをクリックします。
3 所定のボックスにネットワーク時刻のソースの名前を入力します。
時刻更新を要求する頻度を指定するために、1 時間刻みの間隔を設
定することもできます。間隔が 0 に設定されている場合は、アプラ
イアンスの起動の際、または Global → NTP メニューが変更された
場合にのみ、要求が行われます。
4 Save をクリックします。
LDAP 認証パラメーターの構成Authentication パネルでは、認証と承認の設定パラメータを構成できます。
ユーザー名、パスワード、およびその他の情報を Remote Console Switchに送信すると、Remote Console Switch が LDAP を使用してディレクトリ・
サービスからデータを取り込み、ユーザーに与えられている許可を特定
します。
LDAP 認証の有効
Authentication Settings フィールドで、ローカル認証または LDAP 認証を
選択できます。Use LDAP Authentication チェックボックスをクリックす
ると、LDAP 有効のディレクトリ・サービスに対して認証できます。
一旦 LDAP が有効になったら、RCS とルート・ドメインを所定のフィー
ルドで指定する必要があります。
52 Remote Console Switch の LDAP 機能

認証パラメーターの入力
Dell Extended Schema をインストールする場合は、使用する RCS とルー
ト・ドメインのみを入力します。
Dell Extended Schema を使用しない場合は、インストール内の RCSSwitchとアクセス制御されているSIPを、Active Directory内でコンピュー
ター・オブジェクトとして構成します。これを行うには、まず、ユーザー
をアクセス制御された Remote Console Switch および接続されている SIPに関連付けるグループ・オブジェクトを格納するために、組織単位を構
成する必要があります。これは以前に作成した OU でも、特にこの目的
のために作成した OU でも構いませんが、グループ・コンテナ・ドメイ
ン内のすべての OU オブジェクトで一意である必要があります。
次に、任意アクセス制御情報を含むために使用される、LDAP ディレク
トリ内の属性を選択します。これは、文字列の値を格納できる未使用の
属性である必要があります。(デフォルトはグループ・オブジェクトの
「情報」属性。)
後に、Global - Authentication ウィンドウ内の所定の空欄に GroupContainer、Group Container Domain、および Access Control Attribute の
場所を入力する必要があります。
Authentication パネルの各フィールドの詳細については、表 8-1 を参照し
てください。
OBWI で Authentication パネルにアクセスするには:
Configure タブをクリックし、さらに Remote Console Switch → Authenticationを順にクリックします。
Remote Console Switch の LDAP 機能 153

1
図 8-2. OBWI の Authentication パネルのローカル/ LDAP およびパラメーター
54 Remote Console Switch の LDAP 機能

表 8-1. Authentication パネルのフィールドの説明
フィールド 説明
AuthenticationSettings
ボックスをクリックすると、LDAP 認証を使用するかどうかをユーザーが選択できます。
LDAP サーバーがアクセス不能でも、ユーザーは依然としてOverride 管理アカウントでログインできます。
Schema 承認に関係する情報を保存するためにどの Active Directory(AD)オブジェクト・クラスが使用されるかを示すオプション・ボタン。デフォルトの Standard スキーマでは、MicrosoftActive Directory オブジェクトが使用されます。Extended スキーマを使用する場合、別の Dell オブジェクト・クラスが追加されます。
RCS Domain RCS Domain フィールドには、Remote Console Switch と SIP を表現するすべてのオブジェクトを格納するために選択された Active Directory ドメインの名前が入ります。
Root Domain Active Directory フォレスト内の 上部のドメイン。
Group Container
(Standardスキーマ・セットのみ対象)
このフィールドは、Standard スキーマが選択されているときに使用でき、組織単位(OU)オブジェクトの識別名の一部を含みます。OUは、アクセス制御されたRemote Console Switchおよび接続された SIP にユーザーを関連付けるグループ・オブジェクトを格納するために使用されます。
たとえば、選択されたOUの識別名が ou=KVM-AccessControls,dc=MyCom,dc=com だとします。その場合、Group Containerフィールドは「KVM-AccessControls」に設定する必要があります。Group Container フィールドに入力される名前は、GroupContainer ドメイン内のすべての OU オブジェクトの中で一意でなければなりません。以前にその Group Container に作成した OU でも、特にこの目的のために作成した OU でも使用できます。
デフォルトの Group Container は、KVM です。
Group Container Domain(Standardスキーマ・セットのみ対象)
このフィールドは、グループ・コンテナが配置されているActive Directory ドメインの DNS 名で、Standard スキーマが選択されているときに使用できます。
Remote Console Switch の LDAP 機能 155

1
LDAP SSL 証明書すべてのLDAPプロトコル交換(Remote Console SwitchとActive Directoryサーバー間)は、SSL によって保護されています。LDAP プロトコルが
SSL で保護されているときは、LDAPS(Lightweight Directory AccessProtocol over SSL)と呼ばれます。各 LDAPS 接続はプロトコル・ハンド
シェイクで始まり、それに引き続き、応答側の Active Directory サーバー
から Remote Console Switch へセキュリティ証明書の転送が行われます。
証明書が受信されると、Remote Console Switch が証明書の確認を行います。
証明書を確認するためには、アプライアンスは、ルート証明機関(CA)の証明書のコピーを持つように構成する必要があります。これを行うに
は、まず、証明書を作成する必要があります。
ドメイン・コントローラー上の SSL の有効
Microsoft エンタプライズのルート CA を使用してすべてのドメイン・コ
ントローラー SSL 証明書を自動的に割り当てる場合、各ドメイン・コン
トローラー上の SSL が有効になっていなければ、以下の手順を行って有
効にする必要があります。
Access Control Attribute(Standard スキーマ・セットのみ対象)
このフィールドの値は、LDAP ディレクトリ内のどの属性が任意アクセス制御情報の格納に使用されるかを指定し、Standardスキーマが選択されているときにのみ有効になります。
Access Control Attribute は LDAP ディレクトリ・オブジェクト内の属性から選択され、ユーザーと、アクセスしようとしているアプライアンスまたは接続されたコンピューターがメンバーシップに含まれるグループを表します。
Standard スキーマを使用している場合、グループ・コンテナ内のグループ・オブジェクトが持つ属性は、そのグループと関連付けられた許可レベルを含むように選択されている必要があります。Access Control Attribute フィールドは、Standardスキーマが選択されているときに使用でき、選択された属性の名前を含みます。選択された属性には、文字列の値を格納できなければなりません。たとえば、デフォルト属性は、Active Directory ユーザーとコンピューター(ADUC)スナップイン経由でアクセス可能な「情報」属性です。ADUC を使用し、グループ・オブジェクトの「Notes」プロパティにアクセスすることによって、情報属性の値が設定されます。
56 Remote Console Switch の LDAP 機能

1 Microsoft エンタプライズのルート CA をドメイン・コントローラー
にインストールします。
a スタート → コントロールパネル →プログラムの追加と削除を選択します。
b Windows コンポーネントの追加と削除を選択します。
c Windows コンポーネントウィザードで、証明書サービスチェックボックスを選択します。
d [CA の種類 ] としてエンタプライズのルート CA を選択して、次へをクリックします。
e この CA に [ 共通名 ] を入力し、次へをクリックして、完了をクリックします。
2 ドメイン・コントローラのそれぞれに SSL 証明書をインストールす
ることによって、各コントローラで SSL を有効にします。
a スタート → 管理ツール → ドメイン セキュリティ ポリシーをクリックします。
b 公開キーのポリシー・フォルダを拡張して、自動証明書要求の設定を右クリックし、自動証明書要求をクリックします。
c 自動証明書要求セットアップ ウィザードで、次へをクリックし、ドメイン・コントローラを選択します。
3 次へをクリックし、完了をクリックします。
Linux 環境では、openssl を使用して証明書/秘密鍵ファイルを作成でき
ます。Openssl は、openssl.org からダウンロードできます。<> で囲まれ
たテキスト付きの手順説明は、ユーザーが条件に基づいてその行の 後
に設定する必要がある箇所を示しています。
インポートする証明書を作成するには:
1 Linux のコマンド・プロンプトに openssl と入力し、Enter キーを押します。OpenSSL プロンプトに切り替わります。
OpenSSL> genrsa -out privatekey.pem <512>
Generating RSA private key, 512 bit long modulus
..........++++++++++++
.....++++++++++++
e is 65537 (0x10001)
Remote Console Switch の LDAP 機能 157

1
OpenSSL> req -new -key privatekey.pem -x509 -out certificate.pem-batch -days <365>
2 識別名(DN)には、証明書要求に組み込まれる情報を入力します。
一部のフィールドにはデフォルト値があります。必要に応じて「.」と入力することで、フィールドを空欄のまま残すことができます。
-----
国名(2 文字の略称)[GB]:<US>
都道府県名(正式表記)[Berkshire]:<Texas>
市町村名(~市など)[Newbury]:<Austin>
組織名(会社名など)[My Company Ltd]:<Dell, Inc.>
部署名(~部など)[]:<Round Rock>
共通名(ユーザー名やサーバーのホスト名など)[]:< アプライアンスの DNS 名または IP>
電子メール・アドレス []:<[email protected]>
OpenSSL> quit
3 Linux のコマンド・プロンプトに「cat certificate.pem privatekey.pem >webserver.pem」と入力し、さらに「unix2dos webserver.pem」と入力
してファイルの改行タイプを UNIX から DOS に変換します。
CA 証明書をエクスポートするには:
1 Windows オペレーティング・システムで、証明機関管理ツールを開
きます。
スタート → すべてのプログラム → 管理ツール → 証明機関。
2 ツリー表示で証明機関を右クリックしてプロパティを選択するこ
とで、証明機関のプロパティを表示できます。[CA プロパティ ] ダイアログ・ボックスが開きます。
3 全般タブと証明書の表示ボタンをクリックして、[ 証明書 ] ダイアロ
グ・ボックスを開きます。
4 詳細タブをクリックし、次にファイルにコピーボタンをクリックし
ます。証明書のエクスポート・ウィザードが開きます。
5 次へをクリックして、ウィザードの使用を開始します。
58 Remote Console Switch の LDAP 機能

6 [ エクスポート ファイルの形式 ] 画面で、Base-64 encoded X.509(.CER) オプション・ボタンを選択し、次へボタンを押します。
7 [エクスポートするファイル]画面で、ファイル名とエクスポートされ
る証明書のパスを入力または参照します。次へボタンを押します。
8 完了ボタンを押します。
この結果作成された証明書ファイルは正しい形式で、OpenSSL で読み取
り可能です。
一般に、CA 証明書をアップロードする必要があるのは一度だけですが、
証明書が取り消されていたり期限切れの場合、またはシリアル・コンソー
ル・メニューから「Restore Factory Defaults」が選択されている場合は、
再度アップロードする必要があります。
注:上記の説明は、Microsoft Root CA 証明書に関して書かれています。他の
CA については、CA ベンダーにお問い合わせください。
注: LDAPS が機能できるように、NTP(Network Time Protocol)が有効になっ
ている必要があります。
Remote Console Switch の LDAP 機能 159

1
図 8-3. OBWI の Send Security Certificate ボタン
セキュリティ証明書を送信すると、次のウィンドウが表示されます。
図 8-4. OBWI の Send Certificate ウィンドウ
60 Remote Console Switch の LDAP 機能

証明書ファイルは、参照ダイアログ・ボックスで選択して開くことがで
きます。証明書が開かれ、その内容が表示されたら、証明書をアプライ
アンスに送信できます。
ログイン・タイムアウト
ディレクトリ・ツリーのサイズが大きいために LDAP 認証に時間がかか
る場合に備え、Sessions ウィンドウには Login Timeout の設定ボックスが
あります。デフォルトのタイムアウトは 30 秒に設定されています。ログ
イン・タイムアウトは、Login ダイアログ・ボックスでユーザーが OK ボ
タンを押した時点から、 終的にアプライアンスが応答していないと判
定されるまでの時間です。アプライアンスはこの値を使用して、認証に
関する LDAP 要求のタイムアウトを決定します。
OBWI でログイン・タイムアウトを設定するには:
1 Configureタブをクリックし、さらにRemote Console Switch → Sessionsを順にクリックします。
2 Login Timeoutメニューでタイムアウトの長さ(秒単位)を指定します。
3 Save をクリックします。
ボタン 説明
Browse File Chooser ダイアログ・ボックスを開き、ユーザーが証明書ファイルを選択することを可能にすることで、証明書ファイルを参照します。
View Certificate Remote Console Switch の現在の証明書を表示します。
Send 証明書を Remote Console Switch に送信します。
Cancel ダイアログを閉じます。
フィールド 説明
File Browse(File Chooser)ボタンで開かれる証明書ファイルのパスと名前。
Subject 開かれた証明書のタイトル。
Issuer 証明書を発行した人物または団体。
Validity Period 証明書が有効な期間。
Serial Number 証明書のシリア・ナンバー。 SHA-1 Thumbprint 証明書から派生する SHA-1 Thumbprint。MD5 Thumbprint 証明書から派生する MD5 Thumbprint。
Remote Console Switch の LDAP 機能 161

1
図 8-5. OBWI のログイン・タイムアウト
CA 証明書情報の表示Remote Console Switch でこのウィンドウに CA 証明書の完全な情報を表
示できるのは、公開キーの長さが 2048 ビット以下の場合のみとなってい
ます。キーの長さが 2048 ビットを超える場合、サブジェクト、発行者、
有効期間のデータはこのウィンドウに完全には表示されなくなります。
下記は CA 証明書情報の例です:
1 クライアントからアプライアンスにCA証明書をダウンロードします。
2 シリアル・コンソールのメイン・メニューでオプション 8 を指定し、
LDAP CA 証明書を表示します。
アプライアンスには次のタイプの情報が表示されます:
Begin CA certificate information displaysubject= /DC=msft/DC=ldaptest/CN=MyCertificateissuer= /DC=msft/DC=ldaptest/CN=MyCertificatenotBefore=Dec 7 20:09:56 2005 GMTnotAfter=Dec 7 20:18:34 2010 GMT
62 Remote Console Switch の LDAP 機能

serial=7BA146C0221A08B447B989292074329FMD5 Fingerprint=CB:6D:70:30:31:E5:1B:C0:90:BB:DB:32:B2:C9:D1:5AEnd CA certificate information display
Microsoft Windows Server 2003 プラットフォームで RCS ソフトウェアの
インストールを可能にするには下記の手順に従ってください。
1 スタートメニューを選択
2 マイコンピュータを右クリックし、プロパティを選択
3 詳細設定タブを選択
4 パフォーマンス・ボタンをクリック
5 データ実行防止タブを選択
6 重要なWindowsプログラムおよびサービスについてのみ有効にする
のオプション・ボタンを選択します。
7 OK をクリックします。
8 「システムのプロパティ」ダイアログ・ボックスで OK をもう一度ク
リックします。
グループ・オブジェクトの構成Group Container 内のグループのメンバーシップにユーザーを含めるこ
とで、アクセス制御が特定の Active Directory ユーザー・アカウントに適
用されます。グループのメンバーシップには、ユーザーのアクセスが許
可されたRemote Console SwitchとSIPを表現するオブジェクトも含まれ
ている必要があります。許可されるアクセスのレベルは、グループ・オ
ブジェクト(Standardスキーマ)またはAssociationオブジェクト(Extendedスキーマ)内の特定の属性の値によって決定されます。3 種類の許可レ
ベルがあり、 これらは、アクセス権が増える順に「KVM User」、「KVMUser Admin」、および も強力なレベルの「KVM Appliance Admin」と
なっています。
注:KVM User アクセス・レベルが使用されていない場合は、両方の管理者
許可はデフォルトによりすべての SIP にアクセスできるので、SIP オブジェ
クトを構成する必要はありません。
Remote Console Switch の LDAP 機能 163

1
表 8-2. LDAP(グループ属性承認)
操作 KVM Appliance Admin
KVM User Admin KVM User
プリエンプト 別の Appliance Admin ま
たは User Admin をプリ
エンプトできます。
Directory 内の適切なグ
ループ・オブジェクトに
TD を含めることによ
り、ターゲット・デバイ
スごとに許可を構成す
る必要があります。
別の User Admin をプリエン
プトできます。Directory 内の
適切なグループ・オブジェク
トにターゲット・デバイスを
含めることにより、ターゲッ
ト・デバイスごとに許可を構
成する必要があります。
不可
ネットワー
ク・パラ
メーターと
グローバル
設定の構成
可 - Directory 内の適切
なグループ・オブジェク
トにアプライアンスを
含めることにより、アプ
ライアンスごとに許可
を構成する必要があり
ます。
不可 不可
再起動 可 - Directory 内の適切
なグループ・オブジェク
トにアプライアンスを
含めることにより、アプ
ライアンスごとに許可
を構成する必要があり
ます。
不可 不可
フラッ
シュ・アッ
プグレード
可 - Directory 内の適切
なグループ・オブジェク
トにアプライアンスを
含めることにより、アプ
ライアンスごとに許可
を構成する必要があり
ます。
不可 不可
ユーザー・
アカウント
の管理
可 - Directory 内の適切
なグループ・オブジェク
トにアプライアンスを
含めることにより、アプ
ライアンスごとに許可
を構成する必要があり
ます。
可 - Directory 内の適切なグ
ループ・オブジェクトにアプ
ライアンスを含めることに
より、アプライアンスごとに
許可を構成する必要があり
ます。
不可
64 Remote Console Switch の LDAP 機能

Authentication パネルのフィールドを変更できるようにするには、ADユーザー・アカウントはアプライアンス管理者許可を受けるように構成
される必要があります。具体的には、アプライアンス管理者だけが
Authentication Settings を変更できます。
標準スキーマの Active Directory オブジェクトの概要
認証と承認のためにActive Directoryと統合する必要のあるネットワーク
上の物理的 Remote Console Switch のそれぞれについて、それを表現する
ために 低 1 つのコンピューター・オブジェクトを作成する必要があり
ます。また、「KVM User」特権レベルでコントロールされる予定の RCSに接続されている各 SIP ごとに、コンピューター・オブジェクトを作成
する必要があります。SIP を表現するコンピューター・オブジェクトは、
管理者レベルのグループには必要ありません。KVM Userグループのユー
ザーは、KVM User グループ内にある SIP にのみアクセスできます。管
理者特権を持つユーザーは、デフォルトにより、すべての SIP にアクセ
スできます。
ポート設定
の構成
可 - Directory 内の適切
なグループ・オブジェク
トにアプライアンスを
含めることにより、アプ
ライアンスごとに許可
を構成する必要があり
ます。
可 - Directory 内の適切なグ
ループ・オブジェクトにアプ
ライアンスを含めることに
より、アプライアンスごとに
許可を構成する必要があり
ます。
不可
ターゲッ
ト・デバイ
スへのアク
セス
可 - Directory 内の適切
なグループ・オブジェク
トにアプライアンスを
含めることにより、アプ
ライアンスごとに許可
を構成する必要があり
ます。
可 - Directory 内の適切なグ
ループ・オブジェクトにアプ
ライアンスを含めることに
より、アプライアンスごとに
許可を構成する必要があり
ます。
可(管理者とし
て構成されて
いる場合)
Directory 内の
適切なグルー
プ・オブジェク
トにTDを含め
ることにより、
ターゲット・デ
バイスごとに
許可を構成す
る必要があり
ます。
Remote Console Switch の LDAP 機能 165

1
Remote Console Switch のグループ・オブジェクトを設定するには:
1 インストールされたスイッチに関連したグループ・オブジェクトを
含む組織単位がまだ作成されていない場合は、作成します。
2 この組織単位内に、ユーザー特権レベルを表すグループ・オブジェ
クトを 3 つ作成します。KVM Appliance Administrator、KVM UserAdministrator、および KVM User のそれぞれに 1 つずつ作成してく
ださい。
3 MSADUCツールを使用して、KVM Appliance Administrator Group オブジェクトを開き、Notes プロパティを選択します。Notes フィール
ドに、そのグループのアクセス・レベル(「KVM Appliance Admin」)を入力して保存します。ほかの 2 つのグループ・オブジェクトにつ
いても、それぞれの名前を使用して、この手順を繰り返します。
注:すべてのアクセス制御の属性の値に、次の単一の構文を使用します。
「[< 任意の文字列 > < 区切り文字 >] < 特権レベル > [< 区切り文字 > < 任意の
文字列 >]」
ここでは、 < 特権レベル > :=「KVM User」または「KVM User Admin」または
「KVM Appliance Admin」
< 区切り文字 > := 以下のうちの 1 つまたは複数: < 改行 > または <c/r> また
は < コンマ > または < セミコロン > または < タブ >
< 任意の文字列 > は任意の英数文字列で、Null(つまり空の)文字列である
ことも可能です。
角かっこは、オプションの項目を示します。たとえば、以下のテンプレート
は、オプションの文字列と区切り文字と、その後に特権レベルを示します。
「[< 任意の文字列 > < 区切り文字 >] < 特権レベル >」
4 Remote Console Switch を表すコンピューター・オブジェクトを作成
します。
5 KVM User 特権レベルでアクセス制限されるサーバーに接続されて
いる各 SIP ごとに、コンピューター・オブジェクトを作成します。
6 スイッチを表すコンピューター・オブジェクトを適切なグループ・
オブジェクトに追加します。
66 Remote Console Switch の LDAP 機能

7 ユーザー・オブジェクトを、アクセス・レベルに応じて適切なグ
ループ・オブジェクトに追加します。
8 アクセス制御された SIP のコンピューター・オブジェクトを KVMUser Group に追加します。
Dell Extended Schema の Active Directory オブジェクトの概要 認証と承認のためにActive Directoryと統合する必要のあるネットワーク
上の物理的 Remote Console Switch のそれぞれについて、物理的スイッチ
と Association オブジェクトを表現するために 低 1 つの RCS Device オ
ブジェクトを作成する必要があります。Association オブジェクトは、ユー
ザーまたはグループを、1 つ以上の SIP に対する特権の特定のセットと
リンクするために使用されます。このモデルは、あまり複雑さを増すこ
となく、ユーザーとRemote Console Switchの特権、およびRemote ConsoleSwitch 上の SIP の組み合わせに関して、 大の柔軟性を管理者に提供し
ます。
RCS Device オブジェクトは、Active Directory に照会して認証と承認を行
うための Remote Console Switch へのリンクです。Remote Console Switchをネットワークに追加するとき、管理者はユーザーが Active Directory を
使用して認証と承認を行えるように、Remote Console Switch とそのデバ
イス・オブジェクトを Active Directory 名で構成する必要があります。
ユーザーが認証できるように、管理者は少なくとも 1 つの Association オ
ブジェクトにも Remote Console Switch を追加する必要があります。
Association オブジェクトはいくつでも作成でき、各 Association オブジェ
クトは無限数のユーザー、ユーザーのグループ、RCS Device オブジェク
トにリンクできます。ユーザーと RCS Device オブジェクトは、エンタ
プライズ内のどのドメインのメンバーであっても構いません。
ただし、各 Association オブジェクトは、(ユーザー、ユーザーのグルー
プ、または RCS Device オブジェクトを)1 つの Privilege オブジェクトに
のみリンクできます。Privilege オブジェクトにより、管理者は、どのユー
ザーが特定の SIP に関してどの種類の特権を持っているかをコントロー
ルできます。
図 8-6 は、Association オブジェクトがすべての認証と承認に必要な接続を
提供することを説明しています。
Remote Console Switch の LDAP 機能 167

1
図 8-6. Active Directory オブジェクトのための典型的なセットアップ
希望や必要に応じて、多数または少数の Association オブジェクトを作成
できます。Association オブジェクトは少なくとも 1 つ作成することが必
須であり、さらに認証と承認のために Active Directory と統合するネット
ワーク上の RCS ごとに、RCS Device オブジェクトを 1 つずつ作成する
必要があります。Association オブジェクトは、RCS Device オブジェクト
のほかに、必要に応じて多数または少数のユーザーまたはグループ、あ
るいはその両方を持つことができます。ただし、Association オブジェク
ト 1 つにつき、1 つの Privilege オブジェクトしか持てません。Associationオブジェクトは、RCSに関する「特権」を持つ「ユーザー」を関連付けます。
さらに、単一ドメインまたは複数ドメインで Active Directory オブジェク
トをセットアップできます。たとえば、2 つの Remote Console Switch(RCS1 と RCS2)があり、既存の Active Directory ユーザーが 3 人(User1、
User2、User3)いるとします。User1 と User2 に両方の Remote ConsoleSwitch の管理特権を与え、User3 に RCS2 へのログイン特権を与えるも
のとします。
図 8-7 は、このシナリオの場合に、どのように Active Directory オブジェ
クトをセットアップするかを示しています。
RCS DevicePrivilege オブジェクト
Association オブジェクト
ユーザー・グループ
RCS Privilege
(複数可) (単数) (複数可)
オブジェクト
オブジェクト
(単数)
68 Remote Console Switch の LDAP 機能

図 8-7. 単一ドメインでの Active Directory オブジェクトの設定
単一ドメインのシナリオの場合にActive Directoryオブジェクトを設定す
るには、以下の作業を行います。
1 2 つの Association オブジェクトを作成します。
2 2 つの Remote Console Switch を表すために、2 つの RCS Device オブ
ジェクト、RCS1、および RCS2 を作成します。
3 Priv1とPriv2という2つのPrivilegeオブジェクトを作成し、Priv1はすべ
ての特権(管理者)を持ち、Priv2はログイン特権を持つようにします。
4 User1 と User2 を Group1 に入れます。
5 Group1 をメンバーとして Association オブジェクト 1(AO1)に、Priv1 を
Privilege オブジェクトとして AO1 に、RCS1 と RCS2 を RCS Deviceとして AO1 に追加します。
6 User3 をメンバーとして Association オブジェクト 2(AO2)に、Priv2 を
Privilege オブジェクトとして AO2 に、RCS2 を RCS Device として
AO2 に追加します。
詳細については、「Dell Schema Extensions を使用した Active Directory へ
の Remote Console Switch ユーザーと特権の追加」を参照してください。
AO1 AO2
Group1 Prvi1 Priv2
User1 User2 User3 RCS1 RCS2
Remote Console Switch の LDAP 機能 169

1
図 8-8 は、どのように Active Directory オブジェクトを複数のドメインに
セットアップできるかを示しています。このシナリオでは、2つのRemoteConsole Switch(RCS1 と RCS2)があり、既存の Active Directory ユー
ザーが 3 人(User1、User2、User3)いるとします。User1 は Domain1 に、
User2 と User3 は Domain2 に属します。User1 と User2 に両方の RemoteConsole Switch の管理特権を与え、User3 に RCS2 へのログイン特権を与
えるものとします。
図 8-8. 複数ドメインでの Active Directory オブジェクトの設定
複数ドメインのシナリオの場合にActive Directoryオブジェクトを設定す
るには、以下の作業を行います。
1 ドメイン・フォレスト機能は、必ずネイティブまたは Windows 2003モードにします。
2 任意のドメインに AO1(ユニバーサル・スコープ)と AO2 という 2 つ
の Association オブジェクトを作成します。図は、Domain2 内のオ
ブジェクトを示しています。
3 2 つの Remote Console Switch を表すために、2 つの RCS Device オブ
ジェクト、RCS1、および RCS2 を作成します。
User1 User2 User3 RCS1 RCS2
Group1 Priv1 Priv2
AO1 AO2
Domain 2Domain 1
70 Remote Console Switch の LDAP 機能

4 Priv1とPriv2という2つのPrivilegeオブジェクトを作成し、Priv1はすべ
ての特権(管理者)を持ち、Priv2はログイン特権を持つようにします。
5 User1 と User2 を Group1 に入れます。Group1 のグループ・スコープ
は、ユニバーサルである必要があります。
6 Group1 をメンバーとして Association オブジェクト 1(AO1)に、Priv1 を
Privilege オブジェクトとして AO1 に、RCS1 と RCS2 を RCS Deviceとして AO1 に追加します。
7 User3 をメンバーとして Association オブジェクト 2(AO2)に、Priv2 を
Privilege オブジェクトとして AO2 に、RCS2 を RCS Device として
AO2 に追加します。
RCS アクセスのための Dell Schema Extensionsを使用した Active Directory の構成Active Directory を使用して Remote Console Switch にアクセスできるよ
うにするには、以下の手順を番号順に実行して、Active Directory ソフト
ウェアと Remote Console Switch を構成する必要があります。
1 Active Directory スキーマを拡張します。
2 Active Directory ユーザーとコンピューター・スナップインを拡張し
ます。
3 RCS ユーザーと特権を Active Directory に追加します。
Active Directory スキーマの拡張(オプション)
Active Directory スキーマを拡張すると、Dell の組織単位、スキーマ・ク
ラスと属性、および特権の例と Association オブジェクトが、ActiveDirectory スキーマに追加されます。
注:スキーマを拡張するには、ドメイン・フォレストのスキーマ・マスタ・
フレキシブル・シングル・マスタ操作(FSMO)の役割所有者に関して、ス
キーマ管理者の特権を持っている必要があります。
スキーマは、2 つの異なる方法で拡張できます。Dell Schema Extenderユーティリティを使用するか、または LDIF スクリプト・ファイルを使
用できます。
Remote Console Switch の LDAP 機能 171

1
注:LDIF スクリプト・ファイルを使用する場合は、Dell の組織単位は追加
されません。
LDIF ファイルと Dell Schema Extender は、dell.com/support で入手可能
です。
LDIFファイルを使用する場合は、LDIFファイル・ディレクトリのreadmeファイルの説明を参照してください。Dell Schema Extender を使用して
Active Directory スキーマを拡張するには、「Dell Schema Extender の使用」
の手順を実行してください。
Schema Extender または LDIF ファイルは、任意の場所にコピーして実行
できます。
Dell Schema Extender の使用
注:Dell Schema Extender は SchemaExtenderOem.ini ファイルを使用します。
Dell Schema Extender ユーティリティが確実に正常な機能を果たすようにす
るために、このファイルの名前を変更しないでください。
1 Welcome 画面で Next をクリックします。
2 警告文を読んで、もう一度 Next をクリックします。
3 Use Current Log In Credentials を選択するか、またはスキーマ管理者
の権利とともにユーザー名とパスワードを入力します。
4 Next をクリックして Dell Schema Extender を実行します。
5 Finish をクリックします。
Active Directory ユーザーとコンピューター・スナップインへのDell Extension のインストール(オプション)
Active Directory でスキーマを拡張する場合、管理者が Remote ConsoleSwitch デバイス、ユーザー、ユーザー・グループ、Remote Console Switchの関連、SIP 特権を管理できるように、Active Directory ユーザーとコン
ピューター・スナップインも拡張する必要があります。Active Directoryユーザーとコンピューター・スナップインへの Dell Extension のインス
トールは、Dell Systems Management Consoles CD を使用してシステム管
理ソフトウェアをインストールするときに行うことができるオプション
です。システム管理ソフトウェアのインストールの詳細については、DellOpenManage Software Quick Installation Guide を参照してください。
72 Remote Console Switch の LDAP 機能

注:Active Directory の Remote Console Switch オブジェクトを管理している各
システムに、Administrator Pack をインストールする必要があります。インス
トールの手順については、後続の「Active Directory ユーザーとコンピュー
ター・スナップインを開く」のセクションを参照してください。コンテナに
含まれている Dell SIP オブジェクトは、Administrator Pack をインストールし
なければ参照できません。
注:Active Directory ユーザーとコンピューター・スナップの詳細について
は、Microsoft のマニュアルを参照してください。
Active Directory ユーザーとコンピューター・スナップインを開く
Active Directory ユーザーとコンピューター・スナップインを開くには、
以下の手順を行います。
ドメイン・コントローラ上で操作している場合は、スタート → 管理ツー
ル → Active Directory ユーザーとコンピューターをクリックします。ドメ
イン・コントローラ上で操作していない場合は、ローカル・システムに適
切な Microsoft Administrator Pack がインストールされている必要がありま
す。この Administrator Pack をインストールするには、スタート → ファイ
ル名を指定して実行をクリックし、MMC と入力してEnterキーを押します。
この操作で、Microsoft Management Console(MMC)が開かれます。
1 [コンソール1]ウィンドウでファイル(または、Windows 2000を実行
しているシステムでは、[コンソール])をクリックします。
2 スナップインの追加と削除をクリックします。
3 Active Directory ユーザーとコンピューター・スナップインを選択し
て、追加をクリックします。
4 閉じるをクリックして、OK をクリックします。
Dell Schema Extensions を使用した Active Directory へのユーザーと特権の追加Dell 拡張の Active Directory ユーザーとコンピューター・スナップインで
は、SIP、Association、および Privilege オブジェクトを作成することによ
り、Remote Console Switch のユーザーと特権を追加できます。オブジェ
クトのそれぞれの種類を追加するには、それぞれの項の手順に行ってく
ださい。
Remote Console Switch の LDAP 機能 173

174
SIP オブジェクトの作成 1 MMCの[コンソール ルート]ウィンドウ内で、コンテナを右クリッ
クします。
2 新規 → Dell SIP Objectを選択します。この操作で[新規オブジェクト]ウィンドウが表示されます。
3 新しいオブジェクトの名前を入力します。この名前は、「RemoteConsole Switch の設定」の手順 4 で入力する Remote Console Switch名と一致している必要があります。
4 SIP Device Object を選択します。
5 OK をクリックします。
Privilege オブジェクトの作成
Privilege オブジェクトは、関連付けられるオブジェクトと同じドメイン
で作成される必要があります。
1 [コンソール ルート](MMC)ウィンドウ内で、コンテナを右クリッ
クします。
2 新規 → Dell SIP Objectを選択して、New Objectウィンドウを開きます。
3 新しいオブジェクトの名前を入力します。
4 Privilege Object を選択します。
5 OK をクリックします。
6 作成した Privilege オブジェクトを右クリックして、プロパティを選
択します。
7 RCS Privilegesタブをクリックし、ユーザーに割り当てるRemote ConsoleSwitch 権限を選択します。
Dell アソシエーション・オブジェクト構文の使用Dell Associationオブジェクト構文では、Dell LDAPスキーマ内のオブジェ
クト・タイプはユーザーおよびグループにデフォルト設定されています。
Dell 拡張スキーマの場合には、次の 4 つの新規オブジェクト・クラスに
対して固有のオブジェクト ID が追加されています:
Remote Console Switch の LDAP 機能

• KVM Appliance オブジェクト
• KVM SIP オブジェクト
• Privilege オブジェクト
• Association オブジェクト
これらの新規オブジェクト・クラスはそれぞれ、Active Directory でのデ
フォルトのクラスの様々な組み合わせ(階層)と Dell での固有属性タイ
プに従って定義されています。Dell 固有属性タイプはそれぞれ、ActiveDirectory でのデフォルトの属性構文に従って定義されています。
Microsoft の Active Directory でのデフォルトのオブジェクト・クラスに
はユーザーおよびグループがあります。ユーザー・クラスとは通常、単
一エンティティの情報を含む Active Directory オブジェクトをさします。
グループ・クラスはネスト用のコンテナを表し、オブジェクト群の情報
を含んでいます。
個々の KVM Appliance オブジェクトは、それぞれ Active Directory 内の 1台の Remote Console Switch を表しています。これらは単一エンティティ
であるため、LDAP デフォルト言語ではグループ・オブジェクトではな
くユーザー・オブジェクトになっています。
各Privilegeオブジェクトはそれぞれ独特の特権の組み合わせを規定します。
個々の組み合わせは別個のエンティティとして扱われます。従って、グ
ループ・オブジェクトではなくユーザー・オブジェクトとなります。
Association オブジェクトには、特定アプライアンスや特定 SIP に関する
特定のユーザー・アカウントに許可された特権についての情報群が含ま
れています。Appliance オブジェクト内のユーザー・アカウントは、次の
組み合わせのいずれかに関し規定されている場合があります:
• 個別アカウント
• ユーザー・アカウントの Active Directory セキュリティ・グループ
• ユーザー・アカウントの Active Directory セキュリティ・グループ(複数)
同様に、AssociationオブジェクトのアプライアンスやSIPの場合、Associationオブジェクトではセキュリティ・グループを同様に使用できるため、オブ
ジェクト自体はグループ・オブジェクトとして定義されます。
Remote Console Switch の LDAP 機能 175

176
Association オブジェクトの作成
Association オブジェクトはグループから派生しており、グループの種類
を含んでいる必要があります。Association スコープは、Association オブ
ジェクトのセキュリティ・グループの種類を指定します。Association オ
ブジェクトを作成する際には、追加するオブジェクトの種類に適用する
Association スコープを選択する必要があります。たとえば、Associationスコープとして「ユニバーサル」を選択すると、作成する Association オ
ブジェクトは、Active Directory ドメインがネイティブ・モードまたはそ
れ以上のモードで機能している場合のみ利用可能になります。
Association オブジェクトを作成するには:
1 [ コンソール ルート ](MMC)ウィンドウ内で、コンテナを右クリッ
クします。
2 新規 → Dell SIP Objectを選択して、New Objectウィンドウを開きます。
3 新しいオブジェクトの名前を入力します。
4 Association Object を選択します。
5 Association Object のスコープを選択します。
6 OK をクリックします。
Association Object へのオブジェクトの追加
Association オブジェクトの [ プロパティ] ウィンドウを使用すると、ユー
ザーやユーザー・グループ、Privilege オブジェクト、および SIP デバイ
スや SIP デバイス・グループを関連付けることができます。
注:Windows 2000 モードまたはそれ以上を使用している場合は、ユニバー
サル・グループを使用して、ユーザーや SIP オブジェクトでドメインを補
う必要があります。
ユーザーと SIP デバイスのグループを追加できます。Dell 関連のグルー
プの作成は、他のグループの作成と同じ方法で行うことができます。
ユーザーまたはユーザー・グループを追加するには:
1 Association オブジェクトを右クリックして、プロパティを選択します。
2 ユーザータブを選択して、追加をクリックします。
3 ユーザーまたはユーザー・グループの名前を入力し、OK をクリッ
クします。
Remote Console Switch の LDAP 機能

Privilege Object タブをクリックして、SIP デバイスへの認証の際にユーザーやユーザー・グループの特権を定義する Association に、Privilege オブジェクトを追加します。
注:1 つの Association オブジェクトには、1 つの Privilege オブジェクトの
みを追加できます。
特権を追加するには:
1 Privileges Object タブを選択して、追加をクリックします。
2 Privilege オブジェクトの名前を入力して、OK をクリックします。
Productsタブをクリックして、1つまたは複数のSIPデバイスをにAssociationに追加します。関連付けられたデバイスは、定義されたユーザーやユーザー・グループが利用できる、ネットワークに接続された SIP デバイスを指定します。
注:1 つの Association オブジェクトに複数の SIP デバイスを追加できます。
SIP デバイスまたは SIP デバイス・グループを追加するには:
1 Products タブを選択して、追加をクリックします。
2 SIP デバイスまたは SIP デバイス・グループの名前を入力し、OK をクリックします。
3 [ プロパティ ] ウィンドウで、適用と OK を順にクリックします。
コンソール・リダイレクション・アクセスのセキュリティRemote Console Switch の運用環境では、いずれのユーザー特権を持つユーザーでも OBWI を起動できます。ただし、利用できる OBWI の機能は、Remote Console Switch で設定したユーザー特権のレベルによって制限されます。Dell 拡張スキーマ対応の LDAP では、管理者がユーザーごとに OBWI へのアクセスを制限できるため、アプライアンス管理のセキュリティが強化されます。
OBWI を利用するための認証では、Dell Privilege オブジェクト(DPO)のKVM Appliance Privileges タブでユーザー特権のレベルが設定されているかどうかを確認します。DPO の KVM SIP Privileges タブにある ConsoleRedirection Access チェックボックスを選択すると、OBWI を表示できないユーザーが RCS クライアントから SIP のサブセットに対してビデオ・ビューア・セッションを起動できるようになります。この認証は、DPOで設定した構成パラメーターと、Dell Association オブジェクト(DAO)に含まれる SIP オブジェクトを組み合わせて実行されます。
Remote Console Switch の LDAP 機能 177

178
OBWIへのアクセス権を持たないユーザーがRCSクライアントからビュー
ア・セッションを起動できるようにするには、下記の手順に従ってくだ
さい。
1 そのユーザーのアクセスを許可する SIP ごとに Dell SIP オブジェク
トを作成する。
2 対象となるユーザーそれぞれに Active Directory ユーザー・アカウン
トを作成する。
3 DPO を作成する。KVM Appliance Privileges タブの 3 つのボックスに
ついては、いずれにもチェックを入れないでください。「KVM SIPPrivileges」タブの Console Redirection Access ボックスにチェックを
入れます。
注:KVM Appliance Privileges チェックボックスのいずれかにチェックを入れ、なお
かつ Console Redirection Access ボックスにもチェックを入れると、KVMAppliance Privileges ボックスで選択した特権レベルに関連付けられた標準の
ユーザー特権が優先されるため、ユーザーはAMPを表示することができます。
4 DAO を作成する。
5 手順 4 で作成した DAO のプロパティを開く。
a 手順 2 で作成したすべてのユーザー・アカウントを追加する。
b 手順 3 で作成した DPO を追加する。
c 手順 1 で作成した SIP オブジェクトを追加する。
Active Directory を使用した Remote Console Switch へのログインActive Directory を使用して、Remote Console Switch ソフトウェアまたは
OBWI 経由で Remote Console Switch にログインすることができます。
ログイン構文は、以下の 3 つの方法すべてに共通です。
それらは、< ユーザー名 @ ドメイン > または < ドメイン >\< ユーザー名 >または < ドメイン >/< ユーザー名 >(ここでのユーザー名は 1 ~ 256 バ
イトの ASCII 文字列)です。空白や特殊文字(\、/、@ など)は、ユー
ザー名、ドメイン名のどちらにも使用できません。
Remote Console Switch の LDAP 機能

注:Americas などの NetBIOS ドメイン名は解決できないので、指定するこ
とができません。
注:ドメイン名が含まれていない場合は、Remote Console Switch のローカ
ル・データベースがユーザーの認証に使用されます。
LDAP の実装でターゲット・デバイス名を指定する際の要件下記のエラー:
Login Failure. Reason: Access cannot be granted due to Authentication Server errors
が起きた場合は、Active Directory 内に SIP オブジェクトが作成されてい
ること、およびこの SIP オブジェクト名が OSCAR インターフェイスを
介してコンソール・スイッチで SIP に割り当てられた名前と正確に一致
していることを確認してください。
Dell 標準スキーマおよび Dell 拡張スキーマでは、SIP を表すために
Microsoft Windows の Active Directory 内で特定のオブジェクト・クラス
を使用しています。これらのオブジェクト・クラスに対する Microsoft の通常の命名規則では特殊文字やスペースは使用できないことになってい
ます。SIP 内のターゲット・デバイス名にスペースや特殊文字が現在含
まれている場合、LDAP を使用するにはこれらの文字を含まないよう名
前を変更する必要があります。
SIP 内のターゲット・デバイス名を変更するには、コンソール・スイッ
チの OBWI または OSCAR インターフェイスで名前を変更し、それから
Remote Console Switch ソフトウェアで再同期します。SIP 内のターゲッ
ト・デバイスの名前を変更する手順は、「デバイス名の割当」(ページ 51)で説明しています。OSCAR インターフェイスでは SIP に指定した名前
にスペースを使用することができますが、Active Directory では使用でき
ません。この点に十分留意してください。SIP でのオブジェクト名は
Microsoft の Active Directory の規則に準じて指定しなければなりません。
Remote Console Switch の LDAP 機能 179

180
よくある質問表 8-3 には、よくある質問とその答えが列挙されています。
表 8-3. Active Directory での RCS の使用: よくある質問
複数のフォレストにわたるActive Directoryを使用してRemote Console Switchにログインできますか ?
RCS Active Directory クエリのアルゴリズムは、単一フォレスト内の単一ツリーのみをサポートしています。
モードが混在している状況(つまり、フォレスト内に複数のドメイン・コントローラがあり、Microsoft WindowsNT® 4.0、Windows 2000、またはWindowsServer 2003 などの異なるオペレーティング・システムを実行している)でも、ActiveDirectoryを使用してRemote Console Switchにログインすることはできますか ?
はい。混合モードでは、RemoteConsole Switch クエリ処理で使用される(ユーザー、SIP、Device オブジェクト、Association オブジェクトの中の)すべてのオブジェクトが、同じドメイン内に存在している必要があります。
Dell拡張のActive Directoryユーザーとコンピューター・スナップインはモードを確認して、混在モードの場合は各ドメインでオブジェクトを作成できるようにユーザーを制限します。
Remote Console SwitchとActive Directoryの併用は、複数ドメインの環境に対応していますか ?
はい。ドメイン・フォレスト機能レベルは、ネイティブ・モードまたはWindows 2003 モードである必要があります。さらに、Association オブジェクト、Remote Console Switchユーザー・オブジェクト、および SIPDevice オブジェクト(Association オブジェクトを含む)中では、グループはユニバーサル・グループでなければなりません。
Remote Console Switch の LDAP 機能

これらの Dell 拡張オブジェクト(DellAssociation オブジェクト、Dell RemoteConsole Switch Device、およびDell Privilegeオブジェクト)は、異なるドメインに存在できますか ?
Association オブジェクトと Privilegeオブジェクトは、同じドメインに存在している必要があります。Dell 拡張 Active Directory ユーザーとコンピューター・スナップインは、強制的にこれらの 2つのオブジェクトを同じドメイン内に作成させます。他のオブジェクトは、別のドメインにあっても構いません。
ドメイン・コントローラ SSL の構成に制限はありますか ?
はい。Remote Console Switch には信頼できる CA の SSL 証明書を 1 つしかアップロードできないので、フォレスト内のすべてのActive Directoryサーバーの SSL 証明書は、同じルート CA によって署名されている必要があります。
Remote Console Switch の LDAP 機能 181

182
Active Directoryの認証を使用して Remote Console Switchにログインできない場合は、どのようにしたらよいですか ? どのように問題のトラブルシューティングを行ったらよいですか ?
以下のようにトラブルシューティングしてください。
• ドメイン名が指定されていない場合にはローカル・データベースが使用されます。AD 認証が機能していないときにログインするには、デフォルトのローカル管理者アカウントを使用してください。
• Remote Console Switch の ActiveDirectory設定ページで、Enable ActiveDirectory チェック・ボックス(RemoteConsole Switch ソフトウェアの場合)または Use LDAP Authenticationチェック・ボックス(OBWI の場合)を選択していることを確認してください。
• Remote Console Switch Networking構成のページの DNS 設定が正しいことを確認します。
• NTPパネルで指定されたサーバーのうちの 低 1 つのサーバーで、NTPが有効になっていることを確認します。
• Active Directory証明書をActive Directoryルート CA から Remote Console Switchにアップロードしたことを確認します。
• ドメイン・コントローラ SSL 証明書の期限が切れていないことを確認します。
• 「Remote Console Switch Name」、「RootDomain Name」、および「Remote ConsoleSwitch Domain Name」が、Active Directory環境の設定と一致することを確認します。
• ログイン中は必ず、NetBIOS 名ではなく、正しいユーザー・ドメイン名を使用します。
Remote Console Switch の LDAP 機能

A付録 A:Remote Console Switch ソフトウェアのキーボードとマウスのショートカット表 A-1. 分割画面でのキーボードとマウスのショートカット
操作 説明
F6 キー 分割画面間で操作し、 後にフォーカスがあったアイテムへフォーカスを戻す。
F8 キー フォーカスをディバイダーに向ける。
左向き/上向き矢印キー
フォーカスがディバイダーにある場合、ディバイダーを左に移動する。
右向き/下向き矢印キー
フォーカスがディバイダーにある場合、ディバイダーを右に移動する。
Home キー フォーカスがディバイダーにある場合、分割画面の右側ペインが領域全体にわたって表示される(左側ペインは表示されない)。
End キー フォーカスがディバイダーにある場合、分割画面の左側ペインが領域全体にわたって表示される(右側ペインは表示されない)。
クリック+マウスドラッグ
ディバイダーを右または左に移動する。
表 A-2. ツリー表示コントロール・キーボードとマウスのショートカット
操作 説明
マウスのシングルクリック
既存の選択を解除し、マウスポインターが位置するノードを選択する。
マウスのダブルクリック
拡張可能なノード(子を持つノード)の拡張/縮小ステータスをトグルで切り替える。リーフノード(子を持たないノード)上では機能しない。
上向き矢印キー 既存の選択を解除し、それまで選択されていた項目のすぐ上のノードを選択する。
付録 A:Remote Console Switch ソフトウェアのキーボードとマウスのショートカット 183

1
下向き矢印キー 既存の選択を解除し、それまで選択されていた項目のすぐ下にあるノードを選択する。
Space キー 現在の選択項目を交互に選択/選択解除する。
Enter キー 現在の選択項目を交互に縮小/拡大する。子を持つノードにのみ適用する。リーフノード(子を持たないノード)上では機能しない。
Home キー 既存の選択を解除し、ルートノードを選択する。
End キー 既存の選択を解除し、ツリー表示の 後のノードを選択する。
表 A-3. ユニット・リストでのキーボードとマウス操作
操作 説明
Enter キーまたは Return キー
選択されたユニットのデフォルト動作を起動する。
上向き矢印キー 現在の選択を解除し、一行上を選択する。
下向き矢印キー 現在の選択を解除し、一行下を選択する。
Page Up キー 現在の選択を解除し、一頁上へスクロールしてその頁の 初のアイテムを選択する。
Page Down キー 現在の選択を解除し、一頁下へスクロールしてその頁の 後のアイテムを選択する。
Delete キー 削除機能を実行する。Edit->Delete メニュー機能と同じ働きをする。 詳しい情報については、当該項目を参照。
Ctrl + Homeキー
表の 初の行にフォーカスを移動し、これを選択する。
Ctrl + End キー 表の 後の行にフォーカスを移動し、これを選択する。
Shift+上向き矢印キー
選択領域を一つ上の行まで拡大する。
Shift+下向き矢印キー
選択領域を一つ下の行まで拡大する。
表 A-2. ツリー表示コントロール・キーボードとマウスのショートカット(続き)
操作 説明
84 付録 A:Remote Console Switch ソフトウェアのキーボードとマウスのショートカット

Shift + Page Upキー
選択領域を前のページまで拡大する。
Shift + Page Down キー
選択領域を次のページまで拡大する。
Shift +マウス・クリック
マウスをクリックした時点で既存の選択をすべて解除し、現在のフォーカスポイントとマウスのポインターがある行の間の行範囲を選択する。
Ctrl +マウス・クリック
マウス・ポインターが位置する行の選択状態を、他の行の選択状態に影響を与えることなく、トグルで切り替える。
マウスのダブルクリック
選択されたユニットのデフォルト動作を起動する。
表 A-3. ユニット・リストでのキーボードとマウス操作(続き)
操作 説明
付録 A:Remote Console Switch ソフトウェアのキーボードとマウスのショートカット 185

1
86 付録 A:Remote Console Switch ソフトウェアのキーボードとマウスのショートカット
B付録 B:TCP ポート次の表は、Remote Console Switch によって実行される機能と、使用され
るポートの一覧です。
注:ポート 2068 と 3211 のデータの大部分は、セキュア・ソケット・レイ
ヤー(SSL)プロトコルを使用して暗号化されています。
図 B-1. TCP ポート通信
注:TCP/IP ポートは固定されており、変更できません。
表 B-1. 使用されるポート
Port 機能
TCP 80/443 デフォルトの HTTP/HTTPS です。
TCP 2068/8192 ビデオ・ビューア・ビデオ、キーボード、マウス、ユーザー認証、バーチャル・メディアに使用されます。
TCP/UDP 3211 検出、AMP ユーザー認証に使用されます。
TCP 3871 プラグインのサポートに使用されます。
付録 B:TCP ポート 187

1
88 付録 B:TCP ポート
C付録 C:MIB と SNMP トラップこの付録では、Dell 2161DS-2/4161DS/2321DS Remote Console Switch を対
象に書かれた管理情報ベース(MIB)からの形式情報を提供します。この
ガイドのいくつかのセクションで MIB グループを取り上げており、MIBオブジェクトの定義に使われる用語の説明と定義も含まれています。
MIB-11 および MIB データベースには、IPv4 または IPv6 を使用している際
にアクセスできます。さらに IPv4 または IPv6 特定のトラップも追加でき
ます。
MIBはSNMPエージェント内に収容されている管理オブジェクトのバー
チャル・データベースです。これはオブジェクトの収集で、管理デバイ
スのプロパティを定義するものです。
Remote Console Switch MIBの定義では、次のRFC(Request For Comments)で説明する構造を使用しています。
• RFC-1155-SMI
TCP/IP ベースのインターネットで使用する管理情報の定義に対する一般的な構造と同定法を説明します。
• RFC-1212
簡潔で記述的なMIBモジュールを作成するための形式を説明します。
• RFC-1213-MIB
TCP/IPベースのインターネットワークでのネットワーク管理プロトコールでの使用に対するインターネット標準 MIB-II を説明します。
• RFC-1215
SNMP 標準トラップを説明し、企業固有のトラップを定義する方法を提供します。
プライベートの Remote Console Switch MIB は 1.3.6.1.4.1.10418.3 のオブ
ジェクト識別子として表されます。これには図 C-1 に示されるサブツ
リーの dsProducts (1)、dsManagement (2)、dsOEM (3)、SNMP トラップ
が含まれます。
付録 C:MIB と SNMP トラップ 189

1
図 C-1. Dell Remote Console Switch MIB の構造
MIB グループ
製品 ID グループ(dsProductID) 1.3.6.1.4.1.10418.3.3.1.1
製品 ID グループ・オブジェクトは表 C-1 に示されています。RemoteConsole Switch のメーカー、モデル、製品バージョン、ファームウェア・
バージョンを管理ステーションが独自に認識できるようにするのが製品
ID グループの主な目的です。製品 ID グループ・オブジェクト・タイプ
は、在庫管理の際、あるいはシステム内の様々なハードウェアとソフト
ウェア・コンポーネント間での不適合やバージョンの不一致を自動検出
する際に役立ちます。
90 付録 C:MIB と SNMP トラップ

表 C-1. 製品 ID グループ・オブジェクト
オブジェクト・タイプ 説明 OID
dsProductIDDisplayName UTF8 での製品名。 1.3.6.1.4.1.10418.3.3.1.1.1
dsProductIDVendor UTF8での製品ベンダー名。1.3.6.1.4.1.10418.3.3.1.1.3
ProductIDProductVersion UTF8 での製品のグローバル・バージョン。
1.3.6.1.4.1.10418.3.3.1.1.4
dsProductIDDModuleFWVersion
UTF8でのDモジュール・ファームウェア・バージョン・ストリング。
1.3.6.1.4.1.10418.3.3.1.1.5
dsProductIDMainboardFWVersion
UTF8 でのメイン・ボード・ファームウェア・バージョン・ストリング。
1.3.6.1.4.1.10418.3.3.1.1.6
dsProductIDStatus プライベート MIB 変数dsServerStatusのマッピングに基づいた製品の作動状態を次のように報告します。 dsServerStatus
ready (1)
startupInProgress (2)
subsystemUpgrading (3)
kdbMseSubsystemFailure(4)
videoSubsystemFailure (5)
1.3.6.1.4.1.10418.3.3.1.1.7
dsProductIDStatus
ok (3) 製品は使用可能。
unknown (2) 製品は起動中、ただし使用不可。
non-critical (4) 製品はフラッシュ・アップグレード中のため使用不可。
non-recoverable (6) サブシステムに障害発生。製品は完全には機能していません。
non-recoverable (6) サブシステムに障害発生。製品は完全には機能していません。
dsProductIDDescription UTF8 での製品の説明。 1.3.6.1.4.1.10418.3.3.1.1.2
dsProductIDVendor UTF8での製品ベンダー名。1.3.6.1.4.1.10418.3.3.1.1.3
ProductIDProductVersion UTF8 での製品のグローバル・バージョン。
1.3.6.1.4.1.10418.3.3.1.1.4
付録 C:MIB と SNMP トラップ 191

1
SIP グループ(dsSIP)1.3.6.1.4.1.10418.3.3.1.2
SIP グループ・オブジェクトは表 C-2 に示されています。SIP グループ・
オブジェクトは表形式の構造で、Remote Console Switch に接続されている
SIP(SIP のブート、アプリケーション、ハードウェア・バージョンなど)
に関する情報を含んでいます。
dsProductIDDModuleFWVersion
UTF8でのDモジュール・ファームウェア・バージョン・ストリング。
1.3.6.1.4.1.10418.3.3.1.1.5
dsProductIDMainboardFWVersion
UTF8 でのメイン・ボード・ファームウェア・バージョン・ストリング。
1.3.6.1.4.1.10418.3.3.1.1.6
dsProductIDStatus プライベート MIB 変数dsServerStatusのマッピングに基づいた製品の作動状態を次のように報告します。
dsServerStatus ready (1)
startupInProgress (2)
subsystemUpgrading (3)
kdbMseSubsystemFailure(4)
videoSubsystemFailure (5)
1.3.6.1.4.1.10418.3.3.1.1.7
dsProductIDStatus
ok (3) 製品は使用可能。
unknown (2) 製品は起動中、ただし使用不可。
non-critical (4) 製品はフラッシュ・アップグレード中のため使用不可。
non-recoverable (6) サブシステムに障害発生。製品は完全には機能していません。
non-recoverable (6) サブシステムに障害発生。製品は完全には機能していません。
オブジェクト・タイプ 説明 OID
92 付録 C:MIB と SNMP トラップ

表 C-2. SIP グループ・オブジェクト
SNMP トラップ・オブジェクト・グループ
このセクションでは、Dell 2161DS-2/4161DS Remote Console Switch に送信
される変数を説明します。RCS でのイベントにより生成されるトラップや
アラートについての追加情報が提供されます。次のオブジェクトはトラッ
プの生成用です。このオブジェクトはトラップとして送信されます。他の
方法ではアクセスできません。
オブジェクト・タイプ 説明 OID
dsSipTable SIP 情報を含む表。 1.3.6.1.4.1.10418.3.3.1.2.1
dsSipTableEntry SIP表内の入力事項。1.3.6.1.4.1.10418.3.3.1.2.1.1
dsSipTableIndex SIP表内の入力事項を表す固有のインデックス。
1.3.6.1.4.1.10418.3.3.1.2.1.1.1
dsSipTableInputPort 入力ポート番号。SIPの接続先のポートを表します。
1.3.6.1.4.1.10418.3.3.1.2.1.1.2
dsSipTableEID SIP の EID。 1.3.6.1.4.1.10418.3.3.1.2.1.1.3
dsSipTableBootImageVersion UTF8でのSIPのブート・イメージ・バージョン。
1.3.6.1.4.1.10418.3.3.1.2.1.1.4
dsSipTableAppImageVersion UTF8 での SIP のアプリケーション・イメージ・バージョン。
1.3.6.1.4.1.10418.3.3.1.2.1.1.5
dsSipTableHardwareVersion UTF8でのSIPのハードウェア・バージョン。
1.3.6.1.4.1.10418.3.3.1.2.1.1.6
dsSipTableStatus SIP のステータス。 1.3.6.1.4.1.10418.3.3.1.2.1.1.7
付録 C:MIB と SNMP トラップ 193

1
ユーザ名
変数名 dsTrapObjectUserName
OID 1.3.6.1.4.1.10418.3.2.6.1
説明 このオブジェクトは、トラップ状態の起因となったユーザーの名前を識別するためにトラップで送信されます。ローカル・ポート(OSD)でのアクティビティがもとでこのトラップ状態が起こった場合は、このオブジェクトの値は次のストリングとなります:local port
構文 UTF8String (SIZE (3.16))
ターゲット・ユーザー名
変数名 dsTrapObjectTargetUserName
OID 1.3.6.1.4.1.10418.3.2.6.2
説明 このオブジェクトは、トラップ状態を起こしたターゲット・ユーザーの名前を識別するためにトラップで送信されます。
構文 UTF8String (SIZE (3.16))
イメージ・タイプ
変数名 dsTrapObjectImageType
OID 1.3.6.1.4.1.10418.3.2.6.3
説明 このオブジェクトは、トラップ状態を起こしたソフトウェア・イメージのタイプを識別するためにトラップで送信されます。
構文 UTF8String (SIZE (0.64))
新しいイメージ・バージョン
変数名 dsTrapObjectImageNewVersion
OID 1.3.6.1.4.1.10418.3.2.6.4
説明 UTF8String (SIZE (0.32))
構文 このオブジェクトは、現在アップグレード中の Remote ConsoleSwitch の新しいソフトウェア・イメージのバージョンを識別するためにトラップで送信されます。
94 付録 C:MIB と SNMP トラップ

現行のイメージ・バージョン
変数名 dsTrapObjectImageCurrentVersion
OID 1.3.6.1.4.1.10418.3.2.6.5
説明 このオブジェクトは、Remote Console Switch で現在動作しているソフトウェア・イメージのバージョンを識別するためにトラップで送信されます。
構文 UTF8String (SIZE (0.32))
イメージ アップグレードの結果
変数名 dsTrapObjectImageUpgradeResults
OID 1.3.6.1.4.1.10418.3.2.6.6
説明 このオブジェクトは、FTP、TFTP、または ASMP イメージ・アップグレードの結果を報告するためにトラップで送信されます。
構文 UTF8String (SIZE (0.64))
セッション識別子
変数名 dsTrapObjectSessionIdentifier
OID 1.3.6.1.4.1.10418.3.2.6.7
説明 このオブジェクトは、トラップ状態を起こしたセッションを識別するためにトラップで送信されます。この値は、サーバー名が分かっている場合にはサーバー名です。不明の場合はサーバーへの接続パスが値になります。
値が接続パスの場合、次の形式になります:SIP s:Channel c
ここで、「s」は SIP の ID、「c」はティアド・スイッチのチャンネル番号です(パスにスイッチが存在しない場合は 0)。
構文 UTF8String (SIZE (0.32))
付録 C:MIB と SNMP トラップ 195

1
SIP の識別
変数名 dsTrapObjectSipId
OID 1.3.6.1.4.1.10418.3.2.6.8
説明 このオブジェクトは、トラップ状態を起こした SIP を識別するためにトラップで送信されます。
構文 UTF8String (SIZE (0.32))
ティアド・スイッチの識別
変数名 dsTrapObjectTieredSwitchName
OID 1.3.6.1.4.1.10418.3.2.6.9
説明 このオブジェクトは、トラップ状態を起こしたティアド・スイッチを識別するためにトラップで送信されます。
構文 UTF8String (SIZE (0.15))
ティアド・スイッチの旧名称
変数名 dsTrapObjectOldTieredSwitchName
OID 1.3.6.1.4.1.10418.3.2.6.10
説明 このオブジェクトは、名前が変更されたティアド・スイッチの古い名前を識別するためにトラップで送信されます。
構文 UTF8String (SIZE (0.15))
サーバーの識別
変数名 dsTrapObjectServerName
OID 1.3.6.1.4.1.10418.3.2.6.11
説明 このオブジェクトは、トラップ状態を起こしたサーバーを識別するためにトラップで送信されます。
構文 UTF8String (SIZE (0.15))
96 付録 C:MIB と SNMP トラップ

サーバーの旧名称
変数名 dsTrapObjectOldServerName
OID 1.3.6.1.4.1.10418.3.2.6.12
説明 このオブジェクトは、名前が変更されたサーバーの古い名前を識別するためにトラップで送信されます。
構文 UTF8String (SIZE (0.15))
ファイル名の識別
変数名 dsTrapObjectFileName
OID 1.3.6.1.4.1.10418.3.2.6.13
説明 このオブジェクトは、トラップ状態が起きたファイルの名前を識別するためにトラップで送信されます。
構文 Displaystring (SIZE (0.12))
ファームウェアの状態
変数名 dsTrapObjectFirmwareCondition
OID 1.3.6.1.4.1.10418.3.2.6.14
説明 このトラップ・メッセージには、アプリケーション特定の診断に関する情報が含まれています。これはインストールに特定の問題に対する診断ヘルプ提供を目的とするものです。この場合、操作者は、付属のファームウェアをインストールして該当の問題を特定し、次にトラップを有効にしてこの状態を報告できるようにする必要があります。
内容は Dell Application Message Packet(アドレス、サイズ、コマンド・ヘッダーは削除済み)です。このメッセージのパラメーターは、ファームウェアの検出/報告能力に伴う特定の問題により異なります。
構文 OCTET STRING (SIZE (0.64))
付録 C:MIB と SNMP トラップ 197

1
デバイスの識別
変数名 dsTrapObjectDeviceId
OID 1.3.6.1.4.1.10418.3.2.6.15
説明 このオブジェクトは、トラップ状態が起きたデバイスを識別するためにトラップで送信されます。
構文 UTF8String (SIZE (0.32))
警告/アラーム状態
変数名 dsTrapObjectAlarmCondition
OID 1.3.6.1.4.1.10418.3.2.6.16
説明 このオブジェクトは、トラップ状態が起きたデバイスの警告/アラーム・アクティビティを識別するためにトラップで送信されます。
「Alarm」はアラームを発令し、「OK」はアラームの原因となった状況が解消したことを表します。
構文 SyntaxINTEGER {alarm(1),ok(2)}
警告/アラームの説明
変数名 dsTrapObjectAlarmDescription
OID 1.3.6.1.4.1.10418.3.2.6.17
説明 このオブジェクトは、トラップ状態を起こした警告/アラーム条件を説明するためにトラップで送信されます。これは表示またはログを目的とするものです。
構文 UTF8String (SIZE (0.64))
98 付録 C:MIB と SNMP トラップ

ユーザー・アカウントがロックされた理由
変数名 dsTrapObjectLockReason
OID 1.3.6.1.4.1.10418.3.2.6.18
説明 このオブジェクトは、ユーザー・アカウントがロックされた理由を説明するためにトラップで送信されます。
構文 UTF8String (SIZE (0.64))
ユーザー・アカウントがロック解除された理由
変数名 dsTrapObjectUnlockReason
OID 1.3.6.1.4.1.10418.3.2.6.19
説明 このオブジェクトは、ユーザー・アカウントがロック解除された理由を説明するためにトラップで送信されます。
構文 UTF8String (SIZE (0.64))
IP アドレス
変数名 dsTrapObjectIPAddress
OID 1.3.6.1.4.1.10418.3.2.6.20
説明 このオブジェクトは、トラップ状態が起きた IP アドレスを識別するためにトラップで送信されます。
構文 UTF8String (SIZE (0.256))
付録 C:MIB と SNMP トラップ 199

2
Sip イメージのアップグレード結果
変数名 dsTrapObjectSipImageUpgradeResult
OID 1.3.6.1.4.1.10418.3.2.6.21
説明 このオブジェクトは、SIP イメージ・アップグレードの結果を報告するためにトラップで送信されます。
構文 SyntaxINTEGER {
sipUpgradeNoFirmwareImage(1), -- ファームウェアのイメージがありません
sipUpgradeLostContact(2), -- SIP との接続が失われました
sipUpgradeFailedRestart(3), -- SIPはアップグレード後に再起動していません
sipUpgradeFailedVerify(4), -- SIP の正しいバージョンへのアップグレードは正常に実行されませんでした
sipUpgradeSuccess(9999) -- 成功
}
Sip イメージのタイプ
変数名 dsTrapTrapObjectTypeOfImage
OID 1.3.6.1.4.1.10418.3.2.6.22
説明 このオブジェクトは、トラップ状態を起こしたソフトウェア・イメージのタイプを報告するためにトラップで送信されます。
構文 SyntaxINTEGER {boot(1),app(2)}
バーチャル・メディア・ドライブ・アクセス・モード
変数名 dsTrapObjectVirtualMediaDriveAccessMode
OID 1.3.6.1.4.1.10418.3.2.6.23
説明 このオブジェクトは、トラップ状態を起こしたリモート・バーチャル・ドライブに関連するアクセス・モードを報告するためにトラップで送信されます。
構文 SyntaxINTEGER {readonly(1),readwrite(2)}
00 付録 C:MIB と SNMP トラップ

バーチャル・メディア・ドライブ・タイプ
変数名 dsTrapObjectVirtualMediaDriveType
OID 1.3.6.1.4.1.10418.3.2.6.24
説明 このオブジェクトは、トラップ状態を起こしたリモート・バーチャル・ドライブに関連するタイプを報告するためにトラップで送信されます。
構文 SyntaxINTEGER {floppy_memorykey(1),cd_dvd_rom(2),generic(3)}
イメージのアップグレードの結果コード
変数名 dsTrapObjectImageUpgradeResultsCode
OID 1.3.6.1.4.1.10418.3.2.6.25
説明 このオブジェクトは、FTP、TFTP、または ASMP イメージ・アップグレードの結果を報告するためにトラップで送信されます。
付録 C:MIB と SNMP トラップ 201

2
構文 SyntaxINTEGER {
imageUpgradeTftpNoSocket(1), -- TFTP ソケットなし
imageUpgradeTftpConnectFailure(2), -- TFTP サーバーTFTP 接続失敗
imageUpgradeTftpRequestDenied(3), -- TFTP サーバー・リクエストは拒否されました
imageUpgradeTftpBadPacket(4), -- TFTP エラー、データのないパケットを受信しました
imageUpgradeTftpOOS(5), -- TFTP エラー、順序が正しくないパケットが多すぎます
imageUpgradeTftpTooBig(6), -- TFTP エラー、転送されたデータはファイル・サイズの容量を超えています
imageUpgradeTftpTimeout(7), -- TFTP エラー、転送中にタイムアウトになりました、再試行回数超過です
imageUpgradeAlreadyInProgress(8), -- アップデートはすでに進行中です
imageUpgradeCannotStart(9), -- アップグレード・スレッドは開始しませんでした
imageUpgradeMemoryError(10), -- アップデート・メモリー割り当てエラー
imageUpgradeTftpProtocolError(11), -- TFTPプロトコール・エラー発生、転送を完了できませんでした
imageUpgradeBadType(12), -- イメージ・タイプがアップデートの領域(BOOT または APP)と一致しません
imageUpgradeInvalidAppDowngrade(13), -- ダウングレード・バージョンが無効です
imageUpgradeChecksumError(14), -- チェックサム・エラー
imageUpgradeFlashError(15), -- フラッシュ・エラー
imageUpgradeInternalError(16), -- 内部エラー
imageUpgradeFileNotFound(17), -- ファイルが見つかりません
イメージのアップグレードの結果コード(続き)
02 付録 C:MIB と SNMP トラップ

エンタープライズ・トラップ
SNMP トラップによって、エージェントは重大なシステム・イベントを
管理ステーションに通知できるようになります。SNMP 管理アプリケー
ションが SNMP トラップを通してシステム・イベントを解釈できるよう
にするために、管理アプリケーションでは Remote Console Switch 内のオ
ブジェクトの名前とタイプが必要になります。これは MIB モジュールに
より可能となります。MIB モジュールに含まれている変数は、RCS の情
報を読み取るよう設定することができます。
このセクションでは、Dell 2161DS-2/4161DS SNMP エージェントにより生
成されるトラップを説明します。表 C-3 で説明されているエンタープライ
ズ特定のトラップは MIB エンタープライズ(OID は 1.3.6.1.4.1.10418.3.2.6)のもので、「SNMP トラップ・オブジェクト・グループ」(ページ 193)に
記載のトラップ変数で送信されます。
構文(続き) imageUpgradeBadHeader(18), -- イメージ・ヘッダーが無効です
imageUpgradeIncompatibleHeader(19), -- ヘッダーに互換性がありません
imageUpgradeTftpXferFail(20), -- TFTP 転送に失敗しました
imageUpgradeTftpSvrNoResponse(21), -- TFTP サーバーからの応答がありません
imageUpgradeNetworkUnreachable(22), -- ネットワークにアクセスできません
imageUpgradeSuccess(9999) -- 成功
}
イメージのアップグレードの結果コード(続き)
付録 C:MIB と SNMP トラップ 203

2
表 C-3. エンタープライズに特定のトラップ
トラップID
トラップ・メッセージ
重大度 説明
1 The Remote Console Switch is rebooting. Command issued by user: %s.
情報 Remote Console Switch は再起動中です。
この再起動のコマンドをかけたユーザーの名前は「dsTrapObjectUserName」に収録されています。
2 User logged into the Remote Console Switch. User: %s.
情報 ユーザーが Remote Console Switch にログインしました。
ロ グ イ ン し た ユ ー ザ ー の 名 前 は「dsTrapObjectUserName」に収録されています。
3 User logged out of the Remote Console Switch. User: %s.
情報 ユーザーが Remote Console Switch からログアウトしました。
ロ グ ア ウ ト し た ユ ー ザ ー の 名 前 は「dsTrapObjectUserName」に収録されています。
4 Video session started. User: %s. Server: %s.
情報 ビデオ・セッションが開始しました。
このセッションに接続中のユーザーの名前は「dsTrapObjectUserName」に収録されています。
セッションの識別子は「dsTrapObjectSessionIdentifier」に収録されています。
5 Video session stopped. User: %s. Server: %s.
情報 ビデオ・セッションが停止しました。
このセッションに接続されていたユーザーの名前は「dsTrapObjectUserName」に収録されています。
セッションの識別子は「dsTrapObjectSessionIdentifier」に収録されています。
04 付録 C:MIB と SNMP トラップ

6 ビデオ セッションが中止されました。Command issued by user: %s. Terminated user: %s. Server: %s.
情報 ビデオ・セッションが別のユーザーにより中止されました。
このセッションを中止するコマンドをかけたユーザーの名前は「dsTrapObjectUserName」に収録されています。
このセッションから接続解除されたユーザーの名前は「dsTrapObjectUserName」に収録されています。
セッションの識別子は「dsTrapObjectSessionIdentifier」に収録されています。
7 Viewing started on the local port. Server: %s.
情報 ローカル・ポートのユーザーがサーバーの参照を開始しました。
セッションの識別子は「dsTrapObjectSessionIdentifier」に収録されています。
8 Viewing stopped on the local port. Server: %s.
情報 ローカル・ポートのユーザーがサーバーの参照を停止しました。
セッションの識別子は「dsTrapObjectSessionIdentifier」に収録されています。
トラップID
トラップ・メッセージ
重大度 説明
付録 C:MIB と SNMP トラップ 205

2
9 FTP, TFTP, or ASMP image upgrade started. Command issued by user: %s. Image type: %s. New version: %s. Current version: %s.
情報 Remote Console Switch が FTP、TFTP、またはASMPによるイメージのアップグレードを開始しました。
FTP、TFTP、または ASM のイメージ・アップグレードを開始したユーザーの名前は「dsTrapObjectUserName」に収録されています。
アップグレードされているイメージのタイプは「dsTrapObjectImageType」に収録されています。
Remote Console Switch でアップグレード中 の イ メ ー ジ の バ ー ジ ョ ン は「dsTrapObjectImageNewVersion」に収録されています。
Remote Console Switch で現在動作中のイメージのバージョンは「dsTrapObjectImageCurrentVersion」に収録されています。
10 結果テキスト:%s. Results code: %d.
情報 FTP、TFTP、または ASMP イメージ・アップグレードの結果。
11 New user added to local user database. Command issued by user: %s. New user: %s.
情報 ローカル・ユーザー・データベースに新しいユーザーが追加されました。
新規ユーザーを追加したユーザーの名前は「dsTrapObjectUserName」に収録されています。
新規ユーザーの名前は「dsTrapObjectTargetUserName」に収録されています。
トラップID
トラップ・メッセージ
重大度 説明
06 付録 C:MIB と SNMP トラップ

12 User deleted from local user database. Command issued by user: %s. Deleted user: %s.
情報 ローカル・ユーザー・データベースからユーザーが削除されました。
このユーザーの削除を実行したユーザーの名前は「dsTrapObjectUserName」に収録されています。
削除されたユーザーの名前は「dsTrapObjectUserName」に収録されています。
13 User modified in local user database. Command issued by user: %s. Modified user: %s.
情報 ユーザーに変更が加えられました。
ユーザーへの変更を行ったユーザーの名前は「dsTrapObjectUserName」に収録されています。
変更が加えられたユーザーの名前は「dsTrapObjectUserName」に収録されています。
14 User authentication failed with the Remote Console Switch. User: %s.
情報 ユーザーがRemote Console Switchでの認証に失敗しました。
認 証 に 失 敗 し た ユ ー ザ ー の 名 前 は「dsTrapObjectUserName」に収録されています。
15 SIP added. SIP ID: %s.
情報 SIP が追加されました。
追加されたSIPのIDは「dsTrapObjectSipId」に収録されています。
16 SIP removed. SIP ID: %s.
情報 SIP が削除されました。
削除されたSIPのIDは「dsTrapObjectSipId」に収録されています。
トラップID
トラップ・メッセージ
重大度 説明
付録 C:MIB と SNMP トラップ 207

2
17 Server name changed.旧名称:%s. New name: %s. Attached to SIP: %s.
情報 サーバー名が変更されています。
このサーバーの旧名称は「dsTrapObjectOldServerName」に収録されています。
このサーバーの新しい名称は「dsTrapObjectOldServerName」に収録されています。
このサーバーの接続先の SIP の ID は「dsTrapObjectSipId」に収録されています。
18 Tiered switch added.ティアド・スイッチ名:%s. Attached to SIP: %s.
情報 ティアド・スイッチが追加されました。
追加されたスイッチの名前は「dsTrapObjectTieredSwitchName」に収録されています。
スイッチが追加された SIP の ID は「dsTrapObjectSipId」に収録されています。
19 Tiered switch removed.ティアド・スイッチ名:%s. Was attached to SIP: %s.
情報 ティアド・スイッチが削除されました。
削除されたスイッチの名前は「dsTrapObjectTieredSwitchName」に収録されています。
スイッチが接続されていた SIP の ID は「dsTrapObjectSipId」に収録されています。
20 Tiered switch name changed.旧名称:%s. New name: %s. Attached to SIP: %s.
情報 ティアド・スイッチ名が変更されています。
このティアド・スイッチの旧名称は「dsTrapObjectOldTieredSwitchName」に収録されています。
このティアド・スイッチの新しい名称は「dsTrapObjectOldTieredSwitchName」に収録されています。
スイッチが接続されていた SIP の ID は「dsTrapObjectSipId」に収録されています。
トラップID
トラップ・メッセージ
重大度 説明
08 付録 C:MIB と SNMP トラップ

21 Configuration file loaded in the Remote Console Switch. Command issued by user: %s. Name of file loaded: %s.
情報 Remote Console Switch で設定ファイルが読み込まれました。
Remote Console Switch に設定ファイルを読み込ませるコマンドを出したユーザーの名前は「dsTrapObjectUserName」に収録されています。
ロ ー ド さ れ た フ ァ イ ル の 名 前 は「dsTrapObjectFileName」に収録されています。
22 User database file loaded in the Remote Console Switch. Command issued by user: %s. Name of file loaded: %s.
情報 Remote Console Switch でユーザー・データベース・ファイルが読み込まれました。
Remote Console Switch にユーザー・データベース・ファイルを読み込ませるコマンドを 出 し た ユ ー ザ ー の 名 前 は「dsTrapObjectUserName」に収録されています。
ロ ー ド さ れ た フ ァ イ ル の 名 前 は「dsTrapObjectFileName」に収録されています。
23 Invalid connection detected. Device ID: %s.
情報 Remote Console Switch で無効な接続が検出されました。
これには、1 つのポートに 2 台の SIP デバイスが接続されていてこの内にレガシーKVM スイッチが含まれている場合や、これ以外の違法な設定状況が含まれます。
エ ラ ー の 性 質 に 関 す る 情 報 は「dsTrapObjectFirmwareCondition」オブジェクトに含まれています。
注:このトラップは廃止される可能性があり、現在は使用されていません。
トラップID
トラップ・メッセージ
重大度 説明
付録 C:MIB と SNMP トラップ 209

2
24 Subsystem Upgrade started. Device ID: %s.
情報 Remote Console Switch がサブシステムのアップグレードを開始しました。
これは、DModule からメイン・ボードへのダウンロード、あるいはメイン・ボードから SIP や他のサブシステムへのダウンロードなどです。
アップデートされているサブシステムに関する情報は「dsTrapObjectFirmwareCondition」オブジェクトに含まれています。
注:このトラップは廃止される可能性があり、現在は使用されていません。
25 Subsystem restarting. Device ID: %s.
情報 Remote Console Switch がダウンロードを完了し、「dsTrapObjectFirmwareCondition」オブジェクトで指定されているサブシステムを再起動しています。
注:このトラップは廃止される可能性があり、現在は使用されていません。
26 Communication problems in the system configuration. Device ID: %s.
重大 Remoteo Console Switch がシステム設定に通信障害を検出しました。これは、スイッチで認識されたエラーの原因となり得るインストール関連の問題を指摘するために使用できます。
27 Memory problem. Device ID: %s
エラー Remote Console Switch がメモリー関連のエラーを検出しました。このエラーの概要は「dsTrapObjectFirmwareCondition」オブジェクトに格納されています。
28 Watchdog reset. Device ID: %s.
エラー Remote Console Switch がウォッチドッグのリセットを検出しました。これは、Remote Console Switch の正常運用の妨げとなる致命的なファームウェア/ハードウェア・エラーを表します。
トラップID
トラップ・メッセージ
重大度 説明
10 付録 C:MIB と SNMP トラップ

29 Special condition was trapped. Device ID: %s.
情報 Remote Console Switch で、診断のためにトラップ送信する必要のある特定の条件が検出されました。該当の条件は記録されており、「dsTrapObjectFirmwareCondition」オブジェクトに含まれています。
30 Subsystem upgrade failed. Device ID: %s.
情報 Remote Console Switch で、サブシステムのアップグレード・エラーを起こした特殊な状態が検出されました。該当の条件は記録されており、「dsTrapObjectFirmwareCondition」オブジェクトに含まれています。
31 Warning condition. Device ID: %s. Alarm condition: %d. Alarm description: %s.
軽度 Remote Console Switch で、操作者への警告のためにトラップ送信する必要のある特殊な状態が検出されました。これは、一部のパラメーターが通常作動の範囲を超えている(温度上限外など)ことを表します。この状況により作動が異常になるとは思われませんが、後の緊急を要する状態の前兆である場合があります。
32 Urgent condition. Device ID: %s. Alarm condition: %d. Alarm description: %s.
エラー Remote Console Switch で、操作者への警告のためにトラップ送信する必要のある特殊な状態が検出されました。この状況は、一部のパラメーターが通常作動の範囲を超えており、これによりシステムが不測の動作を起こすおそれがあることを表します。
33 User account has been locked. Client IP Address: %s. Locked user: %s. Reason: %s.
軽度 ユーザー・アカウントがロックされました。
このクライアントの IPアドレスは「dsTrapObjectIPAddress」に収録されています。
ロ ッ ク さ れ た ユ ー ザ ー の 名 前 は「dsTrapObjectUserName」に収録されています。
このユーザーのアカウントがロックされた理由は「dsTrapObjectLockReason」に収録されています。
トラップID
トラップ・メッセージ
重大度 説明
付録 C:MIB と SNMP トラップ 211

2
34 User account has been unlocked.
Client IP Address: %s. Command issued by user: %s. Unlocked user: %s. Reason: %s.
軽度 ユーザー・アカウントがロック解除されました。
ロック解除要請の対象となったクライアントの IP アドレスは「dsTrapObjectIPAddress」に収録されています。
アプライアンスの再起動またはロックアウト期間(「dsTrapObjectUnlockReasonobject」にて指定)の失効によりユーザー・アカウントのロックが解除された場合、IP アドレス欄は空欄になります。
このユーザー・アカウントのロック解除を実 行 し た ユ ー ザ ー の 名 前 は「dsTrapObjectUserName」に収録されています。
アプライアンスの再起動またはロックアウト期間(「dsTrapObjectUnlockReasonobject」にて指定)の失効によりユーザー・アカウントのロックが解除された場合、ユーザー名の欄は空欄になります。
ロック解除されたユーザーの名前は「dsTrapObjectTargetUserName」に収録されています。
このユーザーのアカウントがロック解除された理由は「dsTrapObjectLockReason」に収録されています。
トラップID
トラップ・メッセージ
重大度 説明
12 付録 C:MIB と SNMP トラップ

35 SIP image upgrade started. Command issued by user: %s. Image type: %s. New version: %s. Current version: %s. Server: %s. SIP ID: %s.
情報 SIP でソフトウェアのイメージ・アップグレードが開始しました。
SIP アップグレードを開始したユーザーの名前は「dsTrapObjectUserName」に収録されています。
アップグレードされているソフトウェア・イ メ ー ジ の タ イ プ は「dsTrapObjectSipTypeOfImage」に収録されています。
SIP でアップグレードされているソフトウ ェ ア・イ メ ー ジ の バ ー ジ ョ ン は「dsTrapObjectImageNewVersion」に収録されています。
SIP のソフトウェア・イメージの現行バージョンは「dsTrapObjectImageCurrentVersion」に収録されています。
アップグレード中の SIP に接続されているサーバーの名前は「dsTrapObjectServerName」に収録されています。
アップグレード中の SIP の ID は「dsTrapObjectSipId」に収録されています。
トラップID
トラップ・メッセージ
重大度 説明
付録 C:MIB と SNMP トラップ 213

2
36 SIP image upgrade result. Result: %d. Upgrade was started by user: %s. Upgrade image type: %d. Upgrade version: %s. Running version: %s. Server: %s. SIP ID: %s.
情報 SIP ソフトウェア・イメージ・アップグレードの結果。
イメージ・アップグレードの結果は「dsTrapObjectSipImageUpgradeResult」に収録されています。
SIP アップグレードを開始したユーザーの名前は「dsTrapObjectUserName」に収録されています。
アップグレード結果の対象であるソフトウ ェ ア・イ メ ー ジ の タ イ プ は「dsTrapObjectTypeOfImage」に収録されています。
SIP がアップグレードを試みたソフトウェア・イ メ ー ジ の バ ー ジ ョ ン は「dsTrapObjectImageNewVersion」に収録されています。
SIP のソフトウェア・イメージの現行バージョンは「dsTrapObjectImageCurrentVersion」に収録されています。
ソフトウェア・イメージのアップグレードが正しく行われた場合、このバージョンは「dsTrapObjectImageNewVersion」で報告されているバージョンと一致します。
SIP に接続されているサーバーの名前は「dsTrapObjectServerName」に収録されています。
この結果の対象である SIP の ID は「dsTrapObjectSipId」に収録されています。
トラップID
トラップ・メッセージ
重大度 説明
14 付録 C:MIB と SNMP トラップ

37 SIP restarted. Server: %s. SIP ID: %s.
情報 SIP が再起動しました。
SIP イメージ・アップグレードが完了すると、SIP は再起動します。
SIP に接続されているサーバーの名前は「dsTrapObjectServerName」に収録されています。
この再起動の対象である SIP の ID は「dsTrapObjectSipId」に収録されています。
38 Remote virtual media session started. User: %s. Server: %s. SIP: %s.
情報 サーバーへのリモート・バーチャル・メディア・セッションが開始されました。このセッションの開始に先行して、同じユーザーによってサーバーへのビデオ・セッションが確立されている必要があります。
このセッションに接続中のユーザーの名前は「dsTrapObjectUserName」に収録されています。
ユーザーが接続したサーバーの名前は「dsTrapObjectServerName」に収録されています。
このビデオ・セッションが使用しているSIP の ID は「dsTrapObjectSipId」に収録されています。
39 Remote virtual media session stopped. User: %s. Server: %s.
情報 サーバーへのリモート・バーチャル・メディア・セッションが停止しました。
このセッションに接続されていたユーザーの名前は「dsTrapObjectUserName」に収録されています。
ユーザーが接続したサーバーの名前は「dsAvrTrapObjectServerName」に収録されています。
トラップID
トラップ・メッセージ
重大度 説明
付録 C:MIB と SNMP トラップ 215

2
40 Remote video session terminated. Command issued by user: %s. Terminated user: %s. Server: %s.
情報 リモート・バーチャル・メディア・セッションが他のユーザーによって中止またはプリエンプトされました。
このセッションを中止またはプリエンプトしたユーザーの名前は、利用可能な場合、「dsTrapObjectUserName」に収録されています。ユーザー名が利用できない場合は、空き文字列で通知されます。リモート・セッションが OSCAR インターフェイスから中止またはプリエンプトされ、OSCARインターフェイス認証が無効になっている場合、ユーザー名は利用できません。
このセッションから接続解除されたユーザーの名前は「dsTrapObjectUserName」に収録されています。
ユーザーが接続したサーバーの名前は「dsTrapObjectServerName」に収録されています。
41 Remote virtual media session has been reserved. User: %s. Server: %s.
情報 ユーザーが、予約済みのリモート・バーチャル・メディア・セッションを確立しました。
予約済みのバーチャル・メディア・セッションを確立したユーザーの名前は、「dsTrapObjectUserName」に格納されています。
ユーザーが接続されていたサーバーの名前は「ddsTrapObjectServerName」に収録されています。
トラップID
トラップ・メッセージ
重大度 説明
16 付録 C:MIB と SNMP トラップ

42 User has established a non-reserved virtual media session to server. User: %s. Server: %s.
情報 ユーザーが、予約なしのリモート・バーチャル・メディア・セッションを確立しました。
予約なしのバーチャル・メディア・セッションを確立したユーザーの名前は、「dsTrapObjectUserName」に格納されています。
ユーザーが接続されていたサーバーの名前は「ddsTrapObjectServerName」に収録されています。
43 Remote virtual media drive has been mapped. User: %s. Server: %s. Drive Type: %s. Drive Access Mode: %s.
情報 リモート・バーチャル・メディア・ドライブがマッピングされています。
バーチャル・メディア・セッションを確立したユーザーの名前は、「dsTrapObjectUserName」に格納されています。
ユーザーが接続されていたサーバーの名前は「ddsTrapObjectServerName」に収録されています。
マッピングされているドライブの種類は「dsTrapObjectVirtualMediaDriveType」に格納されています。
マッピングされているドライブへのアクセス・モードは「dsTrapObjectVirtualMediaDriveAccessMode」に格納されています。
トラップID
トラップ・メッセージ
重大度 説明
付録 C:MIB と SNMP トラップ 217

2
44 Remote virtual media drive has been unmapped. User: %s. Server: %s. Drive Type: %s. Drive Access Mode: %s.
情報 リモート・バーチャル・メディア・ドライブのマッピングが解除されました。
バーチャル・メディア・セッションを確立したユーザーの名前は、「dsTrapObjectUserName」に格納されています。
ユーザーが接続されていたサーバーの名前は「ddsTrapObjectServerName」に収録されています。
マッピングが解除されたドライブの種類は「dsTrapObjectVirtualMediaDriveType」に格納されています。
マッピングが解除されたドライブへのアクセス・モードは「dsTrapObjectVirtualMediaDriveAccessMode」に格納されています。
45 Virtual Media Drive Mapped on the local port. Server: %s.
情報 ローカル・ポートのユーザーが、バーチャル・メディア・ドライブをサーバーにマッピングしています。
セッションの識別子は「dsKvmTrapObjectSessionIdentifier」に収録されています。
マッピングが解除されたドライブの種類は「dsTrapObjectVirtualMediaDriveType」に格納されています。
マッピングが解除されたドライブへのアクセス・モードは「dsTrapObjectVirtualMediaDriveAccessMode」に格納されています。
トラップID
トラップ・メッセージ
重大度 説明
18 付録 C:MIB と SNMP トラップ

46 Virtual Media Drive Unmapped on the local port. Server: %s.
情報 ローカル・ポートのユーザーが、バーチャル・メディア・ドライブのサーバーへのマッピングを解除しました。
セッションの識別子は「dsTrapObjectSessionIdentifier」に収録されています。
マッピングが解除されたドライブの種類は「dsTrapObjectVirtualMediaDriveType」に格納されています。
マッピングが解除されたドライブへのアクセス・モードは「dsTrapObjectVirtualMediaDriveAccessMode」に格納されています。
47 Local video session terminated. Command issued by user: %s. Server: %s.
情報 ローカル・バーチャル・メディア・セッションが他のユーザーによって中止またはプリエンプトされました。
このセッションを中止またはプリエンプトしたユーザーの名前は、利用可能な場合、「dsTrapObjectUserName」に収録されています。ユーザー名が利用できない場合は、空き文字列で通知されます。リモート・セッションが OSCAR インターフェイスから中止またはプリエンプトされ、OSCAR認証が無効になっている場合、ユーザー名は利用できません。
ユーザーが接続したサーバーの名前は「dsTrapObjectServerName」に収録されています。
48 Local virtual media session has been reserved. Server: %s.
情報 ローカル・ユーザーが、バーチャル・メディア・セッションを予約しています。
ユーザーが接続されていたサーバーの名前は「ddsTrapObjectServerName」に収録されています。
トラップID
トラップ・メッセージ
重大度 説明
付録 C:MIB と SNMP トラップ 219

2
49 Local virtual media session has been unreserved. Server: %s.
情報 ユーザーが、ローカル・バーチャル・メディア・セッションの予約をキャンセルしました。
ユーザーが接続されていたサーバーの名前は「ddsTrapObjectServerName」に収録されています。
50 Local Port Video session terminated. Command issued by user: %s. Server: %s.
情報 ローカル・ユーザーのビデオ・セッションが別のユーザーにより中止されました。
このセッションを中止するコマンドをかけたユーザーの名前は「dsTrapObjectUserName」に収録されています。
セッションの識別子は「dsTrapObjectSessionIdentifier」に収録されています。
51 CA Certificate file loaded in the Remote Console Switch. Command issued by user: %s.
情報 Remote Console SwitchでCA証明書ファイルが読み込まれました。
Remote Console SwitchにCA証明書ファイルを読み込ませるコマンドを送信したユーザーの名前は「dsTrapObjectUserName」に収録されています。
トラップID
トラップ・メッセージ
重大度 説明
20 付録 C:MIB と SNMP トラップ

D付録 D:フラッシュ・アップグレード
Remote Console Switch のアップグレード
Remote Console Switchのファームウェアを 新バージョンに更新するに
は、Remote Console Switch のフラッシュ・アップグレード機能を使用し
ます。
スイッチ・ファームウェアのアップグレードは、シリアル・コンソール
から実行したり、OSCAR インターフェイスまたは OBWI で直接実行す
ることができます。
注:Enable SIP Autoupdate オプションが選択されている場合には、接続され
ている SIP はすべて、ファームウェアがアップグレードされる段階で自動的
にアップグレードされます。Enable SIP Autoupdate オプションの有効化/無効
化については、「SIP モジュール・ファームウェアのアップグレード」(ペー
ジ 225)を参照してください。
OBWI でのファームウェア・アップグレード
「ファームウェアのアップグレード」(ページ 127)を参照してください。
シリアル・コンソールでのファームウェア・アップグレード
アップグレードに必要なアイテム:
• シリアル端末アプリケーションで稼動のサーバー
• サーバー上で使用可能なシリアル・ポート(COM ポート)
• シリアル・ケーブル
• ファームウェア・アップデート
新しいフラッシュ・ファイルをアップロードするには:
注意:Remote Console Switch でフラッシュ・アップグレード・プロセスが
開始します。画面上のインジケーターがアップグレードの進行状態を表示
します。アップロードが完了すると、スイッチは内部のサブシステムをリ
セットしてアップグレードします。
付録 D:フラッシュ・アップグレード 221

2
1 端末あるいは端末エミュレーション・ソフトウェア稼動のコン
ピューターを Remote Console Switch 背面パネルの設定ポートに接
続します。このターミナルは、9600bps、8 ビット、1 ストップ・ビッ
ト、パリティなし、フロー・コントロールなしに設定してください。
2 Remote Console SwitchのLANポートをイーサーネット・ハブに接続
します(このイーサーネット・ハブは、FTP または TFTP サーバー
として使用しているコンピューターへも接続されています)。
3 サーバーFTP または TFTP ソフトウェアと端末エミュレーション・
ソフトウェアの両方を起動します。
4 Remote Console Switchの電源が入っていることを確認します。約40秒後、Remote Console Switch で、「Dell Remote Console Switch Ready ...」(Dell Remote Console Switch の準備が完了しました)のメッセージが
表示されます。任意のキーを押して続行します。メイン・メニュー
にアクセスするには任意のキーを押してください。Remote ConsoleSwitch のメイン・メニューが表示されます。
5 TFTP または FTP サーバーの IP アドレスを用意してください。
6 必要に応じてRemote Console Switchに IPアドレスを割り当てます。
a HyperTerminalウインドウで1を入力し、Network Configurationを選択します。
b Remote Console SwitchのIPアドレスを確認します。この数字は、初の 3 桁までが上記の手順 5 にあるサーバーの IP アドレスの
数字と同一で、 後の数字が異なるものでなければなりません。Remote Console Switch の IP アドレスが正しくない場合は、以下の方法で変更します:3を入力して IP アドレスを選択し、正しいアドレスを入力します。
c 0を入力してNetwork Configurationメニューを終了します。IPアドレスを変更した場合には、画面の指示に従います。
7 メイン・メニューで、「2」と入力して Firmware Management を選択
します。Firmware Management 画面に、ファームウェアの現在の
バージョンが表示されます。
8 Firmware Management メニューから 1 FLASH Download (TFTP) あるいは2 FLASH Download (FTP)のどちらかを入力して指定します。
22 付録 D:フラッシュ・アップグレード

9 FTPまたはTFTPサーバーの IPアドレスを入力し、<Enter> キーを
押します。
10 フラッシュ・ファイル名を入力し、<Enter> キーを押します。
11 FTP サーバーを使用している場合は、FTP サーバーのユーザー名と
パスワードを入力し、<Enter> キーを押します。
12 y または yes と入力して <Enter> キーを押し、TFTPまたはFTPの
ダウンロードを確定します。
13 Remote Console Switch によって、ダウンロードしたファイルが有効
かどうかが確認されます。アップグレードの確認を求めるメッセー
ジが表示されます。y または yes と入力し、<Enter> キーを押し
ます。
14 Remote Console Switch はフラッシュ・アップグレードのプロセスを
開始します。画面にアップグレードの進行状態を示すインジケー
ターが表示されます。ファイルの読み込みが完了すると、RemoteConsole Switch は内部のサブシステムをリセットし、アップグレー
ドします。
15 アップグレードが完了すると、手順4に記載されている開始メッセー
ジが端末画面に表示されます。
OSCAR インターフェイスでの Remote Console Switch ファームウェアのアップグレード
Remote Console Switchファームウェアのバージョン・アップグレードは、
OSCAR インターフェイスから直接行うこともできます。IPv4 モードを
使用している場合、TFTP サーバーまたは FTP サーバーのいずれかを使
用できます。IPv6 モードを使用している場合は、FTP サーバーを使用し
なければなりません。ファームウェアのアップグレードを行うには、サー
バーの IP アドレスとファームウェアのフラッシュ・ファイル名、加えて
FTPサーバーを使用する場合にはFTPサーバーのユーザー名とパスワー
ドが分かっていなければなりません。さらに該当のファイルがTFTPフォ
ルダにあることを確認しておく必要があります。
Remote Console Switch ファームウェアをアップグレードするには:
1 <Print Screen> キーを押します。Main ダイアログ・ボックスが表示
されます。
付録 D:フラッシュ・アップグレード 223

2
2 Commands → Display Versions の順にクリックします。Versions ダイ
アログ・ボックスが表示されます。
3 Upgrade をクリックします。Download ダイアログ・ボックスが表示
されます。
図 D-1. Download ダイアログ・ボックス
4 IPv4モードで操作していてTFTPサーバーを使用する場合、TFTPを選択します。
- または -
IPv4 モードで操作していて FTP サーバーを使用する場合、FTP を選択します。
注:IPv6 モードで操作している場合、FTP ボタンが自動的に選ばれており、
TFTP ボタンは無効になっていて選択できません。
5 IP addressフィールドに、Remote Console Switchファームウェアのフ
ラッシュ・ファイルが存在する FTP または TFTP サーバーの IP ア
ドレスを入力します。
6 Filenameフィールドにディレクトリ・パスとファームウェアのフラッ
シュ・ファイル名を入力します。
7 FTPサーバーを使用する場合、FTPサーバーのユーザー名とパスワー
ドを Username と Password のフィールドにそれぞれ入力します。
8 Downloadをクリックします。ファームウェアのアップグレードが開
始されます。
24 付録 D:フラッシュ・アップグレード

9 「Warning」ウィンドウが開きます。OK をクリックします。ファーム
ウェアのアップグレードが完了すると、Remote Console Switch は自
動的に再起動します。
フラッシュ・アップグレードが失敗した場合の回復方法
注:フラッシュ・アップグレードが失敗した場合、IPv4 モードの場合に限
り回復が可能です。
注:Remote Console Switch の全部と後部パネルにある緑の電源 LED が点滅を
繰り返していれば、Remote Console Switch は回復モードになっています。
失敗したフラッシュ・アップグレードからの回復するには:
1 新のフラッシュ・ファームウェアをダウンロードします。
2 フラッシュ・アップグレード・ファイルを TFTP サーバー上の適切
なディレクトリに保存します。
3 TFTP サーバーのサーバー IP アドレスを 10.0.0.3 に設定します。
4 ダウンロードしたファイルの名前を「CMN-xxxx.fl」(xxxx は RemoteConsole Switch 底面のエージェンシー・ラベルにある番号)に変更
し、このファイルを TFTP サーバーの TFTP ルート・ディレクトリ
に保存します。
5 Remote Console Switch に電源が投入されていない場合は、ここで電
源スイッチを入れてください。回復プロセスが自動的に開始するは
ずです。
SIP モジュール・ファームウェアのアップグレード
SIP モジュールは個別または同時にアップグレードできます。
複数の SIP モジュールを、同時にアップグレードするには:
1 <Print Screen> キーを押します。Main ダイアログ・ボックスが表示
されます。
2 Commands → SIP Status の順にクリックします。SIP Status ダイアロ
グボックスが表示されます。
付録 D:フラッシュ・アップグレード 225

226
注:SIP Status ダイアログ・ボックス内の Enable SIP Autoupdate オプション
がオンになっている場合には、Remote Console Switch ファームウェアがアッ
プグレードされる段階で、あるいはファームウェア・アップグレード後に
Remote Console Switch が新しい SIP を検出した段階で、SIP ファームウェア
は自動的にアップグレードされます。検出されていても、ファームウェア・
アップグレード中に Remote Console Switch に接続されていない SIP に関し
ては、手動でアップグレードしてください。
図 D-2. SIP ステータス・ダイアログ・ボックス
3 アップグレードするモジュールのタイプ(1 つまたは複数)をクリッ
クします。Upgrade をクリックします。
4 SIP Upgrade ダイアログボックスが表示されます。OK をクリックす
るとアップグレードが開始し、SIP Status ダイアログ・ボックスに戻
ります。
SIP モジュール・ファームウェアを個別にアップグレードするには:
1 <Print Screen> キーを押します。Main ダイアログ・ボックスが表示
されます。
2 Commands → Display Versionsの順にクリックします。Versionダイア
ログ・ボックスが表示されます。
付録 D:フラッシュ・アップグレード

図 D-3. Version ダイアログ・ボックス
3 SIPをクリックし、個々のSIPモジュールのバージョン情報を表示し
ます。SIP Select ダイアログ・ボックスが表示されます。
4 アップグレードする SIP モジュールを選択し、Version ボタンをク
リックします。SIP Version ダイアログ・ボックスが表示されます。
5 Load Firmware ボタンをクリックします。SIP Load ダイアログ・ボッ
クスが表示されます。
6 OK をクリックするとアップグレードが開始され、Status ダイアロ
グ・ボックスに戻ります。
注:アップグレード中は、Main ダイアログ・ボックスの SIP ステータス・イ
ンジケータは黄色表示になります。SIP モジュールはアップグレード中には
使用できなくなります。アップグレードが開始されると、SIP モジュールを
介して確立されていたサーバーへの接続はすべて解除されます。
注:SIP を工場出荷時の設定に戻したい場合は、Version ダイアログ・ボッ
クスで SIP をクリックします。SIP Version ダイアログ・ボックスが表示さ
れます。「Decommission」をクリックしてから OK をクリックし、SIP を工場
出荷時のデフォルト設定に戻します。
付録 D:フラッシュ・アップグレード 227

2
28 付録 D:フラッシュ・アップグレード
E付録 E:技術仕様
表 E-1. 2161DS-2/4161DS Remote Console Switch 製品仕様
サーバー・ポート
個数 16
種類Dell PS/2 および USB SIP モジュール。アボセント・ブランドの PS/2、PS2M、USB、Sun およびシリアルIQ モジュール。
コネクター RJ-45
同期タイプ セパレート・シンク
プラグ・アンド・プレイ DDC2B
ビデオ解像度 アナログ・ポート 大 1280 x 800 @ 60Hz
ネットワーク設定ポート
個数 1
種類 シリアル RS-232
コネクター DB9 メス
アナログ・ポート・セット
個数 1
種類 PS/2、USB、VGA、ACI
コネクター PS/2 ミニ DIN、15 ピン D、RJ-45
寸法
寸法 (高さ x 幅 x 奥行き)
4.45 x 43.18 x 27.94 cm 1U フォーム・ファクタ (1.75 x 17.00 x 11.00 in.)
重量 3.6 kg(8 lb)、ケーブルなし
発熱量 92 BTU/Hr
風量 8 cfm
電気消費量 12.5 W
付録 E:技術仕様 229

2
AC 入力電源 大 40 W
AC 入力電圧定格 100 ~ 240 VAC 自動検出
AC 入力電流定格 0.5 A
AC 入力ケーブル 18AWG の 3 線ケーブル(電源装置側に 3 本リードIEC-320 レセプタクル、電源側に各国仕様のプラグ)
AC 周波数 50/60 HZ
温度 0o ~ 50 ℃(32o ~ 122oF)稼働時-20o ~ 60 ℃(-4o ~ 140oF)非稼動時
湿度 20 ~ 80% 結露なし、稼動時5 ~ 95% 結露なし、非稼動時
安全認証、EMC 認証、およびマーキング類
UL/cUL、CE - EU、N(Nemko)、GOST、C-Tick、NOM/NYCE、MIC(BCC)、SASO、TUV-GS、IRAM、FCC、ICES、VCCI、SoNCAP、SABS、Bell is、FIS/Kvalitet、Koncar、CKT、INSM、Ukrtest、STZ
表 E-2. 2321DS Remote Console Switch ユニット製品仕様
Remote Console Switch ユニット製品仕様
サーバー・ポート
個数 32
種類 Dell PS/2 および USB SIP モジュール。アボセント・ブランドの PS/2、PS2M、USB、Sun およびシリアルIQ モジュール。
コネクター RJ-45
同期タイプ セパレート・シンク
プラグ・アンド・プレイ DDC2B
ビデオ解像度 アナログ・ポート 大 1280 x 800 @ 60 Hz
ネットワーク設定ポート
個数 1
種類 シリアル RS-232
表 E-1. 2161DS-2/4161DS Remote Console Switch 製品仕様(続き)
30 付録 E:技術仕様

コネクター RJ-45
アナログ・ポート・セット
個数 1
種類 PS/2、USB、VGA、ACI
コネクター PS/2 ミニ DIN、15 ピン D、RJ-45
シリアル電源管理(PDU)ポート
個数 2
種類 RS-232 シリアル
コネクター 8 ピン・モジュラー(RJ45)
寸法
寸法 (高さ x 幅 x 奥行き)
4.37 x 43.18 x 35.62 cm 1U フォーム・ファクタ(1.72 x 17.00 x 14.025 in)
重量 4.5 kg(10 lbs)、ケーブルなし
発熱量 45.0 BTU/hr
風量 8 cfm
電気消費量 13.2 W
AC 入力電源 大 40 W
AC 入力電圧定格 100 ~ 240 VAC 自動検出
AC 入力電流定格 1.25 A
AC 入力ケーブル 18AWG の 3 線ケーブル(電源装置側に 3 本リードIEC-320 レセプタクル、電源側に各国仕様のプラグ)
AC 周波数 50/60 HZ
温度 0o ~ 50 ℃(32o ~ 122oF)稼働時-20o ~ 60 ℃(-4o ~ 140oF)非稼動時
湿度 20 ~ 80% 結露なし、稼動時5 ~ 95% 結露なし、非稼動時
表 E-2. 2321DS Remote Console Switch ユニット製品仕様
Remote Console Switch ユニット製品仕様
付録 E:技術仕様 231

232
安全認証、EMC 認証、およびマーキング類
UL / cUL、CE - EU、N (Nemko)、GOST、C-Tick、NOM / NYCE、MIC (BCC)、SASO、GS、IRAM、FCC、ICES、VCCI、SoNCAP、SABS、Bellis、FIS/ Kvalitet、Koncar、KUCAS、INSM、Ukrtest、STZ
表 E-2. 2321DS Remote Console Switch ユニット製品仕様
Remote Console Switch ユニット製品仕様
付録 E:技術仕様

F付録 F:テクニカル・サポートDell 製品のインストールや操作について問題や疑問点が生じた場合には
当社のテクニカル・サポートまでご連絡ください。担当スタッフがお手
伝いいたします。万一問題が生じた場合は、より良いサービスをお受け
いただけるよう、次の手順に従ってください。
問題を解決するには:
1 問題の該当箇所をマニュアルで調べ、記載されている手順に従って
解決できるかどうかを試してください。
2 弊社の Web サイト(dell.com/support)にある「Knowledge Base(ノレッ
ジ・ベース)」のデータベースからご検索いただくか、あるいは「OnlineService Request(オンライン・サービス・リクエスト)」をご利用くだ
さい。
3 寄りのDellテクニカル・サポートまでお電話にてご連絡ください。
付録 F:テクニカル・サポート 233

2
34 付録 F:テクニカル・サポート
索引
数字
2161DS2/4161DS2 Console Switch構成 19取り付け 18
2161DS2/4161DS2 コンソール・スイッチ・ユニット
取り付け 16
2161DS-2 または 4161DS、Cat 5アナログ・スイッチ付き 29
AActive Directory
Dell Schema Extensions を使用した構成 171
Dell Schema Extensions を使用したユーザーと特権の追加 173
Remote Console Switchへのログイン 178
インストール 150グループ・オブジェクトの
構成 163構造 145よくある質問とその答え 180
AMPOBWI へのスイッチの移行 142アクセス 139
ARI 1, 6, 26, 31, 35
ARP 25
CCAT 5 1
CA 証明書 156, 158, 162
Clear Offline ボタン
OBWI の使用 122
DDell Extended Schema
AD オブジェクトの概要 167Dell アソシエーション・オブ
ジェクト構文の使用 174Standard Schema との比較 149
Dell Schema ExtensionsAD の構成 171Remote Console Switch のユー
ザーと特権の追加 173
DNS 設定 150
DSView 3 ソフトウェア 3
EEID 1, 2
I
IQ モジュール 1, 8, 11
索引 235

2
K
Keep Alive 機能 1
LLDAP
SSL 証明書 156概要 8, 145認証パラメーター 152
MManage Remote Console Switch
タスク・ボタン
AMP の起動 139
MIB 189
NNoise Adjust Threshold 81
NTP 設定の構成 152
OOBWI
Remote Console Switch ソフトウェアからのスイッチの移行 107
Remote Console Switch パラメーターの表示および設定 108
概要 2バージョン情報の表示 123
OpenManage IT Assistant Event Viewer
OBWI による SNMP トラップの有効化 118
概要 7
OSCAR インターフェイス
概要 2操作 39メニューの設定 40
Override Admin Account 150
PPEM 11, 31
RRemote Console Switch
OBWI によるパラメーターの表示と設定 108
機能と特長 1基本構成 17
Remote Console Switch ソフトウェア
機能と特長 6セットアップ 10
SScreen Delay Time 43
Secure Socket Layer。SSL を参照。
Set Position フラグ 48
36 索引

SIP概要 1接続 26表示
OBWI の使用 122
SNMPMIB 189OBWI の使用
設定の構成 117有効化/設定 116
エンタープライズ・トラップ 203
トラップ 118, 189
SSL 証明書 156
T
TCP ポート 187
Terminal Applications 19, 21, 22, 24, 25
Toolbar Hide Delay 時間 73
あ
アクセス権
OBWI の使用 113
アドレス・レゾリューション・プロトコル詳細については
「ARP」を参照してください。
アプライアンス管理パネルAMP を参照
暗号化
OBWI の使用 109バーチャル・メディアの
操作 102
い
イーサネット 10
インストールとセットアップOBWI 33Remote Console Switch 10
え
エンタープライズ・トラップ 203
か
カスケード・スイッチ 27
環境設定の情報 58
管理情報ベース(MIB)。MIB を参照
き
キーストローク
ブロードキャスト 61マクロの使用 86
キーボード
種類 11ショートカット 183
技術仕様 229
索引 237

2
く
グループ・オブジェクト 163
け
言語
OBWI による設定 122OSCAR インターフェイスを
使用した設定 49
こ
コンソール・セキュリティ 44
さ
サーバー
OBWI の使用アクセス 69
OSCAR インターフェイスの使用
OSCAR インターフェイス表示の遅延時間の設定 38
ステータスの表示 36接続解除 38選択 37ソフト・スイッチによる
切り替え 38名前の割当 51ブロードキャスト先 61
OSCAR を使用表示/選択 35
ビューアの使用インターラクション 70スキャン 82
サーバー当たりの表示時間 82, 85
サーバー間の時間 82, 85
再同期ウィザード 143
作動モード 4
サムネール・ビューア
概要 69サーバーのスキャン 82ステータス・インジケータの
表示 84操作 85
し
システム診断 59
システムの再起動
OBWI の使用 132
使用状態
OBWI の使用SIP 122
OBWI の使用法サーバーの 69
ビューアを使用したサーバー 84
38 索引

す
スキャン・モード
OBWI の使用法 84OSCAR インターフェイスの
使用 55ビューアの使用 83
スクリーン・キャプチャー 89
スクリーン・セーバー 47
ステータス
OSCAR インターフェイスを使用したスイッチ 36
ステータス・フラグ 47
せ
セキュリティ
OSCAR インターフェイスを使用した設定 44
概要 4
セキュリティ ロックアウト機能
OBWI の使用 111, 115
接続の共有 92
設定ファイル
OBWI の使用復元 133読み取りと保存 133
そ
ソフト・スイッチング 38
て
データベース
OBWI の使用管理 134
ティアド・スイッチ
OBWI の使用SIP 接続のリセット 124接続の表示と設定 121
テクニカル・サポート 233
電源表示ランプ 18
と
特権 173
トラップ先
OBWI の使用 118
ね
ネットワーク構成 10, 19
ネットワーク設定
OSCAR インターフェイスを使用した構成 52
の
ノイズ調整スレッシュホールド 81
索引 239

2
は
バージョン情報
OBWI による表示 123OSCAR インターフェイスを
使用した表示 54
バーチャル・メディア
OBWI を使用した設定 100OSCAR インターフェイスを
使用した構成 96概要 3, 95ビューアを使用した起動 102
ひ
ビデオ
概要 4ビューアを使用した調整 76
ビデオの 適化 25
ビューア
解像度の調整 75拡大と更新 74機能 71調整 72
表示動作 42
ふ
ファームウェアAMP
によるアップグレード 140OBWI
によるアップグレード 127
ブラウザOBWI
でサポートされている 33
フラッシュ・アップグレード
OSCAR インターフェイスの使用 223
概要 5シリアル・コンソールの使用
221, 223
プリエンプト
OBWI の使用 111OSCAR インターフェイスの
使用 57ビューアの使用 90
ブロードキャスト 61
ほ
ポート拡張モジュール。詳細については「PEM」を参照してください。
ボックスを 152
ま
マウス
加速 9, 26ショートカット 183ビューアの使用
軌跡の 小化 81スケーリングの設定 80性能の改善 81調整 79
マクロ 86
40 索引

ゆ
ユーザー・アカウント
OBWI の使用削除 115ステータスの制御 131設定 110追加/変更 112パスワードの変更 114ロック/ロック解除 115
OSCAR インターフェイスの使用パスワードの設定 45
ら
ラック収納 12
索引 241

索引 242

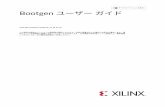




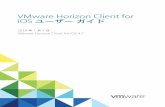
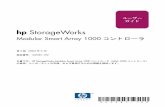








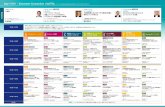


![Office 365 管理者簡易マニュアル ユーザーの割り当 …...ユーザーの割り当て ①ユーザーを1人ずつ割り当てる Office 365 管理センターの左メニューの[ユーザーとグループ]](https://static.fdocument.pub/doc/165x107/5e4772b42cb3d70a376150f5/office-365-ccecffff-fff-fff.jpg)