Tutorial Protel DXP
-
date post
12-Aug-2015 -
Category
Documents
-
view
577 -
download
18
Transcript of Tutorial Protel DXP

1Documentos Protel DXP y PDF traducido por M.F.G. Cádiz (España) 2006
Lo nuevo en Protel DXPFormas de Placa y Hojas
Tutorial
Diseño multicanalPersonalizar los recursos

2Documentos Protel DXP y PDF traducido por M.F.G. Cádiz (España) 2006
INDICE
Bienvenido a Protel DXP 5El explorador de diseño de Protel DXP 5 Cómo se guardan los documentos de diseño 6Creando un nuevo proyecto 6Creando un nuevo esquema 7 Agregando un nuevo proyecto 8 Poniendo las opciones al esquema 8 Dibujando el esquema 8 Localizando el componente y cargando las Librerías 9 Poniendo los componentes en su esquema 10 Alambrando el circuito 13 Net y etiquetas nets 14Preparando las opciones del proyecto 14 Verificando las propiedades electricas de un esquema 15 Preparando la informacion de errores 15 Preparando la matrix de Connection 15 Preparando el Comparator 16Compilando el proyecto 17Creando un nuevo documento de PCB 18 Agregando un nuevo PCB al proyecto 19Transfiriendo el diseño 19 Actualizando el PCB 19Diseñando el PCB 20 Preparando el área de trabajo 20 Las rejillas 20 Definiendo la pila de las capas y otras capas no electricas 21 Manager de pila de capas 21 Preparando las nuevas reglas de diseño 22 Posicionando los componentes en el PCB 25 Cambiando un footprint 26 Enrutando la placa a mano 27 Enrutando la placa automaticamente 29 Verificando su diseño de placa 30Preparando los resultados del proyecto 32 Imprimiendo en un dispositivo de Windows 32 Los archivos de salida industriales 33 Generando archivos Gerber 33 La lista de materiales 34

3Documentos Protel DXP y PDF traducido por M.F.G. Cádiz (España) 2006
Simulando el diseño 35 Preparado para la simulación 35 Ejecutando un analisis de transitorios 36Las formas de la placa en ProtelDXP 39 Modificando la forma de la placa 40 Redefiniendo la forma de la placa 40 Definiendo la forma de la placa para los objetos seleccionados 40 Moviendo los vertices de la placa 41 Moviendo la forma de la placa 41Usando las hojas del PCB 41 Visualizando la hoja 42 Agregando una nueva hoja de una plantilla de PCB 43Keepouts 44 Creando un keepout 45Lo nuevo en ProtelDXP 46Un nuevo acercamiento al diseño 46 El proyecto en ProtelDXP 46 El proyecto de diseño en ProtelDXP 47 Diseñe emparejando el esquema y el PCB 48 Cómo se unen los componentes con su footprint de PCB 48 Los cambios de diseño entre el esquema y el PCB 48 Resolviendo las diferencias. Cómo trabaja 49 Manager de Designator 49Los nuevos conceptos del área de trabajo 50 Fitrando los objetos en el área de trabajo 50 El inspector de objetos 51 Preguntando a los objetos 51 Las queries (preguntas ) para filtrar 51 Las reglas con las preguntas apuntando al diseño 52 El panel de la lista 52Navegando por el diseño 53 El panel Navigator de esquema 53 Definiendo las reglas de diseño del esquema 53El verdadero diseño Multicanal 54 Creando un diseño Multicanal 54Designando variables de ensamblado 55Interface de Version Control System 55Las librerias de componentes integrados 56 Estructurando sus librerias 57 Los modelos de integridad de señal 57Centralización Topological Autorouter 57

4Documentos Protel DXP y PDF traducido por M.F.G. Cádiz (España) 2006
La implicación de la regla de diseño 57 Apoyo del paquete BGA 57 Estrategias de routing definible por usuario 57Las mejoras del diseño del PCB 58 La forma de la placa 58 Las hojas de plantilla 58 El alcance de nueva regla 59 Las delimitaciones de colocación de componentes 59 Las herramientas de dimencionar 60 Mejorando los planos de power 60 Totalmente definible la forma de los pad 60Resumen de otras mejoras 61 El dibujar un esquema 61 Mejoras de simulación del circuito 61 Las mejoras de integridad de señal 62 Proyecto de salida 62 Soporte de monitor dual 62Glosario 63Diseño multicanal en Protel DXP 64 Creando un diseño multicanal 64 Viendo las asignaciones de designator de canal 65Personalizar los recursos 67Apreciación global de gustomización 67Reestructurando los menús existentes y barras de herramientas 68Agregando una orden a una barra de herramientas o menú 69 Los atajos para sumar a las barras de comandos existentes 69 Sumando a un grupo un separador en un menú desplegable 70Borrando ordenes 70 Borrar una orden personalizada 70 Borrar una orden de un recurso 70Creando un nuevo menú desplegable 70Creando una nueva barra de herramientas 71 Duplicando las barras 71 Activando la barra de herramientas 71 Ajustes del menú principal 71Los menús principales flotantes y barra de herramientas 72 Creando un nuevo comando 72 Duplicando comandos 72Trabajando con las tablas de la tecla de atajo 73Restaurar los valores predeterminados de barra de herramientas 73

5Documentos Protel DXP y PDF traducido por M.F.G. Cádiz (España) 2006
Bienvenido a Protel DXPBienvenido al mundo de Protel DXP un sistema de diseño electrónico completo para Windows NT/XP. Protel DXP
proporciona una colección completamente integrada de herramientas de diseño que permiten fácilmente tome el concepto a través del diseño de la placa final.
El Protel DXP trabaja con herramientas dentro de un simple ambiente de la aplicación, el explorador de diseño. Empie-ce Protel DXP y abra el explorador de diseño, poniendo todas sus herramientas de diseño a su alcance. Se beneficia de un solo ambiente de usuario personalizable.
Esta guía didáctica se diseña para darle una apreciación global de cómo hacer un esquema, poner al día la información del diseño de un PCB y generar los archivos de salida industriales. También investigue el concepto de proyectos, librerías integradas y simulación del circuito.
El explorador de diseño de Protel DXPEl Explorador es el interfaz a sus diseños y herramientas. Empezar con Protel DXP y abrir el Explorador, seleccione Pro-
grama - Altium - Protel DXP del menú Inicio de Windows. Cuando inicia Protel DXP, las tareas más comúnes se muestra para una fácil selección.
Cuando estas creando tu diseño puedes cambiar fácilmente entre editores, por ejemplo, Editor de esquema y Editor de PCB. El Explorador cambiará de barra de herramientas y menús según el editor que este trabajando actualmente. El nombre de algunos paneles del área de trabajo se desplegarán inicialmente en el lateral del área de trabajo. Haga click en estos nom-bres para desplegar los paneles que entonces puedes sujetar para satisfacer su ambiente de trabajo.
El diagrama siguiente muestra el Explorador cuando varios documentos y editores están al mismo tiempo abiertos y las ventanas han sido puestas en mosaico.

6Documentos Protel DXP y PDF traducido por M.F.G. Cádiz (España) 2006
Cómo se guardan los documentos del diseño
Protel DXP guarda todo el diseño y archivos de salida en su disco duro como archivos individuales. Puedes usar el ex-plorador de Windows para buscarlos. Los archivos de proyecto contiene la unión a los documentos del diseño y es necesario para la comprobación del diseño y sincronización.
Creando un nuevo proyectoUn proyecto en Protel DXP consiste en la unión de todos los documentos relacionados a un diseño. Un archivo de
proyecto, por ejemplo xxx.PrjPCB, es un archivo de texto que contiene la lista de los documentos que están en el proyecto y archivos relacionados, ej. para la impresión y CAM. Se llaman documentos libres los que no son asociado con un proyecto. Las uniones a las hojas de esquemas y documentos de salida, por ejemplo PCB, FPGA, incluido (VHDL), se agrega a un proyecto. Una vez el proyecto es compilado, la comprobación del diseño, sincronización y comparación pueden tener lugar. Cualquier cambio al esquema o al PCB se ponen al día, en el proyecto cuando es compilado.
El proceso de hacer un nuevo proyecto es el mismo para todos los tipos de proyecto. Nosotros usaremos un ejemplo de PCB. Haremos el archivo de proyecto primero, ponga la hoja esquema para agregar el nuevo proyecto vacío. Después en esta guía didáctica nosotros haremos un PCB y lo agregaremos también al proyecto.
Para empezar la guía didáctica, haga un nuevo proyecto de PCB:
1. Haga click en Create a new Board Level Design Project en la sección ventana de diseño PICK a TASK .

7Documentos Protel DXP y PDF traducido por M.F.G. Cádiz (España) 2006
Alternativamente, puedes hacer click en el Proyecto en blanco (PCB) en la sección New del panel de Archivos. Si este panel no se despliega, seleccione File - New, o haz click en el botón File en el Manager de Diseño.
2. Muestra el Panel de Proyectos. El archivo de proyecto, PCB Project1.PrjPCB, se lista sin documentos agregados.
3. Renombre el nuevo archivo de proyecto (con la extensión PrjPCB) seleccionando ( Archivo - Save Proyecto as ) Salvar Proyecto como. Busque una localización dónde le gustaría guardar el proyecto en su disco duro, teclee el nombre Multivibra-tor.PrjPCB en el nombre del archivo y haga click en Guardar ( Save ).
Luego haremos un esquema para agregar al proyecto vacío. El esquema será un circuito de multivibrador astable.
Creando un nuevo esquemaHaga una nueva hoja esquema completando los pasos siguientes:
1. Seleccione File - New y haz click en ( Schematic Sheet ) del panel de Archivos en la sección New. Una hoja nombra-da Sheet1.SchDoc en la ventana de diseño se agrega (vinculandose) automáticamente al proyecto. La hoja esquema se lista ahora bajo el nombre del proyecto en la etiqueta de esquemas del Proyecto.
2. Renombre el nuevo archivo esquema (con la extensión de SchDoc) seleccionando File - Save as. Busque una localiza-ción dónde le gustaría guardar el esquema en su disco duro, teclee el nombre Multivibrator.SchDoc en el nombre del archivo y haga click en Save.

8Documentos Protel DXP y PDF traducido por M.F.G. Cádiz (España) 2006
Cuando abres la hoja de esquema notarás los cambios del área de trabajo. La barra de herramientas principal incluye un rango de nuevos botones, nuevas barra de herramientas son visibles y la barra de menú incluye los nuevos artículos. Estás ahora en el editor de Esquema.
Puedes personalizar muchos aspectos del área de trabajo. Por ejemplo, puedes recalibrar las barra de herramientas flotan-tes. Simplemente hacer click y sujetar el área del título de la barra de herramientas y mover el ratón para relocalizar la barra de herramientas. Muévalo a la izquierda, derecha, arriba o abajo del área de la ventana principal.
Ahora podemos agregar nuestro esquema en blanco al proyecto antes de proceder con el diseño.
Agregando esquema a un proyecto
Si quieres agregar a un proyecto un esquema como “documento libre”, haz click derecho en la sección Proyect - Free Documents y selecciona agregar al proyecto (Add to Project). La hoja esquema se lista ahora bajo el nombre del proyecto y se enlaza al archivo de proyecto.
Poniendo las opciones al esquema
La primera cosa para hacer antes de que empiece el dibujo de su circuito es preparar las opciones del documento apropia-das. Complete los pasos siguientes:
1. Desde el menú, escoja Diseño - Opciones (Desing - Options) y el diálogo de opciones de documento se abrirá. Para esta guía didáctica, el único cambio que nosotros necesitamos hacer es poner el tamaño de la hoja al formato de A4 normal. En la etiqueta de opciones de hoja, busque el campo de Estilo Normal. Haz click en next para ver una lista de estilos de la hoja.
2. Use la barra de desplazamiento para buscar el estilo de A4 y hacer click para seleccionarlo.
3. Pulse el botón OK para cerrar el diálogo y actualizar el tamaño de la hoja.
4. Para ver el documento completo, seleccione Ver - Documento completo ( View - Fit Document).
En Protel DXP, puedes activar cualquier menú apretando la tecla del menú simplemente (la letra subrayada en el nombre de menú). Cualquier artículo del menú subsecuente también tendrá teclas directas que puedes usar para activar el ar-tículo. Por ejemplo, el atajo para seleccionar ( View - Fit Document) Vista - Documento completo es apretar V seguida por D. Muchos submenús, Editar - Deseleccionar, (Edit - DeSelect) pueden llamarse directamente. Para activar una selección (Edit - DeSelect - All), necesitara sólo presionar X ( para Deselect una selección del menú ) seguido por A.
Luego pondremos las preferencias generales.
1. Seleccione Herramientas - Preferencias (Tools - Preferences)[T , P] de los menús para abrir el diálogo de preferencias del esquema. Este diálogo le permite poner preferencias globales que se aplicarán a las hojas de todos los esquemas de trabajo en adelante.
2. Haga click en la etiqueta de por Defecto Primitivos para activar y habilitar la casilla de verificación Permanent. Pulse el OK para cerrar el diálogo.
3. Antes de que empiece su esquema, guarde esta hoja esquema, seleccione File - Save [F , S].
Dibujando el esquema
Ahora está listo para empezar (dibujando) el esquema. Para esta guía didáctica, usaremos el circuito mostrado mas ade-lante (Figura 1). Este circuito usa dos ( 2N3904 ) transistores configurados como un multivibrador astable.
Protel DXP tiene un multinivel de deshacer, permite deshacer cualquier número de accio-nes anteriores. El número máximo de deshacer son configurable por usuario y sólo limitado por la memoria del PC.
Puedes guardar cualquier esquema como plantilla de documento ( . DOT ) permitién-dole incluir la in-formación especial como un bloque de título de compañía y logotipo persona-lizado.

9Documentos Protel DXP y PDF traducido por M.F.G. Cádiz (España) 2006
Localizando el componente y cargando las librerias
Para manejar los miles de símbolos incluidos con Protel DXP, el editor proporciona los rasgos de búsqueda de las librerias. Aunque los componentes que nosotros requerimos están en el valor predeterminado, es útil saber inves-tigar a través de las librerias para encontrar los componentes. Trabaje a través de los pasos siguientes para localizar y agregar las libreria que necesitará para el circuito del tutorial.
Primero buscaremos los transistores que son del tipo 2N3904.
1. Haga click en la etiqueta Libraries para desplegar el panel de área de trabajo de librerias.
2. Pulse el botón de Search en el panel de Libraries, o seleccione ( Tools - Find Component ). Esto abrirá el diálogo búsqueda de librerias.
3. Asegúrese que se marca la ruta que contiene el camino correcto a sus librerias. Si acepta los directorios predefinidos durante la instalación, el cami-no debe ser C:\Program Files\Altium\Library\. Asegúrese que se incluya los Subdirectorios si no están seleccionado.
4. Queremos buscar todas las referencias a 3904, para el campo Name, en la sección de criterio de búsqueda, teclee *3904*. El símbolo * es un comodín tenido en cuenta para prefijos y sufijos de diferentes fabricantes.
5. Haga click en el botón de Search para empezar la búsqueda. Los resultados son mostrados como lugar de búsqueda. Si ha entrado los paráme-tros correctamente, una librería se encontrará y se mostrará en el diálogo de búsqueda de Librerías.
6. Haga click en la librería de Miscellaneous Devices.IntLib para selec-
cionarlo. Esta librería tiene los símbolos para todos los transistores de BJT y simulación disponibles preparados.
7. Haga click en el botón Install Library para hacer esta librería disponible
a su esquema. 8. Cierre el diálogo de búsqueda de Librerías.
Figura 1. Multivibrador astable

10Documentos Protel DXP y PDF traducido por M.F.G. Cádiz (España) 2006
Las librerías agregadas aparecerán en el panel de las Librerías. Si hace click en un nombre de Librería, los componentes de esa Librería se listan debajo. El filtro del componente, puede usarse entonces para localizar un componente rápidamente dentro de una Librería.
Poniendo los componentes en su esquema Los primeros componentes que pondremos en el esquema son los dos transistores, Q1 y Q2. Para el diseño general del
circuito, vea el dibujo esquema mostrado en la Figura 1. 1. Seleccione ( View - Fit Document) [ V , D ] el esquema llena toda la ventana.
2. Asegúrese que el panel de las Librerías se muestre haciendo click en la etiqueta Libraries.
3. Q1 y Q2 son los transistores BJT, haga click en la Librería de Miscelánea Devices.IntLib para activar la Librería.
4. Use el filtro para localizar el componente rápidamente que necesitas. El comodín predefinido (*) listará todos los com-ponentes encontrados en la Librería. Ponga el filtro tecleando *3904* debajo del nombre de la Librería. Una lista de compo-nentes que tienen el texto “3904” se muestra en el campo Name del Componente.
5. Haga click en 2N3904 seleccionándolo en la lista, entonces pulse el botón poner (Place). Alternativamente, doble click en el nombre del componente. El cursor cambiará a cruz y tendrá una versión perfilada del transistor -flotando- en su cursor. Está en el modo de colocación. Si mueves el cursor, el contorno del transistor se moverá con él.
6. Antes de ponerlo en el esquema, primero revise sus propiedades. Mientras el transistor está flotando en el cursor, pulse la tecla Tab. Esto abre las Propiedades del componente. Prepararemos las opciones del diálogo para como aparecer.
7. En la sección Properties, ponga el valor de la designación del componente tecleando Q1 en el campo Designator.
8. Lo próximo que verificaremos será la imagen ( footprint ), que se usará para representar el componente en el PCB. Para este tutorial, hemos usado las Librerías integradas de los modelos recomendados para la imagen (Footprint) y simula-ción del circuito ya incluido. Asegúrese que el nombre del modelo BCY-W3/D4.7 es incluido en la lista de modelos. Deje todos los campos a sus valores predefinidos.
El eslabón entre el componente esquema y el com-ponente de PCB es el footprint. El footprint especifi-cado en el esquema es cargado de la Librería de PCB cuando carga el netlist. Doble click en un componente esquema para espe-cificar el footprint.

11Documentos Protel DXP y PDF traducido por M.F.G. Cádiz (España) 2006
Preparado para poner el componente.
1º. Moviendo el cursor (con el símbolo del transistor atrapado) para posicionar el transistor en medio de la hoja.
2º. Una vez esté bien la posición del transistor, click izquierdo, o pulse ENTER para poner el transistor en el esquema.
3º. Mueva el cursor y encontrará que una copia del transistor se ha puesto en el esquema, pero todavía está en el modo de colocación con el contorno atrapado en el cursor. Esta cualidad de Protel DXP le permite poner partes múltiples del mismo tipo. Así ahora pongamos el segundo transistor. Este transistor es igual que el anterior, no hay ninguna necesidad de revisar sus atributos antes de que lo pongamos. Protel DXP incrementará el designator de un componente automáticamente cuando pones una serie de partes. En este caso, el próximo transistor que pongamos se designará Q2 automáticamente.
4º. Si observa el esquema (Figura 1) notará que Q2 es arrastrado similar al Q1. Para la orientación del transistor que está flotando en el cursor, apriete la tecla X. Esto hará girar el componente horizontalmente.
5º. Mueve el cursor a la parte derecha del Q1. Para posicionar el componen-te con precisión, pulse PAGEUP para hacer subir el zoom en dos veces. Puedes ver ahora las líneas de cuadrícula.
6º. Una vez posicionado, click izquierdo o pulse ENTER para poner Q2. Una vez más una copia del transistor agarrado se pondrá en el esquema, y el próximo transistor estará flotando en el cursor listo a ser puesto.
7º. Después que hemos puesto todos los transistores, terminaremos el modo de colocación pulsando el botón del ratón derecho o apretando la tecla ESC. El cursor cambiará a flecha normal.
Luego pondremos las cuatro resistencias.
1º. En el panel Libraries, asegúrese que la librería Miscelánea Devices.IntLib está activa.
2º. Poner el filtro tecleando RES1 en el campo del filtro debajo del nombre de la librería.
3º. En la lista de componentes haga click en RES1, entonces pulse el botón poner (Place). Tendrá un símbolo de resis-tencia que flota en el cursor.
4º. Pulse TAB para revisar los atributos de la resistencia. En la sección Properties, ponga el valor de designación del com-ponente tecleando R1 en el campo Designator.
5º. Asegúrese que el nombre del modelo AXIAL-0.3 es incluido en la lista de los Modelos.
6º. Poner el campo del parámetro para la resistencia que se mostrará en el esquema y será usado por DXP al ejecutar una simulación del circuito después en este tutorial. El parámetro Value puede usarse para información general sobre el compo-nente pero que los componentes discretos lo usan en el simulador. Nosotros también podemos poner el Comment para leer este valor y la información del comentario en la herramienta de capa del PCB . En lugar de entrar en el valor dos veces (en el parámetro Value y en el campo Comment), DXP soporta cuando se reemplaza los contenidos del campo Comment con el parámetro String.
Haga click en Add en la lista de Parámetros para mostrar Propiedades de Parámetros. En el campo Value ponga un valor de 100k. Asegure que String está seleccionado como el tipo de parámetro y el valor Visible es marcado. Pulse el botón OK.
7º. En la sección de Properties, haga click en el campo Comment y apague Visible. Pulse el botón de OK para devolver al modo de colocación.
8º. Pulse el SPACEBAR para girar la resistencia 90° para que esté en la orientación correcta.
9º. Posicione la resistencia sobre la base de Q1 ( ver esquema en Figura 1) y haga click izquierdo o presione ENTER para ponerlo. No se preocupe por conectar la resistencia al transistor todavía. Conectaremos después todas las partes.
10º. Luego ponga la otra resistencia de 100k R2 sobre la base de Q2. Los designator se incrementarán automáticamente cuando coloca la segunda resistencia.
Use las teclas para la parte flotante en el cursor:
Y Gira vertical
X Gira horizontal
Barra de espacio girar 90°.
Cuando estás en cualquier edición o modo de la colocación ( un cursor de hilo doblado está activo ), moviendo el cursor al borde de la ventana de docu-mento mueve el documento automáti-camente en la pantalla.
Si accidentalmente se alejo de su vista mientras está alambrando su circuito, pulse V, F, ( View - Fit All Objects ) volverá a dibujar la ventana de esque-ma, mostrando todos los objetos. Esto se puede hacer cuando estás en medio de poner un objeto.
Para revisar los atributos de un objeto puesto en el esquema, doble click en el objeto para abrir su diálo-go de Propiedades de Componente.

12Documentos Protel DXP y PDF traducido por M.F.G. Cádiz (España) 2006
11º. Tenemos dos resistencias, R3 y R4, tienen un valor de 1k, así que pulse TAB para llamar a Properties y cambie el campo de Value a 1k (pulse Edit cuando el nombre Value es seleccionado en la lista de Parámetros). Pulse el botón OK para cerrar los diálogos.
12º. La posición y lugar R3 y R4 es mostrado en el esquema en la Figura 1.
13º. Una vez haya puesto todas las resistencias, click derecho o pulse ESC para terminar el modo de colocación.
Ahora ponga los dos condensadores.
1º. El condensador también está en la Librería de Miscellaneous Devices.IntLib que seleccionó en el panel de Libraríes.
2º. Escriba CAP en el campo del filtro del componente en el panel de las Librerías.
3º. Haga click en CAP en la lista de los componentes para seleccionarlo, entonces pulse el botón Place. Un símbolo de condensador flota en el cursor ahora.
4º. Pulse la tecla TAB para revisar los atributos del condensador. En la sección Properties, ponga el Designator a C1, verifique la imagen para el PCB que RAD-0.3 se agrega en la lista de Modelos.
5º. Ponga el campo del parámetro que se mostrará en el esquema. Haga click Add en la lista de Parámetros para mostrar Propiedades de Parámetro. Entre en el campo Value y ponga un valor de 20n. Seleccione el tipo de parámetro y el valor como Visible . Pulse el botón OK.
6º. En la sección Propertie, haga click en el campo del Comment y seleccione no Visible. Pulse el botón de OK.
7º. Posicione y ponga los dos condensadores del mismo modo que puso otras partes anteriores.
8º. Haga click derecho o pulse ESC para terminar el modo de colocación.
El último componente en ser puesto es el conector, también de la Librería de Miscellaneous Connectors.IntLib.
1º. El conector que queremos es un enchufe, así que ponga el filtro a *2*.
2º. Seleccione HEADER2 desde listado de parst y pulse Place. Pulse TAB para revisar los atributos y Designator del Y1 y verificar al PCB que el modelo es HDR1X2. Ningún parámetro de Valor se requiere cuando reemplazamos este compo-nente con una fuente de potencia al simular el circuito. Pulse el botón OK.
3º. Antes de poner el conector, pulsa X para darle la vuelta horizontalmente para la orientación correcta.
Ponga el conector en el esquema.
4º. Click derecho o pulsa ESC para terminar el modo de colocación.
5º. Guarde su esquema seleccionando File - Save [ F , S ]. Deben estar puesto todos los componentes ahora. Note que los componentes en Figura 2 están espaciados suficientemente para alambrar a cada terminal del componente. Esto es importan-te porque no debes poner una pista cruzada debajo de otro terminal o de otra pista. Si lo haces, ambas pistas se conectarán a los terminales.
Si necesitas mover un componente, haz click y sostenga el cuerpo del componente, entonces arrastre el ratón para recolo-carlo.
Para recolocar un objeto, sobre el ponga el cursor, hacer click y sostener el botón del ratón izquierdo, arrastre el objeto a una nueva posición y entonces suelte el botón del ratón.

13Documentos Protel DXP y PDF traducido por M.F.G. Cádiz (España) 2006
Alambrando el circuito
Alambrar es el proceso de crear la conectividad entre varios componentes de su circuito. Para alambrar su esquema, véase el diagrama en figura 1 y complete los pasos siguientes.
1º. Asegúrese que tiene una buena vista del esquema, seleccione ( View - Fit All Objects ) [ V , F ].
2º. Primeramente ponga la pista de la resistencia R1 a la base de transistor Q1 de la manera siguiente. Seleccione en el menú Place - Wire [ P , W ] o haz click en la herramienta Wire para entrar en el modo de colocación de pista. El cursor cambiará a un hilo cruzado.
3º. Posicione el cursor encima de R1. Cuando esté en la posición buena, un marcador ( asterisco grande ) aparecerá en la localización del cursor. Esto indica que el cursor está encima de un punto de conexión eléctrico en el componente.
4º. Click o presione ENTER para fijar el primer punto de la pista. Mueva el cursor y verá un alambre extenderse de la posición del cursor al punto de ancla.
5º. Posicione el cursor para que esté debajo de R1 y a nivel con la base de Q1. Click o presione ENTER para fijar la pista. La pista entre el primero y segundo punto de ancla se pondrá.
6º. Posicione el cursor encima de la base de Q1, hasta que vea el cur-sor cambiar a un marcador de conexión rojo. Click o presiona ENTER para conectar la pista a la base de Q1.
7º. Click derecho o pulsa ESC para terminar poniendo ésta pista particular. Note que el cursor sigue siendo una cruz, mientras indica que está listo para poner otra pista. Para terminar el modo de colocación y regresar al cursor de flecha, click derecho o pulsa ESC de nuevo, pero no haga esto ahora.
8º. Alambraremos ahora C1 a Q1 y R1. Posicione el cursor encima del punto de conexión izquierdo de C1 y click o presione ENTER para empezar una nueva pista.
9º. Mueva el cursor horizontalmente hasta que está encima de la base de Q1 a R1. Un marcador de conexión aparecerá.
10º. Click o presione ENTER para poner el segmento de pista, entonces click derecho o pulsa ESC para terminar. Note cómo las dos pistas se conectan automáticamente.
11º. Continúe con el resto de su circuito, como se muestra en la figura 3.
Para editar un alambre, o cualquier otro objeto qué ha puesto, posicione el cursor sobre él y haga click.
Siempre que un alambre corra por la co-nexión qué apunte a un componente, o se termina en otro alambre, Protel DXP creará una unión automáticamente.
Al poner los wire, tenga presente los puntos siguientes:
- click izquierdo o presiona ENTER para fijar el wire en la posición del cursor:
- pulse el backspace para quitar el último punto;
- después de poner el último segmento de un wire, click derecho o pulse el ESC para acabar la colocación del wire. El cursor permanecerá como hilo doblado y puedes seguir poniendo otro alambre.
Un hilo que cruza el fin de un termi-nal se conectará a ese terminal, aun cuando borre la unión. Controle que su circuito se parece al de la Figura 3 antes de proceder.
Figura 2. Esquema con los parts puestos

14Documentos Protel DXP y PDF traducido por M.F.G. Cádiz (España) 2006
Figura 3. El esquema totalmente alambrado
12º. Cuando haya terminado poniendo todas las pistas, click derecho o pulsa el ESC para terminar el modo de coloca-ción. El cursor cambiará a una flecha.
Net y etiquetas Nets
Cada terminal de componente que ha conectado en el formulario está referenciado a una Nets. Por ejemplo, una Nets incluye la pista desde la base de Q1, un terminal de R1 y un terminal de C1.
Para hacerlo fácil de identificar la interconexión en el diseño, puedes agregar etiquetas.
Para poner etiquetas nets en dos interconexiónes de potencia:
1º. Seleccione Place - Net Label desde el menú. Una caja de puntos aparecerá flotando en el cursor.
2º. Para editar etiqueta nets antes de que se ponga, pulse TAB para el diálogo de la etiqueta Nets.
3º. Escriba 12V en el campo Net, entonces pulse el botón OK para cerrar el diálogo.
4º. Pon la etiqueta nets con el botón izquierdo encima del hilo en el esquema. El cursor cambiará a una cruz roja cuando la etiqueta toca el hilo.
5º. Después de poner la primera etiqueta nets todavía estará en el modo colocación, así que pulse TAB de nuevo para revisar la segunda etiqueta Nets antes de ponerla.
6º. Escriba GND en el campo Net, pulse el botón OK para cerrar el diálogo y poner la etiqueta nets.
7º. Seleccione File - Save [ F , S ] para guardar su circuito.
¡Felicitaciones! Ha completado su primer esquema que usa en Protel DXP.
Antes de que pongamos el esquema en un placa base, preparemos las opciones del proyecto.
Preparando las opciones del proyecto Las opciones del proyecto incluyen verificar los parámetros y errores, una matriz de conectividad, el Comparator, la gene-
ración de ECO, resultado y opciones del netlist y cualquier parámetro del proyecto que se especifique. Protel DXP usará esta configuración cuando se compile el proyecto.
Cuando un proyecto es compilado, reglas eléctricas son aplicadas para verificar el diseño. Cuando todos los errores
están resueltos, los esquema recompilados están cargados en el documento designado, por ejemplo un documento de PCB, generado por ECOs . El Comparator le permite encontrar las diferencias entre la fuente y ficheros de destino y actualización (sincronizados) en ambas direcciones.
Todas las operaciones relacionada con el proyecto, como el verificar errores, comparar documentos y generación de ECO,
son fijados según el dialogo Options for Proyect ( Project - Project Options ).

15Documentos Protel DXP y PDF traducido por M.F.G. Cádiz (España) 2006
Todas las salidas del proyecto, como netlist, simulador, documentación (imprimiendo), ensamblando y rendimientos de fabricación e informes son fijados en el trabajo de salidas para el Proyecto ( Project - Output Jobs ). Vea las opciones Archi-vos de salida industriales para más información.
1º. Seleccione Project - Options for Project . Muestra las opciones para el Proyecto.
Todas las opciones relativas al proyecto pueden cambiarse en este dialogo
Verificando las propiedades eléctricas de su esquema
Los esquema son más que dibujos simples, ellos contienen la información de conectividad eléctrica sobre el circuito. Pue-des usar este conocimiento de conectividad para verificar su diseño. Cuando se compila un proyecto, DXP verifica los errores según las reglas, de matriz de conexión, y cualquier otra violación generada, se mostrará en el panel de Mensajes.
Preparando la información de errores
Opciones para el diálogo del proyecto que se usa para los chequeos. El modo de informe es el nivel de severidad de una violación. Si desea cambiar un modo de informe, haga click en un modo de informe al lado de la violación que desea cam-biar y a escoger el nivel de severidad de la lista. Para este tutorial nosotros usaremos las escenas predefinidas.
Preparando la matriz de Connection
La matriz de conexión (Options for Project) muestra la severidad de un tipo de error que se produce, infor-mando de las conexiones eléctricas dentro del diseño, es decir las conexiones entre los terminales, puertos y entra-das del esquema. La matriz da una representación gráfica de tipos diferentes de puntos de conexión en un esquema y si ellos son aceptables o no.
Por ejemplo, mire las entradas en el lado derecho del diagrama de la matriz y busque Output Pin. Lea el cruce de la fila de la matriz hasta la columna ( Open Collector Pin ) Terminal Colector Abierto. Cuando la intercesión se indica anaranjado, un terminal conectado a un colector abierto en su esquema, generará una condición de error cuando el proyecto es compilado.

16Documentos Protel DXP y PDF traducido por M.F.G. Cádiz (España) 2006
Puedes poner cada tipo de error con un nivel de error separado, por ejemplo de que no informe nunca de un error fatal.
Para hacer los cambios a la matriz de conexión:
1º. Haga click en ( Connection Matrix ) en las opciones del Proyecto.
2º. Haga click en la intersección de dos tipos de conexión, por ejemplo Output Sheet Entry y Open Collector Pin.
3º. Haga click hasta que cambie al color de los errores como en la leyenda, por ejemplo un anaranjado indica que un error se generará si encuentra una conexión así.
El circuito contiene sólo terminales pasivos (en las resistencias, condensadores y el conector) y terminales de la entrada ( en los transistores ). Verifiquemos para ver si la matriz de conexión descubre los terminales inconexos.
1º. Mire la fila para encontrar Passive Pin. Mire por la columna para encontrar ( Unconnected ) sin conexión. El cuadrado dónde estas entradas se cruza indica la condición del error cuando una terminal pasivo se encuentra por estar sin conexión en el esquema. El valor predeterminado es un cuadrado verde que indica que ningún informe se generará.
2º. Hacer click en la intersección hasta que se ponga amarillo para que una advertencia se genere para los terminales pasivos inconexos cuando nosotros compilamos el proyecto. Haremos un error intencionadamente para verificarlo después en este tutorial.
Preparando el Comparator
Las opciones del Comparator ( Options for Project ) del proyecto informará de las diferencias en los archivos o ignorará cuando un proyecto es compilado. Para este tutorial, nosotros no necesitamos enseñar las diferencias entre algunas cualidades que sólo se refieren a los diseños de esquema jerárquicos, como son rooms. ¡Asegúrese que accidentalmente no ignora los componentes cuando pretenda ignorar las clases de componente!
1º. Haga click en la etiqueta Comparator y busque definiciones de cambio de rooms ( Changed Room Definitions ), y Extra Component Classes en la sección diferencias asociadas con componentes (Difference Associated with Components)
2º. Seleccione (Ignore Differences) ignorar las diferencias de la lista desplegable en la columna derecha de opciones.
Ahora estamos preparados para compilar el proyecto y verificar cualquier error

17Documentos Protel DXP y PDF traducido por M.F.G. Cádiz (España) 2006
Compilando el proyectoCompilando un proyecto verifica el dibujo eléctrico, gobierna los errores en los documentos del diseño y lo pone en un
ambiente de depuración. Nosotros ya hemos preparado las reglas en el ( Error Checking ) verificación de error y etiquetas de ( Connection Matrix ) matriz de conexión de las opciones del Proyecto.
1. Para compilar nuestro proyecto del Multivibrador, seleccione Project - Compile PCB Project.
2. Cuando el proyecto es compilado, cualquier error generado se mostrará en el panel de Mensajes al fondo de la ventana del diseño. Los documentos compilados se listarán en el panel Compiled, junto con una jerarquía, los componentes e inter-conexión y un modelo de conexión que puede hojearse.
Si su circuito está correctamente, el panel de Mensajes debe estar vacío. Si el informe da errores, verifique su circuito y asegure toda la instalación eléctrica y las conexiones correctas.
Nosotros introduciremos ahora deliberadamente un error en nuestro circuito y recompile el proyecto:
1. Haga click en la etiqueta de Multivibrator.SchDoc arriba de la ventana del diseño y hacer el documento activo la hoja esquema.
2. Haga click en medio de la pista que conecta C1 al Q1. Unos pequeños cuadrados aparecerá a cada extremo de la pista, y lo seleccionado en color mostrará como una línea punteada a lo largo de la pista indicará que está seleccionado. Presione Delete para borrar la pista.
3. Recompile el proyecto ( Project - Compile PCB Project ) para verificar que cualquier error se encuentra.
El panel de los mensajes se abrirá dando un mensaje de advertencia, que tienes un terminal de entrada inconexo en su circuito. Un error de terminal de entrada flotante también se generará como una opción especial para verificar los terminales de las entradas flotantes ( Error Reporting ) del diálogo de opciones de proyecto ( Project Options ).
4. Haga click en un error en el panel de los mensajes, y la ventana de error de compilación mostrará los detalles de la violación. Desde esta ventana, puedes hacer click en un error y saltar al objeto violador en el esquema y chequear o corregir el error.
Antes de que nosotros terminemos esta sección del tutorial, arreglemos el error en nuestro esquema.
1º. Haga click en la etiqueta de la hoja esquema para hacerlo activo.
2º. Seleccione Edit - Undo [ E, U ]. La pista que anuló previamente debe restaurarse ahora.
3º. Para verificar que deshacer tuvo éxito, recompile el proyecto ( Project - Compile PCB Project ) para verificar que ningún error se encuentra. El panel de los mensajes no debe enseñar ningún error.
4º. Seleccione View - Fit All Objects [ V, F ] desde el menú de zoom y guardar su esquema libre de errores.
Si desea quitar los mensajes desde el panel de Mensajes, click derecho en la ventana y selec-ciona quitar todos ( Clear All ).

18Documentos Protel DXP y PDF traducido por M.F.G. Cádiz (España) 2006
Creando un nuevo documento de PCBAntes de que transfiera el diseño del editor de Esquema al editor de PCB, necesitas hacer el PCB vacío con, por lo menos
un contorno de la placa. La manera más fácil de crear un nuevo diseño de PCB en Protel DXP es usar el asistente de PCB que le permite escoger los contornos de placas industriales normales así como sus propios tamaños de placa personalizados. En cualquier fase puedes usar el botón Back para verificar o modificar las páginas anteriores en el asistente.
Para crear un nuevo PCB usando el asistente de PCB, complete los pasos siguientes:
1º. Crear un nuevo PCB haciendo click en el asistente en NEW de la sección del panel de Files. Si esta opción no se muestra en la pantalla, cierre algunas de las secciones haciendo click en los iconos de arriba.
2º. Abrir el asistente de placa PCB. La primera pantalla que ves es la página de la introducción. Pulse el botón Next para continuar.
3º. Las unidades de la medida a Imperial, es decir 1000 mils = una pulgada.
4º. La tercera página del asistente le permite seleccionar el contorno de la placa que va ha usar. Para este tutorial nosotros entraremos en nuestro propio tamaño de la placa. Seleccione Custom de la lista de contornos de placa y haz click en Next.
5º. En la próxima página entra en las opciones de la placa perso-nalizada. Para el circuito del tutorial, una medida de 2 x 2 pulgadas de placa nos será suficiente. Seleccione Rectangular y teclee 2000 en Width y Height. Deseleccione el título Block & Scale, Legend String y Dimensión Lines. Click en Next para continuar.
6º. Esta página le permite seleccionar el número de capas en la placa. Nosotros necesitaremos dos capas de señales y ningún plano de potencia ( Power ). Haga click en continuar.
7º. Escoge los estilos de Via para el diseño, seleccionando Thru-hole vias only y haga click en Next.
8º. La próxima página le permite poner la opción component/track ( routing ). Selec-cione la opción de componentes Thru-hole y ponga el valor de separa-ción entre las pistas adyacentes. Haga click Next para continuar.
9º. La próxima página le permite preparar algunas de las reglas de diseño que se aplicarán a su placa. Deje las opciones en esta pantalla puesta a sus valores predeterminados. Pulse el botón Next para conti-nuar.
10º. La página final le permite guardar su placa personalizada como una plantilla, permitiéndole hacer las nuevas placas basadas en paráme-tros que ha introducido. Nosotros no queremos guardar nuestra placa del tutorial como una plantilla, confirme que esta opción es Unchecked y pulsa el botón Finish para cerrar el asistente.
11º. El Asistente de PCB ha coleccionado toda la información que necesita para crear su nueva placa. El editor de PCB desplegará un nuevo nombre de archivo PCB1.PcbDoc.
12º. Los PCB se muestran con un valor predeterminado clasificado según tamaño y una forma de la placa vacía (el área negra con la rejilla). Para salir seleccione, Design - Options y deseleccione Design Sheet en el diálogo Board Options.

19Documentos Protel DXP y PDF traducido por M.F.G. Cádiz (España) 2006
Puedes agregar su propia forma, referencia de la rejilla y bloque de título de otras plantillas de PCB proporcionadas con Protel DXP. Para más información sobre usar formas de la placa, hojas y plantillas, vea en este tutorial mas adelante.
13. Ahora la hoja está apagada, muestre la forma de la placa seleccionando View - Fit Board [ V, F ].
14. El documento de PCB se agrega automáticamente (vinculado) al proyecto y se lista , bajo el nombre del proyecto en la etiqueta de los Proyectos en PCBs.
15. Renombre los nuevos archivos PCB ( la extensión de PcbDoc ) seleccionando File - Save As. Busque una localiza-ción dónde le gustaría guardar el PCB en su disco duro, teclee el nombre Multivibrator.PcbDoc en el nombre de archivo y haga click en Guardar ( Save ).
Agregando un nuevo PCB al proyecto
Si el PCB que quiere agregar a un archivo de proyecto como un documento libre, Haga click derecho en el documento de PCB en la sección Proyectos de los documentos libre y selecciona Add to Project. El PCB se lista ahora en la etiqueta de Proyectos bajo la lista de PCBs y se enlaza al archivo de proyecto.
Transfiriendo el diseñoAntes de transferir la información del esquema al nuevo PCB vacío, asegúrese que todas las Librerías relacionadas para
ambos, esquema y PCB están disponibles. Consecuentemente usará sólo el valor predeterminado de las Librerías integradas en este tutorial, las siluetas serán incluidas. Una vez el proyecto ha sido compilado y cualquier error en el esquema eliminado, use el comando Update PCB para generar ECOs que transferirá la información del esquema al PCB designado.
Actualizando el PCB
Para enviar la información del esquema al PCB:
1. Seleccione Desing - Update PCB (Multivibrator.PcbDoc). El proyecto se compila y se muestra el diálogo de Enginee-ring Change Order.
2. Haga click en Validate Changes. Si todos los cambios se validan, los chequeos aparecen en la lista de Estado. Si los cambios no se validan, cierre el diálogo, verifique los Messages y aclare cualquier error.
Para más tuto-riales, pulse F1 para acceder a la Ayuda Protel DXP y sistema de la Documentación Online y hacer click en el link Articles & Tutorials.
Puedes crear un informe de ECOs para imprimir ha-ciendo click en el botón de ( Report Changes ) Cam-bios de Informe.

20Documentos Protel DXP y PDF traducido por M.F.G. Cádiz (España) 2006
3º. Haga click en Execute Changes para enviar los cambios al PCB. Cuando se complete, Status cambia a Done ( termi-nado ).
4º. Pulse el botón Close y se mostrará el PCB designado abierto con componentes posicionados y listo para poner en la placa. Si no puedes ver los componentes en su vista ( Zoom ) actual use las teclas V, D ( View Document ).
Diseñando el PCBAhora podemos empezar poniendo los componentes en el PCB y enrutando ( routing ) la placa.
Preparando el área de trabajo de PCB.
Antes de que nosotros empecemos el posicionamiento de los componentes en la placa, necesitamos preparar el área de trabajo del PCB, como las rejillas, capas y reglas del diseño.
Las rejillas
Necesitamos asegurar que nuestra rejilla de colocación es correcta antes de que empecemos el posicionamiento de los componentes. Se alinean todos los objetos puestos en el área de trabajo de PCB en una rejilla llamada rejilla instantánea. Esta rejilla necesita ser puesta para satisfacer la tecnología de la asignación de ruta que piensa usar.
Usando el circuito del tutorial, la medida imperial tienen un mínimo de ajuste de 100mil. Pondremos la rejilla instan-tánea a un fragmento igual de esto, de 50 o 25mil, para que todos los terminales del componente caigan en un punto de la rejilla cuando se ponen. También, la anchura de pista y separación para nuestra placa son respectivamente 12mil y 13mil (valores predefinidos usados por el asistente de placa PCB), permitiendo un mínimo de 25mil entre los centros de silueta paralelos. Los valores de rejilla más convenientes sería, por consiguiente de 25mil.
Para poner la rejilla instantánea, complete los pasos siguientes:
1º. Seleccione Design - Options [ D, O ] para abrir el diálogo de Opciones de Placa.
2º. En la etiqueta de Grids, ponga el valor de Snap X, Snap E , Componente X y Componente Y a 25mil. Note que este diálogo también se usa para definir la rejilla eléctrica. La rejilla eléctrica opera cuando pones un objeto eléctrico, y empu-ja forzando a la rejilla los objetos eléctricos. Pulse OK para cerrar el diálogo.
Pongamos otras opciones que harán el posicionamiento de los componentes más fácil.
1º. Seleccione Tools - Preferences [ T , P ] para abrir el diálogo de Preferencias de Sistema. En Editing Options, en la etiqueta Options asegúrese que se marca la opción Sanp to Center . Esto asegura que cuando “coge” un componente para posicionarlo, el cursor se pone en el punto de la referencia del componente.
2º. Pulse Display en el diálogo System Preferences para hacerlo activo. En la sección Show, uncheck Show Pad Nets, Show Pad Numbers y las opciones Via Nets. En la sección ( Draft Thresholds ) umbrales de proyecto, ponga los campos String a 4 pixeles y entonces cierre el diálogo.
Figura 4. Los componentes próximos a la placa preparados para posicionarse
El editor de PCB soporta medidas métricas e impe-riales. Seleccione sistema de medida en View - Toggle Units para cambiar.

21Documentos Protel DXP y PDF traducido por M.F.G. Cádiz (España) 2006
Definiendo la pila de las capas y otras capas no eléctricas
Si miras abajo del área de trabajo de PCB, verá una serie de etiquetas de capas. El editor de PCB es un ambiente multi-capa y la mayoría de las acciones y de las correcciones que se realice estará en una capa en particular. Use el diálogo Desing - Board Layers, agrege, quite, renombre y ponga los colores de las capas.
Hay tres tipos de capas en el editor de PCB:
• Electrical layers - éstas incluyen las 32 capas de señal y 16 capas de planos. Las capas eléctricas se agregan y se quitan del diseño, seleccione el diálogo Design - Layer Stack Manager para ser mostradas.
• Mechanical layers- hay 16 de propósito general y para definir el contorno de la placa, poniendo las dimensiones, incluso los detalles de fabricación, o cualquier otro detalle mecánico que el diseño requiere. Estas capas pueden ser inclui-das selectivamente e impresas y generar fichero Gerber de salida. Puedes agregar, puedes quitar y puedes nombrar las capas mecánicas en el diálogo Board Layers.
• Special layers - éstas incluyen la capa de arriba y abajo y capas de silkscreen de fondo, la de soldadura y capas de másca-ra, las capas del taladro, la capa del Keep-Out (definición de los límites eléctricos), las multilayer (usado para las vías y pads), la capa de conexión, capa de error DRC , capas de rejilla y capas de agujeros. La muestra de estas capas especiales se controla en el diálogo Board Layers.
Manager de pila de capas
El tutorial es un diseño simple y puede enrutarse como una placa de una cara o de doble cara. Si el diseño fuera más complejo, agregarías más capas en el Layer Stack Manager.
1º. Seleccione Design - Layer Stack Manager para mostrar el diálogo.

22Documentos Protel DXP y PDF traducido por M.F.G. Cádiz (España) 2006
2º. Se pueden agregar nuevas capas y planos debajo de la capa actualmente seleccionada. Las propiedades de la capa, como el espesor del cobre y propiedades del dielectrico se usa para el análisis de integridad de señal. Pulse el botón OK para cerrar el diálogo.
La nueva placa ha abierto muchas más capas habilitadas que no usará, así que quitemos todas las capas innecesarias.
Para quitar las capas, complete los pasos siguientes:
1º. Pulse la tecla L para mostrar el diálogo de Capas de Placa.
2º. Click derecho y seleccione Used On y desactivar todas las capas a excepción de aquéllas que tienen algo.
3º. Asegúrese las cuatro capas de Mask y la capa de dibujo de taladro (Drill Drawing) no se mostrarán fuera haciendo click en el botón Show junto a sus nombres de la capa. Pulse OK para cerrar el diálogo.
Preparando las nuevas reglas de diseño
El editor de PCB es un ambiente de manejo de reglas. Esto significa que, trabaje en el editor de PCB y realice acciones que cambian el diseño, como poner pistas, moviendo componentes, o autorouting, el editor de PCB constantemente super-visa cada acción y chequea para ver si el diseño todavía obedece las reglas del diseño. Si no lo hace, entonces el error resalta inmediatamente como una violación.
Preparando el gobierno del diseño antes de que empieces a trabajar en la placa le permite permanecer enfocado en la tarea de diseñar, seguro en el conocimiento de que cualquier error del diseño se marcará inmediatamente para su atención.
El gobierno del diseño entra en 10 categorías y está dividido en tipos de regla de diseño. Las reglas del diseño cubre el eléctrico, enrutando, fabricando, colocación y requisitos de integridad de señales.
Nosotros prepararemos las nuevas reglas del diseño ahora para especificar la anchura que las interconexiónes de potencia que deben enrutarse.
Para preparar estas reglas, complete los pasos siguientes:
1º. Con el PCB como documento activo, seleccione desde el menú Design - Rules
2º. El diálogo de Constraints Editor y Reglas de PCB aparecerán. Cada categoría de regla se muestra en el panel Design Rules ( lado izquierdo ) del diálogo. Doble click en la categoría Routing para extender la categoría y ver las reglas de la asig-nación de ruta relacionadas. Doble click en Width para visualizar la anchura disponible.
3º. Haga click una vez en cada regla en Design Rules del panel para seleccionarlo. Puedes hacer click en cada regla, el lado de derecho del diálogo muestra el alcance de la regla ( que quieras como objetivo ) en la parte superior la sección y las restricciones de la regla en la sección del fondo. Estas reglas son predefinidas, o ha sido fijado por el asistente de la Placa cuando el nuevo documento de PCB fue creado.

23Documentos Protel DXP y PDF traducido por M.F.G. Cádiz (España) 2006
4. Haga click en la regla de Width_1 para mostrar sus restricciones y alcance. Esta regla se aplica a la placa entera.
Una de las cualidades poderosas del sistema de regla de diseño de Protel DXP pueden definirse reglas múltiples del mismo tipo, cada una designa objetos diferentes. El juego exacto de objetos de cada objetivos de la regla están definidos por el alcance de esa regla. El sistema de la regla usa una jerarquía predefinida para trabajar fuera de la regla para aplicar a cada objeto.
Por ejemplo, podría tener una regla de restricción de anchura para la placa entera ( significando todas las pistas deben ser de ésta anchura ), una segunda regla de restricción de anchura para la interconexión de la tierra ( esta regla pisa la regla ante-rior ), y una tercera regla de restricción de anchura para una conexión particular en la interconexión de la tierra ( qué pisa las dos reglas anteriores ). Se muestran las reglas en su orden de prioridad.
Hay una regla de restricción de anchura actualmente para su diseño que se aplica a la placa entera. Agregaremos una nueva regla de restricción de anchura ahora para los 12V e interconexiónes de GND. Para agregar la nueva restricción de anchura, complete los pasos siguientes:
1º. Con la categoría de Width seleccionada en el panel Desing Rules, click derecho y seleccione New Rule para agregar una nueva regla, de restricción de anchura sólo para la interconexión objetivo 12V.
Una nueva regla nombrada Width_2 aparece. Haga click en la nueva regla para modificar el alcance y restricciones.
2º. Escriba 12V o GND en el campo Name. El nombre se refrescará en el panel cuando haces click atrás en el panel de reglas de diseño o cuando haya terminado la configuración.
3º. Pusimos el alcance de la regla que usará Query Builder pero siempre puedes teclear directamente si sabes la sintaxis correcta.
Haga click en Net en la sección Where the First object matches. La pregunta InNet ( ) aparece en la sección Query Kind. Haga click en la lista menú desplegable en el botón All y selecciona 12V de la lista de interconexiónes disponibles. Se pone al día para leer InNet (‘12V ‘) a la pregunta.

24Documentos Protel DXP y PDF traducido por M.F.G. Cádiz (España) 2006
4º. Luego usaremos al Query Builder para extender el alcance para incluir el GND también como una conexión. Haga click en Advanced (Query) y entonces haz click en Query Builder. Muestra el dialogo Query Helper.
5º. Click en la sección de Query a la derecha de la pregunta InNet ( ‘12V ‘ ) y click en el botón Or. La pregunta ahora lee InNet ( ‘12V ‘ ) Or y esto pone el alcance para aplicar la regla a ambas interconexió-nes.
6º. Click en el número Membership Checks en la categoría Functions PCB y doble click para seleccionar Query InNet en la sección nombre.
7º. Click una vez entre el paréntesis del nuevo InNet ( ) la pregunta en la sección de Query para agregar el nombre net para la interconexión de GND. Haga click en Nets en PCB Objects List category y doble click para seleccionar GND de la lista de
interconexiónes disponible. Controle que la pregunta InNet(‘12V ‘) o InNet(‘GND ‘) se crea.
8º. Click en Check Syntax para confirmar que la pregunta es correcta y pulsa el botón OK para cerrar el mensaje. Arregle la sintaxis de la pregunta si muestra un mensaje de error.
9º. Pulse el botón OK para cerrar el diálogo Query Helper. El alcance en la sección Full Query se ha puesto al día ahora con la nueva pregunta.
10º. Abajo en la sección reglas de PCB Rules and Constraints Editor, cambie los campos Mínimum, Preferred y Maxi-mum a 25mil haciendo click en el texto de las viejas restricciones (10mil) y tecleando los nuevos valores. Note que debe poner el campo de anchura Máximo antes de cambiar el valor Mínimo. La nueva regla se fija y se guardará cuando escoge otra regla o cierra el diálogo.

25Documentos Protel DXP y PDF traducido por M.F.G. Cádiz (España) 2006
11º. Finalmente, doble click para editar la regla anchura nombrada Width_1 y confirma que el Mínimo, Máximo y pre-ferida son todo puestos a 12mil. Pulse el botón Close para cerrar el diálogo de Reglas y editor de Restricciones del PCB.
Cuando rutea la placa a mano o usa el autorouter, todas las pistas serán de 12mils ancho, excepto las pistas GND y 12V que serán de 25mils.
Posicionando los componentes en el PCB
Ahora nosotros podemos empezar a poner los componentes en sus posiciones.
1º. Pulse V, D para hacer subir el Zoom en la placa y componentes. Las footprints se han puesto en un room nombrado ‘‘Multivibrador”. Haga click en el room y pulse Delete si no se necesita.
2º. Para poner el conector Y1, posicione el cursor en medio del contorno del conector, y hacer click y sostén el botón del ratón izquierdo. El cursor cambiará a un hilo cruzado y saltará al punto de referencia para el part.
3º. Mientras continuando sujetando el botón del ratón, mueva el ratón para arrastrar el componente.
4º. Mientras arrastrando el conector, pulse el SPACEBAR para girarlo 90°, y lo posiciona hacia el lado izquierdo de la placa (asegurando que todo los componente quedan dentro del límite de la placa), como se muestra en la Figura 5.
Figura 5. Componentes puestos en el PCB

26Documentos Protel DXP y PDF traducido por M.F.G. Cádiz (España) 2006
5º. Cuando el componente está en la posición, suelte el botón del ratón para dejarlo caer en el lugar. Note cómo las líneas de conexión se arrastran con el componente.
6º. Recalibra los componentes restantes, mientras usa la Figura 5 como una guía. Use SPACEBAR como el requisito para girar los componentes cuando los arrastra, para que las líneas de conexión sean como en la Figura 5 no se olvide de re-optimizar las líneas de conexión como los componentes.
El texto del componente puede recalibrarse en una forma similar, pulse SPACEBAR para girarlo. Antes de recalibrar el texto nosotros usaremos la corrección global poderosa de Protel DXP en la próxima parte del tutorial y esconder comentario (values) del componente, éstos no se requerirá en la placa. Protel DXP también incluye las herramientas de colocación inte-ractivas poderosas. Usemos éstos para asegurar que las cuatro resistencias se alinean correctamente y espaciadas.
1º. Sosteniendo la tecla SHIFT, click izquierdo en cada uno de las cuatro resistencias para seleccionarlos. Una caja de la selección mostrará alrededor de cada uno de los componentes seleccionados en el juego de color para el color del sistema llamado Selections. Para cambiar esta selección de color, seleccione Design - Board Layers.
2º. Click en el botón Align Tops of Selected Components en barra de herramientas Component Placement. Las cuatro resistencias se alinearán a lo largo de su borde de arriba.
3º. Click en el botón Make Horizontal Spacing del botón Selected Components Equal en la barra de herramientas Component Placement.
4º. Click en otra parte en la ventana de diseño para cancelar la selección de todas las resistencias. Las cuatro resistencias se alinean por igual espacio.
Cambiando un footprint
Ahora que nosotros hemos posicionado el footprint, el footprint del condensador parece demasiado grande para nues-tros requisitos cambiemos el footprint del condensador a uno más pequeño.
1º. Primero nosotros hojearemos para un nuevo footprint. Click en el panel de las Librerías y seleccione Miscellaneous Deivices.IntLib de la lista. Click en footprint para desplegar los footprint disponible en la Librería activa. Nosotros quere-mos un footprint de circulo más pequeño, escriba RAD en el campo Filtro. Click en el nombre para ver los footprint asocia-dos con ellos. El footprint RAD-0.1 hará el trabajo.
2º. Doble click en los condensadores y cambie el campo footprint a RAD-0.1 en el dialogo del componente. Click en OK y los nuevos footprint se muestran en la placa. Reposicione el designators como guste.
3º. Su placa debe parecerse al diseño PCB de abajo.
¡Con todo posicionado, es tiempo de poner algunas pistas!
Las conexiones se optimizan automá-ticamente cuando mueves un com-ponente. Puedes usar las líneas de conexión como una guía para una óptima posición del componente.

27Documentos Protel DXP y PDF traducido por M.F.G. Cádiz (España) 2006
Enrutando la placa a mano
Enrutar es el proceso de poner pistas y vías en la placa para conectar los componentes. Protel DXP hace el trabajo de enrutar fácil, proporcionando varias herramientas de asignación de ruta manuales sofisticadas, así como el nuevo y poderoso autorouter que dirige óptimamente todo o parte de una placa al toque de un botón.
Mientras el autorouting proporciona una manera fácil y poderosa de enrutar una placa, habrá situaciones dónde necesita-rá un mando exacto de la colocación de pistas, puedes enrutar la placa a mano sólo por diversión! En estas situaciones puedes dirigir parte o toda su placa a mano. En esta sección del tutorial, queremos hacer a mano la placa entera “de una cara”, con todas las pistas en la capa del fondo. Pondremos las pistas ahora en la capa del fondo de la placa, mientras usando “ratsnest” la conexión de línea para guiarnos.
Las pistas en un PCB están hecha de una serie de segmentos rectos. Cada vez que hay un cambio de dirección, un nuevo segmento de pista empieza. También, por defecto Protel DXP contrae las pistas para una orientación vertical, horizontal o 45°, permitiéndole producir resultados profesionales fácilmente. Esta conducta puede personalizarse para satis-facer sus necesidades, pero en este tutorial nos quedaremos con el valor predeterminado.
1º. Seleccione Place - Interactive Routing [ P, T ] o pulsa el botón de Interactive Routing en Placement de la barra de herramientas. El cursor cambiará para un línea doblada que indica está en el modo de colocación de pista.
2º. Examine las etiquetas de la capa abajo del área de trabajo del documento. La etiqueta de TopLayer debe estar actualmente activa. Para cambiar de capa sin salir fuera del modo de colocación de pista, pulse “*” en el teclado numérico. Esta tecla hace cambiar entre las capas de señal disponibles. La etiqueta de BottomLayer debe estar ahora activa.
3º. Posicione el cursor encima del pad más abajo en el conector Y1. Click izquierdo o presiona ENTER para fijar el primer punto de la pista.
4º. Mueva el cursor hacia el pad más abajo de la resistencia R1. Note cómo la pista se pone. Por defecto, las pistas se contrae para una direc-ción vertical, horizontal o 45°/90º . Además note que la pista tiene dos segmentos. El primero ( viniendo del pad de inicio ) es azul sólido. Éste es el segmento de la pista que realmente está poniendo. El segundo segmen-to ( junto al cursor) se llama “aparecer-delante” y es el arrastrado. Este segmento le permite mirar dónde el próximo segmento de la pista podría posicionarse para que pueda trabajar a su manera fácilmente alrededor de los obstáculos, manteniendo una orientación de 45°/90° de la pista.
5º. Posicione el cursor sobre la mitad de pad de abajo de la resistencia R1 y click izquierdo o presiona ENTER. Note que el primer segmento de la pista se pone azul, indicando que se ha puesto en la capa Bottom Layer ( capa de abajo ). Mueva el cursor alrededor un poco y verá que todavía tiene dos segmentos cogidos al cursor, un segmento azul sólido que se pondrá con el próximo click del ratón y un perfil segmento guía para ayudarle a posicionar la pista.
Puede usar el cursor de cruz más grande al poner las pistas. Cambia el tamaño del cursor, seleccio-na Tools - Prefe-rences. Seleccione Cursor Type en el diálogo Opciones de Preferencias.

28Documentos Protel DXP y PDF traducido por M.F.G. Cádiz (España) 2006
6º. Reposicione el cursor encima del pad de abajo de R1. Tendrá un segmento azul sólido que se extiende del segmento anterior al pad. Click para poner el segmento azul sólido.
Ha enrutado simplemente la primera conexión.
7º. Mueva el cursor para posicionarlo encima del pad de abajo de la resisten-cia R4. Anote que un segmento azul sólido se extiende para R4. Click para poner este segmento.
8º. Ahora mueva el cursor hacia el pad de abajo de resistencia R3. Note que este segmento no está azul sólido, pero arrastrado le indica un segmento guía. Esto es porque cada vez que se pone un segmento de pista el modo está entre empezar una dirección horizontal/vertical y empezar a 45°/90º. Actualmente está en el modo 45°. Presione SPACEBAR para cambiar el modo de dirección del seg-mento para horizontal o vertical. El segmento se dibujará ahora en azul sólido. Click o presiona ENTER para poner el segmento.
9º. Mueva el cursor hacia el terminal mas abajo de la resistencia R2. Una vez más necesitará pulsar SPACEBAR para cambiar el modo de dirección de salida del segmento. Click o presiona ENTER para poner el segmento.
10º. Ha terminado la asignación de ruta de la primera conexión. Click derecho o pulsa la tecla ESC para indicar que ha terminado poniendo esta pista. El cursor seguirá siendo un a línea doblada, todavía está en el modo de colocación de pista, prepárese para poner la próxima pista. Pulse End para volver a dibujar la pantalla para que pueda ver la conexión enrutada claramente.
11. Puedes enrutar el resto de la placa ahora de una manera similar al descrito en los pasos anteriores. La figura 6 muestra la placa enrutada a mano.
12. Guarde el diseño. Tenga presente los puntos siguientes poniendo las pistas: • Click izquierdo del ratón (o presione ENTER) pone el segmento de pista de color sólido. El segmento perfilado repre-
senta la cabeza de la pista. Se muestran los segmentos de la pista puestos en el color de la capa.
Figura 6. Placa enrutada a mano, con pistas puestas en la capa inferior ( bottom layer )

29Documentos Protel DXP y PDF traducido por M.F.G. Cádiz (España) 2006
• Presione SPACEBAR para alternar entre el modo horizontal/vertical y 45° para el segmento de la pista que está po-niendo.
• Presione END cuando quiera para volver a dibujar la pantalla.
• Presione V, F cuando quiera para volver a dibujar la pantalla y encajar todos los objetos.
• Presione PAGEUP y PAGEDOWN cuando quiera a hacer zoom menor o mayor centrado en el cursor.
• Presione BACKSPACE para “unplace” deshacer el último segmento de pista.
• Click derecho o pulsa ESC cuando haya terminado de poner una pista y empezar otra.
• No puede conectar Pad que no deban alambrarse juntos accidentalmente. Protel DXP analiza la conectividad de la placa continuamente y le impide hacer la conexión equivocada o cruzando las pistas.
• Para anular un segmento de la pista, click izquierdo y seleccionarlo . El segmento aparecerá con tiradores ( el resto de la pista se resaltará ). Presione Delete para quitar el segmento de pista seleccionado.
• Reenrutar es fácil simplemente ponga los nuevos segmentos de la pista, cuando haga click derecho para terminar, los segmentos de la pista vieja se quitará automáticamente.
• Cuando haya terminado de poner todas las pistas en su PCB, click derecho o pulsa ESC para terminar el modo de la colocación. El cursor cambiará a una flecha.
¡Felicitaciones! Ha enrutado su diseño de la placa a mano.
Enrutando la placa automáticamente
Para ver que fácil es para el autoroute de Protel DXP, complete los pasos siguientes:
1. Primero, desrutar la placa seleccionando Tools - Un-Route - All [ U, A ].
2º. Seleccione Autoroute - All [ A, A ].
3º. Cuando el autorouter ha terminado, pulse END para redibujar la pantalla.
¡Es tan simple como esto! El autorouter de Protel DXP proporciona unos resultados comparable a un diseñador expe-rimentado de placa, porque Protel DXP enruta su placa directamente en la ventana de PCB, no hay ninguna necesidad de luchar con exportar e importar los archivos de ruta.
4. Seleccione File - Save [ F, S ] para guardar su placa.
Note que las pistas que se pusieron por el autorouter aparece en dos colores:
Rojo indica que la pista está en la capa Top ( arriba ) de la placa y azul está en la capa Bottom ( abajo ). Las capas usadas por el autorouter están especificadas en la regla Routing Layers por asistente de placa PCB. También notará que dos pistas de potencia que corren del conector están más anchas, como se especificó en las dos nuevas reglas de diseño de Width.
No se preocupe si su diseño no está exactamente igual que la figura 7; la colocación de componente no estará exactamen-te igual, ni estará la asignación de ruta.

30Documentos Protel DXP y PDF traducido por M.F.G. Cádiz (España) 2006
Cuando configuramos la placa originalmente de doble cara con el Asistente de placa PCB, puedes enrutar su placa a mano “de doble cara” usando las capas de arriba y de abajo. Para hacer esto, desrutar la placa seleccionando Tools - UnRoute - All [ U, A ]. Empezar rutando y después usa “*” para cambiar de capa mientras pones las pistas. Protel DXP insertará las vías automáticamente en su capa, cuando se cambia de capa.
Verificando su diseño de placa
Protel DXP proporciona un ambiente de reglas de manejo para diseñar PCBs y le permite definir muchos tipos de reglas de diseño para asegurar la integridad de su placa. Típicamente, se prepara el diseño para la salida del proceso y entonces verifique que el diseño obedece las reglas al final del proceso.
Antes en el tutorial examinamos las reglas de diseño de asignación de ruta y agregamos una nueva regla de restricción de anchura. También notamos que había ya varias reglas que se habían creado por el asistente de PCB.
Para verificar que la placa base enrutado se conforma a las reglas del diseño, ejecutaremos un Design Rule Check ( DRC ) ( Control de Regla de Diseño ):
1º. Elegir Design - Board Layers [ L ] y asegúrese que botón de Show opción DRC Error Markers en la sección System Colors ( está marcado ) para que cualquier error DRC se muestre.
2º. Elegir Tools - Design Rule Check [ T, D ]. La asistencia en línea configuran las opciones de DRC diálogo Design Rule Checker. Haga click en una categoría para ver todas las reglas.
Protel DXP sopor-ta reglas de diseño jerárquicas. Puedes poner cualquier número de reglas de la misma clase, cada una con un alcance definido. Se nuestra la regla predeterminada anterior.
Figura 7. Placa totalmente autorutada

31Documentos Protel DXP y PDF traducido por M.F.G. Cádiz (España) 2006
3º. Deje todas las opciones a sus valores predeterminados y haga click en Run Design Rule Check. El DRC correrá y los resultados se mostrarán en el panel de los mensajes. Además, verá que los pad del transistor se resaltan el verde, indicando una violación de regla de diseño.
4º. Mire a través de la lista de errores. Lista cualquier violación que ocurre en el diseño de PCB. Note que hay cuatro vio-laciones listadas bajo la regla de Clearance Constraint. Los detalles muestran que los bloques de transistores Q1 y Q2 violan la regla de clearance de 13mil (separación).
5º. Doble click en el error en el panel de los mensajes para saltar a su localización en el PCB.
Normalmente prepararías la regla de clearance antes, mientras toma nota de la tecnología de enrutar y las propiedades físicas de los dispositivos. Analicemos el error de la regla de diseño clearance y decidir cómo resolver esta situación.
Para averiguar el clearance real entre los pad del transistor:
1º. Con el PCB como documente activo, posicione el cursor encima de la mitad de uno de los transistores y presione PAGEUP para hacer subir el zoom.
2º. Seleccione Reports - Measure Primitives [ R, P ]. El cursor cambiará para una cruz.
3º. Posicione el cursor sobre la mitad de uno de los pad del transistor y click o presiona ENTER. Porque el cursor está encima del pad y la pista conectada a él, un menú popup permite seleccionar el objeto deseado. Seleccione el pad del transis-tor del menú del popup.
4º. Posicione el cursor sobre la mitad del pad del otro transistor y click o presiona ENTER. Una vez más seleccio-ne el pad del menú del popup. Una caja de información se abrirá exhibiendo la distancia mínima entre los bordes de los dos pad que está en 10.63mil.
5º. Cierre la caja de información, entonces click derecho o pulse ESC para terminar el modo de medida y usar V, F para subir el zoom del documento.
Miremos las reglas de diseño de clearance actuales.
1º. Seleccione Design - Rules [ D , R ] para abrir las reglas de PCB y diálogo Rules and Constraints Editor. Doble click en la categoría Electrical para mostrar las reglas eléctricas en el lado derecho del diálogo. El doble click en el tipo de Clearance ( listado en el lado derecho ) y entonces haz click en Clearance_1 para abrirlo. La región bajo del diálogo contendrá una sola regla, especificando que los clearances mínimos para la placa están en 13mil. El clearance entre los bloques del transistor está a menos de esto y está por ellos generando una violación cuando nosotros ejecutamos un DRC.
Nosotros sabemos la distancia mínima ahora entre los bloques del transistor está un poco por encima de 10mil, así que preparen una regla del diseño que permita la restricción del clearance para sólo 10mil para los transistores.
2º. Seleccione el tipo de Clearance en el panel Design Rules, click derecho y seleccione New Rule para agregar una nueva regla de restricción de clearance.
3º. Doble click en la nueva regla de Clearance en la sección de Constraints, ponga el Minimum Clearance a 10mil.
4º. Haga click en Advanced (Query) y entonces haz click en Query Builder para construir desde Memberships Checks, o teclea en la pregunta en el campo de Query: HasFootprintPad(‘BCY-W3/D4.7 ‘, ‘ * ‘). El * ( asterisco ) indica “cualquier pad” en el nombrado footprint BCY-3/D4.7.
5º. Haga click OK para cerrar el diálogo.
6º. Puede re-ejecutar el DRC ahora en Design Rules Checker ( Tools - Design Rule Check ) haciendo click en el botón Run Design Rule Check. No debe haber ninguna violación de la regla.
¡Bien hecho! Ha completado el diseño de PCB

32Documentos Protel DXP y PDF traducido por M.F.G. Cádiz (España) 2006
Preparando los resultados del proyectoPrepare los resultados, como imprimir y archivos de salida, tal como son puestos en el diálogo Outputs for Project.
1º. Seleccione Project - Output Jobs. Muestra el diálogo Pro-ject [ project_name ].
2º. Haz click en el resultado que desee preparar. Si el botón Configure está activo ( no se puso gris ) podrá modificarlo
3º. Haz click Close cuando haya terminado.
4º. Si quieres enviar los resultados a carpetas individuales según el resultado teclee, seleccione Project - Project Options, haga click en la etiqueta Options y haga click en Use separate folder for each output type y haz click OK.
Imprimiendo en un dispositivo de Windows
Cuando el diseño y enrutado del PCB está completo, está listo para producir la documentación resultante. Esta documentación podría incluir un dibujo industrial que detalla la información de fabricación, dibujos de ensamblado, información de localización de componente y el orden listado.
Para producir estos dibujos, Protel DXP incluye un motor de impresión sofisticado que le da un completo control sobre el proceso de impresión. Puedes definir mezcla de capas de PCB que quieres imprimir, ver de antemano los dibujos ( copias impresas ) y ponga la escala, mosaico y orientación para ver exactamente cómo quedará en la/las página antes de que se imprima.
Ahora crearemos una presentación preliminar con resultado predefinidos y entonces cambiaremos los resultados.
1º. Seleccione en el menú de PCB File - Print Preview. El PCB se analizará y una copia impresa predefinida se mostrará en la ventana de la presentación preliminar. Haga click en Close.
2º. Para examinar el juego de capas de PCB que están incluido en la copia impresa, seleccione Project - Output Jobs. El diálogo de Proyecto se mostrará. Seleccione Composite Drawing desde la sección Documentation Outputs y haz click en el botón Configure. El diálogo propiedades de PCB Printout se muestran. Puedes agregar o puedes anular las opciones de capas usadas con click derecho. Haga click OK para cerrar el diálogo.
3º. Mientras nosotros estamos en el diálogo del Proyecto, nosotros cambiaremos las configuraciones de la capa para la Combination Drill Guide. Seleccione Composite Drill desde la sección de Fabrication Outputs y haz click en el botón Configure. Por defecto, esta copia impresa incluye la guía de taladro, una capa del sistema que incluye una cruz pequeña en cada sitio del taladro, y la capa de dibujo de taladro que incluye una forma especial en cada sitio del taladro único para cada tamaño del taladro.
La capa de guía de taladro no se requiere en un dibujo típico, para quitarlo, click derecho en la capa de DrillGuide en la columna Printouts & Layers y seleccione en el menú Delete. Haga click OK para cerrar el diálogo.
Si no quieres los ar-chivos de salida que se crean, Seleccione Proyecto - Opcio-nes , haga click en la etiqueta de Paths y cancele la selección de Open Outputs después de compilar.
En Print Preview, seleccione Edit - Copy y click derecho en el menú para copiar al por-tapapeles y pegarlo en otra aplicación de Windows.Seleccione File - Export Metafile para exportar las copias impresas al disco duro como archivos EMF.

33Documentos Protel DXP y PDF traducido por M.F.G. Cádiz (España) 2006
4. Ahora haga click en Print Preview para ver su dibujo de taladro. Puedes hacer click en Print to para mostrar su impre-sora instalada y hacer click OK para enviar su dibujo a la impresora especificada.
5. Haga click Close en la ventana de la presentación preliminar.
6. Para cambiar la opciones de la impresora designada y poner la orientación de la página, puede seleccionar el botón de Page Setup en el diálogo del Proyecto (o File - Page Setup del menú). Elige su copiadora preferida y ponga la página de la copiadora ( Landscape ) para apaisar .
7. Cuando has completado sus arreglos, cierre todos los diálogos abiertos.
Los archivos de salida industriales
La fase final del proceso PCB está en generar los archivos industriales. El juego de archivos que se usan para manufactu-rar y fabricar el PCB incluye archivo Gerber, archivos NC de taladro, archivos de esquema de colocación, una lista de ma-teriales y archivos del testpoint. Pueden establecerse los archivos de salida en el diálogo del Proyecto ( Project - Output Jobs ) o a través de las órdenes individuales en el menú File - Fabrication Outputs. Se guardan los arreglos para los documentos industriales como la parte del archivo de proyecto.
Generando archivos Gerber
Cada archivo de Gerber corresponde para una capa en la placa física, la capa superior señalada, abajo la capa señalada, la soldadura que enmascara las capas y así sucesivamente. Está aconsejable consultar con su fabricante de PCB para confirmar sus requisitos antes de generar el Gerber y archivos de taladro NC que exige para fabricar su diseño.
Para crear los archivos industriales para el tutorial PCB:
1º. Haga activo el documento PCB, entonces seleccione File - Fabrication Outputs - Gerber files. El dialogo Gerber Setup es mostrado.

34Documentos Protel DXP y PDF traducido por M.F.G. Cádiz (España) 2006
2. Haga click OK para aceptar las escenas predefinidas. Los archivos de Gerber se producen y CAMtastic se abre para mostrar los archivos. Los archivos de Gerber se guardan en la carpeta Project Outputs que se crea automáticamente dónde sus archivos de proyecto residen. Cada archivo tiene la extensión que corresponde al nombre de la capa, por ejemplo Multi-vibrator.GTO para la Gerber Top Overlay.
La lista de materiales
1º. Para crear una Bill of Materials ( Lista de materiales ), primero configure su informe. Elija diálogo del Proyecto Pro-ject - Output Jobs y seleccione Bill of Materials en la sección Report Outputs.
2º. Haga click en Create Report. En este diálogo, puedes establecer que información requiere para su informe haciendo click y arrastrando los títulos de la columna entre las secciones de Visible y Hidden Column ( Ocultas).
3º. Haga click en Report para desplegar una bill of materials (BOM ). Esta vista preliminar entonces puede imprimirse usando el botón Print o puede exportarse a un formato de archivos, como el xls para Microsoft Excel, usando el botón de Export.
4º. Cierre los diálogos.
¡Felicitaciones! Ha completado el proceso de diseño del PCB.

35Documentos Protel DXP y PDF traducido por M.F.G. Cádiz (España) 2006
Simulando el diseñoProtel DXP le permite ejecutar una serie de simulaciones del circuito directamente de un esquema. En las secciones
siguientes del tutorial simularemos las formas de onda del resultado producidas por nuestro circuito del multivibrador.
Preparado para la simulación
Antes de que nosotros podamos ejecutar una simulación, necesitamos agregar unas cosas para nuestro circuito: una fuen-te de voltaje para el multivibrador; una referencia para las simulaciones y alguna etiqueta de interconexión en los puntos del circuito dónde nosotros deseamos ver las formas de onda.
1º. Haga click en la etiqueta de Multivibrator.SchDoc arriba de la ventana y hacer del esquema el documento activo.
2º. Debemos reemplazar el conector con una fuente de voltaje. Para anular el conector, haga click en el cuerpo del co-nector para seleccionarlo (una caja de la selección punteada aparecerá alrededor del conector), entonces presione Delete en el teclado.
3º. En este momento no hay room para la fuente de voltaje, para moveremos libres por los Wires. Para moverlos hacien-do balancear en el aire el 12V, haga click en Wire para seleccionarlo. Cuando los tiradores de la corrección cuadrados peque-ños aparecen, haga click entonces en el tirador en el fin libre del Wire, entonces mueve el tirador a dónde el Wire cambia la dirección (pero no a todo ). Haga click de nuevo para “bajar” el tirador.
4º. Repite este proceso para el fin haciendo balancear en el aire el wire de GND, mientras acercándoselo a abajo de la hoja.
5º. Seleccione View - Toolbars - Simulation Sources para mostrar la herramienta Simulation Sources.
6º. Haga click en el botón +12V de la fuente en Simulation Sources de la barra de herramientas. Un símbolo de la fuente aparecerá flotando en el cursor. Pulse Tab en el teclado para revisar sus atributos. En el diálogo resultante, haga click en la etiqueta de los Attributes ( atributos ) para hacerlo activo y poner el Designator para V1. Haga click el botón de OK para cerrar el diálogo y entonces poner la fuente entre los Wire finales haciendo balancear en el aire +12V y GND.
7. Usando la misma técnica usada para mover haciendo balancear en el aire los +12V y GND separadamente, muévalos y sujetar cada final del wire para acabar en la fuente de voltaje, como es mostrado en Figura 9 ( simulación de esquema listo ).
Figura 9. Esquema preparado para el Simulador

36Documentos Protel DXP y PDF traducido por M.F.G. Cádiz (España) 2006
Nuestra última tarea antes de ejecutar una simulación está en poner las etiquetas nets a los puntos apropiados en el cir-cuito para que podamos identificar las señales que deseamos ver fácilmente. En el circuito del tutorial, los puntos de interés están en la base y colectores de los dos transistores.
1º. Seleccione Place - Net Label [ P, N ]. Presione TAB para revisar los atributos de la etiqueta net. En el diálogo de Net Label, ponga el campo Net para Q1B y cierre el diálogo.
2º. Posicione el cursor sobre el net que viene de la base de Q1. Vea la Figura 9 para la colocación de etiqueta net. Click o presiona ENTER para poner la etiqueta net en el wire.
3º. Presione TAB y cambia el campo Net para Q1C.
4º. Posicione el cursor sobre el wire que viene del colector de Q1 y click para poner la segunda etiqueta net.
5º. Igualmente, ponga las etiquetas nets con el designators Q2B y Q2C en la base y el colector respectivamente de Q2.
6º. Cuando haya terminado poniendo las etiquetas nets, click derecho, o pulsa ESC, para terminar el modo.
7º. Para guardar su circuito simulación listo con un nombre diferente para su esquema, seleccione File - Save As [ F, A ] y escribe Multivibrador simulation.SchDoc en el diálogo.
Ejecutando un análisis de transitorio
Su esquema ahora tiene todas las adiciones necesarias, así que prepare un análisis de transición del circuito. En nuestro circuito tutorial, los tiempos RC constante está 100k x 20n = 2 milisegundos. Para ver cinco ciclos de la oscilación, nos prepararemos para ver una porción de 10mls de la forma de onda.
1º. Seleccione Design - Simulate - Mix Sim del menú para mostrar el diálogo Analyses Setup. Todas las opciones de la simulación están aquí.
2º. Primero prepararemos los nodos en el circuito que deseas observar. En el campo Collect Data For, seleccione Node Voltage y Supply Current de la lista. Esta opción define qué tipo de datos se tiene necesidad durante la simulación.
3º. En el campo Available Signals, doble click en el Q1B, Q2B, Q1C y Q2C los nombres de señal. Si haces doble click en cada uno, se moverá para el campo Active Signals.
4º. Asegúrese el Operating Point Analysis y las casillas de verificación de Transient/Fourier se habilitan (click) para este análisis. Si el Transient/Fourier Análisis Setup no se muestra automáticamente, haga click en el nombre del análisis Transient/Fourier.
5º. Controle que la opción Use Transient Defaults está desactivada, para que los parámetros Transient Análisis estén disponibles.
El “punto ca-liente” eléctrico de una etiqueta net es la esquina izquierda inferior, así asegúrate que esta esquina toca el alambre.

37Documentos Protel DXP y PDF traducido por M.F.G. Cádiz (España) 2006
6. Para especificar en la ventana de la simulación 10ms, ponga en el campo de Transient Stop Time a10m.
7. Ahora ponga el campo de Transient Step Time 10u, indicando que la simulación debe mostrar un punto cada 10us (dando 1000 puntos de muestra en todos, bastante para dar un cuadro exacto de los resultados).
8. Durante la simulación, el timestep real es variado automatico para lograr la convergencia. El campo Maximum Step limita la variación de tamaño del timestep, ponga el Transient Max Step Time a 10u.
Ahora esta listo para ejecutar una simulación de transiciones.
1º. Haga click en el botón OK y el botón del diálogo Analyses Setup para ejecutar la simulación.
2º. La simulación se realizará, cuando esté acabado debe ver las formas de onda similar a las mostradas en Figura 10.
¡Felicitaciones! Ha terminado la simulación de su circuito y ha mostrado el resultado de sus formas de onda.
Figura 10. Formas de ondas de salida del multivibrador

38Documentos Protel DXP y PDF traducido por M.F.G. Cádiz (España) 2006
Si le gusta, puedes cambiar los valores de algunos de los componentes en su esquema y re-ejecute la simulación para ver los efectos. Prueba que cambiando el valor de C1 a 47n ( doble click en C1 para revisar sus atributos ) y re-ejecutando el análisis de transición. Las formas de onda del resultado mostrarán una proporción del mark/space desigual.
Futuras exploraciones.
Este tutorial le ha introducido para algunas de las cualidades poderosas de Protel DXP. Hemos capturado un esquema, ejecutado una simulación transición en el diseño, y diseñado y enrutado un PCB, todas con las herramientas integradas proporcionadas en Protel DXP. Pero sólo rozamos la superficie del poder del diseño proporcionada por Protel DXP.
Si entonces empiezas explorando Protel DXP encontrará una riqueza de cualidades para hacer el diseño más fácil. Para demostrar las capacidades del software, hay varios archivos de ejemplo incluidos. Puedes abrir estos ejemplos de la manera normal, seleccione File - Open y la carpeta Files\Altium\Examples. Así como los ejemplos de diseño de placa, hay varias carpetas subdirectorios con ejemplos que demuestran cualidades específicas de Protel DXP.
Compruebe la carpeta \Circuit Simulation\ para explorar el Protel DXP y las capacidades de la simulación analógicas y digitales. Así como ejemplos analógicos que demuestran el diseño de varios circuitos, como amplificadores y fuentes de alimentación, hay ejemplos del modo mixto, un ejemplo de función matemática, un ejemplo que incluye las fuentes depen-dientes lineales y non-lineales e incluso un ejemplo de tubo de vacío!.
Con lógica más rápida, que cambia y diseña velocidades de reloj, la calidad de las señales digitales más importantes. Protel DXP incluye una herramienta de análisis de integridad sofisticada que puede calcular con precisión y puede analizar su diseño de la placa. Los requisitos de integridad señalados como la impedancia, rebase ( overshoot ), undershoot,y curvas definida y pruebas durante el control de reglas de diseño normal.
Si hay interconexiónes que necesitas analizar en más detalle, puedes seleccionar Tools - Signal Integrity - Setup y Run para pasar el diseño al Signal Integrity Analyzer dónde puedes realizar reflexión y simulaciones de respuesta cruzadas. Los resultados se muestran en un osciloscopio analizador de la forma de onda dónde puedes examinar la actuación y medidas de la toma directamente de las formas de onda.
Los complementos
Protel DXP Design Explorer es una arquitectura del cliente/servidor abierta, para que puedas extender la funcionalidad de Protel DXP con los complementos disponible de Protel DXP y otros vendedores. Los complementos se integran transpa-rentemente en el ambiente Design Explorer, mientras proporciona funciones adicionales y servicios extendidos de las capa-cidades de herramientas de Protel DXP . El sitio web de Protel DXP es www.protel.com proporciona una lista moderna de los últimos Add-ons muchos de los cuales están directamente en downloadable.

39Documentos Protel DXP y PDF traducido por M.F.G. Cádiz (España) 2006
Las formas de la placa en Protel DXPEste tutorial cubre las formas de la placa, hojas, plantillas y keepouts usadas en Protel DXP editor de PCB . Para más
información sobre preparar el área de trabajo de PCB, como las rejillas, las capas y las reglas del diseño, vea Diseñando el PCB en este tutorial de DXP mas arriba.
La forma de la placa define el límite, o magnitudes, de la placa en el editor de PCB. La forma de la placa además puede ser llamado un contorno de la placa y puede ser esencialmente un polígono cerrado. Se muestra inicialmente como una área negra con la rejilla visible en cuanto se crea un nuevo documento de PCB. Se usa por Protel DXP para determinar las exten-siones de los planos, para calcular el borde de la placa cuando los datos sirven a otras herramientas, como el 3D.
Cuando una nueva placa es creada usando File PCB en la sección New, por defecto se crea una forma de placa prede-finida de tamaño 6,000 x 4,000 mils. La forma de la placa puede redimensionarse, usando las órdenes en el menú Design - Board Shape . Documentos de PCB creados usan las plantillas de PCB o el PCB Board Wizard ya que tienen la forma de la placa clasificada según tamaño.
1000 mils = 1 Pulg = 25,4 m/m
0.8m/m = 49.2 mils/P = taladro de un terninal normal
1m/m = 39.37mils/P
1.5m/m = 59mils/P
5m/m = 196.85mils/P

40Documentos Protel DXP y PDF traducido por M.F.G. Cádiz (España) 2006
Modificando una forma de la placa
Puedes cambiar una forma de la placa redefiniendo (volviendo a dibujar) él o moviendo los vértices. Puedes mover la forma de la placa también alrededor de la hoja, sin o con los objetos que se colocaron.
Puedes cambiar el color de la forma de la placa seleccionando Design - Board Layers ( L ) y seleccionando un nuevo color para el área de la placa en la sección System Colors del diálogo de Board Layers.
Redefiniendo una forma de la placa
Puedes redefinir la forma de la placa si no existe o quieres dibujarlo de nuevo desde el principio.
Si necesitas cambiar la forma de la placa entera:
1. Selecciona Design - Board Shape - Redefine Board Shape. El cursor cambiará a una cruz grande, el fondo cambiará a negro y la forma de la placa original se mostrará en verde.
2. Haga click (o presiona ENTER) para crear las esquinas de la nueva forma de la placa. Pulse SPACEBAR para cambiar el estilo de la esquina para definir la forma de la placa. La barra de estado abajo de la ventana de diseño ayuda a localizar las coordenadas de las esquinas. Las coodenadas se pueden cambiar de unidades en View -Toggle Units (Q).
3. Cuando haya definido la forma de la placa, haz click derecho o ESC para terminar. No hay necesidad de cerrar total-mente el polígono, DXP completará la forma automáticamente uniendo el primer punto al último punto que puso.
La rejilla visible se dibujará para llenar el área definida por el nuevo contorno de la placa.
Definiendo la forma de la placa para los objetos seleccionados
Puedes definir un límite, usando líneas y arcos, en una capa mecánica ( o cualquier capa ) use estos objetos para definir la forma de la placa.
Para definir una forma de la placa para los objetos seleccionados:
1. Crear un límite en una capa mecánica que definirá la forma de la placa que requiera. Use Place - Line o Place - Arc para crear su nueva forma de la placa.
2. Solo seleccione el nuevo límite de forma de placa.
3. Seleccione Design - Board Shape - Define desde Selected Objects y la placa será remuestreada para encajar los objetos en los límite seleccionados.

41Documentos Protel DXP y PDF traducido por M.F.G. Cádiz (España) 2006
Moviendo los vértices de la placa
Al modificar una la forma de la placa, por ejemplo redimensionándola, moviendo los vértices de la placa no necesita redefinir la forma de la placa entera.
1. Seleccione Design - Board Shape - Move Board Vertices. El contorno de la placa muestra los tiradores y el cursor cambia a una cruz grande, para seleccionar y mover el vértices.
2. Haga click en el vértice a mover y arrástrelo a su nueva localización.
3. Puedes crear un nuevo vértice haciendo click en la cruz pequeña que aparecen a mitad de camino a lo largo de la línea y arrastra el nuevo vértice a su posición.
4. Click derecho o pulse el ESC para terminar.
Moviendo la forma de la placa
Usando Move Board Shape solo moverá el contorno de la placa. No afectará a ningún componente o conexiones puesta.
Si necesitas cambiar la forma de la placa respecto a la hoja del diseño, asegúrese que la hoja es visible habilitando la op-ción de Display Sheet en las Board Options del dialogo ( Design - Options ). Vea usando las hojas de PCB en este tutorial para más información sobre usar las hojas en Protel DXP.
Para mover solo la forma de la placa:
1. Seleccione Design - Board Shape - Move Board Shape y el contorno aparecerán flotando en el cursor.
2. Arrastre la forma de la placa a su nueva localización y haga click para ponerla.
Para mover una forma de la placa junto con los componente y conexiones:
1. Seleccion todo ( Ctrl+A ) selecciona los objetos incluso la forma de la placa.
2. Haga click directamente en un objeto y el cursor cambia a una flecha grande. Arrastre la selección a la nueva localiza-ción en la hoja.
Alternativamente, seleccione los objetos requeridos o seleccione Edit - Move - Move Selection. Haga click dentro de la selección para definir un punto de la referencia, mueva la selección y haga click para ponerlo.
Usando las hojas de PCB Las hojas en el editor de PCB son una cualidad del dibujo especial, controle el uso de las opciones en el diálogo Board
Options. Cuando se crea un nuevo archivo de PCB, una hoja predefinida se crea automáticamente con el tamaño predefi-nido de 10000 x 8000 mil. No se muestra inicialmente pero, cuando se muestra, aparece como la forma blanca detrás del contorno de la placa.
La mayoría de los archivos de ejemplo de PCB proporcionado con Protel DXP ( C:\Program Files\Altium\examples ) muestra la placa en una hoja blanca que incluye un borde, referencia de rejilla y bloque de título, han sido puesta en una capas, la capa Mechanical 16.
Poniendo los objetos en las capas mecánicas y uniéndose esas capas entonces a la hoja, puedes crear sus propias plantillas de dibujo que pueden mostrarse o pueden ocultarse. Pueden agregarse hojas que incluyen un borde, referencia de la rejilla y bloque del título a los archivos de PCB copiando las plantillas de PCB existentes ( C:\Program Files\Altium\Templates ).

42Documentos Protel DXP y PDF traducido por M.F.G. Cádiz (España) 2006
Pueden definirse el tamaño de la hoja y localización de la hoja manualmente, o la hoja puede redimensionarse para enca-jar los objetos en la capa mecánica vinculada automáticamente cuando selecciona View - Fit Sheet.
Visualizando la hoja
Hacer que la hoja sea visible en el editor de PCB:
1. Seleccione Design - Options y la opción Display Sheet en la sección Sheet Position del diálogo de Board Options. Haga click en OK.
La hoja puede ocultarse cuando quiera desactivando la opción Display Sheet. Todas las capas mechanical vinculadas también se esconderán.
2. Seleccione View - Fit Sheet para visualizar la hoja. Alternativamente, use las teclas V, H ( View Sheet ) o Z, S ( Zoom Sheet ). Un espacio en blanco aparece alrededor de la forma de la placa con el tamaño predefinido de 10000 x 8000 mil.

43Documentos Protel DXP y PDF traducido por M.F.G. Cádiz (España) 2006
3. Puedes cambiar el color de la hoja seleccionando Design - Board Layers ( L ) y seleccionando un nuevo color en el diálogo Board Layers, sección System Colors para el Sheet Area y Sheet Line.
Agregando una nueva hoja de una plantilla de PCB
Puedes agregar una nueva hoja, incluso el borde de la hoja, rejilla de la referencia y bloque del título, cuando quiera copiando los objetos proporcionado con Protel DXP plantilla de PCB y pegándolos en su diseño. Protel DXP incluye un juego de plantillas de PCB predefinidas localizadas en C:\Program Files\Altium\Templates. Use las plantillas de tamaño de hoja, por ejemplo desde A.pcbdoc hasta A0.pcbdoc.
1. Abra el documento de PCB que quiere agregar en el nuevo tamaño de la hoja. Asegúrese que la hoja existente se mues-tra completa para ayudarle a poner la nueva hoja pulsando V, H ( view sheet ) o Z, S ( zoom sheet ).
2. Abra un PCB existente de plantilla que contendrá todos los objetos en su PCB, por ejemplo A2.pcbdoc. Para hacer esto, haga click PCB Templates en la sección New from Existing File del panel File. Si esta opción no es visible, haga click en las flechas arriba a la derecha de cada sección de archivos y forme paneles para acortar las otras opciones. Elige la visualiza-ción de diálogo Choose existing Document.

44Documentos Protel DXP y PDF traducido por M.F.G. Cádiz (España) 2006
Ir a la carpeta plantillas PCB ( C:\Program Files\Altium\Templates ) y selecciona A2.pcbdoc (por ejemplo) y haz click en Open. La plantilla se abre como un nuevo documento PCB en la ventana del diseño, nombrado PCB1.PcbDoc.
3. Seleccione todo el contenido de la plantilla (Ctrl+A) y copie (Ctrl+C) el contenido al portapapeles. Haga click para poner un punto de referencia para copiar. Cierre Pcb1.pcbdoc sin salvar.
4. Cambie a su documento de PCB haciendo click en su etiqueta arriba de la ventana de diseño. Pegue la nueva hoja en el PCB existente usando Ctrl+V. Se pegarán los contenidos de la plantilla en la capa Mechanical 16.
5. Ahora necesitamos mostrar la capa Mechanical 16 y unirlo a la hoja. Seleccione Design - Layers para visualizar el diálogo de Board Layers. Haga click en Show, Enable y Linked to Sheet.
6. Marque para cambiar a Single Layer Mode para mostrar la hoja, sin tener en cuenta el estado de Single Layer Mode activado en la etiqueta de mostrar del dialogo System Preferences ( Tools - Preferences ). Click en OK para cerrar el diálogo.
7. Finalmente podemos clasificar según el tamaño para incluir el borde de la hoja. Pulse V, H (Ver hoja) o Z, S (Zoom hoja). La hoja se ajusta a las extensiones de los objetos en la capa unida a la hoja, es decir se encaja para incluir el borde de la hoja definido en la capa Mechanical 16.
8. Puedes modificar el bloque del título, por ejemplo, cambiando a la capa Mechanical 16 y agregando o anulando los objetos. La hoja se redimensionara para incluir todos los objetos pulsando de nuevo V, H (Ver hoja) o Z, S ( Zoom hoja).
KeepoutsEl keepout es una entidad separada a la forma de la placa. Una forma del keepout se necesita, normalmente puesta o
hecha las pistas de keepout, se requiere la capa de Keepout en el PCB si piensa ejecutar autorouter o autoplace. Una pista del keepout simplemente es una pista puesta en la capa de Keepout con el atributo de Keepout habilitado.
Un keepout se genera automáticamente si se crea el PCB usando PCB Board Wizard dónde puedes nombrar la distancia del keepout del borde de la forma de la placa. Las dimensiones generadas por el PCB Board Wizard del tamaño del keepout no el tamaño de forma de placa. El diagrama siguiente muestra un ejemplo de un contorno de keepout generado en la capa de Keepout por el PCB Board Wizard, indentado 100 mils desde el borde de la forma de la placa de 2000 x 2000 mils.

45Documentos Protel DXP y PDF traducido por M.F.G. Cádiz (España) 2006
Un keepout de la placa es incluido automáticamente al usar las plantillas de un fabricantes de PCB para crear uno nuevo, por ejemplo AT o Eurocard. Las plantillas de tamaño de hoja, por ejemplo A2.pcbdoc, no incluye el keepout.
Creando un keepout
Necesitas un keepout para autoplace de los componentes o autoroute de la placa, puedes agregar el keepout al crear un nuevo PCB de la siguiente manera:
• Usando el comando PCB File desde la sección New del panel Files, o
• Usando la plantilla del tamaño de la hoja PCB, por ejemplo A2.pcbdoc, o elige una plantilla de PCB desde New from Template en la sección del panel Files.
Solo una forma de placa predefinida se crea con esta orden, el keepout debe ser agregado cuando la forma de la placa esta definida.
Para crear un keepout poniendo las pistas:
1. Haz click en la capa Keepout que solo pondrá las pistas del keepout.
2. Seleccione Place - Keepout - Track. Haga click para definir los puntos del vértice del keepout y crear un polígono cerrado.
3. Cuando haya terminado de trazar las pistas del keepout, click derecho o pulse ESC para terminar.
Ahora ha creado su forma de la placa, hoja y keepout, ponga las rejillas, capas y configuración del diseño y estará prepara-do para empezar diseñando su placa.
Rastree los modos disponibles al po-ner un keepout.Pulse SHIFT + BARRA DE ESPACIO para recorrer a través de los modos.BARRA DE ESPACIO para alternar entre los modos de inicio y fin.BACKSPACE para quitar el último segmento de pista puesto.TAB para visua-lizar el dialogo y cambiar las propiedades.

46Documentos Protel DXP y PDF traducido por M.F.G. Cádiz (España) 2006
Lo nuevo en Protel DXPEste documento da una apreciación global de las nuevas cualidades de Protel DXP. Debe ser leído mientras explora las
nuevas cualidades.
Para ayudarlo a empezar con Protel DXP se recomienda que practique con el tutorial. El tutorial es un diseño simple de un multivibrador, le introducirá través del proceso de diseño de crear un proyecto, para hacer el esquema, transferir el diseño al editor de PCB, generando resultado, además con el simulado del esquema. Siguiendo este tutorial le darán una apreciación global de diseñar en Protel DXP.
Protel DXP es un proyecto centrado en la plataforma de diseño de PCB, con la nueva navegación poderosa y la dirección que ofrece, nuevas capacidades de alto nivel como las variantes del diseño, diseño multicanal, y numerosas mejoras en las herramientas de diseño.
En Protel DXP el interfaz del usuario se ha rediseñado extensivamente, tiene una funcionalidad superior para el diseño. Las cualidades como los paneles pueden estar acortinados, flotante, o establecidos para el modo pop up, el desplazamiento pop up para los paneles flotantes y barra de herramientas tiene apoyo para monitores duales, haga click y arrastre customiza-tion de recursos, todo va a contribuir para que el proceso de diseño sea más eficaz y agradable.
La documentación de Protel DXP se ha reestructurado, la ayuda en línea presenta la información en un formato de referencia conciso para las órdenes y los diálogos. Los articulos de la ayuda se complementa con referencias que explica los conceptos, está escrito desde una perspectiva aplicada, y tutoriales que detallan cómo realizar tareas varias en Protel DXP. Piense en los artículos y tutoriales como una Librería de información, una Librería que se extenderá con el tiempo.
Un nuevo acercamiento al diseño
El proyecto en Protel DXP
Cuando se diseña en Protel DXP se empieza creando un proyecto. El proyecto se une con los elementos de su diseño, incluso la fuente del esquema o netlist, y el archivo de PCB. El proyecto también guarda los resultados; incluyendo esquema imprimir el PCB, ficheros para taladrar Gerber, NC, y configuraciónes.
Para crear un nuevo proyecto seleccione New del menú File. Los documentos se agregan al proyecto, como hoja de es-quema o un PCB, es un eslabón a cada documento. Pueden guardarse los documentos en cualquier parte en su red, estos no necesitan estar en la misma carpeta con el archivo de proyecto.
Para revisar un documento o parte de un proyecto, primero abra el proyecto para ver una lista de los documentos en el proyecto, haga doble click en el documento que desea revisar.
Para agregar un nuevo documento al proyecto activo, click derecho en cualquier documento en el proyecto y seleccionar New del menú Proyecto. Anote que esta acción agrega un documento nuevo de una hoja de esquema parte de una jerarquía, pone un símbolo de hoja en el esquema padre, y pone el símbolo nombre de archivo para la hoja esquema hijo.
Apunte
• Así como queriendo abrir y revisar los documentos, primero abra su proyecto, puedes abrir directamente y revisar cualquier documento.
• El proyecto guarda los documentos en el drive de referencia, y lo vincula en el archivo de proyecto, los documentos guardados en otro drive están referenciados por su absoluta vinculación.

47Documentos Protel DXP y PDF traducido por M.F.G. Cádiz (España) 2006
El proceso de diseño en Protel DXP
Crear el diseño en Protel DXP, hacer el esquema, compilar, ponerlo a punto y gene-rar el resultado final.
Hacer el esquema
Haga el esquema poniendo los componentes de las Librerías, y alambrándolos. Puede estar en una sola hoja, o por múltiples hojas.
El primer paso del esquema está en poner los componentes. Acceder primero a los componentes en las Librerías y agregarlos desde la lista de la librería instalada. Para hacer esto marque en Libraries en el panel activo, entonces haga click en las Librerías arriba del panel para mostrar ( Add/Remove ) Agregue / Quite Librerías. Los formatos de Librería incluidos y soportados en el nuevo Protel DXP son las librerías (*. IntLib), de esquemas y pcb (*. SchLib y *. PcbLib), y esquema de PCB y librerías de Protel 99 SE (*. Lib).
Las librerías incluidas en su proyecto están automáticamente disponible en el panel siempre que esté trabajando en un documento de ese proyecto.
Validar
Entonces si terminó el esquema, el próximo paso está en verificar la conectividad, ve-rificando errores del dibujo, como un alambre no terminado en un terminal, y verifican-do errores de diseño eléctrico, como una terminal flotante. Para verificar la conectividad debe compilar el proyecto. Compilando se crea un modelo conectivo del diseño, y los controles a este modelo de dibujo y errores eléctricos.
Para compilar un proyecto seleccione en el menú Project - Compile PCB Project, o click derecho en un documento en el panel de Proyectos. Cuando el proyecto está compilado el panel Compiled aparecerá, puedes usarlo para hojear el diseño, o alterna-tivamente puedes navegar usando la nueva cualidades de navegación (descritas en este documento).
Para los errores realizados durante la compilación puedes configuralos en el diálogo de proyecto (Project - Project Options) la opción de Error Reporting and Connection Matrix Tabs.
Limpieza de errores
Cualquier advertencia o errores descubierto en el proceso de compilar se muestra en el panel Messages abajo en el interface de DXP. Estos se listan en el panel esquema o Navigator PCB, puedes ir directamente al error o advertencia. Para poner a punto el esquema, ponga el panel de Navigator y Navigate Violations, entonces solo haga click en los campos para ir a una violación específica. Para poner a punto el PCB ponga el panel Navigator en Rules, de allí puedes examinar las violaciones para una regla específica, o selecciona All Rules en Rule Classes y listar todas las violaciones.
El resultado final
Entonces si está libre de (warning) errores puedes generar los resultados y transferir el diseño al PCB, generar los ficheros para la fabricación y ensamblado. Así como configu-rar y generar los resultados desde el menú de Archivo, puedes configurar y puede generar todo el Proyecto seleccionando Output Jobs desde el menú de Projects. La configuración se guarda en el archivo de proyecto.
Los paneles en Protel DXP
Protel DXP hace uso extenso de paneles para abrir los archivos, acceda las libreria, navegue por su esquema, y revisar los objetos.
Los paneles pueden ser divididos en 2 grupos:
Paneles de cualquier editor, como Libreries o Proyects, y paneles de un editor específico, como el panel Navigator del PCB.
El despliegue del panel se contro-la de las maneras siguientes:
Seleccione Workspace en el menú View para cambiar a otro panel, o para volver activo/desactivo un panel.
El botón localizado abajo a la derecha del área de trabajo puede usarse para mostrar o esconder cualquier panel.
Haga click en la flecha encima del área del panel para cambiar a otro panel activo.
Haga click en una Etiqueta abajo del área del panel cambiar los paneles, click derecho en una etiqueta del panel para cerrar un panel.
Posicionando los Paneles
Las opciones de posicionado incluyen:
Docked, en un borde de la aplicación, haga click el icono para cambiar el modo Pop Out
El Pop Out (salir automatico) se presenta como un botón al borde del área de trabajo, haga click en el botón para hacer salir fuera, haga click atrás en el área de trabajo y se esconderá. Click en el icono del pin para cambiar el modo.
Float - flotante dentro del área de trabajo, los paneles flotantes se transparentan automáticamente durante la edición con el acerca-miento del cursor.
Apunte
• Click y sujete la etiqueta del panel o en el nombre del panel para mover sólo ese Panel.
• Púlse CTRL para prevenir el acortinar.
• Click derecho en una barra de título de panel para controlar donde el panel debe quedarse.

48Documentos Protel DXP y PDF traducido por M.F.G. Cádiz (España) 2006
Diseñe emparejando el esquema y el PCB
Los controles del diseño del PCB está guardado en el esquema y el PCB qué corresponde. Invariablemente los cambios del diseño son para el esquema, el PCB, o ambos.
La sincronización del diseño subyacente está en un motor de comparación poderoso. Este motor de comparación se usa para comparar la fuente, el proyecto esquema para el PCB. Puede usarse para comparar cualquier otro documento del dise-ño, como el PCB para un netlist, además para un netlist, para una hoja esquema (o proyecto), de hecho cualquier compara-ción apropiada puede realizarse.
Cómo se unen los componentes con su footprint de PCB
La llave para sincronizar entre el esquema y PCB está en la vinculación de cada componente del esquema con su foo-tprint de PCB correspondiente. Esto puede hacerse de 2 maneras, o por el designator, o por un único identificador.
Para verificar el estado de las uniones del componente selecione en el editor de PCB menú Proyecto -Component Links. El diálogo Edit Component Links muestra el estado de los componentes.
Componente que está vinculado con una única identificación concordante se lista en la región de Matched Components en la derecha, se muestran componentes que no se emparejan por una única identificación en los 2 campos en la izquierda. Abajo del diálogo pueden usarse controles para coincidir los componentes rápidamente, o puedes seleccionar un esquema y componentes de PCB y hacerlo coincidir a mano.
Generalmente está bien coincidir componentes que usan una única identificación, esto le permite reanotar el designators en el esquema o el PCB, y siempre puede resincronizar el diseño.
Si intentas sincronizar el diseño y no se asignan las únicas identificaciones para todos los componentes, se incitará para intentar coincidir estos componentes por el designator. Anote que este concordante sólo está por el designator, no verifica el footprint o comentario. Si no estás seguro emparejando por el designator correcto click en No cuando le pregunta, entonces lance el diálogo Component Links para repasar el emparejando.
Los cambios del diseño entre el esquema y PCB
Selecione en el menú Diseño - Update para transferir los cambios de diseño del esquema para el PCB, o del PCB hacia atrás para el esquema. El diálogo Engineering Change Order aparecerá, listando los cambios que necesitan para ser aplicado al documento(s), para hacerles emparejar.
No todas las diferencias pueden resolverse cuando se realiza una Update, por ejemplo no pueden transferirse los cambios de conectividad atrás del PCB al esquema. Si hay cambios que no pueden transferirse el diálogo Confirm aparecerá, deta-llando cuántos cambios no pueden realizarse. Si haces click en No en este diálogo, el diálogo Differences aparecerá, mientras lista todas las diferencias encontradas entre las 2 vistas del diseño. El papel de este diálogo se describe más adelante.

49Documentos Protel DXP y PDF traducido por M.F.G. Cádiz (España) 2006
Resolviéndo las diferencias - Cómo trabaja
El motor de comparación trabaja realizando una lista detallada del modelo ( netlists ) compilado de cada vista de diseño. El resultado de este proceso de comparación es un juego de diferencias. El proceso de descubrir y resolver las diferencias entre los documentos son de la siguiente manera:
Compara las vistas del diseño: Típicamente éste es el esquema para el PCB. Esto se hace seleccionando el menú Diseño - Update, o seleccionando el menú Proyecto - Show Differences.
Genere la lista de diferencias: Si selecciona Update entonces Protel DXP sabe de qué manera quieres aplicar los cambios, el diálogo de Differences no se muestra. Si seleccionara Show Differences todas las diferencias se listarán en el diálogo de Differences.
Ponga la dirección de cambio: Si ha optado examinar las diferencias primero, debe poner la dirección de cambio en el diálogo Differences. Click derecho y elige el menú flotante para poner todas las actualizaciones en una acción, o click en la columna de Update Decision e individualmente ponga la dirección de cambio.
Generar la lista de Change: Después de ponerlo un fichero ECO se genera. El ECO es una lista de acciones que se reali-zarán para resolver las diferencias.
Aplicar los cambios: Ejecute el ECO para realizar las actualizaciones.
Para una ver una lista de tipos de objetos soportada en un esquema en la comparación por PCB, mire en Comparator Tab del diálogo de opciones de Proyecto. No todos los tipos de objeto están soportados en cada vista del diseño, por ejemplo un Netlist no apoya Rooms o Classes.
Manager de Designator
Hay herramientas en el editor de esquema y editor de PCB para asignar el designators en una base posicional. Es impor-tante ser consciente si el esquema para PCB está uniéndose vía designator o la única ID. Si se hace por el designator, siempre debe realizar una Update para resincronizar el esquema y el PCB después de cambiar el designators en cualquier lado. Si uniéndose se hace por Unique ID entonces en cualquier editor puedes hacer cambios antes de Update. Para verificar la vin-culación selecciona menú Proyects- Component Links en el editor de PCB.
Selecione Tools - Annotate en el editor esquema para asignar el designators del componente. La lista de Update Change visualiza el que se asigna actualmente, para cambiar el modelo selecciona la dirección arriba a la izquierda del diálogo, haga click en Reset Designators, entonces haga click en el botón Update Changes. Cuando el modelo es correcto y se ha estable-cido, click en Accept Changes (Create ECO) para generar un ECO que se usa para poner al día el esquema.

50Documentos Protel DXP y PDF traducido por M.F.G. Cádiz (España) 2006
Los nuevos conceptos del área de trabajoProtel DXP introduce 2 nuevos conceptos poderosos para la edición del diseño, filtrando y alternando las vistas de dato
de objeto. Juntos a estas técnicas que dan un nivel alto de control sobre qué objetos son mostrados en el área de trabajo, y revisión de esos objetos.
Filtrando los objetos en el área de trabajo
¿A querido a menudo controlar lo que se muestra exactamente? Quizás quiso examinar el enrutado de una interconexión particular y compararlo por otra interconexión, o verificar la localización de un juego de componentes, sin el desorden visual de ver todos los otros componentes. Una nueva área de trabajo de Protel DXP que el sistema filtra entrega esto precisamente, el control completo sobre exactamente lo que es visible en el área de trabajo, con una opción de Mask de objetos que se han filtrado. Cuando se filtra una máscara de objetos sólo los objetos designados por su filtro permanece al brillo normal.
Filtrar se puede invocar en una variedad de maneras incluidas:
1º. Haciendo click en una entrada en el esquema o panel PCB Navigator, todos los objetos semi ocultados, excepto objecto(s) que le hicieron click.
2º. Tecleando una pregunta en el panel de la Lista. Queries proporciona un mecanismo para los objetos en el área de trabajo.
3º. Seleccionando una interconexión, componente, o mecanografía en query en la barra de herramientas Filtro de PCB.
4º. Seleccionando una entrada en el menú de popup de Filtro, presione Y para el menú.
Apunte
• Para cambiar el nivel de fader de objetos enmascarados haga click en el botón abajo en el área de trabajo.
• Que los objetos que solo mostraron el brillo normal puede seleccionarse y puede revisarse.
• Revisando las ventanas de las reglas de diseño es una manera excelente de verificar qué aplicará cada regla.
• La barra de herramientas de filtro de PCB es una manera de filtrar el componente, interconexión, o click derecho en query de cualquier barra de herramientas para habilitarlo.

51Documentos Protel DXP y PDF traducido por M.F.G. Cádiz (España) 2006
El inspector de objeto
Filtrar el área de trabajo no sólo es útil para facilitar la tarea de controlar lo que ve, además es un método excelente de controlar lo que puede revisarse. Entonces debe ser aplicado un filtro que pueda seleccionarse solo esos objetos mostrados al brillo normal o pueden revisarse.
Un objeto individual puede estar revisando de la manera tradicional, haciendo doble click en él para visualizar su diálogo. Alternativamente, puedes usar el nuevo panel de Object Inspector. El Object Inspector puede habilitarse seleccionando View - Workspace Panels - Inspector , o pulsando F11. Hay 2 ventajas para usar Object Inspector, el primero es que puede permanecer abierto, simplemente haz click en cualquier objeto para mostrar y revisar sus atributos en el inspector, la otra ventaja es que puede usarse para revisar los objetos múlti-ples, incluyendo tipos diferentes de objetos. Como los objetos se agregan por selección actual, se mostrarán solo atributos que son común a los objetos seleccionados. Se aplican los cambios que se hacen en el objeto en cuanto haga click fuera del atributo modificado.
Preguntando a los objetos
Protel DXP trae un nuevo acercamiento para designar los objetos en su diseño. Una Query ( pregunta ) es una combina-ción de símbolos de palabras claves, identificadores del objeto, operadores, y valores que se analiza, y entonces aplicar a cada objeto para ver si el objeto obedece a esa pregunta. Los resultados de la pregunta entonces se pone disponible para mostrarlo.
Las Queries ( preguntas ) pueden ser simples, como:
OnTop
Donde OnTop es palabra clave, objetivo todos los objetos en la capa de arriba de un PCB. Las queries ( preguntas ) además pueden ser muy específicas, como:
IsPad And ( Not IsElectrical ) And OnMultilayer And ( HoleSize> 20 )
Objetivo, cuál bloque ( IsPad ), no tiene un nom-bre net asignado ( Not IsElectrical ), está en el Multi-layer ( OnMultilayer ) y tiene un tamaño del agujero mayor que 20mils ( HoleSize > 20 ).
Una lista completa de palabras claves, identificado-res de objeto y operadores están disponibles en el diá-logo Query Helper. Use Query Helper para formular las preguntas y verificar su sintaxis antes de aplicarlos. Para abrir Query Helper click en el panel de List botón Helper, o el botón Query Builder en cualquiera de las reglas de diseño.
Las queries ( preguntas ) para filtrar
Pueden usarse las preguntas para filtrar, mientras dándole la habilidad precisamente el objetivo un juego de objetos en el área de trabajo. Puede filtrar usando las preguntas en el panel de List, o en el Filter Toolbar. Entonces habrá aplicado un filtro para el objeto designado, puedes ver fácilmente y puedes revisar esos objetos. Por ejem-plo, la imagen muestra cómo puede usarse el panel para poner un filtro a una interconexión, este filtro además podría ser aplicado tecleando InNet ( ‘NetName ‘ ) en el Filter Editor o el Filter Toolbar ( NetName es el nombre de la interconexión que desea filtrar ).

52Documentos Protel DXP y PDF traducido por M.F.G. Cádiz (España) 2006
Las reglas con las preguntas apuntando al diseño
Que usan las ( Queries ) preguntas además de las reglas de diseño a su alcance, la pregunta define el objetivo de lo que manda la regla . Para simplificar el proceso de preparar los alcances de la regla, cada regla tiene un juego de opciones nor-males ( All, Net, Net Class, Layer, Net and Layer), seleccionando uno construirán una pregunta automáticamente. Hay una opción Avanzada, si usa esta opción puedes escribir en su propia pregunta.
La prioridad de la regla
El orden que las reglas son aplicadas está definido por su prioridad. La prioridad se muestra en la ventana principal de diálogo Design Rules, si usa el árbol de la izquierda, selecciona un Type ( por ejemplo la anchura ( Width) ) puedes hacer click en el botón Priorities abajo del diálogo y cambia la prioridad. La regla de prioridad más alta es prioridad 1.
El panel de la Lista
Así como la vista gráfica tradicional dónde los objetos se colocan como los puso, además puedes ver y puedes revisar los objetos en el nuevo panel de List. El panel de List es una combinación de un editor de pregunta, resalta los controles, y una hoja de cálculo. Cuando se teclea una pregunta arriba del panel y habilita la máscara ( Mask ) que resalta la opción, se ponen al día la hoja de cálculo automáticamente para quitar todos los objetos filtrados por la pregunta. La hoja de cálculo es una vista alternativa que realiza cualquier acción en la hoja de cálculo, como seleccionar un grupo de objetos, o revisar un objeto, ocurre simultáneamente en la vista gráfica.
Apunte
• Preguntas escritas en el panel de List se aplican en la vista gráfica y la hoja de cálculo.
• Crear una selección en la hoja de cálculo usando SHIFT+ click y combinaciones de teclas CTRL + click, click derecho seleccionado un atributo y Remove Non-Selected para reducir la lista a los objetos seleccionados. Puede además eligir Edit Selected para revisar este atributo en todos los seleccionados.
• Click derecho para crear un informe desde la hoja de calculo, desde la ventana de Report Preview puedes exportar a un texto, CSV, o a una hoja de calculo Excel.

53Documentos Protel DXP y PDF traducido por M.F.G. Cádiz (España) 2006
Navegando por el DiseñoAmbos editores de esquema y de PCB tienen nuevos paneles de Navigator. Estos paneles se usan para hojear su diseño,
por los componentes, interconexiones, o errores (y también gobierna en PCB). El Navigator usa una nueva área de trabajo que tiene la cualidad de desvanecer los objetos, excepto aquéllos que ha marcado en el panel.
El panel navigator de esquema
Antes de compilar el diseño, el esquema es una colección de objetos, los componentes, los alambres, los búses, los puertos, y así sucesivamente. Los objetos net relacionados definen cómo deben crearse las conexiones en el diseño, pero hasta que el diseño sea compilado no verá estas, o modelo, del diseño.
Cuando el diseño es compilado se crea un modelo conectivo y el panel de Navigator puede usarse para navegar por el diseño, usando este modelo.
Hay varias opciones arriba del panel de Navigator. La opción de Mask transpa-renta los objetos sin relación cuando se hojea, y la opción Graph visualiza la relación conectiva entre los objetos-rojo al navegar por las interconexiones, verde al navegar por los componentes.
Así como navegando en un modo centrado hace click en el objeto de interés en el panel, si haces click en el botón de Jerarquía ( Hierarchy ) en el panel y puedes navegar
directamente en la hoja. Haga click en un objeto en la hoja que se resaltará según las opciones de arriba del panel. Por ejemplo, habilite la opción Graph, haga click en Jerarquía, haga click en un alambre para examinar la conectivi-dad creado por ese alambre. Puedes rastrear una interconexión fuera de la hoja
haciendo click en el diamante rojo pequeño que aparece en un puerto resaltado.
Para una vista más comprensiva del diseño compilado, use el panel Compiled. Así como navegando por interconexión o componente, puedes examinar los elementos que constituyen cada entidad compilada.
Definiendo reglas de diseño del esquemaLas reglas de diseño específicas de PCB pueden definirse en el esquema, estas se agregan como pará-
metros. Siempre que agregues un parámetro a un objeto con este botón. Si hace click que el diálogo de Propiedades de Parámetro resultante incluirá un botón, haga click para mostrar el diálogo Choose Design Rule Type y entonces configurar con el diálogo de edición de regla.
En el editor de PCB el alcance de una regla ( objetivo de la regla sobre los objetos ) está definido en la regla. En el editor de esquema el alcance de la regla está definido dónde el parámetro se agrega. El siguiente esquema para el PCB gobierna las opciones del alcance que son soportadas:
• Pin parámetro-del pad
• Port el parámetro-del net
• Parameter Set object on a wire-del net
• Parameter Set object on a bus-del net class
• Componente parámetro-del componente
• Sheet symbol parameter-de clase de componente
• Sheet parameter-Todo

54Documentos Protel DXP y PDF traducido por M.F.G. Cádiz (España) 2006
El verdadero diseño multicanal A menudo su diseño incluye una sección de circuito que se repite dos veces, 4 veces, o quizás 32 veces. Protel DXP
incluye varias cualidades de apoyo al diseño multicanal incluyendo el símbolo de hoja, dirección de designator de multicanal, la clase del componente automática y creación de room, posición del canal y repetición de enrutando.
En verdad en el diseño de multi-canal no hay ninguna necesidad de crear múltiples copias de la hoja. El resto del pro-yecto esquema permanece en este estado, incluso después de que transfiere el diseño a la placa de PCB. El canal puede ser referenciados por múltiples símbolos de hoja, o puedes usar en el momento el nuevo símbolo de hoja para referenciar todos los canales desde de un solo símbolo de hoja.
La palabra clave Repeat se usa para definir el número de veces que el canal es copiado. Cuando el proyecto es compilado el numero de canal requerido se construye igual al modelo compilado anterior, mientras usa un esquema de anotación simple para identificar cada componente en cada canal. No duplica la subhoja del canal, en cambio crea una tabla de designators.
Cuando el proyecto es compilado una etiqueta aparece abajo de la ventana del editor de esquema, con una etiqueta para cada canal de esa subhoja.
El soporte de multicanal fluye al editor de PCB. Los componentes se ponen en su grupo de canal, con cada grupo de componentes es puesto un room de colocación en la placa.
Después de poner los componentes en un canal puedes usar Autoroute - Room para enrutar el canal, entonces seleccione Tools - Rooms - Copy Room Formats para repetir la colocación y enrutado para todos los canales.
Creando un diseño multicanal
1. Dibuje el canal en una subhoja.
2. Poner el símbolo de hoja en la hoja padre para representar esta subhoja.
3. Defina el número de canales, esto se hace incluyendo la palabra clave Repeat en el campo Sheet Symbol Name, como muestra la figura adjunta. En este ejemplo el Nombre de la subhojas es CIN, y los canales serán numerados 1 a 8.
4. Conexiones que son comunes a todas las subhojas son conectadas de la manera normal, por ejemplo Effects net.
5. Conexiones que conectan individualmente a cada subhoja se ponen como un bús, con un elemento de bús que conecta a cada subhoja. Notará que la etiqueta net en el alambre no incluye un número de elemento de bús, y el símbolo de la hoja incluye la palabra clave Repeat. Cuando el diseño es compilado este bús está individualmente conexionado Headpho-ne1, Headphone2, hasta Headphone8, asignado a cada canal.
6. Cuando el diseño ha sido compilado se transfiere al editor de PCB de la manera normal. El proceso de traslado creará una clase del componente automáticamente para cada hoja esquema en el diseño, un room para cada clase del componente, y se agrupará los componentes en cada clase en su room, preparado para la colocación.
7. Después de poner y enrutar un canal Tools - Copy Room Formats en el editor de PCB para copiar la colocación y enrutando de ese canal a los otros canales.
8. En el menú del Proyecto seleccione View - Channels para examinar las asignaciones del designators para el proyecto.

55Documentos Protel DXP y PDF traducido por M.F.G. Cádiz (España) 2006
Apuntes
• Compile el ejemplo de multicanal para ver el trabajo de diseño.
• El nombre del símbolo de la hoja se usa para identificar inequivocamente cada componente de cada canal, por ejemplo R1 en canal 8 se volverían R1_ CIN8. Use los nombres cortos para los símbolos de la hoja para guardar el designators.
• Recuerde que hay siempre solo una hoja esquema del canal, se guardan las asignaciones del designator para cada canal en una tabla ( Project - Channels ). Cuando el diseño del multicanal es compilado que todavía solo una hoja se muestra, la diferencia es ahora que hay Etiquetas abajo de la hoja en el editor de esquema, uno para cada canal.
Designando variables de ensambladoProtel DXP mantiene las variables del ensamblado. Una variable del ensamblado se crea cuando se diseña un PCB, pero
carga diferentes configuraciones, cada configuración es una variable del ensamblado.
El proceso típico es completar el diseño primero y actualizar el PCB. Cuando está completo, el esquema y el PCB, estará preparado para defi-nir las variables del ensamblado.
Seleccione Project - Variants para crear una variable de ensamblado. El diálogo de Variant Management muestra el juego de componentes para el diseño entero. Cuando has añadido las variables y ha establecido la opción Not Fitted (no ajustar ) para esos componentes no se trendrán en cuenta esa variante, puedes generar las variables específicas, incluyendo lista de materiales, el fichero de place, y ensamblado de dibujo.
Interface de Version Control SystemVersion Control es una interface directa de Protel DXP intercambio de versiones de terceras partes, incluyendo Visual
Source Safe®. Click derecho en el panel del Proyecto para agregar un proyecto al sistema control de versión, o seleccione en el menú del proyecto Version Control para un juego completo de cualidades. La interface VCS en Protel DXP obedece al Microsoft SCC interface normal, dando el acceso directo a un SCC conforme a VCS del ambiente de DXP.
Se crean las variantes de manejo en el diálogo Variant Management, genera el resultado específico, como los dibujos del ensamblado

56Documentos Protel DXP y PDF traducido por M.F.G. Cádiz (España) 2006
Las librerias de componentes integradosUn libreria de componente integrado es un paquete completo y portátil, puede incluir los símbolos del esquema, los
footprints de PCB, el modelo de SPICE y los modelos de integridad de señales, con la habilidad para los tipos de modelos extensos para ser agregado en el futuro.
Para construir una librería integrada empieza creando una librería integrada. La librería es un archivo que define qué componentes están en él integrados. Cuando tenga la librería completa, compilarla para producir una librería integrada.
La Figura muestra los pasos para crear una libreria integrada.
1. Crear la fuente de Libreria integrada.
2. Cuando el paquete de libreria se ha creado y agregado en el esquema ( Projects - Add to Project ). No hay ningún límite en el número de librerias que pueden agregarse. Pueden que ser incluidas las librerias de esquema de Protel99 SE e instalar librerias DXP, ellas no pueden compilarse en un libreria integrada, abrala y salve en Protel DXP primero.
3. Crear o editar los símbolos del componente en cada libreria. Cada componente del esquema se crea en su integridad dibuje los gráficos y ponga los terminales para cada parte en el componente. Si hay terminales que están en el componente que no quieres qué sean mostrados, póngalos en el editor de libreria y ponga su estado de mostrar a oculto ( hidden ).
4. Configure la búsqueda a los modelos en el diálogo Options for Project. Note que la localización actual del archivo de libreria es automáticamente incluido como un camino de búsqueda, agregue de otros para apuntar a la localización de sus footprints y otros modelos. Después de agregar haga click en Refresh, para confirmar que los modelos están localizádos correctamente. Puedes agregar lo archivos de modelos en el paquete de libreria.
5. Para cada componente, seleccione Tools - Edit Component del menú de editor de libreria y unirse en los modelos apropiados. Esto puede incluir el footprint de PCB, modelo SPICE, o un modelo de señal integrada. Note que cada modelo normalmente es referenciado por el nombre, cuando se compila, el recompilador busca la raiz del modelo, y lo compila en la libreria. Puedes especificar la raiz exacta de cada modelo si es requerido. Cuando se compila el paquete de libreria la orden de búsqueda es: localización exacta, modelos incluidos en el paquete de libreria, modelos en la lista de libreria instalada, y despues la raiz del modelo.
6. Cuando la libreria está completa y preparada para compilarse, seleccione el menú de Project - Compile Integrated Li-brary. Esta libreria integrada es compilada desde varias libreria de fuente y archivos de modelo. Los controles del compilador se configuran en el diálogo Options for Project, y se muestran los (warnings) errores. El compilado de la libreria integrada se escribe en la localización especificada en el campo Output Path en el diálogo Options for Project.
7. La libreria integrada está ahora preparada para usarse. Después de compilar se agregará automáticamente a la lista de libreria instalada.

57Documentos Protel DXP y PDF traducido por M.F.G. Cádiz (España) 2006
Estructurando sus Librerias
La estructura de libreria es flexible, Puedes agregar alguna o tantas librerias como quiera. Las librerias integradas pro-porcionadas con Protel DXP son como un databook creado y organizado para una serie de componentes, estas librerias se agrega en el paquete de librerias.
Los Modelos de Integridad de señal
El simulador de señal usa modelos de terminales en lugar del componente, para configurar un componente para la simu-lación de señales ponga la opción de Type and Technology que usarán los modelos predefinidos o importados y modelo de IBIS.
Acceder a todos los tipos de librerias en Protel DXP, incluyendo PCB se acceden a través del panel de Libreria.
Apunte
• No tiene porque usar las librerias integradas, Protel DXP soporta independiente esquema y librerias de Protel99 SE pueden usarse con las libreria de DXP, agregue éstas en la lista de librerias, y acceda al symbols/footprints desde el panel de librerias.
Centralización Topological Autorouter
La implicación de regla de diseño
Las localización ofrecen la implicación de regla de diseño completa para todo enrutando el diseño y gobier-no eléctrico, incluso el estilo de la vía, separación y vías ocultas.
Apoyo del paquete BGA
Incluye las estrategias para el componente de enrutar BGA, soporta un número ilimitado de pads de BGA.
Hay una nueva regla de diseño Fanout Control, use este control de conexiones de los componentes multiterminal montados en superficie en su diseño.
Estrategias de routing definible por usuario
Viene con varias estrategias de asignación de ruta de valor predeterminado, cada uno enfocada para enrutar en una situación específica. Seleccione la es-trategia de asignación de ruta antes de lanzar (Router) el poner rutas .
Las estrategias predefinidas no pueden editarse.
Estas pueden duplicarse, y cualquier número de usuario definidos pueden crear las estrategias.

58Documentos Protel DXP y PDF traducido por M.F.G. Cádiz (España) 2006
Las mejoras del diseño del PCB
La forma de la placa
La forma de la placa define el límite de la placa. Se usa por Protel DXP para determinar las extención de los planos de fuerza, y para calcular el borde de la placa cuando los diseños pasan los datos a otras herramientas, como el visor 3D .
Cuando un nuevo archivo de la placa es creado, la forma por defecto de la placa se crea. Esta puede redimensionarse, o redefinir usando el menú de Forma de Placa ( Design - Board Shape ).
Apunte
• Presione las barra de espacio para cambiar el estilo de esquina mientras está definiendo la forma de la placa.
• Si su diseño ya incluye un límite de placa definido, use Define desde el comando Selected Objects para la forma de placa automáticamente. Asegúrese que la forma definida por los objetos seleccionados en la capa mecánica está completa y no hay ninguno fuera del límite.
Las hojas de plantillas
Si abre los archivos de ejemplo de PCB notará que la mayoría de ellas muestra la placa en una hoja, y que la hoja incluye un borde, referencia de rejilla, y bloque del título.
El lugar de los objetos especiales para llevar a cabo la plantilla, el borde, referencias de rejilla y bloque del título es arras-trado a las capas mecánicas (Mechanical16 en el ejemplo).
La propia hoja-la parte blanca-es una cualidad especial del dibujo. Se controla usando las opciones en el diálogo de Board Options. La hoja puede asociarse con las capas mecánicas poniendo los objetos en las capas mecánicas que has creado ordenando los dibujos que necesitas. Cuando los elementos son puestos en la capa mecánica, la capa puede ser ( Linked ) enlazada a la hoja en el diálogo de Board Layers.
Mientras pueden definirse el tamaño de la hoja y localización manualmente, si ha unido la hoja a una capa mecánica, la hoja en blanco se redimensiona para encajar los objetos en la capa vinculada automáticamente cuando se selecciona desde el menú View - Fit Sheet.
La forma de la placa define el borde de la placa, y se usa para funciones automatizadas

59Documentos Protel DXP y PDF traducido por M.F.G. Cádiz (España) 2006
Apunte
• Protel DXP incluye un juego de plantillas de PCB pre-definidas ( \ Altium\Templates ), abra la plantilla requerida copie el contenido y pegúelos en su archivo de la placa.
• La hoja puede ser ocultada en este momento, desactive la opción de Display Sheet en el diálogo de Board Options. También se esconderán las capas mecánicas vinculadas.
• Si pone los colores de inicio y fin del área de trabajo al negro (Board Layers) puedes cambiar fácilmente de nuevo al modo de hoja tradicional y cambiar el mostrar la hoja on/off en el diálogo de Board Options.
El alcance de nueva regla
Al crear las reglas del diseño define los requisitos de su diseño. Cada regla tiene un alcance, el alcance que define la regla es aplicar a, todos los objetos en la placa, exactamente o todos los objetos en una interconexión particular. En lugar de usan-do uno fijo, los predefinidos establecen el alcance de la regla, Protel DXP usa las cuestiones para definir qué objetos de una regla es para aplicar a. Para marcar el sistema del alcance más flexible, el orden en que las reglas son aplicadas ( regla prece-dente ), es definible por el usuario.
Para la información sobre cuestiones de usar el alcance de las reglas, referencia en este documento en la sección de Pre-guntando a los objetos.
Las delimitaciones de colocación de componente
Protel DXP ha mejorado la colocación, funcionalidad, y componentes en room, incluyendo: rooms poligonales, copia de room formateados, creando un room para encajar la clase de componente, el autorouting y unrouting de un room. El juego de herramientas parar trabajar con los room se detalla abajo. Mire la barra de estado al usar cada una de las herramientas:
Poner room retangulares–poner un room rectangular en la cara de arriba o abajo de la placa ( Tools - Rooms ).
Poner room poligonales–poner un room poligonal en la cara de arriba o abajo de la placa ( Tools - Rooms ).
Copiar formatos de room-copia la colocación y routing del room selecionado, a otros room que contienen un juego idéntico de componentes. Use esta cualidad en un diseño multicanal, después poner y enrutar un canal Protel DXP pondrá automáticamente y enruta los otros canales ( Tools - Rooms ).
Envoltura de la room alrededor de los componentes-si ya has puesto los componentes en una clase de componente usa este comando para automáticamente envolver el room alrededor de los componentes.
Crear room Non-Orthogonal desde los componentes seleccionados-crear una clase de componente de los componentes seleccionados, entonces crear un room non-orthogonal alrededor de ellas ( Tools - Rooms ).
Crear un room Orthogonal de los componentes seleccionados-crear una clase de componente de los componentes selec-cionados, entonces crear un room orthogonal alrededor de ellas ( Tools - Rooms ).
Crear un room rectangular de los componentes seleccionados-crear una clase de componente de los componentes selec-cionados, entonces cree room rectangular alrededor de ellas ( Tools - Rooms ).
Autoroute room-el autoroute empiezan con todas las conexiones y acaban dentro de un room ( Autoroute ).
Desrutar el room-desrutar todas las conexiones que tienen un nodo por lo menos en un room ( Tools - UnRoute ).
Troceando un room-use esto para trocear un room en 2 room ( Edit - Slice ).

60Documentos Protel DXP y PDF traducido por M.F.G. Cádiz (España) 2006
La herramienta de dimensionar
Protel DXP incluye un juego de herramientas de dimensionar, incluyendo: Linear, Datum, Baseline, Leader, Angular, Center, Radial, Linear Diameter, Radial Diameter.
Las dimensiones son asociativas, cuando ellas se conectan a un objeto ellas permanecerán conectadas al objeto cuando se mueve. Asociar una dimensión a un objeto, como un fin de pista, buscan el círculo pequeño del mismo color como la capa y ponerlo, este círculo indica que la dimensión asociará con este punto. Cada tipo de dimensión también ofrece el control completo sobre las unidades, la precisión, la alineación del texto, y las características de la flecha, click doble en una dimensión para editar cualquiera de estos parámetros.
Revise la barra de estado cuando está poniendo una dimensión cada tipo tiene una colocación diferente, la barra de esta-
do le dirá qué hacer poniendo la dimensión. Para información sobre una herramienta de dimensión pulse F1 cuando el ratón está encima de una entrada de menú de dimensión o botón de barra de herramientas.
Mejorado los planos de power Para dividir una forma en el plano de la capa actual,
y cambia para singularizar el modo de la capa (Shift+S las lineas atraviesa el modo de la capa).
Seleccione del menú Place - Line. Simplemente
empezando de externo de la forma de la placa, líneas para definir el corte, o separación, entre 2 regiones sepa-radamente. La anchura de la línea define la separación de ningún cobre, pulse Tab durante la colocación de la línea para cambiar la anchura.
Cuando divide un plano que debe empezar de fuera
de la forma de la placa y debe terminar fuera de la forma de la placa. Puede cortar dentro del plano, con tal de que siempre empiece y acabe en el borde o en un corte existente.
Totalmente definible la forma de los pad
Protel DXP tiene 3 tipos de definición de bloque: • Simple - donde las propiedades de bloque
son el mismo en todas las capas. • Top-Mid-Bottom-donde la capa de arriba y
capa de abajo están individualmente definidas, y todas las capas de enmedio están definidas como un juego.
• Full Stack-donde las propiedades de bloque
pueden definirse singularmente en cada capa.

61Documentos Protel DXP y PDF traducido por M.F.G. Cádiz (España) 2006
Resumen de otras mejoras
El dibujar un esquema
Parámetros del componente definible y parámetros del terminal
Los parámetros del componente definibles y parámetros del terminal son ilimitados, editable en la libreria y en la hoja esquema.
Edición de componentes en la hoja
Edite y mueva los terminales de los componentes en la hoja esquema. Click doble en un componente para abrir los terminales y moverlos.
Mejoras de simulación del circuito
Importando y exportando datos de ondas
La importación y exportación de datos de forma de onda y de puntos de plot a una hoja de cálculo, y copia del mapa al portapapeles y pegar en otras aplicaciones de Windows.
Los gráficos de plot mejorados
El acceso mejorado para trazar los elementos como los títulos, etiquetas, líneas, y así sucesivamente.
Formas de onda diferentes
Los tipos de forma de onda diferentes pueden compartir la misma parcela, con el apoyo para multiples Y axiales.
Multiple escalado de plots
Muestra simultáneamente de 1 a 4 escalas de plot, click derecho y seleccione Document Options para configurar el número de plots.

62Documentos Protel DXP y PDF traducido por M.F.G. Cádiz (España) 2006
Las mejoras de Integridad de señal
El análisis de integridad señalado en el ambiente de DXP
Analice la ejecución de SI del PCB desde el esquema o los edi-tores de PCB, realice reflexión y análisis de la diafonía ( crosstalk ) en seleccionar las interconexiones, y visualizar las formas de onda dentro del Design Explorer.
El análisis de integridad de señal del esquema
Puedes realizar un análisis de SI además en el diseño del esque-ma sin tener un PCB como la parte del proyecto. En este modo una medida de longitud de ruta predefinida puede definirse, así como el apilado de capas de PCB.
Modelo de integración mejorada
Modelos de SI puede ser incluido en las nuevas librerias de componentes integrados.
Proyectos de salida
Genere el resultado de ODB++ directamente desde el PCB.
Automáticamente carga la salida en CAMtastic.
Soporte de monitor dual
Protel DXP tiene una completa configuración sobre monitores duales . Puedes colocar los documentos por ambos moni-tores, o puedes usar al segundo monitor para las vistas secundarias, como el Inspector Panel o el Filter Panel.
Para posicionar un documento en el segundo monitor click derecho en una etiqueta del documento y seleccionar Open in New Window para crear una segunda ventana de Protel DXP, y pongalo en su segundo monitor.
Alternativamente, puede sacar fuera una etiqueta del documento cuando Protel DXP no está maximixado. Anote que esta segunda ventana no es un segundo Protel DXP, pues es el mismo proceso de Windows.
Para posicionar un panel individual en el segundo monitor, hacer simplemente click y sujetar el nombre del Panel en la barra del subtítulo del panel, arrastrar y posicionalo. Pulse CTRL y arrástrelo para prevenir que se acortine al borde de la aplicación.

63Documentos Protel DXP y PDF traducido por M.F.G. Cádiz (España) 2006
GlosarioAnalice el documento - compila ( netlists y validaciones) el documento seleccionado.
Compile la Libreria Integrada - crea un libreria integrada que incluye los símbolos de esquema, más cualquier modelo que se ha enlazado a los símbolos. Note que una libreria integrada no puede editarse.
Compile el Proyecto - crear un modelo conectivo (o netlist) del diseño, y verificar la validez de este modelo conectivo. Cuando un proyecto de PCB es compilado el modelo conectivo solo existe en la memoria. El modelo conectivo puede ser examinado en el Panel Compilado. Si el proyecto ya ha sido compilado solo esos documentos que han tenido cambios desde el último compilado son los recompiled.
El modelo conectivo - término general para describir el netlist genérico que se crea cuando un compilado se realiza.
La vista del diseño - término general usado para cualquiera de las vistas diferentes del diseño, por ejemplo el juego de hojas que constituyen el proyecto esquema es una vista del diseño, el PCB es otra vista, y un netlist es otra.
Filtrándo - una técnica de control de lo disponible en las vistas del área de trabajo. Filtrándo puede hacerse vía el panel de Navigator, vía diálogo Find Similar Objects, o vía una query. La muestra del resultado depende de los controles resaltados
Resaltado - dondequiera que un filtro puede ser aplicado tiene las opciones para controlar cómo resaltarlo. Las opciones resaltado incluyen: enmascarando, seleccionando y hacerlo subir verticalmente.
Inspector - el panel de Inspector presenta las propiedades de la selección actual para editar. Puede usarse para editar un objeto individual, o objetos múltiples.
List panel - alterna el ver los objetos designados en el documento actual. El panel de Lista tiene 3 áreas distintas; el editor en cuestión arriba, un juego de controles de resaltar, y la hoja de cálculo de como ver la lista abajo.
Enmascarado - un filtro que resalta el modo que eficazmente quita los objetos del área de trabajo del editable. En la vista gráfica este ‘quitan ‘ se hace transparentandose u oscureciendo, todos los objetos que se han filtrado, mientras dejando solo el marcado de los objetos por su filtro mostrado al brillo normal. El brillo de objetos filtrados es controlado ajustando el nivel de la Máscara (haga click en el botón abajo del área de trabajo). Enmascarando en la vista de la Lista se hace quitando los objetos enmascarados de la lista.
El diseño de multicanal - la técnica de instantanea de una sección ( subhoja ) en un diseño a la vez múltiples.
Panel - una ventana que proporciona otra vista en un diseño, o ambiente de diseño. Hay 2 tipos de paneles, paneles del área de trabajo que están disponibles, como los paneles de Archivos o el panel de los Proyectos; y paneles de editor que solo está disponible cuando un documento de ese tipo es visible, como el esquema o PCB Navigator.
Query - el método de designar los objetos en el área de trabajo. Usa un motor para analizar cuestión primera, entonces verifica cada objeto para ver si obedece la cuestión o no obedece la cuestión.
Variant - las variables son configuraciones del ensamblado diferentes de un diseño. Una variable de un diseño que especifica el ajuste y no los componentes. El resultado aplicable al documento, incluso el BOM, escoger y poner ficheros, y del ensamblado de dibujo que se crean para cada variable. Note que los documentos del proyecto siempre definen el diseño completo (o totalmente cargado), hay solo un set de fabricación establecido de documentos para el PCB.
El Sistema de Control de versión (VCS) - sistema de dirección de documento que guarda los documentos electrónicos, proporcionando el acceso a ellos a través de un interfaz formal que rastrea cuando los documentos se sacan del VCS ( verifi-car-fuera ), y cuando ellos se devuelven al VCS ( verificar-en ). El VCS rastrea los cambios cada vez un documento atrasado se registra, o guardando una nueva copia, o guardando las diferencias entre las versiones. El VCS le permite restaurar (o roll-back) un diseño atrás a cualquier versión anterior. El acceso y permisos también controlado en el VCS. El interface VCS en Protel DXP cumple con el interface estandar de Microsoft SCC, dando acceso directo desde SCC dentro de su conformidad de VCS en ambiente de DXP.
Ver del área de trabajo - una vista del área de trabajo es un interfaz dónde puedes editar los objetos del diseño. Protel DXP incluye 3 vistas del área de trabajo , la vista gráfica principal, la vista de Lista, y los paneles que forman el Inspector.

64Documentos Protel DXP y PDF traducido por M.F.G. Cádiz (España) 2006
Diseño multicanal en Protel DXPEste tutorial enseña cómo crear un diseño multicanal usando Protel DXP.
Un diseño de multicanal se refiere al mismo canal muchas veces. El canal solo necesita ser dibujado como una hoja subalterna de esquema separada e incluida en un proyecto. Puedes fácilmente renombrar el canal varias veces a través de una entrada de la hoja en la hoja padre del proyecto esquema. El Manager crea y mantiene una tabla de conexiones del canal que se uardan como parte del archivo. Un proyecto multicanal es soportado a lo largo del proceso del diseño, incluso hacia atrás la anotación de cambios del designator al archivo de proyecto.
Creando un diseño multicanal
1. Crear el circuito que desea hacer del canal en un esquema separado y agregar el nuevo esquema al archivo de proyecto de PCB.
2. En la hoja padre, use Place - Sheet Symbol para crear un símbolo de la hoja para representar el nuevo canal esquema. El nombre del símbolo de la hoja se usa para identificar cada componente en cada canal.
3. Doble click en el nuevo símbolo de la hoja para visualizar la etiqueta de Propiedades del diálogo Sheet Symbol.
En el ejemplo, el Name del símbolo de la hoja es CIN. Puedes usar cualquier nombre pero se recomiendan los nombres cortos para los símbolos de la hoja para el designators. Esto es porque se agregará el nombre de símbolo de hoja y un número del canal al nombre del designator cuando el proyecto es compilado, por ejemplo R1 se volverá R1_CIN1.

65Documentos Protel DXP y PDF traducido por M.F.G. Cádiz (España) 2006
4. En el campo Filename, escriba el nombre del canal de esquema que quieres usar, por ejemplo Input channel.SchDoc.
5. Nombre cuántas veces desee la referencia del canal esquema en el campo Name con la orden Repeat Channel. El formato es:
Repeat(sheet_symbol_name,first_channel,last_channel)
Así en el ejemplo, el comando Repeat(CIN,1,8) en el campo de Name, la referencia manda ocho veces el esquema al canal de la entrada (1,8) vía símbolo de la hoja ‘CIN ‘.
Las conexiones son común a todas las hojas subalterna, por ejemplo, la interconexión Monitor , se conecta de la manera normal. Se interconexionan individualmente a cada hoja subalterno como un bús, con un elemento de bús que conecta a cada hoja subalterna.
Note que la etiqueta net en el alambre no incluye un número de elemento de bús y el símbolo de la hoja incluye el nom-bre clave Repeat. Cuando el diseño es compilado, este bús está resuelto en conexiones individuales (Headphone1, Headpho-ne2 hasta Headphone8) asignado a cada canal.
6. Compile el proyecto seleccionando Project - Compile PCB Project. Cuando el diseño del multicanal es compilado, todavía solo una hoja es mostrada en el Schematic Editor, hay etiquetas mostradas abajo de la hoja esquema en la ventana del diseño, uno para cada canal. Los nombres de la etiqueta son los nombres de símbolo de hoja más el número del canal, por ejemplo CIN1, CIN2.
7. Cuando el diseño ha sido compilado, se transfiere al editor de PCB de la manera normal ( Design - Update PCB ). El proceso del traslado creará una clase de componente automáticamente para cada hoja esquema en el diseño, un room para cada clase del componente y se agrupa los componentes en cada clase en su room, preparado para la colocación.
8. Después de poner y enrutar un canal, para copiar la colocación y enrutado de ese canal a los otros canales seleccione Tools - Copy Room Formats en el editor de PCB.
Viendo las asignaciones de designator de canal
Para verificar el designators que es asociado con los componentes en un diseño de multicanal:
1. Seleccione Project - View Channels para visualizar el diálogo de Project Components.
La tabla mostrará el número de canales asociado con un nombre de esquema en el proyecto. Cada canal tendrá los nom-bres del designator añadido con el número del canal, por ejemplo el designator C7 se vuelve C7_CIN1 para canal 1 hasta el C7_CIN8 para canal 8.
2. Haga click en un Designator Lógico para saltar a ese componente que centrará el esquema en la ventana del diseño.
Recuerde que hay siempre solo una hoja esquema del canal; se guardan las asignaciones del designator para cada canal en una tabla (Project - View Channels).

66Documentos Protel DXP y PDF traducido por M.F.G. Cádiz (España) 2006
3. Haga click en el botón Component Report para visualizar el diálogo de Report Preview que enseña una presentación preliminar del informe de componentes del Proyecto.
4. Haga click en el botón Print para imprimir el informe. Se mostrará el diálogo de Impresión. Haga click en OK para enviar el informe a la impresora.
5. Elige el botón Export para guardar el informe como un archivo, por ejemplo como una hoja de cálculo ( .xls ) o .pdf.
6. Salve el archivo y entonces puedes abrirlo en su programa apropiado (por ejemplo Microsoft Excel o Adobe Reader).
7. Haga click en Close en el modo de la presentación preliminar y click OK para cerrar el diálogo de Project Compo-nents.

67Documentos Protel DXP y PDF traducido por M.F.G. Cádiz (España) 2006
Personalizar los recursosEste tutorial cubre los temas siguientes para personalizar los recursos de Protel DXP:
• Reestructura los menús existentes y barra de herramientas
• Agregar y anular barras de herramientas o comandos de menú
• Crear un nuevo menú desplegable o una nueva barra de herramientas
• Duplicar y activar barra de herramientas
• Personalizar el menú principal
• Poner flotante menús principales y barra de herramientas
• Crear, duplicar y editar las órdenes
• Trabajo con las teclas de atajo
• Restaurar menú y valores predeterminados de barra de herramientas.
Apreciación global de gustomizaciónLos recursos en un editor son las barras de menú, barra de herramientas y las tablas de las teclas de atajo. Todas las órde-
nes disponible de los menús además está disponible para agregar o anular estos recursos. Detrás de cada artículo del recurso, como un icono de barra de herramientas o artículo del menú, hay un lanzador del proceso pre-empaquetado que activa una orden cuando su artículo del recurso es seleccionado.
Los lanzadores del proceso pre-empaquetados que corre el proceso juntos cuando la orden es seleccionada, más cualquier parámetro, mapas de bits (iconos), subtítulos ( nombre de un artículo que muestra en un recurso), descripciones y teclas de atajo asociadas. Si un lanzador del proceso es modificado, cada caso vinculado de la orden en cualquier barra se pondrá al día.
Pueden personalizarse las órdenes para satisfacer sus propias necesidades. Se guardan en C:\Documents and Settings\User_name\Application Data\Altium\Design Explorer.rcs

68Documentos Protel DXP y PDF traducido por M.F.G. Cádiz (España) 2006
Reestructurando los menús existentes y barra de herramientasCuando el diálogo Customizing está abierto, puedes hacer click y puede arrastrar las órdenes entre los menús activos y
barra de herramientas.
1. Click derecho en una barra de menú o una barra de herramientas y seleccione el menú desplegable Customizing. El diálogo Customizing muestra, por ejemplo click derecho en el menú Schematic Editor visualizarán el diálogo Editor Custo-mizing Sch. Todo se hace mientras este diálogo se muestra.
2. Seleccione la orden de un menú existente, submenú o barra de herramientas (una caja negra alrededor del nombre o el icono muestra que es seleccionado) y lo arrastra a su nueva localización en un menú o barra de herramientas. Una barra negra indicará donde la orden se agregará.

69Documentos Protel DXP y PDF traducido por M.F.G. Cádiz (España) 2006
Agregando una orden a una barra de herramientas o menúUn orden puede enlazarse o duplicar cuando se agrega a una barra. Una orden vinculada se pondrá al día si el lanzador
del proceso inicial es modificado. Una orden duplicada, sin embargo, permanecerá como una copia del lanzador del proceso inicial y no se pondrá al día. Pueden modificarse las órdenes duplicadas para crear un nuevo orden cambiando sus propieda-des de lanzador de proceso. Vea Editing Commands ( Edición de comandos ) para más detalles.
Para agregar un orden a una barra:
1. Click derecho en una barra de menú o una barra de herramientas y seleccione Customize del menú desplegable. Muestra el diálogo Customizing pertinente.
2. Buscar la orden que desea agregar a otra barra.
Las categorías en la etiqueta de las órdenes de diálogo Customizing son el menú y los títulos del submenú ordenados al-fabéticamente. Por defecto, las barras incorporadas (los menús predefinidos y barra de herramientas) se muestra en la lista de las órdenes. Éstas le mostraran todas las órdenes instaladas. Puedes seleccionar y puedes arrastrar estas órdenes para agregar a otra barra de herramientas o el menú pero no podrá editarlos de esta vista.
Haciendo click en una Categoría visualizara todas las órdenes asociadas con esa barra de menú.
3. Seleccione la orden que quieres agregar a una barra de herramientas o menú de la sección de las órdenes del diálogo Customizing.
4. Con el diálogo todavía abierto, vaya al menú o barra de herramientas que quieres agregar la orden y haz click derecho para mostrar el menú desplegable Customize.
5. Seleccione Insert Link (para unirse al lanzador del proceso inicial) o Insert Duplicate (para crear una copia de la orden). Una línea aparecerá donde la inserción y tomará el lugar y el cursor cambiarán cuando lo pones en cualquier parte sobre las barras que puedes agregar una orden, como es mostrado abajo. El cursor cambia para una orden vinculada (flecha) y la orden duplicada.
6. Libere el botón del ratón y la orden se agregará al menú o barra de herramientas.
Los atajos para sumar a las barras de comandos existentes
Con el diálogo Customizing abierto, seleccione la orden en un menú o barra de herramientas que quieres duplicar o unir.
Pulse Ctrl, click y arrastre a la nueva localización para Insert Duplicate.
Pulse Shift+Ctrl, click y arrastre a la nueva localización para Insert Link.

70Documentos Protel DXP y PDF traducido por M.F.G. Cádiz (España) 2006
Sumando a un grupo un separador en un menú desplegable
Puedes agregar un separador de línea sobre el artículo en un menú o antes de un icono en una barra de herramientas. Con el diálogo Customizing abierto, click derecho en un menú o artículo de barra de herramientas y seleccione Begin Group.
Borrando ordenesPuedes borrar un caso o todos los casos de una orden personalizada de menús o barra de herramientas. Note que las
órdenes predefinidas no pueden anularse.
Borrar una orden personalizada
Borrar una orden personalizada guardado en la categoría Custom anularán todos los casos de la orden personalizada de todos los recursos.
1. Click derecho en la barra de menú principal o una barra de herramientas y seleccione el menu Customize. Se muestra el diálogo desplegable Customize.
2. Haga click en la categoría Custom y seleccione la orden que quieres anular.
3. Haga click en el botón Delete y haga click en OK para confirmar. Se quitarán de todos los casos la orden de las barras.
Borrar una orden de un recurso
Si quieres anular simplemente un caso de un orden sin afectar otros casos:
1. Click derecho en la barra de menú o una barra de herramientas y seleccione del menú desplegable Customize. Se muestra el diálogo desplegable Customize.
2. Con el diálogo abierto, selecciona la orden que quieres anular del menú real o barra de herramientas. Una caja negra alrededor del artículo indica que es seleccionado.
3. Click derecho y seleccione Delete. Alternativamente, simplemente haga click y sujete el artículo del menú o icono de barra de herramientas y arrástrelo fuera de su barra. El cursor cambiará para indicar que se quitara y tendrá lugar cuando suelte el botón del ratón.
Creando un nuevo menú desplegable1. Con el diálogo Customizing abierto, ponga el cursor dónde quieres agregar para aparecer el nuevo menú. Podría agre-
garse al menú principal o haciendo click en una orden existente en un menú para crear un menú subalterno.
2. Click derecho y seleccione Insert Drop Down para agregar un nuevo menú desplegable. El diálogo de menú desplega-ble Edit Drop Down se muestra.
3. Agregue un nuevo subtítulo (el nombre de menú), una tecla del popup (para acceder al menú rápidamente) y un mapa de bits para un icono (si quieres) y haz click en OK. El nuevo nombre de menú (subtítulo) se muestra en los menús.
4. Ahora, agregue las órdenes a su nuevo menú. Vea sumando un comando para más detalles.

71Documentos Protel DXP y PDF traducido por M.F.G. Cádiz (España) 2006
Creando una nueva barra de herramientas
Desde el dialogo Customizing Sch Editor en la etiqueta Bars, puedes seleccionar para mostrar qué menú principal o barra de herramientas, cree una nueva o doble barra de herramientas así como renombre, anule o restaure una barra de herra-mientas.
Para crear una nueva barra de herramientas vacía:
1. Click derecho en un menú o barra de herramientas y seleccione Customize. Cuando el diálogo se muestra, haga click en la etiqueta Bars.
2. Haga click en el botón New para crear una nueva barra. Una “nueva barra de herramientas” aparece en la sección de Bars.
3. Haga click en Rename para renombrar la barra de herramientas.
4. Active la barra de herramientas haciendo click para seleccionarla. Una barra de herramientas vacía aparecerá flotando en la pantalla.
5. Agregue las órdenes a su nueva barra de herramientas. Vea añadiendo un comando para mas detalles.
Duplicando las barras
Si quieres crear una nueva barra basada en una barra de herramientas existente, es más fácil de duplicar la barra de herra-mientas original y editar las órdenes.
1. Haga click en el botón Duplicate para crear un nuevo caso de la barra de herramientas seleccionada.
2. Una “Copy of xxx” aparecerá en la sección de Bars. Haga click en Rename para cambiar su título.
3. Agregue sus órdenes. Vea Creando un nuevo comando para más detalles.
Activando la barra de herramientas
La barra de herramientas solo aparecera en la pantalla si están activas.
1. Selecciona qué barra de herramientas serán activas (muestra) haciendo click en la etiqueta de las barras en el diálogo Customizing.
2. Haz click en la caja de la selección siguiente de las barra de herramientas requeridas hasta que ellas se verifiquen.
Alternativamente, posicione el cursor sobre una barra de herramientas o menú, click derecho y seleccione la barra de herramientas requerida de la lista desplegable.
Ajustes del menú principal
Nombrando qué barra de menú principal será activa, seleccionando un menú desde la lista desplegable Bar to Use as Main Menu en la etiqueta Bars en el diálogo Customizing.

72Documentos Protel DXP y PDF traducido por M.F.G. Cádiz (España) 2006
Los menús principales flotantes y barra de herramientasPueden establecerse menús principales y barra de herramientas para flotar siempre alrededor de la pantalla en lugar de
que se acortine. Con el diálogo Customizing abierto, haga click en la barra de menú principal o barra de herramientas que quieres que flote en todo momento, click derecho y selecciona Always Floating. Esta orden es para cambiar, el flotar siempre o no.
Creando un nuevo comando
Nuevos comandos que se crean usando los botones New o Duplicate en el diálogo Customizing y se listan en la catego-ría Custom de la etiqueta de comandos cuando se creó.
1. Click derecho en un menú o barra de herramientas y seleccione Customize.
2. Haga click en el botón New en el diálogo Customizing para crear un nuevo comando. Los nuevos diálogos de coman-do se muestran.
3. Entre en las propiedades requeridas. Haga click en Browse para encontrar el proceso requerido.
4. El subtítulo cambiará el nombre del comando como cuando lo agregó a un menú, así le será fácilmente reconocible como un nuevo comando.
5. Si quieres asociar una imagen con el nuevo proceso, haga click en el… botón para encontrar un archivo de mapa de bits. Esta imagen (o icono) se mostrará cuando el nuevo comando se agrega a barra de herramientas, por ejemplo Zoom In en el comando usa el mapa de bits de Zoomin.bmp encontrado en la carpeta de DXP\System\Buttons.
6. Agregue una tecla de atajo y alternativa de listas desplegables si quieres y haz click en OK.
7. Agregue el nuevo comando a la bar(s) pertinente.
Duplicando comandos
Es a menudo más fácil de crear un nuevo comando duplicando un comando existente que es similar y modificando sus parámetros. Para duplicar:
1. Click derecho en la barra de menú principal o una barra de herramientas y seleccione Customize. El diálogo se mos-trará.

73Documentos Protel DXP y PDF traducido por M.F.G. Cádiz (España) 2006
2. Seleccione el comando el comando que desea para duplicar y haz click en Duplicate para crear una nueva copia del comando activo.
3. Haga click en la categoría Custom para ver el nuevo comando en la lista de comandos.
4. Modifique sus propiedades, por ejemplo agregue un nuevo parámetro y un nuevo subtítulo, y haga click en OK.
5. Arrastre el nuevo comando hacia una barra de herramientas o menú.
6. Haga click en OK y todos los recursos que usa el comando se actualiza.
Trabajando con las tablas de la tecla de atajoUna tabla de tecla de atajo, lista todos los atajos actualmente disponible en un editor. Solo una tabla de tecla de atajo
puede ser activa por editor, por ejemplo los Schematic Shortcuts son el nombre de la tabla de tecla de atajo predefinida para el Schematic Editor. Si una tecla de atajo se cambia en un comando, se pone al día automáticamente en la tabla activa.
Pueden agregarse las tablas de tecla de atajo, crear, anular o modificar de la misma manera como los menús y barra de herramientas.
Restaurar los valores predeterminados de barra de herramientasPara reinstalar los menús predefinidos originales y barra de herramientas y anular los cambios:
1. Haga click en la etiqueta Bars en el diálogo Customizing Sch Editor.
2. Seleccione la barra que desea restaurar y hacer click en el botón Restore.
3. Haga click en OK para confirmar todo los cambios de la barra seleccionada.



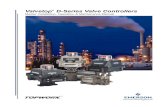







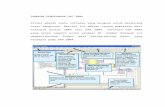
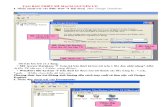

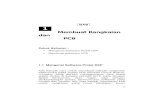



![MODELISATION DE CIRCUITS …grenet.drimm.u-bordeaux1.fr/pdf/2004/LEGRAND_FABIEN_2004.pdf · logiciels de CAO électronique tels que OrCAD [ORC] (avec Pspice) ou Protel DXP. L’évolution](https://static.fdocument.pub/doc/165x107/5afb18c07f8b9abd588f1a84/modelisation-de-circuits-de-cao-lectronique-tels-que-orcad-orc-avec-pspice.jpg)
