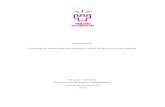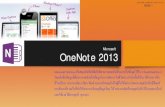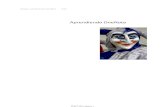Office365 Luokan OneNote
-
Upload
nina-pukkila -
Category
Education
-
view
109 -
download
3
Transcript of Office365 Luokan OneNote

Nina PukkilaKaukajärven kouluTampere

Nina PukkilaKaukajärven kouluTampere
Luokan OneNote
OneNote on yksi tiedosto, jota kutsutaan OneNote –muistikirjaksi. Siihen voi kerätä kaikki muistiinpanot ja tiedot esim. tekstiä, kuvaa, digitaalista käsinkirjoitusta, ääntä ja videoita. OneNote muistikirjan voi helposti jakaa muiden kanssa ja työskennellä siinä yhdessä.
Lisänä Luokan OneNote-muistikirjassa on se, että tiedosto sisältää myös oppilaiden OneNotet. Luokan OneNote-tiedoston perusrakenne on seuraava:- Sisältökirjasto, johon opettajalla on muokkausoikeus ja oppilailla tarkasteluoikeus.
Tähän sisältökirjastoon opettaja laittaa sisältöä oppilaille luettavaksi tai kopioitavaksi.
- Yhteistyötila, johon pääsevät kaikki, myös oppilaat. Tässä voi helposti tehdä esim. ryhmätyötä tai samaan aikaan työstämistä esim. koealueen kertaamistyötä tms.
- Oppilaiden OneNotet, jotka opettaja näkee kaikki. Oppilaalla on siis oma OneNotensa, jossa hän näkee myös Yhteistyötilan ja Sisältökirjaston.

Nina PukkilaKaukajärven kouluTampere
Luokan OneNote-muistikirjan luominen
Valitse Class Notebook –kuvake Office365:n vasemman yläreunan pikkuruuduista avautuvasta valikosta
Valitse avautuvasta Luokan OneNote-muistikirjan luontisovelluksesta ”Luo luokan muistikirja”
Anna muistikirjalle järkevä nimi ja paina Seuraava. Nimi kannatta miettiä järkeväksi esim.alakoulussa 5A, koska halutaan kerätä 5A-luokan
useamman aineen muistiinpanot samaan muistikirjaan tai
alakoulussa 3-6A, jos suunnitellaan kerätä useamman vuoden ja useamman aineen muistiinpanot samaan muistikirjaan tai
yläkoulussa 2015-2018 A kemia, joka tarkoittaa, että kaikki yläkoulun kemian muistiinpanot kerätään samaan muistikirjaan 2015 alkaneen 7A-luokan osalta tms.

Nina PukkilaKaukajärven kouluTampere
Lue läpi muistikirjan osaryhmät ja valitse SeuraavaMikäli haluat lisätä toisen opettajan, niin lisää hänet nimellä
tai jätä rivi tyhjäksi ja paina SeuraavaLisää luokan oppilaat kirjoittamalla heidän nimensä ja
valitsemalla heidät. Paina Seuraava. Seuraavaksi voi valita osat tai lisätä osat, mitä opiskelijoiden
muistikirjat sisältävät ja paina Seuraava. (Oppilaat voivat lisätä omat osansa, joten tästä voi valita esim. yhden ja myöhemmin sitten jokainen lisää omaa muistikirjaansa tarvittavat osat. Toisaalta tässä voi tehdä esim. valmiit osat jo eri aineille tms.)
Katso läpi opettajan ja oppilaan muistikirjan rakenne ja paina Luo, jonka jälkeen muistikirjan luomisessa kestää hetki.
Voit avata luomasi muistikirjan kuvakkeesta, jolloin sinun muistikirjasi aukeaa. (Hyväksy ulkoinen protokollapyyntö valitsemalla Käynnistä sovellus.) Oppilaat löytävät muistikirjansa Jaettu kanssani –kohdasta (ei tarvitse erikseen lähettää linkkiä oppilaille).

Nina PukkilaKaukajärven kouluTampere
Muistikirja sisältää Tervetuloa –osassa ohjeita ja videon. Samoin Sisältökirjasto ja Yhteistyötila sisältää ohjeita. Nämä kannattaa itse katsoa läpi, mutta sen jälkeen niiden sisältö kannattaa poistaa ja itse laittaa luokalle Tervetuloa-osaan joku luokkaan tai aineeseen liittyvä kuva tms.
Valitse Sisältökirjasto ja lisää + painikkeella nimet osille, joihin rakennetaan sivuja. (Alakoulussa osat voivat olla esim. aineet kuten äidinkieli, historia jne. Yläkoulussa osat voivat olla esim. kursseja kuten kemia1, kemia2 jne.) Takaisin päänäkymään pääsee valitsemalla osien vasemmalta puolelta nuoli-painikkeen

Nina PukkilaKaukajärven kouluTampere
Valikoiden näkyminen ja Koko sivun näkymä OneNote –ohjelman valikot eivät oletuksen mukaan ole esillä. Valikot
jäävät näkyviin, kun esim. painaa yläreunan Aloitus-sanasta valikon näkyviin ja sen jälkeen painaa valikon oikeasta alareunasta Kiinnitä valintanauha –painiketta. Valikot saa vastaavasti pois näkyvistä Kutista valintanauha –painikkeella.
Koko sivun näkymään pääsee painamalla sivun sisällön oikean yläreunan kaksisuuntaista nuolta. Koko sivun näkymästä pääsee vastaavasti pois painamalla sivun yläreunan kaksipäistä nuolta.
Huom! OneNote Onlinessa osat ja sivut ovat molemmat vasemmalla puolella, joka on erilailla kuin työpöytäversiossa. Luokan OneNote-muistikirjat löytyvät omasta OneDrivesta ”Luokan muistikirjat”-kansiosta tai kun muistikirjan on kerran avannut, niin sen saa helposti Onlinena esille painamalla suoraan Office365 –etusivun OneNote Online -painiketta.

Nina PukkilaKaukajärven kouluTampere
Kopiointi Sisältökirjastosta
Oppilas etsii opettajan Sisältökirjastosta kopioitavan sivun ja painaa hiiren oikealla Kopioi
Oppilas palaa takaisin oman nimen kautta oikeaan paikkaa omassa muistikirjassa ja painaa hiiren oikealla Liitä

Nina PukkilaKaukajärven kouluTampere
Muistikirjan muokkaaminen ja valikot
Muistikirjan sivulle voi helposti lisätä: tekstiä näppäimistöllä tai käsialalla kuvia näyttöleikkeitä ääntä ja videota taulukoita, merkkejä, kaavoja…

Nina PukkilaKaukajärven kouluTampere
Aloitus -valikko
Lisää -valikko
Piirrä -valikko

Nina PukkilaKaukajärven kouluTampere
Historia -valikko
Tarkista -valikko
Näytä -valikko

Nina PukkilaKaukajärven kouluTampere
Muutamia huomioita:
Muistikirjan jakaminen jälkeenpäin uusille oppilaille tai toiselle opettajalle tapahtuu Class Notebook –kuvakkeen kautta, josta valitaan ensin Lisää uusia opiskelijoita tai Lisää toinen opettaja ja siitä avautuvasta ikkunasta muistikirjan nimi.
OneNote –tiedostoista voi helposti siirtää osia tai sivuja toiseen OneNote –tiedostoon kopioimalla ja liittämällä tai ”Siirrä ja kopioi”-valinnalla.
Lähetä OneNoteen-työkalu on hyvä apu näyttöleikkeen lisäämisessä tai vaikka koko PowerPoint-tiedoston lisäämiseen
OneNoteen oppilaat voivat liittää kaiken verkossa tekemänsä materiaalin. He voivat esim. PowerPoint-tiedostoistaan tehdä linkkejä ja liittää linkkiosoitteen omaan OneNoteensa.

Nina PukkilaKaukajärven kouluTampere