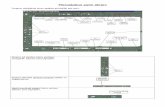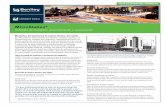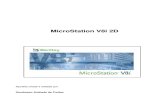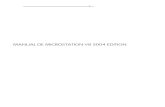MicroStation v8 ileri Seviye Egitim Dokümanlari
-
Upload
loginname400 -
Category
Documents
-
view
759 -
download
81
description
Transcript of MicroStation v8 ileri Seviye Egitim Dokümanlari

l
""ı i
' '
MicroStation® " Ileri Seviye Eğitim Dökümamıla:rıı
BENTLEY
I\1VS Nlekansal Veri Sistemleri
Arı.ı:X:ara, 2002

--.. 1 • • • IÇINDEKILER
. 1 Kullan1c1 Ara Yüzleri /lnterface Enhancements
� 2 Eleman Yakalama Modlart 1 AccuSnap
-,
- 3 Koordinat ve Aç1 Kullanarak Çizim 1 AccuDraw
- 4 Çalişma Düzlemleri ve Modeller 1 Models & Model Manager
�--�--------------------------------------
, 5 Görüntü Pencereleri 1 Views
-'
6 Referans Dosyalar 1 References
7 Raster Dosya Yönetimi 1 Raster Manager
c�·a Tabaka Kullan1mlar1/ Enhancements to Levels
.:;..,--+-----------------------�---------
�9
---
Değişiklik ve işleme Menüleri 1 Modification & Manipulation Tools

10 Çizim Komutları/ Placement Tools
" 11 Ölçülendirme 1 Dimensioning Enhancements
12 Yaz1 Değişiklikleri 1 Text Changes
13 Hücre (Blok) Güncellemeleri 1 Cells Updated
14 V8 Baski G,elişmeleri 1 VB Printing En haneement
15 V7 DGN iletişim 1 V7 DGN lnteroperability
16 V7 Blok Kütüphaneleri 1 V7 Cell Libraries
17 AutoCAD iletişim 1 DWG Access
-
..
.
.
-.
=
=
.
' ' -
.
.
• ı 1,�
r i''-1-
-

--i i ----r....
---ı
-
-
1 . Arayüz Kullan1m1
MicroStation Manager
M icroStation Manager d ia l og kutusu, b irkaç öneml i yen i l i k içermektedir . Bun lardan b ir inc is i , List Files of Type menüsü iç inde yen i eklenen CAD Files
dosya t ip id ir . CA D F i les , farkl ı formattak i CA D d osyalar ı n ı n-DGN, D WG ve DXF- ayn ı anda görü l erek aç ı lmas ı n ı sağlar.
.Ejle Qjrectory !ielp
Fjes: J Levels.dgn
tevers.dgn lighting. dgn lighting_plan.dwg Named_styles_01.dgn parking_plan.dgn plot_1.dgn plotplan.dgn rcp.dgn rcp_plan.dwg reference_ attach.dgn reference_ elip. dgn reference_solution.dgn
lüsi"F'iiii"Söf"tı�:1
J
.. Q>.D Files ['.dgn:.dwg,'.d:-tf] ! M.icroStation DGN Fdes [".dgn] Ce] Files [•. eel] �heet Files [".s"] .!::!.idden Line Files [".h"]
--- AutoCb.D .Q.rawing Fıles [".dwg] AuloCAD D !Sf Fıles [". d:-tf] ç_GM Files [•:cgm] B.edfıne FifeS [". rdij
-- . • I.ıiF�� oOıiıment Files [".d] ··'eJFıleiei:- -
Directoıies: C:\ TRAIN_ VB_UPDATE\ 2D -V8DGN -
e c:\ !e- TRAIN_ V8_UPDATE
�:-�-----.--.- ·-·�--.•:--•.-;
Drives: .Q.K JE:IC: B
D\·V'G 0QtiGn8 Caneel
er: 1 examples L=.l ct JGeneral L=.l e: !default B
B i r başka d eğiş ik l ik , ön gorunum penceres id ir . Bu pencere, seç i len d osyan ı n örnek resmin i göster ir . Ayr ı ca , seç i len dosyan ı n t i p i , ön görünüm penceres in in üstünde göster i l ir . D osya t ip ine bağ l ı o larak, ek b i lg i l er de ver i l mektedir . Örneğin , DGN dosyalar ı iç in dosyan ı n 2D veya 3 D o l d uğu , A utoCAD d osya lar ı i ç in hangi vers iyon format ında o lduğu göster i lmekted ir .
Dosyan ı n örnek resm i , o dosyanı n bir bitmap res i m o larak sakland ığ ı yerden okunarak gösteri l i r . D osya örnek resimleri genel l i kl e Micro Station VB DGNd osyalar ı ve sonra revize ed i len DWG formatındaki dosyalar iç in geçer l id i r . MicroStation/ J ve daha önceki DGN d osyalar ı i ç in Bentley 'B' l ogosu göster i l ir . Örnek res i m geçer l i deği lse bu durumda MicroStation VB DGN dosyalar ı ve eski ver iyon DWG dosyalar ı iç in VB logosu gör ü l mekted i r.
ı

Örnek Resim
� - , . �- �--·- -·-·
••• li il
-- --- ------ - - - ==------=-----==----------
İlgi l i Dosya Örnek resim geçer l i o l d uğu durum larda VB DGN dosyalar ı daha sonraki D WG dosyalar ı
Örnek resmin geçer l i o l mad ığı durumlarda VB DGN ve daha sonraki D WG dosyalar ı
VB versiyonundan önceki MicroStation dosya lar ı
Es ki D WG dosyalar ı
Örnek res im görüntüsü, DGN veya DWG dosyas ı n ı n kay ıt öze l l i k ler in in b i r parçasıd ı r. B uradaki kriter, eğer b ir penceren in görünümü Preview adı i l e kayded i lmişse , o pencere örnek resim o larak göster i l i r . A ks i ha lde, aç ı k o la n pencerelerden, e n küçük nurnaraya sah ip pencere görüntüsü örnek res i m o lacakt ı r .
Exercise : DGN dosyası örnek resminin Windows Explorer içinde görülmesi
1 . Windows Exp lorer' ı açı n 2 . Çal ışma d iz in in i aktif yapı n 3 . Listeden , herhangi b i r DGN dosyası n ı seç in . Seç i len dosyas ı n ı n
örnek resmi , penceren in s o l taraf ında göster i l ecekt ir .
Bütün dosya ların örnek resmini görmek için;
1. Windows Exp lorer iç inde View menüsünden Thumbnails seçin . Bütündosyalar örnek res im leri i l e gösteri lecekt ir .
M icro Station Manager iç indeki b ir başka d eğiş i k l i k, b i r D WG dosyası seç i l d iğinde "DWG Options" b utonunun aktif o lmas ı d ı r. Burada, d osya i le i lg i l i bazı parametre ler bu l unmaktad ı r.
Hareketli Main Menü
M icroStation main menüs ü , hareketl i hale gel mişti r . Bu özel l ik , Word , Exce l veya A ccess g ib i d iğer Windows uygu lamalarındaki i l e ayn ı d ı r . Örneğin, menü bar, M i craStation penceres in in a lt kısmı na yer leşt i r i l eb i l ir .
2
J J
- J -
i •
rJ c--] -- 'dil
[ -1 1�,
rı ·- :�,
n n Ll -·- ;ı;:;,
r rn n- "�
n n - '•··
n r:_

liı! !
--
..
..
..
•
Araç Kutularmm ve Komut Sembollerinin Gösteritip 1 Gizlenmesi
Herhang i b ir araç kutusu veya araç çerçeves i iç inde bu lunan komut tuş lar ı n ı n ayr ı ayr ı g iz lenmes i veya göster i l mes i sağlanab i l ir . Mouse'un sağ tuşuna bas ı l d ığ ı nda, o araç kutusu veya araç çerçevesi içinde bu l unan komut lar ı n l istesi görü lür ve burada göster i lmes i veya g iz lenmesi istenen komutlar seç i leb i l ir .
Bu yen i l i k , araç kutusu d üzen lemel er in i ko lay laştı rmaktad ı r . Örneğin , k u l lan ı c ı h i ç ku l lan ı l mayan komutlar ı g iz l eyeb i l ir . G iz leme ve gösterme özel l iğ i , ku l lan ı c ı tan ım l ı araç kutu lar ı iç in d e geçer l i d i r .
D ı:3. � 0117 Place Block --------� 1 ol Place Shape
17 Place Orthogonal Shape r-ı ol Place Regular Polygon
Showall .!,isl ..
Exercise : P lace Orthogonal Shape Komutunun Kapatı lması ve Açı lması
1 . VB_ Userinterface.dgn d osyas ı n ı aç ı n . 2 . Main araç çerçevesi iç indeki Po lygon araç kutusunu açı n. 3 . Po lygon araç kutusu iç inde, baş l ı k çubuğu haric indeki herhangi b i r
yerde sağ tuşa bas ın. Show 1 Hide m enüsü açı l ı r. 4. Orthogonal Shape komutunu iptal e d in. A raç kutusu b u aya r lamaya
göre göster i l ecektir. 5. Po lygon araç kutusu üzer inde tekrar sağ tuşa bas ı n 6 . Orthogonal Shape komutunu tekrar işaret iey in veya Show .;JJ/ seç in .
Primary Tools Araç Kutusu
MicroStation VB i ç indeki yeni l i k lerden bir is i de , Primary Too ls araç kutusu , üzerinde o lmuştur. Burada, e n ç o k ku l lan ı lan d ia log kutu lar ı na u laşmak iç in k ısa yo l komutlar ı bu l unmaktad ı r .
3

A ttributes Araç Kutusu
Micro Station V8 iç inde, "Element Attributesu araç lar ı , Attr ib utes adi alt ında b i r too l box içinde top lanmışt ı r . Bu araç kutusu iç inden, aktif seviye, renk, ç izgi tipi ve çizgi kal ı n l ığ ı ayar lanab i lmekted ir . A ktif ayar lar i le ç izim yap ı l d ığ ı nda nas ı l görüleceğine i l işkin b ir "Preview" p enceres i d e b u araç kutusu i ç ine eklenmiştir .
��ii�{�:2�0.:;_�:Haj Jlevel1 Bl• 3 • 1 :7=:: 2 · 1 = 1 · ll l---ı;- ActiveLevel .-:...---��....:._ _ _.: ___ _..:.._.....:._ _ _:..:=:====:.:__:__1.; Active Co!or
Aktif Renk
f:l Active Line Style
� Active Line Weight
Active Element Class
f-;- Symbology Preview !
ShowAll ,hi st...
A ktif renk ayar lamas ı nda, renk tab losunun yan ıs ı ra ik i yeni özel l i k bu l unmaktad ı r : ByLevel v e ByCe l l . ByLeve l , e leman ı n a i t o ld uğu l evel iç in ayarianan renk öze l l iğinde o l mas ın ı sağlar. Level rengi ise, Level Manager d ia log kutusunda ayarlanmaktad ı r.
Aktif Çizgi Tipi
A ktif ç izgi t ip i menüsü, ByLeve l özel l iğin in yanı s ı ra , bütün özel ç izgi t ip lerini d e içerme kted i r. Line Sty le d ia log kutusu ve Line S tyle E d itör d ialog kutuların a E lement menüsü iç indeki Line Style seçi l erek u laş ı labil i r .
A ktif Çizgi Kal ın l ığı
A ktif ç i zg i kal ı n l ığı ayar lamas ı nda, 32 ç izgi kal ı n l ığı n ı n yan ıs ı ra ByLevel öze l l iği ek lenmiştir .
Popset
Popset, sürekl i aç ı k o lan komut ayar pencereler in in görünü m üy le i lg i l i d üzen lemeler i yapan b i r yen i l i kt i r ve cursor, ayar penceres i d ı ş ın d a b i r yere götürüldüğünde, ayar penceres in in otomat ik o larak kapanması n ı sağlar.
P opset ayarlaması , Pr imary araç kutusu içindeki PopSet t uşu i l e yap ı l ı r . Bu tuş, Popset kapal ı o lduğunda k ı rm ızı, aç ı k o lduğunda yeş i l renk a lmaktad ı r ve d efau lt o larak popset kapa l ı d ı r .
4
.;
...
1 1 1 L
l
r 1 IL
':ııo.,
\1 ,�,
....... 1' 1 � i ,�,
L
L
..... ,
L
---,
L
---.,,
L
L
L
--1 il L_ 1'
, ----··w !!!
L
L

·�
__ ı .., 1 1 ._ı
--j
__ _ı
- �)
ı ____ ı
--' . '
. ., i
� _J
Po pset aç ı k iken, araç kutusunun yen iden görü lmes i için;
• Po inter i l e Popset tuşunun üzerine gelmek, • Cursor i le akt if komut tuşunun üzer ine ge lmek veya baş ka b i r komut
seçmek, • Klavyeden CTRL+SPACE tuşlar ı na basmak gereki r . Tekrar CTRL+SPACE
tuş lar ı , ayar p enceres in in yen iden giz lenmes in i sağlar .
Exercise : Popset New Delay Özel l iğinin Değiştir i lmesi
1. VB_ Userinterface.dgn dosyas ın ı aç ı n 2 . Popset ayar ı n ı akt if ha le getir in 3 . Pr imary araç kutusu iç inde, PopSet tuşuna bas ı n
Popset aktif o l d uğunda yeş i l , a ks i d urumda k ı rm ız ı ren k a lacakt ı r .
4. Popset tuşu üzer indeyken, sağ tuşa bas ı n .
�ı l'i @] � @ OJGJ • 9_how/HideTools
5. Properties seçin . Popset Properties d i a l og kutusu açı l ı r .
J;7 Auto-Position T ool S ettings lN.i�I22CQ��MJseö?.6��Jjf � o'"'=.ı:::· 5--
Hide Detay (seconds]: J 0.25 Focus ltem Descıiption
. PopSet will not hide the T ool S ettings. for this man_y · seconds afteı a new tool is selected. (default O. 75]
.Q.K
6. New Too l D e lay ayar lamas ı n ı 5 yap ı n 7 . O K tuş lay ı n 8 . P lace B loc k komutunu seç in 9 . Cursor ' ı görüntü penceres i ı ç ı ne götürün. 5 saniye sonra, ayar
penceresi o tomat i k o larak kapanaca kt ı r. 10. Popset tuşu üzerinde tekrar sağ tuşa bas ı n ve Properties seç in . ll. New De lay Too l ayarı n ı 75 yap ın . 12 . P lace B lock komutunu yen iden seçin . 13 . Cursor ' ı görüntü penceres i üzerine get ir i n. 14. Bu sefer, ayar penceres in in ekranda daha uzun süre gör ü l d üğün ü
farkedeceksiniz .
5

Ölçme Komutları
M icro Station VB , ö lçü len dirme komutları iç inde, ö l ç ü len en son değeri gösteren yeni bir öze l l i k ek lenmiştir . Bu öze l l i k , komuta bağ l ı o larak "Last Distance", "Last A rea" , "Last Perimeter" , "Last Vo lumeli veya "Last Surface A rea" g ib i i s im ler a lmakta d ı r . Bun lar, yap ı lan en son ö l çü len d i rme iş lem in in sonucunu göster ir . Bu d eğer , Copy-Paste komutları i l e isten i l d iğ inde başka b i r yere kopyalanab i l mekted i r . Bütün komutlar, ö lçü len e n s o n d eğer i korur lar . Örneğin , Measure Area komutunu ku l land ı ktan sonra M easure D istance komutu seçi ld iğinde, b u komutla yap ı lm ış o lan en son m es afe ö lçme işleminin sonucu ayar kutusunun a l t k ısm ındaki alanda görü lecekt ir .
$Ş@h11M§W��;:,i,iCf:TnT� 1P.Ji��!JÇ_�� Between Points ,..l
Last Distance:
Exercise : Çizgi Uzunluğu Ö lçme
1. VB_ Userinterface. dgn dosyası içinde, Measure Distance komutunu seçin ve D istanc e ops iyonunu Between Points o l arak ayar layı n .
2 . 1 ve 2 nolu no kta lardan geçen ç izgin in uzun l uğunu ö lçün. Ölçü len mesafe ayar penceres inde göster i l ir .
1
c+------------------------+Cf 3 . P!ace Line komutunu seçin . 4. 3 ve 4. noktalardan geçen b ir ç izg i ç iz in . 5. Measure Distance komutunu tekrar seçin . Last D istance alanı nda,
daha önce ö lçtüğünüz d eğerin yaz ı l ı o ld uğu n u göreceksin iz. Bu d eğer i kopyalaya b i l i rs in iz .
6 . Last D istance a lan ı nda yazan değeri seçin. 7. K lavyeden CTRL + C tuşlar ı na bas ı n. 8. Edit menüsünden Show Clipboard seç in . Burada, ö lçtüğünüz en son
d eğerin b u lunduğunu göreceks iniz .
6
--��!<-.
! ı lı,;_
1 l
r [ [ - 4
[ -.....
[ -�
L l l
l l� L-r -�

- -,
- ----r-----1
� __ j
-_,_..____,
-�'
Mesaj Merkezi
MicroStation VB ku l lanıcı arayüzündeki bir başka yenilik, Mesaj Merkezidir . Mesaj merkezi, Status Bar üze rind e bir sembo l o larak görü l ür ve b uraya k lik lendiğind e bir pencere açılır. Bu pencerede, komutların ku l l anımı sırasında, MicroStation VB tarafından, ku l lanıcıdan yapması istenen iş l em leri sırasıy l a b e lirten mesaj lar yer a lır.
Message Center penceresi, Status Bar'da veya MicroStation Text Wind o w'da daha önceden gör ü lmüş o lan hata, uyarı ve bilgi mesaj larını içerir ve bir text d osyası o l arak kaydedilebi lme o psiyonuna sahiptir.
»o Elements Found -Current CT = user attached from dialog
Display complete
Update in progress
Display complete
Message Details
Mesaj Penceresinin Aç ı lması
Message Center t uşuna bas ın. Bu tuş , status bar'ın ortasına yakın bir yerde b u l unmaktadır ve sadece bir dikdörtgen şeklinde görü l ür.
Yapı lan işleme b ağlı o larak, her bir mesaj tipi farklı simge ler l e gösterilir. Mesaj pencer esinde gösteri lecek o lan mesaj sayısı, M essage Center Properties die log kutusu nda ayar lanabilir. Bu sayı defa u l t o larak 50'dir.
7

Exercise : Gösteri lecek mesaj sayısın ın değişti r i lmesi
1. Message Center penceres i içinde veya status bar üzerindeki s imges i üzerinde sağ tuşa bas ı n.
2. Menüden Properties seç in . Message Center Properties d ia log kutusu aç ı l ı r.
!Şi!ift.l§i@fui��!i:,:::E21' r !!2l�P.J�Y.J?!.��2����iil Number of Messages l5o
!IK Caneel j 3 . Number Of Messages alan ı na 10 yaz ın. 4. O K tuş lay ın .
Exercise : Mesajların Kaydedi lmesi
1. Message Center penceresi içinde veya status bar üzerindeki s imges i üzerinde sağ tuşa bas ın .
2 . Menüden Save Messages seçin. 3. Save Message To A Fi le d ia log kutusunda dosyayı kaydedeceğiniz
d iz in i ve dosyan ı n ad ı n ı be l ir leyin . 4. OK tuş layın . Mesajları n kayded i ld iği b ir text d osyas ı yarat ı lm ış
o lur .
Dosya Açma
Dosya açma iş leminde, t ı pkı M icroStation Manager d ie log kutusunda o lduğu g ib i P r eview penceresi ve List F i l es of Types l istes ine CA D F i l es o ps iyon lar ı ek lenmiştir .
Exe rcise : Dosya Açma
1 . VB_ Userinterface.dgn dosyas ı i ç inde , ri/e menüsünden Open seçin veya Standart araç kutusu üzerindeki Open File tuşu na b as ı n .
2 . Fark l ı t ipteki dosyaları seçerek, Preview p enceres indeki d eğiş ikl ik ler i göreb i l i rs in iz.
3 . L ist Fi les of Type ops iyonunu AutoCAD ri/es (.dwg) o larak d eğiştir in.
4. Caneel tuşuna b as ı n .
8
[ [ [
j J
1 [ 1
[ - 1
l-ı l �r [l l ! l l [l [l ll ll l ı

--
-
=
Dosya Özellikleri
Herhang i b i r DGN dosyas ına a it , genel öze l l ik ler ve ku l lan ı m la i lg i l i istat istik i b i l g i l er Propert ies d ia log kutusunda görüleb i l i r ve baş l ı k , özet ve müşter i b i l g i l er i g i b i baz ı özel l ik ler d eğişt i r i leb i l i r .
ıyı.ı.rgmıı j§����� } Summar,ı.ı 1 Statistics l
File Properties -----------------,
Name: ... \VS_Userlnterface.dgn
Author:
Company:
Revision Number:
Date Last Saved:
App�cation:
File Size:
gulnur
Bentle,ı.ı S,ı.ıstems.lnc.
7 T uesda,ı.ı. March 13. 2002 MicroStation vS. O 33280
.Q.K Caneel 1
Genera l : Çal ışma dosyas ı na i l işk in gene l b i lg i ler i i çer i r . Summary: Dosya i l e i lg i l i özet, baş l ı k , müşteri b i l g i l er i g i b i açı k lamalar b u lunur . Statist ics : Çal ışma dosyas ı i le i l g i l i istatisti ki b i lg i ler i içer i r.
Exercise : Özet B i lgisinin Eklenmesi
1 . VB Userinterface.dgn dosyas ı iç inde, File menüsünden Properties .. seçin . Properties d ia log kutusu aç ı l ı r. 2 . Summary bölümünü seçin . 3 . TitJe a lan ına Rol/ing Hi/ls Subdivision yaz ın . 4. Subject a lan ı na Lot 42yazın . 5. C l ient a lan ına ABC Construction Company yaz ın . 6 . OK tuşuna bas ı n .
B u b i lg i l er , ayn ı zamanda Windows Explorer penceresi i ç i nd e d e görü leb i l ir . B u öze l l i k , Micro Station VB yüklü o lmayan makinalarda d osya b i lg i l er ine u l aş may ı sağlar.
Exercise : Properties dialog kutusunun, Windows Explorer içinde görülmesi
1. VB Userinterface. dgn d osyas ı n ı kapatı n. 2 . Windows Exp lorer ' ı aç ı n.
9

3 . V8_Update d iz in in i seçin. 4. VB_Userinterface dosyas ı üzer inde sağ tuşa bas ın . 5. L isteden Properties seçin. 6. Properties di o log kutusunda Summary bölümünü seçin .
M icroStat ion VB i ç inde g irmiş o lduğunuz b i lg i l er i burada göreceks in iz .
10

---ı
-·
---- .
- ·
2. ArccuSnap
AccuSnap Kullanımı
AccuShap , e leman lar ı n snap ed i l mes inde ko lay l ı k lar sağlayan ve yaln ı z baş ı na o l ab i leceği g i b i , A cccu D raw i l e b i r l i kte de ku l lan ı lab i l en b i r fonks iyondur. E leman lar ı n snap ed i lmes inde, graf ik göster im ler ku l lanarak, s nap iş l emin in otomat ik leşt ir i lmes in i ve b u sayede iş l em lerin h ı z lanmas ı n ı sağ lar .
AccuSnap Açma 1 Kapatma
D efaujt o larak Accu Snap aktif durumdad ı r. AccuSnap açmak veya kapatmak için birkaç fark l ı yöntem kul lan ı lab i l ir. Bun lar;
• Settings menüsünden Snaps , AccuSnap seçerek açı lan AccuSnap Settings dialog kutusunda,
1Genm� 1 E!ements} Feel
W EnableAccuSnap P Show T entative Hint P Displa.v lcon r Fıxed Point for Perp./T an From r Upd�e Statusbar Coordinates
· r . Pla.v Sound On S nap • r Hitile active element
P:. Iden til}' Elements Aulomaticall.v J;" .. Pop-up Info. ·. · Automatic ...-ı
• Snaps Button Bar üzerindeki Togg le AccuSnap tuşu i le,
T oggle AccuSnap • . AccuDraw penceresi aktifken, klavyeden J tuşuna basarak yap ı labi l ir.
AccuSnap i le,mouse curser i l e e l eman lar ın üzer ine ge ld iğ in izde, AccuSnap , a ktif snap moda ayar ına bağ l ı o larak en yakın s nap n o ktas ı n ı b i r ( + ) işareti i l e gösterir. Cursor bu· işarete yaklaştığında, (+) işareti (x) işareti o larak d eğiş ir ve e leman h igh l ight o l ur. Bu , tentative nokta g ir iş ine o lan gereks in imi ortaçl_an kal d ı rd ı ğı i ç in hem ku l lan ı m ko lay l ığu, hem de h ız aç ı s ı ndan büyük b ir yen i l i kt ir .
11

Exercise:AccuSnap Kullanımı
1 VB_ ASNAP.DGN dosyas ın ı açı n 2 Eğer, AccuSnap aktif değilse, herhangi b i r yöntemi kul larak aktif hale
getirin. 3 P/ace Smar tLine komutunu seçin 4 View 1 üzerinde, herhangi bir elemanın üzerine gelin.
AccuSnap şek i l üzerinde aktif hale geçer ve aktif snap mode ayarına bağlı o larak en yakın snap noktasın ı gösterir.
D 5 Cursor'ı .gösteri len (+) işareti veya tentative işaretine yaklaştır ın .
AccuSnap, e lemanın h igh l ight o lmasın ı sağlar ve (+) işareti (x) o larak değişir. Aynı zamanda, elemanın tipini ve hangi level'da o lduğunu da bel irten bir yazı be l ir ir.
D � j{fi t 1
�+-E! .tl t.ı; p-� "'ıu} 6 Data buton üzerine basarak Place Smartline işlemine devam edin. Çizgi,
bel ir lenen noktadan başlayacaktır. 7 Reset tuşuna basarak çizim işlemin i iptal edin. AccuSnap, standart manual snap yakalama. komutları i le uyum lu dur . Yan i, AccuSnap akt if d urumdayken b i le , tentative nokta i l e snap yöntemi ku l lan ı labi l ir . 8 SmartLine komutuna devam ederek, cursor'ı elemanın herhangi b ir keypoint ·
noktas ına yakın bir yere getirin.
12
,,, •
-

l 1 �.--J
..
..
---
...
...
..
-...
9 Manuel o l arak, b ir tentative nokta işaretleyin. Çizgi h igh l ight o lur ve standart tentative nokta işareti görülür .
D 10 Çizgiyi başlatmak için, data tuşuna bas ın. Çizginin i lk noktası g ir i lmiş o l ur. 11 Reset tuşuna basarak çizimi i ptal edin .
AccuSnap ve Snap Mode Ayarları
M icroStat ion V8'deki yen i l i k lerden b ir is i de, Snap Mode button bar üzerine AccuSnap tuşunun ek lenmes id ir . Bu tuş ile AccuSnap açı l ı p kapat ı lab i l i r . AccuSnap b ufton bar , d iğer araç kutu lar ı nd a o lduğu g ib i , sağ tuşa bas ı larak göster i lmes i veya g iz lenmes i isteni len tuşlar b el i r lenerek düzen leneb i l ir .
Nearest: Tentative po int ku l lan ı l d ığı anda, b ir e leman üzer inde , b u noktaya en yak ı n o lan noktayı yakalar. Keypoi nt: E leman üzer inde, en yakı n anahtar noktayı yakalar . B u , ç i zg ı ı ç ı n b aş langı ç , b it iş v e o rta noktalar, daire iç in q uadrant nokta lar ı , yaz ı lar v e hücre ler iç i n , yer leşt irme noktas ı o lab i l i r. Midpoint: B i r ç izgin i n orta noktas ı i l e , mu lt i - l ine veya l ine-string e leman ı n seç i l en noktaya e n yak ı n parças ı n ı n orta noktas ın ı yakalar. Center: Daire , yay, e l i ps , çokgen eleman lar ın merkez no ktas ı n ı yakalar. Origin: Bir h ücre ve yazı e leman ın orij in noktas ı n ı , b ir b -sp l i ne e l eman ı n merkezi n i , b i r ö lçü len dürme e leman ın i lk veri noktas ı n ı v e ç izg i , l in e-str ing, mu lt i - l i ne veya b ir şek l in i l k köşes in i yakalar . B isector: B i r l i ne- str ing veya mult i- l i ne e lemqnı n , seç i l en n oktaya en yakı n parças ı n ı n d eğ i l , bütün e leman ı n orta noktası n ı yaka lar . Intersection: İki e lemanı n kes iş im noktas ı n ı yakalar. B ir kes iş im no ktas ı n ı yakalayab i lme.k iç in i ki tentative noktaya ihtiyaç vard ı r . B u i k i tentative noktan ı n tan ı m l ad ığı e l eman lar ı n kes işim noktas ı yakalan ı r .
13

Tangent: B i r e l emanın teğet noktas ını yakalar. Curser hareket ettir i ldiğinde, b u l unduğu no ktaya göre teğet noktas ı değiş ir ve hangi noktan ı n teğet o larak a l ı nacağı , i k inc i b i r veri noktası gir i l d iğinde be lir len ir. Tanget Point: B ir e l eman ı n be l i r l i b i r noktas ından teğet çizmek i ç in ku l lan ı l ı r , v e ç iz i lecek e leman, tentative noktan ın bu l unduğu konumda teğet o lur. Perpendicu lar: B i r e lemana d ik ç i zmek iç in kul lanı l ı r . Curser hareket ett i r i l d iğinde, e leman üzerinde hang i noktaya dik çizil eceği d inami k o larak görü l ür ve hangi noktaya d i k ç iz i l eceğ i , i kinc i bir ver i noktas ı gir i lerek be l i r l enir . Perpendicular Point: Bir e lemanın be l i r l i b i r noktas ından d i k ç izmek i ç in kul lan ı l ı r ve ç iz i l ecek e leman, tentative noktan ın bu l unduğu konumda d i k o lur . Paral le l : B i r e lemana paral e l ç izmek iç in kul lanıl ı r . Ancak, tentat ive nokta, çiz i lecek o lan e lemanın geçeceği b i r noktayı değ i l , paral e l ç i z i lecek o lan e lemanı tan ı m lar. Throuhg Point: B i r e leman ın geçmek zorunda o lduğu bir noktayı tan ı ml ar. Eğer tentative po int bir e leman üzerinde o lursa, ç i z i l ecek o lan e leman ın geçmek zorunda o ld uğu nokta, e leman ın en yak ın anahtar no ktas ı d ı r. Point On: Çiz i lecek o lan ç i zg i , mut laka tentative nokta i l e tan ı m lanan e leman üzerinde veya, sanal uzantı s ı üzerinde b itecek şeki l de ç i z i l i r.
Exercise: AccuSnap ile Snap Medlarinin Kullanimi.
1 . VB_ Asnap.dgn dosyası içinde, View2 görüntüsünü açın. 2 . AccuSnap aktifken, SmartLine komutunu seçin. 3 . Near Snap Point mo d u aktif hale getirin. 4. Mouse'u ç izgi üzerine getirin. 5. Çizgi boyunca mouse'u hareket ettirin. Snap mode, çizgi boyunca
gösteri lmeye devam edecektir. 6. 3. aşamadan itibaren, d iğer snap modları seçerek işlemleri tekrarlayın.
AccuDraw ile AccuSnap Kullanımı
AccuSnap, AccuDraw i le b ir l ikte kul lanı ld ığında, AccuSnap i l e i lg i l i k ısayol tuşları ku l lanı lab i l ir.
AccuDraw kul lanarak AccuSnap açıp 1 kapatma
1. VB_ASNAP2.DGNdosyas ıni açın.
2 . Eğer Accusnap ve Accudraw açı k değilse, aktif hale getir in.
14
�---
r: __
,---__
,--__

""1 !
---.,
___ J
ı
---
�-''
---'-9
-�
--
-4
-----.,_
4 ı ı ---=-
3. J kısayol tuşunu ku linarak AccuSnap'i aktif hale getir in veya kapatın. AccuSnap penceresi içinde, bir onaylama yazıs ı görülecektir. Eğer Snap Button Bar açı ksa AccuSnap ikonu aktif 1 pasif o larak değişecektir.
Exercise : AccuSriap'in Geçic i O larak İptal Edi lmesi
1. VB_ ASNAP2.dgn dosyas ın ı aç ın. 2. AccuSnap'i aktif yapın. 3. Modify araç kutusundan Modify komutunu seçin. 4. Cursor' ı Coffe Table üzerindeki 9 numaral ı köşeye getir in. AccuSnap
tentative noktası görü lecektir. .. J)
� 1 Shape [Level1] 1 U V ING
ROOM
5. AccuDraw aktif durumdayken, U kısayo lunu ku l lan ın . AccuSnap Tentative işareti veya Tentative noktası görunmeyecekt ir.
6 . 9 numaral ı köşede, manuel o larak bir tentative nokta işaretleyin. 7. Masayı , 10 numaral ı köşeye gelecek şeki lde değiştirin. 8. Cursor'ı 10 nolu köşeye getirin. Accusnap tentative işareti tekrar
görü leeekti r. 9 . Masayı , 12 numaral ı köşeye gelecek şeki lde değiştirin.
AccuSnap ile AccuDraw Offset Kullanımı
Çizim süreci içinde, kesin mesafel i kopyalama veya paralel çizimler en önemli iş lem lerden biris idir. AcuDraw, tentative noktaları ku l lanarak bu iş lemleri kolaylaşt ır ır. Bu noktalar manue l o larak g iri lebi leceği gibi, veriml i l iği artırmak için AccuSnap yöntemi de kul lan ı lab i l ir.
AccuSnap kul lanarak veya manuel o larak tentative nokta g irişinde, "Set Orig in" fonks iyonu öneml id ir. Mevcut bir tentative nokta varken, O tuşuna basmak, AccuDraw origin sembolünü, o tentative noktanın bu lunduğu konuma taşıyacakt ır.
Exercise : AccuDraw Offset i le AccuSnap
1. VB_ASNAP2.DGN dosyası açıkken, Move E lement komutunu seçin. 2 . 13 numaral ı noktadan tutarak sırayı seçin.
15

3, Mouse'u 14 numaral ı konuma doğru taşıyın. Accusnap , orta nokta işaretini gösterecektir.
4. Set Origin kısa yol tuşu o lan O tuşuna basarak, Accudraw'un merkezini tentative noktanın bulunduğu konuma getirin.
5. Cursor'ı X eksenini gösterecek şekilde hareket ettirin. AccuDraw X ekseni, kal ı n bir ç izgi i le bel irti lecektir.
6. Klavyeden Enter tuşuna basın. Y değeri O o larak ayarlanacaktı r. 7. X değeri o larak 2.3 yazın. Bu" X değerini sabitleyecektir. 8. AccuDraw d eğerlerini kabu l e-rmek için pencere içinde herhangi bir
yerde bir data noktası g ir in . Sıra, X ekseni yönünde, bel irlenen mesafede taşınacaktır.
AccuSnap ile Otomatik ElemanTamma
Accusnap , elemanları otomatik o larak tanıma özel l iğine sah iptir, böyle lik le herhangi b i r işlem için, data tuşuna basmaya gerek kalmadan o eleman ın kabu l edi lebi leceği anlatı lmış o lur. Bu öze l l iğ i geçerl i yapmak için, AccuSnap Settings d ialog kutusunun General bölümündeki Identify Elements Automatica/ly eps iyonunun açık o lması gerekir(Settings > AccuSnap). Bu işlem, elemanın h igh l ignt o lması i le gösteri l ir.
Bu öze l l ik, herhangi bir komut için, işlem yapı labi lecek elemanlar üzerinde geçerli dir. Örneğin, Change Text komutunu kul lan ırken, sadece text elemanlar otomatik o larak tanınır/ar. Eğer D isplay Icon ayarlaması açı k ise, komuta uygun o lmayan elemanlar u luslararası bir "HAYIRı' sembolü i le gösteri l ir ler. Bu sembo le ek olarak, e lemanın neden uygun o lmad ığını bel irten bir yazı görü lür . Bunlar gene l l ikle "Element type not val id for this tool" veya "Element locked" mesajlar ıd ır. Bu opsiyonun yanısıra, geleneksel e leman bel irleme özel l ikleri de kul lan ı labi l ir.
Exe?'dse: AccuSnap ile Eleman Silme
1. V8_ASNAP2.DGN dosyası içindeyken, Delete Element komutunu seçin. 2. Mouse'u 1 numaral ı noktadaki sandalye üzerine getirin. Sandalye
otomatik o larak h igh l ight o lacaktır.
3. Gösteri len eleman ın s i lme işlemini kabu l etmek için b i r data noktası girin.
16
c:_
c_-_
c_-_
r:: __
=-
-

----
__ _;
-
Görüleceği gibi , e l emanı s i lerken, kabu l etmek için ikinci b ir data noktası g ir işine gerek kalmamıştı r.
Exercise: Aynı Locate T o lerance i le Eleman Silme
1. Cursor' ı A noktasına doğru getirin. 6 numaral ı sandalye h ighl ight olur. Oysa 8 numara l ı sandalye s i l inecektir.
.......... --/"'\ ..---E(- \ \\�/ 1� '·jr:C_o_m-ple-'-x-S-:-h- ap_e __ A:-rc_[.,...Le_v_e:-11-c;ıj
.. ...,J / '\ ;..ı..._.-\ . / V/
2. Bu durumda, 6 numaral ı sandalyeyi red etmek için, sağ tuşa bas ı n. Bu kez, 7 numaral ı sandalye h ighl ight olacaktır.
3. 7 numaral ı sandalyeyi de red etmek için reset tuşuna bas ı n. 4. 8 numara l ı sandalye h igh l ight o lur. Bunu kabu l etmek için bir d ata
noktas ı g irin.
AccuSnap Ayarlari
General
!§.���i�� 1 E lements] Feel l P' E nable AccuS nap
· . P' Show T entative Hint P' Di;pla_y lcon r Fixed Point for Perp./T an. From - . . . . P' Update Statusbar Coordinates. r Play S ound On S nap P' Hilite active element f.7 ldentif_y Elements Automatical\y P Pop-up Info · ·.: Automatic ..;..1
Bu bölümde, AccuSnap i le i lgi l i gene l ayarlar bulunmaktadı r.
Enable AccuSnap : Açık o lduğunda, AccuSnap aktif o lur. Show Tentative Hint : Açık olduğunda ve Snap Mode Keypo int ya da Midpo int olarak ayarlanmış ise, en yakın snap noktasın ın gösterilmes in i sağlar. Display İcon : A ktif Snap Mode s imgesini gösterir.
17

Update Status Bar Coordinates: Açık o lduğunda, h er bir snap nokrası üzerine gel indiğinde o noktanın koordinatları gösteri l ir. Play Sound on Snap: Snap noktasına gel ind iğinde ses verir. Hil ite Ac1'"ive Element: Açık o lduğunda, eleman üzerine ge l indiğ inde eleman h ig l ight o lur. Kapal ıysa, ancak bir snap noktası üzerindeyken eleman h ig l ight o lur. Identify Elements Automatical ly : Açık o lduğunda, mouse curser bir eleman üzerine geldiğinde eleman otomatik o larak tanınır. Pop - Up Info : Açık o lduğunda, ve Automatic seç i l i ise, herhangi b ir e leman h igligh·r o lduğunda, curser bir süre bekleti l irse, o e lemanın tipi ve ait o lduğu level hakkında b i lg i veri lmesini sağlar. Tentative seç i l i ise, bu durumda eleman üzerinde bir tentative nokta g irmek gerekir.
Ejements
Eğri ler, Ölçülendirmeler ve Yazı ların Snap edi l ip edi lmeyeceği ayarlarıır.
Fe l l ayarları:
AccuSnap özel l iğin in, elemanları algı lamasıyla i lg i l i hassasiyet cryarları yapılır.
Keypoint sensitivity: İşaretleme s imgesinin, elemanlara hangi yakınlıkta snap noktasını göstereceğini bel ir leyen ayarlamadır.
Stickyness : AccuSnap öze l l iğinin , bir eleman otomatik o larak snap ed i ld ikten sonra o e lemanı sürekl i o larak algı lamasıyla i lg i l i ayarlamadı r. Pointer içine başka eleman largirse bi le, b ir kez snap edi len bir eleman öncel ikle algı lanacaktır.
Snap Tolerance : İşaretleme noktasının, elemanı hangi yakın l ıkta snap edeceğini bel ir ler.
18
,_
,_
1..=_ '

--;
3. AccuDraw
A ccuDraw, MicroStation 95 içindeki en önemli yeniliklerden b ir isidir ve M icroStation VB içinde, geliştirilmiştir.
A ccuDraw, çizim s ırası nda kullanı labilecek en temel yardımcı elemanlardan biris idir. Eleman çiziminde sağladığı büyük kolaylığın ötesinde, bütün çalışma sürecinin hızlandı rır . Kesin mesafe girişleri, aktif komutun gerektirdiği ayarlar, en son girilen noktalara göre yapılacak işlemler ve kısa yol tuşları gibi pek çok özelliği, ç izimin hızlı ve kolay olmasını sağlamaktadı r.
Otomatik Başlama
M icroStation V8'den önceki versiyon!arsa, AccuDraw manu el olarak baş iat ı imak zorundaydı . VB içinde ise, herhangi bir DGN veya D WG dosyası açıldığında A ccuDraw otomatik olarak açık olarak gelir. Bununla birlikte, AccuDraw, kendisiyle uyumlu herhangi b ir komutun ilk noktası girilineeye kadar etkin hale gelmeyecektir.
AccuDraw Açma 1 Kapatma
A ccuDraw penceresini açmak iç in, Primary Tool Box içindeki Toggle AccuDraw tuşunu seçmek gerekir.
rtın@oa• T oggle AccuDraw
-----:--� V8 içindeki yeniliklerden biris i de, AccuDraw tuşunun sembolünün değişmiş olmasıd ır. Bu tuşa basarak AccuDraw açıl ıp kapatılmaktadır.
--; 1
�', AccuDraw Ayarları
� - j
A ccuDraw Settings penceresi , AccuDraw penceresi üzerinde sağ tuşa bas ıp Properties seçilerek açıl ır.
AccuDraw Setting 1 Operation
- ... . . --··--@·f##lUi$\.lf1§J,ıılı(
P' aut_oload P' [kıaling Dıigiı P' _Çonlext SensitMly P' Smaıtfey-irıs _ __ _ _____ .
-- f:' Mo E_oin! P!acement f:' ilicky z lock. -r �;ıs Show Ccımpass
Default Origin; Vıew center on active Z f _
20

Auto Load: AccuDraw'ı n otomatik o larak açı lmas ın ı sağlar.
Sticky Z Locx: 3 D c izim dosyalarinda calışan yeni b ir öze l l ikt ir. AccuDraw'un bulunduğu noktadaki Z değerini ayarlar. Bu, veri len elemanı n snap edi lmesinde, Z Lock açıkken, başka bir koordinat üzerinde snap edi lse bi le , Z değerin in ,aynı kalmasın ı sağlayacaktı r . Bu öze l l ik , düzlemsel e lemanlar ın , (Biocks, l inestrings, curves) farkl ı Z değerlerine sah ip başka elemanlar i le i l işki lend ir i lerek çizi lmesi gerektiğinde o ldukça etki l i b ir yardımcı o lmaktadı r. Sticky Z Loc k default o larak kapal ıd ı r.
Exercise: Stic!<y Z Lock Exercise
1. Accudraw-s-/ock.dgn dosyasını açın. 2. AccuDraw Settings d ialog kutusunu açı n ve Sticky Z Lock ops iyonunu
kapat ın. 3. P lace SmartLine komutunu seçin View1 içinde, 1 . noktadan 8 . noktaya
kadar snap ederek çizin. View2 penceresine baktığın ızda, noktalar ın ayn ı düzlemde o lmad ığın ı göreceksin iz.
4. Çizdiğiniz çizg iyi Undo komutu ile geri a l ın . 5. AccuDraw Settings d ialog kutusunu açı n ve Sticky Z Lock opsiyonunu
açın . 6. Smartl ine i le , 3 . aşamadaki işlemi tekrar edin. View2 penceresine
baktığını zda, bütün köşelerin aynı yüksekli kte o lduğunu göreceksiniz.
Allways Show Compass : AccuDraw compass origin işareti , daima en son giri len noktada gösteri l ir.
AccuDraw Settings 1 Display
Pop-up Confirmation : Kısayo l açıklamaların ın gösterilmesini veya gösteri lmemesini sağlar.
21
""--

4. Modeller ve Model Yönetimi
Modeller
Daha önceki versiyonlarda, bütün elemanlar, bir çalışma düzlemi ve alışma hacmi içinde bu lunuyordu. Bunun sonucunda, bütün elemanlar, o çalışma ortamının temel özel l iklerini pay laşıyor lardı. En öneml i temel özel l i k lerden b irisi çalışma bir imleridir. Yaratılan her eleman, bu bel ir l i koordinat s istemi üzerinde o lmak zorundaydı.
Özel l i kle çıktı iş lemi konusunda, kul lanıcılar çızım yaparken b i r taraftan kendi çalışma bir imleri i le çıktı bir imi arasındaki i l işkiyi düşünmek zorundaydı lar.
MicroStation V8'in en öneml i yeni l iklerinden bir isi model lerdir. Bel ir l i kural lara sah ip bel i r l i b ir çalışma "kübü" (2D için çalışma düzlemi) yerine, ayrı ayrı model ler yaratılab i l ir . Bu model ler, çalışılan dosyanın bir parçası o lmakla bir l ikte, çalışma bir imler i , koordinat sistemi ve diğer bazı karakterist ikler gibi kendi özel ayarlamalarma sahiptir ler.
Yeni Model ler Yaratılması
M icroStation V8 içinde yeni bir dosya yaratıldığında, bu dosya "Default" is iml i tek bir model içer ir. Model Manager d ialog kutusu ku l lanılarak yeni model ler eklenebi l ir . Model Manager, Fi le menüsünden Models seçi lerek açı l ır.
Yeni model yaratmak için;
1. Impel ler.dgn dosyasını açın. 2. Model Manager d ialog kutusunu açın.
3. New Model tuşuna basın. 4. Type o larak Desing ve 3D seçi l i durumdayken, Name a lanına "Second
Model" yazın.
22.

JJp�j Design ,.. 1 � Name: j Second Model
Qescription:
W karı be placed as a eel! [;' Create a Y:iew Group
QK Caneel j
5. OK tuşuna basın .
Şu anda, görünümler boştur, çünkü daha önceden çizi lmiş o lan elemanlar "Defau lt" model iç indedir. Yeni yaratı lmış o lan model henüz herhangi b ir eleman içermemektedir.
Yeni model içinde eleman çizimi
1. Yeni o luşturduğunuz model içinde b irkaç eleman ç izmek için, P!ace S!ab ve diğer çizim komutların ı kul lan ın.
2. Model Manager iç inde, 'Default' üzerine ç ift-klik yapın . Or j inal model içindeki e lemanlar görülür.
3. Fit View komutunu kullan ın.
Görüntü Grupları ve Modeller
Görüntü grup ları ve model ler, birbirleri i le yakın bir bağlantı içindedir. VB ic inde, her bir görüntü grubu, sadece bir modele bağl ıdır. Default o larak, Model Manager, yeni bir model yaratı ldığında o model le aynı is imde bir görüntü grubu yaratır.
Second Model görüntü grubunun aktif yapılması
1. View Groups penceresini açın. (Eğer açık deği lse) (Window menu > Views > D ialog)
2. Views Group dielog kutusunda, Second Model seçin.
Görüleceği gibi , görüntü grubunun değiştiri lmes i , o gruba bağl ı o lan model inde otomatik o larak değişmesine neden o lur.
Gereksiz modelin silinmesi
1 . Model Manager penceresini açın. 2 . "Second Model" seçin ve delete tuşuna basın. Silme işl emin i onaylamanız
için b ir pencere gelecektir. Yes tuşuna basın.
23
liiL
fi]i;__
1'"-=-

-
Sheet Model yaratılması
1. Model Manager d ialog kutusunu açın. 2 . Create New Model tuşuna basın . 3. Type: Sheet, 2D; Name:1234-001 ve Description: Documentation
o lacak şeki lde, i lg i l i ayariamaları yapın . 4. Modelin çal ışma birimleri, p lotter veya printer'in çal ışma b ir im lerine
uyacak şeki lde ayarlayın. (Settings >Design Fi le)
Standart başlık attach edilmesi
1. Reference Manager d ialog kutusunu açın ve Attach Reference komutunu seçin.
2. B-border.dgn (Imperial b ir im için) veya A3-border.dgn (metr i k birim için) dosyasın ı seçin.
[ıle Name: A3·border.dgn Full Path: C:\V8_UPDATE\A3-bordei.dgn
Model: JFull Size @ .!..ogical Name: l border
D �scription: Jr-s -ta -nd-:- a-rt�la -i\)o.;... u_ t __;,.;;.__.;... __ _;_.;..._ __
Orientation: Name Coincident Aligned with Master File
Full Size Scale=l, 1/8"text:1/8"plot,
Top Standard View "-,.-. ;::.:-,�:-._-�·.-. :;-; - ·; .;::
__ :"·.:.:::7�:::.:��0· .;·�?:::_;:·-::,-.;::-.·_. - ;,.-·; �����,: :j .
Scale(Master:�ef] J 1.ogoog-. /JJ�RQQDD :_ J'( Irue S cale _ _
3. Attach Reference Settings d ia log kutusunda aşağıdaki ayarlamalar ı yapın :
Model: Fu l l Size Logical Name: border Description: standart layout Orientation: Ful l S ize Nested A ttachment: Li ve Nesting Depth: 1
24

Şu anda, boş b ir kağıt düzlemi bulunmaktad ı r. Attach Reterence komutları nı kullanarak, bu kağıt üzerinde 3 D bir dosyanın farklı görünümleri yerleştir i lebi l ir.
Sheet içine design model attach edilmesi
1. Reference Manager d ie log kutusunda, A ttach Reterence seçin. 2. Fi le menüsünden ilk seçeneği (impeller.dgn) seçin. 3. Aşağıdaki ayarlamaları yapın:
Model Default Logical Name: t Description: top view of impel ler Orientation : Top - H idden Scale (Mester: Ref): 1:2 True Scale: On
[ile N ame: impeller.dgn Full Path: C:\V8_UPDATE\impeller.dgn
M odet !Default
,bogical N ame: J top-hidden D.ıı.scription: r-1 t -op�vi-ew_w,..,.ith...,.h-:- id,....,de_n....,l,...ine-s-------
O rientation: Name 1 Description Coincident Aligned with Master File
top·hiı:fdei'l tdp view with hidden lines ·
isometric front
_:::. .·. . .. p Qj.>;p!ayFıasterReferkn,:e:S · •
.Q.K · Caneel ···j ..•. c ' Clption; ...
4. Attach işlemini "isometric" ve "front" için tekrarlayın.
25
c--
l�
,_
L�
l....c:
l ' -· --ı
l-.:

�"''
-
-
5. V iews
Görüntü Gruplar•
Bir View Group, M icroStation V8 içinde bu lunan 8 gorunüm penceres ı n ı n f ar k l ı kombinasyon lar ı n ı v e ayar lar ın ı -pencerenin açı k ya d a kapal ı o lmas ı , pencerenin boyutu , yön l enmes i ve görüntü öze l l ik ler i - içeren görüntü grubudur. Görüntü grup lar ı , çal ışma dosyas ı iç inde bir is im ver i lerek saklan ı r v e daha sonra View Grou ps araç kutusu ku l lan ı larak yeniden ekrana get ir i l e b i l ir. Görüntü grup lar ı n ı n ku l lan ı m ı , çal ı şma dosyas ı i ç i ndeki farkl ı b ir modele geçiş yapmak için oldukça kullanışlıdır.
View groups penceres i , ekran ı n sof aft köşesinde, status bar üzerinde yer a l ma ktad ı r.
r;ıgvınt�ııı.tsa lf'i#tstl##§!lli�t�fi;sr1���.->-:Er � I�ID12J 3�4151s17ısı
�<:.t:\��e \1\e'N. G.\ı:ıuı;ı._
Exercise : Aktif görüntü grubunun değiştirilmesi
1 . VB_ ViewGroup.dgn dosyasın ı açın. 2 . View Groups menüsünden, Electrical grubunu seçin. Ekranda yeni görüntü
konfigürasyonu görülecektir.
Name Model fiO D imensions l!il Default 
-----�-------- �-
Exercise: Yeni bir görüntü grubu yaratı lması
1. VB-' ViewGroups.dgn dosyasını açın 2. View Groups penceresinde, Manage View Groups tuşuna basın. 3. Manage View Gro ups d ialog kutusu içinde, Create View Group tuşuna
basın. 4. Name alan ına Fire yazın. 5. Description alanına Fire System Layout yazın.
'•iiBMW·iııf.l1ı4iiiii�ffi!�1�;''?f�j Creating ----�-----,
Model: Default Name: lr::F�ire _____ _
l[i�-��P.Y.9".6J l Fire System layou�
.Q.K Caneel j 6. OK tuşuna basın. Yeni görüntü grubu yarat ı l ır ve bu grup aktif o lur. 7. View Groups araç kutusu içinde, 1'den 4'e kadar o lan görüntüleri açın. 8. MicroStation VS Window menüsünden Ti/e seçin. 9. Vi e w 1 içinde, Fit View komutunu kul lanarak bütün çizimi ekrana getirin. 10. 2 ,3 ve 4. pencerelerde de bir data noktası girerek çizimi ekrana getirin. 11. View1 içinde, Kitche n Area alanını büyütün 12. View 2 içinde Great Room, View 3 içinde Master Bedroom, View 4 içinde
Second Bedroom alanını büyütün. 13. Level Display dialog kutusunu açın. (Settings > Level > Display) 14. Fire üzerinde çift k l ik yaparak aktif level yapın. 15. D iğer bütün seviyeleri kapatın (Hepsini seçip sağ tuş, A l l Off) 16. Primary Wal ls, Secondary Wal ls ve Realtor#'s seviyelerini açın. 17. Yapı lan görüntü ayarlarını bütün pencerelerde uygulamak için Apply to
All !hews tuşuna basın. 18. Level Display dialog kutusunu kapatın. 19. File menüsünden Save Settings seçerek ayarları kaydedin. 20. Manage !he w Groups dialog kutusu üzerindeki C/os e tuşuna basın.
Exercise: Görüntü grubunun değiştirilmesi
1. View Groups araç kutusu içindeki Manage View Groups tuşuna basın. 2 . Dimensions isiml i görüntü grubunu seçin. 3. Edit Group Propert1es tuşuna basın. 4. Name alanını A nnotation o larak değişti ri n. 5. Description a lanı nı No tes o larak değişti ri n. 6. OK tuşlayın. 7. Manage View Groups d ialog kutusu içinde Close tuşuna basın.
27
�-
L._ .
'-
c ___ -
L
[_:
L . . ,

--
Exercise : Görüntü grubu silinmesi
1. View Groups araç kutusu içindeki Manage View Groups tuşuna bas ın. 2. Fire isim l i görüntü grubunu seçin. 3. Delete Vf"ew Group tuşuna basın. 4. Bir uyarı mesaj ı gel ir. OK tuşuna basın. 5. Manage View Groups dialog kutusu iç inde C/ose tuşuna basın.
Exercise : Görüntü grubu yaratı lması
1. VB_ Viewgroups.dgn dosyasında çal işınaya devam edel im. 2. First Floor adında vi e w group o lusturun. 3. Bir penceere açın ve Kitchen alanına yaklaşın 4. İkinci b ir pencere açın ve Great Room alanın ı büyütün. 5. Window menüsü içersindeki Tile tuşuna basın. 6. Second Floor adı nda view group yaratın. 7. Bir penceere açın ve Master Bedroom alanın ı büyütün 8. İkinci bir pencere açın ve Second Bedroom alan ın ı büyütün. 9. Window menüsü içersindeki Ti le tuşuna bas ın. 10. Her b ir görüntü grubu içinde görünümü isted iğiniz şeki lde değiştirin ve
ayarları kaydedin. 11. Görüntü grupları arasında geçiş yaparak aradaki farkı görün.
Kaydedilmiş Görünümler
Saved Views d ialog kutusu, kaydedi lm iş görünümler le i lg i l i bazı araçlara ko layca erişebi lecek şekilde gel iştir i lmiştir. Aynı zamanda Apply Options i le, kaydedi lmiş görünüm ayarlar ın ın mevcut ayarlar ı override edip etmeyeceğini ayarlayan ve başka bir dosyadaki kaydedi lmiş görünümlerin import edi lmes in i sağlayan özel l ik ler getiri lmiştir. Saved Views d ia log kutusu, Util ities menüsü ic inden açı l ı r.
r �ındovl. t9ıect Fiaoo W Camera Eomon P VıewA!trides W � • ·r ·�vQ�-·· - ' :'-· r .fl.er€f�s�-· -
28

Tool r;A i
Açıklama
-� Create Saved View : Yeni bir Saved View yaratmak için ku l lanılır.
� Edit Saved View Properties : Kaydedi lmiş görünümün isim ve tanım laması değiştir i lebi l ir.
� Delete Saved View: Kaydedi lmiş görünümler s i l inir.
� Import Saved View: Bir başka dosyada bu lunan kaydedi lmiş görünümler i , çalışılan dosya içinde görüntülemek için ku l lanı lır.
Uygulama Opsiyonları
Bir görüntü kaydedi ld iği zaman, bütün görüntü öze l l ik leri de onunla b ir l ikte kaydedi l ir . MicroStation VB içindeki Apply Options öze l l iği, kaydedi lmiş b ir görüntünün yeniden ekrana getiri lmesi sırasında, aktif görüntü öze l l iklerininmi yoksa kaydedi len görüntü özel l iklerinin MicroStation V8 i ku l lanılacağını ayarlar.
Window: • Aspect Ratio: Saved view oranları hedef görüntüye aktarı lır. • S ize : Saved view'deki kesin ölçüler hedef görüntüye aktarı lır. • Size and Position: Saved view'deki kesin ölçüler ve ekrandaki yeri hedef
görüntüye aktarı lır.
Camera Position: Açık o lduğunda, kaydedi tmiş görünümde bu lunan kameranın yeri ve yönlenmesi hedef görüntüye aktarı lır.
View Attributes: Açık o lduğunda, kaydedi lmiş görünümün görüntü öze l l ik leri hedef görüntüye aktarı lır.
C/ip Volume: Açık o lduğunda, kaydedi lmiş görünümdeki e l i p volume kul lanılır.
Leve/s: Açık olduğunda, kaydedi lm iş görünümündeki leveJ level öze l l ik leri kul lanı lır.
Reference Seffings: Açık o lduğunda, kaydedi lmiş görünümdeki referans kevek sınıurı kul lanılır.
Exercise : Kaydedilmiş görünüm yaratılması
1. VB_ Viewgroup.dgn dosyasını açın ve FloorP/an görüntü grubunu aktif yapın.
2 . Saved Views dialog kutusunu açın. (Uti l ities > Saved Views) 3. Save 11/ew tuşuna basın. Save View dialog kutusu açılır.
29

Vıew: ...ı._::j r Saving
tlame: l FloorP!an • . . . . . . . ı 
4. Saved ll?ews dialog kutusunu açın. 5. Import Saved Views tuşuna basın. 6. VB_Loft.dgn dosyasını seçin. Import Saved Views dialog kutusunu açın. 7. Kaydedi lmiş görünümler l istesinden Loft seçin.
®.t.iiiid+C1rJA-�iit1�lJ����v __ . SelectViews to lmport ----------.
Name 1 Description Lofr ' Finisheı:fl.:.oft WOR K WORKING PLP.N W T AGS
i j ı-;...ı_i -------�?ıl ı 1 l mport8_s: j Loft
.Q.escription: j�F=:-i n-:-ish:-e-:d-:-L-:oft ___ _ j QK f Caneel j
8. OK tuş layın. Görüntü l isteye eklenecektir. 9. Loft üzerinde çift klik yaparak, View 1 içine attach edin.
Görüntüye Clip Volume Uygulama
A pply Cl ip Vol ume To View komutu, (Tools > View Contro l i l e açı lan View Control araç kutusu içinde) bir pencerenin görüntüsünü sın ır lamak için kul lanı l ı r. Özel l ik le karmaşık çizimlerde, o anda üzerinde çal ışı lmayan elemanlar görüntü hacmi d ış ında bırakı larak çal ışmanın karmaşası engel lenmiş o lur.
C l i p Volume bir kez tanımlandıktan sonra, bu hacmin dışında kalan e lemanlar gösteri lmez ve üzerinde işlem yapı lmaz. Bu ayarlama aynı zamanda snap, render, fence işlemlerine de uygulan ı r.
C l ip Volume, b i r s ın ır elemanının tanım lanması i le bir pencereye i l işkilendir i l i r.
İlgili Görüntü Özel l ikleri
View Attributes dialog kutusundaki (Settings > View Attri butes) Cfi p Volume o psiyonu, be l ir lenen pencere içinde elemanların kes i l ip kesi lmeyeceğin i ayarlar. Eğer herhangi bir kesim elemanı yoksa, bu ayarlama geçersizd!r .
Yine, View Attributes dialog kutusu içindeki Boundry D isplay opsiyonu , C l i p Volume s ınırlarının gösteri J ip gösteri lmemesini ayarlar.
31
L !
L :
L.

i ı �
i 1
-
� ! i
Exercise : Clip Volume Uygulama
1. VB_Ciip Volume.dgn dosyas ın ı açın. 2. Attributes araç kutusu üzerinden aktif seviyeyi Construction o larak
ayarlayın. 3. P!ace B!ock komutu i le, 1. noktadan 2. noktaya bir b lok çi zin. 4. Tools menüsünden Vi e w Control seçin. 5. App!y C/ip Volume tuşuna basın. Bir e leman seçmeniz istenecektir. 6. Daha önce çizmiş o lduğunuz dikdörtgeni seçin. 7. B ir data point i le seçimi kabul edin. Sadece o d ikdörtgen içinde kalan
a lan gösteri l ir. 8 . Rotate View komutunu kul lanarak pencere görünümünü isometric
görünüme getirin. Bu pencerede de, sadece seç i len elemanın hacim sın ı rları içinde kalan elemanların gösteri ldiğini göreceksiniz.
Cl ip Volume Görüntüsünü Değiştirme
1 . View Attributes d ialog kutusunu açın. 2. C/ip Volumes opsiyonunu kapatın. 3. Apply tuşuna bas ın. Şu anda bütün elemanlar görülmekted ir. 4. Pencereyi Frontgörünüm o larak değiştirin. 5. Modify Element komutunu seçin. 6. Cl ip Volume elemanı o larak kul lanı lan d ikdörtgenin üst kenarın ı seçin, 7. D ikdörtgenin yüksekl iğini , 3. noktanın bulunduğu yere kadar azaltın. 8. View Attributes d ielog kutusunda Cl ip Volume ops iyonunu açın. Kesim
düzleminin değiştiğini göreceksiniz. 9. Sonucu daha iyi görmek için görünümü isometric görünüm o larak
değişti ri n.
32

_j _ ]
l __ ] _ ı
__ J
-�l - �
6 . References
MicroStation VB i ç inde, r eferans kavramı daha da geniş l et i lm işt i r. B i r referans , ayn ı DGN dosyas ı iç indeki b i r modele bağlanab i leceği g i b i , b aşka b i r DGN dosyas ı iç indeki bir mode le de bağlanab i l ir .
References Dialog Kutusu
Referans dosya lar la i lg i l i iş lem ler , F i le Menüsünden Reterence s eç i l erek aç ı l an References d ia log kutusunda yap ı l ı r.
f:-i'@M§Ş&JtJ!iltii!.IHW �M!If&!!li�Z�;g:-�JJIE,i:�'.f!f;J;J- fOJ� lools �eltings �6@@!}#1Q!REJ ©} � 8 � t;J� çC';:; � ;3ô 5B � EfCJ Ob @ � !iilite Mode: Boondar� ..,.. l Slot ] File Name !Model l Descıiption I L "cal [Presentaıion ! Display ! Snap 1 Locate
1 · reference-_a!l:ach .. Default -- Wireframe .,! .,t: - - :.; 2 reference_altach... Defau� Ref Wireframe ../ ../ ../
Liste Kutusu
References d ia log k utusunda l iste lenen referans l ar la i lg i l i b i l g i l er şun lard ı r :
• S lot- Referans numaras ı • Fi le Name - Referans ı n ismi . • Model - Referans ın i l işk i lend ir i l d iği model • Descr iption-Referans iç in yapı lan tan ım lama • Log ical - Referans ın l o kal ismi • Presentation - Referans ı n hangi Render komutuyl a görüntü len d iğini
gösterir. • D isp lay - A ç ı k o ld uğunda, Referehce çal ı şma dosyas ı iç inde göster i l ir . • Snap - Aç ı k o l d uğunda, Referans ç indeki e leman lar snap ed i l e b i l i r. • Locate - Aç ı k o ld uğuda, Ref erans içindeki e leman l ar tan ı m l anab i l ir .
References Listesi
Çal ışma dosyas ı n ı ve aktif model iç ine i l işk i l end i r i lm iş o l an ref erans dosyalar ı g österir . Bu l isteden h erhangi b i r dosya seç i ld iğinde, sadece o dosyay l e i lg i l i r eferans l ar göster i l ir .
33

Semboller
Referans d ialog kutusu üzerindeki komutlar, Referans araç kutusu i le aynıd ır.
Hilite Mode:
·.ıg � � @ı ['* �� b� � t3@ ;3El � f[J CJÔ ® �
Referens ların dosya içinde nas ı l gösteri leceğini ayarlar.
• None - Seçi len referans h ighl ight edi lmez veya sın ı r lar ı gösterilmez. • Boundaries - Seçi len referansın s ın ırları gösteri l ir. • H lite - Seçi len referans h ig l ight edi lerek gösteri l ir . • Both - Seçi len referans hem highl ight hem de s ın ır lar ı i le gösteri l ir.
İçiçe Referanslar
M icroStation VB, referans lar la i lg i l i , " l ive nesting" sağlamaktadı r. Nesting, referans iç indeki başka bir referansın görülmesini sağlar. L ive Nesting'i ku l lan ıma açmak için, Workspace menüsünden Preferences seçi l ir.
Categor_y Database lnput Lock and F eel Mouse Operation Raster Manager Refererıce S pelling Tags Text View Options
Name for preferences l Default Preferences
S et R eference Pıeferences. P' •. Locat� O� When Attached .• • .
. P. inap On ,\ıliıe'n Attached •• .· • .
..
.
• rJ ll.;e cOI�rT�,;; . . •··· ' -�? Remap Colors on Copy
. . ·. r · !;.ache When Displey Off < . r; B.el.ciad When Changi�g Fıles . .
·· i r . . Ssve Set� to S�ve"Charıges . r lgnQre UpdateS����\y
· · p Anawg_cliıinQots�if Flefer�es ·
ı· ; · . .
34
QK
. Caneel
· bclaults
L
L

� Exercise : İçiçe Çizimierin Attach Edilmesi --,
�ı
=;
1. VB_LiveNest.dgn dosyasını açın 2. MicroStation File menüsünden Reterence seçin. 3 . Reference die log kutusu içindeki Tools menüsünden A ttach seçin. 4. VB_Dash.dgn dosyası üzerinde çift k l ik yapın. Attach Reference
Settings dielog kutusu açılır. Burada;
Model : Referans dosyası içindeki model leri l isteler. True Scale : Eğer açık ise, master ve referans ölçü birimleri değişim factörlerine uygun luk sağlar. Örneğin, çalışma dosyası birimleri inches, referans birimler i metre ise, gerçekte metre i le inch arasındaki dönüşüm değeri ku l lanılarak, referans içindeki e lemanların doğru boyutlarda gelmesi sağlanır. Nested Attachments : Referans dosyanın içinde bulunan referansların da attach edi lmesini sağlar. Bununla i lg i l i defau lt ayarlama, Workspase > Preferences > References penceresinden yapı lır. Display Raster References : Açık o lduğunda, referans içinde bulunan rester elemanlar gösteri l i r. Options : Attachment Settings d ielog kutusu açı lır ve burada, referansın öze l l ikleri ayarlanır.
M(!ffl,\,,tJ.li@!J!,c.tffiif�fll1i1�,; P' tQ.I�et�Y.ı · P' �nap P' !,.ocate r Clip ftack r Clip front
P' S &ale Line S tyles r .!..gnore Attachment When Live Nesting r . Jlse Lights
..... , -.Q.-K-�-� --.� 1 � � · ·� tan���, 1 , , 5. Reference Attachment d ialog kutusunda aşağıdaki ayarlamaları yapın:
Orientation: Left Scale: ı to ı True Scale: On Nest Attachments: No Nesting
6. OK tuş layın. Referansın sınır ları dinamik o larak gösteri lecektir. 7. Referans ı çerçeven in ortasına gelecek şeki lde yerleştirin. 8. File l istesine k l ik leyin. Burada sadece v8_LiveNest.dgn dosyasının
bu lunduğunu göreceksiniz.
35

Referans' ın Referansı
Attach edi lmiş o lan referansların içinde başka referans lar varsa, bunlar görülebi l ir. Bunun için Attachment Settings d ialog kutusunda l ive nesting ve nesting depth opsiyonları aktif hale getir i l i r. Nesting depth, içiçe ne kadar referans gösteri leceğini ayarlar.
Attach Settings d ialog kutusu üç farklı yol la açılabi l ir :
•· Reference d ialog penceresi içindeki referanslardan b irine çift - c l ick yapılarak
• Reference dia log penceresi içinde sağ- cl ick yapıp, settings tuşuna basarak • Referans dosyasını seçtikten sonra, Settings menüsünden Attachment
seçerek
İçiçe Referans Sayısının Belirlenmesi
1. VB_Dash.dgn dosyası için Attachment Settings d ia log kutusunu açın. 2. Öncel ikle, Nest A ttachment ayarın ı Live Nesting o larak değiştirin. 3. Nest Depth o larak 5yazın.
[ile Name: j V8_DASH .dgn Full Path: C:\V8_UPDATE\V8_DASH.dgn
Model: jo efault
b.ogicai Name: J Left O.f_scription: r.j L-e�ftH-:-a-nd�Da-s�hB::-o-ar�d-------
Scale {Master:He.fl 1 ' _nnı-ınn
.. ·· P" 1.ôt�te · P' Irue.Scale ··
. .Q.K ·
4. OK tuşlayın
· · . . f": Cfip �ack .
r ·elip Eiü�i·> · ' "
P: QiSpla� Ra-iter R�ferences .•·• · ·. C 1.9no�e Attachment When Live Nesting ··.
-· :C_-,Qse=LiQht�--� _=:;\,:-;/: · . -,
5. Fi les l istesinde, Left, VB_DASH.dgn seçin. VB_dash.dgn içindeki alt referenslar l istelenir.
36
iO._ ; '

"" Exercise : Gerçek Ölçüsünde Attach etme
-
-
----,
- �;
- --.,.
- --.
1. VB_LiveNest.dgn dosyası içinde, Reference d ialog kutusu içinden A ttach tuşuna basın .
2 . VB_FGAGE.dgn dosyası üzerinde çift kl ik yapın. 3. Attach Reference ayarlama kutusu içinde;
Model : D efault Logical Name: Fue l Orientation: Coincident True Scale: On o larak ayariayın
4. OK tuşlayın.
Reference Değiştirme Komutları
MicroStation V8 iç inde , referansların taşınmas ı , döndürülmes i , ölçeklenmesi gibi komutlar daha da gel iştir i lmiştir. Örneğin,
• Komutlar bir iş lemden sonra bitmez, aktif halde kal ı r. Böylece başka bir eleman seçerek iş leme devam edi lebi l ir.
• Bu komutlar, geçici o larak kesi lerek arasında görüntü komutları kullanı labilir.
• Komut süreci boyunca yapı lan işlemler dinamik olarak gösteri l ir .
Referans larla i lgi l i başka bir yeni l ik; aktif model içindeki b ir e leman ı , referansın kesim s ın ır ları o larak tanım layabi lmektir. Bu eleman, kapal ı ve düzlemsel o lmak zorundad ır. S ın ır e lemanı ile i l iş ki lendiri l i rse, eleman değiştir i ld iğinde, görüntü de o tomatik o larak günce l lenecektir.
Grup Olarak Referans Attach Etme
Add to Reference Group ve D rop From Reference Group komut lar ı , t ıpkı Add to Graphic Group ve Drop From Graphic Group komutları gibi , referansları grup içine almak veya gruptan ayı rmak için kul lanı l ır . Graphic Group Loc k ayarı , bu durumu etki lemektedir.
Exercise : Referans dosya kesme
1. Reference_clip.dgn dosyasını açın. 2 . Primary araç kutusu iç indeki References tuşuna bas ın. References d ialog
kutusu açı l ı r. 3 . Reterence d ialog kutusu içinde, A ttach Re( erence tuşuna basın. 4. Reference_attach.dgn dosyasına çift klik yapın. 5. Attachment Settings dialog kutusunda; Model: Default Orientation:
Coincident, Sca/e: 1:1 ve True Sca/e: On olarak ayarlayı n. 6 . OK tuşuna bas ın.
37

7. Yukar ıdaki işlemleri tekrar ederek, Reference_attach.dgn dosyasını ikinci kez i l işki lendirin.
8 . References d ialog kutusu içinde, C/ip Reterence tuşuna basın.
f;-+ji«§,sp,ıq;��ii''J:W:f:-ıo1Et · · f�"fethÖdj E lement •1 : ......... __ ...... : �
W .!J.seReferences D ialog List
Set Reference C l ip Boundry komutu aktif hale gel ir ve ayar penceresi açı l ır. Burada, Use Reference Dialog List ops iyonu açı ksa, l istede seç i l i o lan referans üzerinde işlem yapı lacak demektir. Aks i halde, hangi referans üzerinde işlem yap ı lacağı işaretlenerek bel irti l ir .
9. Kesim elemanı o larak, ekranın sağ a lt köşesindeki dikdörtgen üzerinde bir dikdörtgen girin.
10. İlk attach ettiğiniz reference_attach.dgn referansını (no logical) h igh l ight yapın ve Tools > Clip Boundry seçin. Ekranın sol üst köşesindeki d ikdörtgeni seçin ve kabu l edin.
38
...._
ı ...
....._ _

• l -
., Exercise : Referansın Taşınması -----
_,.,._..__
-�
-
1 . References l istesinde bulunan her iki referans ı seçin. 2. References d ia log kutusunda, Move Reterence komutunu seçin. 3 . S ın ır e leman ın ın sol üst köşes ini snap ederek baz noktayı g irin. 4. View2 penceres ini açı n ve sol üst köşedeki noktayı işaretleyin.
Farkl ı Çizim Tiplerinin Attach Edilmesi
M icroStation VB i l e 3D referanslar, 2D master model ler içine attach edi leb i l ir . V? DGN ve DWG formatındaki dosyalar da attach edi leb i l ir.
2D Model İçine 3D Referans Attach Edilirken,
• 3 D formatındaki b ir referans , 2D formatındaki b i r master mode l ı çı ne attach edi ld iğinde, elemanlar, 3 D dosyanı n Top görüntüsünde göster i ld iği şekliy le görülür.
• 3 D formatındaki bir referans, 2D formatındaki b ir master model i ç ine, kayded i lm iş bir görüntüsü i le attach edi l irse, e lemanlar, kaydedi lm iş görüntüde gösteri ld iği şekl iyle görülür.
39

1 _ j
l �- J
., !
- J
"""' r !
---------
------- -
-
7. Raster Manager
Raster Yönetimi
MicroStation VB Raster Manager fonks iyonu, raster referans dosya özel l i kleri i le/ Image Manager özel l iğinin bir leştiri lmiş hal idir. Raster Manager d ia log kutusu/ raster görüntülerin attach ed i lmes i ve düzenlenmesi için araç kutular ı bu lundurmaktad ı r.
Rast er manager, MicroStation DGN dosyası içindeki b ir veya daha fazla image dosyanı n görünümü kontrol eder. Burada/ attach ed i lm iş o lan bütün image dosyaları n isimleri bu lunmaktadır.
Raster d osyaları n hangi pencere içinde gösteri leceği veya print edi l i p ed i lmeyeceği, Attaement Settings d ialog kutusunda veya d ialog kutusu üzerindeki araçlarla ayarlanabi l ir.
Raster dosya i le i lg i l i b i lgi ler, DGN dosyası i le b ir l ikte kaydedi l ir . Georeferanslı dosyalar için/ koordinat ve konum b i lgi leri dosya başl ığı içinde tutulmaktadır. Geereferans o lmayan dosyalar iç in ise, bu b i lg i ler attachment b i lgis i o larak kaydedi l ir.
Aynı zamanda, warping 1 s imetri ve yeniden boyutlandırma parametre ler i de DGN dosya raster attachment b i lg is i o larak kayded i l ir . Image d etach ed i ld iğinde bu b i lgi l er s i l in ir.
Raster Manager Dialog Kutusu
Raster Manager d ialog kutusu, DGN dosyası içindeki b ir ya da daha çok raster d osyanı n görünümlerini kontrol eder ve iki bölümden o luşmaktadır .
• Fui! Path: Origin: Width: 0.0000
Dimensions: · Pixel S ize ..,. 1
���--.!2isploy G .:ımrneı: �,..,..,...�--Pıint G.:ırrınıa:
Description · Logical Name
Height 0.0000 _
Foregound Color .J -
13 ac)sground Color _j
r .Erint r lrıvert · r T Blnsparent r Qipping
• D ia log kutusunun üst kısmında image l istesin in bulunduğu l iste kutusu. • A lt kısımda ise, seçi l i o lan image dosya i le i lg i l i b i lg i l er bu l unur.
40

Raster Main Araç Çerçevesi
Rester Main araç kutusu, Rester D isplay ve Rester Contro l araç kutuların ı içerir.
s ı::; �� · ts.:J.
Raster Display Araç Kutusu
Rester D isp lay d ielog kutusu , image dosyanın görüntü!enmes iyle i lg i l i komutları içerir.
Komutlar Fonksiyonu Bring to Front Rester görüntüyü en önde gösterir. Send to Back Rester görüntüyü arka p landa gösterir. fit to View Seç i l i o lan yada tüm rester görüntüleri ekrana _getirir. Actual Resolution (1 :1) Seçi len görüntüyü gerçek çözünürlüğünde gösterir. Co nt rast 1 B rightness Rester görüntünün parlakl ı k veya renk zıt l ığ ın ı ayarlar.
Raster Control Araç Kutusu
Rester Control d ialog kutusu, rester dosyaların düzen lenmesi i l e i lg i l i komutları içerir.
Komutlar Fonksiyonu Raster Manager Raster Manager d ialog kutusunu açar. Attach Bir rester i mqg_e attach edi l ir. Rester Selection B i r pencere içinde, bir ve daha fazla rester image seçer. Modify Raster görüntüyü değiştirir. Mirror Rester dosyanın s imetirisini ç ıkarı r. Warp Rester görüntüyü esnetir. C ! ip Rester image'in bel ibir kesitini al ır . Modify Clip Kesit al ınan kıs ımda değişik l ik yapar. Uncl ip C l ip s ın ır ın ı i ptal ederek rester image' in tamamın ı gösterir.
41
, __
< l '�-
' --�
, __
• --
•--
"�-

-
-
-
--
--
"1
Raster Dosya Attach Edilmesi
Bir raster referans dosya, Raster Manager d ialog kutusu içindeki F i le > Attach s eçerek ya da Raster Control araç kutusunda Attach tuşu seçerek attach ed i lebi l ir . Her ik i yolda da, Attach Raster Reference File dialog kutusu açı l ı r , bir raster dosya attach edi l irken, aşağıdaki ayarlamalar mevcuttur :
i Attachment Fle . .- Pre-.iew Altadnıent . . : F1= i 1 P' Ras<eı � i !;ogam Fıies\BeriJey\Woıkspace'System\image\giıworldi>;ı i , 541X267,248it� . ' .------ı .-:-------- i 1 Origin: <no geaeiererıce>
i c::E:J cümrk.bmp ..= !Cl C:\ i i chknıık2bmp !C; Pıogam Fıles 1 ! i ftag.bmp !C; Bentley
· r,aç2.1:rno !C; W cıkspace mskıgo.ti noıe.bmp
1 no!e2.bmp . penclbmp ı pencil2.bmp _::ı
!Cl System e inaııe
j ı.;.t Fie: cl Type: Dır-:_:/ Ai==Sl.qJOI!�ed=R=as<e<===FJ .. ===�� J h· El c Attachnıent S� ------------------------------1
v-. nımımın�rıııı;rııı Logical Name:
D� .-----------r lP!ace lnlefi'ıcJiveM r l.empoıall'ftfucrroenl P' OpenAas<eı Fies Aead-Dntf ı
C..-.cd f �
• Raster Preview- Açık o lduğunda, seç i len dosyanın görüntüsü gösteri l ir. • View- Raster görüntünün hangi pencereler içinde gösterileceği ayar lan ır . • Log ical name- Attach edi lecek dosya için b ir yerel isim atanır . • D escription- Attach ededi lecek dosyanın tanımlanası yazı l ı r. • P lace Interactively- Açık o lduğunda, raster dosyanı n yeri data noktası
g irerek be l ir lenir. • Temporary Attachment- Aç ık o lduğunda, attachment sadece o anki çal ışma
iç i n geçerl id ir. • O pen Raster Fi les Read-On ly- Açı k o lduğunda, raster dosya salt o kunur
o larak açı l ır .
Çal ışma : Raster Dosya Attach Edi lmesi
1. VB_Raster. dgn dosyasın ı aç ın. 2. Raster Control araç kutusunu açın (Tools > Raster > Contro l) 3. A ttach tuşuna basın . 4. Modify.hmr dosyasın ı seçin ve aşağıdaki ayarlamalar ı yapı n.
Raster Preview: Açık P lace Interactively: Açık View: Bütün pencereler açı k Logical Name: Modify Description: Bacground T emporary A ttachment: Kapal ı O pen Raster fi les Read Only : Kapal ı
42
----- --�-

_ d.
5. OK tuşlayın. 6. 1 numaral ı noktadan 2 numaralı noktaya iki data noktas ı girin .
Raster Dosyanm Değiştirilmesi
Çal ışma dosyası içine attach edi lmiş o lan image dosyalar ın görüntülenmesinde, fark l ı yo l larla değişikl ikler yap ı labi l ir.
• Image'nin b i r kısm ın ı kesme • Image'in iç indeki be l l i bir a lanı gizleme. • Kesim s ın ır ların ı değiştirme • Image'in yerini veya boyutlar ın ı değiştirme • Çal ışma dosyası içindeki bel l i bir alana image'i yerleştirme
Raster Manager'ı kul lanarak attach edi len rester dosyalar üzerindeki değiş ik l ik ler, orj inal dosyayı etki lemez, bunlar sadece attachment b i lgisini değiştirir. Bu d eğişikl ik ler i le o luşan yeni rester image bir dosya o larak kaydedi lmek istenirse, Resample opsiyonu açık d urumda iken, Save As ... komutunun kul lanı lması gerekir. Kesme veya şeffafl ı k ayarlar ı , kayıt edi lmez, sadece çal ışma dosyası içinde geçerl id ir ve image dosya d etach edi ldiğinde bu iş lemler kabyo lur.
Raster Görüntünün Kesilmesi
Raster Maneger s iz in attach edi lmiş o lan rester image'in bel ir l i b ir bölges in in kes i lerek görüntülenmesini sağlar. Kesme işlemi ik i şeki lde o labi l i r: ·
• C!ip Boundary - Image dosyanın sadece kesim s ı n ı r ları içinde kalan a lan ı gösteri l ir .
• Cl ip Mask - Kesim s ın ı r lar ın ın dışında kalan alan gösteri l ir .
Her ik i kes im işleminde de, kesim s ın ırları mevcut kapal ı bir e leman, mecut bir fence o labi l i r veya kesim s ı n ı r ları interaktif o larak ç iz i l ip tan ımlanabi l ir.
Raster Manager iç indeki Cl ip komutu kul lan ı ld ığında, önceden image dosyanın seç i lm iş o lması gerekir. Raster Control içindeki C l ip komutu kul lanı ld ığında, kes i lecek dosya komut seçim inden önce veya sonra seçi leb i l ir .
43
,...___ ı �-
�-

-
__ ] _J
ı ·---,ı
i -�
1 1 �
-�
- - - ��---- - - ----- �---�
Kesim Sınırlarının Değiştirilmesi
B ir raster dosya Clip komutu ile kes i ld ikten sonra, kesim s ın ı r lar ı değiştir i lebi l ir ve s i l ineb i l ir . Kes im s ın ır ları seçi ld ikten sonra, tıpkı normal · kapal ı bir eleman gibi d eğişik l ik yap ı labi l ir. Tanımlama noktas ı , değişikl iğin nası l o lacağın ı bel irler. Örneğin b i r köşe noktası seçi l irse pol igon o köşeden tutularak değiştir i leb i l i r , ya da kenar noktas ında tutulursa, o kenar taşı narak değiştiri l ir.
Kesim Sınırlarının SiJinmesi
Raster Control araç kutusunda, Uncl ip komutunu seçerek, b i r image görüntünün b ir yada daha fazla kesim s ın ır ı s i l inebi l ir. Aynı şeki lde, Raster Manager içindeki Uncl ip komutu da kul lan ı labi l ir.
Modify Komutunun Kul lanı lması
Bu komut i le raster image' ın merkezi, yönü, ve büyüklüğü d eğiştir i lebi l ir. Aynı anda sadece tek bir raster image değiştiri lebi l ir.
Too l settings penceresi içindeki ayarları ku l lanarak, Orij in noktasın ın koordinat değerleri , döndürme açıs ı , ve ö lçeği değiştir i lebi l ir.
Interaktif o larak çal ış ı ldığı zaman, ölçek ve döndürme değişikl ikleri , image üzerindeki bel ir leyici noktaya göre yapı l ı r. Bu nokta;
• Identification point - Görüntü, bir veri noktası i le seçi ld iği zaman. • Image origin - Görüntü Raster Manager d ialog kutusu nda seç i ld iği zaman.
interaktif değiş ikl ikler, image seçi ld iğinde her b ir kenarın orta noktas ında ve
1 köşelerde bulunan tutma elemanlar ı ve oklar yol uyla yap ı l ı r . ---,i
--
Exercise : Bir Görüntünün Değiştirilmesi (Döndürme, Taşı ma ve Ölçekleme)
1. VB_Raster.dgn dosyas ın ı açın. 2. Raster Manager Control araç kutusunu açın. 3. Modify komutunu seçin. Image çevresinde, tutma noktaları görülür.
44

@Ş@RMJIEJf;LT:ıoı� ıQ:u9IQx:1 IMiCBM
Y: f 407760. 7590
Pixel S ize ,..l X: l 0. 1 080 Y; J 0.1 080
Rotation: J 358. 7680• Affinit;.ı: 1 o.oooo·
4. Image üzerinde, yay şek l indeki tutma noktalarından herhangi b ir i üzerinde tık layın.
5. Image'i , sağ alt köşes i 3 numaral ı alan ın merkezine gelecek şeki lde taş ıyın. 6. Bir data noktas ı g irerek işlemi kabu l edin. Image, yeni pozisyonuna göre
döndürülür. 7. Image'in sağ üst köşesindeki kare üzerinde tıklayın. Image, üzerindeki boyut
değişik l iği d inamik o larak gösteri l ir.
8. 4 nurnararl ı alanda bir data noktası girin. Image'in boyutları değişir. 9. 2 numaral ı alanda, image üzerinde t ık layın. 10. Cursor'ı View2'ye taşıyın ve bloğun merkezinde bir data noktası girin. Image,
yeni b ir konuma taşınacaktır .
Warp Komutunun Kul lan ı lması
Warp komutu , taşıma, boyut değiştirme, döndürme veya esnetme iş lemlerin in b ir arada yapı larak raster görüntünün değiştir i lmesini sağlar. Değişikl ik, i mage üzerindeki be l i r l i noktalar ı n , çal ışma dosyası içindeki uygun b ir yerlere taşınmasıyla
45
-� -
li. _ __ _
;ji -
-

yap ı l ı r. Taşıma işlemi s ı rasında, gerektiğinde image üzerinde optimum şekilde döndürme, ölçek değiştirme veya esnetme iş lemleri yap ı l ı r .
Exercise : Bir görüntünün Warp edilmesi
1. VB_RasterWarp.dgn dosyas ın ı açın. 2 . View 5 penceresini açarak, rast er image i le vektör elemanlar aras ındaki ·
i l işkiye bakın. Rester görüntünün, vektör elemanlar i le çakışması gerekmektedir.
3 . View 5 penceresini kapatın . 4. Raster Control araç kutusu iç inde Warp komutunu seçin. 5. Warp Settings dielog kutusunda, Method seçeneğini Sitmlitude o larak
ayarlayın. 6. View 1 içinde, image üzerinde BM23 nokas ında bir data noktası girin. 7. Yine View 1 içinde, vektör BM23 noktasında b ir ver i noktas ı girin. 8. View 2 içinde, image üzerinde BM24 nokasında bir data noktası gir in . 9. Yine View 2 içinde, vektör BM24 noktasında b i r veri noktası gir in. 10. View 3 içinde, image üzerinde BM27 nokasında bir data noktası girin. 11. Yine View 3 içinde, vektör BM27 noktasında bir veri noktası g irin. 12. View 4 içinde, image üzerinde BM25 nokasında bir data noktası girin. 13. Y ine View 4 içinde, vektör BM25 noktasında b i r veri noktası g i�in. 14. İş iemi tamamlamak için Reset yapın. 15. View 5 penceresin i açı n. Image, doğru yerine gelecek şeki lde warp
edi lmiştir.
46

·· __ ] l ı ı ----- -"'
8 Seviyeler
M icroStation VB iç inde, s ı n ı rs ız sayıda level ayar lanab i l i r ve b u sev iyelere is im ver i l eb i l i r . Bu özel l i k , sev iye ku l lan ım ı nda daha ko lay stand artlar sağlamaktad ı r . Her bir seviye, r enk , ç izg i tipi ve ç izgi kal ı n l ığ ı ayar l amalar ı i ç in ByLevel ve Level Symbo logy ops iyon lar ı na sah ipt ir . Aynı zamanda, kütüphane özel l iği ek lenmiştir k i , bu özel l i k DGN dosyaları aras ı ndaki seviye yap ı s ı n ı standart ha le getirmek iç in o ldukça büyük ko lay l ı k lar sağlamaktad ı r .
M icro Station VB iç inde, sev iye ler l e i lg i l i yen i l i k lerd en b ir is i de , Pr imary araç
l kutusu iç inde Level D isp lay tuşunun bu l unmas ı d ı r . ---_. _ ___j
· --
.___ _
-._. _
---- -
---
Seviye Görünüm Kontrolü
Level D isplay d ialog kutusu, seviyeler le i lg i l i görünüm ayarlar ın ın yapı ld ığı yerd ir ve MicroStation VB içinde yeni lenmiştir. Seviyelerin , her bir pencere içindeki görünümleri tek başına seviyeler için yapı labi leceği g ib i seviye grup ları veya Level Fi lter için de yap ı lab i l ir . Bir Level Filter, bel l i öze l l ikteki seviyelerin, b ir isim altında o l uşturduğu bir gruptur.
View T arget Mode� � IT extChange& dg[!JI "'"L .... ev-e�ls __,........, � l ���none)·· ·· ı r -•
House TextCh___ Master • Sidewalk T e:ıctCh___ Master • Gaıage T extCh... Master • Garage O oor T e:ıctCh___ Master •
Autos T extCh... Master • ,c,,: TextCh��JL Mastef
· . ı��icti:��::� ·M�ie; .-
Bu d ialog kutusunda, açı k o lan seviyeler siyah fonla gösteri len seviyelerdir. Gri fona sahip o lan seviyeler, bel irti len pencere içinde kapal ı o lan seviyelerdir. B ir seviye üzerinde bir kez t ıklamak, o seviyenin açı l ı p kapanmas ın ı sağlar. Bu işlem i le , seviye kapalıysa açı lacak, açı ksa kapanacaktır.
47

Yeş i l fona sahip o lan seviye, aktif seviyeyidir. Aktif seviye, her pencere için aynı o lmak zorundad ı r. Herhangi b ir seviye numarası üzerinde çift kl ik yapmak, o seviyen in aktif seviye o lmasın ı sağlar.
Vi e w
Bu opsiyon , yapı lan görüntü ayarlar ın ın hangi pencere içinde uygulanacağını gösterir. D ia!og kutusu i lk açı ld ığında veya görüntü penceres i değişt ir i ld iğinde, dialog kutusu o pencere içindeki seviye ayarlar ın ı gösterir.
Target
Target Box, hangi dosya içindeki (Master dosya veya referans) seviye ayarların ın gösteri leceğin i ayarlar. Eğer Al l seçeneği işaretl iyse , Master ve b ütün referans dosyaları n seviyeleri l istede gösteri l i r.
--·····�· ·�; .-l
Level l ist
Seviyeler ve onlarla i lg i l i ayarlamaların gösteri ld iği l istedir.
48
L i
L
L
L.
L

---...
.____]
-
- -
--
--
- �
---
---
--
----
Columns : • Name - Seviye adı • Fi le - Seviyenin bulunduğu dosyanın adı • Logical - Seviyenin içinde bu lunduğu referansın Logical adı . • Used - Üzerinde eleman bulunan, yani kul lanı lan seviyeler göster i l ir.
Herhangi bir ko lonun üzerinde sağ tuşa bas ı ld ığında, gösteri l en veya göster i lmeyen kolonların l istesi ç ıkar. Bu l isteden isteni len b i lg i ler ekleneb i l i r veya ç ı kartı lab i l ir.
Mo de
Name
Fı!e
Logic al
Show B)! Wst ..
Mode combo box, seviye l isteleri veya seviye fi ltresi l isteleri aras ında geçiş yapı lmas ın ı sağlar.
Exercise : Level Display Kul lanımı
1. Levels.dgn dosyasın ı açın. 2. Primary araç kutusu içindeki Level Disp!ay tuşuna basarak Le ve/ Display
die log kutusunu açın. 3 . IIJew 1 içinde Trees, Shrubs ve Plan ts seviyelerin i kapatı n. 4. View 2 içinde Garage, Garage Door ve Autos seviyelerini kapatı n . 5. Tekrar IIJ'ewl iç inde Plants, Shrubs ve Trees seviyel erin i aç ın ve
Raodway ve Centerline seviyelerini kapat ın. 6. IIJew 2ye geri dönerek, Garage, Garage Door ve Autos seviyelerini açın,
House ve Root seviyelerini kapatı n. 7. Her ik i pencere içinde bütün seviyeleri açın.
Level Değiştirme
Change Level k-omutu, bel ir l i bir seviye veya seviyelerin, e leman seçerek açı l ı p kapat ı lmasın ı ve aynı zamanda seviyelerin ki l itlenmesini sağlar. Bunun iç in , Level D isplay d ielog kutusu iç inde .Change Level tuşuna bas ı l ı r ve açı lan Change Level d ielog kutusunda, seviyelerle i lg i l i yapı lmak isteni len işlem seç i l ir .
e:--.:ıa.s:,ı.Hmıs•ttm� ._ lj::"evel� .·-• D,i�pla_y On!Y
- 17 Use Fenc�: ._ - .- -- ' <
49

Opsiyon Fonksiyonu D isp lay Only Seçi len seviye d ış ındaki bütün seviyeler kapal ı d ı r. Disp lay Off Seçi len seviyeler kapal ı d ı r. Lock Seçi l i o lan seviyeler ki l itlenir ve elemanlar değiştir i lemez. UnLock Seçi len seviyelerin ki l it d urumu iptal edi l ir .
Apply to Al l View
Yapı lan seviye görünüm ayarlar ın ın açı k o lan bütün pencereler iç inde uygulanmasın ı sağlar.
Exercise : Change Level ve Apply to All Views komutlarının kull anımı
1 . Level.dgn dosyası içinde, View 1 iç in , Change Level komutunu ku l lanarak S idewalk içinde bulunan bir elemanı seçin ve bu seviyeyi kapatın .
2 . View 2' yi aktif hale getirin. Element Selection komutunu kul lanarak Roadway, Centerl ine ve Fence elemanlar ın ı seçin .
3 . Change Level komutu i le , bu üç seviyeyi tek bir işlernde kapatın . 4. Change modu Dlsplay Only o larak değiştirin ve Trees haricinde bütün
seviyeleri kapatı n. 5 . V i e w l ' i yeniden seçerek S1dewalk seviyesini tekrar açın . 6. Apply to All Vlews seçeneğin i kul lanarak View 1 ve View 2 'de bütün
seviyeleri açı n. 7. Change Level penceresinde modu Lock yapı n ve S idewalk seviyesini
bel ir leyin.
View Target ·
2...:J JLevels.dgn �- ! i}>.;ı�Untitle JV Lhe fence:
8 . Delete Element tool ! unu kullanarak Sidewalk seviyesi i çindeki e lamanları s i lmeyi deneyin. _
9. Çizimierin bulunduğu alanı çevreleyen bir fence açı n ve D elete Fence Contents komutunu kul lanın. Daha sonra yaptığın ız iş lemi geri a l ı n (Undo)
10. Change Level penceres indeki modu UnLock o larak d eğiştir in ve Sidewalk seviyesin i seçerek, bu s eviye içinde bulunan çizim ieri yeniden s i lmeyi deneyin.
50
...__
"--
"----
.__ .

_J
----
Use Global
Use Global opsiyonu. Bir seviyenin genel o larak görünüm ayarlar ın ı etki ler. Use Global kul lanı ldığında bir seviyenin sadece bel ir l i bir pencere iç inde deği l , bütün pencereler içindeki görünüm ayarlar ı etki lenir.
liMBufuiW' \liev·.• T arget Mode: ..ı._;:j jLevels.dgn
. [3 t-JL-ev_e.,...ls--,-[3....,
'.@ -� j �·Untitle "' ! P' !:Q�§.f9::t?::�ıJ Pop-up Menü ile Diğer Opsiyonlara Erişim
Seviye l istesinde sağ tuş yaparak, bazı fonksiyenlara ko lay l ı kla u laş ı labi l ir:
• Apply to Al l Views - Akt if seviye ayarlar ın ın açı k o !an bütün pencereler içinde uygunmas ını sağlar.
• All Levels On - Tüm seviyelerin açı lmas ın ı sağlar. • All Levels Off - Tüm seviyel erin kapanmasın ı sağlar. • Levels Off by Element - Change Level komutunu , D isplay Off modu i le
aktif hale getir ir. • Levels Off Except Element - Chnge Level komutunu, D isplay Only modu i l e
aktif hale getir ir. • Save Filter - Save Filter d ia log kutusunu açarak, aktif f i ltreyi b ir Level
Filter o larak kaydeder. • Level Manager - Level Manager Dielog kutusunu açar.
II§IJJI,@JM �«1r��--��1!:t'till :�-�Vi�cil.f\hT�çei:.:·::_· · . :- -.. --�_Mode: .- - � - · ·
;p;;.:I JLı;yekdgn __ __ L!"JILevels .W ·· · :i�(I;������ij 'r.i · us����baı ·_
Centerline · Levek.. Mdster • ; AD On -----------"------ -·· AU O!f
51
ı�� s� · Off By Eiement
•- AH Except Element
Save fief Level M_ anager

Active Level
Attributes araç kutusu iç indeki Active Level ops iyonu, M icroStation VB içinde ek b i lg i ler ve esnekl ik sağlanarak o ldukça değiştiri lmiştir. Bu l iste kapat ı ld ığ ında, aktif seviye gösteri l ir. Liste açı k olduğunda, seviyelerle i lg i l i bazı ayarlar gösteri l ir,
• The Level Name - Seviye adı. Eğer seviye eleman içeriyorsa bu bölümde ismi koyu renkle gösteril ir.
• Display setting - Seviyenin kapalı veya açık o lduğu gösteri l ir. • Locked setting - Seviyenin kil itl i o lup o lmadığı gösteri l ir . • ByLevel color - Level l ın rengini değiştirmek iç in kul lan ı l ı r.
Driveway " . �� �========�/ 0�-0 �· � �� 0 · / � ,. 1 , ----" j ' Filter: Untitled .... _______________ .....
Auto:s Centerline D efault
Driveway Fence G-ACCS
G-CODE
G-EVAC
G·FIRE
G-Plt>.N
G-SITE
Level Manager
•::.0 o o o •) o ./ 0 0 ./ 0 0 .;" .. 13 ./ .Q O ./ O . >) ·) @ Cı C; ll ') o . o o ll
A ktif dosya ve referans d osyalar içindeki seviyeler ve seviye ayar lar ın ı ketrol etmek için, Level Manager ku l lanı l ı r. Level Manager D ialog kutusu, Settings > Levels > Manager yolunu i zleyerekde açı lı r .
Level Manager'da;
• Yeni b ir seviye o luşturmak, ismini değiştirmek veya s ilmek, • Seviye semboloj isin i ayarlamak, • Seviye kütüphaneleri o luşturmak, • Seviye fi ltreleri o luşturmak iş lemleri yap ı labi l ir.
Symbology
Her b ir s eviye ı ç ı n default renk, çizgi tipi ve ç izgi kal ı n l ığ ı tan ım lanabi l i r ve e lemanlar, o anki aktif öze l l i kler yerine seviye özel l ikleri (ByLevel) kullanı larak görüntüleneb i l ir.
52

'L ----
,. ----
,. _
, _,._
-
.,.
-
-------------
Ayrı ca, Override opsiyonu kul lan ı ld ığında, elemanlar farkl ı b i r sembo loj ide · de gösteri leb i l ir. Bu , eski versiyonlardaki Level Symbology özel l iğine benzemektedir. Buradaki yen i l ik, bu özel l iğin bütün seviyeler için değil de, her bir seviye için ayrı ayr ı kul lanı lab i l iyor o lmas ıd ı r.
• By Level setting - Seviyelerin renk, çizgi tipi ve ç izg-i kal ı n l ığı ayarlan ı r. Elemanlar üzerinde bu özel l iklerin etki l i o labilmesi içi n , Attributes araç kutusunda aktif özel l i kler olarak ByLevel seç i lmesi gerekir. ByLevel ayar laması renk, ç izgi t ip i ve ç izgi kal ınl ığı opsiyonları na eklenmiştir.
r- ,j Al Leveis !±--.? Fil:ers
j Active Level: D rivewajı
Hoıne Plan ts Property line
Aoadway Aoof Shrubs Sidewalk
1 Level:.. . Masler !m 6 -- O -- 1 -1 66 Leveb... Master !il 2 -- O -- 0 -/� /' J-· 3 Levels.dgn Master • 5 --------- 6 -- 2 ._. 9 leveb... Masler D 56 -- O -- 2 1 1 level:. .. Masler 113 -- n -- 1 �' 65 leveb.. . Masler l!iil 2 -- O -- O .. / 2 levek .. Master 11 3
-- 0 _ _ 7·c-;:"cco _ _ ".{""'�
• Overrides Setting - Aktif seviye ayarlar ın ın farkl ı b i r uygulamas ıd ır. Burada ayarianan renk, ç izgi tipi ve çizgi kal ın l ığı öze l l i kl erinin elemanlar üzerinde etki l i o labi lmesi için , View Attributes d ialog kutusunda Level Symbology epsiyonunun açı k o lması gerekir.
-.. Exercise : Bylevel ve Override Semboloji Kullanımı
�-
--
--
-----
-�
1. Level.dgn dosyası n ı açın . 2 . Attributes araç kutusunda, Property Line seviyesin i akt if hale getirin. 3 . Aktif özel l ik ler i , Co!or=3, Linesty/=3 ve We�ht=2 olarak ayarlayın. 4. Evin arkası nda 25 ft' l ik bir çizgi ç izin. 5. Bütün ayarları ByLevel olarak değişti r i n.
jProperty Line
6 . Evin soluna ve garaj ı n sağına 2 5 ft' l ik b i r ç izgi ç iz in 7 . View Aftributes Level Symbo logy opsiyonunu açarak, View 1 iç in Apply
tuşuna basın. 8. Çizi len elementlerin n�s ı l göründüğüne d ikkat ediniz.
53

:yjew Number. � 1 r 8.CS T ri ad r �ackground
, r Boundary Display
r Cö_ır;_er.3 r Clip E:.:.ck r Ciip Frcnt P' Clip Volume P' Cor@uctions
P' D!mensions
P' Dynamics
. . P' .Q.ata Fıelds
r �Fast b_ells
Apply 1
.Seviye Kütüphaneleri
r F ast C!dfves
r Fast F.Q.nt
rv Em r fuid
P .level Symbology
P' Line StyJes
P Line Weights
P E.atterns
P Tags
P lext
P T e!it N odes
All
r 1 1 i
Level Manager içinde farkl ı b ir kaynaktan olan seviye yap ı lar ı ;
• A ktif dosya iç ine Atti:ıch ve Detach edi leb i l ir. • Aktif dosyanın içine import edi lebi l ir. • Aktif dosya, başka bir dosyanı n içine Export edi lebi l ir .
Exercise : Bir Seviye Kütüphanesinin Import Edilmesi
1. SiteP/an.dgn adı nda yeni b ir dosya o luşturun. 2. Level Manager d ialog kutusunu açın. 3. Levels menüsü içindeki Library'de A ttach seçenegini seçin. 4. Arch./v/ dosyasın ı attach edin. 5. Attribute dialog kutusu içindeki Level l istes ini açtığın ı zda import
ettiğiniz dosyanı n seviye kütüphanesinin l isteye eklend iğini göreceksiniz .
Default IS i D o .; R O O M R O OMNAME RO OMNUM SHAFT · SHAPE
54
./ 0 0 ./ 0 0 ./ 0 0 ./ 0 0 ./ 0 0
'-

1
-;.
-
... ---,...-._
Level Filters
Fi ltreler, bel i r l i özel l i kteki seviyelerin bir araya getiri ld iği seviye gruplar ıd ır .
List filter
'i'l\iii��l:i���� ;,_··��.·� View Target Mode: ...1..=.J )Levels.dgn . . _ EJ J r.-L-ev-el:-s.-_..,...EJ-.
�@ � ı ��·urıtitle T ı r Use Global
I Fıle I Logical U sed
G'arage D oor' tevels... Master • · G'ara e · L.evels... Mastel' •
List Fi lter opsiyonu, l istelenmiş seviyelerin pratik b ir şeki lde f i ltrelenmesini sağlar. Bu opsiyon sadece Mode Levels seç i l i o lduğu zaman geçer l id ir.
Fi ltreler, bel l i özel l ikte seviyeleri n görüntü iş lemlerinin aynı anda yapı labi lmesini sağlayan seviye grup lar ıd ır. Bunlara isim veri lebi l ir, kaydedi leb i l i r ve gerektiğinde yeniden çağrı lab i l ir .
Fi ltreler yaratı ld ıktan sonra, Level D isp lay d ialog kutusunda, Mode Fi lter o larak değiştiri lmel id ir.
View T argel: Mode: .� jLevels.dgn El r=jFi:--lte-rs---r-8-ı �@ � 1 �)><> 'Lir-.titie T 1 r Use Global
Name Site Plan..Roam Site Plan..Pıo ... Site Plan..Pian . . • Site Plan Buildin s_House Buildirıgs.Ga�age eUildmgs .
Exercise : Filtre Kul lanarak Görünüm Değiştirme
1. Leveldgn dosyas ı iç inde çal ışmaya devam edel im. 2. Leve/ Display d ialog kutsunda, Untitled fi ltresini seçin. 3. Name alan ın P* yazın. Böylece, sadece P harfi i le baş layan seviyeler
görülecektir.
55

View T arget Mode: � lLevels.dgn � j r.-L-ev_e,...ls-..,..G:J....., r� @ j ID>�·Untitle � j r Use Global
Property Line Levels.dgn Master
4. M o du Filter o larak değişti ri n. Fi ltre l istesi ekrana gel ir . 5. View 1 görüntüsünün içinde sadece Planting Fi l tresin in gösteri lmesini
sağlayın . D iğer bütün fi ltreler kapal ı o lmal ı d ı r. P lanting fi ltresi içinde o lan seviyelerin tamamın ın gösteri ld iğini göreceks iniz.
6. View 2 görüntüsü içinde sadece Roads fi ltresini gösterin. 7. View 1 görüntüsü içine Buildings fi ltresini açın . 8. View 2 görüntüsünün içine SitePLan: Property fi ltresin i ekleyin .
56
, __
, __
, __
'-""'='" '
'-� ı.
, _
� " l
, _......___
'= '
'-'-----
1
,_.__
1 ----

· ·�
� ı
l
9 . Değiştirme ve Düzenleme Komutları
Fence Yenil ikleri
Micro Station VS i ç i nde fence' ler , 5000 köşeye kadar ç i zi l eb i l i r . Ayn ı . zamanda, fence 3 D i ç i nde t ı p kı 2 D iç inde o l d uğu g ib i ça l ışmaktad ı r . B i r 3 D d osya iç inde fence yer leşt i r i !d iğinde ve herhangi b i r görüntü komutunu k u l l an ı ld ığı nda, fence yerinde kalacaktı r . Ayn ı şeki lde , b ir 3D fence ç iz i l d iği p encer eye para le l o lu r. E lement Sel ection komutu i le , sürük leyerek e leman seçme yöntemi fens i ipta l eder.
Düzenleme Yeni l ik leri
Kopyalama, taş ı ma , çok l u kopyalama ve d iğer çeş it l i düzen l eme ler g i b i manipu lation araç lar ı , yeni A ccuSnap öze l l iğ i i le uyum l u ça l ı şmaktad ı r. Scal e v e Rotate komutlar ı , e leman ı n kend i merkezine göre iş lem yapab i l ecek şeki l de ge l işti r i l m işt ir .
Change E lement Attributes komutunda, seç i l en e l eman ı n özel l ik ler in in d eğişti r i l mes inden önce, match etme özel l iğ i ek lenmişt ir . Bunun la b i r l i kte, a kt if öze l l i kler . d eğişmeden d e herhangi . b ir e l eman ı n öze l l i k ler i d eğiştir i l eb i l me kted i r,
Scale ve Rotate Komutlar ındaki Yen i l iki er
Sca le v e Rotate komutlar ı , e leman lar ın b e l i r l i b i r or ı g ı n no ktas ı na göre döndürü lmes in i veya ölçeklenmes i n i sağlar. About Element Center o ps iyonu aç ı k o l d uğunda, h er b i r e leman be l i r l i b i r noktaya göre d eği l , kend i mer kezi ç evres inde döndürü lecek veya ö lçek lenecekt ir . Bunun an lam ı , seç i lm iş b i r grup iç inde veya fence kapsamı nda o lsa lar b i le , e leman lar ı n kend i kend ine tek b i r e lemanmış g ib i iş l em görmes id ir .
Method: Active Scale ..-j iS Scale: 1 0.5000 '*
. Y. Scale: J 0.500Q _ı
r MakeÇ.opy r lScale Multi·lin�·o]j!;� . rv Use Eence ·. I nside . . :· T ı P' Stietdı Ce!f:3 · . . . . . P About Element C.§.nter
57
....

Orijin Çe�resinde Döndürme 1 Ölçekleme
1. Manip_bldg.dgn dosyasın ı aç ın . 2. Bütün ko lonları seçin. 3. Manipulate araç kutusundan Sca/e komutunu seçin. 4. Scale ayar lama penceres inin sağ alt köşesindeki ok'a basarak, About
Element Center ops iyonunu açın. 5. Aşağıdaki ayarlamaları yapın.
Method Active Scale X Scale 1 .50 Y Scale 1.50 Make Copy_ Kapal ı Scale Multi-Line Offsets Kapal ı Use Fence KaE_a l ı Strech Cel ls Kapal ı About E lement Center Açık
6 . Herhangi b i r data noktası girin. BUrada, About Element Center opsiyonu açı k o lduğu için bu noktanın herhangi b ir önemi o lmayacak ve her b ir kolon kend i merkezi çevresinde büyütülecektir.
7. Oda isimlerini ve numaraların ı seçin. 8 . M anipulat/on araç kutusu içinden Rotate komutunu s eçin. 9. Aşağıdaki ayarlamaları yapın :
Method "Active Angle Enter in the input f i led: 90.00 Make Copy Use Fence Kapal ı Strech Cel ls A bout Element Center Açık
10. Ekranda herhangi b ir data noktası girin. Ko lonlar kend i çevresinde döndürülmüş o lacaktır .
Change Element Atributes Komutu
Change E lement Attributes seçi len elementin özel l iklerini değiştir ir. VB içinde, bu komut, aktif öze l l iklerin d eğiştirmeden, seçi len e leman ın özel l ikleri değiştiri leb i lecek şeki lde g_e l iştir i lmiştir. Bu komut eleman özel l i kl erinin hem Match , hem d e Change edi lmes i için kul lan ı labi lemktedir.
58
....._ ______ __
.....
- ...
--
---
,. ll
� -
-
- -
1 :cı..

-
' ___ ]
i · � _j
, __j
� ---
· � ! l r ı
�
17 !:eve!: !Level 1 L:J 17 Co!or: 111 3 ' L:J 17 �tyle: ı o � 17 Weight 1 o B r C@ss: Prirn.::ry ..,., r !J :,e [ence: !mide "'"l
Elementin öze l l iklerinin değiştirmenin iki yolu vardır :
Method Tanımlama
Change Seçi len elemanların özel l ikleri , bel ir lenen öze l l i klerde değiştiri l ir.
Mat ch/ Change İlk seçi len e lemanın öze l l ikler i aktif öze l l ik ler o lur ve sonraki eleman lar ın öze l l ik leri bu özel l iklere değiştir i l ir .
Değiştirme metod ları içinde, i ki yeni Active Attribute öze l l iği eklenmiştir.
Opsiyon Tanımlama
Use Active Attributes Change veya Mat ch işlemleri s ı ras ında yapı lan Aç ık ayarlamalar, aktif eleman özel l iklerini değiştir ir . Use Active Attributes Change veya Mat ch işlemleri s ı ras ında yapı lan Kapal ı ayarlamalar, aktif e leman özel l iklerini etki lemez.
fdiffiiffik! ����ltilJl.:�Et� ft_;y�l} c c 'Tc�ccC' 'J3j fll 1J, i l �. 5 , ·ll = 3 � ı ı � n SHHH < � �
Use Active Attributes kapal ı iken Match 1 Change Attributes komutu
1. Change Attributes komutunu seçin. 2 . Method opsiyonunu Match/Change olarak ayar i ayın. 3 . Use Active A ttributes opsiyonunu kapatın. 4. Sadece renk ve sti l ayarlarını açın. Level, Weight ve Class ayarların ı
kapat ın. 5. Turuncu çizg in in (düşey ç izgi) renk ve sti l ayarları match edi leceği için, o
ç izgi h ighl ight o lana kadar çizgiye yaklaşın. 6. Çizgi highl ight o lduğunda, kabu l etmek için bir data noktası gir in. Change
Element A ttributes ayarlama kutusunda, seçtiğiniz e lemanın özel l i klerinin aktif o lduğunu göreceksiniz.
59
-,

7. Mouse'u mavi orta ç izgi (yatay çizgi) h igh l ight o lana kadar çizgiye yakleştı r ı n.
8 . Çizgi high l ight o lduğunda b ir data noktası g irin. 9. Çizginin değiştiğin i göreceksiniz.
Bütün bu iş lem ler s ırasında, Use Active Attributes kapal ı o lduğu için, Attributes ·· araç kutusu üzerindeki aktif ayarların değişmediğini göreceksin iz.
Move Parallel Komutu
Move Paral lel komutu içindeki Gap Mode, paralel taş ıma veya kopyalama iş lemi s ı ras ında, birbirine bağl ı o lan e lemanlarda köşelerin yuvar lakmı yoksa köşel imi o lacağın ı ayarlar.
fflŞ i§§ if®ItE;I�;·��,;;.: . .:. ı = liJ ��.FiJ�f.i.�.�J �
P .Q.istance:
� Make Cop,ı.ı
Paralel Kopyalama
1. Kolonlardan birini zoomlayın. 2. Manipulation araç kutusu içinden Mo ve Paraf/el komutunu seçin. 3. Gap Mode o larak Rounded seçin, Distance opsiyonunu işaretieyin ve
değer alan ına O.Zyazın ve Make Copy opsiyonunu açın. 4. Ko lonun kenar çizgisi üzerine gel in ve ko lon ç izgisi h igh l ight o lduğunda
elemanı kabu l etmek iç in bir data noktası g irin. 5. Mouse'u kolonun d ış ına doğru sürükleyin. 6. Kopyalama işleminin sonucunu gördüğünüzde, bir d ata noktası g irerek
işlemi kabu l edin. 7. Reset i le komutu bitirin. Aynı iş lemi diğer ko lonlara da uygulayın.
Us.e Active Attributes açık iken Match 1 Change Attributes komutu
1. Change A ttributes komutunu seçin. Method kısmını Match/Change o larak değiştirin.
2 . Change Element A ttributes ayarlama penceresinde, Use Active A ttributes/ Leve� Co/or/ Style ve We:ght opsiyonlar ın ı aç ı n.
3 . Duvar e lemanlarından b iri üzerinde b ir data noktası g ir in. 4. Kabu l etmek ıç ın b ir data noktası g ı r ın. Change Attributes
penceres indeki ayarlar ve aktif özel l ikler, seçi len e lemanın öze l l iklerini gösterir.
5. Kolon çevresindeki e lemanın öze l l iklerini değiştirmek iç in, e leman üzerinde bir data noktası girin.
6. D iğer ko lon lar ın çevresindeki eleman lar ın özel l i klerini de değiştirin.
60
r

l 1
----..-....�
-�
� .. _] -
l ır --J -
l �· -J . - -f _J
r ] r
r
ı �,'
r ..
- -
r
r" -
.---.
--,
r J
r ı J
1 0. Placement Tools
Place Are Komutu
MicroStation VS içinde, art ık yaylar ı saat yönünde veya saatin ters yönünde ç izebi l irsiniz. Bu, çok yönlülüğü artırmaktadı r. Aynı zamanda, yay ç iziminde Length opsiyonu eklenmiştir.
f:--4 FBN±tftllli�iZf:JBT]f M ethod Center ,.. 1
r fiadius: r !,_ength: r ı:ş�i·�-;t·A-�9�1 r .. s;��P��Qie:
j ı . oooo l ı .oooo 1 o·
Ters saat yönünde yay çizimi 1. Site.dgn dosyasın ı açın. 2. 1 numaral ı alana yaklaşın. 3 . SmartMatch komutunu seçerek Curb çizg is inin özel l iklerin i aktif duruma
getirin. 4. Place Are komutunu seçin. 5. Method ops iyonunu Center o larak değiştir in ve d iğer ayarlar ın tümünü
kapat ı n. 6 . AccuSnap kul lanarak yay ın i l k noktasıni g irmek iç in , yatay çizginin son
noktasın ı işaretleyin.
7. 8.
9.
Yayın merkez nokta işareti üzerinde bir nokta girin. Sol taraftaki aç ı l ı ç izginin son noktasında bir data noktas ı g irerek yayı bitirin. Reset tuşuna bas ın .
61

- - --- - - - - - - ---- - ------
Saat yönünde yay çizimi
1. Bir önceki uygulamada ç izdiğiniz yayın yarı çapın ı ölçün (Mesaure Rad ius). 2 . 2 numara l ı a lana yaklaşın. 3 . Place Are komutunu seçin. 4. P lace Are seçeneklerini kontrol edin.
Medhad Center Rad ius 15'
D iğer bütün seçenekleri kapatın.
4 Yatay çizgin in son noktas ında, yayın ilk noktasın ı g ir in. 5. Mouse'u merkez işaretine doğru getirin ve bir nokta girin. Bu nokta, yayın
başlangı ç açıs ın ı tanı mlar . .
6 . Mouse'u sağa doğru sürükleyerek b ir data noktası g irin.
7. Reset yaparak işleminizi sonlandı r ın.
Lenght opsiyonunu kullanarak yay çizimi
1. 3 numaral ı alana yaklaş ın.
62
L_
Le_ :

-,
� ' ' j
' 2. Measure Lenght i le , mevcut yayın uzunluğunu ölçün. Uzunluk 4.7124 ç ı kar. 3 . Place Are komutunu seçin. 4. Aşağıdaki ayar lamaları yapın.
Method 8. Center Radius 9. disabled Lenght 10. 4.7124 Start Ang le 1 1 . o Sweep Ang le 12. 90
5. Merkez noktas ı nda bir data noktası girin ve komutu bitirin .
.. · .- · 1 · . '
� . . � ··· - - -ı -;; ··
Create Complex Elements Yenilikleri
VB içinde, e leman veya fence çizerken, s ını rs ız sayıda nokta gir i lebi l ir . Çizgi zincir leri veya kompleks e lemanlar, 5000 köşeye kadar desteklenmektedir . Simpl ify Geometry seçeneği complex e leman lar ı basitleştiri l mes ini sağlar. Bu seçenek complex bir e leman o luştururken, ayr ı ayrı çizgi leri b i rer ç izg i zincir i o l arak ekler. Sadece b irbir ine bağl ı çizg iler işaretlenirse, komut comp lex şeki l yerine, basit bir şeki l o l uşturur.
Patterning/Hatching ve Create Region Yenilikleri
M icroStation V8 içinde, Flood yöntemi i le tarama yaparken, ek bazı ayriamalar gel iştir i lmiştir .
Dynamic Area seçeneğini aktif yaptığın ız zaman, mouse'u hareket ettirdiğinizde, taranacak a lan d inamik o larak gösteri l ir. Locate Interior Shapes ops iyonu açı k o lduğunda, taranacak e lemanın içinde boş luklar tanımlanabi l ir.
Locate Text seçeneği ise, taranacak alanı n iç inde bu lunan yazı e lemanlar üzerinde tarama yap ı lmamas ın ı sağlamaktadır .
Union, Intersection veya Difference metod lar ı i le tarama yapı ld ığı nda, Associative Pattern opsiyonu açı labi l ir ve böylel ikle, yapı lan tarama, kendisin i o l uşturan s ın ıra bağl ı kal ı r. S ın ır değiştiri ldiğinde, _ tarama da onunla b ir l ikte hareket eder. Taramayı o luşturacak e lemanlar önceden seç i leb i l i r .
. 63

Simplify Geometry opsiyonunu kul lanarak Comp lex Shape komutu
1. İkinci pencereyi açın ve Bui!ding seviyesi d ış ındaki bütün d iğer seviyeleri kapatı n.
2. Building seviyesini aktif seviye yapın ve Weght 1 seçin. 3. Creat Complex Shape komutunu seçin. 4. Aşağıdaki ayarlamaları yap ın ..
Method Manuel Simpl ify Geometry Kapal ı Area So l id Fi i l Type Non e
5 Bina s ın ır ın ı o luşturan çizgi leri sı rayla seçin. 6 Bütün ç izgi leri seçtikten sonra, o luşacak e lemanı , b ir data noktası g irerek
kabul edin. 7 Primary araç kutusu içindeki Information ikonu
işaretleyin. O l uşturulan elemanın, komp leks göreceksiniz.
ile o luşturduğunuz binayı bir e leman o lduğunu
8 Yaptığın ız işlemleri geri a l ın ve Simplify Geometry seçeneğin i ku l lanarak bu işlemleri tekrar layın .
9 Information komutu i le b ina çizgisini kontrol -ed in. Oluşturulan e lemanın basit şeki l o l uştuğunu göreceksiniz.
Alan taraması
1. Hatch Area komutunu seçin. 2. Aşağıdaki ayarlamaları yapın.
Method Flood Spacing: 3 Angi e 90 Tolerance o
3. Associative Pattern ve Snappable Pattern seçeneklerin i açın.
64
'"
ı....:. :
"'--- '

_J _] __] __J
-
--..,.
_J .., 1 i
�
..., ------.
�
....
11
----r,
4. 5. 6. 7. 8.
Hatch Area penceresinde sağ alt köşede bulunan oku işaretleyin. Locate Text ve Dynamic Area seçeneklerini işaretleyin. Binan ın içinde bir data noktası girin. İkinci b ir veri noktası girerek şekli kabu l edin. Reset yaparak işlemden b it ir in. Binanın içinde bu lunan yazı lar ın üstünde tarama yap ı lmad ığını göreceksiniz.
9 . . Move komutu i le , b inan ın içinde bulunan yazıyı bina içinde başka b i r yere taş ıyın. Taramanın otomatik o larak değiştiri ldiğini göreceksiniz.
Dynamic Area opsiyonunu kullanarak alan taraması
1. 2 . 3 . 4. 5.
B ir inci pencereyi aktif hale getirin. Leve/ D/sp/ay d ialog kutusunda, exer-/oc markers seviyesin i kapatın . Grass pattern seviyesini aktif seviye yapın. Pattern komutunu seçin. Ce// Display d ialog kutusunda, (Element > Cells) Archpa.ce/ kütüpanesini attach edin.
6. Aşağıdaki ayarlamaları yapın .
Method Flood Pattern Cel l Stucco Scale 25 Row Spacing o Column S_pacing o Angi e o Tolerance o Associative Pattern Açı k Snappab le Pattern Aç ık
7. Settings penceresi üzerinde bulunan ok üzerinde k l i k yap ı ld ığ ında aşağı doğru seçenekler açı l ı r. Bu seçenekleri aşağıdaki şeki lde ayar layın.
65

Locate Interior Shapes Açık Locate Tex Kapal ı Dynamic Area Açık Max Gap .001
8. Çizim üzerinde mouse'u hareket ettirdiğinizde, taranabi lecek a lanları d inamik bir şeki lde görürsünüz.
9. B inanın üst tarafında ç imen alan ı na geld iğinizde, şekl in içinde bir data noktası g irin.
10. Başka bir data noktası g irerek tararnayı kabul ed in. 11. Bel ir lenen alan ın içine çimen deseni gelecektir.
Dynamic Area ve Interior Slıapes opsiyonları ile Create Region komutu
1. B inan ın sol tarafında bulunan park alanına yaklaşın.
2. Create Region komutunu seçin. 3 . Aşağıdaki ayarlamaları yap ı n.
Method Flood Fi i l Type Non e Keep Orginal Kapal ı Locate Interior Shapes Aç ık Dynamic A rea Açık
4. Çimen l ik a lanı na kadar a lan üzerinde dolandığın ızda ağaçlar d inamik o larak gösteri l ir.
5. Bu elemanları kabu l etmek iç in bir data noktası gir in. 6. Başka bir data noktası girerek alanı o luşturun. 7. Resetyaparak işlemden ç ı kı n.
Interior Slıapes opsiyonu i le alan taraması
8 . Area Pattern komutunu seçin. 9. Bölge, d inamik o larak göster i lene kadar, mouse'u hareket ettir in. 10. Seçi len elemanı kabu l etmek iç in bir data noktası gir in. 11. Tarama iş lemini kabu l etme k iç in b ir data noktası g ir in . 12 . Reset yaparak işlemden çık ın .
66
-
r-•
' L
L
-----
----- -
L
---
---- -·
ı....
L
--
- -
L
L
ı...
i ı-

...
----
-
-
--
--
-
-
-
-
-
-
-
-
Tarama alanının değiştirilmesi
MicroStation'da tarama yapı lan alanların değişik l iğinde büyük yeni likler sağlamaktad ır. Bu alanlar, Associative Pattern opsiyonu i l e tara l ı şeki l i le iç indeki tarama arası nda bağlantı kurulur ve herhangi bir değişik l ik yap ı l d ığında, tarama bu değiş ik l i kten etki lenir.
Exercise : Staging alan taraması
1. Site.dgn dosyası içinde, s itenin sol üst köşesine yaklaş ı n.
·-, r . · - · · - . . - · · - · · - . · - · · - · · - · · - · . - · · - · · - · · - · · - · · - ·\- . · - · ·
ı ll l ı l l 1 1 1 1 l l 1 1 1 ı t_.......--" ı ı
2. Match A ttributes komutunu kul lanarak, yeş i l ç izgin in öze l l i klerini aktif öze l l ik ler o larak ayarlay ın.
3 . Park i le üstteki ç izgi aras ına yatay bir çizgi ç izin. 4. Yatay ç izginin bittiği noktada, üstteki ç izgiye kadar d üşey bir ç izgi ç izin.
i
· -
··
- · ·
-
. .
-
·
· - ·
·
- ·
·
-
" _ " _ , , _ . , _ , , _ , _ , , _ , _ i� ' . . . . 1 ı . .
�
- · � -·
· - · · - · · - · · - · · - · · - · · - · · - · · - · · - 1 f - · · - · 1 - • •'" 1 ı i ı ı ı ı ı ı ı ı ı ı 1 1 ı ! }
5. Active Weight ve Active Line Style o larak O ayarlayın. 6. Hat ch Area komutunu seçin. 7. Aşağıdaki ayarlamaları yapın.
M ethod Flood 5_pacing 3 .0 A ng i e 45 Tolerance o Associative Pattern Aç ı k S nappable Pattern Aç ık
8. Pencerenin sol altındaki ok tuşuna basarak açı lan seçenekleri aşağıdaki şeki lde ayarlayın.
Locate Interior Shapes Aç ık Locate Tex Kapal ı Dynamic Area Aç ık Max Gap: .001
67

9. Mouse i le ç izdiğiniz ç izgi lerden o luşan alanın içine geldiğinizde, h igh l ight o lduğunu göreceksiniz
�, _____________ >_< __________ �,�· l ! l l l l l l / 1 1 1 / l l �) 10. Şekil içindeyken data noktası girerek eleman ları kabu l edin. 11. Tarama iş lemini kabu l etmek için başka bir data noktası girin. 12. Resetyaparak işlemi b it ir in. 13. Move komutunu seçin. 14. AccuDraw kul lanarak, tarama alanının alt s ın ır ın ı o luşturan ç izgiyi , park
alan ın ın altı na kadar taşıyın.
15. Extend Element to Intersection komutunu seçin. 16. A lt ç izgi i le , sağ tarafta kalan çizgiyi seçerek bir leştirin. 17. Bir veri noktası i le işlemi kabul edin.
Interior Shapes
Exercise : Taral ı alan içindeki elemanın taşınması
1. Site.dgn dosyas ı nda/ sitenin sol alt köşesine yaklaş ın . 2. Reference d ia log kutusu içinde, alternate-staging.dgn referansın ı görünüme
açı n. 3 . Hatch A rea komutunu seç in. 4. Aşağıdaki ayarlamaları yapın.
68

l .... -
_j
-
', ------J
----, ı
' -
M ethod Flood Spacing 3.0 A ngle 45 Tolerance o A ssociative Pattern Açık Snappab le Pattern Açık
5. Pencerenin aşşağısındaki so l a lt köşesindeki oka bas ı n ve aşağıdaki ayar lamaları yapı n.
Locate Interior Shapes Açık Locate Tex Kapal ı Dynamic Area Açık Max Gap: .001
6. Taranacak alan d inamik o larak gösteri ld iğinde, b ir data noktası i le e lemanları kabul edin.
7. İkinci bir veri noktası g irerek tarama işlemini kabul edin. 8. Reset yaparak işlemi sonlandı rm.
9. Dele te konmutunu seçin. 10. İk i ağacı s i l in . MicroStation otomatik o larak s i l inen k ıs ımları tarar. ll. Mo ve komutunu seçin. 12. Ağacı , alan ı n so l üst köşesine taşıyın.
Taramalar otomatik o larak düzelti lecektir.
69

ı
ı ---
i
1
l
1 1 . Ölçülendirme
Alternatif Etiket
A lternate Label , ö lçü lendir i len mesafeye bağl ı o larak, farkl ı st i l ler ku l lanı lmas ın ı sağlar. Bu ayar lama, Dimension Settings d ie log kutusunun Units bölümünde yapı lmaktadır . If D istance ayarı , hangi kriter ler çerçevesinde alternatif label ku l lanı lacağın ı be l ir l er.
• < den a z • > den ç o k • < == den a z yada e ş it • >== den çok yada e ş it
1 H S\Yie:(nonej 8 Custom Symbols Dimension Lines Dimension With Leader Extension Lines Placement T erminators T erminator Symbols Text T olerance T ool Settings Unıts ; Unit Format
Focus ltem Description
'[) � Q Q j x �-:"� Primary ----------------,
r ıu;;-�o�ki�=Q��� 1.abel: MU Iabel-SU label ,.. j
Ma$ler Units: JFeet G 1 ' Sub Units: linehes EJ J i-:-.,:----8_ccuracy: ....;1.;..;!8--. ___ �,...
r Show �econdary Units ---...-_ _ ___. Scalsı. Factor: J 1 .000Qü�.
Exercise : Alternatif etiket yaratma ve kullanma
1 . Dimensions.dgn dosyas ın ı açı n
� � t _;J
2 . Element menüsünden Dimension seçerek Dimension Settings dielog kutusunu açın.
3 . Create Dimension S tyle tuşuna bas ın. 4. Name alanına Carpenter Dimensions yazın. 5. Description bölümüne ''18 inehes or less dimensioned only as inches"
yazın. 6. Ok tuşlay ın. 7. Dielog kutusunun sol tarafı nda bu lunan l isteden Units katogorisini seç in
ve aşağıdaki ayarları yapı n.
70

Use Working Units : Kapal ı Label : MU label SU Jabel Accuracy: 1/32 . A lternate Label : Açık
İf d istance is : < = . Label : SU label
jH Style: (none) EJ
Custom S ymbols Dimension Lines Dimension With Leader E xtension Line s Placement T erminators T erminator Symbols Text Toferance T ool S eltings
Unit Format
Focus lteın Description ıs et dimension unit paramaters
Ü ı;J' bl Q / X �-" mm� ---------------------r Use �orkirg Unils
!,_abel; MU label SU label .,... , Master Urits: !Feet EJ
Sub Uriıs: finches EJ J " Accuracy: 1 132 ,..,
1'7 AIJ.emate Label If ı:islarıce is <= ... j f 1 .5000 MU
,:lccuıacy: 1/32 ,.. , Label: SU label ..... 1
r Show .Q.econdaıy Units S�<cır,g ı S cal� Factoı: l ı .oooooo
8. Save S tyle tuşuna basın Dimension Settings d ialog kutusunu kapat ın . 9 . Dimension Size With Arrows komutunu seçin. 10. To// Settings penceresinde, Carpenter Dimension siti l i n i aktif duruma
getirin.
M .ı ı nı B M ı.ı, fı fJ§@t�?JrtrhtlJiE:J.:]ol:BJ &lill·MWtliıiMIQG C\
8.1ignment · View ...,. 1 P AsSQCiation -.�
1 1 . Aşağıda gösteri l diği gib i ,-Üç-Ölçülendirme yapın. �r---------------------�ti j l l l l l l l l " l l l l o:> il l l �
�������������������������
r 4 ' o "
l � lO
'N
71
L •
•
- --..._ ll
- --ı.... 1
- --� ·1.
---... •
- --.... •
- --.... � "
-�
'
---1
----.... - ll -- --i... ll.
-� ...
---....._ . .,
'- ll
...__ ll
1.
" -

_J l
----..
-�
-�
� _ ,
----,
� "
----,-..
l �
- i"""""
�
� -�
�
-, ı
- �
-- � ��
Ölülendirme ve Referans Dosyalar
Exercise : Referans Dosyalar ve Ölçülendirme İlişkisi
1. Dimensions_ldgn dosyasın ı açın .
1 2
3
:ro o 180" !)9g .1�-
,�,.ı /�\ / /
2 o SJ � , \) .., ., c,. � o Q O "' "'
300 o•
Dimensions_J. dgn dosyas ın ı kapatın ve plotplan.dgn dosyas ın ı aç ın . Modify Element komutunu kul lanarak köşe noktasın ı , 1. noktadan 2. noktaya taşıyın.
.- - - - - ı- - - - - � � ; 1 �--� ��
cu \
PlotP!an.dgn dosyas ın ı kapatı n ve dimensionsl.dgn dosyası n ı açı n.
2
·SJ i'.) K> "" aı � o
72

Leader Çizgisi ile Ölçülendirme
VS' de, ö lçü lend irme . ç izgisi üzerinde leeder yaratmak istendiğinde, d inemsion e lemanın d rop edi lmesi gerekmez. Dimension with Leeder opsiyonu , bu problemi çözmek için ko lay l ık lar sağlamaktadı r.
D imension Settings d ielog kutusu (Element > Dimensions) açı ld ığında, Dimension with Leader opsiyonu görülecektir. Default olarak, bu epsiyon kapa l ı d ı r. Aşağıdaki ayarlamaları yapı n:
• Allow Dimension With Leaderopsiyonunu açı n • Terminafor opsiyonunu Arrowhead olarak ayar i ayın. • Type l istesinden Curve seçin. • Leader opsiyonunu açı n.
Ei le
jH Style:(none)
Custom Symbols
D imension Lines Dimension 1·/lıth Leader Extension Lines Placement
T erminators
T erminator Symbols Text
Tolerance T ool S ettings
Units
U nit Format
Focus ltem Description
P' Allow Oimension 'With Leader
.lYpe: Curve ..-1 T �rminator: ı-- ..- ı �Jgnment ,lı,uto v l
P .beader
If on, and chain type is on. horizontal line is drawn in front of dimension text
Pencere i çindeki d iğer seçenekler.
Ayarlamalar Seçenekler
Type None, Line ya da Curve Terminater None, Arrow, Slash, Em!}t Bal i , yada Fi l l ed Bal i A l igment: Left, Right veya Auto(matic)
Exercise : Ölçülendirme Yazısını Leeder ile Değiştirme
1 Leader.dgn dosyası n ı açı n. 2 Dimension Element komutunu kul lanarak ç izgiyi ö lçülendirin.
73
-
-
--
- ·

_]
-�
-�
-
� !
l '-�·-
1 8 ll
3 Modify Element komutu i le , ö lçülendirme yazısın ı başka b ir yere taşıyın.
4 Extend Element komutu i le ç izgiyi uz atın. Çizgi uzadığında, ölçülendirme de otomatik o larak değiştiri lecektir.
_ Ölçülendirme Oku Boyaması
Daha önceki MicroStation versiyonlarında, ölçülendirme okiarının içini do lu görmek için, View Attributes d ialog kutusunda Fi l l opsiyonunu açı k o lması gerekirdi . F i l l opsiyonun açık o lmas ı , çizim içindeki d iğer iç i dol u elemanların da , boyal ı o larak görülmes i anlamına gelmektedir. Bu durum ise, ç izim hızını yavaşlatmaktaydı .
MicroStation VS içinde, ö lçülendirme okiarının iç inin do lu o lması, görüntü özell ik lerinden bağımsızlaştır ı lmıştır. Dolayısıyla, View Attributes d ialog kutusunda F i l l kapal ı b i le o lsa, ölçü okiarı dolu o larak gösteri lebi l ir ve ç ı ktıda bu şeki lde görülebi l ir .
D Ölçülendirme Stilleri
Ölçlendirme sti l leri , yap ı lan ö lçülendirme ayarlarının kaydedi lmesin i sağlar.' Sti l ler , b ir dosyadan bir başka dosyaya import edi leb i li r.
Exercise : Sti l Kullanımı
1. Namedsty!es.dgn dosyasın ı açın. 2. Dimension Size With Arrow komutunu seçin. 3. · Too! Settings penceresinde, CL to CL sti l ini seçin. 4. A ks çizgi lerinin arasın ı ölçülendirin. 5. Too! Settings penceresinde Beam to Beam sti l in i seçin. 6. Dimension Size With Arrow komutu i le , Fl alanında bulunan aks ç izgi lerini
ölçülendirin. Ölçü!endirmede 1, 2 ve 3 numaral ı noktalara snap edebi l irs iniz.
74

_l _l _ı _]
_] _] _] _] _]
_] _]
_] _]
�]
1 2. Yaz1 Değiş iklikleri
Yaz1 Stilleri
Yazı sti l leri , kayded i lmiş bel ir l i yazı özel l ikleridir. Yazı yazma s ırasında veya yazd ı ktan sonra, yazı sti l i tan ımlanabi l i r ve yazı lar üzerine uygu lanabi l ir . Yazı sti l leri i le i lg i l i ayar lamalar, Text Ed itör d ialog kutusunda (Element > Text) yap ı l ı r. Burada, yazı lar i le i lg i l i o ldukça geniş bir ayar yelpazesi bu lunmaktadı r.
Child Yazı Stil leri
!f���Iti!ı�:i S. re. nonel E2 M ethod: By Origin
Chi ld text sti l leri , b ir yazı sti l in in sadece bel ir l i birkaç özel l iği değiştir i lmek isteni ld iğinde kullan ı l ı r. Örneğin, bir sti l in bütün özel l ikleri ayn ı o l up , sadece font farkl ı o lacaksa, o sti le ait bir ch i ld text sti l i yarat ı l ı r. Ch i ld sti l , kendisini o luşturan yazı sti l in in bütün öze l l iklerini a l ır . Daha sonra, sadece font değiştir i lerek kaydedi lebi l ir.
Text S tyle Dialog Kutusu
Text Sytle D ialog kutusu, çal ışma yazı sti l lerinin yarat ı lması ve ayarlanması için ku l lan ı l ı r. Aynı zamanda, aktif yazı özel l iklerinin de ayarianmasın ı sağlamaktadır .
tfiMfiti§ıl Fı!e VieW.
Ü 8 l?ii j X. � . T <N Slyles General l A<Nanced ·ı
,-Style (none) r:-:---------;:-�___;---�_;__..;,;__l,_O...:.ve_rride--,--' Ca__,t � New Text Style
Height Slant Angle Co i or \/ ô!ue Justification
New Text S tyle · N one · .C.. ri al 1 :0 1 :0 0.000000 · Coior Off · Center Center
Gen Gen Gen Gen Gen Gen Cicrı Gen
NodeJ�tificatian' CenterCenter • Gen Vertical Underfıne
75
Gen Gen Gen Gen Gen Gen
• · ,;, ;J,:i";;,'{[u.]

Yazı Stil leri Listesi
Text Styles l iste penceresi mevcut o lan bütün yazı sti l ler in i l isteler. Seç i l i o lan yazı sti l i , bütün yazı komutlarında kul lanı lacak o lan aktif yaz ı sti l id ir . Aynı zamanda, eğer ch i !d yazı sti l l er i tan ımlanmışsa, bir ağaç yapıs ı şekl inde o sti l ler de göster i l ir .
T e:ı t Styles ıStyle (none)
File Menüsü
Text Styles d ie log kutusu içindeki Fi le menüsünde, yeni yazı sti l lerinin yaratı lmas ı , kaydedi lmesi , kopyalanması , s i l inmesi , başka dosyalardan yazı sti l lerinin import edi lmes i gibi işlemler için komutlar bu lunmaktadı r.
View Menüsü
Preview opsiyonu açı k o lduğunda, yazı sti l inin bir örnek resmi d ie log kutusunun alt kısmında göster i l ir.
General ve Advanced Bölümleri
Text Style d ie log kutusu içindeki General bölümü, yaz ı lar iç in genel ayarlamaları içermektedir. Bu ayarlamaların · çoğunl uğu , daha önceki versiyonlarda bu lunan ayarlard ır. Advanced bölümü içinde, o ldukça detay l ı ayarlar bu lunmaktadı r ve b u bölüm, General içinde bu lunan ayarları d a içerir.
General bölümündeki kolonlar:
Name: Yazı sti l inin adı Value: Yazı sti l inin öze l l iklerinin değerleri Parent:Parent yazı sti l in in adı Override: O öze l l iğin, parent sti l in özel l iğin i override edip etmediği. Category: Ayarlamanın hangi kategor i içinde bu lunduğu
Exercise : Yazı Yazma ve Yazı Özelliklerinin Güncellenmesi
1. TextChanges.dgn dosyas ın ı açın. 2 . Place Text komutunu başlatın ve Text S tyle o larak S tyle (none) seçin. 3. Browse sembolüne basarak, Text S tyle d ialog kutusunu açın. 4. Aşağıdaki ayarlamaları yapı n
Font: Architectural (41) Color: Aç ık
76
[
- -1 l
� -1 L
- -
L
L
- -
L
L
L
L
L
· -
L
L
L
L

! 1 -�
- -
Co lour Value: 3 ( Kırmızı ) Underl ine: Açık Owerl ine: Açı k
Text Editôr dia log kutusunda, Fence yazın ve yazıyı , 1. pencere içinde çit ç izgisinin üzerine koyun.
6 . Change Text A ttnöutes komutunu seçin ve bütün ayarlar görülecek şekilde ayar penceresini büyütün. Font opsiyonunu Block_ Outline ve Underiine opsiyonunu kapal ı yapın.
7. Fence yazıs ın ı seçin ve kabu l edin.
Yeni Yazt Özellikleri
Fonts
MicroStation V8 içinde, fontlar o ldukça geliştiri lmiştir. Microsoft TrueType ve AutoCAD SHX fontlar ı , herhangi bir import işl emine gerek kalmadan kul lanı labi !mekted ir. MicroStation V8 , ku l lanı labi l ir TrueType fontları için , sistem dizinlerini kontrol eder.
Her bir font tipi , bel i r l i bir Font numarası na sah iptir.
MicroStation V8 0-255 A utoCAD 512-1023 TrueType 1024-65535
Alt Çizgi ve Üst Çizgi
Yazı üzerine üst ç izgi özel l iği, MicroStation V8'in içindeki yeni l ik lerden b irisidir. Bu o psiyonla i lg i l i o larak, ç izgin in renk, ç izgi tipi ve çizgi kal ı n l ığı da ayar lanabi lmektedir.
77

Yazı Özel l iği Ayar lama Fonksiyon Overl ine Aç ık 1 Kapal ı Aç ık o lduğunda üst çizgi çizi l ir Overline Line Color 0-256 , ByLevel Üst çizgi rengi Overl ine Line Style Bütün ç izgi tipleri Üst ç izgi t ip i Overline L ine Weight 0-15 üst ç izgi kal ı n l ığ ı Overline Line Offset Nu m eric Yazı i le üst ç izg i arasındaki mesafe Underi ine Aç ı k 1 Kapal ı Açık o lduğunda alt ç izgi çizi l i r Underiine Line Co lor 0-256, ByLevel A lt ç izgi r engi Underiine Line Style Bütün ç izgi tipleri Alt çizgi t ip i Underi ine Line Weight 0-15 A lt çizgi kal ı n l ığı Underi ine Line Offset Numeric Yazı i le alt ç izgi aras ındaki mesafe
Yazı Rengi
Yazı rengi , yaz ın ın aktif renk yerine, başka bir renkte o lması n ı sağlar.
Yazı Özel l iği Ayarlama Fonksiyon Co lor Açık 1 Kapal ı Aç ık yazı bel ir lenen renkte yaz ı l ı r
0-256 , ByLevel Color açık o lduğunda seçi lecek renk
Bold and Italics
Bold ve Ital ics özel l ikleri , pekçok masaüstü uygu lamas ında kul lanı lan ve M icroStation VB içinde, TrueType fontlar kul lan ı ld ığında geçerl i o lan özel l iklerdir. Daha önceki versiyon larda, yazın ın Bold görünmesi için yazı sti l inin değiştiri lmesi gerekirdi ve bu bütün yazıya uygulanırdı . Italics ise, yaln ızca Slant Angle ayarlaması i l e yap ı lab i l iyordu. Bu özel l ikler, MicroStation VB . içinde standart ayar lamalar olarak karş ımıza ç ıkmaktadır.
Fon Oluşturma (Masking)
Masking öze l l iği , yaz ın ın çerçeve içine al ınmasın ı sağlar.
Yazı Özell iği Ayarlama Fonksiyon Background Aç ık 1 Kapal ı A ç ı k }'_az ı çerçeve içine a l ın ır Border Color 0-256, ByLevel Çerçeve rengi Border Line Style Bütün ç izgi t ipleri Çerçeve çizgi tipi Border Line Weight 0-15 Çerçeve ç izg i kalı n l ığ ı Border X Nu m eric X yönündeki çerçeve mesafesi Border Y N um eric Y yönündeki çerçeve mesafesi Fi l l Color 0-256 , ByLevel Çerçeve boyama rengi
7B
n n n n 1 L l ::
1 J
ı ..
ı ..
=-ı �=-ı =-ı
:.
:.
:.

--�
---�
--
--
Yazı Stil i Yaratma
• Element menüsünden, Text Styles seçilir. Fi les menüsün den New seçi l ir. "Untitled11 adında yeni bir sti l yaratı lmış o lur.
• General bölümünde, Style Name satır ın ın karş ıs ındaki Value a lanı na t ıklayarak, isteni len isim yazı l ır.
• Yazı sti l i i l e i lgi l i isteni len ayar lamalar yap ı l ır . File menüsünden Save seç i l ir.
Yaz1 Stili Kütüphaneleri
Yazı sti l i kütüphanesi , b ir dgn dosyasında tan ıml ı o lan yazı sti l l lerin in başka b ir dgn dosyasında kul lan ı lması anlam ına gelir.
Exercise : Yazı Stil i ve Yeni Yazı Özellikleri
1. TextChange.dgn dosyas ı nda, Text S tyle dielog kutusunu açı n. 2 . Text Style ri/e menüsünden import seçin. 3 . TextStyle Import d ialog kutusu içinde, TextSty!eLibrary.dgn dosyasın ı
seçin. 4. OK tuşlayın . StandOut sti l i , Text Sty!e l istes ine eklenir. _
5. Text Style d ialog kutusunu kapatın. 6 . P/ace Text komutunu seçin ve yazı sti l i o larak StandOut seçin. Uygun
yerlere, House, Garage ve Bent!ey Drive yazı lar ını yaz ın.
->< -�<->< -><-)-.·: -:<-:.< -><->�� -
7. Text Sty!e d ielog kutusunu açı n ve StandOutstil ini seçin. 8. General bölümünde Font o larak Arialseçin ve Ita/ics ayar ı n ı açın . Yaptığın ız
değişik l ik leri kaydedin. Yazmış o lduğunuz yazı lar otomatik o larak yeni ayarlarında gösteri l ecektir .
79

9. Text Style dialog kutusu içinde , Advanced bölümünü seçin. 10. Name ko lonunun baş l ığ ına t ık layın. Bu, s ıra lamayı yen iden düzenleyecektir. 11. Aşağıdaki ayarlamaları yap ı n.
Background: Aç ık Bacground Border Co lor: 2 (Yeşi l ) Backgrourid Border X: 0.5 Background Border Y: 0.5 Background Fi l l Color: 4 (Sar ı )
12 . StandOut sti l in i kaydedin. Yapı lan değişikl ikler daha önce yazmış o lduğunuz yazı lar üzerinde otomatik olarak gösteri lecektir.
1 Benffey Drive / Hızl a Yaz1 Düzenleme
M icroStation VB içinde, yaz ı ların değiştiri lmes i o l du kça kolaydı r. Quick Text Edit i le, herhangi b ir yazı değiş ikl iği , pencere içinde bir data noktası girerek ko layl ı kla kabu l edi lmektedir.
Yeni Yazı Düzenleme Editörü MicroStation VB default yazı ed itörü, Word Processor'd ır . Burada, MicroStation spel i cheeker i le kes, kopyala, yapıştı r işlemleri yap ı labi lmektedir. Aynı zamanda, bazı yazı özel l ikleri de değiştir i lebi l ir.
BO
-
•
•
� -- -
----
•
1
--- -
---
•
ıl

ı
_j _] _J __J __ ] _] _]
ı
_J _J _] _]
J _] _] _] _] -,-1
Word Processor Text Ed itör d ie log kutusu, Place Text veya herhangi b ir yazı düzenleme komutuna gir i l d iğinde açı l ı r. Yazı yazmak ve çok kul lanı lan özel l ikleri değiştirmek için esnek bir ortam sağlamaktadır . Bu özel l ikler:
Font Bold, Ital ics ve Underi ine özel l ikleri Yazı yazmadan önce doğruluğunun kontrol ed i lmesi (Spel l Checker) Stacked Freetion Style Yazı rengi
Kesirli Sayılar
Kes i r l i yazı lar io i lgi l i ayarlar, Word Processor Text Ed itör d ielog kutusuna eklenmiştir ve bunlar ın h iza la�masıyla i lg i l i yeni ayarlar gel iştiri lmiştir.
Yazı Renk Tablosu
Yazı renginin ayar lanması , aktif yazı özel l iklerinin ayarlanmas ı nda kul lanı lan renk tab losu i le yap ı lmaktadı r.
Font Desteği
• Bold özel l iği , sadece TrueType fontlar için geçerl id ir . • Ital ics ve Underi ine bütün fontlarda geçerl id ir ancak MicroStation fontları
için Slant Angle ayartamsı gerekir • Aynı hatta çoklu fontlar kul lanı labi l ir • %%d, % %p ve % %c karakterleri bütün fontlarda kul lan ı labi l i r.
Windows Uygulamaları i le (Word, Wordpad, ete) Kes, Yapıştır, Kopyala
Text Editör penceresinde, Windows'un standart kes, yapıştır , kopyala komutları i le MicroStation'dan Word, Excel , vb. programlara kopyalama yapı labilmektedir.
Aynı zamanda, Windows'un standart kısayol tuşları da kul lan ı labi lmektedir .
Find Dialog Kutusu
Word Processor Text Ed itör içinde, yazı araştı rmak için kul lan ı l ı r. CTRL+F tuş lar ı na basarak Find penceresi aç ı l ı r.
Find What: Araştı r ı lacak yazı yaz ı l ı r. Match Hole Word Only: Açık o lduğunda, Find What alanında yazan yaz ın ın tamamen aynıs ı o lan yaz ı ları bu lur. Match Case: Açı k o lduğunda, büyük harf-küçük harf ayrım ı geçerl i o lur .
81 .

Direction : Araştır ı lacak yaz ı ların , cursor'un bulunduğu noktaya göre aşağı doğru ya
. da yukarı doğru araşt ır ı lmas ın ı sağlar Find Next: Bir yazı bu lunduktan sonra, find What alan ında yazan yazı lara uyan d iğer b ir yazın ın bu lunmas ın ı sağlar. Caneel : Araştı rma işlemini b itirir ve dia log kutusunu kapatı r.
Exercise : Word Processor Kullanımı
1 . TextChanges.dgn dosyas ı iç inde, Place Text komutunu seçin. 2. Text Editôr d ialog kutusunu açı n ve aşağıdaki ayarlamaları yapın.
Style: (none) Bacground : Kapal ı
3. Text Editôr d ialog kutusunda, Font: Arial ve Co/or: 2 (Yeş1/) ayar layın. 4. Yazı a lan ına West Wing yazın. 5. Yazıyı , bat ıdaki ek bina üzerine yer leştirin ve Reset yaparak komutu bitirin. 6. Text Editôrae, Font: Times New Roman, Co/or: 1 (Biue) ayariayın ve yazı
a lan ı na East Wing yazın. 7. Yaz ıyı , doğu tarafı ndaki ek bina üzerine yazı n. 8 . Text Editôr d ialog kutusun da, aşağıdaki ayarlamaları yap ın :
font: Book Antiqua Bold: Açık Underl ine: Açı k Color: K ırmız ı Text: Drivway
9. Spei/Checker tuşuna bas ın. Driveway yazısı yan l ış yaz ı ld ığı iç in, öneri kelimeler göster i lecektir.
10. Doğru kel ime seç i l i o lduğunda, Change tuşuna basarak değiştirin. 11. Yazıyı uygun bir yere koyun.
MicroStation ve Wordpad ile Çal ışma
1 . Text Editôr penceresi içinde, renk mavi , font Working ayariayın ve Cut yazın.
2 . Fontu Arial o larak değiştir in ve Copyyazın. 3. font ayarın ı Times New Roman yapı n ve Paste yazın . 4. Yazdığın ız yazı lar ı dr iveway'in sağ tarafına yer leştir in . 5. Text Editör'de, CTRL + A tuş larına basarak, b ütün yazıları seçin ve
Underiine ops iyonunu seçin. 6. Yazıyı tekrar yerleştir in. 7. Text Editör' de, tekrar bütün yaz ı ları seçin ve CTRL + Ftuşlarına basın. 8 . Find What alanına copyyazın ve Enter tuş lay ın.
8 2
r --L r -L ,....._
L
L
L ı---L
1 �
L
L
--i 1 ... �
1 ' .._
i .._
--' L
L

-
u u 1 ı 1 ı [ ı [ ] [ _] [ ı l__] [ _] [__] LJ
r -]-l -
[ J [ ] [ _ ] l�
9. Find dia log kutusunu kapatı n. 10. Underiine opsiyonunu kapatın ve yazıyı tekrar yerleştirin. 11. Tekrar bütün yazı ları seçerek CTRL + X tuşlar ına bas ın . 12. WordPad ' i açı n ve yazıyı yap ıştı r ın. 13. Yeni b i r satıra, "Going Back to VB"yazın. . 14. Dosyayı , paste.doc o larak kaydedin, bütün yazı ları seçin ve kopyalay ın . 15 . V8'e ger i dönün, TextChange.dgn dosyasın ı kapatı n ve tekrar aç ın . 16. Place Text komutunu seçin. 17. Text Editör'de CTRL + V tuş larına basın . Yazı , aktif öze l l ikler i l e editöre
kopyalanacakt ır .
83

ı ı -- J
f_]
] _ ___]
_ _J
1 3 . Hücreler
Design Dosyaları ve Hücre Ortakl ığı
MicroStation V8 içinde, hücrelerdeki en büyük yen i l ik, bir V8 hücre kütüphanesi i le V8 dgn d osyası aras ında, uzant ı lar ı haricinden hiçbir fark o lmamas ı d ı r . Bunun ötes inde, design dosyası içindeki bir model tanımlaması i le, hücre kütüphanesindeki b ir hücre tanımlaması tamamen ayn ıd ı r.
M icroStation V8'de, hücreler , hücre kütüphanel er i ve mode l l e r l e ça l ışmak i ç i n yeni yönteml er ge l işti r i lm işt ir .
• Çal ışı lan dosya içinde, herhangi b ir model , hücre o larak ku l lan ı labi l ir. • Hücre kütüphaneleri b ir des ign dosyası gibi açı larak, ve hücreler, desingn
dosyası içindeki, hücre i le aynı isme sah ip bir model o larak değişt ir i leb i l ir. • Çal ışma dosyası içinde, yeni model o luşturmak için standart Create Cel l
komutu kul lan ı lab i l ir. • Attach Reference komutu ku l lan ı larak, bir hücre kütüphanesi içindeki
herhangi b ir hücre, standart bir referans gibi attach edi leb i l i r .
MicroStation VS Hücre Sınır(sızltk)ları
V8'den önceki DGN dosya formatlar ın ın veri yapıs ından dolayı , hücre iş l em leri bazı s ın ı r lamalar altında yap ı lab i l iyordu. Bunlar :
• Hücre Boyutu • Hücre Ad ı • Hücre Tanımlaması
VS , hücrelerdeki bu s ın ır lamaları ortadan kald ırmış ve hücrelerdeki esnekl iği arttırmıştır.
Hücre İsimleri ve Tanımlamaları
Daha önceki versiyonlarda hücre isimler i 6 karakter, ve tanım lamalar ise 40 karakterl e s ın ı r l ıydı . VB, hücre ad lar ın ın ve tanımlamalar ın ın iş letim s isteminin izin verdiği uzunlukta o lmasına izin verir . Microsoft Widows'ta bu s ın ı r 5 1 2 karakterdir.
Hücre Boyutu
nücre boyutu, daha önceki hücrelerde 64 K i le s ın ır l ıydı . M icroStation VB içinde ise, hücre boyutlaru ancak işl etim s isteminin izin verdiği dosya b üyük lüğü i le s ı n ı r l ı d ı r. Windows işletim s isteminde bu s ın ı r 4 GB'd ır .
84

Exerdse : Bir hücrenin isminin ve tanımlamasının değiştiri lmesi
1. Detai!s.dgn dosyas ın ı aç ın . 2 . Ce// d ialog kutusunu açın . (Element > Ce/1) 3. File menüsünden New seçin. 4. Arch_detai!s.cel adında yeni bir hücre kütüphanesi o l uşturun. 5. Dosya içinde bu lunan bütün elemanları kapsayan bir fence açın . 6. Define Origin komutunu seçerek istediğin iz b ir noktayı işaretleyin.
Name: l D oor D etails lQ.�.���.E�I�6:1 J Architectur al H ead and J amb D eta il�
Graphic 1 Caneel 1
7. Ce// d ielog kutusunda, Create tuşuna basın. 8 . Name bölümüne Door Defai/s yazın. 9. Deseript/on bölümüne Architectural Head and Jamb Detai!s yazın .
Yeni Hücre Orijin Simgesi
VB , hücre origin işaretini değişt irmiştir. Daha önceki versiyonlarda, hücre origini 'O' harfi i le göster i l iyordu bu, karış ık l ıklara sebep o lab i l iyordu ve herhangi bir görüntü komutu
·ku l lanı ld ığında, orij in geçerl i o lmas ına rağmen ekranda
gösteri lmiyordu.
Hücre origin noktası bir kez tan ımlandığında, dosya açı k o ld uğu sürece, geçer l i o lacaktır . Görüntü değiştiriğlde, orijin noktası gösteri lmeye devam edecektir.
Define Cel l Origin komutu tekrar seçi ld iğinde, orij in işareti kaybo lur. Bu komut, eski orj in nokasın ı iptal eder ve yeni bir nokta giri lmes i gerekir.
VS Hücre Kütüphanesi Çahşma Birimleri ve 2D 1 3D
M icroStation'nun önceki versyon lar ı nda hücre kütüphaneleri Units of Reso lution (UORs) sayıs ı o larak kaydedi l i rd i. Bu nedenle, hücre boyutlar ı , o anda içinde çal ış ı lan dosyanın çal ışma bir imler ine bağl ı o larak değişirdi . VB içinde ise, her bir hücre kend i çal ışma b ir imlerine sahiptir. Bu durum, farkl ı çal ışma b ir im lerine sahip dosyalar la çal ış ı rken kolayl ık sağlamaktadı r.
D aha önceki veriyonlarda, yeni b i r hücre kütüphanesi yaratırken, 2 D ya da 3D h ücre kütüphaneleri için seed dosya seçi l i rd i . VB içinde, böyle b ir ayır ım yoktur. Bir hücre kütüphanesi içinde hem 2D hem 3D hücreler btllunabi/ir..
85
' .....
--
ı ""-
L
L_ . ' . '
�- '
ı �-'-- '
""·

' k-:
-
l
f -ı
l
LJ .. :.···· . -... �&-_
--
2D Design Dosyası İçinde 3D Hücre Yerleştirme
Bir 2 D çal ışma dosyası iç inde 3 D hücreler kullan ı lab i l ir. Tek yap ı lmas ı gereken, 3D hücrenin hangi yönünün (Top, Front ... vb . . ) yerleştiri leceğinin be l ir lenmesidir.
B i r hücre aynı zamanda, Flattened o larak yerleştir i lebi l ir. Bu , 3 D bir hücrenin tamamen i ki boyuta dönüşmesi anlamındad ır. 3D bir hücre 2D dosya içine yerleştiri ! iyorsa, default o larak top görünüş p lana gelecektir . Eğer Flattened açı ksa, hangi yönün p lana geleceği seç i lebi l ir.
Yeni True Scale Özelliği
B ir hücre yaratı ld ığında, o hücrenin birimleri de hücreyle b ir l i kte kaydedi l ir. Böylece, farkl ı çal ışma birimlerine sah ip farkl ı çal ışma dosyaları arasındaki karışıkl ı k giderilmiştir. Aynı zamanda, metrik/eng l ish bir im farkı da ortadan kald ı r ı lm ışt ır . Farkl ı b ir imler aras ında dönüştürme değeri yazmadan , MicroStation V8 otomatik o larak hücreyi doğru boyutu ile yerleştirecektir.
Exercise : True Scale kul lanarak 2D bir dosya içinde hücre yerleştirme
1. ce/ls_Ol.dgn dosyasın ı aç ı n 2 . Place Active Ce// komutunu seçin. 3 . Place Active Ce// dielog penceresi açı ldığı zaman, sağ a l t köşede bu lunan oku
aşağı doğru indirerek pencereyi genişletin. 4. Büyüteç işaretine t ıklayarak Ce// Library d ia iog kutusunu açı n. 5. Truckce/hücre kütüphanesini açın. 6 . Sma//Truck hücresini aktif duruma getirin.
A� � ������������ r �ment 1 SmaH Truck 1 T errninator j P.9_ttem
7. Ce// Library d ielog kutusunu kapatın.
:-: oeıeıe 1
6�te , 1 , . Sb-ıe j
8 . P/ace Active Ce// ayarlama penceresindeki Fiatten seçeneğini açı n ve Front seçin.
9. Hücreyi, dosya içinde 1 ve 2 . noktaların ın yakın ına yerleştirin.
86

10. Fiatten özel l ik leğini Right o larak değiştir in. 11. Hücreyi , 3 numaral ı alan üzerine yerleştirin. 12. Yerleştird iğiniz hücreleri s i l in. 13. Place Active Cel l komutunu tekrar seçin. 14. Too ! Settings penceresinde True Scale seçeneğini açı k hale getir in .
Active k_elt Q.. Active 8_ngle: ı;...,o,...,.o�oo"""o.,..·
---83 ts_ Scale: j ı .oooo -ı
r Scale: ,...,j 1'""".o�oo"""o----�
P" I.rue Scale r Relative r lnteractive
;---····--···-··-----··-··ı rv [latten i Front T : r Ass.Q.ciation
15. Smai l Truck h ücresini , Fiatten özel l iğini Front seçerek 1 ve2. noktaları n yakınına yerleştirin .
. 16 . Aynı şeki lde F iatten özel l iklerinden Right seçeneğini seçerek hücreyi 3 . noktan ın yanı na yerleştirin .
. . . . . . . . . . . . . , . . . , - · .. . . ' . . . . . .
o ;ı;
Model Manager Kullanarak Hücre Değiştirme
;::::=: = == = ==
Daha önceki versiyonlarda, b ir hücrenin geometrisin i değiştirmek ıç ın , hücrey i yerleştirmek, drop etmek, geometriyi değiştirmek ve yeni geometri i l e yeni b i r hücre o luşturmak gerekirdi .
VS içinde ise, hücreler b irer model o lduğu ıç ın , b ir hücre kütüphanesi t ıpkı b i r des ign dosyası g i b i aç ı larak hücreler üzerinde rahat l ıkla değişik l ik yap ı labi l ir .
87
L
b_ :. ! 1.1·. �
.. '
ı
·-----------------------------------�---:_ �

l ---
J
f . ı L___ı
L___J u ı
. Hücre geometrisini değişt irme
1 . File menüsünden Open seçin. 2 . Dosya uzantıs ın ı Ce// Libraries (*.eel) olarak değişti r i n. 3 . Truck.ce/ dosyas ın ı seçerek OK tuşuna �as ın . 4 . File menüsünden Mode/s seçin .
T ! Name I!JJ S mali T ruck
1 Deseri tion i Smail Landscaping Truck
5. Smail Truck model i üstünde ç ift kl ik yapın. 6. A ktff özel l ikleri aşağıdaki şeki lde değiştirin.
Özellik Değer
Color Orange (6) Weight 2
7. Change Element A ttributes komutunu kul lanarak kamyonun öze l l ik lerini değişti ri n.
8. Hücre kütüphanesini kapatın ve yeniden ce/LOJ.dgn dosyası n ı açın . 9 . Element menüsünden Cells seçin. 10. Tekrar truck.ce/ dosyasın ı attach edin. 11. Smail Truck hücresin i aktif hücre yapın. 12. Place Active Ce// komutunu kul lanarak hücreyi yerleştirin.
Hücre Kütüphanesi-Desing Dosyası i l işkisi
Görüldüğü gib i , hücre kütüphaneleri i le design dosyaları aras ında fark yoktur. Bununla bir l ikte, hücre kütüphanelerin i fonksiyonlar ı hala ku l lan ı labi lmekted ir :
• Hücre kütüphaneler i , çalışmada kul lanı lan sembol ler i organize etmek için o ldukça etk i l i b ir yöntemdir.
• Paylaştır ı lm ış hücreler kul lan ı labi l ir. • Hücreler, point elemanlar o larak, Point komutlarında kul lan ı lab i l ir . • Pek çok uygulama, sembol lerin depolanmasında hücre kütüphanelerini
kul lanmaktadır .
88

_l __ l _ı _ı
_] _]
_] _] _] _]
_] _] _] _] _] _]
__] _ı
14. VB Çıktı Yenilikleri
Yeni Çıktı Arayüzü
V8' de print penceresi , önceki versyanlara göre o ldukça farkl ı b ir görünümdedir. Genel o larak, Print penceresi üç ana bölümden o l uşur.
General Settings 1 Printer and Paper Size
Bu bölüm, driver, kağıt büyüklüğü ve yö·nıenme seçeneklerin i içerir.
ı General Settings -------, 1 Print: View 1 ... 1 1 Pen Table: 1 Copi�s: 0 Vector: Color
r Printer and Paper Size
Wındows Printer ..-j 0-. )rJ Paper. ILETTER B
1 Printable: 1 96.850 x 261.366 MM 1 ------· O rienlation: f!.i lf��f O !..andscape
General Settings bölümünden ç ıkt ın ın Fence ya da Pencere görünümü opsiyonu i<olayl ı kla seçi lebi l ir ve kaç kopya kaç kopya ç ıkt ı a l ınacağı bel irti l i r .
/ector ops iyonu, çizimin renk l i , s iyah beyaz ya da gr i ton lama i le ç ı kar ı l ı p ·;: ı kar ı lmayacağın ı bel ir ler.
General Setti'lgs -...,...,.,-,..-���__, Pr[ıt: View 1 ·
Pen Table:
Copi§.s: r �·· ..
ıt:�::sFı . Paper. jLETTER_ , d
_ Prirıtable: ... 193.850 i 261.366 MM ;
89
-----�--.. -------

Printer and Paper Size kısmın ın içinden kolayca Windos ve Berıtly printer driverlarına u laşı lab i l ir.
Preview
Bir sonraJ.<i kıs ım Preview kısmıdır. Bu kıs ım sağ köşede bu lunan oka bas ı ld ığı zaman açı l ı r .
Bu kısmın iç inde, bütün c izimin öngörünümü görülebileceği g ib i s adece kağıt s ın ır ları görüleb i l ir . Show Desing kapal ı ise dosyanın içerdiği elemanlar görüntüye gelmez.
$MfiŞ@@I!QftiJ2§ımt�tilıi�!�Bi�:fE�F� . . ·· ::rsı�. file .Çonfıguıalion �ettirıgs fen Table
l General Settings
Prin.t View 1 Pen Table:
Cop@s: r;- Vector:
TL 1 Monochrome "'�"1 /
Printer and Paper Size ------,
Windows Printer ..,.1 Q. iif! 1 Paper: "jL';:'ET:;-::T::;::E�R-------rEJ-ı ... l. Printable: 262.213 x 200.237 MM
O rientation: C PQrtrait �' fi:i���
Print Size/ Sc ale
r Show Qesign
Pririt Size ISeale kısmı son alandır . Bu kısım, Prewiev alan ın ın sağ alt köşesinde bu lunan ok işaretlendiğinde görülür. Bu kıs ım kağıt boynutunun, ç izim ö lçeğinin ve sayfa düzenin ayarianmasını sağlar.
fflQ1MMŞ@fiNi!QfijLit§f1Mfu.{J#TIIfifil!(���1ff'SJ: - JCl� �f Ele wnliguration �ettings .E.en T able
r Printer and Paper Size · · '
• Wirıdo- PıTıter .... , 0.. !31! . 1 . ! Paper: JLETTER • . B
Printable: 262.213 X 200.237 MM
f: Print Size/Scale 1 �cale: ı 1 0:233.362S (� m:rnm to 1 MM . X: Y: j262.21 3 '"'l ı"=5s=-.s""'s-=5.-. - MM
90
"c X Q.rigin: jo.oco MM ;> Y Origin: j21.621 MM
P' lAuto-cenıer! ' _. - .
ı
� � � �_ı L ._L l 1 ; . _l;
� ' l l � '
�_1 �_L �_L �_L L=-ij i �_u �_u �� :-:lj L � j

l �- j
-."". · ı :1 l_ �
-'f -. ! - �
'f l--" -�
....
., 1
"""1 1 ı
ı
l
�- ------
-If -L_.
t. ·u·.- . ' :
k.-J ..___ '
Scale a lanına, ç ı ktı ö lçeği yazı l ı r. Ç ıktı b ir imi değiştiri lmek istendiğinde, Scale seçeneğinin yanı nda bu lunan büyütçeç işeratine tıklan ı r ve Sca le Ass istant Penceres inde isteni len d eğiş ikl ik ler yap ı l ı r.
Çıktı Alma
l � cale C�teria .
. lı iM�d:!. ; Desıgn.: Paoer • 1 Desıgrr Paper:
ı 0:233.3631 ı m:mm = r.:ı ı-'---- J MM
.Q.K Caneel
Exercise : Bir ç ıktı yaratma ve kaydetme
1. flangedvalve.dgn dosyasın ı aç ın. 2. Çizim alan ın ı kaplayacak şeki lde bir fence açı n. 3. Standart araç kutusu içindeki Print tuşuna bas ın. 4. Büyüteç işaretine bas ın ve Select Printer Driver Flle penceresinden
printer.plt dosyasın ı seçin .
f.ile Qjrectory F�es: D irectories:
jprinter.plt · ... \Bentley\Workspace\system\plotdrv\
jpeg.plt novajet2.p� png.plt printer. pıt ·
ps650c.plt psc650c.plt pscriptpll pscriptc.plt ripwin32_gray8.plt ripwin32_rgb24.plt
. tilf.plt · wmf.plt
1!:7 C:\ 1!:7 Program Files ı;::, Bentley e workspace ı;::, system � plotdrv D unsupported
List Fıies ol l;ıpe: Drives:
....:P..:!!rinc::.:ter::..;D:::.:nver:.:.;· :::...:..::Files=.ı..f":.ı::·plt::.ı.l ____ ,.....JI -. ls C:
ı - .Q.K Caneel
B J:ielp .
5. General Settings kısmında, Landscape opsiyonunu işaretl eyin. 6. General settings kısmında bu lunan Entityseçeneğin i Fence o larak değiştirin. 7. Prli'1t tuşuna bas ı n.
Kalem Kalınlıkları
Daha önceki versiyonlarda, çizgi geniş l iklerini ve kal ı nt ı klar ın ı kendimiz hesaplamaya çal ışı rd ık buda bütün yazıc ı larda tutarl ı o lrnazd ı .Şimd i bu değerleri pen table'dan otomatik o larak bel ir leye b i l ir iz.
91

Kal ı n l ı k lar, By Index o larak tanı mlandığında, ç ıktıdaki ç izgi kal ın l ı kları iç in, p lot d river ve design file değerleri kul lan ı l ı r. MM opsiyonunda ise, p lot driver kal ın l ı kları gözardı edi lerek, ç izgi kal ı n l ı kları MM alanındaki değere göre yaratı l ı r.
ttA;tmrt§i4ftfiiftHfflf!tfflfflii1ttt#ifft®ttm®tr!!!!Eiii���1Ei?:}J�tti}ltZ;���·�-- : __ � t::ı� Be Idit
r S� -------------1 fr=i-ıg Order · �=-=======-====
Dcwn Uo
GlobaJActions ------1\1 ENJ�ode Cells Text Substitu!ions 1
S yıııbdogy As S!ored ..,.. 1 .
Element Criteria OutputActiorıs 1 Mas!eı Control: Cal! BASIC Macıo Ftrıcfuıı · ""1
Macıo Re: J ceHsub.lıas Q. F� fcellsub_gravel
r f'ıioril;ı: ı cı 1\1 Eill: Off ..... , r .Çolor: ;:.,, !r .. ::e:< ... ı r- _j r Fı:l �·)ior a ., Inde� .... , r- _j r FjJ ,o·.;t .. err,. S0!:d ""j r Scıeening. By Index ' c::i1 Q ?.� w w� . jii:MzıtM, o.oooo r ityie: 1 :· �.
r Line Cap: r üneJoin:
::;.;r ... 1 '·A!tF.i ..,... 1
AutoCAD CTB Dosyalarınun Import Edilmesi
VB içinde, AutoCAD dosyalar ı , doğal DWG modunda çal ış ı lab i l ir. Aynı zamanda, A utoCA D Color Tab le ya da .ctb dosyaların ı da import edi lebi l i r.
F i le menüsümden Import seçilerek CTB dosyaları , MicroStation pen table şekl ine dönüştürüleb i l i r.
Görüntüleme ve Şeffaflik
M i croStation VB, Raster Image Processor (RIP) sürücü lerine sah iptir. RIP s ür ücüleri , ekranda görülen elemanları , aynı zamanda raster dosyaları , yarısaydam b i r şeki lde gösterir. RIP driver dosyaların ın i lk üç karakter i r i p'dir.
Pen table d ialog kutusunun output alanında, hem screening h em de transparecy için aya rlar bulunmaktadır .
• Screening: Bütün MicroStation sürücüleri i le ku l lan ı labi l ir. Slide bar e lemanlara ne kadar screening uygu lanacağın ı bel irler.
• Şeffafl ığı etki leyen d iğer bir ayarlama ise, Transparency'dir. Transparency · transparan elemanların altında bulunan elemanları n görünümün etkiler. Bu ayarlama, daha çok r i p sürücüleri i l e bir l ikte kul lan ı l ı r.
92
f --.J
_j _j _j _j _j � �J

__]
_ ___] - �
ı
Exercise . Kalem Tabloları , Görüntüleme ve Şeffaflık
1. Plot_l. dgn. dosyasın ı açın.
2. Raster Manager dialog kutusunu açın. (Fi le > Rast er Manager ) 3 . Original.jpg dosyası üstünde ç ift k l ik yapın
�ffl�;mm. tımm;mmm�t!!lı�ı:n;mw�atmıum�••••liiWII::Iıll�•�,�\���ilıı�fg����;rjyf����n���r:ns·ı� _[ıle �dit Q.isplay iettil"ıg$
Descriptioıı Logical Name
4. Açı lan pencereden color bölümünü seçin. 5. Transparent opsiyonunu açın. 6. Transparent Co/or s/ide ayarın ı 50% yapın. 7. All Colors ops iyonunu O% yap ın.
File Information } Location }}ç�} D�play/Print } ·· · ·· I int CoıoQ 1 255 • •••. ·:._r· 'f- lnv�rt • ·
ıF7 T ıansparent -----'-.,-,-�c'--,-----"---"---"--_:__-___, T ransparenl: Color: t!J 1oo
. ·-:.._:.·
DJ] [1 100
OK 1 · Caneel 'J·
· .... b_op�· . J
8. A ttachment Settli1gs d ialog kutusunda önce Apply sonra O K tuşuna basın .
93

�-- - - -------�------'-------ii'�
9. Raster Manager dielog kutusunu kapat ın.
Yeni b ir kalem tablosu yaratma
1 . Standard araç kutusundan Print tuşuna basın. 2. Print d ielog kutusunda, büyüteç işaretini t ık layarak, Printer Driver File
dielog kutusunu açın. 3. Ripwin32_rgb24.plt dosyasını seçin. 4. Orientation ayarın ı Landscape yapın. 5 . Pen Tab/e menüsünden New seçerek screen_l. tb/ ad ı nda yeni b ir pen tab le
o l uşturun. 6. Edit menüsünden Insert New Seetion Above seçin ve o lan Blue 50%
Transparent o larak isim verin. 7. Element Criteria bölümünde, Shape seçin ve Co/or olarak 1 yazın. 8. Output Actions bölümünü seçin. 9 . Transparencyopsiyonunu açın ve değerini 50 yapın. 10. Edit menüsünden Insert New Seetion Above seçin ve o lan Red 30% Screen
o larak isim verin .
. 11 . Element Criteria bölümünde, Type kısmından shape seçin ve Co/or kısmına 3 yazın.
12. Output Action bölümünü seçin. 13 . Screemng opsiyonunu açın ve değerini 30yapın. 14. O luşturduğunuz Pen Tab le'ı kaydedin ve d ielog kutusunu kapatın .
15. Print d ielog kutusunundaki print tuşuna basarak, ç ıktıyı gönderin.
94
---ı ! •

p LJ LJ LJ' '
'
LJ .
1 1 '
LJ LJ ı
1 5. V7 DGN İşlemleri
V7 DGN Dosyaları
MicroStation VB, bütün diğer eski versiyonlardaki MicroStation dosyalar ın ı açar. Dosya üzerinde yap ı lan bütün değişikl ikler ve eklemeler, VB formatında kaydedi lecektir. Bu bölümde, bütün eski versiyon formatları V7 . o larak adland ı r ı lm ıştır.
V7 Dosyalarının Açılması
Daha önceki MicroStation formatlar ında o lan herhangi bir DGN dosyasın ı açarken , bir uyarı penceresi açı l ı r. Bu pencerede, dosyanın VB formatına upgrade ed i l ip edi lmeyeceği, ya da eski format ı nda korunarak VB içinde salt-okunur o larak açı lmak istendiği bel irti l ir.
Toplu Upgrade
A [V7toV8.dgn] is a V7 foımat design file.
U If you choose to upgrade to the V8 format the original V7 format file will be saved to the [ ... \Workspace\projects\examples\general\outj directoıy.
�' !Jpgrade to V8 format
O O pen read-only (Keep as V7 format)
QK Canc�ı j
M icroStation VB, eski versiyon dosyalarının VB formatına topluca uprade ed i lmesi iç in fonksiyenlara sahiptir.
• M icroStation Manager d ia log kutusu, Fi le menüsü iç inden Upgrade Fi les to VB seçi l ir.
• Bir gurup dosya seçişlerek Add butonuna bas ı l ı r. • Bütün dosyalar seçi ld iği zaman , Done butonuna bas ı l ı r.
95

®Mift�Miifflti@l•ii· · ,ııSlj+Mftmttitf!tt;i%�\_;i�i&��-:�;����t�1�ft&:�:·-�t�;i��;-��:o--���: " W� Directories: 1 ... \pıojects\examples\general\dgn\
BikeFrame.dgn C cır,-:·t� .::int.: don
Fi.5nged'·i.:ı1··/e dgn
Flow T ags.dgn
127 c:\ 127 program hles 127 bentley 127 workspace ICj pr�jects 127 examples b general � dgn
List Files ci lJıpe: Dıives: ...;'·;:::ıdg.:.:.n _____ --'-_ ... -J! Js C: Fies
G c:\program files\bentfeyl,workspace\projects\examples\general\dgn\constraints.dgn � ;:id c:\program fıles\bentley\workspace\projec!s\examples\general\dgn\flangedvalve.dgn
Exercise : Bir V7 Dosyasının Açılması
1. MicroStation Manager'dan V7to VB.dgn dosyasın ı seçin. 2. Upgrade to VB Format seçin. 3. OK tuşuna bas ın.
Geri Dönüşüm Kapasitesi- VB Dosyasının V7 Formatında Kaydedilmesi
Çal ışma dosyas ın ın kaydedi lmesinde birkaç opsiyon bu lunmaktadır . Öncel ikle, ça lışmalar, V? formatında kaydedi lebi l ir. Bu işlem s ıras ında, VB içinde o lup ta eski versiyonlarda o lmayan bazı fonks iyonlar , V? uyumlu o larak downgrade edi l ir. B u fonksiyonlar;
• 63'ten fazla seviye sayısı • MicroStation VB içindeki yeni fontlar • Cok büyük ya da isimleri uzun o lan (6 karakterden fa2:la) o lan hücreler.
Save As komutu seçi l ir ve Select Format to Save l istesinden MicroStation V? DGN (*.dgn) opsiyonu seçi lerek kaydedi l ir. Bu s ırada, V? Options tuşy aktif o lur. Burada;
• Farkl ı hücre isimlerL seviye numarasına (1-63) dönüştürme • Bazı fontların V? formatına dönüştürülmesi • Bazı hücre isimlerinin 6 karakterl i V7 hücre ismine dönüştürülmesi i le i lgi l i
ayarlar yapı l ı r.
Yapı lan ayarlamalar, Seve tuşu i le *.cvs formatında kayded i lebi l ir ve Load komutu i l e tekrar yüklenebi l ir. Böylel ik le, başka dosyaların dönüştürü lmesinde de kul lanı labi l ir.
96 1 ko

·.ı.rr .. ··. · ..
. ı �
,..r · ı L�
.., J
:r ı :� IL.----:-..1
hN§ıtti diQiilMi.m�ıtlfi�f�Jiflt�����Piir:;��E·;' � <�� !,_evels j Eonts J Cell t�.ames j
IJ8 Level Name 117 Levef Number
INTWALL 23 STRUCTWALL 24 DSWING 25 DFRAME 26 Level 27 27 RENREMWALL 28
Dosyanın V? Formatında Kayded i lm�si
1 . VBto V7.dgn dosyasın ı açın. 2 . File menüsünden Save As seçin.
I[J Level
1 22 2,et '
Saye Leve!s
Looç!Levels
� B.eset
Save All Load All
3. List Files of Type kısmı ndan, MicroStation V7 Dgn File seçin.
.Q.iıectoıy Fj)es: IV8toV7.dgn
V8_DASH.dgn V8_FGAGE.dgn V8_GAGE.dgn v8_LiveNest.dgn V8_Loft.dgn
_Rasteı.dgn V8_RasteıWarp.dgn V8_Save.dgn
,;. :i
D iıectoıies: D:\my share\DER\TRAIN\
e7 D:\ e mıı shaıe lC7 DER � TRAIN
i]
Ok
V8_ Useılnteıface. dgn V8_ V7DGN.dgn v8_ viewgıoups.dgn ./8toV7.dgn pelect FÖrmatf.o Save:! . . ·
._ M!cıoStation V8 DGN Fıles · · Drives:
fs D:
.Q.K 1 carıCei J
AutoCAD Qrawing Fıles [".dwg) AutoCO.D D� Files {".dxfJ ,ÇGM Fiıes ['.cgn] . fiedline Files [".ıdiJ ·
4. V7 Options tuşuna basın. 5. Level bölümünde , VB Leve! Name l istesinden Furniture !seçin. 6. V7 Level Number bölümüne 7yazın. 7. Set tuşuna basarak, yapt ığın ız ayarlamayı uygulay ın.
97

!,evels ) Eonts 1 CeH !::!ames j 118 Level Name V7 Level Number 1[7 Level ,--,SQ-.,F-:-O-O�TAG-=E-----5_,5---------., 1 7 i] NOTEELEC 56
�J�i�T �; lt_J;�_j� SPECNUM 59 W ALLCENTER 60 Saye Le'r'els 1 NONPRINT 61 -ADDENDA 62 CHANGE 63 LooQLevels
Default ı Level ıs 2 B. e set
Save AU 1 - Load All Ok
8 . Ce!/ Names bölümünü seçin . 9. VB Ce!/ Name l istesinden ExeCLJtive Chair seçin.
. 10. V7 Ce!/ Name kısmına CHAIRl yazın. -· · 11. Set tuşuna basın.
!,_evefs 1 Eonts Ce!J r:l_ames j V8 Cell Name . V7 Cell Name '1J Cell Name �D�RI�N�K-:::cF-----------::-D�RI�N-::-KF�-- ı CHAIR l
SINK_l SINK_l TLT_l TLT_l URINAL URlNAL TLT_2 TLT_2 DOOR DOOR DESK DESK SIDECH SIDECH
J Set Selected Values 1 Loag Cells
Save AH . 1 ·-·-· Load AD
12. VB Cel l Name l istesinden SIDECH seçin.
B.eset
13. V7 Cel l Name kısmında Ism i CHAIR2 o larak değiştirin. 14. Set tuşuna basın. 15. OK tuşlayın. 16. Dosya ism i ne , V8to V?DGN.dgn 17. OK tuşuna bastığınızda, dosya V? formatında kaydedi lmiş o lacaktır.
98
_j � _j � � _j _j _j _] � � _j
� _j

�1 1 6 . V7 Ce ll Libraries
'
-
-
-
-
-
-
-
l -ı ! --
• l L
L ı 1 -
l
-
-
-
-
-
' --
--
.._ ---;---
Mevcut Hücre Kütüphanelerinin Update Edilmesi
DGN dosya format ın ın değiştiri lmesi , aynı zamanda hücre kütüphanesi formatın ın da değişmesi anlamı ndadır. Her hücre, hücre kütüphanesi kavramı içindeki " model" fonksiyonunu dikkate a l ı r. Bu fonksiyon daha önceki versiyonlarda o lmad ığı için, eski hücre kütüphaneleri VB format ına update edi lmek zorundadı r.
Hücrelerin Çalışina Birimleri
Her hücre, hücre kütüphanes i içinde, kendi model ine sahiptir. Bu nedenle, he rbir hücre, çal ışma dosyası içinde tanımlanan kendi çal ışma birimlerine sahiptir.
Önceki MicroStation hücre kütüphanelerinde birim yoktu. Hücreyi o luşturan her b ir eleman, çal ışma birimler inde değil , Unit of Resolution (UOR) formatındaki koordinat değerlerinde kaydedi l irdi. Bu durum, hücrenin yaratı ld ığı or j inal dosyanın çal ışma bir imlerinin b i l inmesini gerektiriyordu. Bu , çoğunlukla kütüphane içindeki hücrelerin tipi ayarlanarak organize edi l iyordu.
M icroStation VB içinde, default o larak, hücreler çal ışma birim leri tan ım ını içermektedir. Bu durum, VB'den önceki hücre kütüphanelerin in upgrade edi lmes ini gerektirir.
Eski versiyon larda tan ım lanmış bir hücre kütühanesi attach edi lmek istendiğinde, b ir mesaj kutusu ekrana gelir.
Hücre kütüphanelerinin çoğunluğu çok kul lan ı lan ö lçülendirme s istemlerinde o rganize ed i ldiği için, bir h ücre kütüphanesi içindeki hücrelerin tek bir çalışma bir imine _ dö-nüştürü lmes i için bu mesaj kutusu uygun bir yöntem içerir. Bununla b ir l ikte, bu zorun lu bir b i lgi deği ldir ve yan l ış çal ışma bir im i seçi ldiğinde, b eraberinde bazı sorunlar getirebi l ir. Bu nedenle; Eğer bir hücre kütuphanesi içindeki h ücreler ortak bir çal ışma s istemine sahip değilse veya çal ışma b irimleri i le i lg i l � kesin bir b i lg i yoksa, bu tab loda çalışma birimleriy le i lg i l i herhangi b ir ayarlama yapmamak gerekir.
Upgrading a V7 cel l l ibrary to VS
1. V7ce/l.dgn dosyasın ı açın. 2. Element menüsünden Ce/ls seçin. 3 . Ce// Library kutusu açı l ı r. 4. File menüsünden A ttach seçin. 5. Covert.ce/ dosyasın ı seçin.
99

6 . Seçi len hücre kütüphanesi V? formatında o lduğu için, Convert V7 Ce// Library dialog kutusu açı l ı r. Orj inal hücre kütüphanesinin b irimleri b i l inmediği için, Use Units for Conversion opsiyonunu kapatı n.
o The ceH library [animator.cel] win be au!oma!ical!Y converted to V8 formal
TheV7 format cell librar:ıı will be saveel to the [ . .. \ Workspace\projects\examples\general\out] director:ıı.
MicroStation VB can match the units of library ce!ls with those of ,Your master file. To do this, it must know the working units at which the cells in the librar}' were drawn. I f this information for this cell librar.ıı is known, please suppl}' it for the cqnversion. If this information is not known, it can be supplied later .
. P' Use Units for Canversion
R esolution: j 1 000 per Milflmeter ll
ı Q_K Canceı j
7. OK tuşuna basın 8 . Cel l Library d ia log kutusunda, seçi len hücre kütüphanesinin içindeki hücreler
l istelenir.
Hücre İsimlerinin Düzenlenmesi
V7 hücre adları 6 karakter ve tan ımlamaları 40 karakterle s ı n ı r l ı d ı r. V8 içinde ise bu s ın ır , işletim sistemine bağl ıd ır .
1 . V7cel!s.dgn dosyası içinde, Ce/ls dialog kutusunu açın. 2. DESKhücresini seçin. 3 . D ia log kutusu içinde, Edit. . . tuşuna basın . 4. İsm ini EXECUTIVE DES!( tanımlamas ın ı TO BE PLACED ONLY FOR VPS
AND ABOVE o larak değiştirin .
.tlame: f EXECUTIVE DESK iöescription:} l to be placed only for vp's and abovej �--·-�--· . ·o - - ;
ı Mocfıfy 1 .- �·. Ca�d 1 n
5. Modify tuşuna basarak işlemi tamamlay ın.
100 .

-
--
Öneml i Notlar
Önemli b ir nokta, MicroStation VS formatındaki dosyalar downdwards uyumlu deği ld ir. Yani , MicroStation VS design dosyaları ve -hücre kütüphaneleri , eski versiyonlarda açı lamaz.
B ir V7 hücre kütüphanesi VS o larak update edildiğinde, MicroStation otomatik o larak, dosyanın eski halini kopyalar. Bu kopyalama, default o larak;
\Program Fi !es\ Bentley\ Workspace\Projects\Examples\Generai\Out dizini içine yap ı l ı r .
101

' , fe_ __ •
�__] ! ' , " ·,L
,.. ı ·----
-�____] ·.·.r ı iL__l
��"� l=_j f
ı
··- ı oji :1 t.
,,,.. ı ::·ı ·:.· oL
... ı : .. ;l
l ı i ] LJ
1 7. Referencing DWG Data in MicroStation
MicroStation İçinde Referans DWG Dosyası
MicroStation VB, DWG ve DXF formatların ı doğal o larak o kuyup bu formatlara yazabi lmektedir. Bu öze l l ik, veri paylaşımındaki kayıp ları ortadan kaldı rmaktadı r.
Bu özel l ik , D WG dosyaların ın t ıpkı DGN dosyasıymış gibi , referans o larak attach edi lmesini sağlar. Aynı şeki lde, referans üzerinde taşıma, döndürme . . . vb .. gibi iş lemler yap ı lab i lmektedir. Bu öze l l ikler, DWG dosyas ını n t ıpkı bir DGN dosyası gibi kul lanı lmas ın ı sağlamaktadır.
Exercise: DWG ve DGN dosyalarının aynı zamanda referans olarak attach edilmesi
1. Areaplan.dgn dosyasın ı açın. 2 . File menüsünden Reterence seçin: 3 . Reterence dialog kutusunda, File menüsünden Attach seçin. 4. Arch_plan.dwg dosyasın ı seçin. 5. A ttach Reterence Settings d ialog kutusunda, ayarları aşağıda görü ldüğü gibi
yapı n.
E.ile Name: arch_plan.dwg Full Path: C:W8_UPDATE\arch_plan.dwg
lB�a�H .b_ogical Name:
D§)cription:
O rientation: N ame
Top Bottom Left R ight
Model 1/:1
�------------------------
Standard View Standard View Standard View S tandard View
����,�� ' �-r lrue Scale
.Q.K · · · . Caneel .• f : . .. Options... . ( 6. O K tuşuna basın.
102

Görüldüğü g ib i , referans dosya doğru boyutunda ve doğru şeki lde gelmemiştir.
7. Arch_plan referans dosyasını detach edin. 8. 2'den 4'e kadar o lan aşamaları tekrar edin. 9. A ttach Reterence Settings dielog kutusunda aşağıdaki ayarlamaları yapın :
True Scale: Açı k Nesting Attachment: Live Nesting Depth : 1
Şu anda, referans dosya, doğru boyutunda ve doğru ç izimlerle b ir l ikte gelmiştir. Art ı k çalışma dosyas ı iç indeki yerine uygun şeki lde getirmek için taşıma ve döndürme işlemleri yapı labi l ir .
Referans DWG Verinin DGN içine Kopyalanması
Referans dosyalar içindeki elemanların, çal ışma dosyası içine kopyalanması o ldukça kolay bir işlemdir. VB içindeki yeni l ik ise, · referas dosya içindeki bir e leman kopyalandığında, o elemanın ait o lduğu seviye tanımlamasın ın da, çal ışma dosyası içine kopyalanmasıdır.
DWG Dosyasının Düzenlenmesi
Daha önce de bahsedi ld iği g ibi , MicroStation DWG dosyalarını doğal o larak okur .ve yazar. Bu nedenle, DWG dosyaları üzerinde, sanki bir DGN dosyas ıymış g ib i işlem yapı labi l ir.
MicroStation Çalışma Modları
MicroStation VB, her i ki dosya formatı üzerinde çal ışebi ld iği için, i ki farkl ı çal ışma ortamına sahiptir.
DGN Capacity: Default DGN Capacity modda, MicroStation'ın bütün fonksiyonları geçerl idir. Bütün komutlar, ayarlamalar, semboloj i vs . . kul lanı labi l ir . Default o larak, MicroStation DGN Capacity mode o larak ayarlanmıştır.
DWG Restriction: D WG Restriction mode, MicroSta.tion içindeki bazı fonksiyonlar ı geçersiz kı lar. Bunun sebebi , sadece DWG formatı içinde kaydedi lebi lecek b i lg i ler in yarat ı lmasıdır.
B ir DWG dosyas ı açı ldığında, otomatik o larak DWG Restrictions mode açı l ı r.
DWG Restrictions içindeyken, status bar' ın sağ tarafında, DWG dosya sembolü gösteri l ir . Bu tuşa bas ı ld ığında, Current Workmode uyarı kutusu açı l ı r.
103
� � � � � � � � � � � � �
_J

-
-
i
DWG Restriction Workmode, temel farkl ı l ı klar şun lardır:
• Line Sty le: MicroStation çizgi tip leri (1-7) göster i lmez ve sadece custom çizgi tipleri geçerl i o l ur . MicroStation standart ç izg i tipleri DWG dosyalarında desteklenmemektedir.
-
• Element Class: A ktif Clas, Primary o lur ve değiştir i lemez. DWG dosyaları , MicroStation içindeki Costruction özel l iğini desteklememektedir.
• Text Fonts: MicroStation fontları geçerl i deği ldir. Sadece DWG-uyumlu ve TrueType fontlar kul lanılabi l ir .
• References: A ktif model , kendisi içine referans o larak getir i lemez ve referans dosya mask öze l l iği geçersizdir.
• Dimensioning: Bazı ölçülendirme ayar ları ve fonksiyonları geçersizdir. • Cel ls: DWG, normal (Shared) hücreleri desteklemez. Bunlar, b ir grup o larak
kaydedi l i r ve bu grup lara is im veri lemez. • Area Patterning: AutoCAD içinde tanımlanmış olan taramalar, pattern o larak
değişir. Pattern Area komutunun ayarlamalarında, default DWG tarama dosyası o lan areapat.pat dosyasın ın içindeki tarama tip ler i l istelenir. Bu tipler, areapat.cel hücre kütüphanesi içinde . bu lunan o lan her bir hücrenin tarama tanım lamasını içermektedir.
• Tags: Sadece hücre elemanlara tag attach edi leb i l ir.
DWG Opsiyonları
Herhangi bir DWG dosyasın ı açarken, o dosyayle i lg i l i ops iyonlar ayarlanabi l ir. Bu opsiyonlara, Open d ielog kutusu üzerindeki DWG Options tuşuna bası larak u laşı lab i l ir.
Ayarlama: Açıklama Opsiyonlar Un i ts: Ku I lanı lacak o lan ölçülendirme Seed dosya Master Un i ts , Seed dosya s istemi seçi l ir. Architectural
... 1 Su b Un i ts , Design Cu b un i ts veya Eng ineering veya Decimal 1 Scientific herhangi b ir is imlendir i lm iş default 1 Fractional b irim. (Feet, meters ... vb .. ) Colors: Arka p lan rengi seçi l ir. 254 renkten herhangi b i r i DGN Seed Fi le: Çal ışma ayarları için Seçmek için Browse tuşu Seed dosya seç i l ir .
Exercise : DWG Dosyası açma ve düzenleme
1. Acad_detai/s.dwg dosyasın ı açı n. 2. Open d ielog kutusu içinde, D WG Options tuşuna bası n. 3. Default ayarlamaları kabu l edin ve d ialog kutusunu kapatın. 4. Çizimin sağ üst tarafındaki Rest Room Sign alan ına yaklaşın. 5. Leve/ Manager içinde, Rest Room isiml i bir seviye yaratın ve reng ini 32
olarak ayarlayın. 6. Aktif Seviyeyi Rest Room o larak ayariayın ve aktif rengi ByLevel o larak
değiştirin.
104

- 7. Complex Shape komutunu kul lanarak, bayan ve bay çizimlerini kapal ı b irer eleman hal ine dönüştürün. Bu işlem için, Fi/1 Type opsiyonunu Opaque olarak ayar!ayın. _
8 . Move komutu i le, şeki l leri uygun yerlere taşıyın. 9. Sol alt köşedeki çizimfere yaklaşın. 10. Aktif seviyeyi D-DETL -PA TT olarak ayar!ayın. 11 . Şekilde işaretl i o lan alanların içini tarayın. Bu taramalarda;
1. Stucco sti l i i le , Scale 2 o larak 2 . Concrete sti l i i l e S cal e 1 o larak . 3 . Ara l ıkları 0 .1 ve 45 derece i le çapraz tarama ku l lanabi l i rs in iz.
DGN Datanın DWG Data Olarak Kaydedilmesi
Daha önceki versiyon!arda, DGN formatını DWG formatına export etmek için, veri transferi süreci gerekiyo rdu. Bu iş lem, Import 1 Export sürecinin çok iyi b i l inmesi ve dwg detaylarına hakim o lmakla mümkündü. MicroStation VB, bu süreci ortadan kald ırm ıştır. B ir DGN dosyasından DWG dosyası elde etmek, Save As ... komutu kadar kolay bir işlemdir.
Exercise : DWG olarak kaydetme
1. Parking_plan.dwg dosyasın ı açın. 2. Fi/e menüsünden Save As . . . seçin. 3. Se/ect Format to Save l istesinde, Autocad Drawing Files (dwg) seçin.
_ 4. D WG Options tuşuna basın. Bu tabloda:
Ayarlamalar: Açıklama Opsiyonlar DWG Version: Verinin hangi AutoCAD 2000 1 2000i/2002,14,13,11/12,9,2.6 versiyonu formatında kaydedi leceği Units: Kul lanı lacak o lan ölçme birimi Master Un it, Su b U nit veya
tanımlanmış bir b ir im Le ve! D is p lay: Hangi seviyelerin Global (Bütün seviyeler) veya standart kaydedi leceğini bel iryeyen görüntü 8 pencereden b irisi penceresi Use Level Symbo logy Overrides: Renk, Açık ya da Kapal ı ç izgi tip i ve ç izgi kal ı nl ığı ayarlarının seviye ayarları nda o lup o lmayacağı Sav e Reference As D WG 1 DXF: Açık ya da Kapal ı Referans ları n D WG dosyası o larak kayded i l ip kaydedi lmeyeceği Fonts: MicroStation fontlar ın ı Açık ya da Kapal ı A utoCAD .shx fontlarına dönüştürür DWG See d fi le: Ku 1 lan ı lacak seed Seed dosyayı seçmek için B rowse tuşu dosya
105
�ı � � � � � � :_ı � � :J � � :_ı ==-ı :_ı =--ı :J :_ı :J
i (_ ....

5 . Default değerleri kabu l etmek için, Caneel tuşuna basarak tabioyu kapatın. 6. Save As DWG d ia log kutusunda O K tuşuna basın.
DGN Referanslardan DWG Dosyası Yaratma
Exercise : DGN Referansı DWG olarak kaydetme
1. arch.dgn dosyasın ı açın. 2 . File menüsünden Save As .. . seçin. 3 . Select Format to Save opsiyonunu AutoCAD Drawing Files (.dwg) olarak
ayarlayın. 4. D WG Options tuşuna basın. 5 . Save References as D WG/DXFopsiyonunu açın. 6. OK tuşuna bas ın . 7. Save As D WG d ia log kutusunda O K tuşlayın.
106