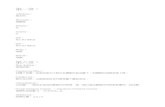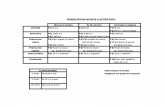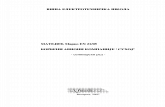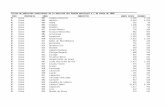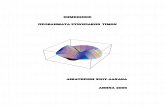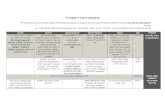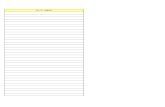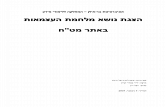MCAMX4_QuickStart
-
Upload
gerardo-cruz-espinosa -
Category
Documents
-
view
216 -
download
0
Transcript of MCAMX4_QuickStart
-
8/13/2019 MCAMX4_QuickStart
1/144
-
8/13/2019 MCAMX4_QuickStart
2/144
-
8/13/2019 MCAMX4_QuickStart
3/144
Be sure you have the latest information!
Information might have been changed or added since this document
was published. The latest version of this document is installed with
Mastercam or can be obtained from your local Reseller. The ReadMe
file (ReadMe.htm) includes the latest information about new
features and enhancements.
MastercamQuick StartMay 2009
-
8/13/2019 MCAMX4_QuickStart
4/144
II QUICK START
Mastercam X4 Quick Start
Date: May 2009
Copyright 2009 CNC Software, Inc. All rights reserved.
First Printing: May 2009
Software: Mastercam X4Part Number: X4-Pack-QS
TERMS OF USE
Use of this document is subject to the Mastercam End User License Agreement. A
copy of the Mastercam End User License Agreement is included with the
Mastercam product package of which this document is part. The Mastercam End
User License Agreement can also be found at:
www.mastercam.com/legal/licenseagreement/
http://www.mastercam.com/legal/licenseagreement/http://www.mastercam.com/legal/licenseagreement/ -
8/13/2019 MCAMX4_QuickStart
5/144
III
Contents
1. Introduction to Mastercam X.......................................................1
Mastercam Startup and Resources .......................................................1
The Mastercam Workspace ..................................................................5
Opening and Translating Files ..............................................................24
2. Drawing and Design Basics .......................................................28 Using the AutoCursor Ribbon Bar ........................................................28
Selecting Entities ...................................................................................33
Setting Attributes ..................................................................................39
Changing the Graphics Window Display.............................................46
Setting Views/Planes/WCS ..................................................................50
Editing Your Work ..................................................................................56
Working with Levels..............................................................................58
3. Creating and Modifying Geometry ..........................................60
Using the Sketcher Toolbar ..................................................................61
Creating Points.......................................................................................64
Creating Lines ........................................................................................65
Creating Arcs and Circles .....................................................................65
Creating Miscellaneous Shapes ...........................................................66
Creating Fillets and Chamfers ..............................................................68
Creating Splines .....................................................................................68
Creating Curves......................................................................................69
Creating Primitives ................................................................................70
Editing Entities .......................................................................................71
Transforming Entities (Xform) ..............................................................72
Analyzing Entities ..................................................................................74
-
8/13/2019 MCAMX4_QuickStart
6/144
IV QUICK START
4. Working with Surfaces and Solids .........................................76
Displaying Surfaces and Solids ............................................................76
Surface Creation.....................................................................................79
Solids.......................................................................................................82
5. Working with Toolpath Operations .........................................89
Mastercam Machining Workflow ........................................................91
Choosing a Machine Definition.............................................................92
Creating Machine Groups .....................................................................93
Toolpath Chaining ..................................................................................96
Selecting Tools .....................................................................................105
Managing Toolpath Operations ..........................................................108
Multi-Threaded Toolpath Processing .................................................115
Editing Operations................................................................................116
Backplotting Operations ......................................................................121
Verifying Operations ............................................................................124
Post Processing ...................................................................................127
Index.....................................................................................................131
-
8/13/2019 MCAMX4_QuickStart
7/144
chapter 1
Introduction to Mastercam XWelcome to Mastercam X! Mastercam X is a powerful CAD/CAM application you useto design parts and create complete machining operations.
Mastercam Startup and ResourcesThis document assumes that you have successfully installed Mastercam X, have
completed the necessary post-installation procedures, and are ready to begin usingMastercam to design and machine parts.
Note: For information on installing Mastercam, see the Mastercam X4Installation Guide included with your software, or contact your local Reseller.
Although you access Mastercam from a single executable, it is actually a customizedsuite of modular products, each of which is optimized for a specific type ofmachining. The Mastercam family of products includes Mastercam Design,
Mastercam Mill, Mastercam Router, Mastercam Lathe, Mastercam Art, andMastercam Wire. Separate add-on modules are available for Mastercam Solids,Mastercam Nesting, and Mastercam Engraving.
To start Mastercam:
1 Doubleclick the Mastercam icon on your WindowsDesktop.
Or, select Mastercamfrom the Windows Programmenu. Bydefault, Mastercam starts up in the Design application.
2 To open a machine-specific Mastercamproduct, such asMill, Router, Lathe, or Wire, select a machine definition from the MachineTypemenu.
Note: You can also switch between Mastercam products by choosing certainfunctions from the drop-down menus or toolbars, or by selecting an operationfrom the Toolpath Manager.
-
8/13/2019 MCAMX4_QuickStart
8/144
2 MASTERCAMX4/Quick Start
Learning about HASP and NetHASPMastercam uses two types of licensing: single-user licensing and network licensing. Asingle-user license requires a special piece of hardware called a HASP (sometimes
called a dongle or SIM) attached to the parallel or USB port on your computer. If youreceive the following message when starting Mastercam, this component is eithermissing or not configured properly:
Network licensing requires a NetHASP to be installed on a computer on your network.
If any of the following messages display when starting Mastercam, contact yournetwork administrator for assistance:
Error checking out a [Mastercam product name] license. No licenses have been
purchased for this product.
Active NetHASP server not found.
All available licenses are in use.
Mastercam X DocumentationThe \Documentationfolder in your Mastercam installation includes a suite ofdocumentation tools, training videos, and other resources you can use to make themost of your Mastercam experience. These publications and videos are designed toget you up and running quickly, and to provide ongoing education and support as you
work with basic and advanced features.
Notes:
You must install Adobe Reader (version 6.0 or higher) before you can viewor print PDF documentation.
All PDF documents are available from the Mastercam \Documentationdirectory.
To view a PDF document:
1 Use Windows Explorer to navigate to your Mastercam \Documentationfolder, and then doubleclick a PDF file in the file list. This automaticallyopens the Adobe Acrobat Reader to display the document.
Refer to theMastercam X4 Installation Guideor contact your localReseller for assistance.
-
8/13/2019 MCAMX4_QuickStart
9/144
INTRODUCTION TO MASTERCAM X /Mastercam Startup and Resources 3
112 To navigate through the document, use the bookmark list in the leftmostpane of the Reader window, or use the Search functions.3 To view information, scroll through the pages using the mouse wheel or the
scroll bar on the right side of the Reader window.
TIP: For quick access to theMastercam X4 Reference Guide, choose Help,
Reference Guidefrom the Mastercam menu.
Additional TrainingAdditional Mastercam training is available from a variety of sources, including yourMastercam Reseller and CNC Software, Inc. Two options are listed below:
Mastercam University: CNC Software sponsors Mastercam University, an
affordable online learning platform that gives you 24/7 access to Mastercamtraining materials. Take advantage of more than 180 videos to master yourskills at your own pace and help prepare yourself for MastercamCertification. For more information on Mastercam University, please contact
your Authorized Mastercam Reseller, visitwww.mastercam.com, or [email protected].
Getting Started Tutorial Series: The Getting Started Tutorial Series is a set of
books and videos designed to introduce new users to Mastercam. The
tutorials are best used in sequence, but they can also be used independently.For more information, please contact your Authorized Mastercam Reseller.
Mastercam Support and ServicesUse the following websites to find information on Mastercam:
For assistance with installing Mastercam, its SIM HASP or NetHASP, or to obtain moreinformation on using Mastercam, contact your local Mastercam Reseller. If yourReseller is unavailable, you can call CNC Technical Support Services Monday throughFriday, 8:00 a.m.5:30 p.m., USA Eastern Standard Time.
When calling CNC Software for technical support, please follow these guidelines:
www.emastercam.com Mastercam global user forum
www.mastercam.com CNC Software, Inc. corporate website
www.mastercamedu.com CNC Software, Inc. EducationalDivision website
http://www.emastercam.com/http://www.mastercam.com/http://www.mastercamedu.com/http://www.emastercam.com/http://www.mastercamedu.com/http://www.mastercam.com/http://www.emastercam.com/ -
8/13/2019 MCAMX4_QuickStart
10/144
4 MASTERCAMX4/Quick Start
Be sure you have already tried to contact your Mastercam Reseller.
Provide the serial number of your SIM HASP or NetHASP.
Be ready to describe the problem in detail. Write down what happened,
particularly if you cannot call immediately after the problem occurs.
Be in front of your computer when you call. If possible, try to duplicate the problem before calling. Our Support Services
technician may require you to duplicate the problem while you are on thephone.
When you call, have ready a complete description of your hardware,
including your operating system (OS), central processing unit (CPU),graphics card and settings, and memory.
You can also leave a message for CNC Support Services twenty-four hours a day, sevendays a week via our email or website addresses. When sending email, please include:
The serial number of your SIM HASP or NetHASP
Telephone number and contact information where you can be reached
Files required to reproduce an issue, such as .MCX and post files
TIP: Use Mastercams Zip2Go utility to gather Mastercam part data into a
compressed .Z2G file. This utility makes it easy to provide your Reseller or
CNC Support Services with a file attachment that contains the information they
need. Zip2Go scans the machine groups in your current part file and captures
information such as your Mastercam configuration, machine definition, and
post files. For more information on using Zip2Go, please refer to theMastercam Help.
Important Contact Information
Address CNC Software, Inc.671 Old Post RoadTolland, Connecticut, 06084-9970USA
Phone (860) 875-5006
Fax (860) 872-1565
FTP Address ftp://ftp.mastercam.com
Internet Address http://www.mastercam.com
email [email protected]
ftp://ftp.mastercam.com/http://www.mastercam.com/mailto:[email protected]:[email protected]://www.mastercam.com/ftp://ftp.mastercam.com/ -
8/13/2019 MCAMX4_QuickStart
11/144
INTRODUCTION TO MASTERCAM X / The Mastercam Workspace 5
11The Mastercam WorkspaceThe Mastercam workspace is your window into Mastercam features and functions.Nearly all of the workspace elements can be floated, docked, or repositioned in a
customized setting you define. You can create multiple configurations and toolbarsettings to support different workflows. These settings can be saved so that you canload them at any time during a Mastercam session. In this section, you will learnabout:
Interface Elements and Concepts (page 6)
Drawing Elements and Concepts (page 19)
Machining Elements and Concepts (page 21)
Figure: Mastercam workspace overview
Title barAutoCursorribbon bar
General Selectionribbon bar Toolbar
Functionribbon bar
Interactiveprompt
GraphicswindowMenu bar
Prompt area Status barToolpath, Solids, and Art Managers
(Operations Manager pane)
Vertically docked tool bar and most
recently used (MRU) function bar
-
8/13/2019 MCAMX4_QuickStart
12/144
6 MASTERCAMX4/Quick Start
Interface Elements and ConceptsHere you will learn about many of the interface elements identified in Figure:Mastercam workspace overviewon page 5, and other interface concepts. Topics
include:
Graphics Window
This is the main 3D workspace in Mastercam where you view, create, and modifygeometry, drafting entities, and toolpaths.
Figure: Mastercam graphics window
Graphics Window (page 6) Status Bar (page 7)
Operations Manager(page 7) Toolbars (page 9)
Interactive Prompts(page 10) Dialog Boxes (page 10)
Ribbon Bars (page 13) Tool Tips (page 16)
Learning Mode (page 16) RightClick Menus (page 16)
Shortcut Keys (page 18) Mastercams Calculator(page 18)
-
8/13/2019 MCAMX4_QuickStart
13/144
INTRODUCTION TO MASTERCAM X / The Mastercam Workspace 7
11Status BarThe Status bar appears along the bottom of the Mastercam window. You use itsfunctions to edit the current settings for entity colors, attributes, levels, and groups,and to define the view and orientation of entities in the graphics window.
Figure: Mastercam Status bar
Note: You can also access Status bar functions from various Mastercam menusand toolbars.
To customize the Status bar by changing the order in which the fields appear or byremoving options, click the Status bar configure option (!) to open the CustomizeStatus bar dialog box.
TIP: Unless you select entities prior to making changes, changing attributes,
views, and planes applies only to the entities and toolpaths you create;
existing entities and toolpaths retain the attributes that were effective when
they were created. Use the Status bar rightclick menu and Analyzemenu
functions to change attributes associated with existing entities.
Operations ManagerThe Operations Manager (shown below) houses the Toolpath Manager, SolidsManager, and Art Manager. Its default position is to the left of the graphics window.
Toolpath ManagerThe Toolpathstab is where you define setup parameters, such asfile defaults, tool settings, stock setup, and safety zones. You also use this tab to view,organize, and edit machine groups, toolpath groups, and operations. A toolpathoperation consolidates all the information needed to create a particular toolpath. Formore information, see Managing Toolpath Operations on page 108.
Solids ManagerIf Mastercam Solids is installed, when you work with a solid model,the Solids tab lists each solid in the current file. You can expand the tree structure of a
-
8/13/2019 MCAMX4_QuickStart
14/144
8 MASTERCAMX4/Quick Start
solid to view its history (a list of the operations that were performed to construct thesolid) and its toolpaths. For more information, see Solids Manager on page 88.
Art ManagerIf your Mastercam installation includes Mastercam Art, the Art tabdisplays a history treea hierarchical representation of the Art base surface and
surface operation elements that make up your Art model. It lists all Art base surfacesin the Art model and, for each Art base surface, lists all Art operations and theircurrent status (clean, dirty, deleted).
TIPS:
Select Helpin the Operations Manager drop-down menu to access Help
specific to the active tab (Toolpath Manager, Solids Manager, or Art
Manager).
Use standard Windows methods to resize the Operations Manager pane,
the graphics window, or the entire Mastercam window, as necessary.
Showing and Hiding the Operations Manager
Mastercam displays the Operations Manager by default. To hide it, choose View,Toggle Operations Manager. Then use the Toggle Operations Manager command tohide and display the Operations Manager as you work. You can also resize the width ofthe pane by clicking and dragging the right edge.
The display/hide and resize settings remain constant from session to session. If youhide the Operations Manager and close Mastercam, the next time you open
Mastercam, the pane remains hidden. The Operations Manager also displayswhichever tab was active last (Toolpath Manager, Solids Manager, or Art Manager).
Mastercam has the ability to auto-hide the Operations Manager during Backplot andVerify. You can control this behavior on the Screenpage of System Configurationdialog box.
Note: When the mouse is over the Operations Manager, the Operations Managerbecomes active. Moving the mouse to the graphics window activates thatwindow and de-activates the Operations Manager.
Docking, re-sizing, and closing the Operations Manager
You can move the Operations Manager to a different location, resize its window, andclose or re-open it whenever you want. By default, the Operations Manager is dockedto the left side of the graphics window.
To dock it on the right side of the graphics window (shown below), grab its title barand drag it to the right until it snaps into place.
-
8/13/2019 MCAMX4_QuickStart
15/144
INTRODUCTION TO MASTERCAM X / The Mastercam Workspace 9
11
You can also undock the Operations Manager, float (move) it around on your screen,place it wherever you want to, and re-size it. To re-locate the Operations Manager,click its title bar, drag it to the location you want, and drop it.
Relocating the Operations Manager is especially useful if you are working with a dual-monitor setup. Move the Operations Manager to the second monitor. Thisconfiguration leaves the entire graphics window free for drawing. Enlarge yourMastercam and Operations Manager windows for greater visibility.
Toolbars
Toolbars are collections of functions represented by icons. Drop-down arrows in thetoolbar expand a list submenu of functions you can choose from.
-
8/13/2019 MCAMX4_QuickStart
16/144
10 MASTERCAMX4/Quick Start
Choose a function in the toolbar by clicking it. Mastercam provides a set of defaulttoolbars to help you get started, but you can customize them to meet your uniqueneeds. In the Settings, Customizefunction, you can choose to show, hide, or redefinetoolbars, create completely new ones, and define a personalized right-mouse buttonmenu that contains the functions you use most often.
Interactive Prompts
Some functions use interactive prompts. Prompts appear as small text boxes in thegraphics window after you select a function. They guide you through the necessaryactions required to complete the function.
For example, the following prompt appears when you choosethe Endpointfunction from the Create,Linemenu:
After you select an endpoint in the graphics window, the first
prompt is replaced with another instruction:
In this example, as you create additional lines, the prompts continue to appear insuccession until you choose to exit the function.
TIPS:
Drag a prompt to any position in the Mastercam window. Subsequent
prompts appear in the new position.
Change the size of the interactive prompt by scaling it up or down. To do
this, position the cursor in the prompt, rightclick, and choose Small,Medium, or Large.
Change the color of the prompts text or background. Choose Text coloror
Background colorfrom the prompts rightclick menu. Then select a new
color from the Colors dialog box.
Dialog Boxes
Dialog boxes appear when you must enter information to complete a selected
function. Many dialog boxes allow you to interact with the graphics window. Forexample, you can enter values in the dialog box fields by temporarily returning to thegraphics window and selecting a position, entity, or toolpath.
Choose OK to save parameters, close a dialog box, and exit the
function.
Choose Cancel to exit the dialog box and function without saving
parameters.
-
8/13/2019 MCAMX4_QuickStart
17/144
INTRODUCTION TO MASTERCAM X / The Mastercam Workspace 11
11Tree Style Dialog BoxesMost Mastercam toolpath dialog boxes offer a tree style interface made up of threedistinct areas: Tree View, Properties Page, and Quick View Settings.
Figure: Tree style dialog box
Tree ViewDisplays all of the available dialog box property pages. The list of pagesdepends on the type of toolpath/wirepath you choose.
Properties PageChanges with each choice you make in the Tree View area. Toolpathand wirepath dialog boxes will have many similar pages.
Quick View SettingsSummarizes key toolpath/wirepath information fromparameters you set on the different pages. It updates automatically as you makechanges in the pages, and is always visible.
Tabbed Dialog BoxesTabbed dialog boxes display for some Mastercam functions. To switch betweendifferent sets of parameters, just click on a tab.
Tree View area Properties page area
Quick View Settings area
-
8/13/2019 MCAMX4_QuickStart
18/144
12 MASTERCAMX4/Quick Start
Figure: Tabbed style dialog box
Expanding Dialog Boxes
You can expand some dialog boxes to show additional fields. By default, they appearin a contracted format. To expand or contract the dialog box, click the button in theupper left corner.
Figure: Dialog box, contract and expand
-
8/13/2019 MCAMX4_QuickStart
19/144
INTRODUCTION TO MASTERCAM X / The Mastercam Workspace 13
11Ribbon BarsRibbon bars function like dialog boxes but look similar to toolbars. Ribbon bars open
when you activate many Mastercam functions. You use them to create, position, andmodify geometry.
Figure: Ribbon bar
TIP: When you create geometry with ribbon bars and dialog boxes, you can
edit an entity as long as it remainslive. You will learn more about entity states
later in Phantom, Live, and Fixed Entities on page 62.
In the Mastercam workspace, a blank Ribbon Bar displays just above the graphics
window to indicate the default ribbon bar position.
When you choose a function that uses a ribbon bar, the function ribbon bar replacesthe blank Ribbon Bar placeholder. You can change the default position, and dock orundock the ribbon bar. If you undock the blank Ribbon Bar, it is removed from theMastercam window until you choose a function that uses a ribbon bar. Then theribbon bar displays in the last undocked ribbon bar position.
Navigating Ribbon Bars
There are different ways to move between buttons and fields in ribbon bars.
Use the mouse to click buttons and place the cursor in a particular field.
Use the [Tab] key to move the cursor between fields.
Press a shortcut key to activate the button or field associated with that key.
For example, type [T] to activate the Tangentbutton.
Note: Some ribbon bar buttons and fields may be unavailable (appear inactive)depending on the options you choose.
Ribbon Bar Chevrons (>>)
Your monitors screen resolution can prevent Mastercam ribbon bars from displayingall available options. If the current screen resolution setting is too low, Mastercamshows as many options as will fit and adds a chevron at the end of the ribbon bar.
Click the chevron to display a drop-down list of additional options you can choose.
-
8/13/2019 MCAMX4_QuickStart
20/144
14 MASTERCAMX4/Quick Start
Note: You can change your screen resolution so that the ribbon bars display alloptions. For resolutions less than 1280 pixels in width, use 96 dpi with Normalsized fonts. See your IT administrator for assistance.
Locking and Unlocking Fields
The data in ribbon bar fields can be frozen (locked) to prevent the value fromchanging when you reposition the cursor in the graphics window. Each field has threestates:
Entering Values in Fields
In addition to typing values in ribbon bar and dialog box fields, or using the cursor todynamically update fields, you can use one of the following methods to enter fieldvalues.
Click the drop-down arrow in the field to choose from a list of values
previously entered into the field. These values are saved in the Registry and
remain available, even after you end the current Mastercam session. In many numeric fields, you can rightclick in the field to access a menu of
data entry shortcuts. To choose a shortcut option, select it from the list ortype the corresponding letter. Then select an entity in the graphics windowto automatically enter its specified value in the field.
Mastercams calculator lets you enter complex expressions into most
numeric fields. Please refer to Mastercams Calculator on page 18for moreinformation.
UnlockedThe normal and default state of a ribbon bar or dialog boxfield is unlocked. This state allows the fields value to show theposition of the cursor in the graphics window.
Soft-lockedWhen soft-locked, the data is only frozen for the next
entity you create. After an entity is created, the field returns to theunlocked (default) state. To soft-lock a field, type a value into the field.Notice that the button next to the field appears pressed in, signifyinga soft-locked state.
Hard-lockedWhen hard-locked, the data is frozen until youmanually unlock the field. You hard-lock a field to use a specific valuerepeatedlyfor example, when creating multiple duplicate entities. Tohard-lock a field, enter the value and click the button next to the field,or hold down the [Shift] key while using the fields shortcut key. The
button remains selected and the field is colored, indicating that thevalue is locked. To unlock a field, click the button next to the field.
-
8/13/2019 MCAMX4_QuickStart
21/144
INTRODUCTION TO MASTERCAM X / The Mastercam Workspace 15
11Docking and Undocking Ribbon BarsYou can undock a ribbon bar by doubleclicking in any inactive area in the ribbon baror singleclicking and dragging it to the graphics window. Once the ribbon bar isundocked, you can easily drag and drop it anywhere in the Mastercam window. You
can dock it again by dragging and dropping it in the toolbar section or bydoubleclicking the ribbon bar title bar.
Notes:
You can dock ribbon bars only in a horizontal position. This differs fromtoolbars, which can be docked horizontally or vertically.
If you undock and then close a ribbon bar (by clicking the x in the upper rightcorner), it is removed from the Mastercam window. This does not cause aproblem; it will display the next time it is required by the function.
Ribbon Bar and Dialog Box Modality
You can configure the modal behavior of Mastercam ribbon bars and dialog boxesusing the Screenproperties page in Settings, Configuration. By default, the modalityoption in this configuration page is selected.
Figure: Settings, Configuration, Screen
When selected, this option allows ribbon bars and most dialog boxes to retain manyof their previous settings, saving you from having to reenter data, or reselect functionbuttons, or options in a drop-down list. The settings remain in their last used statefor the remainder of the Mastercam session or until you change them.
For example, if you lock down width and height values in the Rectangle ribbon bar,those values stay locked even after you close and reopen the ribbon bar.
Note: Action buttons such as OK, Apply, Chain, or Selectare not modal and areunaffected by the configuration settings.
-
8/13/2019 MCAMX4_QuickStart
22/144
16 MASTERCAMX4/Quick Start
Tool Tips
Tool tips display when you hover the mouse over a function icon or a button in adialog box or ribbon bar. They help you to identify the function or option.
Figure: Tool tips
Learning Mode
Learning mode is similar to a tool tip, but applies only to ribbon bars. It providesinformation on the ribbon bar and its functions, including the default shortcut keys.
When Learning mode is active, it appears when you place the cursor in any ribbon barbutton or field.
Figure: Learning mode
To turn Learning mode on or off, choose Settings, Configuration. In theConfiguration dialog box, choose the Screenproperties page and select/deselect theoption to Use Learning Mode prompts.
RightClick Menus
Mastercam provides a number of rightclick menus. For example, in the ToolpathManager tab, rightclick to access an extensive list of functions and submenus for
working with machine groups, toolpath groups, toolpaths, operations, setup sheetsand more. Here are just a few of the places where you can use rightclick menus:
Button Ribbon bar icon
Levels Manager View Manager
Toolpath Manager tab Solids Manager tab
Tool parameters page/tab
(Mill/Router/Lathe)
Art Manager tab
Tool Manager Chain Manager
-
8/13/2019 MCAMX4_QuickStart
23/144
INTRODUCTION TO MASTERCAM X / The Mastercam Workspace 17
11
Figure: Examples: Rightclick menus
TIP: Rightclick menus are common to many Mastercam functions; when in
doubt, rightclick to see if one is available.
Two special types of rightclick menus include the customized right-mouse buttonmenu(you configure this menu for quick access to your favorite functions when
working in the graphics window), and the data entry shortcut menu, available in manynumeric ribbon bar and dialog box fields.
Drill Point Manager
(Mill/Router)
Machine Definition Manager
Post Text page
(Control Definition)
Materials List
Toolpath Manager Tool Parameters page/tab
-
8/13/2019 MCAMX4_QuickStart
24/144
18 MASTERCAMX4/Quick Start
Shortcut Keys
Mastercam provides special keyboard assignments you use, instead of clicking icons,to access ribbon bar and dialog box options. These are referred to as shortcut keys. Forexample, you can use the following shortcut keys when working with the Create PointSegment ribbon bar function:
[D] - Defines the distance between the points
[N] - Sets number of points
[P] - Applies changes and remains in the function
[O] - OK (fixes live entity and exits function)
You can view shortcut keys using tool tips and by activating Learning mode.MastercamHelp topics also list all available shortcut keys for a specific function,ribbon bar, and dialog box.
Another type of shortcut key is associated with every Mastercam function thatappears in a menu or toolbar. You use this type of shortcut to choose a function,instead of using the mouse to select it from the menu or toolbar. Typically,functionshortcutsare associated with function keys [F1-F12], or combinations of [Shift], [Ctrl],or [Alt] keys and another alphanumeric character.
IMPORTANT: The default keyboard shortcuts provided with Mastercam X are
consistent with those available in prior versions of Mastercam.
Mastercams Calculator
Fields that take number values have a built-in calculator; you can enter simpleformulas directly in the field. For example, type 9/32in a field and Mastercamdisplays the value 0.28125.
By default, fields in which the calculator is active have a yellow background. You canchange this color on the Colorspage of the System Configurationdialog box.
With the calculator, you can:
use a full set of arithmetic operators use parentheses to create more complicated expressions
enter formulas using algebraic notation
specify units of measure, such as degrees or feet
call mathematical functions
Units default to the current system units (inches or millimeters), but may beoverridden in any field by using unit symbols. The calculator converts the enteredvalue to the current units.
-
8/13/2019 MCAMX4_QuickStart
25/144
INTRODUCTION TO MASTERCAM X / The Mastercam Workspace 19
11You can use mathematical expressions in both integer and floating-point fields.However, if you are in an integer field, Mastercam discards the decimal portion of theresult.
Wherever Mastercam accepts real numbers and formulas, you can enter an angle
value in degrees/minutes/seconds or gradians/radians format.In FastPoint mode, the entry field accepts integers, fractions, decimal values, andeven formulas. For example, to enter a point position of X6, Y3, Z0.5, you could typeX(2*3)Y(5-2)Z(1/2). For more information, see Using AutoCursor FastPoint Mode toEnter Coordinates on page 30.
The calculator treats a space between values as an addition operator (+). For example,with Mastercam set to inches, the entry 5 8 3/4evaluates to 13.75 inches. As anotherexample, still assuming inches, the entry 1m 5cm 4 evaluates to 45.338583 inches.
Drawing Elements and ConceptsThis section introduces standard elements you work with in Mastercams CADfunctions. These elements include AutoCursor, the General Selection ribbon bar,chaining, and Sketcher functions.
AutoCursor
The AutoCursor ribbon bar works in conjunction with the cursor to eliminate steps
and to simplify selecting and entering points in complicated and congested geometry.AutoCursor is active whenever Mastercam prompts you to select a position in thegraphics window. You use the AutoCursor ribbon bar to:
Track cursor position
Manually enter X, Y, and Z coordinates
Detect and snap to points in the graphics window when moving the cursor
over geometry
Figure: AutoCursor ribbon bar
When a position is detected, AutoCursor displays a visual cueto the right of the cursorto identify the type of position. Endpoints and midpoints of curves, lines, arc centerpoints, and point entities are all detected and highlighted by AutoCursor. In addition,
AutoCursor can snap to angle, nearest, tangent, perpendicular, horizontal, andvertical conditions.
For more information, see Using the AutoCursor Ribbon Bar on page 28.
-
8/13/2019 MCAMX4_QuickStart
26/144
20 MASTERCAMX4/Quick Start
General Selection Ribbon Bar
For most Mastercam functions, you use the General Selection ribbon barin additionto or in combination with standard Windows selection methodsto select entities inthe graphics window. The General Selection ribbon bar is also active any time you canselect entities prior to choosing a function.
Figure: General Selection ribbon bar
The General Selection ribbon bar has a Standard Selectionmode and a Solids Selectionmode. The default mode is Standard Selection. If you initiate a Mastercam functionthat might apply to wireframe or solid entities, you can use options to switch betweenselection modes.
For more information, see Selecting Entities on page 33.
Chaining
Chaining is special selection mode you use to link pieces of geometry so that theyform the foundation of a surface, solid, or toolpath. When you chain geometry, youselect one or more sets of curves (lines, arcs, and splines) that have adjoiningendpoints.
Chaining differs from other selection methods because it associates order and
direction to the selected curves. Chaining order and direction affect the wayMastercam generates surfaces, solids, and toolpaths.
Mastercam provides several chaining methods in the Chaining dialog box, whichopens whenever a function requires you to chain entities. As you chain geometry, theentities appear highlighted in the same color as selected entities. For moreinformation, see Toolpath Chaining on page 96.
Sketcher
Sketcher is the suite of Mastercam X functions you use to create basic geometry
dynamically by moving the mouse and clicking in the graphics window. Basicgeometry includes:
points lines
arcs chamfers
fillets solids
splines primitive surfaces
miscellaneous shapes (such as ellipse, polygon, helix, letters)
-
8/13/2019 MCAMX4_QuickStart
27/144
INTRODUCTION TO MASTERCAM X / The Mastercam Workspace 21
11Figure: Sketcher toolbar and sample drop-down list (Points)
To sketch an entity, choose an entity type from the Sketcher toolbar list or from theCreatemenu, set its ribbon bar or dialog box options, and then sketch the entity inthe graphics window. For many types of geometry, you also use the AutoCursor tocreate and edit entity properties. For more information on using Sketcher functions,see Creating and Modifying Geometry on page 60.
Machining Elements and ConceptsThis section defines basic Mastercam CAM elements and concepts. You will learnabout toolpaths, and their dynamic relationship with geometry and drafting entities.Machine Definition and Control Definition Managers are also introduced along withMastercams operation, tool, and material libraries.
Toolpaths
In Mastercam, a toolpathrepresents the tool data and movements used to removematerial from stock. The toolpath contains a set of rules that define the types ofchained geometry and parameters allowed, as well as how they are applied to anoperation. Each operation conforms to the rules of a specific toolpath.
A toolpath typically contains one or more sets of chains. Each toolpath you createdisplays as an operation in a machine group that you can view and edit from theToolpath Manager tab.
To create a toolpath, you select a machine type, choose a function from the Toolpathsmenu or toolbar, and chain one or more pieces of the parts geometry or select points,surfaces, or solids. You then select the tool and enter other toolpath parameters.
When you accept the parameters, Mastercam generates the toolpath operation,which appears in the Toolpath Manager tab.
-
8/13/2019 MCAMX4_QuickStart
28/144
22 MASTERCAMX4/Quick Start
Toolpaths and Associativity
Associativity in Mastercam refers to the relationship between geometry and thedrafting entities, toolpaths, or wirepaths that are created from it. When you create adrafting entity, toolpath, or wirepath, Mastercam links it to the geometry. This
association can be broken only by deleting the drafting entity, its underlyinggeometry, or the toolpath operation. Mastercam warns you if you try to deletegeometry used in a toolpath or associated with a drafting entity.
Associativity lets you regenerate toolpaths or drafting dimensions when the geometrychangeswithout requiring you to redefine them. When you change an operations'sgeometry or toolpath parameters, use the Toolpath Manager to regenerate theoperation. When you change geometry associated with a drafting entity, use functionsin the Create, Drafting, Regensubmenu to update the drafting dimension, asnecessary.
Machine Definition/Control Definition Managers
Your Mastercam installation includes many default machine definitions, controldefinitions, and post processors. Use the Machine Definition Manager and theControl Definition Manager functions in the Settingsmenu to customize or create
your own machine and control definitions, and to associate them with selected postprocessor files.
A machine definition describes:
The components of the machine tool and their relationship.
A control definition which provides the post processor with the information
it needs to process toolpaths that meet the control's requirements.
The post processor appropriate for the specific machine and control
combination.
To create machining jobs in Mastercam X, you need the following components. Eachis stored in a separate file.
Machine definitionFile extensions match the machine type. Each file contains asingle machine definition
Control definitionStored in a .CONTROL file. Controls for all products and machinetypes use the same file extension. Each .CONTROL file can store several controldefinitions, so that the .CONTROL file can be shared by multiple machines andcan access multiple post processors. Think of a .CONTROL file as a library ofcontrol definitions. It works the same way as tool libraries, which store sets of tooldefinitions so that individual tools can be accessed by different machines. If you
.MMD (Mill) .LMD (Lathe)
.RMD (Router) .WMD (Wire EDM)
-
8/13/2019 MCAMX4_QuickStart
29/144
INTRODUCTION TO MASTERCAM X / The Mastercam Workspace 23
11have multiple machines and post processors to support, you can use .CONTROLfiles to determine which posts can be used with which machines.Post processorStored in a .PST file. (Encrypted posts are stored in a .PSB file.)
Each control definition is linked to a specific post processor.
In Mastercam X, the .PST file also stores the post text and miscellaneous
values, so that the .TXT file used in earlier versions of Mastercam is no longerused.
Note: For more information on selecting machine and control definitions, seeChoosing a Machine Definition on page 92.
Libraries (operations, tools, materials)
Mastercam libraries are collections of files that define operations, tools, or materials.Mastercam provides default tool and material libraries to get you started, but you cancustomize the files and create your own. Once you save a file to a library, it can beused and reused in a Mastercam part file.
Operation Libraries
Operation libraries are collections of toolpath operations that have an .OPERATIONSextension. To save an operation to a library, use the Exportfunction from theToolpath Manager rightclick menu. You can use the Importfunction in this menu to
import a saved operation, with or without its geometry, into the current part file,provided it can be supported by the selected machine definition.
Tool Libraries
Tool libraries store tool definitions that have a .TOOLS extension. Tool libraries areuseful for storing common tools or for storing tools for specific jobs. You can create aseparate library for each machine tool in your shop or for sets of machines that usesimilar tools. You can use one of several tool libraries that come with Mastercam, or
you can create your own tool libraries. Use the Tool Manager to view and managelibraries and tool definitions.
Note: Although you use different tool managers to define mill/router and lathetools, they are stored in a single tool library.
-
8/13/2019 MCAMX4_QuickStart
30/144
24 MASTERCAMX4/Quick Start
Material Libraries
Material definitions are stored in libraries, just like tool definitions. When you select amaterial, Mastercam copies the definition to your part file. Material definition fileshave a .MATERIALS extension and consist of base feed rates and tables of adjustments
for different operation types and tool types. When you select a material and a tool foran operation, Mastercam uses the information in the material definition to helpcalculate proper default feed rates and spindle speeds for the selected operation andtool.
Opening and Translating FilesMastercam seamlessly translates files, importing from and exporting to a variety ofpopular, proprietary CAD/CAM formats and common file exchange formats.
Although options provide control of the conversion process, conversion occursautomatically when you use Filemenu functions to open and save filesno pre- orpost-formatting is required. This flexibility makes it easy to work with non-Mastercamfiles, and with files saved in a prior version of Mastercam.
Mastercam X supports the following file formats:
Mastercam (prior versions of
Mastercam X, V9, and V8)
Mastercam X Educational
Pro/Engineer 3D ACISModeler
VDA (Verband derAutomobilindustrie)
Rhinoceros3D NURBS
SolidWorks Solid Edge
AutoDesk Inventor ASCII
CATIAV4/V5 HPGL Plotter (Hewlett-Packard
Graphics Language)
CADKEY AutoCAD
KeyCreator Alibre Design
Parasolid StereoLithography
STEP (Standard for the Exchange of
Product data)
IGES (Initial Graphics Exchange
Standard)
SpaceClaim Professional Postscript
Raster to Vector
-
8/13/2019 MCAMX4_QuickStart
31/144
INTRODUCTION TO MASTERCAM X / Opening and Translating Files 25
11Notes: If you do not have Mastercam Solids installed, you can still view and machine
an imported solid. However, Mastercam Solids must be installed to modify thesolid or create additional solids.
For more information on the conversion options available for your Mastercamconfiguration, refer to the Mastercam Help or contact your Mastercam Reseller.
Changing Units of Measure (Metric/Inch)When you open a part file that uses different units (metric or inch) from thosecurrently in use, Mastercam displays the System Configuration dialog box, which
informs you that Mastercam is switching units and loading an alternate defaultconfiguration file.
Figure: System Configuration English (inch)/Metric dialog box
To complete the operation, you must select one of the following options:
Units: Uses only the units from the new configuration file. (default)
All settings: Loads all settings from the new configuration file.
Note: You can also use the Currentfield near the bottom of the SystemConfiguration dialog box to switch current units.
To do so, select an alternate configuration file from the drop-down list.
-
8/13/2019 MCAMX4_QuickStart
32/144
26 MASTERCAMX4/Quick Start
Saving FilesWhen you save a Mastercam file to a native .MCX format, you automatically save allgeometry, attributes, levels, views, and planes. Mastercam also saves the toolpaths
machine definitions, control definitions, stock setup, machine groups, toolpathgroups, and operations data.
Note: You can save a Mastercam X4 file to previous Mastercam versions(including previous Mastercam X versions), but only geometry is saved.Toolpath operations cannot be saved to previous Mastercam versions.
You can add descriptive text, such as instructions for working with the file or contactinformation, and set a default directory where the file will be saved. You can alsooptionally save a bitmap thumbnail image of the geometry.
You will find the settings for these options in the Settings, Configuration, Filesproperties page and its AutoSave/Backupsubpage.
TIPS:
In the Open Filedialog box, you can quickly identify the file you want to
work with by viewing its thumbnail image in the Previewpane. You can also
view the files text descriptor in the Descriptorpane.
To reduce the amount of navigation required to save files to new file names,
choose directory paths from the Recent Foldersdrop-down menu in theSave asdialog box.
To save only selected entities, use the File, Save Somefunction. When you
choose this function, use general selection methodsincluding masking
to select only the entities to save from the current file, and then save the
entities to a new file.
Use the Project Manager to select the file types you want Mastercam to
save in a common project folder. The project folder is the location of the
projects MCX file. For more information on using Project Manager, refer to
the Mastercam Help.
Opening Files with Other ApplicationsUse the Filemenu, Edit/Open Externalfunction to open a file with a selected,external application in its own window.
-
8/13/2019 MCAMX4_QuickStart
33/144
INTRODUCTION TO MASTERCAM X / Opening and Translating Files 27
11Figure: Edit/Open External dialog box
In the Open asdrop-down list, you can choose:
Text: Displays file content as plain text in the currently selected editor.
Auto: Displays file content in the application associated with the selected file
type, provided the application is installed on your computer. For example, afile with a .doc extension opens in Microsoft Word.
Text files open using the default editor specified in theSettings
,Configuration
,Start/Exit properties page. However, you can choose to open any file in any editor.
To select an editor:
1 Choose File, Edit/Open External.
2 In the Open dialog box, choose Editor.
3 In the Choose File Editordialog box, use one of the following methods toselect the editor:
Choose an editor from the list and click OK.
Note: All of the editors provided with Mastercam display in the list, along withthe most recently used Other editors you have selected.
Or, choose Otherfrom the list and click OK. Then complete the following
steps:
a Use options in the Select an editor dialog box to navigate to the location
of the editor program, such as MicrosoftExcelor Word.
b Select the program .EXE file and click Open. This closes the Select anEditor dialog box and returns you to the Open dialog box.
4 In the Opendialog box, select the file to edit and click OK. The editor youchose in Step 3opens in its own window and loads the selected file forediting.
-
8/13/2019 MCAMX4_QuickStart
34/144
chapter 2
Drawing and Design BasicsThis chapter introduces the concepts, functions, and techniques that you use tocreate geometry. Drawing in Mastercam is freeform and dynamic with controls thatallow you to be mathematically precise. The cursor and mouse are your drawing tools,and the Createand Xformmenu functions are your primary drawing aids. MastercamDesign also provides many other CAD functions to make your job easier.
With Mastercam Design, you can create wireframe, surface, and primitive surface
geometry. If your installation includes Mastercam Solids, you also have extensivetools for creating solid models.
Using the AutoCursor Ribbon BarThe AutoCursor ribbon bar becomes active whenever Mastercam prompts you toenter position data. It shows the current cursor position (XYZ coordinates) and alsoallows you to override the position manually. Use it to:
Track cursor position.
Enter X, Y, and Z coordinates manually.
Detect and snap to specific types of positions as you move the cursor over
geometry on the screen.
Figure: AutoCursor ribbon bar
The AutoCursor ribbon bar is dockable. You can leave it docked in the toolbar area ordrag it to another position. When docked, it remains visible even when inactive. Whenundocked from the toolbar area and positioned elsewhere in the Mastercam window,it automatically closes when it is not needed (inactive). When activated by yourselections, it reappears where you last placed it.
When you move the cursor over geometry on the screen, you can configureAutoCursor to display a visual cuewhen it detects a specific position type (forexample, origin, arc center, endpoint, or midpoint).
-
8/13/2019 MCAMX4_QuickStart
35/144
DRAWING AND DESIGN BASICS / Using the AutoCursor Ribbon Bar 29
22
Visual CuesVisual cues are graphic symbols that appear to the right of the cursor. They identifythe type of position AutoCursor has highlighted to ensure that you select the correct
entity and position.Mastercam visual cues include:
You can limit the types of positions AutoCursor detects. For more information, seeCustomizing AutoCursor Behavior on page 31.
Entering Position CoordinatesUse the AutoCursor ribbon bar to enter coordinates when Mastercam prompts you toenter position data.
Figure: AutoCursor ribbon bar
You can enter coordinates in several ways:
Enter values into the X, Y, and Z fields by placing your cursor in each field
and typing a value. Press [Enter] or [Tab] to apply the value and move to thenext field (from left to right).
Origin Midpoint Arc Center
Point Endpoint Quadrant
Intersection Nearest Horizontal/Vertical
Perpendicular Tangent
Current cursor coordinates
AutoCursor settings
AutoCursor override
FastPoint mode
-
8/13/2019 MCAMX4_QuickStart
36/144
30 MASTERCAMX4/Quick Start
Press [X], [Y], or [Z] to open a field, and then type a value. You can enter
fractions or decimal values (example, 3/8 or .375) and formulas, includingaddition (+), subtraction (-), multiplication (*), division (/), and parentheses.
You can even enter inch values (example, 3in) or metric values (124mm). Ifnecessary, Mastercams built-in calculator converts an inch or metric value
to the currently used unit type. For more information on the calculator,please refer to Mastercams Calculator on page 18.
Click the drop-down arrow to choose from a list of previously entered values.
Rightclick inside the field to access a menu of data entry shortcut options
you can use to define the coordinate value.
Use FastPointMode.
Click in the graphics window to select a position.
Press [Shift+Click] to create a new position relative to an existing entity. For
more information, see Using the Relative Position Ribbon Bar on page 63.
Using AutoCursor FastPoint Mode to Enter
Coordinates
Use the AutoCursor FastPoint Mode to replace the separate X, Y, Z fields with a single,consolidated field. In this field, you can specify a position by typing the XYZcoordinates separated by commas, or you can use the data entry shortcuts or entermathematical formulas.
To use AutoCursor FastPoint Mode whenever the AutoCursor ribbon bar is active, doone of the following:
Press the space baron your keyboard.
Click the FastPointbutton located on the AutoCursor ribbon bar.
When you make FastPoint Mode the default mode using AutoCursor
Configuration, any key you type opens the AutoCursor FastPoint entry field.
Figure: AutoCursor FastPoint Mode
To enter coordinates:
1 Type the values separated by commasfor example, 2,2,5.
2 Press [Enter] to apply the value or [Esc] to cancel.
AutoCursor FastPoint entry field FastPoint button
-
8/13/2019 MCAMX4_QuickStart
37/144
DRAWING AND DESIGN BASICS / Using the AutoCursor Ribbon Bar 31
22
You can enter fractions or decimal values (example, 3/8 or .375). The FastPoint fieldalso accepts formulas, including addition (+), subtraction (-), multiplication (*),division (/), and parentheses.
In FastPoint mode, you can convert numbers to the base unit of measure defined in
your current Mastercam configuration. When entering values to convert, type thenumber immediately followed by its unit of measure, such as inor mm. If you haveconfigured Mastercam to work in inches, you can type in a metric value in FastPointmode (for example, 27mm) and Mastercam converts it from millimeters to the correctlength in inches. You can use this conversion function for most numeric data entryfields located in Mastercam dialog boxes and ribbon bars.
TIP: Use algebraic notation when entering formulas. For example, for a
position of X6, Y3, Z0.5 enter X(2*3)Y(5-2)Z(1/2), or 6,3,.5. The Fastpoint entry
method is consistent with prior versions of Mastercam.
Note: FastPoint mode is modal; when you activate it, you cannot move outsideof the field into any part of the application, including other AutoCursor buttons,until you press [Enter] or [Esc].
Customizing AutoCursor Behavior
You can customize AutoCursor to detect only specific types of positions, to snap to aspecific angle, or to snap to the nearest, tangent, perpendicular, horizontal, andvertical positions.
You have the following options for customizing the way AutoCursor behaves whenyou use it to select entities in the graphics window:
To configure settings that apply to all selections and remain in effect until
you reconfigure them, useAutoCursor Configuration.
To change behavior for a single position selection, use the AutoCursor
Overridedrop-down list, and leftclick on the entity type you want to select.
To lock the override for multiple selections, rightclick on the entity type in
the AutoCursor Overridedrop-down list.
TIP: When AutoCursor is active, you can temporarily deactivate its snap-to
settings by holding down the [Ctrl] key as youclick to select a position.
-
8/13/2019 MCAMX4_QuickStart
38/144
32 MASTERCAMX4/Quick Start
Using AutoCursor Override
You can temporarily modify AutoCursor settings for a single position selection. Todo this, when AutoCursor is active, click the AutoCursor Overridedrop-downbutton in the AutoCursor ribbon bar.
Figure: AutoCursor Override button and drop-down list
From the list, select the position type you want AutoCursor to snap to (applies only tothe current selection). This feature is particularly useful when the geometry iscrowded or confusing and you need help identifying a specific entity and positiontype.
AutoCursor Override Power Keys
If you enable power keys in your AutoCursor Configuration settings, when AutoCursoris active you can press a power key to temporarily snap only to the point typeassociated with the power keyregardless of the current AutoCursor settings. For
example, to force AutoCursor to detect only arc center points, position the cursor inthe graphics window and press the Arc Centerpower key [C].
AutoCursor power keys include:
[O] - Origin [C] -Arc Center
[E] - Endpoint [I] - Intersection
[M] - Midpoint [Q] - Quadrant
[P] - Point
AutoCursor override
-
8/13/2019 MCAMX4_QuickStart
39/144
DRAWING AND DESIGN BASICS / Selecting Entities 33
22
Locking AutoCursor Overrides
When AutoCursor is active, you can lock an AutoCursor Arc Center, Endpoint,Intersection, Midpoint, Point, or Quadrantoverride by rightclicking to select it inthe Overrides drop down list.
A locked AutoCursor override remains in effect until you perform one of the followingactions:
Right or leftclick the Overridebutton in the AutoCursor ribbon bar to
release it.
Use an AutoCursor power key.
Press [Esc].
Choose File, New.
Open the AutoCursor Settingsdialog box.
Exit Mastercam.
TIPS:
When you hover the mouse over an AutoCursor override that can be
locked, the mouse pointer changes to indicate that you can rightclick to
select it.
Once activated, the override appears as a pressed button on the
AutoCursor ribbon bar.
To cancel the override without selecting a point, right- or left-click this
button to release it, or press [Esc].
Selecting Entities
When creating geometry, you can use several selection methods to select positionsand other entities in the graphics window, including:
Clicking with the left mouse button to choose one or more entities, usually at
the prompting of a function.
Choosing General Selection ribbon bar options.
Note: Chaining (selecting and linking pieces of geometry) is fundamental to thecreation of Mastercam surfaces, solids, and toolpaths. Please refer to ToolpathChaining on page 96for essential information on chaining techniques.
-
8/13/2019 MCAMX4_QuickStart
40/144
34 MASTERCAMX4/Quick Start
Using the General Selection Ribbon BarThe General Selection ribbon bar operates in two different modes Standard Selectionand Solid Selection. The availability of either mode is based on the types of entities
that are in the current file and the functions you choose from Mastercam menus andtoolbars. If you choose a Mastercam function specific to a solid entity, the GeneralSelection ribbon bar automatically switches to the Solid Selection mode.
Figure: General Selection Solid Selection mode
If there are no solids in your file, the Solid Selection mode is not available; you can useonly Standard Selection options.
Figure: General Selection Standard Selection mode
If the General Selection ribbon bar is available for use when no other function isactive, you can select entities prior to choosing a function by using the cursor orcombinations of the cursor and keystrokes, such as [Shift+Click]. Then choose afunction to apply to the selected entities.
Some functions work in conjunction with the General Selection ribbon bar. In thesefunctions, the General Selection ribbon bar becomes active when you are promptedto select entities for the function.
Solid Selection options
Masking
Selection method list
Entity selection
Cancel current selection
Verify selection toggle
Accept current selection
Select last entity
(or entities)
-
8/13/2019 MCAMX4_QuickStart
41/144
DRAWING AND DESIGN BASICS / Selecting Entities 35
22
General Selection MethodsThe General Selection method drop-down list lets you set the method by which youselect entities in the graphics window. Selecting a method option limits selection to
that method. Leftclick selection chooses a method for a single selection event;rightclick selection locks a method for multiple selections.
Windowand Singleselection are Mastercams standard selection methods; both areactive at the same time. When these options are in effect, you can use the mouse andeither a single [Click] or [Shift+Click] to select one or more entities. Or, you can drag a
window and select all entities that are completely inside the window.
TIP: To switch from any selection method to Window, hold down the [Ctrl] keyand select the first window position in the graphics window.
From the General Selection ribbon bar, choose one of the following Selectionmethods to lock the method in place and disable the others.
Note: The Window and Polygon selection methods are limited by the currententity selection setting. You will learn more about this in Entity SelectionSettings on page 36.
When you choose a selection method from the drop-down list, it remains set until youperform one of the following actions:
Chain: Select/chain entities that are connected to other entities. Forexample, clicking one side of a rectangle selects all four sides, and clickingone line that is connected to another selects both lines.
Window: Select entities by drawing a window around them.
Polygon: Select entities by drawing a polygon around the entities. Doubleclick to complete the polygon.
Single: Select individual entities by clicking them with the mouse.
Area: Select multiple nested shapes with a single mouse click.
Vector: Select multiple entities by drawing a vector line through them. All
entities the vector intersects are selected.
-
8/13/2019 MCAMX4_QuickStart
42/144
36 MASTERCAMX4/Quick Start
Click the Standard Selectionbutton in the General Selection ribbon
bar to reset it to the Window method.
Choose another method from the list.
Hold down the [Shift] or [Alt] keys to override the default (see Tipsbelow for
override details.)
Once you have chosen a selection method, you can return to the standard selectionmethod by clicking the StandardSelectionbutton.
To finalize multiple-entity selections, press [Enter], or click the End Selectionbutton
in the ribbon bar.
Note, however, that you can end a series of selections by double-clicking the lastentity of the selection. For example, to select three lines using the single selectionmethod, click the first two lines. Then double-click the third line to end the selectionprocess. (The double-click method does not work with Polygon and Vector selections,
which use a double-click to complete the polygon or vector.)
To reselect the entity (or entities) selected for the previous operation, click the Select
lastbutton.
TIPS:
In Standard selection mode, hold down the [Alt] key to switch from Window
to Vector selection.
To overrideanyselection method and toggle between the Chain and Area
selection methods, hold down the [Shift] key when selecting an entity or a
position. If you place the cursor on an entity while holding down the [Shift]
key, the Chain method is active; otherwise, the Area method is active.
Entity Selection Settings
The Entityselectionfield in the General Selection ribbon bar determines how thePolygon and Window selection methods choose to include entities. Before selectingentities with these methods, use this field to choose one of the following options:
In/Out Select only entities that lie completely inside or outside the window.
In+/Out+ Select entities that lie completely inside or outside andentities thatintersect the window.
Intersect Select only entities that intersect the window.
-
8/13/2019 MCAMX4_QuickStart
43/144
DRAWING AND DESIGN BASICS / Selecting Entities 37
22
TIP: To reverse entity selection (deselect selected entities and select
unselected entities), click the Invert Selectionbutton.
Masking
A selection mask is a defined set of criteria used to quickly select entities in thegraphics window. Using a selection mask with a complex part file ensures that youselect onlyand allof the specific entities you want.
When working with selection masks, you can:
Define a selection mask to use once and discard (default).
Make the selection mask active until you turn it off or exit the Mastercam
session.
Save the selection mask criteria to a file (.MASK) that you can later open and
reuse.
Open an existing selection mask file and apply it.
Use left and rightclick Quick Masksto select all or only specific entity type.
(You will learn more about this later in Quick Masks on page 39.)
To use a mask for selection, click the Allor Onlybuttons in the General Selectionribbon bar.
Choosing Allopens the Select All dialog box. Use this dialog box to defineand apply a mask that automatically selects all entities in the current file thatmatch the mask criteria. You can choose to apply the criteria and select allentities, or only entities in a specified group, including groups created by
Xform (transform) functions.
Choosing Onlyopens the Select Only dialog box. Use this dialog box to set
restrictions on the entities that are available for selection in the graphicswindow. When you apply the Only mask, you use other General Selectionmethods to select only those entities that match the mask criteria you define.Until you clear the mask, you are restricted from selecting entities that are
excluded by the mask.
-
8/13/2019 MCAMX4_QuickStart
44/144
38 MASTERCAMX4/Quick Start
Figure: Masking Select All/Select Only dialog boxes
In the Select All or Select Only (Masking) dialog box, choose mask criteria or open anexisting mask file to select entities in the graphics window. Selection criteria caninclude any combination of entity types, colors, levels, line styles, line width, pointstyles, arc diameters, line lengths, or Z depths that match the values and filters that
you define in these dialog boxes.
Option buttons
Criteria type
check boxes
and buttons
Criteria list
Criteria optionsto Select Entity,
Select All, or
Clear All
Additional
masking
parameters
-
8/13/2019 MCAMX4_QuickStart
45/144
DRAWING AND DESIGN BASICS / Setting Attributes 39
22
Quick Masks
Mastercam's Quick Masks are time-saving functions that allow you to selectentities by type with a single mouse click, without having to choose AllorOnlymask functions and work with their dialog boxes.
Figure: Quick Masks toolbar (horizontal or vertical orientation)
By default, the Quick Masks toolbar is docked vertically as shown to the right.It is positioned directly below the MRU (most recently used) toolbar along therightmost edge of the Mastercam window.
Quick Masks (QM) functions support different rightclick and leftclickactions.
Leftclick a Quick Mask function to toggle the selection of all
matching entities either on or off.
Rightclick a Quick Mask function to toggle the mask in the Select
Only dialog boxs criteria list. (You can manually select only entitiesthat meet the mask criteria.)
QM functions include Points, Lines, Arcs, Splines, Surfaces, Solids, Drafting,Wireframe, Surface Curves, Color, Level, Xform Group, Xform Results, Last
Entity (or Entities), and Clear all masking.
Use the General Selectioncategory in Settings, Customizeto add QM functions totoolbars. You can also set up keyboard shortcuts for QM functions by choosing theGeneral Selectioncategory in Settings, Key Mapping.
Setting AttributesAll Mastercam entities have basic attributes (physical characteristics). Based on the
entity type, attributes can include:
Note: To set default attributes, choose Settings, Configuration, CAD Settingsand then save your changes to the configuration file. When you run Mastercam,attribute settings are loaded, along with other configuration parameters, andappear as default values in the Status bar fields.
Color Point style
Line style and width Level
-
8/13/2019 MCAMX4_QuickStart
46/144
40 MASTERCAMX4/Quick Start
Changing physical attributes when you are working with complex parts is a verypowerful technique you will use often to organize your work. Use the Status bar fieldsto quickly and easily select new entity attributes.
Figure: Status bar
Setting Attributes for New EntitiesThe attributes you set using the following methods are automatically applied in thecurrent Mastercam session to the new entities you create. You can set new entityattributes in several ways.
To use an existing entity to set color, line, point, and level attributes:
Press [Alt+X] on the keyboard and select an entity in the graphics window.The Status bar color, point style, line style, and line width fields are changedto the selected entitys attributes.
To set a specific attribute:
1 Choose one or more attribute fields in the Status bar, and then specify thevalue.
a Color: Choose Selectfrom the Color drop-down list andselect an entity in the graphics window. Or, click thecurrent color field and choose a color from the Colorsdialog box. (You will learn more about this in Setting/Changing Coloron page 44.)
b Point Style, Line Style, and Line Width: Select new values from these
Attributesdrop-down lists.c Attributes: Click the Attributesbutton to open a dialog box where you
can specify color, level, point and line styles, and line width. Click OKtoaccept the new attributes and close the dialog box.
Set main level Set attributes
Configure Status bar fields
Status bar help
-
8/13/2019 MCAMX4_QuickStart
47/144
DRAWING AND DESIGN BASICS / Setting Attributes 41
22
Figure: Attributes dialog box
To set attributes for specific entity types (such as points, lines, arcs, solids,surface, and drafting dimensions):
1 Click the Attributesbutton in the Status bar.
2 In the Attributes dialog box, select the EA Mgr(Entity Attributes Manager)check box, and then click the EA Mgrbutton.
3 In the Entity Attributes Manager dialog box, select the entity types, and setthe attributes you want to use in the current Mastercam session.
-
8/13/2019 MCAMX4_QuickStart
48/144
42 MASTERCAMX4/Quick Start
Figure: Entity Attributes Manager dialog box
To open the Color palette dialog box and choose a color, doubleclick thecolor sample.
Note: You can also use the EA Mgr to apply attributes to files you convert fromother programs. Select the option to Include entities created when openingnon-Mastercam files.
4 When all entity attributes are set, click OKto accept them and return to theAttributes dialog box.
IMPORTANT: If you deselectthe EA Mgrcheck box in the Attributesdialog
box, the Entity Attribute Manager dialog box settings are not used.
-
8/13/2019 MCAMX4_QuickStart
49/144
DRAWING AND DESIGN BASICS / Setting Attributes 43
22
Changing Entity AttributesUse the following methods to change the attributes of existing entities. Thesemethods do not change the values that appear in the Status bar attributes fields; they
apply only to the entities you select in the graphics window.
To change attributes using the rightmouse button:
1 (optional) Use general selection methods to select the entities to change.
2 In the Status bar, position the cursor over the label of the attribute you wantto change until the mouse pointer indicates that a rightclick option is
available. Then rightclick.
TIP: To change multiple attributes, rightclick the Status bar Attributes
button.
3 If you selected entities in Step 1, skip to step Step 4. Otherwise, whenprompted to select the entities to change, use general selection methods toselect the entities. Then press [Enter]or choose End selectionin the Generalselection ribbon bar.
4 Based on the attribute you chose in Step 2, use options in the associateddialog box to make the necessary changes.
5 Click OKto apply the change to the selected entities and close the attributedialog box.
To change the attributes of all of a specific type of entity (such as all points or
splines):
1 In the Status bar, click the Attributesbutton.
2 In the Attributes dialog box, select the EA Mgr (Entity Attributes Manager)check box, and then click the EA Mgr button.
3 In the Entity Attributes Manager dialog box, select the entity types and
attributes to use when creating new entities in the current Mastercamsession.
4 To update all of the selected types of entities that exist in the current file andclose the dialog box, click Apply to existing entities.
Note: To continue to use these attributes for new entities, leave the EA Mgrcheckbox selected in the Attributes dialog box. To use different attributes, deselect thecheck box.
http://-/?-http://-/?- -
8/13/2019 MCAMX4_QuickStart
50/144
44 MASTERCAMX4/Quick Start
TIP: You can also use Analyzefunctions to modify entity attributes and other
properties. For more information, see Analyzing Entities on page 74.
Setting/Changing ColorMastercam supports a palette of 256 colors, which you can customize. You can reducethe palette to 16 colors by choosing the 16 Colorsbutton in the Colorsdialog box, orby deselecting the Show 256 colorscheck box when setting up system configurationparameters in Settings, Configuration, Colors.
Use one of the following methods to access the Colors dialog box:
From the Mastercam menu, choose Screen, GeometryAttributesand select
the colors palette button.
Click the Colorsfield in the Status bar.
Figure: Colors dialog box
To select a color:
Type its ID number in the Currentcolorfield.
Click the color in the color palette.
Choose the Selectbutton and click an entity in the graphics window with the
color you want to use.
Choose the Customizetab and use the fields to create a custom color.
-
8/13/2019 MCAMX4_QuickStart
51/144
DRAWING AND DESIGN BASICS / Setting Attributes 45
22
Mastercam Levels and the Main LevelLevels are a primary organizational tool in Mastercam. For example, a Mastercam filecan contain separate levels for wireframe, surfaces, drafting entities, and toolpaths.
You are always drawing on the main level. The main level is not a fixed level; it is onlythe level you choose to work with at any given time. To help you keep track of it, thecurrent main level appears in the Status bar Levelfield which is always visible in theMastercam window.
Use the Status bar Levelfields to set the main level to work with in the graphicswindow.
Note: For more information, see Working with Levels on page 58.
Setting Z DepthUse the Z field in the Status bar to set the Z-depth value for the geometry andtoolpaths you create. Set the Z depth using one of the following methods:
Type a value in the field.
Click the drop-down arrow and choose one from the most recently used list.
Click the Zlabel and select a position in the graphics window to use its Z
depth value.
Working in 2D and 3D ModeWhen creating geometry, use the2D/3DStatus bar toggle button to set the drawingmode. The default setting is 3D. Click this button to switch between drawing modes.
In 2D mode, all geometry is created parallel to the current construction
plane (Cplane) and, unless specified, at the current Z-depth setting. You canoverride the Z-depth setting by typing coordinate values that include a
Z-depth value different from the current Z-depth setting. For moreinformation on planes, see Setting Views/Planes/WCS on page 50.
In 3D mode, the X, Y, and Z coordinates are all read from AutoCursor when
sketching dynamically. The Z-depth setting in the Status bar is not used.When working in a 3D environment, you can create entities whose points liein different planes, or create entities (such as arcs or 2D splines) in planesother than the predefined planes.
In both modes, use AutoCursor, or the selected function ribbon bar/dialog box fieldsto enter coordinate values. Some exceptions to this apply to specific entity types.
-
8/13/2019 MCAMX4_QuickStart
52/144
46 MASTERCAMX4/Quick Start
IMPORTANT: The 2D/3D setting has no effect on analyze and toolpath
functions.
The following functions alwaysprovide 3D solutions, regardless of the Status bar2D/3D setting:
TIP: Overlooking the current Cplane and Z depth is a common source of error,
which can cause you to create the geometry in unintended orientations. Toavoid this mistake, set the graphics view (Gview) to the same setting as the
Cplane or to Isometric.
Changing the Graphics Window DisplayThe View menu and toolbar provide several functions and methods you can use tochange the appearance of the geometry and toolpaths in the graphics window. In
addition to the functions listed below, this section includes information on usingzoom and unzoom techniques, and setting up multiple viewports in the graphics
window.
TIP: Use the mouse wheel or middle button any timewithout selecting a
functionto dynamically spin or pan the contents of the graphics window. To
set the spin or pan behavior, use the Settings, Configuration, Screen
properties page and Middle Button/Wheel usefield.
Fillets and chamfers Surfaces and solids
Convert to NURBS Close Arc
Modify Spline Simplify
Xform: Translate, Translate 3D, Mirror, Rotate, Rectangular Array, Scale
Fit geometry to screen: Maximizes your view of visible geometry in thegraphics window. This function positions and sizes the displayed geometryto fill as much of the graphics window as possible.
Pan: Moves the view in the graphics window. Imagine the graphics windowas a camera lens through which you view geometry. Using the keyboardarrow keys, move the lens left or right, or up and down over the geometry.Or, press and hold the mouse wheel to drag the image in any direction (ifconfigured for this action).
-
8/13/2019 MCAMX4_QuickStart
53/144
DRAWING AND DESIGN BASICS / Changing the Graphics Window Display 47
22
ZoomingMastercam also offers a number of zoom functions, including:
Set screen center: Repositions the center of the graphics window, based onthe new center point you specify.
Repaint screen: Refreshes the graphics window to restore images that
appear incomplete or distorted. This may occur as the result of frequentchanges to entities, particularly where they overlap. The quality andstability of images in the graphics window are influenced by the graphiccapabilities of your PC, and the amount of available memory.
Regenerate screen: Rebuilds the display list at the current screen scale.Regenerating the display list may also improve display speed andperformance.
Zoom window: Magnifies a portion of the graphics window. To anchor thefirst window point, click an area of the graphics window that is not directlyon an entity. Then draw a rectangular window by moving the mousearound the entities you want to zoom. Click to set the final position and fillthe graphics window with the contents of the selection window.
Note: To improve your view of the selection area when using this method,
select the first window point. Then use the Pan, Zoom target, or Fit to screenfunction before selecting the second point.
Zoom target: Expands a specific area defined by two selected points. Thefirst position you select indicates the center of the target area. As you movethe cursor to select the second position, you draw and drag a rectangulararea that defines the target boundary. When you select the second position,everything in the target area expands to fill the graphics window, centeredaround the first point you specified.
Unzoom previous / .5:Restores zoom to its previous setting. If no previoussetting exists for the current Mastercam session, this function reduces thesize of the displayed geometry to 50% of its current size.
Unzoom .8: Reduces the size of the displayed geometry to 80% of itscurrent size.
-
8/13/2019 MCAMX4_QuickStart
54/144
48 MASTERCAMX4/Quick Start
To dynamically change the graphics window view (Gview) using mouse and
keyboard methods:
To zoom in and out, spin the mouse wheel forward or backward
(if configured for this action).
In Settings, Configuration, Screenproperties, set the middle mouse
button/wheel action to spin or pan. To temporarily change this setting tothe alternate behavior, position the cursor in the graphics window, holddown the [Alt] key and press down on the middle mousebutton/wheel to grab the contents of the graphics window.Continue to press down while moving the mouse to either spin or pan.
To move the image around, use the up, down, left, or right keyboard
arrow keys.
To spin the image, hold down the [Alt] key and use the up, down, left, orright arrow keys.
Using ViewsheetsUse viewsheets to create different part views, each on its own viewsheet tab. With aviewsheet you can define a specific view orientation and scale, store modified levelsettings, and use a bookmark to define a restorable viewsheet state. By default,viewsheets are off. To enable viewsheets, choose Settings, Viewsheets, Viewsheets
Enabledfrom the Mastercam menu. The main viewsheet tab then displays at thebottom of Mastercam's window, as shown below.
Zoom in/out: Dynamically zooms in or out from a selected point. First,select a focal point in the graphics window. Then use one of the followingtechniques to zoom:
Slide the mouse forward or backward.
Spin the mouse wheel in either direction (if configured for thisaction). Press the [Page Up] or [Page Down] keys.
Zoom selected: Works only with pre-selected entities. Automatically scalesthe selected entities to fit the graphics window.
-
8/13/2019 MCAMX4_QuickStart
55/144
DRAWING AND DESIGN BASICS / Changing the Graphics Window Display 49
22
Setting ViewportsA viewport is an area within the graphics window that displays a particular graphicsview of the geometry you are working with. A viewport configuration is an
arrangement of one or more (up to four) viewports. By default, Mastercam displaysgeometry from the top view in a single viewport that occupies the entire graphicswindow.
To divide the graphics window into multiple viewports, or panes, each capable ofdisplaying a different graphics view, choose an option from the View, Viewportsmenu. Mastercam offers four viewport configurations.
The following graphic shows the default views assigned to each viewportconfiguration.
To change the view that appears in a viewport:1 Use the cursor to select the pane. Then use one of the following methods to
choose a different view:
Choose View, Standard Views. Then select a standard graphics view
from the drop-down list.
Choose View, Orient, NamedViews. In the Views Selection dialog box,
select a named view from the list of standard and custom defined views.
From the Status bar, click Gviewand select the view from the list.
2 In the active pane of a multi-viewport configuration, move the mouse over
the axes coordinate display until the cursor changes to an arrow. Click theaxes marker to enlarge the viewport and make it the only visible viewport.
TIP: To change the size of the viewport panes, grab and drag the vertical or
horizontal inside edge.
VP1 = Top view VP2 = Isometric view
VP3 = Front view VP4 = Right side view
VP1
VP1
VP1
VP1
VP3 VP4VP2
VP2
VP2
-
8/13/2019 MCAMX4_QuickStart
56/144
50 MASTERCAMX4/Quick Start
Setting Views/Planes/WCSMastercam uses a 3D Cartesian coordinate system to locate
your work in three-dimensional space. The positions of
geometry and toolpaths are expressed in terms of threecoordinate axes: X, Y, and Z. Each axis is signed to indicate apositive (+) and a negative (-) direction.
Machining jobs often require you to work with coordinatelocations in sophisticated ways. Mastercam includesseveral useful tools you can use to transform, overlay, slice,and otherwise manipulate the coordinate system so that you can draw and machine apart any way you choose.
To apply coordinate systems in Mastercam, you use functions to set specific views. A
view consists of two main parts: A plane, or slice through the coordinate system
An origin, or zero point
You can use views