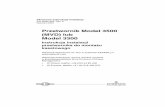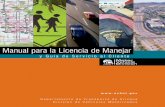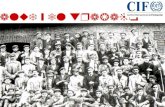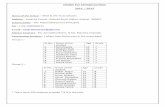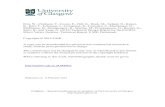Manual MVD Factura - Montevideosoporte.montevideo.com.uy/pdf/Manual_MVD_Factura.pdf · MVD Factura...
Transcript of Manual MVD Factura - Montevideosoporte.montevideo.com.uy/pdf/Manual_MVD_Factura.pdf · MVD Factura...
MVD Factura Índice de Contenido
Objeto
Primeros Pasos …………………………………………………………………………………………… 02 Pantallas del Sistema …………………………………………………………………………………….. 03 Emitir CFE …………………………………………………………………………………………………. 04 Consultar CFE …………………………………………………………………………………………….. 24 Reportes ……………………………………………………………………………………………………. 27 Reporte Diario ……………………………………………………………………………………………… 27 Informe de Comprobantes Emitidos …………………………………………………………………….. 30 Informe de Comprobantes Recibidos ……………………………………………………………………. 32 Informe de Facturación ……………………………………………………………………………………. 33 Informe de Volumen ………………………………………………………………………………………. 34 Constancias de Autorización de Emisión ………………………………………………………………. 36 Menú Digitación …………………………………………………………………………………………… 39 Receptores de la Digitación ……………………………………………………………………………… 39 Ítems de la Digitación ……………………………………………………………………………………… 41 Mandantes de la Digitación ……………………………………………………………………………….. 43 Propietarios de la Mercadería ……………………………………………………………………………. 43 Notificaciones ……………………………………………………………………………………………… 45 Cambiar Contraseña ……………………………………………………………………………………… 46
Versión 1.1 Fecha de Revisión: 08/08/2018
MVD Factura
2
Primeros Pasos
Pantalla de Inicio
Figura 1: Pantalla de Inicio
La Figura 1 muestra la pantalla de inicio de MVD Factura, para acceder al sistema deben ser llenados los campos E-mail de acceso y Contraseña con los datos enviados por correo electrónico por Montevideo COMM cuando el servicio fue habilitado.
NOTAS:
MVD Factura
3
Pantallas del Sistema
Todas las funcionalidades de MVD Factura presentan un menú lateral, para que se facilite la navegación entre las páginas del sistema, como muestra la siguiente imagen.
Figura 2: Menú Lateral
El menú que aparece con fondo celeste, indica que esa es la pantalla actualmente abierta.
NOTAS:
MVD Factura
4
Emitir CFE
En MVD Factura es posible emitir CFE (Comprobante Fiscal Electrónico) a través de la pantalla de digitación de CFE. Para acceder a esa pantalla haga clic en Emitir CFE en el menú lateral y se abrirá una pantalla como la que muestra la siguiente imagen:
Figura 3: Seleccionar tipo de CFE
En esta pantalla es necesario seleccionar el tipo de CFE a ser emitido, o si desea importar un archivo XML de un CFE. Haga clic en el tipo de CFE que desea emitir y se abrirá una pantalla de digitación de CFE. Al principio será exhibida la pantalla de edición del número y serie, en caso de que desee que sea emitido con números diferentes de los que fueron generados secuencialmente por MVD Factura.
Nota: Para la emisión de comprobantes de contingencia es obligatorio informar el mismo número y serie de la representación impresa emitida.
Figura 4: Emitir CFE
MVD Factura
5
El próximo paso por realizar es informar la fecha de emisión del comprobante, que puede ser futura o anterior a la fecha de digitación.
Figura 5: Fecha de Emisión
Se deberá informar en el próximo paso el tipo de operación que se está realizando con el comprobante, si es una Venta de Producto o una Prestación de Servicio. En caso de que sea una Prestación de Servicio se omitirán en la representación impresa las columnas: Cantidad y Valor Unitario.
Figura 6: Tipo de Operación
Para los comprobantes del tipo e-Resguardo, e-Remito y e-Remito de Exportación deberá seleccionar inicialmente si es una emisión normal y si está haciendo la anulación de otro comprobante que ya fue emitido. Para e-Remito de Exportación debajo de la opción Referenciar CFE, tendrá la opción Omitir el valor unitario, monto del ítem y los totales en la impresión y deberá seleccionar si desea que no sean impresos esos datos en la representación impresa. El próximo paso de la digitación es seleccionar un receptor para el CFE. En caso de que la operación sea de Secreto Profesional hay que seleccionar la opción y no es necesario informar el receptor.
MVD Factura
6
Figura 7: Receptor
En esta pantalla también es posible registrar un receptor, para eso haga clic en el botón Nuevo Receptor y se abrirá una pantalla para registrar un nuevo receptor. Por más información sobre registro de receptores, ver sección Receptores de la Digitación. Para seleccionar un receptor registrado en el sistema, basta digitar alguna letra del nombre de este y MVD Factura sugerirá los receptores registrados con esa letra como se puede ver en la siguiente imagen:
Figura 8: Receptor
También es posible editar los datos del receptor a través de esta pantalla, haciendo clic en el ícono del lápiz ubicado al lado del receptor, como se puede ver en la siguiente imagen:
Figura 9: Editar Receptor
MVD Factura
7
Seleccionado el receptor, es necesario seleccionar los ítems para el CFE, para seleccionar un ítem ya registrado se puede utilizar el mismo sistema del receptor; digitando solo una letra del nombre del ítem; MVD Factura sugerirá un ítem.
Figura 10: Ítem
En caso de que el producto sea pasible de un Impuesto Específico Interno (IMESI), en el campo Valor del IMESI se debe informar el respectivo valor. Automáticamente, MVD Factura calcula el valor total del producto mostrándolo en el campo Valor total del ítem, a través de la siguiente fórmula: Valor total = (Cantidad * (Valor Unitario + IMESI)) + Valor de Recargos – Valor de Descuento Los valores de IMESI de todos los productos del comprobante son multiplicados por la cantidad del producto, sumados y sugeridos en el campo IMESI de la opción Totales. En caso de que sea necesario registrar un producto nuevo, basta con hacer clic en Nuevo Ítem. Por más información sobre registro de productos ver Registro de Productos. Haciendo clic en el ícono del lápiz se pueden cambiar los datos del ítem, si fuera necesario. Esta pantalla contiene los campos Tipo de Facturación, donde debe ser seleccionado el tipo de facturación del producto; la cantidad, en el campo Cantidad; en el campo Valor Unitario, seleccione el valor unitario del ítem; al lado se debe marcar la opción Indicador Agente/Responsable, en caso de ser necesario; a continuación, se coloca el porcentaje de descuentos, al lado el valor de descuentos, el porcentaje de recargo y el valor del recargo. MVD Factura calculará el valor por ítem y llenará automáticamente el campo Valor por ítem, pero si se realizara algún cambio, se puede hacer clic en el botón Calcular que el valor será recalculado. En el campo Unidad de Medida coloque la unidad de medida del producto y al lado la descripción de este.
MVD Factura
8
En caso de que no corresponda informar una Unidad de Medida, se digita N/A en el campo correspondiente. Completados los campos puede ser agregada más información, en caso necesario, haciendo clic en los links como se muestra la siguiente imagen:
Figura 11: Información del producto
El link Códigos abrirá la siguiente pantalla:
Figura 12: Códigos
En esta pantalla debe ser colocado el Tipo de código y el Código, después de eso haga clic en Agregar para que el mismo sea agregado al producto.
MVD Factura
9
Figura 13: Sub-descuento
En el link de Sub-descuentos abrirá una pantalla como la de la imagen anterior, en la misma se seleccionará el tipo de Sub-descuento y el valor. Hecho esto, haga clic en Agregar para que el mismo sea agregado al ítem.
Figura 14: Sub-recargo
El link de Sub-recargo abrirá una pantalla como la anterior, donde deberá ser seleccionado el tipo de Sub-recargo y el valor. Después haga clic en Agregar y el mismo será aplicado al producto.
MVD Factura
10
Los links de Retenciones, Percepciones y Crédito Fiscal abrirán pantallas semejantes. Serán insertados el código de la retención o percepción, la descripción que va en la representación impresa, la tasa, el valor sujeto, informaciones adicionales y el valor de la retención, percepción o crédito fiscal. Hecho esto, haga clic en Agregar y los valores serán aplicados al ítem.
Figura 15: Retenciones/Percepciones/Crédito Fiscal del Ítem
Completados todos los valores, haga clic en Agregar Ítem y el mismo será agregado al CFE como se puede ver en la siguiente imagen.
Figura 16: Ítem agregado
Nota: Deberá repetir el proceso de Seleccionar y/o Agregar Ítems por cada ítem que desea agregar al CFE.
MVD Factura
11
A continuación, tendrá el área de los totales del CFE, como se puede ver en la siguiente imagen:
Figura 17: Totales
En los totales se debe seleccionar la moneda que será utilizada en el CFE, informar el factor de conversión, el indicador de montos brutos, el subtotal del IMESI, en el campo Número que identifica a la Compra se puede informar un número que identifique la compra, por ejemplo: número de pedido, número de la orden de compra, etc. En caso necesario, pueden ser incluidos más datos de los totales en los links contenidos en la pantalla, el link de Subtotales dará acceso a una pantalla como la que se muestra en la siguiente imagen:
Figura 18: Sub-totales
En esta pantalla insertará el número del Subtotal, la descripción y el valor de este. Después de eso, haga clic en Agregar y los valores serán agregados al CFE.
MVD Factura
12
Figura 19: Retenciones
El link de Retenciones/Percepciones/Crédito Fiscal dará acceso a una pantalla como la imagen anterior, insertando automáticamente el valor con su código correspondiente.
Figura 20: Descuentos
El link de Descuentos dará acceso a una pantalla como la de la imagen anterior. En esta pantalla deberá ser seleccionado el tipo de descuento y digitado el valor, el código para el mismo y una descripción. También deberá seleccionarse el indicador de facturación. Después de esto, haga clic en Agregar para que el descuento sea aplicado al CFE.
MVD Factura
13
Figura 21: Recargos
El link de Recargo dará acceso a una pantalla como la anterior, en la cual hay que seleccionar el tipo de recargo, digitar el valor y el código del recargo deseado, la descripción y el indicador de facturación del mismo. Hecho esto, haga clic en Agregar para que la información sea aplicada al CFE.
MVD Factura
14
Figura 22: Adenda
El link Adenda dará acceso a una pantalla como muestra la figura anterior, en la cual puede ser agregada
información adicional que no será transmitida a la DGI, sólo será impresa en la representación impresa
del CFE.
Completados todos los campos, haga clic en Continuar y el sistema será direccionado a la pantalla con los medios de pago del CFE.
MVD Factura
15
Figura 22: Pago del CFE
En esta pantalla deberán ser completados los datos de Fecha de vencimiento y de los Medios de
Pago del CFE.
Para completar la Forma de Pago, seleccionar en el campo Forma de Pago el medio de pago
deseado e indicar el valor de este.
Para registrar una nueva Forma de Pago, seleccione la opción Nueva forma de pago como
muestra la siguiente imagen.
Figura 23: Nueva forma de pago
Seleccionando esta opción se abrirá una nueva pantalla donde será posible registrar un nuevo medio de pago. La imagen siguiente muestra la pantalla para registro de nuevo medio de pago.
MVD Factura
16
Figura 24: Registro de medio de pago
En esta pantalla basta con digitar la descripción del medio de pago y hacer clic en Guardar y el mismo ya estará disponible para ser seleccionado. A continuación, luego de haber ingresado la información anterior; haga clic en Agregar para que el medio de pago sea aplicado al CFE. Pueden ser agregados varios medios de pago, pero es necesario completar el valor total del CFE que puede ser visualizado en el campo Monto total a pagar, esos medios de pago pueden ser usados para una misma venta, que se pague, por ejemplo, en parte contado, en parte en cuotas. Completados todos los datos en el pago del CFE, haga clic en Continuar para ir a la etapa de validación del CFE. En la pantalla de validación del CFE se podrán verificar todos los datos del CFE. En caso de que hubiera algún error, MVD Factura mostrará el campo erróneamente completado y describirá el motivo del error al colocar el cursor del mouse sobre el campo que contiene el error como se puede ver en la imagen siguiente:
Figura 25: Error
MVD Factura
17
Sobre cada grupo de campos hay un ícono de un lápiz, que permite la edición de los valores del campo, como muestra la siguiente imagen:
Figura 26: Editar
Al hacer clic en este ícono, los campos de los datos del CFE podrán ser editados y aparecerá un ícono de disquete en su lugar. Después de hechos los cambios, hacer clic en el ícono del disquete, todos los datos quedarán guardados y validados nuevamente.
Figura 27: Guardar datos cambiados
MVD Factura
18
Cuando todos los campos estén correctos, MVD Factura lo notificará, como se puede ver en la siguiente imagen:
Figura 28: Campos correctamente completados
Completados todos los campos correctamente, haga clic en Emitir para que el CFE sea emitido o en la opción Visualizar Impresión. Desde la opción Emitir, el comprobante es firmado y pronto para envío para DGI. Después de firmado, no es posible realizar ningún cambio. Mientras que desde la opción Visualizar Impresión, es posible visualizar la impresión del CFE antes de que sea firmado, permitiendo cambios si es necesario.
Figura 29: Campos correctamente completados
Después de hacer clic en la opción Emitir, será direccionado a una nueva pantalla donde el CFE será procesado y enviado. Durante el proceso del CFE la pantalla estará bloqueada y será posible visualizar el mensaje Procesando como muestra la siguiente imagen:
Figura 30: Proceso de CFE
MVD Factura
19
Cuando MVD Factura termine el proceso, se mostrará el estado del CFE y será posible realizar la descarga del archivo XML y visualizar la representación impresa del CFE en el formato que desea.
Figura 31: CFE Emitido
Para emitir un nuevo CFE, haga clic en Nuevo CFE. Haga clic en Descargar XML para descargar el archivo en ese formato. Y para visualizar y/o imprimir la representación impresa del CFE haga clic en Imprimir Documento y elija el formato deseado.
NOTAS:
MVD Factura
20
Si fuera necesario emitir un CFE de Crédito o Débito habrá una pantalla donde será solicitado cuál CFE deberá ser referenciado, como vemos a continuación:
Figura 32: Selección de N.C. de e-Factura
MVD Factura
21
En la siguiente pantalla, podrán ser utilizados los filtros de los CFE por destinatario, serie, estado, número y período. Después de ingresar la información que desea, haga clic en Buscar y los CFEs con datos iguales a los aportados en los filtros serán mostrados en la tabla como se muestra la siguiente imagen. Cuando encuentre el CFE deseado marque el mismo:
Figura 33: Referencia de CFE
Luego, seleccione la acción deseada como muestra la siguiente imagen:
Figura 34: Acciones
Seleccione la acción, y después haga clic en Continuar.
MVD Factura
22
Si fuera necesario seleccionar más de 40 CFE habrá que registrar un o más indicadores globales, para eso haga clic en Registrar Indicador Global.
Figura 35: Indicador global
En esta pantalla describa los motivos de la referencia (por qué los seleccionó) y haga clic en Guardar que el sistema será direccionado para la pantalla donde serán insertados los datos del CFE como vimos anteriormente. Después, es posible seguir con el proceso. En caso de que desee cambiar el CFE / CFC seleccionado anteriormente; haga clic en la opción Editar CFE referenciados como muestra la siguiente imagen:
Figura 36: Editar referencias en CFE / CFC
Luego, continúe los pasos para emitir el comprobante que se encontraba digitando.
MVD Factura
23
En la pantalla donde se selecciona el tipo de CFE también puede ser seleccionada la opción Enviar
CFE vía XML, para esto haga clic en el botón como muestra la siguiente imagen:
Figura 37: Enviar CFE vía XML
Haciendo clic en ese botón, se abrirá una nueva pantalla como la que se muestra a continuación:
Figura 38: Importar XML
En esta pantalla haga clic en Escoger archivo y se abrirá una pantalla donde será necesario encontrar el archivo XML en su computadora, ese proceso puede ser visualizado en la siguiente imagen.
Figura 38: Seleccionar XML
MVD Factura
24
Después de seleccionar el archivo XML haga clic en Abrir, y enseguida haga clic en Importar para que el CFE sea importado y emitido para la DGI. El XML importado debe ser igual al que es recibido por el servicio web de MVD Factura, pues el proceso de envío es el mismo. Después de terminar el proceso, se mostrará una pantalla con el estado del CFE y una tabla con los logs de envío.
Consultar CFE
Al hacer clic sobre el menú Consultar CFE se abrirá una pantalla que posibilita la consulta de un determinado CFE como muestra la siguiente imagen:
Figura 39: Consulta CFE
En el campo Receptor es posible informar el destinatario del CFE que necesita buscar. En el campo Serie se informa la serie del CFE. En el campo Número puede ser informado el número del CFE deseado. En el campo Período consta el período de emisión del CFE, pudiendo ser personalizada la fecha deseada como se muestra a continuación:
Figura 40: Consultar CFE con fecha personalizada
En caso de seleccionar Personalizado en el campo Período se abrirán los campos de fecha Inicial y Final, donde podrán ser especificadas la fecha inicial y final del período de búsqueda del CFE. También es posible hacer filtros por Estado de los comprobantes, como también el Tipo de CFE, En los últimos es posible también filtrar de acuerdo con la situación de la comunicación entre empresas seleccionando el filtro Estado de la comunicación entre empresas. Está disponible también la búsqueda por el Monto a pagar del comprobante, así como una moneda específica. Abajo del filtro, además, está disponible la búsqueda de comprobantes de un PDE (Punto de Emisión) específico, poniendo el número del PDE o su apodo.
MVD Factura
25
Después de completar todos los campos deseados, basta hacer clic en el botón Buscar y, si todos los datos son correctos, el CFE se mostrará como en la siguiente imagen:
Figura 41: CFE Encontrada
La pantalla que se abrirá al hacer clic en el botón Buscar presentará algunos campos referentes al CFE, al hacer clic sobre el CFE se abrirá una nueva pantalla conteniendo todos los datos referentes al mismo, también es posible imprimir el CFE y realizar la descarga de este utilizando los botones contenidos en el módulo Acciones. A continuación, imagen de todos los datos del CFE:
Figura 42: Detalles del CFE
En el menú, al lado izquierdo de la pantalla, es posible abrir diferentes pestañas con información del CFE, por ejemplo, en la pestaña Emisor tendrá todos los datos referentes al emisor del CFE.
MVD Factura
26
A través de esa misma pantalla en el módulo Acciones se podrá realizar lo siguiente: Anular el número del CFE (solamente cuando los CFE tengan el estado Importado,
Firmado, Rechazado o En Digitación. Actualizar su estado. Imprimir el documento. Descargar el XML. Reenviar archivos vía e-mail.
Figura 43: Acciones y Estado
En el menú debajo del campo Estado muestra la situación actual de ese CFE. Los ítems que contienen el símbolo al lado y se muestran en color verde; indican que el CFE ya pasó por esos estados, por ejemplo, este CFE se encuentra Autorizado. Cuando el CFE fue digitado manualmente por el sistema y emitido con errores, quedando rechazado, surge también la opción de editar los datos de la nota para intentar el reenvío.
MVD Factura
27
Reportes
Al hacer clic sobre el menú Reportes, en el menú lateral, se abrirá una pantalla que ofrece al usuario las siguientes opciones, como muestra la siguiente imagen:
Figura 44: Reportes
La opción Reporte Diario abre la pantalla Lista de Reportes Diarios. La opción Comprobantes Emitidos abre la pantalla de generación de un informe. La opción Comprobantes Recibidos abre la pantalla de generación de un informe. La opción Informe de Facturación abre la pantalla de generación de un informe. La opción Informe de Volumen abre la pantalla de generación de un informe. La opción Informe de Uso del CAE abre la pantalla de generación de un informe.
Reporte Diario
MVD Factura también está preparado para generar y enviar a la DGI el Reporte Diario, conteniendo todos los CFE emitidos en el día anterior. De acuerdo a las exigencias de DGI, el reporte debe ser enviado diariamente aún los días en que no se haya emitido ningún CFE. El Reporte Diario será generado y enviado automáticamente a la DGI en el horario configurado en
MVD Factura
28
las tareas agendadas del sistema, pero también podrá ser generado manualmente si fuera necesario. Para acceder a la pantalla de los reportes diarios, se debe hacer clic sobre el botón Reporte Diario en la pantalla reportes.
Figura 45: Pantalla Lista de Reportes Diarios
La imagen anterior, muestra la pantalla de generación y búsqueda de Reporte Diario. En la parte superior de la pantalla, contiene filtros para buscar determinado reporte.
Figura 46: Filtros Reporte Diario
Los filtros de búsqueda de esta pantalla permiten buscar por Estado y Fecha del Resumen desde y hasta, completados los datos, haga clic en Buscar para que los datos sean filtrados.
MVD Factura
29
Para generar un nuevo Reporte Diario haga clic en Generar Reporte Diario y se abrirá un cuadro de diálogo como se muestra en la siguiente imagen:
Figura 47: Generación del Reporte Diario
En este cuadro de diálogo basta especificar la fecha (o las fechas) del Reporte Diario deseado y haga clic en el botón Generar para que el reporte sea generado. Haciendo clic en el botón Volver, la pantalla será cerrada y podrá ser observado en la parte superior de la tabla, el nuevo Reporte Diario.
Figura 48: Tabla de Reportes
En dicha tabla, encontraremos dos botones a la izquierda (Editar y Eliminar) y dos botones a la derecha (Enviar y Descargar). Cada uno posee una función, explicada a continuación: Editar Reporte Diario. Opción disponible solamente cuando el estado del Reporte Diario sea
Generado o Rechazado. Eliminar Reporte Diario. Opción disponible para consultar el estado del Reporte Diario Enviar Reporte Diario a la DGI. Opción disponible solamente cuando el estado del reporte
diario sea Generado o Rechazado. Descargar Documento. Descarga el archivo que será o fue enviado a la DGI. Para ver los detalles del Reporte Diario, como datos de la Empresa, Cantidad de CFEs, Fecha, Hora, Respuesta de la DGI y Resumen de Valores; se debe hacer clic en cualquiera de los dos campos de registro deseado.
MVD Factura
30
Al hacer clic en uno de los campos, se abrirá una pantalla donde estarán disponibles tres pestañas con los datos del reporte:
Figura 49: Detalles del Reporte
En la pestaña Reporte se pueden ver los datos principales del Reporte; como RUT del emisor, cantidad y fecha de firma los CFE contenidos en el reporte, fecha de firma del reporte y estado de este. En la pestaña Resumen estarán los datos detallados del CFE, totales y rangos utilizados y anulados. En la pestaña Respuesta se podrán ver los logs del proceso del reporte en cuestión, e inclusive la respuesta de la DGI, de aceptación o los motivos del rechazo.
Informe de Comprobantes Emitidos
A través del Informe de Comprobantes Emitidos es posible exportar un archivo Excel (.xlsx) cualquiera de los campos disponibles para la selección por CFE, tales como datos del receptor, estado actual del comprobante, valores, entre otros datos. Para la generación del informe, es posible filtrar los comprobantes por fecha y por estado, además de seleccionar los campos para el informe a través de los siguientes botones: Para incluirlo en el informe Para eliminarlo del informe
MVD Factura
31
Figura 50: Selección de campo del Informe de Comprobantes
Después de completar los campos con el período y campos deseados, basta con hacer clic en Generar informe para que sea generado el archivo con los datos seleccionados.
Figura 51: Archivo del Informe de Comprobantes Emitidos
MVD Factura
32
Informe de Comprobantes Recibidos
A través del Informe de Comprobantes Recibidos es posible exportar un archivo Excel (.xlsx) cualquiera de los campos disponibles para la selección por CFE, tales como datos del receptor, estado actual del comprobante, valores, entre otros datos. Para la generación del informe, es posible filtrar los comprobantes por fecha y por estado, además de seleccionar los campos para el informe a través de los siguientes botones: Para incluirlo en el informe Para eliminarlo del informe
Figura 52: Selección de campo del Informe de Comprobantes
Después de completar los campos con el período y campos deseados, basta con hacer clic en Generar informe para que sea generado el archivo con los datos seleccionados.
Figura 53: Archivo del Informe de Comprobantes Emitidos
MVD Factura
33
Informe de Facturación En el Informe de Facturación se posibilita exportar un archivo Excel (.xlsx) los datos enviados en el reporte diario en un período de tiempo determinado. A través de este informe es posible exportar el total de documentos enviados a la DGI, autorizados y anulados, numeración y serie de los comprobantes enviados y los valores enviados agrupados por tipo de comprobante o sucursal. Para generar el informe es necesario completar el filtro de fecha que desea hacer, si desea generar el informe por fecha de firma de los comprobantes y por fecha de emisión de los comprobantes (con el filtro de fecha de emisión solo se generará los totales). Luego, seleccione en los campos Fecha Inicial con la fecha de inicio deseada para el informe y el campo Fecha Final con la fecha final del informe.
Figura 54: Informe de Facturación
Después de completar los campos con el período deseado, basta con hacer clic en Consultar para que el informe sea generado.
Figura 55: Archivo del Informe de Facturación
MVD Factura
34
Informe de Volumen
Se generará el listado correspondiente al filtro hecho, poniendo en sus detalles el RUT de la Empresa y su Razón Social, Código de la Sucursal o Casa Principal, el Nombre de la Sucursal y al lado el total de comprobantes emitidos y el total de comprobantes recibidos. Haciendo clic en el botón más, es posible visualizar la cantidad de comprobantes emitidos por el tipo.
Figura 56: Detalle de Cantidad de Comprobantes
Al lado de la pantalla también es posible desde la opción Exportar a Excel, generar un archivo en .xlsx con todos los datos visualizados desde la consulta.
CFE Recibidos
En la pantalla CFE Recibidos serán mostrados todos los CFE emitidos para el RUT de la Empresa, como muestra la siguiente imagen:
Figura 57: CFE recibidos
MVD Factura
35
Esta pantalla presenta los siguientes filtros:
Tipo CFE
Serie
Número
Fecha Inicial y Fecha Final (correspondiente a la fecha de emisión, firma o de importación)
RUT del Emisor
Emisor
Estado del Sobre, que informa los posibles estados del sobre: sobre recibido o rechazado.
Estado de la Respuesta, que pone a disposición los estados de la respuesta al CFE:
• No Respondido
• Confirmado o Rechazado
Número Secuencial Único La confirmación o rechazo de CFE recibidos puede ser realizada registro a registro o a través del respectivo botón mostrado en la cuadrícula:
Para confirmar, es necesario hacer clic en el botón del respectivo CFE recibido.
Para rechazar, es necesario hacer clic en el botón del respectivo CFE recibido. Después de este proceso hay que encaminar la respuesta (confirmación o rechazo del CFE) al emisor. Para hacerlo basta con hacer clic en Responder. A partir de este evento se muestra una pantalla con el RUT del emisor, tipo del CFE, serie, número y estado de la aceptación. Si se selecciona la acción Rechazar en la respuesta, se cargará una pantalla para informar el Motivo del Rechazo y un campo de Detalle, si desea dar más información respecto al rechazo. El campo Motivo tiene los motivos de rechazo especificados por la documentación de la DGI y es obligatorio informarlo en todos los CFE rechazados. El campo Detalle es opcional y solamente es informado cuando se desea poner más detalles respecto al motivo de rechazo.
MVD Factura
36
Constancias de Autorización de Emisión
MVD Factura posibilita la importación y la gestión de la CAE para la emisión de CFEs. Para acceder a la pantalla de importación de la CAE, haga clic en la opción Panel de Control del menú lateral y luego desde el módulo Empresa haga clic en el siguiente ícono:
Figura 58: CAE
Al hacer clic en este ícono se abrirá una pantalla de lista de CAEs, como lo muestra la siguiente imagen:
Figura 59: Lista de CAEs
La pantalla de Lista de CAEs muestra todos los CAEs que fueron importados en el sistema, así como también sus detalles, autorización, serie, numeración, tipo, entre otros. Para realizar la importación de un nuevo CAE, se debe hacer clic en el botón Importar CAE:
Figura 60: Importar CAE
MVD Factura
37
Al hacer clic en el botón, se abrirá una nueva pantalla, donde se podrá seleccionar el archivo del CAE deseado y realizar una importación del archivo.
Figura 61: Importar CAE
En esta pantalla se debe hacer clic en el botón Examinar para buscar y seleccionar el archivo que será importado.
Figura 62: Importar CAE
Hecho esto, haga clic en el botón Cargar datos de la CAE para que MVD Factura cargue el archivo seleccionado e importe los datos de la CAE:
Figura 63: Cargar datos de la CAE
MVD Factura
38
A continuación, se cargará una pantalla para seleccionar la atribución de la CAE, como se muestra a continuación:
Figura 64: Cargar datos de la CAE
La pantalla que se muestra en la imagen anterior posibilita la atribución de la CAE para una única sucursal o la división de la CAE entre varias sucursales, o sea, todas las sucursales que poseen el mismo RUT. Para atribuir la CAE a una única sucursal marque la opción Atribuir CAE a una única sucursal. Para atribuir la CAE para todas las sucursales con el mismo RUT marque la opción Asignar CAE para varias sucursales y/o definir rangos por tipo de emisión. Seleccione la opción deseada y luego haga clic en el botón Continuar. En caso de seleccionar la opción para atribuir la CAE para una única sucursal se abrirá una nueva pantalla como la que se muestra a continuación:
Figura 65: Atribuir CAE
En esta pantalla debe ser seleccionada la sucursal deseada para la atribución de la CAE, en el
campo para seleccionar la sucursal se mostrarán todas las empresas que poseen el mismo RUT.
Seleccionada la empresa deseada, haga clic en Finalizar para que la CAE sea atribuida.
Finalmente, se mostrará el siguiente mensaje:
MVD Factura
39
Menú Digitación
El Menú Digitación, ubicado dentro del Panel de Control, contiene los íconos de acceso a las pantallas referentes a digitación, como muestra la siguiente figura:
Figura 66: Menú Digitación
Receptores de la Digitación
La pantalla Receptores de la Digitación contiene todos los receptores registrados para el RUT de la empresa y opción de registrar nuevos. Para acceder a esta pantalla, hay que hacer clic en el ícono Receptores de la Digitación, como muestra la siguiente imagen:
Figura 67: Receptores de la Digitación
La pantalla Receptores de la Digitación contiene una tabla en el centro que muestra todos los receptores registrados en el sistema:
Figura 68: Tabla de Receptores
En la columna Razón Social se muestra el nombre del receptor. En la columna N° de Documento se muestra el número de documento insertado en el registro del receptor. Al lado, es mostrado el e-mail de este.
MVD Factura
40
Los íconos al lado de la Razón Social del receptor permiten cambiar los datos o eliminar al receptor.
Figura 69: Íconos Receptores
Haciendo clic en el botón Nuevo o Cambiar; se abrirá una nueva pantalla como la figura a continuación:
Figura 70: Registro del receptor
En el campo Tipo de Documento se selecciona el tipo de documento. Si se selecciona el tipo de documento Otros, podrá informar el campo de Descripción del tipo del documento para que se muestre en la representación impresa. Al lado debe insertarse el número de documento seleccionado.
En el campo Razón Social debe ser insertado el nombre del Receptor.
En Dirección, debe ingresar la dirección del receptor.
En Departamento, debe ingresar el departamento del receptor y luego abajo la Ciudad y Código Postal.
En el campo País debe ser seleccionado el país correspondiente a la dirección postal del receptor.
MVD Factura
41
En el campo Lugar de Destino de la Entrega, se podrá informar la dirección de destino de la entrega.
En el campo E-mail informe un e-mail válido para el receptor.
Abajo existe además el campo Información Adicional, como lo indica la DGI, en caso de que desee dar algún detalle más respecto al Cliente.
En el campo Archivos enviados por e-mail al receptor es posible escoger qué archivos deben ser enviados a este receptor, en la emisión del CFE. En caso de que se elija la opción Buscar la configuración del InvoiCy se utilizará la configuración por defecto que es XML Entre Empresas y Representación Impresa.
Nota: La opción No enviar e-mail deberá ser usada sólo cuando el receptor no es un receptor electrónico.
Si en Tipo de Documento se seleccionó el tipo RUT, es posible consultar el RUT en DGI, bajando los datos registrados como:
• Razón Social
• Departamento
• Ciudad
• Domicilio, etcétera. Como también el estado de la empresa en DGI.
Figura 71: Consulta de RUT
Después de completar los datos, haga clic en Guardar para que los datos informados sean guardados en la base de datos.
Ítems de la Digitación
Para acceder a la pantalla de Ítems de la Digitación, haga clic en el ícono que se muestra a continuación:
Figura 72: ítems de la Digitación
MVD Factura
42
Haciendo clic en este ícono, se abrirá una nueva pantalla como la imagen que se ve a continuación:
Figura 73: Pantalla de Ítems
Esta pantalla contiene filtros por Nombre, Descripción y Valor Unitario del ítem. La tabla en el centro de la pantalla muestra los productos registrados en el sistema, para registrar un nuevo producto haga clic en Nuevo. Se mostrará una nueva pantalla de Registro de Ítem. En esta pantalla escriba todos los datos requeridos para el producto, si es necesario la opción Indicador Agente/Responsable y el número de decimales que desea que sea impreso en la columna Cantidad del Ítem y haga clic en Guardar para agregar el nuevo ítem.
Figura 74: Registro de Ítem
MVD Factura
43
Mandantes de la Digitación
Para acceder a la pantalla de Mandantes de la Digitación, haga clic en el ícono que se muestra a continuación:
Figura 75: ítems de la Digitación
Haciendo clic en ese botón, se abre la pantalla que contiene filtros por Razón Social y Número del Documento. La tabla en el centro de la pantalla muestra los mandantes registrados, para registrar un nuevo mandante haga clic en Nuevo.
Figura 76: Registro de mandantes de la digitación
Para registrar un nuevo mandante hay que informar los campos de Razón Social, el Tipo de Documento, Número de Documento y el País del mandante.
Propietarios de la Mercadería
Para acceder a la pantalla de Propietarios de la Mercadería, haga clic en el ícono que se muestra a continuación:
Figura 76: Propietarios de la mercadería
MVD Factura
44
Haciendo clic en ese botón se abre la pantalla que contiene filtros por Razón Social y Número de Documento. La tabla en el centro de la pantalla se muestra los Propietarios de la Mercadería de la Digitación, para registrar un nuevo Propietario haga clic en Nuevo.
Figura 77: Registro de Propietario de la mercadería
NOTAS:
MVD Factura
45
Notificaciones
MVD Factura posee un sistema de notificaciones para las más variadas situaciones del sistema. El ícono de las notificaciones se encuentra en el encabezado de la pantalla del sistema, somo se muestra en la siguiente imagen:
Figura 78: Notificaciones
Cuando alguna situación genera notificaciones, el ícono de notificaciones tendrá una pequeña marca, como muestra la siguiente imagen:
Figura 79: Alerta notificaciones
El número sobre el ícono indica la cantidad de notificaciones pendientes. Al visualizar esa notificación, el número desaparecerá. En caso de tener más de una notificación, el número se reducirá en uno después de cada visualización. Al pasar el cursor del mouse sobre ese ícono, se despliega una lista mostrando las notificaciones por grupo, como muestra la siguiente figura:
Figura 80: Ventana notificaciones
MVD Factura
46
Al hacer clic en la notificación, se mostrará una nueva lista con el resumen de la notificación como se muestra en la siguiente figura:
Figura 81: Resumen notificaciones
La notificación puede ser marcada como leída haciendo clic en el botón . Si se hace clic en la notificación, lo llevará a la pantalla de MVD Factura, donde se podrá corregir o ejecutar alguna acción.
Cambiar Contraseña
Se puede acceder a la pantalla de cambio de contraseña a través de la opción Cambiar Contraseña desde el botón Configuraciones como se muestra en la siguiente imagen:
Figura 82: Configuraciones
MVD Factura
47
Figura 83: Cambiar Contraseña
El campo Contraseña Actual se refiere a la contraseña actual usada para acceder a MVD Factura, ese campo deberá ser llenado con una contraseña válida del sistema, en caso contrario, no será posible cambiar la contraseña. El campo Nueva Contraseña es donde debe escribirse la nueva contraseña deseada, la misma debe ser confirmada en el campo Confirmar Contraseña, en el cual se debe repetir la nueva contraseña escrita en el campo anterior. Hecho esto, haga clic en el botón Guardar para que los cambios sean guardados.