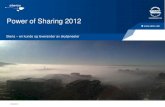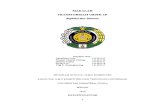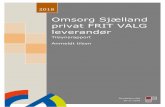Konkurransegjennomføringsverktøy (KGV) Leverandør ...
Transcript of Konkurransegjennomføringsverktøy (KGV) Leverandør ...

EUS Konkurransegjennomføringsverktøy
(KGV)
Leverandør Brukerveiledning
Juni 2019

Versjonskontroll
Versjon Dato Endringer
0.1 Januar 2003 Oppdatert Versjon
0.2 Januar 2004
0.3 Februar 2005 Endringer som følge av
tillegg i forbindelse med
overføring med flere steg og
godkjenninger.
0.4 September 2006
0.5 Oktober 2008
0.6 April 2009 Utgivelse 6.0 (automatisk
poenggiving)
0.7 November 2009 Utgivelse 6.1 og 6.1.1
0.8 Juni 2010 Utgivelse 6.4 Sid4Health
0.9 Oktober 2010 Oppdatert seksjon 5.3
1.0 Desember 2010 Oppdatert utgivelse 6.6.0
2.0 Juni 2011 Oppdatert utgivelse 6.7
2.1 Oktober 2011 Oppdatert utgivelse 6.8
2.2 Mars 2013 Oppdatert til utgivelse 6.9.4
2.3 Oktober 2013 Oppdatert utgivelse 7.0
2.4 August 2014 Oppdatert utgivelse 7.2
2.5 Desember 2016 Oppdatert utgivelse 7.5.3
2.6 August 2017 Oppdatert ESPD
2.7 April 2018
2.8 Juni 2019

Innholdsfortegnelse
SEKSJON 1: INTRODUKSJON TIL ANBUDSSTYRING ..................1
SEKSJON 2: VIKTIG KONTOADMINISTRASJON ..........................3
2.1 Legg til brukere ............................................................................................. 5
2.2 Slette brukere ............................................................................... 7
2.3 Endre brukerinnstillinger .............................................................................. 7
2.4 Brukergrupper .............................................................................................. 8
2.5 Oppdatering av firmaprofilen ...................................................................... 11
Virksomhetsinformasjon ............................................................................. 11
Leverandørprofil ......................................................................................... 11
SEKSJON 3: RESPONS - ANBUDSINVITASJON ........................ 13
3.1 Svar på anbudsinvitasjon ........................................................................... 13
3.1.2 Svar på en offentlig anbudsinvitasjon ........................................ 15
3.1.3 Skriv ut dokumenter fra innkjøper .............................................. 16
3.2 Hvordan fylle ut besvarelse og sende inn tilbud: ....................................... 16
3.2.1 Hvordan fylle ut en besvarelse .......................................................... 18
Offline redigerer .......................................................................................... 27
3.3 Endring/Tilføyelser ..................................................................................... 29
Oppdragsgiveren gjør endringer ................................................................ 29
Korrigering av tilbudet ................................................................................ 30
3.4 Meldinger .................................................................................................... 30
Send en melding ........................................................................................ 31
Meldingsarkiv ............................................................................................. 32
3.5 Tildeling ...................................................................................................... 33
4 KONTRAKTSHÅNDTERING ................................... 33
På samme måte som med konkurranser lagres all aktivitet i revisjonssporet og det
finns kommunikasjonsverktøy tilgjengelig for at det skal være enkelt å kommunisere
med oppdragsgiveren. Utover vanlige meldinger finns det også mulighet å benytte
seg av formulær for å løse problemer og diskusjoner mellom deg og
oppdragsgiveren. Kommunikasjon og signering av kontrakten .............................. 34
Mottak av kontraktsutkast .......................................................................... 34
Motta endelig kontrakt ................................................................................ 40
4.1 Kontraktsendringer ..................................................................................... 40
4.2 Meldinger .................................................................................................... 41
5 GENERELL BRUKER INFORMASJON .................. 41
5.1 Spørsmål og svar (Q&A) modul ................................................................. 41
Leverandørsvisning .................................................................................... 42
5.2 Endre brukerprofil ....................................................................................... 42
5.3 Dokumentarkiv ........................................................................................... 45
Last opp dokumenter fra pc ....................................................................... 45
Last opp flere dokumenter samtidig fra din PC .......................................... 46
Last opp dokumenter til et kvalifiserings spørsmål .................................... 48

5.4 Digital signering .......................................................................................... 48
6 E-AUKSJON ............................................................ 53
6.1 Bekreft ditt første bud i auksjon .................................................................. 53
6.2 Budgivningsstart, levere bud og automatiske advarsler ............................ 54

Side 1
Seksjon 1: Introduksjon til Anbudsstyring
EUS Anbudsstyring er et omfattende verktøy som tillater oppretting, distribuering og
evalueringer av anbud, uten å måtte opprette og behandle papirdokumenter.
Anbudsstyringsverktøyet forenkler anbudsprosessen for både innkjøpere og
leverandører, og omfatter hele prosessen, inkludert kontraktsstyringsfasen.
1. Opprett Anbudsforespørsel.
2. Inviter leverandører.
3. Motta besvarelser.
4. Evaluer besvarelser.
5. Kontraktstildeling.
6. Kontraktsstyring
En mengde offentlige organisasjoner og oppdragsgivere benytter seg av
konkurransegjennomføringsverktøyet (KGV) i forbindelse med effektivisering av
anbudsprosessen. Leverandører, entreprenører, tjenesteytere , underentreprenører
og håndverkere erfarer at anbudsstyring forenkler og effektiviserer prosessen med å
levere inn anbud.

Side 2
Du kan legge til alle nødvendige tegninger, spesifikasjoner, tidsplaner,
anbudsdokumenter og andre vedlegg til anbudet du publiserer eller mottar.
Når innkjøpere publiserer et anbud får de tilgang til en omfattende database
tilhørende den utvalgte leverandør. Dersom det er aktuelt kan du sortere potensielle
nye leverandører med tilhørende forhåndskvalifiseringsdetaljer fra leverandørens
database.
Leverandører kan levere informasjon til aktuelle organisasjoner på det tidspunkt og
sted hvor beslutning om innkjøp blir gjort.
Du får følgende fordeler ved å benytte deg av konkurransegjennomføringsverktøyet
(KGV):
Du sparer tid og penger sammenlignet med andre tradisjonelle metoder
Kraftig forbedring av utveksling- og kontroll av informasjon
Forbedrer nøyaktighet i anbuds-, prisgivings- og kontraktsprosessen
Tidsbesparende pga. lave administrasjonskostnader (faks, telefon, tjenestereiser)
Øker sporbarhet. Det at systemet er nettbasert medfører at informasjon er mer
tilgjengelig – når som helst, hvor som helst.
Introduksjon til KGV:
KGV er et fleksibelt system og kan benyttes av innkjøper til å innføre prekvalifikasjon,
Forspørel om anbud (x) prosesser, Anbudsinvitasjon eller kontraktsstyring.
En «Forespørsel om Anbud» kan omfatte forskjellige typer faser/steg.
Nedenfor er de forskjellige fasene opplistet:
Ulike faser:
- Fase for anbudsforespørsel – Anbudsfasen, hvor innkjøper sender ut informasjon til
potensielle leverandører, konfigurerer et svarskjema som må fylles ut av
leverandørene og tilslutt evaluering av mottatte besvarelser.
- Auksjonsfasen – Mulighet for å offentliggjøre mottatte anbud blant leverandører, dog
ikke på bekostning av konfidensialitet.
- Kontraktsfasen – Muliggjør online kontraktsadministrasjon. Innkjøper kan opprette en
kontraktfil, samarbeide med leverandøren og motta formell aksept.
I seksjonene nedenfor er leverandørens versjon av hver enkelt fase synlig. Du vil for hver fase
av anbudsinvitasjonen, motta en individuell invitasjon. En anbudsinvitasjon kan inneholde flere
faser med forskjellige prosedyrenivåer. Derfor kan en anbudsinvitasjon inneholde f.eks
prekvalifisering, anbudsinvitasjon og tilslutt kontraktsstyring.

Side 3
Seksjon 2: Viktig Kontoadministrasjon
Du har kun tilgang til EUS KGV (Konkurransegjennomføringsverktøy) dersom
selskapet er registrert i systemet.
Fremgangsmetode for å få tilgang til EUS KGV:
Åpne nettleseren og gå til innloggingsfunksjonen til KGV.
Skriv inn brukernavn og passord i relevante felt, og velg [Logg inn].
Du er nå inne på Velkomstsiden til KGV. Til venstre kan du se tilgjengelige tjenester, i
midtseksjonen ser du en oversikt over mottatte Meldinger, samt en liste over mottatte
anbudsinvitasjoner
På systemets første side (etter pålogging) vil du se forskjellige tjenester og
kontoadministrasjon. Her kan du legge inn CPV koder, slik at du kan motta
relevante firmavarsler og presentere firmaet til oppdragsgivere

Side 4
Offentlige kunngjøringer:
En oversikt over alle
publiserte kunngjøringer
Mine konkurranser med tre lenker
som viser ulike konkurranse
statuser: Nye invitasjoner, Aktive
konkurranser og Fullførte (kun
oppdragsgiver kan sette en
konkurranse som fullført)
Kontrakter: Om du har blitt tildelt en kontrakt
og oppdragsgiver laster opp kontrakten i
systemet finner du den i denne delen: Aktive =
godkjent i systemet, Under behandling = sendt,
men må godkjennes, Utgått = datoen for
kontrakten er utløpt, Fullført
Kontoadministrasjon: Her skriver du
inn den viktigste informasjonen om
bedriften og du kan skape/oppdatere
brukere.

Side 5
2.1 Legg til brukere
Du kan få tilgang til Tilføy og Rediger brukerfunksjon på selskapets
administreringssider. Disse finner du på følgende to måter:
Enten:
1) Klikk på linken Legg til bruker
Eller gå direkte til Administrasjon øverst på siden, hvor du får adgang til
Brukerprofiler.
Uavhengig av hvilken metode du velger, vil du tilslutt ende opp på siden hvor
brukere og brukergrupper kan legges til.
Klikk på «Lag bruker». Fyll ut relevant og nødvendig informasjon. Bestem
sikkerhetsrollen til brukeren og velg “Lagre”.

Side 6

Side 7
2.2 Slette brukere
For å slette en bruker, setter du et kryss i boksen foran brukeren, og trykk deretter på
“Slett”.
Følgende melding vil komme fram på skjermen, der du blir bedt om å bekrefte at du
ønsker å fullføre handlingen:
Klikk “Fortsett” for å bekrefte handlingen, eller “Avbryt” for å avbryte handlingen.
2.3 Endre brukerinnstillinger
Du kan endre på en brukers informasjon og innstillinger ved å trykke på brukerens
navn, og deretter på «Endre».

Side 8
2.4 Brukergrupper
For å opprette en brukergruppe, trykk på knappen «Brukergrupper».
Trykk på knappen “Lag gruppe”

Side 9
Fyll inn gruppenavn og beskrivelse, og trykk på «Lagre».
Her kan du flytte over de brukerne du ønsker å ha i samme gruppe ved å bruke pil-
knappene. Trykk «Lagre» når du er klar.

Side 10
Her kan du velge hvilke rettigheter hver av brukerne I en gruppe skal ha. En
virksomhetsadministrator vil alltid ha rettigheten «Redigering» som standard.
På en vanlig virksomhetsbruker krysser du i rutene for hvilke rettigheter denne
brukeren skal ha:

Side 11
2.5 Oppdatering av firmaprofilen
Din firmaprofil er synlig for alle oppdragsgivere som søker etter firmaer via
systemet.
Virksomhetsinformasjon
Her kan du redigere Organisasjonstype, Adresser, Hovedkontakt, MVA nummer og
andre grunnleggende detaljer. Flere av disse detaljene er PÅKREVD og viktige for
oppdragsgiverne.
Leverandørprofil
Virksomhetsprofil: Her kan du fylle ut en mer omfattende presentasjon av selskapet,
som f.eks antall ansatte, estimert omsetning osv.
Firmalogo: Her kan du laste opp en mindre logo som blir synlig når oppdragsgivere
søker etter leverandører.
Firmaprofilen finner du enten ved å
gå via Virksomhetsadministrasjon
eller via linken på venstre side i
menyen på startsiden.

Side 12
Produkter/Tjenester: Kategoriser dine tilbudte varer/tjenester for bedre synlighet.
Markedsdekning: Legg til alle land og områder hvor selskapet er aktiv.

Side 13
SEKSJON 3: Respons - Anbudsinvitasjon
Du vil motta en invitasjon, enten som en system-melding eller som E-post, avhengig av hvordan brukerprofilen er satt opp. Du kan også svare på en offentlig anbudsinvitasjon publisert av innkjøper
3.1 Svar på anbudsinvitasjon
Anbudsinvitasjoner kan sendes til deg direkte som en invitasjon via E-post, eller
innkjøperen publiserer invitasjonen slik at alle leverandører kan svare på og fylle ut
en besvarelse.
3.1.1 Oversikt over mottatt anbudsinvitasjoner
1) For å få en oversikt over invitasjoner som selskapet har mottatt må du klikke på
linken «Nye Invitasjoner», som er å finne under Tjenester.

Side 14
2) Listen over invitasjoner er nå synlig. Ikonene indikerer status på invitasjonen.
Hvordan besvare mottatt invitasjon: 1. Klikk på linken til «Nye Invitasjoner» under Tjenester. Listen over invitasjoner er
nå tilgjengelig. 2. For å besvare må du klikke på linken til beskrivelse av anbudsinvitasjon.Dersom
du har mottatt e-post inneholdende en link til invitasjonen, klikker du på linken, logger inn og du får direkte tilgang til invitasjonen.
3. Denne siden viser generell informasjon om anbudsinvitasjon og detaljer om pakker inkludert i denne. Dette vil være tilgjengelig etter en generell invitasjons- /introduksjonsside, dersom bruker har opprettet en slik.

Side 15
Dersom brukeren velger å inkludere Anbudsvilkår, må disse være godkjent før aksept til å levere inn anbud.
Siden ovenfor kan se annerledes ut, avhengig av innstillinger valgt av oppdragsgiver 4. Dersom dokumenter er vedlagt, klikk på [Vis anbud] for å se tilhørende
dokumentpakker.
Nedlasting av ett enkelt dokument utføres ved å klikke på navnet til dokumentet.
For nedlasting av alle vedlagte dokument må du velge [Last ned alle (zip)] og dokumentene blir nå nedlastet som en zip-fil.
5. Tegninger kan sees direkte i Anbudssystemet uten at nedlasting er nødvendig.
Under navnet til disse finner du en link til Visning. Du må klikke på Vis linken for å få tilgang til tegningen. Dersom en Materialliste er vedlagt må du klikke på [Vis Materialliste (BoQ)] for tilgang til informasjon om materiallisten.
6. Svar på invitasjon
Dersom du er interessert i å svare på anbudsinvitasjonen velger du [Aksepter]. Innkjøperen er nå informert om din beslutning og du kan levere tilbud.
Dersom du IKKE er interessert i å delta i anbudsinvitasjonen, velger du [Avvis]. Innkjøperen er nå informert om at du IKKE ønsker å delta
Dersom du ønsker å svare på anbudsinvitasjonen på et senere tidspunkt, velger du [Svar senere].
3.1.2 Svar på en offentlig anbudsinvitasjon
Dersom innkjøperen har publisert anbudsinvitasjonen kan alle registrerte leverandører, akseptere, besvare og levere tilbud til invitasjonen. Hvordan svare på en offentlig anbudsinvitasjon: 1. Dersom du er pålogget velger du Offentlige prosjekt under
Leverandørtjenester. Listen over offentlige invitasjoner er nå tilgjengelig. 2. For å besvare må du klikke på linken til anbudsbeskrivelsen. 3. Dersom dokumenter er vedlagt må du velge [Vis dokumenter] for å få tilgang
til listen over dokumentpakker. 4. Innkjøper har ikke gitt deg tillatelse til nedlasting av dokumentet. Du må
derfor gå inn på dokumentlisten. 5. Aksepter invitasjonen ved å velge [Aksepter] Dersom du er avlogget kan du
få tilgang til listen over offentlige anbud fra din innloggingsside. Du må være et registrert foretak for å kunne besvare og levere tilbud.

Side 16
3.1.3 Skriv ut dokumenter fra innkjøper
Mot en avgift, kan innkjøper gi deg tillatelse til å sende dokumentene til et trykkeri valgt ut av innkjøperen. Et trykkeri er et lokalt firma der du kan sende filene dine for utskrift til papirversjon, dersom du mangler nødvendig utstyr for utskrift. For å sende dokumenter til et trykkeri: 1. Gå til Anbudsinvitasjon for utskrift av dokument og velg tabulator for {Tilbud}. 2. Klikk på Skriv ut dokumenter til venstre i området markert med gult. Liste over
dokumenter som er tilgjengelig for utskrift er nå tilgjengelig. 3. Velg hvilke dokumenter som skal videresendes og klikk på [Bestill
dokumenter....].Bestillingsskjema er nå tilgjengelig.
4. Fyll ut nødvendig informasjon og velg [Lagre] for videresending av skjema til
trykkeriet. Hvordan se status på bestilling av dokumenter til utskrift: 1. Klikk på linken til Utskriftsbestilling under tjenesteområde på hjemmesiden. 2. Du kan benytte linkene til utskriftsbestillinger for å få oversikt over detaljer og
utskriftsstatus.
3.2 Hvordan fylle ut besvarelse og sende inn tilbud:
Etter at anbudsinvitasjonen er akseptert kan du starte opp besvarelsen.
Besvarelsen må være levert før Siste frist for mottak av Anbud. Innkjøperen kan
allikevel gjennom hele prosessen, sperre involverte leverandører. Du vil da motta
melding om dette, og du kan ikke endre tilbudet. Anbudsinvitasjonen blir da markert
med . Innkjøperen kan også tillate endringer i tilbudet etter at anbudsfristen er gått
ut.
For å dele anbudsinvitasjonen og tillate at andre brukere i foretaket oppdaterer eller
ser besvarelsen, må du tildele brukerrettigheter til invitasjonen.
Hvordan tildele brukererettigheter:
1. Klikk på [Definer brukertilgang].

Side 17
Siden til tildelte grupper er nå tilgjengelig:
2. Velg [Legg til/fjern medlemmer]. Du vil nå se en liste over tilgjengelige brukere
og brukergrupper. Velg hvilke brukergrupper og brukere som skal ha tilgang til
invitasjonen. Piltastene brukes til å flytte disse til venstre i vinduet. Bruk Ctrl
tasten for å velge flere enn én bruker . Velg [Lagre] når du er ferdig.Husk å gi
rettigheter til brukeren hvis denne ikke er en administrator.
3. Dersom du har akseptert anbudet, blir du automatisk anbudseier. For å endre
eierskap til en kollega, må vedkommende være registrert som bruker i

Side 18
systemet. Du kan da legge han til som medlem og fullføre ved å velge [Endre
eier]. Eierskapet blir da overført til han/henne.
4. Velg hvilken funksjoner gruppen eller brukeren skal ha i invitasjonen, ved å
klikke på boksene tilhørende hver enkelt bruker og gruppe. Følgende
funksjoner er tilgjengelige:
Redigerer - Denne funksjonen gir både tilgang og tillatelse til å
endre anbudsinformasjon.
Leser - Leseren kan kun se anbudsinformasjon. Dette gjelder både
informasjon og besvarelser etterspurt av innkjøperen.
5. Trykk på [Lagre] når du er ferdig med å definer roller.
6. Du kan også overføre tilbudet til en ansvarlig kontaktperson. Ansvarlig
person blir uthevet i forbindelse med kommunikasjon om anbudet gitt av
innkjøper. Ansvarlig person blir opprettet ved å velge [Opprett Ansvarlig
person....]. Velg deretter en (eller flere) av bruker(er) i listen.
Kanseller registrert interesse eller anuller tilbudet:
Dersom du har bestemt deg for å ikke delta i anbudskonkurransen kan du kansellere
registrert interesse eller anullere tilbudet. Disse to handlingene gir samme resultat,
men kan utføres på forskjellige tidspunkt i din besvarelse. Kansellering av registrert
interesse må utføres før du sender inn tilbudet, mens anullering utføres etter at du
har levert tilbud. Innkjøper vil bli varslet om beslutningen.
Dersom du angrer på kanselleringen eller annuleringen kan du, til enhver tid, før
anbudsfristen utgår, gjenoppta tilbudet og fortsette med besvarelsen.
3.2.1 Hvordan fylle ut en besvarelse
En besvarelse kan inneholde følgende punkter som må fylles ut:
Oppfyllelse av dokumentkrav- Innkjøper ber om å kontrollere innholdet i ett eller
flere dokument og ønsker bekreftelse på at du vedstår deg dokumentasjonen.
Kvalifiseringsspørsmål- Innkjøper ber deg om å besvare spørsmålene som en del
av din besvarelse.
Materialliste (BoQ) – Innkjøper ber om detaljerte priser på produkter i
materiallisten
Totaltilbud – Oppdragsgiver ber om et komplett tilbud.
Dokumenter – Hvilken som helst dokumentasjon kan vedlegges din besvarelse.
Dersom ikke alle områdene er tilgjengelig henger det sammen med at innkjøperen
har utelatt områder som han ikke ønsker besvarelse på. Bruk linken til venstre
«Hvordan besvare», for å en oversikt over detaljer i besvarelsen. Prosentangivelsen
øker i takt med besvarelsen.
Hvordan oppfylle dokumentasjonskrav:

Side 19
1. Klikk på [Bekreft Oppfyllelse...]. Skjermbildet som bekrefter oppfyllelse blir nå
synlig sammen med dokumentene.
2. Dersom du ønsker å inkludere kommentarer til et dokument, velg linken til
Kommentarer som er vist nedenfor dokumentene. Kommentarer blir synlig for
innkjøperen når tilbudet blir evaluert.
3. Når dokumentene er kontrollert velges Oppfyllelse, og dokumentene kan nå
lagres ved å klikke på [Lagre].
Hvordan besvare spørsmål:
1. Velg [Besvar spørsmål....]. Spørsmål som må besvares blir nå tilgjengelig.
2. Fyll ut svar på spørsmål og velg [Lagre] eller [Lagre og Neste] for å komme til
neste spørsmålsseksjon.
3. Dersom du allerede har besvart spørsmål i et tidligere anbud, vil disse
forhåndsutfylles og du behøver kun å lagre dem på nytt. Besvarelser fra
tidligere anbud er markert med gult. Dersom spørsmålet er oppdatert etter siste
besvarelse, vil spørsmålet markeres med rødt. Denne funksjonaliteten vil
imidlertid kun gjelde dersom innkjøpsleder har opprettet relevant innstilling.
Ettersom spørsmålsskjema ofte er ytterst viktig, anbefaler vi at du leser
instruksjon og veiledning nøye.
I spørsmålene kan du tildele seksjoner som skal besvares av forskjellige interne
brukere i foretaket. D.v.s at du tildeler seksjoner til den som du anser som best
egnet til å besvare disse spørsmålene.
Dersom innkjøper har besluttet å benytte automatisk poenggiving, vil dette medføre
at du ser poenggivingen for hvert besvarte spørsmål. Imidlertid vil automatisk
poenggiving kun gjelde enkeltvalg- og flervalgspørsmål.

Side 20
I skjermbildet nedenfor til venstre ser du en total oversikt over hvor mange spørsmål
som er besvart og om noen er ubesvart. Eksemplet viser 100 % besvarelse, noe som
betyr at alle spørsmål er besvart, samt summen av alle besvarelser. Besvarelsesfeltet
er markert med grønt, som betyr at besvarelsen er levert.
Skjermbildet nedenfor viser et eksempel på seksjonen for Besvar Spørsmål. Her gir du
besvarelser og vedlegger dokumentasjon i mappen til høyre for hvert individuelle krav.

Side 21
Legg merke til at noen Spørsmål er av en slik karakter at det er påkrevd å vedlegge
dokumentasjon som underbygger besvarelsen. For andre spørsmål (jfr. forrige
skjermbilde) kan du velge om du vil vedlegge dokumentasjon til spørsmålet/kravet.
Dersom du ikke vedlegger påkrevd dokumentasjon vil felt som viser fremdrift og
underliggende tekst gi deg en advarsel om at kravet ikke er oppfylt
Hvordan gi priser til en Materialliste (BoQ):
Priser til en materialliste fylles ut på to måter: enten ved online prisgiving eller
eksport av alle produktene til en Excel fil hvor prisene gis, med påfølgende
opplasting av Excel-filen til systemet.
Hvordan gi priser online:
1. Klikk på [Pris online]. Prisene er nå tilgjengelig.
2. Oppgi enhetspris. Om ønskelig kan kommentarer tilføyes. Dersom du ønsker å
gi totalpris i motsetning til enehetspris, fyller du ut hele kolonnen. Enhetsprisen
vil da bli beregnet (om nødvendig avrundes).
3. Velg [Lagre] for lagring av prisene.
Hvordan gi priser i et Excel skjema:
1. Klikk på [Pris offline].
2. Velg eksportformat og klikk på [Eksporter]. Den eksporterte filen lagres internt
på datamaskinen. Klikk på [Utført] for å komme tilbake til besvarelsens forside.
3. Den eksporterte filen åpnes og priser tilføyes i verdikolonnen. Kommentarer kan
også legges til i Excel-filen.
4. Filen lagres og lukkes når prisgivingen er fullført.
5. For å importere Excel-filen med priser velges [Importer prisgiving] fra forsiden til
besvarelsen.
6. Velg format, fil og klikk på [Importer]. Validering av import er nå tilgjengelig.
Dersom du får feilmelding må filen oppdateres og importeres på nytt. Klikk
[Fortsett] når validieringen er godkjent.

Side 22
Når du gir priser til materiallisten, kan du velge å oppgi prisene som inkludert eller
eksludert. Inkluderte priser innebærer at du kan gi en rund sum for en eller flere
produkter, for deretter å markere andre produkter du ønsker å inkludere. Ekskludert
betyr at du ikke ønsker å levere dette produktet.
Som en del av din besvarelse kan innkjøper tillate deg å legge til egne produkter
eller anbefalte erstatninger for produktene. Ved å velge [Tilføy rekke....] nederst i
produktlisten legger du til nye produkt. Du kan også velge rekken for leverandører i
det eksporterte Excel-skjemaet.
Hvordan gi totalpris:
1. Dersom oppdragsgiver ønsker totalpris, velger du [Oppgi sum av besvarelse….]
2. Oppgi pris og velg [Lagre]. Innkjøper kan tillate alternativ pris; f.eks en pris som ikke imøtekommer alle krav gitt i anbudsinnbydelsen. Dersom du oppgir alternativ pris, må du vedlegge beskrivende dokumentasjon. Kvalifisert pris kan kun oppgis når du har oppfylt kravene beskrevet i seksjonen for oppfylling av dokumentasjonskrav.
3. Innkjøper kan forlange at du legger til valgfrie priser i din besvarelse. Legg da til
disse i feltene og velg lagre. Legg ved dokumentasjon som beskriver
tilleggsprisene, f.eks kvalifiserte tilbud samt oppgitte priser.
ESPD
ESPD (European Single Procurement Document) er et felles europeisk
egenerklæringsskjema som benyttes i offentlige anskaffelser over EØS terskelveri.
Leverandørens ESPD-respons er en del av besvarelsen på kunngjøringen, og kan
eksporteres til standard format av data model v.1.0.2.
Leverandører gjør på følgende måte:
Eksporter ESPD forespørselen (lagre forespørselen som en .xml-fil)
Lag din ESPD respons enten via en tredjeparts leverandør

Side 23
Lagre og last ned din ESPD-respons på din datamaskin
Importer ESPD- responsen inn i CTM.
Leverandøren kan laste opp flere enn én ESPD-respons per kunngjøring, f.eks én
for hver underleverandør som er del av kunngjøringen.
ESPD online
Du kan fylle ut din ESPD besvarelse online. Klikk på ESPD og så den blå knappen
Opprett. Der kan du enten velge en svarsmal som administrator har skapt eller så
skriver navnet du øsnker bruke på din besvarelse og så lagre. Nå kommer du inn i
selve skjemaet og du kan fylle det ut. Når du har besvart hele skjemaet klikker du
på avslutt for å lagre/laste opp din besvarelse. Du kan låse opp skjemaet om du
trenger å redigere det, men da må du huske å klikke på avslutt igjen når du er klar
med oppdateringene. Underleverandører kan dele sine besvarelser med deg. For å
laste inn ESPD besvarelser fra en underleverandør klikker du på Opprett og så
velger du den malen som underleverandøren har delt med deg. Merk at ESPD
online er et abonnement som du kan bestille fra EU-Supply.

Side 24
KGV validerer opplastningen av ESPD besvarelsen for v1.0.2 data model av ESPD.
Endringer til ESPD besvarelsen krever at du må sende inn tilbudet på nytt.
Steg:
1. Eksporter ESPD forespørsel
Lagre som:

Side 25
2. Importer ESPD svaret

Side 26
Legg ved dokumenter:
Som en del av ditt svar kan du laste opp dokumenter. Disse vil være synlig for kjøperen som går gjennom ditt tilbud.
1. For å legge ved dokukmenter til ditt svar klikk på, [Legg til dokumenter] fra
hovedsvarsiden. Opplastningssiden vises.
2. Klikk på knappen [Last opp filer], velg dokumentet som skal legges ved og klikk på [Last opp]. Filen er nå lastet opp til ditt svar.
3. Du kan også kopiere dokumenter fra arkivet f.eks, i din personlige mappe eller
firmamappen. Bruk knappen [Legg til fra prosjekt/delt mappe] for å kopiere dokumenter til din besvarelse.
4. Systemet undersøker ikke antall dokumenter du har lastet opp så du er selv
ansvarlig for at de korrekte dokumentene er vedlagt. Prosentbaren reagerer

Side 27
kun på antallet hvis oppdragsgiver har satt et minste krav til dokumenter. Dette vil du i såfall se under der det står vedlagte dokumenter.-
Levere et tilbud
Når du har fyllt ut ditt svar burde du levere tilbudet till oppdragsgiveren. Ingen
informasjon som du har fyllt ut eller vedlagt kommer være tilgjengelig for
oppdragsgiveren før du leverer og etter tidsfristen har løpt ut. Du kan se
tilbudsbesvarelsen før du sender den ved å klikke på [Vis/Skriv ut tilbudsbesvarelsen]
i bunnen av svarsiden.
Å levere tilbud:
1. Klikk på [Send tilbud] knappen. Et pop-up vindu kommer fram med felt hvor du skriver inn brukernavn og passord..
2. Av sikkerhetsårsaker må du skrive inn brukernavn og passord før du kan sende
tilbudet. Fyll inn brukernavn og passord, klikk så på [Send] knappen. En automatisk melding blir sendt til oppdragsgiveren for å informere ham at du har sendt inn tilbud.
3. Når du har sendt tilbudet får du en bekreftelsesmelding på skjermen. Steng
vinduet for å komme tilbake til svarsiden.
I enkelte konkurranser krever oppdragsgiveren at man signerer tilbudet digital før man leverer tilbudet. Om det er tilfellet trenger du enten et Norsk Bank ID eller et digitalt sertifikat installert I din nettleser eller på din PC. Digitale sertifikater administreres av tredjeparts programmer. Kjøperen kan tillate signering uten digital signering og bruke en reserveløsning I stedet for sertifikatet. Etter å ha levert tilbudet får du mulighet å skrive ut et tilbudsbekreftelsesbrev med en unik hashkode som genereres på nytt hver gang du sender tilbud. Dette dokumentet må skrives ut, signeres og sendes til oppdragsgiveren via meldinger i systemet innen tilbudsfristen. Merk! Det kan være en instilling på din virksomhetsprofil at man må være godkjent til å sende inn tilbud. Hvis du ikke er registrert som godkjent til å sende inn tilbud må du kontakte administrator som enten kan gi deg tilgang til å sende eller som kan sende for deg.
Offline redigerer
Kjøperen kan be deg fylle ut ditt tilbud offline, kryptert og laste opp det signerte og
krypterte tilbudet. Ditt tilbud vil bli lagret som kryptert på serveren til det blir dekryptert
av oppdragsgiveren når til de åpner tilbudsboksen.
Om offline redigereren brukes er det ikke mulig å fylle ut tilbudet online. All
informasjon må fylles ut via redigeringsprogrammet.
Las ned Offline redigererprogram
Før du starter å jobbe med tilbudet offline må du laste ned og installere et lite program
som heter EUS Offline Editor. Programmet tillater deg å jobbe med tilbudet offline.

Side 28
Programet behøver bare installeres en gang. Når det er installert kan du bruke det
hver gang du trenger å lage tilbud offline.
1. Gå til tilbudet og klikk på linken Download offline editor 2. Lagre programmet lokalt på din PC. 3. Dobbeltklikk på installeringsfilen som er lastet ned og følg instruksjonene for
installasjonen.
Last ned fyll ut og last opp tilbudet
Informasjonen fra oppdragsgiveren, kvalifiseringsspørsmål, prisliste osv er lagret I
en fil (*.opf) som du må laste ned og åpne med EUS Offline Editor.
1. Gå til tilbudet og klikk på knappen [Download quotation] 2. Lagre opf-filen på PCen din et sted hvor du kan finne den. 3. Åpne EUS Offline Editor programet og klikk på File -> Open og velg den
lagrede .opf-file du lastet ned i det forrige steget.
4. Nå kan du begynne å fylle ut tilbudet ved å svare på spørsmål, godkjenne
dokument, legge inn pris og laste opp dokumenter. Tilbudet kan spares og gjennåpnes så mange ganger du behøver.
5. Når du har fullført må du signere og kryptere tilbudet. Velg File -> Digitally
Sign i menyen, velg kryptering i pop-up vinduet og signer.

Side 29
6. Tilbudet er nå signert og kryptert. Det krypterte tilbudet er lagret i en .epf-fil
sammen med en .sig-fil. Disse filene lagres i samme mappe der .opf-filen ble åpnet. .sig-filen er din digitale signature. Neste steg er å laste opp signatur filen og den krypterte filen.
7. Gå til tilbudssiden i systemet og klikk på knappen [Last opp tilbud]. Det er to
steg i opplastningsprosessen. Først laster man opp signaturen som regnes som den tid du leverer tilbudet. Så laster du opp selve tilbudet. Tilbudet må lastes opp sammen med korrekt signatursfil. Det er ikke mulig å bytte fil.
8. Klikk på [Bla igjennom…] knappen og velg .sig-filen og klikk [Last opp].
Signaturfilen er nå lastet opp og tilbudstiden er lagret.
9. For å laste opp selve tilbudet med all informasjon, klikk på [Bla igjennom…] knappen i det samme bildet, velg din .epf-fil og klikk [Last opp]. Avhengig av mengden data i ditt tilbud så kan dette ta litt tid.. Hele tilbudet er nå lastet opp og lagret kryptert på serveren til oppdragsgiveren åpner tilbudsboksen.
MERK! Man må vise filendelser for å kunne se om filen er en .opf- eller .epf file.
3.3 Endring/Tilføyelser
Endringer og forhandlinger kan fortsette gjennom hele prosessen. Oppdragsgiveren
kan gjøre endringer fram til at konkurransen er avsluttet. Som en leverandør kan man
gjøre endringer fram til tilbudsfristen eller til dere blir låst. Alle forandringer kommer til
å spares i revisjonsspor.
Oppdragsgiveren gjør endringer
Alle endringer som blir gjort lagres og kan granskes i fliken revisjonsspor. På denne
måten kan alle parter se når og hvilke endringer som er utført. Du kan kun se
endringer som du eller oppdragsgiveren gjør, ikke hva eventuelle andre leverandører
gjør. For å sikre at du blir oppdatert om de endringene som skjer har
oppdragsgiveren en funksjon for å informere om at det har skjedd en endring.
Å se revisjonsspor:
1. Klikk på linken for pågående under Mine konkurranser i menyen på startsiden..
2. Klikk på konkurranse for å komme til konkurranse siden
3. Klikk på Revisjonsspor] fliken. All aktivitet for konkurransen vises her.

Side 30
Korrigering av tilbudet
Du kan endre tilbudet ditt fram til tilbudsfristen eller til oppdragsgiver låser dine
muligheter til å svare.
Når du gjør endringer til tilbudsbesvarelsen må du sende det inn på nytt for at
oppdragsgiveren skal kunne se endringene. Det er kun den siste versjonen som er
sendt inn som er tilgjengelig for oppdragsgiveren og som regnes som ditt tilbud.
På samme måte som du kan se endringene oppdragsgiveren gjør i revisjonsspor så
kan oppdragsgiveren følge dine endringer i sitt revisjonsspor.
3.4 Meldinger
Meldingssystemet kan benyttes til komunikasjon mellom oppdragsgiver og
leverandører i konkurransen. Du kan sende meldigner til oppdragsgiveren og motta
meldinger fra oppdragsgiveren. Du finner alle meldinger lagret under meldinger på
svarssiden i konkurransen.
På førstesiden når du logger inn vises alle uleste meldinger for å sikre at du ikke går
glipp av noen meldinger..
Meldingsfliken på konkurransen viser kommunikasjonen i den konkrete
konkurransen.For å se meldingen klikk på emne. Det er mulig å filtrere bort
systemmeldingene ved å i huke av boksen Vis system meldinger og så klikke [Bruk
filter].

Side 31
Send en melding
For å sende en melding i en konkurranse:
1. Gå til den ønskede konkurransen og Meldingsfliken..
2. Klikk på knappen Ny melding .
3. Vinduet for ny melding blir synlig
4. Skriv inn ønsket emne .
5. Ønsker du å vedlegge et dokument, klikk på legg til filer og velg hvilke filer du
vil vedlegge,
6. Klikk på knappen Send for å sende meldingen.

Side 32
Meldingsarkiv
Om du ønsker å se en oversikt over alle meldinger uavhengig konkurransene kan
du gå til meldingsarkivet. Meldingsarkivet finner du både på første siden under
meldinger og linken alle meldinger, eller ved å klikke på konvolutten øverst på
siden.
Meldingsarkivet viser meldingene som en tradisjonell e-post.
Om du har startet på en melding og lagret den, men ikke sendt den finner du den
under utkast.
Sletter du en melding i arkivet vil du fremdeldes finne den igjen på
konkurransen/kontrakten. For å slette en melding må du huke av meldingen du vil
slette så klikker du på knappen Mer ved siden av søkefeltet og så slett fra
rullgardinlisten.
Ønsker du å markere en melding som lest må du huke av meldingen, klikk på knappen
Mer og velg markert som lest fra rullgardinlisten.
Du kan sende meldinger fra arkivet, men det du må velge en referanse for å kunne
velge en mottaker. Det er ofte enklere å sende meldinger fra meldingsfliken på
konkurransen eller kontrakten..

Side 33
3.5 Tildeling
Når en konkurranse er fullført og tilbudsfristen er passert vil kjøperen evaluere alle
tilbud/besvarelser som har kommet inn og så velge den leverandøren som fyller de
kriteriene de har satt og som passer best til oppdraget. Leverandøren tildeles per
delkontrakt. Det er kun den tildelte leverandøren som kan tas med videre til
kontraktfasen. Hvis kjøperen går under Alcatel direktivet vil systemet sende ut en
automatisk email og systemmeldingen vil informere deg om du er tildelt kontrakt
eller ikke. Hvis kjøperen ikke er under Alcatel direktivet vil det ikke sendes ut
automatiske meldinger, men kjøperen vil manuelt sende informasjon om resultatet.
4 Kontraktshåndtering
Hvis du blir tildelt kontrakten vil du kunne se kontrakten under kontraktfliken på
svarssiden i konkurransen og du vil også finne den på første siden når du logger inn
under kontraktshåndtering.
Det er flere måter å jobbe med kontrakt i KGV og det avhenger av hvilken metode
oppdragsgiver har valgt. Kjøperen kan velge å inkludere kontrakten i systemet på
følgende måte:
- Enkel signeringsprosess betyr at en versjon er sendt og når du bekrefter den på
din side blir status automatisk til signert.
- Signering utenfor KGV innebærer at all signering skjer utenfor KGV-systemet.
Kontrakten finns i KGV for referanse. All informasjon kan endres når som helst i
prosessen av oppdragsgiveren. Leverandøren har mulighet å se kontrakten og
eventuelt vedlegge dokumenter etter at oppdragsgiveren har satt status til endelig..

Side 34
- Full signeringsprosess er den metoden som denne malen kommer gå gjennom
og som går ut på at både forslaget og den endelig versjonen av kontrakten må sendes
til leverandøren for signering gjennom systemet..
Når oppdragsgiveren skaper og sender første versjonen av kontrakten til deg er det
alltid utkastet om det er full signering. Hvis oppdragsgiveren har valgt full signering
skal alle endringer som blir gjort i avtalet sendes til deg som må godkjenne dem før
oppdragsgiveren kan sette kontrakten som endelig. Den endelig kontrakten er alltid
den samme som ble sendt til deg som forslag.
På samme måte som med konkurranser lagres all aktivitet i revisjonssporet og det
finns kommunikasjonsverktøy tilgjengelig for at det skal være enkelt å kommunisere
med oppdragsgiveren. Utover vanlige meldinger finns det også mulighet å benytte
seg av formulær for å løse problemer og diskusjoner mellom deg og
oppdragsgiveren. Kommunikasjon og signering av kontrakten
Kommunikasjonen rundt og signering av kontrakten kan gjøres online for å enkelt
spare all aktivitet for senere granske hele signeringsprosessen. Signeringen
begynner med at oppdragsgiveren tildeler avtalen til leverandøren og at et utkast av
avtalen sendes til den tildelte leverandøren. Denne prosessen påvirkes av hvilken
signeringsprosess oppdragsgiveren har valgt.
Er du ikke den leverandøren som har blitt tildelt kontrakten kommer du få en melding
som informerer deg om dette.
Mottak av kontraktsutkast
Når et utkast har blitt sendt deg vil du motta en automatisk melding som informerer
deg om utkastet. Her kommer det også an på hvilken signeringstype oppdragsgiveren
har valgt. Det er mulig at den enkle prosessen er valgt og da ser du kun kontrakten
en gang i stedet for to ganger som utkast og endelig ved full signering.
Å svare på en kontrakt:
1. Fra startsiden, klikk på linken under systemmeldingen for å komme direkte til
kontrakten, eller gå via kontraktens side under fliken [Kontrakt]. Du kan også
gå via linken kontrakter under Tjenester på venstre side.

Side 35
2. I fliken [Hovedkontrakt] ser man konktraktsdetaljene og konkurransen der
kontrakten ble skapt. For å svare på konktraktsforslaget, klikk på [Svar]
knappen.
3. Et lite pop-up vindu blir åpnet. Klikk på [Godkjenn kontrakt] knappen om du
godkjenner informasjonen som står under konkurransedetaljene, klikk på
[Avvis] knappen om du ikke godkjenner utkastet. En melding sendes
automatisk til oppdragsgiveren som informerer dem om ditt svar.Hvis
oppdragsgiver har valgt at du skal signere med digital signatur må du ha et
digitalt sertifikat installert på din pc.
4. Du har mulighet å tildele bruker rettigheter, Hvis kontrakteier og signerer skal
være en annen en deg skal du endre det i systemet.
5. Hvis oppdragsgiver har bedt deg signere digitalt med norsk bankid klikk på
«Norsk Bank ID» og følg instruksjonene deretter

Side 36

Side 37

Side 38
Klikk på [Tildel brukerrettigheter] knappen.
Legg til brukere til kontrakten ved å klikke knappen [Legg til/fjern brukere].

Side 39
Velg personen/personene du ønsker å legge til og flytt ham/henne ved å klikke på
pilen som peker til høyre. Lagre endringene..
For å velge en ny eier klikk på knappen [Endre eier]
Velg personen som skal være ny eier.

Side 40
Eier av kontrakten har nå blitt endret.
For å tildele en bruker som skal være ansvarlig for kontrakten klikk på knappen [Tildel
ansvarlig]. Velg brukeren på samme måte som når du endret eier og lagre
endringene..
Motta endelig kontrakt
Om kjøperen endrer noe i avtalen etter at du har godkjent forslaget må de sende et
nytt forslag som du må godkjenne før en endelig avtale kan skapes. Når du har
godkjent den siste versjonen kan oppdrasgiveren markere avtalen som endelig og
sende den endelige versjonen.
Å motta en endelig kontrakt:
1. Du vil motta en automatisk melding når den endelig kontrakten er mottatt.
2. I kontraktslisten ser du kontraktens status er “Kontrakt tildelt” For å se
kontrakten og for å kontakte oppdragsgiveren klikk på kontraktets navn i
listen. Oppdragsgiveren blir informert om at du har sett den endelige
kontrakten når du klikker på linken..
3. Når du har sett den endelige kontrakten kan ikke oppdragsgiveren gjøre
endringer og kontrakten er signert.
4.1 Kontraktsendringer
Når den endelige kontrakten er signert kan det fremdeles forekomme enkelte
endringer. Disse endringene blir gjort under fliken [Endringer] som er tilgjengelig på
siden med kontraktsdetaljene. En endring blir gjort av oppragsgiveren. Endringer
håndteres med samme prosess som kontrakten, med utkast og endelig versjon.
Alle endringer som er gjort lagres sammen med all annen aktivitet i revisjonssporet.
Revisjonsporet for kontrakten finner du under fliken [Revisjonsspor] på
kontraktsiden.
Å svare på en endring:

Side 41
1. Du vil motta en automatisk melding når det blir utført en endring i kontrakten.
2. Endringen vises under fliken [Endringer] . Klikk på linken i endringsnavnet.
3. Klikk på [Aksepter kontrakt] om du godkjenner endringen, klikk på [Avvis]
knappen om du ikke godkjenner. En automatisk melding vil bli sendt til
oppdragsgiveren som informerer dem om ditt svar.
4. Så fort endringen er godkjent vil oppdragsgiveren sende en endelig versjon av
endringen til deg. Endringer følger samme prosess av godkjennig som
kontraktet..
4.2 Meldinger
Under kontraktsbehandlingen, signeringen og fram til kontrakten er avsluttet kan du
sende meldinger til kjøperen. Du sender meldinger fra meldingsfliken på kontrakten
eller fra meldingsarktivet, se delen om meldinger under konkuranse.
5 Generell bruker informasjon
5.1 Spørsmål og svar (Q&A) modul
Spørsmål og svar er en modul som brukes av en del oppdragsgivere som tillater
leverandører å stille spørsmål der svarene blir sendt til alle leverandørene. Modulen
fungerer likt meldingsmodulen, men den kan brukes som en oppslagstavle med
spørsmål fra leverandører. Meldingsmodulen fungerer selvsagt selv om man bruker
spørsmål og svars modulen også.
Prosessen for leverandørspørsmål er følgende: Du stiller et spørsmål under
konkurransetide, oppdragsgiveren har mulighet til å redigere spørsmålet for å kunne
ta bort informasjon om en spesifikk leverandør og så publisere spørsmålet og svaret.
Nå kanalle leverandører som har vist interesse eller akseptert en invitasjon se svaret.
Leverandøren har ikke mulighet til å stille spørsmål etter at tidsfristen for å stille
spørsmål er passert eller hvis oppdragsgiver ikke har satt en tidsfrist for å stille
spørsmål.
Hvis oppdragsgiveren ønsker å sende ut informasjon til alle leverandørene som er
med i konkurransen via spørsmål og svar modul kan de opprette et spørsmål selv
og skrive inn svaret og publisere det sammen med de vanlige spørsmålene fra
leverandørene. Oppdragsgiveren kan ikke stille spørsmål etter tidsfristen for
spørsmål har gått ut eller det ikke er satt en frist for spørsmål og svar.
Oppdragsgiveren har også mulighet til å kopiere spørsmål som har blitt sendt via
meldingsfunksjonen over til spørsmål og svarmodulen.

Side 42
Leverandørsvisning
Leverandøren vil finne spørsmål og svar fra svarsfliken, “Mitt tilbud”, se bilde under.
Leverandøren vil finne listen over stillte spørsmål og svarene som har blitt publisert
av oppdragsgiveren.
Når oppdragsgiveren svarer på et spørsmål vil konkurranseeieren hos leverandøren
motta et e-postvarsel. Det er også mulighet til å skrive ut spørsmålene og svarene
ved å klikke på knappen[Utskrift] .
5.2 Endre brukerprofil
Når du er logget inn har du tilgang til instillinger og detlajer om din brukerprofil og du
kan endre dem om du ønsker det.
Å endre brukerdetaljer:
1. Klikk på din profil på toppen av siden

Side 43
2. Klikk på Endre knappen under Brukerinformasjon for å endre brukerdetaljer
som navn, brukernavn, e-postadresse, passord, e-postvarslinger, språk med
mer. Endre det du ønsker og klikk på [Lagre].
Instillinger for e-postvarsel
Meldinger blir sendt til deg fra systemet når det skjer bestemte hendelser i systemet.
En systemmelding blir alltid sendt ved disse hendelsene, men du kan også velge å få
e-postvarsel i tillegg.
Du kan også velge å få varsel/påminnelse om konkurranser du har meldt interesse
på, men hvor du ikke har sendt inn noe tilbud på. Varselet blir sendt fem (5) dager før
konkurransens tidsfrist og den blir kun sendt en gang.
Hver bruker hos leverandøren kan sette opp om han vil ha varsler på sin bruker. Hvis
du huker av boksen «Konkurranse tilbudsfrist melding» vil du motta varsel om tidsfrist
for alle konkurranser du har tilgang til.
Brukeren vil få e-postvarsel hvis:
Han er eier av et tilbud/konkurranse
Han har meldt interesse, men ikke har sendt inn tilbud.
Han har sendt inn et tilbud, men har endret tilbudet etter innsendelsen..
Alle nye brukere har e-postvarslinger aktivert som grunninnstilling. Eldre brukere har
ikke varslingene aktivert som grunninnstilling.
Active X instillinger
ActiveX er en kontroller som kan lastes ned og installers på din pc. For å åpne for
mer funksjonalitet i KGV. Aktiv X er kun tilgjenglig med windows og Internet Explorer

Side 44
som nettleser.. For å installere ActiveX må du ha tilgang til å installere programmer
på din pc for eksempel at du er administror..
Åpne brukerinnstillinger og klikk på koblingen "Endre" ved siden av ActiveX til åpne
ActiveX-innstillingene. Hvis du vil installere ActiveX-kontroller en etter en, klikker du
på [Last ned] -knappen ved siden av hver kontroller. Det er også mulig å installere
en pakke med alle kontroller.

Side 45
Om du ikke har tilgang til å installere programmer kan du laste ned instllasjonen i en
pakke og be din lokale support å installere ActiveX-pakken.
Under kan du se hvilke ActiveX som er tilgjengelige. Det finns enkelte andre Active X
som kun er en del av en betaltjeneste for oppdragsgivere.
ActiveX Description
Upload manager ActiveX kontrollen Upload Manager er et verktøy for å laste opp flere filer og mappestrukturer fra din lokale disk til et hvilket som helst dokumentarkiv på systemet Utviklet av eu-supply
Chart FX Chart FX brukes i eAuksjon module for å vise en graf over budene som har blitt lagt Utviklet av Software FX
CAPICOM CAPICOM ActiveX objektet fra Microsoft brukes til å opprette digitale signaturer. Utviklet av Microsoft
Flash Flash ActiveX objekter fra Macromedia brukes til å vise utvidede grafikker i filer. Utviklet av Macromedia
Digital signatur Utility ActiveX objektet `Digitale Signatur Utility` sørger for at du kan signere dokumenter digitalt, og verifisere dokumenter som ble digitalt signert. Utviklet av eu-supply
5.3 Dokumentarkiv
Dokumentarkivet gir deg muligheten til å lagre dokumenter i systemet. Dette kan være
dokumenter som dere trenger til flere konkurranser/tilbud og da trenger dere ikke
laste opp det flere ganger..
De følgende dokumentarkivene er tilgjengelig:
Firmamappe – her lagrer du dokumenter som du vil dele med andre brukere i din
bedrift og som dere skal bruke i konkurranser..
Brukermappe – Her lagrer du dine personlige dokumenter. Det er kun du som har
tilgang til dokumentene.
Når du skal levere et tilbud og du skal legge ved dokumenter så kan de kopieres fra
arkivene nevnt over til din besvarelse. Dokumentet er kopiert ikke linket. Endringer i
arkivene vil ikke påvirke din besvarelse.
Last opp dokumenter fra pc
Dokumenter kan enten bli lastet opp direkte eller skjemalegges til å finne sted utenfor
kontortid om det er en stor mengde data som skal lastes opp

Side 46
Laste opp dokumenter fra din PC til firmamappen, uten Upload Manager
(standard)
1. Fra hjemmesiden, klikk på Dokumenter
2. Klikk på knappen [Last opp filer].
3. Klikk på Browse og velg dokumentet du vil laste opp
4. Klikk på [Last opp] og [Tilbake]
Last opp dokumenter fra din PC i en konkurranse uten Upload Manager
(standard)
1. Fra hjemmesiden, åpne konkurransen.
2. Klikk på [Legg til dokumenter].
3. Klikk på Browse og velg dokumentene du vil laste opp.
Last opp flere dokumenter samtidig fra din PC
Hvis du bruker Upload Manager, kan du laste opp flere dokumenter i KGV samtidig.
Installer Upload Manager til din PC: (se tidligere avsnittom Active X)
1. Klikk på din egen brukerprofil
2. Klikk på endre ved Active X instillingene
3. Klikk på msi-pakken nederst i venstre hjørne og kjør filen.
4. Etter at installeringen er klar og siden er oppdatert skal Upload Manager bli
grønn. Huk av i ruten ved Upload Manager og klikk på Lagre..
Vær sikker på at Upload Manager kun er huket av om den er installert og grønn, ellers
kommer systemet forsøke og bruke en funksjon som ikke er installert som kan
forårsake problemer ved opp- og nedlasning.
Opplastning av dokumenter fra din PC til mine documenter i en konkurranse
med Upload Manager:
1. Fra startsiden, åpne konkurransen
2. Klikk på knappen [Legg til dokumenter].
3. Nå¨skal Upload Manager vise filer og mapper som kan velges fra din PC.

Side 47
4. Velg de filer/mapper du ønsker å last opp ved å huke av i ruten ved siden av
dokumentet/mappen.
5. Klikk på [Last opp] knappen og så [Klar]
I enkelte tilfeller er ikke dokumentene synlige med en gang. Årsaken til dette er at
filene plaseres i en opplastningskø. Vent da ca 10-15 minutter og se om filene har
blitt lastet opp.
Skjemalagt opplastning av dokumenter (kun med Upload Manager):
1. Fra startsiden gå til mappen/arkivet du ønsker å laste opp dokumenter til
2. Klikk på knappen [Last opp dokumenter] . Velg filene du ønsker å laste opp.
3. Klikk på knappen [Schedule]. Det åpnes et vindu der du kan velge når
opplastningen skjer. Din PC kommer starte opplastningen på den tiden du har
valgt om den er på oppkoblet til internet. .
MERK! PCen må være på og koblet til intertnet for at opplastningen skal kunne skje..
Om du ønsker å stoppe eller ser status for opplasningen klikk på Planlagte
innlesninger fra startsiden.Eller klikk på ikonet i verktøysfeltet på din PC.

Side 48
Et vindu åpnes med en liste over dine planlagte opplastninger og deres status.
Last opp dokumenter til et kvalifiserings spørsmål
Av og til krever kjøperen at det lastes opp dokumenter som tillegg til svaret.
4. Åpne konkurransen fra startsiden.
5. Klikk på knappen [Besvar krav/kriterier]
6. Svar på spørsmålet og lagre.
7. Klikk på mappen til høyre for spørsmålet (rød mappe betyr krav skal
vedlegges, gul mappe dokument kan vedlegges)
8. Klikk på knappen [Last opp filer]
9. Velg de dokumenter du skal legge til og klikk på [Last opp] og så [Lukk
vindu]for å gå tilbake.
5.4 Digital signering
Kjøperen kan be seg signere digitalt, om det er tilfelle følg stegende under
1. Klikk på send
2. Velg signeringsmetode
3. Signer med dine KGV innloggningsdetaljer
4. Velg det sertifikat du skal signere med

Side 49

Side 50

Side 51
Hvis du velger sertifikat installert på pcen velg sertifikatet du ønsker å bruke og klikk
ok

Side 52
Leverandører har mulighet til å se sertifikatet før de signerer.

Side 53
6 E-Auksjon
6.1 Bekreft ditt første bud i auksjon
Hvis oppdragsgiveren har valgt å benytte E-Auksjon starter leverandøren med å
legge første budet som et tilbud i en konkurranse uten auksjon. Er E-Auksjon valgt
som resultat av en konkurranse i systemet brukes totalbudet som første bud i
auksjonen.
Som leverandør må du bekrefte at korrekt bud er lagt. Dette kan ikke endres i
etterkant, bortsett fra et lavere bud i henhold til budreduksjonen satt av
oppdragsgiveren, om det er en omvendt auksjon.
Send svar om budet er korrekt som ditt offisielle første bud. Du kommer nå til et bilde
hvor du kan se budet ditt og tiden til auksjonen starter.
Eksempelet viser E-auksjon med en delkontrakt

Side 54
Når en auksjon har startet kan du legge bud, du kan også se instruksjoner på toppen
av skjermen for hva som gjelder i auksjonen.
6.2 Budgivningsstart, levere bud og automatiske advarsler
På eksempelet under ser dere det bildet om oppdragsgiveren har valgt å vise
rangeringen. Oppdragsgiveren kan også velge å vise det beste budet, men ingen
kommer se budgiverens navn. Leverandørene kan også se at det minste steget for
et annet bud er 0,20% og så videre. I eksempelet under ser vi det beste budet som
kommer vinne om det ikke kommer noe annet bud. For å kunne legge et bud må det
nye budet være minst 0,20% lavere enn det nåværende budet. Forlengelsestiden er
420 sekunder i dette eksempelet hvilket betyr at hvis en leverandør legger det beste
budet (det vinnende budet) rett før deadline så blir auksjonen forlenget i 420 sekunder
for å gi de andre leverandørene en sjanse til å svare. Alle disse instillingen er bestemt
av oppdragsgiveren i hver auksjon..
I eksempelet under legger leverandøren et bud som er mye lavere enn tidligere bud.
Leverandøren får da en advarsel og behøver bekrefte at det nye budet skal være så
mye lavere.

Side 55
Leverandøren kan da velge å avbryte for å legge rett bud. Hvis leverandøren legger
et bud som er nesten det samme som forrige bud (f.eks forrige bud var 4900 og nytt
bud 4898) vil leverandøren få en advarselen under at budet er minsket med for lite,
det er satt krav på en senkning på minst 0,2%.
Klikk på Avbryt og legg inn et nytt bud som følger reglene, i dette eksempelet 4800.
Det nye budet følger reglene og ingen feilmelding vises. Klikk på Bekreft bud for å
legge inn budet.
Legger du et bud som allerede har blitt lagt vil du se følgende feilmelding. Dette
gjelder kun hvis oppdragsgiveren har satt som krav at man ikke kan komme med
like bud.

Side 56