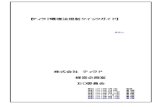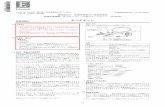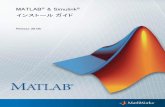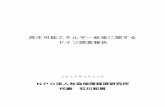【ティラド環境法規制クイックガイド】...改訂:2015年6月17日 第3版 改訂:2016年7月22日 第4版 改訂:2016年11月4日 第5版 改訂:2017年9月19日
K-Libnet - library.pref.kyoto.jp · 改訂履歴 版 改訂 改訂箇所 ページ 改訂内容...
Transcript of K-Libnet - library.pref.kyoto.jp · 改訂履歴 版 改訂 改訂箇所 ページ 改訂内容...
改訂履歴
版 改訂 改訂箇所 ページ 改訂内容
初版 平成 28 年 2 月 初版作成
1.1 版 平成 28 年 2 月 4 検索 6~10 検索画面修正
1.2 版 平成 28 年 11 月 12 学校支
援セット
58 学校支援セット追加
1.3 版 平成 28 年 11 月 直接借受 23 直接借受の返却時におけるその他館
での処理を追加
1.4 版 令和 1 年 12 月 図書検索 7 検索画面修正
1 ログイン画面 ..................................................................................................................... 1
2 画面共通 ............................................................................................................................ 2
2-1 ヘッダー ................................................................................................................... 2
2-2 フッター ................................................................................................................... 3
2-3 表示・検索・ソート機能 .......................................................................................... 4
3 メインメニュー(TOP 画面) .......................................................................................... 5
4 検索 ................................................................................................................................... 6
4-1 図書検索(横断検索).............................................................................................. 7
4-1-1 検索対象の絞り込み ......................................................................................... 7
4-1-2 検索結果の表示 ................................................................................................ 8
4-2 雑誌検索 ................................................................................................................. 10
5 相互貸借メイン画面 ........................................................................................................ 12
5-1 連絡協力車スケジュール ........................................................................................ 14
5-2 相互貸借情報一覧 ................................................................................................... 15
5-3 借受業務 ................................................................................................................. 16
5-3-1 借受要求 ......................................................................................................... 16
5-3-2 借受受領 ......................................................................................................... 18
5-3-3 返却資料確保 .................................................................................................. 20
5-3-4 直接借受 ......................................................................................................... 22
5-3-5 借受資料一覧抽出 .......................................................................................... 24
5-3-6 借受要求取消 .................................................................................................. 26
5-4 貸出業務 ................................................................................................................. 27
5-4-1 借受要求受付 .................................................................................................. 27
5-4-2 予約資料確保・予約回答取消 ........................................................................ 30
5-4-3 返却受領 ......................................................................................................... 32
5-4-4 直接貸出・予約 .............................................................................................. 34
5-4-5 貸出資料一覧抽出 .......................................................................................... 36
5-4-6 借受要求取消了承・取消不可 ........................................................................ 38
6 レファレンス ................................................................................................................... 40
6-1 レファレンスメイン画面 ........................................................................................ 40
6-2レファレンス作成画面 ............................................................................................. 41
7 リクエスト ...................................................................................................................... 44
7-1 リクエスト作成画面 ............................................................................................... 44
7-2 リクエスト管理画面 ............................................................................................... 45
8 メッセージ ...................................................................................................................... 46
8-1 メッセージ一覧画面 ............................................................................................... 46
8-2 メッセージ作成画面 ............................................................................................... 47
8-3 メッセージ作成完了画面 ........................................................................................ 48
9 掲示板 .............................................................................................................................. 49
9-1 掲示板一覧画面 ...................................................................................................... 49
9-2 掲示板投稿画面 ...................................................................................................... 50
9-3 掲示板投稿完了画面 ............................................................................................... 51
10 統計管理 ...................................................................................................................... 52
10-1 統計抽出画面 ...................................................................................................... 53
11 システム管理 ............................................................................................................... 54
12 学校支援セット ........................................................................................................... 55
1
1ログイン画面
相互貸借番号とは?
K-Lib 内で、相互貸借を行う場合に、それぞれの相互貸借に固有の番号をふり、貸出票
にその番号とバーコードが印刷されます。
バーコード・リーダーを使用すると、個々の入力をしなくても、資料の選択(チェック)
が可能です。
ID、パスワードは、他に漏洩がないように十分注意してください
また、パスワードは定期的に変更されることを推奨します
ID、パスワードを入力
→ ログインボタンをクリッ
クします
2
2画面共通
2-1ヘッダー
メニュー 内容
K-Libnet TOP ページヘのリンク
検索 検索を行うことができます
相互貸借 相互貸借の実行、状態の確認を行うことができます
レファレンス 図書館間でレファレンスの送受信を行うことができます
リクエスト 市町村図書館等から府立図書館宛にリクエストを送信することや
リクエストの状態を確認することができます
メッセージ 参加館間で自由にメッセージの送受信ができます(メール機能)
掲示板 参加館が自由に投稿できる掲示板です
統計管理 業務統計(相互貸借数、総合目録 DB 等の統計)の出力ができます
システム管理 ログインユーザー(参加館)のパスワード、詳細情報を変更すること
ができます
ヘルプ(?マーク) K-Libnet の使い方を調べることができます
ログアウト 情報を初期化してログイン画面に遷移します
3
2-2フッター
機能 内容
件数表示 全件数と表示件数を確認できます
文字サイズ変更 小|中|大ボタンをクリックし、文字サイズを変更できます
(見出しサイズは変更対象外)
ページ遷移 表示件数が 1 ページ以上になる場合に表示されます
前、次ボタンをクリックすると前後へ 1 ページ遷移します
数字ボタンをクリックすると各指定のページへ遷移します
ページトップ移動 画面を一番下までスクロールすると表示されます
△ボタンをクリックすると画面上部へ移動します
4
2-3表示・検索・ソート機能
機能 内容
表示件数 表示件数を変更することができます
【10 件(デフォルト)、25 件、50 件、100 件】
検索 入力欄に入力された文字列がタイトル、本文に含まれているものを
表示します
リフレッシュ 表示内容を初期表示状態に戻します
ソート 各項目の右側にある△|▽ボタンをクリックすると表示内容が昇順、
降順にソートされます
5
3メインメニュー(TOP 画面)
メニュー 内容
借受要求
受付中の資料
借受要求中の件数を表示し、そのリンクをクリックすると
借受要求一覧に遷移します
未読メッセージ 未読メッセージの件数を表示し、そのリンクをクリックすると
メッセージ一覧に遷移します
未読掲示板 未読掲示板の件数を表示し、そのリンクをクリックすると
未読掲示板一覧に遷移します
新規レファレンス 新規レファレンスの件数を表示し、そのリンクをクリックすると
新規レファレンス一覧に遷移します
利用者からの
取寄せ依頼
e サービスの取寄せ依頼の件数を表示し、そのリンクをクリックする
と取寄せ要求一覧に遷移します
取寄せ申込みeサービス採用館のみ取寄せ依頼件数が表示されます
画面を更新した日時を表示します
新着メッセージを一覧表示します
新着メッセージの内容を表示します
(各機能の一覧画面参照)
ログインしているスタッフの最終ログイン日時、
所属館名称を表示します
チェックをつけたメッセージを
既読にします
7
4-1図書検索(横断検索)
4-1-1検索対象の絞り込み
タイトル等を入力し
検索ボタンをクリック
絞り込み対象を選択できます
K-Libnet 京都府図書館総合目
録(図書)をクリックする
と、タイトル等の入力がクリ
アされます
8
リンク名 内容
全域 京都府全域を対象として、表示をします
府立 府立関連図書館を対象として、表示をします
京都市 京都市関連図書館を対象として、表示をします
南部 南部エリアの関連図書館を対象として、表示をします
中部 中部エリアの関連図書館を対象として、表示をします
北部 北部エリア関連図書館を対象として、表示をします
大学(参加館) 総合目録ネットワークに参加している大学を対象として、
表示します。
大学(連携館) 総合目録ネットワークと連携している大学を対象として外
部サイトを表示します
国立国会図書館・関西館 国立国会図書館・関西館との連携として NDL ONLINE を
表示します。
4-1-2検索結果の表示
書名表示行をクリックすると、OPAC リ
ンクと、相互貸借ボタンが表示されます
おぱc
9
この画面で検索結果の各行をクリックすると、所蔵館への OPAC リンクと、相互貸借の依
頼画面へ展開します。
各図書館の名前をクリックすると相手館
の OPAC が表示されます
相互貸借依頼画面を開き
ます
12
5相互貸借メイン画面
借受業務 内容
借受要求(図書検索) 図書を検索し、借受要求を行います
借受要求(雑誌検索) 雑誌を検索し、借受要求を行います
借受受領 貸出館から資料が届いたときに行います
返却資料確保 利用者から資料が返却されたときに行います
直接借受 他府県等から届いた資料を登録したいとき等に行います
借受資料一覧抽出 現在借受している資料や過去に借受けた資料を検索すると
きに行います
貸出業務 内容
借受要求受付 自館の資料に対する借受要求を受け付けるときに行います
予約資料確保・予約回答取消 予約了承した資料が貸出可能な状態になった場合、「予約資
料確保」を行います。また、過去に行った予約了承を取消
すときに「予約回答取消」を行います
返却受領 貸出した資料が返却されたときに行います
直接貸出・予約 直接相手館に資料を貸出すとき、または、予約するときに
行います
貸出資料一覧抽出 現在貸出している資料や過去に貸出した資料を検索すると
きに行います
13
取寄せ依頼 内容
取寄せ依頼受付中 利用者からの取寄せ依頼を受け付けるときに行います
連絡協力車スケジュール 連絡協力車の運行予定日や巡回先を見ることができます
相互貸借情報一覧 参加館の相互貸借情報を見ることができます
16
5-3借受業務
5-3-1借受要求
借受業務を行う為の資料検索を行います。本システムでは以下の 2 画面から資料検索が
行えます。
借受要求 ①TOP 画面
借受要求 ②相互貸借メイン画面
1. 検索をクリックし、図書検索又は雑誌検索画面へ遷移します
2. 相互貸借をクリックし、相互貸借メイン画面へ遷移します
借受要求(図書検索)ボタンまたは
借受要求(雑誌検索)ボタンをクリックします
17
借受要求 ③図書検索画面
検索方法は 4-1 図書検索を参照してください。
④検索結果(借受要求)画面
該当の書名表示行をクリックするこ
とでボタンが表示されます
相互貸借依頼ボタンをクリックする
と検索結果画面が表示されます
必要なところを入力し、申込ボタンをクリックする
と、借受要求が流れます
※印刷ボタンをクリックすれば、印刷も可能です
所蔵館が複数ある場合は、↑または↓ボタン
で順位の変更、×ボタンで要求しない館を削除
することができます(順位は、連絡協力車の巡
回日や借受数等によって自動で表示されます)
18
5-3-2借受受領
借受受領 ①相互貸借メイン画面
借受受領 ②借受受領画面
借受受領ボタンをクリックします
申込先を選んで抽出が可能です
貸出票のバーコードをスキャ
ンすると、相互貸借番号が入
力され、該当のものにチェッ
クが入ります
詳細ボタンをクリックすると相互貸借詳細画面へ遷移します
該当のものをチェック、または、相互貸借番号
を入力し、処理実行ボタンをクリックします
20
5-3-3返却資料確保
返却資料確保 ①相互貸借メイン画面
返却資料確保 ②返却資料確保画面
返却資料確保ボタンをクリックします
申込先を選んで抽出が可能です
貸出票のバーコードをスキャン
すると、相互貸借番号が入力さ
れ、該当のものにチェックが入
ります
詳細ボタンをクリックすると相互貸借詳細画面へ遷移します
該当のものをチェック、または、相互貸借番号
を入力し、処理実行ボタンをクリックします
22
5-3-4直接借受
直接借受 ①相互貸借メイン画面
直接借受 ②直接借受相手選択画面
直接借受ボタンをクリックします
貸出館を選択し、次へボタンをクリックします
※未参加館の場合、その他にチェックを入れて
ください
23
直接借受 ③直接借受相手登録画面
※直接借受を登録した資料は、貸出館がその他館の場合は返却資料確保をした翌日に自動
的に完了へ移行します
返却期限は yyyymmdd の形式(数字 8 桁)で入力してください
書名等を入力し、登録ボタンをクリックします
以後は、通常の流れで処理してください
24
5-3-5借受資料一覧抽出
借受資料一覧抽出 ①相互貸借メイン画面
借受資料一覧抽出 ②借受資料一覧抽出画面
借受資料一覧抽出ボタンをクリックします
相互貸借番号や申込日、貸出日、完了日を
入力して検索することもできます
現在、借受している資料や過去に借受け
た資料を検索することができます
抽出したい状態と貸出館を選択し、次へ
ボタンをクリックします
25
借受資料一覧抽出 ③借受資料一覧画面
抽出した一覧が表示され、この画面から「借受受領」などの処理をすることもできます
借受資料一覧抽出 ④相互貸借詳細画面
詳細ボタンをクリックすると相互貸借詳細画面へ遷移します
ボタンをクリックします
相互貸借状態により表示されるボタン
が異なります
・「借受要求中」または「貸出中予約」
または「発送準備中」の場合:
借受要求取消ボタン
・「発送準備中」の場合:
借受受領ボタン
・「貸借中」の場合:
返却資料確保ボタン
相互貸借メモの登録も可能です
26
5-3-6借受要求取消
借受要求取消 ①借受資料一覧画面
状態が「借受要求中」「貸出中予約」「発送準備中」の場合は、借受要求取消をすることが
できます
借受要求取消 ②相互貸借詳細画面
申込先等を選んで抽出が可能です
貸出票のバーコードをスキャン
すると、相互貸借番号が入力さ
れ、該当のものにチェックが入
ります
詳細ボタンをクリックすると相互貸借詳細画面へ遷移します
該当のものをチェック、または、相互貸借番号
を入力し、処理実行ボタンをクリックします
借受要求取消ボタンをクリックします
・状態が「借受要求中」の場合は、
「完了」に変更されます
・「貸出中予約」、「発送準備中」の場合
は、相手館へ要求取消のメッセージ
が表示されます(その時、資料の状
態は「貸出中予約」、「発送準備中」
のままですが、相互貸借詳細画面の
相互貸借メモに「貸借要求取消」と
表示されていれば、処理が正常に
実行されています)
・相手館が「取消了承」行えば完了と
なり、「取消不可」を行えば要求を
取消すことはできません(既に連絡
車で発送した場合等)
・「発送準備中」の場合
借受受領ボタン
・「貸借中」の場合
返却資料確保ボタン
相互貸借メモの登録も可能です
27
5-4貸出業務
5-4-1借受要求受付
借受要求受付 ①相互貸借メイン画面
借受要求受付 ②借受要求受付画面
借受要求受付ボタンをクリックします
申込先等を選んで抽出が可能です
詳細ボタンをクリッ
クすると相互貸借詳
細画面へ遷移します
該当のものをチェックして、「貸出了
承」「予約了承」「貸出不可」を選択の
上、処理実行ボタンをクリックします
連絡協力車巡回日当日に処理する場合
は「今日発送する」にチェックします
【横断検索の場合】
初期画面では空欄なので、資料コード等を入力します
(入力すると貸出票の請求記号欄に印刷されます)
【データ提供館の場合】
自動で入力されます(該当のものにチェックを入れる
と貸出票の請求記号欄に印刷されます)
「貸出了承」を選択して、処理実行ボタンをクリックすると、別画面で「貸出票」が
表示されるので、印刷ボタンで印刷します
該当資料に「貸出票」をはさんで貸出を行います
30
5-4-2予約資料確保・予約回答取消
予約資料確保・予約回答取消 ①相互貸借メイン画面
予約資料確保・予約回答取消 ②予約資料確保画面
予約資料確保・予約回答取消ボタンをクリックします
申込先等を選んで抽出が可能です
詳細ボタンをクリックすると相
互貸借詳細画面へ遷移します
予約了承した資料の一覧が表示されます
該当のものをチェックして、「予約資料確保」を選択の
上、処理実行ボタンをクリックします
予約を取消したい場合は、「予約回答取消」を選択の
上、処理実行ボタンをクリックします
連絡協力車巡回日当日に処理する場合
は「今日発送する」にチェックします
「予約資料確保」を選択して、処理実行ボタンをクリックすると、別画面で「貸出票」
が表示されるので、印刷ボタンで印刷します
該当資料に「貸出票」をはさんで貸出を行います
32
5-4-3返却受領
返却受領 ①相互貸借メイン画面
返却受領 ②返却受領画面
返却受領ボタンをクリックします
申込先等を選んで抽出が可能です
詳細ボタンをクリックすると相互貸借詳細画面へ遷移します
貸出中の資料の一覧が表示され、返却さ
れたものをチェック、または、相互貸借
番号を入力し、「返却受領」を選択の
上、処理実行ボタンをクリックします
返却票のバーコードをスキャン
すると、相互貸借番号が入力さ
れ、該当のものにチェックが入
ります
33
返却受領 ③相互貸借詳細画面
任意のボタンをクリックします
相互貸借メモの登録も可能です
返却期限を変更することができます
新しい返却期限日を入力し、更新ボタン
をクリックしてください(借受館から
貸出期間の延長依頼があり、それに応じ
る場合等にご利用ください)
34
5-4-4直接貸出・予約
直接貸出・予約 ①相互貸借メイン画面
直接貸出・予約 ②直接借受相手選択画面
直接貸出・予約ボタンをクリックします
借受館を選択し、次へボタンをクリックします
※未参加館の場合、その他にチェックを入れて
ください
35
直接貸出・予約 ③直接貸出・貸出予約登録画面
返却期限日は yyyymmdd(数字 8 桁)で入力してください。
※データ提供館のみ所蔵番号で検索することができます(所蔵番号欄に該当の資料コー
ドを入力し、検索ボタンをクリックすると、書名等が自動で表示されます)
書名等を入力し、「直接貸出」か「貸出予約」にチェッ
クを入れ、登録ボタンをクリックしてください
「直接貸出」を選択した場合は、別画面で「貸出票」
が表示されるので、印刷ボタンで印刷します
以後は、通常の流れで処理してください
36
5-4-5貸出資料一覧抽出
貸出資料一覧抽出 ①相互貸借メイン画面
貸出資料一覧抽出 ②貸出資料一覧抽出画面
貸出資料一覧抽出ボタンをクリックします
相互貸借番号や申込日、貸出日、完了日
を入力して検索することもできます
現在、貸出している資料や過去に借受けた
資料を検索することができます
抽出したい状態と借受館を選択し、次へ
ボタンをクリックします
37
貸出資料一覧抽出 ③貸出資料一覧画面
貸出資料一覧抽出 ④相互貸借詳細画面
詳細ボタンをクリックすると相互貸借詳細画面へ遷移します
抽出した一覧が表示され、この画面から「貸出了承」
などの処理をすることができます
また、貸出票を再発行する場合は、該当するものに
チェックを入れ、貸出票印刷ボタンをクリックする
と、貸出票の画面が出るので、その中の印刷ボタンで
再発行することができます
※貸出館のみ貸出票の再発行をすることができます
ボタンをクリックします
相互貸借メモの登録も可能です
返却期限を変更することができます
新しい返却期限日を入力し、更新ボ
タンをクリックします(借受館から
貸出期間の延長依頼があり、それに
応じる場合等にご利用ください)
相互貸借状態により表示されるボタン
が異なります
・「発送準備中」の場合:
貸出了承取消ボタン
・「借受要求中」の場合:
貸出了承ボタン
予約了承ボタン
貸出不可ボタン
・「貸出中予約」の場合:
予約資料確保ボタン
予約回答取消ボタン
・「貸借中」または「返却発送前」の
場合:
返却受領ボタン
督促ボタン
強制終了ボタン
また、相互貸借状態により貸出票ボ
タンまたは予約票ボタンが表示され
ます
39
借受要求取消了承・取消不可 ②相互貸借詳細画面
「取消了承」を実行すると、状態は完了に
変わります。(相互貸借詳細画面を閉じて
も、一覧には再抽出しないと状態が反映さ
れません。)
・「取消了承」された場合は、相手館にメ
ッセージは表示されませんので、借受館
は、状態の変更をもって判断してくださ
い。
・「取消不可」された場合は、相手館にそ
の旨メッセージが表示されます。
貸出館は、取消を了承する場合は、「取消了承」、状態が「発
送準備中」で、すでに現物を連絡車で発送した場合は、「取消
不可」の処理を実行してください。
40
6レファレンス
6-1レファレンスメイン画面
レファレンス詳細画面
回答済みのレファレンスには
「済」が表示されます
レファレンスの詳細を確認することが
できます
編集ボタン:レファレンス編集ができます
印刷ボタン:レファレンス詳細を印刷します
削除ボタン:レファレンスを削除します
回答ボタン:レファレンスに回答します
解決ボタン:レファレンスの状態を
解決済みにします
回答の編集は回答を行った館のみ編集ができます。
[編集]リンクをクリックし、回答内容と参考文献を入力
後、[反映]リンクをクリックしてください。
「タイトル」、「内容」をフリーワードで検索することができま
す。また登録館・登録日等でも検索できます
レファレンス作成画面へ遷移します
42
アイコン 説明
入力欄全体を HTML 表示にします。
フォーマットを設定します。
下記が選択できます。
・段落
・引用
・見出し1
・見出し2
・見出し3
・見出し4
選択した文字列を太文字に変更します。
選択した文字列を斜体に変更します。
選択した文字列に下線を引きます。
選択した文字列に取り消し線を引きます。
<内容入力欄の使用方法>
43
リンクの作成:新規にリンクを作成します。
リンクの削除:選択したリンクを削除します。
選択した文字列を左揃えにします。
選択した文字列を中央揃えにします。
選択した文字列を右揃えにします。
選択した文字列を両端揃えにします。
順序なしリストを作成します。
順序ありリストを作成します。
文字色を指定します。
文字の背景色を指定します。
横罫線を追加します。
内容入力欄を全画面表示します。
※メッセージ・掲示板・レファレンス・システム管理(お知らせ登録)画面共通です。
44
7リクエスト
7-1リクエスト作成画面
内容を入力し、保存ボタンをクリックします
リクエスト作成完了(確認画面)
リクエストの状況を確認する場合は、
リクエスト管理画面へボタンをクリックします
入力値を初期表示状態に戻す場合、
リセットボタンをクリックします
45
7-2 リクエスト管理画面
自館が送ったリクエストが表示されます
リクエスト詳細画面
リクエストの現在の状態を
確認することができます
取消ボタン:リクエストを取消ます
ダウンロードボタン:リクエスト詳細を.TXT 形式で保存します
印刷ボタン:リクエスト詳細を別ウィンドウで表示します
表示した画面の印刷が可能です
リクエストを取消する場合は該当図書に
チェックし、取消ボタンをクリックします
46
8メッセージ
8-1メッセージ一覧画面
メッセージ作成画面に遷移します
メッセージ詳細画面
表示するメッセージを絞り込むことができます
該当のものをチェックし、既読にするボタンを
クリックします 送信者が重要にチェックをした場
合、「!」マークが表示され列の背
景色がピンクとなりますます
添付ファイルがある場合、
「クリップ」マークが表示されます
印刷ボタン:メッセージの詳細画面を印刷します
未読ボタン:メッセージを未読状態にします
既読ボタン:メッセージを既読状態にします
返信ボタン:発信館へ返信します
全館へ返信ボタン:参加館全てに返信します
47
8-2メッセージ作成画面
※check ボタンは、それぞれの check 状態を反転させます
メッセージを送信する相手館を選択します
check ボタンをクリックすると、対象の地域に属す
る全ての館を一括で選択することができます
内容を入力し、保存ボタンをクリックすると、
メッセージ作成完了画面へ遷移します
リンクを押下すると、
選択した相手館名が表示
されます
●の中に選択した相手館
総数が表示されます
メッセージを送信する相手館を選択し、
次へボタンをクリックします
重要なメッセージの場合は、□重要にチェックを
入れて送信すると一覧表示画面で「!」マークが
表示されます
48
8-3 メッセージ作成完了画面
ファイル添付画面
フォルダマークボタンをクリックし、データを選択します
その後、転送ボタンをクリックするとファイルが取り込まれます
転送したファイルを削除する場合、削除ボタンをクリックします
内容を確認し、保存ボタンをクリックすると、
メッセージ送信完了画面へ遷移します
49
9掲示板
9-1掲示板一覧画面
掲示板詳細画面
印刷ボタン:投稿の内容を印刷します
未読ボタン:投稿を未読状態にします
既読ボタン:投稿を既読状態にします
返信ボタン:投稿に返信をします
投稿内容作成画面に遷移します
表示するメッセージを絞り込むことができます
該当のものをチェックし、既読にするボタンを
クリックします
送信者が重要フラグを立てた場合、
「!」マークが表示され列の背景色
がピンクとなります
添付ファイルがある場合、
「クリップ」マークが表示されます
51
9-3掲示板投稿完了画面
ファイル添付画面
フォルダマークボタンをクリックし、データを選択します
その後、転送ボタンをクリックするとファイルが取り込まれます
転送したファイルを削除する場合、削除ボタンをクリックします
内容を確認し、送信ボタンをクリックすると、
掲示板投稿完了画面へ遷移します
52
10統計管理
メニュー 内容
相互貸借統計 相互貸借の統計を抽出することができます
相互貸借数月次統
計(自館分)
相互貸借の自館分の月次の数を抽出することができます
レファレンス統計 レファレンスの統計を抽出することができます
e サービス統計 e サービスの統計を抽出することができます
53
10-1統計抽出画面
集計条件、出力方法を入力します
【出力方法】画面:別ウィンドウで表示します
ファイル:テキストファイルを出力します
集計ボタン:集計条件を元に統計を抽出・集計します
リセットボタン:入力された集計条件、出力方法を初期表示
状態にします
集計時の条件を反映します 取消ボタン:
状態が「集計中」の場合表示されます
集計を取り消すことができます
出力ボタン、再出力ボタン:
集計結果を別ウィンドウで表示します
ファイル出力ボタン:
集計結果をテキストファイルで出力します
削除ボタン:
集計結果を削除します
実行結果一覧を再表示します
54
11システム管理
メニュー 内容
パスワード変更 ログインユーザーのパスワードを変更できます
参加館情報変更 ログインユーザーの詳細情報を変更、確認できます
お知らせ登録 一般公開用ページへ期間を指定して投稿ができます
検索停止期間設定 検索停止期間を設定できます
蔵書点検期間登録 蔵書点検期間を設定できます
参加館情報変更画面
お知らせ登録画面
検索停止期間設定画面
蔵書点検期間登録画面
パスワード変更画面
55
12学校支援セット
府立図書館で準備している学校支援セットのカテゴリが表示されます。
参照したい内容のリンクをクリックします
学校支援セットボタンをクリックします
参照したい内容をクリックします