MATLAB &Simulink インストールガイド...改訂履歴 1996年12月 第1版...
Transcript of MATLAB &Simulink インストールガイド...改訂履歴 1996年12月 第1版...
MathWorks へのお問い合わせ
www.mathworks.co.jp Web
comp.soft-sys.matlab Newsgroup
www.mathworks.co.jp/contact_TS.html テクニカル サポート
[email protected] 製品の機能拡張の提案 (英語)
[email protected] バグの報告 (英語)
[email protected] ドキュメンテーションに関する問題点の報告
[email protected] 注文状況、ライセンス更新、パスコード
[email protected] 営業部、製品価格、一般情報
TEL: 03-6367-6700 (大代表)
FAX: 03-6367-6710
The MathWorks GK〒107-0052 東京都港区赤坂4丁目15-1赤坂ガーデンシティ
世界各地のオフィスへのお問い合わせ情報は、MathWorks Web サイトをご覧ください。
インストール ガイド
© COPYRIGHT 1996–2012 by The MathWorks, Inc.
The software described in this document is furnished under a license agreement. The software may be used or copiedonly under the terms of the license agreement. No part of this manual may be photocopied or reproduced in any formwithout prior written consent from The MathWorks, Inc.
FEDERAL ACQUISITION: This provision applies to all acquisitions of the Program and Documentation by, for, orthrough the federal government of the United States. By accepting delivery of the Program or Documentation,the government hereby agrees that this software or documentation qualifies as commercial computer software orcommercial computer software documentation as such terms are used or defined in FAR 12.212, DFARS Part 227.72,and DFARS 252.227-7014. Accordingly, the terms and conditions of this Agreement and only those rights specified inthis Agreement, shall pertain to and govern the use, modification, reproduction, release, performance, display, anddisclosure of the Program and Documentation by the federal government (or other entity acquiring for or throughthe federal government) and shall supersede any conflicting contractual terms or conditions. If this License fails tomeet the government’s needs or is inconsistent in any respect with federal procurement law, the government agreesto return the Program and Documentation, unused, to The MathWorks, Inc.
商標
MATLAB and Simulink are registered trademarks of The MathWorks, Inc. See www.mathworks.com/trademarks
for a list of additional trademarks. Other product or brand names may be trademarks or registeredtrademarks of their respective holders.
特許
MathWorks products are protected by one or more U.S. patents. Please see www.mathworks.com/patents
for more information.
改訂履歴
1996 年 12 月 第 1 版 MATLAB 5.0 新版 (Release 8)1997 年 5 月 第 2 版 MATLAB 5.1 改訂版 (Release 9)1998 年 3 月 第 3 版 MATLAB 5.2 改訂版 (Release 10)1999 年 1 月 第 4 版 MATLAB 5.3 改訂版 (Release 11)1999 年 11 月 第 5 版 MATLAB 5.3.1 改訂版 (Release 11.1)2000 年 11 月 第 6 版 MATLAB 6.0 改訂版 (Release 12)2001 年 6 月 第 7 版 MATLAB 6.1 改訂版 (Release 12.1)2002 年 7 月 第 8 版 MATLAB 6.5 改訂版 (Release 13)『インストール ガイド
Windows 版』と名称変更2004 年 6 月 第 9 版 MATLAB 7.0 改訂版 (Release 14)2004 年 10 月 第 10 版 MATLAB 7.0.1 改訂版 (Release 14SP1)2005 年 3 月 第 11 版 MATLAB 7.0.4 改訂版 (Release 14SP2)2005 年 9 月 第 12 版 MATLAB 7.1 改訂版 (Release 14SP3)2006 年 3 月 第 13 版 MATLAB 7.2 改訂版 (Release 2006a)2006 年 9 月 第 14 版 MATLAB 7.3 改訂版 (Release 2006b)2007 年 3 月 オンラインのみ MATLAB 7.4 改訂版 (Release 2007a)2007 年 9 月 オンラインのみ MATLAB 7.5 改訂版 (Release 2007b)2008 年 3 月 オンラインのみ MATLAB 7.6 改訂版 (Release 2008a)2008 年 10 月 オンラインのみ MATLAB 7.7 改訂版 (Release 2008b)2009 年 3 月 オンラインのみ MATLAB 7.8 改訂版 (Release 2009a)2009 年 9 月 オンラインのみ MATLAB 7.9 改訂版 (Release 2009b)2010 年 3 月 オンラインのみ MATLAB 7.10 改訂版 (Release 2010a)2010 年 9 月 オンラインのみ MATLAB 7.11 改訂版 (Release 2010b) 『インストール ガイ
ド』と名称変更2011 年 4 月 オンラインのみ MATLAB 7.12 改訂版 (Release 2011a)2011 年 9 月 オンラインのみ MATLAB 7.13 改訂版 (Release 2010b)2012 年 3 月 オンラインのみ MATLAB 7.14 改訂版 (Release 2012a)2012 年 9 月 オンラインのみ MATLAB 7.15 改訂版 (Release 2012b)
目次
標準インストールとアクティベーションの手順
1標準インストールとアクティベーションの手順 . . . . . . . . . . . . . . . . . 1-2
MathWorks ソフトウェアのインストール . . . . . . . . . . . . . . . . . . . . . . . 1-3インストール前の準備 . . . . . . . . . . . . . . . . . . . . . . . . . . . . . . . . . . 1-3ステップ 1: インストーラーの起動 . . . . . . . . . . . . . . . . . . . . . . . . . 1-5ステップ 2: インターネットを使用してインストールするかどうかの
選択 . . . . . . . . . . . . . . . . . . . . . . . . . . . . . . . . . . . . . . . . . . . . . . 1-7ステップ 3: ソフトウェア ライセンス許諾書の確認 . . . . . . . . . . . 1-10ステップ 4: MathWorks アカウントへのログイン . . . . . . . . . . . . . . 1-11ステップ 5: インストールするライセンスの選択 . . . . . . . . . . . . . . 1-15ステップ 6: インストール タイプの選択 . . . . . . . . . . . . . . . . . . . . . 1-18ステップ 7: インストール フォルダーの指定 . . . . . . . . . . . . . . . . 1-19ステップ 8: インストールする製品の指定 (カスタム インストール
のみ) . . . . . . . . . . . . . . . . . . . . . . . . . . . . . . . . . . . . . . . . . . . . . . . . . 1-20ステップ 9: インストール オプションの選択 (カスタム インストー
ルのみ) . . . . . . . . . . . . . . . . . . . . . . . . . . . . . . . . . . . . . . . . . . . . . . . 1-23ステップ 10: 選択内容の確認 . . . . . . . . . . . . . . . . . . . . . . . . . . . . 1-25ステップ 11: インストールの完了 . . . . . . . . . . . . . . . . . . . . . . . . . 1-26
既存のインストールのアップグレード . . . . . . . . . . . . . . . . . . . . . . . . 1-28
インストールのアクティベーション . . . . . . . . . . . . . . . . . . . . . . . . . . . 1-29ステップ 1: アクティベーション アプリケーションの起動 . . . . . . . 1-29ステップ 2: 自動アクティベーションまたは手動アクティベーション
の選択 . . . . . . . . . . . . . . . . . . . . . . . . . . . . . . . . . . . . . . . . . . . . 1-30ステップ 3: MathWorks アカウントへのログイン . . . . . . . . . . . . . . 1-32ステップ 4: アクティベートするライセンスの選択 . . . . . . . . . . . . 1-35ステップ 5: アクティベーション タイプの選択 . . . . . . . . . . . . . . . . 1-37ステップ 6: ユーザー名の指定 . . . . . . . . . . . . . . . . . . . . . . . . . . . 1-38ステップ 7: アクティベーション情報の確認 . . . . . . . . . . . . . . . . . 1-39ステップ 8: アクティベーションの完了 . . . . . . . . . . . . . . . . . . . . . 1-40
インターネット接続なしのインストールとアクティベーション . . . . . . 1-42インストール前の準備 . . . . . . . . . . . . . . . . . . . . . . . . . . . . . . . . . . 1-42
v
ステップ 1: インストーラーの起動 . . . . . . . . . . . . . . . . . . . . . . . . . 1-44ステップ 2: インターネットを使用しないインストールの選択 . . . 1-45ステップ 3: ライセンス許諾書の確認 . . . . . . . . . . . . . . . . . . . . . . 1-46ステップ 4: ファイル インストール キーの指定 . . . . . . . . . . . . . . 1-46ステップ 5: インストール タイプの選択 . . . . . . . . . . . . . . . . . . . . . 1-49ステップ 6: インストール フォルダーの指定 . . . . . . . . . . . . . . . . 1-50ステップ 7: インストールする製品の指定 (カスタム インストール
のみ) . . . . . . . . . . . . . . . . . . . . . . . . . . . . . . . . . . . . . . . . . . . . . . . . . 1-51ステップ 8: インストール オプションの選択 (カスタム インストー
ルのみ) . . . . . . . . . . . . . . . . . . . . . . . . . . . . . . . . . . . . . . . . . . . . . . . 1-52ステップ 9: 選択内容の確認とファイルのコピーの開始 . . . . . . . 1-53ステップ 10: インストールの完了 . . . . . . . . . . . . . . . . . . . . . . . . . 1-54ステップ 11: インストールのアクティベーション . . . . . . . . . . . . . . 1-55ステップ 12: ライセンス ファイルのパスの指定 . . . . . . . . . . . . . . 1-56ステップ 13: アクティベーションの完了 . . . . . . . . . . . . . . . . . . . . 1-58
インストール後の作業 . . . . . . . . . . . . . . . . . . . . . . . . . . . . . . . . . . . . 1-60MATLAB ソフトウェアの起動 . . . . . . . . . . . . . . . . . . . . . . . . . . . . . 1-60ライセンスの更新 . . . . . . . . . . . . . . . . . . . . . . . . . . . . . . . . . . . . . . 1-61MATLAB 起動フォルダーの設定 . . . . . . . . . . . . . . . . . . . . . . . . . 1-61MATLAB 環境オプションの設定 . . . . . . . . . . . . . . . . . . . . . . . . . . 1-61MATLAB ソフトウェアに関する情報ソース . . . . . . . . . . . . . . . . . . 1-61
MathWorks 製品の削除 (アンインストール) . . . . . . . . . . . . . . . . . . . . . 1-63Windows システム上の製品の削除 . . . . . . . . . . . . . . . . . . . . . . . 1-63Linux システム上の製品のアンインストール . . . . . . . . . . . . . . . . 1-66Macintosh システム上の製品のアンインストール . . . . . . . . . . . . 1-66
インストールのアクティベーションの停止 . . . . . . . . . . . . . . . . . . . . . 1-68
システム要件 . . . . . . . . . . . . . . . . . . . . . . . . . . . . . . . . . . . . . . . . . . . 1-74
ネットワーク ライセンス オプションのインストール
2ネットワーク構成の設計 . . . . . . . . . . . . . . . . . . . . . . . . . . . . . . . . . . 2-2
ネットワーク設定の設計 . . . . . . . . . . . . . . . . . . . . . . . . . . . . . . . . 2-2ライセンス ファイルについて . . . . . . . . . . . . . . . . . . . . . . . . . . . . . 2-6
vi 目次
サーバーへのライセンス マネージャーのインストール . . . . . . . . . . 2-9インストール前の準備 . . . . . . . . . . . . . . . . . . . . . . . . . . . . . . . . . . 2-9ステップ 1: インストーラーの起動 . . . . . . . . . . . . . . . . . . . . . . . . . 2-12ステップ 2: インターネットを使用してインストールするかどうかの
選択 . . . . . . . . . . . . . . . . . . . . . . . . . . . . . . . . . . . . . . . . . . . . . . 2-13ステップ 3: ソフトウェア ライセンス許諾書の確認 . . . . . . . . . . . 2-15ステップ 4: MathWorks アカウントへのログイン . . . . . . . . . . . . . . 2-16ステップ 5: インストールするライセンスの選択 . . . . . . . . . . . . . . 2-19ステップ 6: カスタム インストールの選択 . . . . . . . . . . . . . . . . . . . 2-20ステップ 7: インストール フォルダーの指定 . . . . . . . . . . . . . . . . 2-21ステップ 8: インストールする製品の指定 . . . . . . . . . . . . . . . . . . 2-22ステップ 9: ライセンス ファイルの場所の指定 . . . . . . . . . . . . . . 2-24ステップ 10: ライセンス マネージャーの設定 . . . . . . . . . . . . . . . 2-25ステップ 11: 選択内容の確認 . . . . . . . . . . . . . . . . . . . . . . . . . . . . 2-27ステップ 12: インストールの完了 . . . . . . . . . . . . . . . . . . . . . . . . . 2-30
製品とライセンス情報のクライアントへの提供 . . . . . . . . . . . . . . . . 2-31
ネットワーク設定におけるクライアント システムへの MathWorks ソフトウェアのインストール . . . . . . . . . . . . . . . . . . . . . . . . . . . . . . . . 2-32インストール前の準備 . . . . . . . . . . . . . . . . . . . . . . . . . . . . . . . . . . 2-32ステップ 1: インストーラーの起動 . . . . . . . . . . . . . . . . . . . . . . . . . 2-34ステップ 2: インターネットを使用してインストールするかどうかの
選択 . . . . . . . . . . . . . . . . . . . . . . . . . . . . . . . . . . . . . . . . . . . . . . 2-36ステップ 3: ソフトウェア ライセンス許諾書の確認 . . . . . . . . . . . 2-38ステップ 4: MathWorks アカウントへのログイン . . . . . . . . . . . . . . 2-39ステップ 5: インストールするライセンスの選択 . . . . . . . . . . . . . . 2-42ステップ 6: インストールのタイプの指定 . . . . . . . . . . . . . . . . . . . 2-44ステップ 7: インストール フォルダーの指定 . . . . . . . . . . . . . . . . 2-45ステップ 8: インストールする製品の指定 . . . . . . . . . . . . . . . . . . 2-46ステップ 9: ライセンス ファイルの場所の指定 . . . . . . . . . . . . . . 2-47ステップ 10: インストール オプションの選択 (カスタム インストー
ルのみ) . . . . . . . . . . . . . . . . . . . . . . . . . . . . . . . . . . . . . . . . . . . . . . . 2-48ステップ 11: 選択内容の確認 . . . . . . . . . . . . . . . . . . . . . . . . . . . . 2-50ステップ 12: インストールの完了 . . . . . . . . . . . . . . . . . . . . . . . . . 2-53
インストール後の作業 . . . . . . . . . . . . . . . . . . . . . . . . . . . . . . . . . . . . 2-54ライセンス マネージャーの起動 . . . . . . . . . . . . . . . . . . . . . . . . . . 2-54Linux システムでの起動スクリプトの編集 . . . . . . . . . . . . . . . . . . 2-55Macintosh システムで自動的に起動させるためのライセンス マ
ネージャーの設定 . . . . . . . . . . . . . . . . . . . . . . . . . . . . . . . . . . . 2-57ライセンス マネージャーの管理 . . . . . . . . . . . . . . . . . . . . . . . . . . 2-59
vii
非対話モードのインストール (サイレント インストール) . . . . . . . . . . 2-64非対話モードのインストールを使用する状況 . . . . . . . . . . . . . . . 2-64インストーラー プロパティ ファイルの使用 . . . . . . . . . . . . . . . . . . 2-64
アンインストール プログラムの非対話モードでの実行 . . . . . . . . . . 2-66
トラブルシューティング
3インストール中の問題 . . . . . . . . . . . . . . . . . . . . . . . . . . . . . . . . . . . . 3-2
インストーラーが自動的に起動しない . . . . . . . . . . . . . . . . . . . . . 3-2製品の依存関係のメッセージが表示される . . . . . . . . . . . . . . . . 3-2プロキシ サーバーへの接続設定を指定する方法 . . . . . . . . . . . 3-2MathWorks アカウントなしでアクティベーションを行う方法 . . . . . 3-3
インストール後の問題 . . . . . . . . . . . . . . . . . . . . . . . . . . . . . . . . . . . . 3-6ライセンス マネージャーでエラーが発生する意味 . . . . . . . . . . . 3-6ライセンス マネージャー デーモンへのアクセスを許可する方
法 . . . . . . . . . . . . . . . . . . . . . . . . . . . . . . . . . . . . . . . . . . . . . . . . 3-7
Index
viii 目次
1
標準インストールとアクティベーションの手順
この章では、コンピューターに MathWorks® 製品をインストールし、インストールのアクティベーションを行う方法を説明します。
• 標準インストールとアクティベーションの手順 (p. 1-2)
• MathWorks ソフトウェアのインストール (p. 1-3)
• 既存のインストールのアップグレード (p. 1-28)
• インストールのアクティベーション (p. 1-29)
• インターネット接続なしのインストールとアクティベーション (p. 1-42)
• インストール後の作業 (p. 1-60)
• MathWorks 製品の削除 (アンインストール) (p. 1-63)
• インストールのアクティベーションの停止 (p. 1-68)
• システム要件 (p. 1-74)
1 標準インストールとアクティベーションの手順
標準インストールとアクティベーションの手順
MathWorks インストーラーを使用すると、次のオペレーティング システムのいずれかを実行しているコンピューターに MathWorks 製品をインストールしてアクティベーションを行うことができます。
• Microsoft® Windows® オペレーティング システム (32 ビットまたは 64 ビット)
• Linux® オペレーティング システム (32 ビットまたは 64 ビット)
• Mac OS X オペレーティング システム
一般的なシナリオの詳細なステップ バイ ステップの手順は、このインストール ガイドの以下のトピックを参照してください。
• MathWorks ソフトウェアのインストール (p. 1-3)
• インストールのアクティベーション (p. 1-29)
• インターネット接続なしのインストールとアクティベーション (p. 1-42)
• インストール後の作業 (p. 1-60)
• MathWorks 製品の削除 (アンインストール) (p. 1-63)
• インストールのアクティベーションの停止 (p. 1-68)
• システム要件 (p. 1-74)
これらの手順は、インディビジュアル ライセンスまたはグループ ライセンスを保有している場合に使用してください。ネットワーク ライセンス オプションの設定の詳細は、「ネットワーク ライセンス オプションのインストール」を参照してください。
1-2
MathWorks® ソフトウェアのインストール
MathWorks ソフトウェアのインストール
この節の内容...
インストール前の準備 (p. 1-3)
ステップ 1: インストーラーの起動 (p. 1-5)
ステップ 2: インターネットを使用してインストールするかどうかの選択 (p. 1-7)
ステップ 3: ソフトウェア ライセンス許諾書の確認 (p. 1-10)
ステップ 4: MathWorks アカウントへのログイン (p. 1-11)
ステップ 5: インストールするライセンスの選択 (p. 1-15)
ステップ 6: インストール タイプの選択 (p. 1-18)
ステップ 7: インストール フォルダーの指定 (p. 1-19)
ステップ 8: インストールする製品の指定 (カスタム インストールのみ) (p. 1-20)
ステップ 9: インストール オプションの選択 (カスタム インストールのみ) (p. 1-23)
ステップ 10: 選択内容の確認 (p. 1-25)
ステップ 11: インストールの完了 (p. 1-26)
インストール前の準備インストーラーを実行するには、次のものを準備する必要があります。
• 電子メール アドレスと MathWorks アカウントのパスワード。これらは、インストール中にユーザー アカウントにログインするために必要になります。アカウントに複数のライセンスが関連付けられている場合は、どのライセンスをインストールするか確認しておきます。
MathWorks アカウントを保有していない場合は、インストール中にアカウントを作成できます。アカウントを作成するには、"アクティベーション キー" が必要です。アクティベーション キーは、ライセンスを識別する固有のコードです。アクティベーション キーは、ライセンス管理者から入手できます。
• インストールの実行に適した権限があることを確認してください。これに関する質問は、システム管理者に問い合わせてください。
1-3
1 標準インストールとアクティベーションの手順
メモ: 管理者アカウントまたはルート権限を使用してソフトウェアをインストールする場合、権限のあるユーザーに対してソフトウェアをアクティベートする必要は通常ありません。ソフトウェアをアクティベートするときは、ソフトウェアを使用する権限のないエンドユーザーを指定します。管理者権限またはルート権限をもつユーザーとして MATLAB を実行することは推奨しません。
- Windows — 使用しているコンピューターの管理者アカウントの名前とパスワードを取得します。インストーラーによってインストール中にシステム レジストリが変更されます。
- Linux — ルート パスワードを取得します。MATLAB® ソフトウェアはスーパーユーザー権限がなくてもインストールできますが、特定のインストール オプションが制限されます。たとえば、matlab コマンドへのシンボリック リンクの設定、保護されているフォルダーへの製品ファイルのインストール、またはシステム起動スクリプトの編集を行うには、スーパーユーザーのステータスが必要です。
- Macintosh — 使用しているコンピューターの管理者アカウントの名前とパスワードを取得します。管理者アカウントは、Macintosh システムの構成時に設定したユーザー アカウントで、MathWorks アカウントではありません。インストール中に、この名前とパスワードを [Authenticate] ダイアログ ボックスに入力しなければなりません。
• インストール中は、システムのウイルス対策ソフトウェアとインターネット セキュリティ アプリケーションを無効にしてください。これらのアプリケーションによって、インストールの処理が遅くなったり、反応が示されない可能性もあります。
1-4
MathWorks® ソフトウェアのインストール
インストール中にインターネットに接続できない場合は、インターネット接続なしのインストールとアクティベーション (p. 1-42)を参照してください。
既存のインストールをアップグレードする場合
MATLAB を 新リリースにアップグレードする場合は、新しいインストール フォルダーに新しいバージョンをインストールすることをお勧めします。これは、ソフトウェアのプレリリース バージョンのインストールをアップグレードする場合も同様です。このリリースをインストールする前に既存の MATLAB を削除する必要はありません。各リリースは以前のリリースとは独立しており、同じシステムで複数のリリースを実行できます。
メモ: 既にインストールされている以前のリリースの上書きを選択すると、インストール フォルダーにあるすべての製品が削除され、現在のライセンスに含まれる製品のみがインストールされます。これによって、製品間の互換性に関する問題を回避できます。たとえば、既存のインストールに 10 製品が含まれていても、現在のライセンスにこのうちの 9 製品しか含まれていない場合は、MATLAB のインストールは現在のライセンスに含まれる 9 つの製品のみとなります。
ステップ 1: インストーラーの起動インストーラーの起動に使用する方法は、プラットフォームによって異なります。
• Windows — システムに接続されている DVD ドライブに DVD を挿入するか、MathWorks Web サイトからダウンロードしたインストーラー ファイルをダブルクリックします。インストーラーが自動的に起動します。
• Macintosh — システムに接続されている DVD ドライブに MathWorks DVD を挿入するか、製品ファイルを MathWorks Web サイトからダウンロードします。DVD アイコンがデスクトップに表示されたら、アイコンをダブルクリックして DVD の内容を表示し、InstallForMacOSX アイコンをダブルクリックしてインストールを開始します。
• Linux — システムに接続されている DVD ドライブに DVD を挿入し、次のコマンドを実行します。
1-5
MathWorks® ソフトウェアのインストール
ダウンロードしたファイルからインストールする場合は、アーカイブ ファイルからインストーラーを抽出し、次のインストーラー コマンドを実行します。
./install
システムの構成によっては、 初に DVD をマウントしなければならないことがあります。以下のように入力して、実行権限のあるシステムでマウントしてください。DVD ドライブの名前はお使いのシステムで異なる場合があります。
mount -o exec /media/cdrom0
ステップ 2: インターネットを使用してインストールするかどうかの選択インターネット接続を使用してインストールするか、使用しないでインストールするかを選択します。インターネットに接続している場合は、既定の [インターネットを使ってインストール] オプションを選択した状態のままで、[次へ] をクリックします。インストール中に MathWorks アカウントにログインし、インストールするライセンスを選択し、インストーラーの他のダイアログ ボックスの指示に従います。これが、 も簡単なインストール方法です。
インストール中にインターネットに接続していない場合は、[インターネットを使わずにインストール] オプションを選択し、[次へ] をクリックします。
1-7
1 標準インストールとアクティベーションの手順
�������������� ���� ��������������������� �����
������������������������ ��������� ��������� � ��� ����� ���� �
1-8
MathWorks® ソフトウェアのインストール
メモ: Windows システムでは、インストーラーは、既定でシステムのプロキシ設定を使用します。プロキシ サーバーがログインを要求する場合、インストーラーは、ログイン情報の入力を指示するプロンプトを表示します。
インターネット接続にプロキシ サーバーを必要とする場合は、[接続設定] ボタンをクリックします。[接続設定] ダイアログ ボックスでは、サーバー名、ポート、パスワードを入力することができます。MathWorks では、基本認証とダイジェスト認証のプロキシ設定をサポートしています。
1-9
1 標準インストールとアクティベーションの手順
ステップ 3: ソフトウェア ライセンス許諾書の確認ソフトウェア ライセンス許諾書を確認し、条件に同意する場合は [はい] を選択して、[次へ] をクリックします。
ライセンス許諾書の内容は、インストール後にインストール フォルダーにあるlicense.txt ファイルでも確認できます。
���������� ����������
1-10
MathWorks® ソフトウェアのインストール
ステップ 4: MathWorks アカウントへのログインMathWorks アカウントにログインするには、電子メール アドレスとパスワードを入力して、[次へ] をクリックします。インストーラーにより MathWorks へのアクセスが行われ、アカウントに関連付けられたライセンスに関する情報が取得されます。
MathWorks アカウントを保有していない場合は、[MathWorks アカウントを作成する]オプションを選択して [次へ] をクリックします。アカウントの作成に必要なデータを入力することができます。
ファイル インストール キーを保有している場合は、[ファイル インストール キーを指定] オプションを選択して、キーを入力します。ファイル インストール キーによって、インストール可能な製品が特定されます。ライセンス管理者は、MathWorksWeb サイトのライセンス センターからファイル インストール キーを取得できます。ファイル インストール キーを指定した場合、インストーラーではライセンスを選択するステップが省略されます。
1-11
1 標準インストールとアクティベーションの手順
������������� ������ ���� �������������������� ���� ����
������� �������������� ����� ���������������� �
���������� �������������!���� ������� "����� �����������
MathWorks アカウントの作成
アカウントを作成するには、電子メール アドレス、姓、名、およびパスワードを入力します。新しく作成したアカウントにはライセンスが関連付けられていないので、アクティベーション キーも入力しなければなりません。アクティベーション キーによって、インストールするライセンスが識別されます。ライセンス管理者は、MathWorks Webサイトのライセンス センターからキーを取得できます。[次へ] をクリックし、この情報を MathWorks に送信してアカウントを作成します。
1-12
MathWorks® ソフトウェアのインストール
メモ: 新しい MathWorks アカウントを作成したら、インストールを続行する前に、電子メール アドレスを確認しなければなりません。[電子メールの確認が必要] ダイアログ ボックスの [次へ] をクリックする前に、電子メール プログラムに移動してMathWorks から送信されたメッセージを開き、確認リンクをクリックします。次に、このダイアログ ボックスに戻り、[次へ] をクリックします。
1-13
MathWorks® ソフトウェアのインストール
ステップ 5: インストールするライセンスの選択MathWorks アカウントに関連付けられたライセンスの一覧からライセンスを選択して、[次へ] をクリックします。この一覧には、次のようなライセンスに関する情報が含まれています。
• ライセンス番号。
• ライセンスの特定に役立つ、ライセンスの内容を説明するオプションのテキスト ラベル。ライセンスにラベルを付けるには、MathWorks Web サイトのライセンス センターにアクセスします。詳細は、ライセンス センターのヘルプを参照してください。
• ライセンス オプションとアクティベーション タイプを識別する情報。ライセンスでまだアクティベーション タイプが設定されていない場合は、[Unset] と表示されます。
自分の MathWorks アカウントに関連付けられていないライセンスの製品をインストールする場合は、[リストされていないライセンスのアクティベーション キーを入力] オプションを選択し、アクティベーション キーを入力して、[次へ] をクリックします。"アクティベーション キー" とはライセンスを識別する固有のコードです。ライセンスのアクティベーションを行うために使用します。またこのキーを使って、ライセンスを受けたエンド ユーザーが MathWorks アカウントをライセンスに関連付けることができます。アクティベーション キーは、ライセンス管理者から入手できます。
1-15
1 標準インストールとアクティベーションの手順
#�� ����$���� ������ ������� �������� ������� �������������� ��
��������������������� � ��� ���%������ �"���
アクティベーション キーの指定
アカウントにライセンスが関連付けられていない場合、または、選択したライセンスでアクティベーションを行う権限が無効になっている場合、インストーラーによって[アクティベーション キー] ダイアログ ボックスが表示されることがあります。要求されたアクティベーション キーを入力して、[次へ] をクリックします。アクティベーション キーは、ライセンス管理者から入手できます。
1-16
1 標準インストールとアクティベーションの手順
ステップ 6: インストール タイプの選択[インストール タイプ] ダイアログ ボックスで、[標準] または [カスタム] のいずれかを選択して、[次へ] をクリックします。
• インディビジュアル ライセンスまたはグループ ライセンスを保有している場合は、[標準] を選択します。インストールする製品を指定する必要がなく、インストール オプションにアクセスする必要もありません。
• インストールする製品の指定が必要な場合は、[カスタム] を選択します。インストール オプションへアクセスするか、ライセンス マネージャーをインストールする必要があります (ネットワーク ライセンス オプションのみ)。
�������&���������������
����������
標準インストールを選択すると、インストーラーでは製品の選択とインストールオプションのステップが省略されます。
1-18
MathWorks® ソフトウェアのインストール
ステップ 7: インストール フォルダーの指定MathWorks 製品をインストールするフォルダーの名前を指定します。既定のインストール フォルダーを受け入れるか、[参照] をクリックして別のフォルダーを選択します。指定したフォルダーが存在しない場合は、インストーラーによって作成されます。
Macintosh システムでは、インストーラーによって MATLAB アプリケーション パッケージ、MATLAB_R2012b.app が既定により Applications フォルダーに配置されます。
フォルダー名を指定するときは、任意の英数字に加えて、アンダースコアなどの一部の特殊文字を使用できます。指定したフォルダー名に許可されていない文字が含まれている場合は、インストーラーによって通知されます。フォルダー名の入力を誤った場合にやり直すには、[既定のフォルダーに戻す] をクリックします。選択を行ったら、[次へ] をクリックします。
������� ������� ������� ��������
����������
1-19
1 標準インストールとアクティベーションの手順
ステップ 8: インストールする製品の指定 (カスタム インストールのみ)カスタム インストールを行う場合は、[製品選択] ダイアログ ボックスでインストールする製品を指定できます。このダイアログ ボックスには、選択したライセンス、あるいは指定したアクティベーション キーまたはファイル インストール キーに関連付けられているすべての製品が一覧表示されます。ダイアログ ボックスでは、すべての製品があらかじめ選択された状態になっています。インストール対象外の製品がある場合は、製品名の横のチェック ボックスをオフにします。
インストールする製品の選択が完了したら、[次へ] をクリックしてインストールを続行します。選択した製品のいずれかが他の製品に依存しているかどうかがインストーラーによって確認されます。不適切な製品の依存が存在する場合は、警告が発せられます。選択した製品が、適切であるかどうかを検討します。
1-20
MathWorks® ソフトウェアのインストール
MathWorks の Web サイトで製品の新しいバージョンが利用可能かどうかを判別するようにインストーラーを設定した場合、インストーラーの製品一覧には新しいバージョンと、製品の DVD に収録されているバージョンの両方が表示されます。既定では、
新バージョンのインストールがあらかじめ選択されています。製品の更新を利用できる場合、[製品選択] ダイアログ ボックスには [ソース] 列が表示されます。この列では、製品を DVD からインストールか、ダウンロードする必要があるかが識別されます。製品をダウンロードする場合は、[ソース] 列にダウンロードするファイルのサイズに関する情報が含まれます。またダイアログ ボックスには、選択したすべての製品のダウンロードの合計サイズに関する情報も含まれます。
製品の更新をダウンロードしない場合は、[ローカル バージョンのみ選択] をクリックします。これによって、製品の一覧ですべての製品のダウンロードがオフになります。すべての製品の 新バージョンのみをインストールする場合は、[新しいバージョンを選択] をクリックします。
インストールする製品の選択が完了したら、[次へ] をクリックしてインストールを続行します。
1-21
MathWorks® ソフトウェアのインストール
ステップ 9: インストール オプションの選択 (カスタム インストールのみ)カスタム インストールでは、インストールするプラットフォームに応じて次のようないくつかのインストール オプションを指定できます。
Windows
Windows では、[インストール オプション] ダイアログ ボックスで、[スタート] メニューとデスクトップに MATLAB ソフトウェアの起動用ショートカットを配置するかどうかを選択できます。
インストール オプションを選択したら、[次へ] をクリックしてインストールを続行します。
����������
Linux
Linux システムでは、matlab および mex スクリプトへのシンボリック リンクを作成するかどうかを指定できます。書き込み権限のあるフォルダーを指定します。すべてのユーザーのパスに共通する、/usr/local/bin などのフォルダーにしてください。
1-23
MathWorks® ソフトウェアのインストール
ステップ 10: 選択内容の確認ファイルをハード ディスクにコピーする前に、インストーラーにインストール内容の要約が表示されます。設定を変更するには、[戻る] をクリックします。インストールを続行するには [インストール] をクリックします。
ファイルをハード ドライブにコピーしている間は、インストールの進捗状況を示すダイアログ ボックスが表示されます。
製品設定に関するメモの確認
インストールする製品によっては、インストーラーで次のような情報を含むダイアログボックスが表示されることがあります。
• 製品の設定情報 — 一部の製品では追加の設定が必要になります。これらの製品をインストールした場合は、このダイアログ ボックスに設定コマンドの一覧が表示されます。これらのコマンドは、システムのクリップボードにコピーして、インストールの完了後に使用することができます。
1-25
1 標準インストールとアクティベーションの手順
• 入手可能な製品の更新 — ライセンスで指定されている製品が DVD に含まれておらず、現在インターネットに接続していないか、製品の更新をダウンロードしないように選択した場合は、このダイアログ ボックスに該当する製品の一覧が表示されます。これらの製品は、インストール完了後に MathWorks Web サイトからダウンロードできます。
[次へ] をクリックしてインストールを続行します。
ステップ 11: インストールの完了インストールが正常に完了すると、[インストールの完了] ダイアログ ボックスが表示されます。このダイアログ ボックスでは、インストールしたソフトウェアのアクティベーションを選択することができます。インストールしたソフトウェアは、アクティベーションを行うまで使用できません。MathWorks では、インストール後すぐにアクティベーションを行うことを推奨しています。インストール中に MathWorks アカウントにログインした場合は、ログイン セッションをアクティベーションでも引き続き使用できます。[次へ] をクリックして、アクティベーションを実行します。
1-26
MathWorks® ソフトウェアのインストール
アクティベーションを行わずにインストーラーを終了する場合は、[MATLAB のアクティベーション] オプションをオフにして [終了] をクリックします (ボタンのラベルが変わります)。アクティベーション アプリケーションを使用して、後でアクティベーションを行うことができます。
関連するトピック
アクティベーション プロセスのステップごとの説明は、インストールのアクティベーション (p. 1-29)を参照してください。
1-27
1 標準インストールとアクティベーションの手順
既存のインストールのアップグレード
MATLAB を 新リリースにアップグレードする場合は、新しいインストール フォルダーに新しいバージョンをインストールします。ソフトウェアのプレリリース バージョンのインストールをアップグレードする場合は、リリースされたバージョンを新しいインストール フォルダーにインストールしてください。
新しいリリースをインストールする前に既存の MATLAB を削除する必要はありません。各リリースは以前のリリースとは独立しており、同じシステムで複数のリリースを実行できます。
メモ: 既にインストールされている以前のリリースを上書きすると、インストール フォルダーにあるすべての製品が削除され、現在のライセンスに含まれる製品のみがインストールされます。これによって、製品間の互換性に関する問題を回避できます。たとえば、既存のインストールに 10 製品が含まれていても、現在のライセンスにこのうちの 9 製品しか含まれていない場合は、MATLAB のインストールは現在のライセンスに含まれる 9 つの製品のみとなります。
1-28
インストールのアクティベーション
インストールのアクティベーション
この節の内容...
ステップ 1: アクティベーション アプリケーションの起動 (p. 1-29)
ステップ 2: 自動アクティベーションまたは手動アクティベーションの選択 (p. 1-30)
ステップ 3: MathWorks アカウントへのログイン (p. 1-32)
ステップ 4: アクティベートするライセンスの選択 (p. 1-35)
ステップ 5: アクティベーション タイプの選択 (p. 1-37)
ステップ 6: ユーザー名の指定 (p. 1-38)
ステップ 7: アクティベーション情報の確認 (p. 1-39)
ステップ 8: アクティベーションの完了 (p. 1-40)
ステップ 1: アクティベーション アプリケーションの起動アクティベーション アプリケーションを起動するには、次のいずれかを実行します。
• インストールの終了後、[インストールの完了] ダイアログ ボックスで、[MATLABのアクティベーション] チェック ボックスをオンのままにしておきます。
• アクティベーションが行われていない MATLAB のインストールを開始します。
• MATLAB が起動している場合は、[ヘルプ] 、 [ライセンス] 、 [ソフトウェアのアクティベーションを行う] を選択します。
• MATLAB インストール フォルダーに移動し、アクティベーション アプリケーションを開きます。
Windows — matlabroot/bin/$ARCH フォルダーにある activate_matlab.exe ファイルをダブルクリックします。この matlabroot は MATLAB のインストール先のフォルダーであり、$ARCH は、matlabroot\bin\win32 などのプラットフォーム固有のサブフォルダーを表します。
Linux および Macintosh — matlabroot/bin フォルダーにある activate_matlab.sh
スクリプトを実行します。
• Macintosh — MATLAB アプリケーション パッケージに含まれているアクティベーション アプリケーション アイコンをダブルクリックします。MATLAB アプリケーショ
1-29
1 標準インストールとアクティベーションの手順
ン パッケージの内容を表示するには、パッケージを右クリック (または Ctrl キーを押しながらクリック) し、[パッケージの内容を表示] を選択します。
ステップ 2: 自動アクティベーションまたは手動アクティベーションの選択"アクティベーション" は、ライセンス許可を受けて MathWorks 製品を使用することを確認するプロセスです。このプロセスでは、ライセンスを検証して、ライセンス オプションで許可されている数を超えるコンピューターまたはユーザーによってソフトウェアが使用されないようにします。
インストーラーによってアクティベーション アプリケーションを開始し、インストール中に MathWorks アカウントにログインした場合は、アクティベーション中も同じログイン セッションを引き続き使用できます。アクティベーションを続行するには [次へ] をクリックします。
インストール中に MathWorks アカウントにログインしなかった場合、または、アクティベーション アプリケーションを単独で起動した場合は、自動アクティベーションか手動アクティベーションを選択する必要があります。インターネットに接続している
1-30
インストールのアクティベーション
場合は、[インターネットを使って自動的にアクティベーションを行う] オプションを選択した状態のままにします。MathWorks では、自動的なアクティベーションの実行を推奨しています。手動でアクティベーションを行うオプションは、インターネットに接続していない場合に便利です。手動でアクティベーションを行うには、ライセンス ファイルが必要であることに注意してください。
プロキシ サーバーの指定
メモ: Windows システムでは、アクティベーション アプリケーションは、既定でシステムのプロキシ設定を使用します。
インターネット接続にプロキシ サーバーを必要とする場合は、[接続設定] ボタンをクリックします。[プロキシ設定] ダイアログ ボックスでは、サーバー名とポートの
1-31
1 標準インストールとアクティベーションの手順
情報を入力し、他のアクティベーション オプションにアクセスすることができます。MathWorks では、基本認証、ダイジェスト認証など、いくつかの種類のプロキシ設定をサポートしています。詳細は、を参照してください。
ステップ 3: MathWorks アカウントへのログイン
メモ: インストール中にアカウントにログインし、インストールの直後にアクティベーションを続けて行う場合、アクティベーション アプリケーションではこのステップが省略されます。
電子メール アドレスと MathWorks アカウントのパスワードを入力して、[次へ] をクリックします。アクティベーション アプリケーションにより MathWorks へのアクセスが行われ、アカウントに関連付けられたライセンスが取得されます。
MathWorks アカウントを保有していない場合は、[アカウントを作成する] オプションを選択して [次へ] をクリックします。
既にライセンス ファイルを保有している場合は、[ライセンス ファイルへのパスを指定] オプションを選択し、ファイルへの絶対パスを指定して、[次へ] をクリックします。ライセンス ファイルによって、実行できる製品が特定されます。このライセンス ファイルは、ライセンス管理者から受け取っている可能性があります。ライセンス ファイルを指定した後、アクティベーション アプリケーションではプロセスの後続の手順がすべて省略され、[アクティベーションの完了] ダイアログ ボックスが開きます。
1-32
インストールのアクティベーション
MathWorks アカウントの作成
アカウントを作成するには、電子メール アドレス、姓、名、およびパスワードを入力します。アクティベーション キーの入力も必要です。新しく作成したアカウントには、ライセンスが関連付けられていません。アクティベーション キーによって、アクティベーションを行うライセンスが識別されます。ライセンス管理者は、MathWorksWeb サイトのライセンス センターからキーを取得できます。[次へ] をクリックして、アカウントを作成します。
1-33
1 標準インストールとアクティベーションの手順
メモ: 新しい MathWorks アカウントを作成したら、アクティベーションを続行する前に、電子メール アドレスを確認しなければなりません。[電子メールの確認が必要] ダイアログ ボックスの [次へ] をクリックする前に、電子メール プログラムに移動してMathWorks から送信されたメッセージを開き、確認リンクをクリックします。次に、このダイアログ ボックスに戻り、[次へ] をクリックします。
1-34
インストールのアクティベーション
ステップ 4: アクティベートするライセンスの選択
メモ: インストールの直後にアクティベーションを続けて行う場合、アクティベーションアプリケーションでは、インストールしたライセンスをアクティベートするものと仮定して、このステップが省略されます。同様に、前のステップで新規アカウントを作成してアクティベーション キーを指定した場合も、このステップが省略されます。
MathWorks アカウントに関連付けられたライセンスの一覧からライセンスを選択して、[次へ] をクリックします。この一覧には、次のようなライセンスに関する情報が含まれています。
• ライセンス番号。
1-35
1 標準インストールとアクティベーションの手順
• ライセンスの特定に役立つ、ライセンスの内容を説明するオプションのテキスト ラベル。ライセンスにラベルを付けるには、MathWorks Web サイトのライセンス センターにアクセスします。詳細は、ライセンス センターのヘルプを参照してください。
• ライセンス オプションとアクティベーション タイプを識別する情報。ライセンスでまだアクティベーション タイプが設定されていない場合は、[Unset] と表示されます。
自分の MathWorks アカウントに関連付けられていないライセンスの製品をインストールする場合は、[リストされていないライセンスのアクティベーション キーを入力] オプションを選択し、アクティベーション キーを入力して、[次へ] をクリックします。"アクティベーション キー" とはライセンスを識別する固有のコードです。このキーを使用して、ライセンスのアクティベーションを行ったり、ライセンスをアカウントに関連付けたりできます。アクティベーション キーは、ライセンス管理者から入手できます。
1-36
インストールのアクティベーション
ステップ 5: アクティベーション タイプの選択
メモ: インストールしたライセンス、または前のステップで選択したライセンスにあらかじめアクティベーション タイプが設定されている場合は、このステップは省略されます。
ライセンスのアクティベーション タイプを選択します。ソフトウェアを自分のみで使用する場合は、[スタンドアロン ネームド ユーザー] オプションを選択します。同時には使用しないという条件で、複数のユーザーがインストールを共有する場合は、[コンピューター指定] オプションを選択します。
選択が完了したら、[次へ] をクリックしてアクティベーションを続行します。
1-37
1 標準インストールとアクティベーションの手順
ステップ 6: ユーザー名の指定
メモ: ライセンスに対して、アクティベーション タイプとして [コンピューター指定] を選択した場合、このステップは省略されます。ユーザー名を指定する必要はありません。
スタンドアロン ネームド ユーザーのアクティベーション タイプを選択した場合は、ソフトウェアを使用するユーザーのオペレーティング システムにおけるユーザー名を指定しなければなりません。アクティベーション タイプが [スタンドアロン ネームド ユーザー] の場合、ソフトウェアの使用は特定のコンピューター上の特定のユーザーに制限されます。MathWorks では、オペレーティング システム ユーザー名を使用してこのユーザーが識別されます。オペレーティング システム ユーザー名とは、ユーザーがコンピューターにアクセスするための ID で、コンピューターのログイン名とも呼ばれます。MathWorks ソフトウェアを使用するには、指定したユーザー名でコンピューターにログインしなければなりません。
既定では、アクティベーション アプリケーションによって、アプリケーションを実行中のユーザー名が自動的に記入されます。この既定値を受け入れるには、[私がソフトウェアを使用します] オプションを選択した状態で、[次へ] をクリックします。管理者アカウントを使用してソフトウェアをインストールした後、別のアカウントを使用してソフトウェアにアクセスする場合は、そのユーザー名をここで指定できます。
他のユーザーのためにライセンスのアクティベーションを行う場合は、[他の人がソフトウェアを使用します] オプションを選択し、対象のユーザーの電子メール アドレス、名前、およびオペレーティング システム ユーザー名を指定して、[次へ] をクリックします。アクティベーション アプリケーションによって、ユーザーの MathWorksアカウントが検索され、アカウントが存在しない場合は新しいアカウントを作成します。このオプションは、他のユーザーのためにソフトウェアのアクティベーションを行うシステム管理者に便利です。
1-38
インストールのアクティベーション
ステップ 7: アクティベーション情報の確認表示されている情報がすべて正しい場合は、[アクティベーション] をクリックします。
インストールのアクティベーションでは、MathWorks によってコンピューターにロックされた (アクティベーション タイプとして [スタンドアロン ネームド ユーザー] を選択した場合は特定のユーザーにロックされた) ライセンス ファイルが作成され、ユーザーのコンピューターにこのライセンス ファイルがコピーされます。このライセンス ファイルによって、コンピューターで MathWorks 製品を実行することができるようになります。また、MathWorks システムではアクティベーションの記録が保持されます。
1-39
1 標準インストールとアクティベーションの手順
ステップ 8: アクティベーションの完了インストールをアクティベートした後、[終了] をクリックしてアクティベーション プロセスを終了します。
1-40
1 標準インストールとアクティベーションの手順
インターネット接続なしのインストールとアクティベーション
この節の内容...
インストール前の準備 (p. 1-42)
ステップ 1: インストーラーの起動 (p. 1-44)
ステップ 2: インターネットを使用しないインストールの選択 (p. 1-45)
ステップ 3: ライセンス許諾書の確認 (p. 1-46)
ステップ 4: ファイル インストール キーの指定 (p. 1-46)
ステップ 5: インストール タイプの選択 (p. 1-49)
ステップ 6: インストール フォルダーの指定 (p. 1-50)
ステップ 7: インストールする製品の指定 (カスタム インストールのみ) (p. 1-51)
ステップ 8: インストール オプションの選択 (カスタム インストールのみ) (p. 1-52)
ステップ 9: 選択内容の確認とファイルのコピーの開始 (p. 1-53)
ステップ 10: インストールの完了 (p. 1-54)
ステップ 11: インストールのアクティベーション (p. 1-55)
ステップ 12: ライセンス ファイルのパスの指定 (p. 1-56)
ステップ 13: アクティベーションの完了 (p. 1-58)
インストール前の準備インストーラーを実行する前に、以下の準備を行います。
• ファイル インストール キーとライセンス ファイルをお手元にご用意ください。これらは、ネットワーク接続なしにインストールとアクティベーションを実行する際に必要になります。
ファイル インストール キーでは、インストールできる製品が特定されます。ライセンス ファイルでは、実行できる製品が特定され、インストールがアクティベートされます。ライセンス管理者は、MathWorks Web サイトのライセンス センターから、ファイル インストール キーとライセンス ファイルを取得できます。
• インストールの実行に適した権限があることを確認してください。これに関する質問は、システム管理者に問い合わせてください。
1-42
インターネット接続なしのインストールとアクティベーション
メモ: 管理者アカウントまたはルート権限を使用してソフトウェアをインストールする場合、権限のあるユーザーに対してソフトウェアをアクティベートする必要は通常ありません。ソフトウェアをアクティベートするときは、ソフトウェアを使用する権限のないエンドユーザーを指定します。管理者権限またはルート権限をもつユーザーとして MATLAB を実行することは推奨しません。
- Windows システム — 使用しているコンピューターの管理者アカウントの名前とパスワードを取得します。インストーラーによってインストール中にシステムレジストリが変更されます。
- Linux システム — ルート パスワードを取得します。MATLAB ソフトウェアはスーパーユーザー権限がなくてもインストールできますが、特定のインストール オプションが制限されます。たとえば、matlab コマンドへのシンボリック リンクの設定、保護されているフォルダーへの製品ファイルのインストール、またはシステム起動スクリプトの編集を行うには、スーパーユーザーのステータスが必要です。
- Macintosh システム — 使用しているコンピューターの管理者アカウントの名前とパスワードを取得します。管理者アカウントは、Macintosh システムの構成時に設定したユーザー アカウントで、MathWorks アカウントではありません。インストール中に、この名前とパスワードを以下に示す [Authenticate] ダイアログ ボックスに入力しなければなりません。
• インストール中は、システムのウイルス対策ソフトウェアとインターネット セキュリティ アプリケーションを無効にしてください。これらのアプリケーションによって、インストールの処理が遅くなったり、反応がなくなったように見えたりすることがあります。
1-43
1 標準インストールとアクティベーションの手順
インターネットに接続している場合は、MathWorks ソフトウェアのインストール (p. 1-3)の説明を参照してください。MathWorks では、インターネット接続を使用してインストールとアクティベーションを行うことを推奨しています。
この手順は、スタンドアロンまたはネットワーク ライセンス オプションをインストールする場合に使用できます。ネットワーク ライセンス オプションでこの方法を使用する場合は、ライセンス ファイルのパスを指定して、ライセンス マネージャーを設定するかどうかを選択しなければなりません。これらの追加ステップの詳細は、サーバーへのライセンス マネージャーのインストール (p. 2-9)を参照してください。
ステップ 1: インストーラーの起動インストーラーの起動に使用する方法は、プラットフォームによって異なります。
• Windows — システムに接続されている DVD ドライブに DVD を挿入するか、MathWorks Web サイトからダウンロードしたインストーラー ファイルをダブルクリックします。インストーラーが自動的に起動します。
• Macintosh — システムに接続されている DVD ドライブに MathWorks DVD を挿入するか、製品ファイルを MathWorks Web サイトからダウンロードします。DVD アイコンがデスクトップに表示されたら、アイコンをダブルクリックして DVD の内容を表示し、InstallForMacOSX アイコンをダブルクリックしてインストールを開始します。
• Linux — システムに接続されている DVD ドライブに DVD を挿入し、次のコマンドを実行します。
/path_to_dvd/install &
1-44
インターネット接続なしのインストールとアクティベーション
ダウンロードしたファイルからインストールする場合は、アーカイブ ファイルからインストーラーを抽出し、次のインストーラー コマンドを実行します。
./install
システムの構成によっては、 初に DVD をマウントしなければならないことがあります。以下のように入力して、実行権限のあるシステムでマウントしてください。DVD ドライブの名前はお使いのシステムで異なる場合があります。
mount -o exec /media/cdrom0
ステップ 2: インターネットを使用しないインストールの選択インターネットに接続していない場合は、[インターネットを使わずにインストールする] オプションを選択し、[次へ] をクリックします。
1-45
1 標準インストールとアクティベーションの手順
ステップ 3: ライセンス許諾書の確認ソフトウェア ライセンス許諾書を確認し、条件に同意する場合は [はい] を選択して、[次へ] をクリックします。
ライセンス許諾書の内容は、インストール後にインストール フォルダーにあるlicense.txt ファイルでも確認できます。
���������� ����������
ステップ 4: ファイル インストール キーの指定インターネットへ接続せずに、手動インストールを選択した場合、[ファイル インストール キー] ダイアログ ボックスが表示されます。ファイル インストール キーでは、インストール可能な製品が特定されます。
キーを保有している場合は、[ライセンスに対するファイル インストール キーをもっています] オプションを選択して、ファイル インストール キーを入力し、[次へ] をクリックします。ファイル インストール キーは、ライセンス管理者が MathWorks Web サイトのライセンス センターから取得できます。
1-46
インターネット接続なしのインストールとアクティベーション
キーを保有していない場合は、[ファイル インストール キーがありません] オプションを選択して、[次へ] をクリックします。インストーラーには、キーの取得に必要な情報が表示されます。
ファイル インストール キーがない場合
[インストールとアクティベーションの次のステップ] ダイアログ ボックスには、MathWorks Web サイトのライセンス センター (License Center) からファイル インストール キーを取得するために必要な情報が表示されます。この情報は、次の項目を含みます。
• ホスト ID
• リリース番号 (例: R2012b)
1-47
1 標準インストールとアクティベーションの手順
• オペレーティング システムのユーザー名 (アクティベーション時にはユーザー名の大文字と小文字が区別されます)
ファイル インストール キーを取得するには、次の手順に従います。
1 このダイアログ ボックスに表示される情報を記憶し、[終了] をクリックしてインストーラーを終了します。Windows および Linux システムでは、[印刷]/[Print]をクリックして情報を印刷できます。
2 インターネットに接続しているコンピューターに移動し、MathWorks Web サイトのアカウントにログインします。
3 ライセンス センターにアクセスし、このダイアログ ボックスに表示されていた情報を入力します。MathWorks では、この情報を使用してファイル インストール キーとライセンス用のライセンス ファイルを生成します。
1-48
インターネット接続なしのインストールとアクティベーション
4 ご利用のコンピューターに戻り、インストーラーを再実行します。ファイル インストール キーとライセンス ファイルの取得により、インターネットに接続していなくてもソフトウェアをインストールし、アクティベートできるようになりました。
ステップ 5: インストール タイプの選択[インストール タイプ] ダイアログ ボックスで、[標準] または [カスタム] のいずれかを選択して、[次へ] をクリックします。
• インディビジュアル ライセンスまたはグループ ライセンスを保有している場合は、[標準] を選択します。インストールする製品を指定する必要がなく、インストール オプションにアクセスする必要もありません。
• インストールする製品の指定が必要な場合は、[カスタム] を選択します。インストール オプションへアクセスするか、ライセンス マネージャーをインストールする必要があります (ネットワーク ライセンス オプションのみ)。
�������&���������������
����������
1-49
1 標準インストールとアクティベーションの手順
標準インストールを選択すると、インストーラーでは製品の選択とインストールオプションのステップが省略されます。
ステップ 6: インストール フォルダーの指定MathWorks 製品をインストールするフォルダーの名前を指定します。既定のインストール フォルダーを受け入れるか、[参照] をクリックして別のフォルダーを選択します。指定したフォルダーが存在しない場合は、インストーラーによって作成されます。
Macintosh システムでは、インストーラーによって MATLAB アプリケーション パッケージ、MATLAB_R2012b.app が既定により Applications フォルダーに配置されます。
フォルダー名を指定するときは、任意の英数字に加えて、アンダースコアなどの一部の特殊文字を使用できます。指定したフォルダー名に許可されていない文字が含まれている場合は、インストーラーによって通知されます。フォルダー名の入力を誤った場合にやり直すには、[既定のフォルダーに戻す] をクリックします。選択を行ったら、[次へ] をクリックします。
������� ������� ������� ��������
����������
1-50
インターネット接続なしのインストールとアクティベーション
ステップ 7: インストールする製品の指定 (カスタム インストールのみ)カスタム インストールを行う場合は、[製品選択] ダイアログ ボックスでインストールする製品を指定できます。このダイアログ ボックスには、選択したライセンス、または指定したアクティベーション キーに関連付けられているすべての製品が一覧表示されます。ダイアログ ボックスでは、すべての製品があらかじめ選択された状態になっています。インストール対象外の製品がある場合は、製品名の横のチェック ボックスをオフにします。
インストールする製品の選択が完了したら、[次へ] をクリックしてインストールを続行します。
1-51
1 標準インストールとアクティベーションの手順
ステップ 8: インストール オプションの選択 (カスタム インストールのみ)カスタム インストールでは、プラットフォームに応じて次のようないくつかのインストール オプションを指定できます。
Windows システム
Windows では、[インストール オプション] ダイアログ ボックスで、[スタート] メニューとデスクトップに MATLAB ソフトウェアの起動用ショートカットを配置するかどうかを選択できます。
インストール オプションを選択したら、[次へ] をクリックしてインストールを続行します。
����������
Linux システム
Linux システムでは、matlab および mex スクリプトへのシンボリック リンクを作成するかどうかを指定できます。書き込み権限のあるフォルダーを指定します。すべてのユーザーのパスに共通する、/usr/local/bin などのフォルダーにしてください。
1-52
インターネット接続なしのインストールとアクティベーション
インストール オプションを選択したら、[次へ] をクリックしてインストールを続行します。
ステップ 9: 選択内容の確認とファイルのコピーの開始ファイルをハード ディスクにコピーする前に、インストーラーにインストール内容の要約が表示されます。設定を変更するには、[戻る] をクリックします。インストールを続行するには [インストール] をクリックします。
1-53
1 標準インストールとアクティベーションの手順
ファイルをハード ドライブにコピーしている間は、インストールの進捗状況を示すダイアログ ボックスが表示されます。
ステップ 10: インストールの完了インストールが正常に完了すると、[インストールの完了] ダイアログ ボックスが表示されます。このダイアログ ボックスでは、インストールしたソフトウェアのアクティベーションを選択することができます。インストールしたソフトウェアは、アクティベーションを行うまで使用できません。MathWorks では、インストール後すぐにアクティベーションを行うことを推奨しています。[次へ] をクリックして、アクティベーションを実行します。
アクティベーションを行わずにインストーラーを終了する場合は、[MATLAB のアクティベーション] オプションをオフにして [終了] をクリックします (ボタンのラベルが変わります)。アクティベーション アプリケーションを使用して、後でアクティベーションを行うことができます。
1-54
インターネット接続なしのインストールとアクティベーション
ステップ 11: インストールのアクティベーションインストール中に MathWorks アカウントにログインしなかった場合、またはアクティベーション アプリケーションを単独で起動した場合は、アクティベーションを自動または手動のいずれで実行するかを選択します。[インターネットを使わずに手動でアクティベーションを行う] オプションを選択して、[次へ] をクリックします。
1-55
1 標準インストールとアクティベーションの手順
ステップ 12: ライセンス ファイルのパスの指定インターネットに接続しないでアクティベーションを行うには、ライセンス ファイルが必要です。ライセンス ファイルによって、実行できる製品が特定されます。ライセンス管理者は、MathWorks Web サイトのライセンス センターからライセンス ファイルを取得できます。[ライセンス ファイルへのパスを入力] オプションを選択し、ライセンスファイルの絶対パスをテキスト ボックスに入力するか、ファイルをドラッグ アンド ドロップして、[次へ] をクリックします。
ライセンス ファイルを保有していない場合は、[ライセンス ファイルをもっていません] オプションを選択し、[次へ] をクリックして、ライセンス ファイルの取得方法に関する情報を入手します。
1-56
インターネット接続なしのインストールとアクティベーション
ライセンス ファイルがない場合
ライセンス ファイルを保有していないため、手動でアクティベーションを行う場合は、[ライセンス ファイルの取得] ダイアログ ボックスにライセンス ファイルの取得方法とアクティベーションの実行方法が表示されます。このダイアログ ボックスには、ライセンス ファイルの取得に必要な以下の情報が表示されます。
• ホスト ID
• リリース番号 (例: R2012a)
• オペレーティング システムのユーザー名 (アクティベーション時にはユーザー名の大文字と小文字が区別されます)
このダイアログ ボックスに表示されている情報を保存します。たとえば、[印刷] ボタンをクリックして情報を印刷することができます。印刷された情報をもってインター
1-57
1 標準インストールとアクティベーションの手順
ネットに接続されているコンピューターに移動し、MathWorks Web サイトのライセンスセンターにアクセスします。MathWorks では、この情報を使用してファイル インストール キーとライセンス ファイルが生成されます。ソフトウェアをインストールしてアクティベーションを行うコンピューターに戻る際には、この情報を使用してください。アクティベーション アプリケーションを終了するには、[終了] をクリックします。
メモ: アクティベーションがまだ行われていません。ライセンス ファイルを取得するまでは MATLAB を実行できません。
ステップ 13: アクティベーションの完了インストールをアクティベートした後、[終了] をクリックしてアクティベーション プロセスを終了します。
1-58
1 標準インストールとアクティベーションの手順
インストール後の作業
この節の内容...
MATLAB ソフトウェアの起動 (p. 1-60)
ライセンスの更新 (p. 1-61)
MATLAB 起動フォルダーの設定 (p. 1-61)
MATLAB 環境オプションの設定 (p. 1-61)
MATLAB ソフトウェアに関する情報ソース (p. 1-61)
MATLAB ソフトウェアの起動MATLAB ソフトウェアの起動に使用する方法は、プラットフォームによって異なります。
• Windows システム:
- Windows 7 を実行しているシステムでは、Windows の [スタート] メニューをクリックしてから [MATLAB R2012b] を選択します。
- Windows XP を実行しているシステムでは、Windows の [スタート] メニューをクリックし、[プログラム] 、 [MATLAB] 、 [R2012b] を選択し、[MATLAB R2012b]をクリックします。
- [インストール オプション] ダイアログ ボックスでデスクトップにショートカットを作成する場合は、MATLAB アイコンをダブルクリックします。
- matlabroot/bin に移動します。ここで、matlabroot は MATLAB をインストールしたフォルダーです。matlab.exe をダブルクリックします。
• Linux システム
- matlab コマンドをシステム プロンプトで入力します。インストール中に [インストール オプション] ダイアログ ボックスでシンボリック リンクを設定しなかった場合は、絶対パス名 matlabroot/bin/matlab を入力しなければなりません。ここで、matlabroot は MATLAB インストール フォルダーの名前です。
• Macintosh システム
1-60
インストール後の作業
- インストール フォルダーに移動し、MATLAB アイコンをダブルクリックします。
ライセンスの更新ライセンス契約期間中、MATLAB インストールは定期的に MathWorks と通信して、ライセンスが 新のものであることを確認します。ライセンスが 新のものである場合、ユーザーは検証の過程に気付きません。検証プロセスによってライセンスの更新が必要であると判断されると、ライセンス更新のオプションを提供するダイアログ ボックスが表示されます。
この検証プロセスは、MathWorks Web サイトのライセンス センターで無効にすることができます。ステップごとの説明は、ライセンス センターのヘルプを参照してください。
MATLAB 起動フォルダーの設定デスクトップのショートカットを使用して MATLAB を起動する場合、初期の現在のフォルダー (または起動フォルダー) は My Documents\MATLAB になります (ステップ9: インストール オプションの選択 (カスタム インストールのみ) (p. 1-23) でインストーラーによってこのショートカットを作成することを選択できます)。起動フォルダーの指定方法の詳細は、MATLAB の『デスクトップ ツールと開発環境』ドキュメンテーションを参照してください。
MATLAB 環境オプションの設定ようこそメッセージや既定の定義、または MATLAB の起動時に毎回実行するMATLAB 式を設定するには、matlabroot\toolbox\local フォルダーに startup.m というファイルを作成します。MATLAB を起動するたびに、startup.m ファイルのコマンドが実行されます。local フォルダーに startupsav.m という名前のサンプルのスタートアップ ファイルがあります。このファイルの名前を変更して、自分のニーズにあったスタートアップ ファイルを作成する開始点として使用することができます。
MATLAB ソフトウェアに関する情報ソースMATLAB を正常にインストールした後は、MATLAB をすぐに使用したいと思われていることでしょう。次の表には、MATLAB を初めて使用する際に役立つ、さまざまな情報源や機能説明のソースをまとめてあります。
1-61
1 標準インストールとアクティベーションの手順
タスク 説明
MATLAB とその機能に関する概要を確認する
MATLAB の『ご利用の前に』を参照してください。
本リリースの新機能を確認する 『リリース ノート』を参照してください。
製品を起動する、または、製品のデモ プログラムにアクセスする
MATLAB デスクトップの [スタート] ボタンを使用します。
MATLAB の特定の機能に関する情報を取得する
MATLAB メニュー バーの ヘルプ を選択し、HTML 形式でハイパーリンクされた参照先やチュートリアルを表示します。
ドキュメンテーションでは回答が見つからない特定の質問に役立つヘルプを取得する
MathWorks Web サイト (www.mathworks.co.jp)で [サポート] をクリックし、テクニカル サポートの検索エリア (ソリューション) を使用して情報を検索します。
1-62
MathWorks® 製品の削除 (アンインストール)
MathWorks 製品の削除 (アンインストール)
MathWorks ソフトウェアをコンピューターから削除する方法は、プラットフォームによって異なります。
メモ: ライセンスのアクティベーションの停止とソフトウェアの削除は、2 つの独立した操作です。コンピューターからソフトウェアを削除せずに、ライセンスのアクティベーションを停止することができます。ソフトウェアのアクティベーション停止の詳細は、インストールのアクティベーションの停止 (p. 1-68)を参照してください。
Windows システム上の製品の削除MathWorks 製品をシステムから削除 (アンインストール) するには、以下の手順に従います。
1 MATLAB ソフトウェアを終了します。
2 以下のいずれかの方法を使用して、アンインストーラーを起動します。
• Windows 7 を実行しているシステムでは、[スタート] ボタンをクリックし、[コントロール パネル] を選択します。[コントロール パネル] で [プログラムと機能] を選択します。表示されている製品の一覧で [MATLAB R2012b] をクリックします。
• Windows XP を実行しているシステムでは、[スタート] ボタンをクリックし、[設定] 、 [コントロール パネル] 、 [プログラムの追加と削除] を選択します。製品の一覧から [MATLAB R2012b] を選択し、[変更/削除] をクリックします。
• matlabroot/uninstall/bin/$ARCH フォルダーに移動します。ここで、matlabroot
は MATLAB をインストールしたフォルダーで、$ARCH は win32 などのプラットフォーム固有のサブフォルダーです。アンインストーラーの実行可能ファイル、uninstall.exe をダブルクリックします。
アンインストーラーのプロパティ ファイルを使用してアンインストーラーを非対話モードで実行する方法は、アンインストール プログラムの非対話モードでの実行 (p. 2-66)を参照してください。
3 [製品のアンインストール] ダイアログ ボックスで、削除する製品を選択し、[アンインストール] をクリックします。
MATLAB を選択すると、他のすべての MathWorks 製品が自動的に削除されます。
1-63
1 標準インストールとアクティベーションの手順
アンインストールしようとしている製品に、別の製品が依存していることを知らせるメッセージが表示される場合があります。たとえば、すべての MathWorks 製品には MATLAB 製品が必要です。メッセージを閉じて製品のアンインストールを続行するには [OK] をクリックします。削除する製品を変更する場合は、[キャンセル] をクリックします。詳細は、を参照してください。
MATLAB 設定ファイルも削除する場合は、[MATLAB 設定ファイルのアンインストール] チェック ボックスをオンにします。既定では、アンインストーラーはこれらの設定ファイルを削除しません。MATLAB 設定ファイルには、コマンド履歴や ヘルプのお気に入りなどの環境設定が含まれています。MATLAB 設定ファイルの保存場所を見つけるには、次に示すように MATLAB プロンプトで prefdir コマンドを使用します。
prefdir
ans =
C:\WINNT\Profiles\username\Application Data\MathWorks\MATLAB\R2012b
username の部分には、アンインストーラーを実行するユーザーの名前が入ります。
1-64
MathWorks® 製品の削除 (アンインストール)
4 (オプション) ダウンロードのアーカイブ ファイルを削除するかどうかを選択します。MATLAB インストール フォルダーにダウンロードした製品のアーカイブ ファイルが含まれる場合は、これらのファイルを削除するかどうかを確認するメッセージが表示されます。アーカイブ ファイルは matlabroot/archives フォルダーに格納されています。ファイルを削除するには、[はい] をクリックします。
5 削除を続行するには [アンインストール] ボタンをクリックします。アンインストーラーでは、操作の進捗状況が表示され、操作が完了するとダイアログ ボックスが表示されます。[終了] をクリックしてアンインストーラーを終了します。MATLAB をアンインストールする場合は、インストールのアクティベーションの停止を推奨するメッセージがダイアログ ボックスに表示されます。アクティベーションの停止の詳細は、インストールのアクティベーションの停止 (p. 1-68)を参照してください。
1-65
1 標準インストールとアクティベーションの手順
Linux システム上の製品のアンインストール
メモ: ライセンスのアクティベーションを停止してソフトウェアを削除する場合は、ソフトウェアを削除する前に、アクティベーションを停止してください。ソフトウェアを削除すると、ソフトウェアのアクティベーションを停止するために使用するアプリケーションも削除されます。アクティベーションの停止の詳細は、インストールのアクティベーションの停止 (p. 1-68)を参照してください。
1 MATLAB プログラムを終了します。
2 ライセンス マネージャーを停止します。ライセンス マネージャーを停止するには、matlabroot/etc フォルダーに含まれている lmdown ユーティリティを使用します。
3 次のコマンドを Linux プロンプトで入力します。
rm -rf matlabroot
ここで、matlabroot は 上位の MATLAB インストール フォルダーの名前を表します。
Macintosh システム上の製品のアンインストール
メモ: MATLAB インストールを削除すると、アクティベーション停止アプリケーションも削除されるため、インストールを削除する前にアクティベーションを停止するのが適です。ソフトウェアのアクティベーションの停止の詳細は、を参照してください。
MATLAB のインストールを削除するには、次の手順に従います。
1 Macintosh システム上の管理者アカウントのユーザー名とパスワードを取得します。MATLAB ソフトウェアをインストールした場所に応じて、削除するには管理者権限が必要な場合があります。
2 MATLAB を終了し、MATLAB のインストールを削除する前にライセンス マネージャーを停止します。lmdown コマンドを使用してライセンス マネージャーを停止します。
1-66
MathWorks® 製品の削除 (アンインストール)
3 MATLAB インストール フォルダーに移動します。たとえば、インストール フォルダーは Applications フォルダー内で MATLAB_R2011a.app という名前が付けられています。
4 MATLAB インストール フォルダーをゴミ箱にドラッグし、[Finder] メニューから [ゴミ箱を空に] を選択します。
1-67
1 標準インストールとアクティベーションの手順
インストールのアクティベーションの停止
インストールのアクティベーションを停止すると、特定のコンピューターで MathWorksソフトウェアが使用できなくなります。アクティベーションの停止は、複数のコンピューターにおけるソフトウェアの使用を管理するために有効な方法です。たとえば、新しいコンピューターにソフトウェアをインストールしてアクティベートする際に、ライセンスで許可されているアクティベーションが既にすべて実行済である場合、1 台のコンピューターで既存のアクティベーションを停止すれば、新しいコンピューターでアクティベーションを実行できるようになります。
アクティベーションを停止するには、2 つの段階があります。まず、ご利用のコンピューターでライセンスのアクティベーションを停止してから、MathWorks のシステムでライセンスのアクティベーションを停止します。インターネットに接続している場合は、MathWorks のアクティベーション停止アプリケーションによって、両方の操作が処理されます。インターネットに接続していない場合は、アクティベーション停止アプリケーションによってコンピューターのソフトウェアが無効になり、アクティベーション停止文字列が提示されます。アクティベーション停止処理を完了するには、MathWorks Web サイトにアクセスしてアカウントにログインし、アクティベーション停止文字列を入力しなければなりません。ライセンスのアクティベーションを停止すると、特定のコンピューターで、このライセンスのすべてのインストールに対するアクティベーションが停止されます。
メモ: ライセンスのアクティベーションの停止とソフトウェアの削除は、2 つの独立した操作です。コンピューターからソフトウェアを削除せずに、ライセンスのアクティベーションを停止することができます。インストールの削除の詳細は、MathWorks 製品の削除 (アンインストール) (p. 1-63)を参照してください。
コンピューター上のライセンスのアクティベーションを停止するには、以下の手順に従います。
1 以下のいずれかの方法を使用して、アクティベーション停止アプリケーションを起動します。
• アンインストーラーの実行後に、アクティベーション停止の開始を選択します。
• 認証確認でインストールが有効でないことが検出された後に、アクティベーション停止の開始を選択します。
1-68
インストールのアクティベーションの停止
• MATLAB デスクトップの [ヘルプ] 、 [ライセンス] メニューから、アクティベーション停止のオプションを選択します。
• MATLAB インストール フォルダーに移動します。matlabroot を実行し、アクティベーション停止アプリケーションの実行可能ファイルを起動します。
Windows システム:matlabroot\uninstall\bin\win32\deactivate_matlab.exe
Linux システムmatlabroot/bin/deactivate_matlab.sh
Macintosh システム/Applications/MATLAB_R2012b.app/bin/deactivate_matlab.sh
• Windows 7 を実行しているシステムでは、[スタート] ボタンをクリックし、MATLABを検索します。アクティベーション停止アプリケーションがリストに表示されます。
• Windows XP を実行しているシステムでは、[スタート] ボタンをクリックし、[プログラム] 、 [MATLAB] 、 [R2012b] 、 [MATLAB R2012b のアクティベーション停止] を選択することもできます。
2 アクティベーションを停止するライセンスを選択して、[アクティベーション停止]をクリックします。
アクティベーション停止アプリケーションが起動すると、現在システムにインストールされていて、アクティベートされているライセンスが表示されます。MATLAB内からこのアプリケーションを起動すると、使用しているライセンスがあらかじめ選択されています。
1-69
1 標準インストールとアクティベーションの手順
インターネット接続でプロキシ サーバーを必要とする場合は、[接続設定] ボタンをクリックしてサーバー名とポート情報を入力します。[OK] をクリックして、[MathWorks ソフトウェアのアクティベーション停止] ダイアログ ボックスに戻ります。
1-70
インストールのアクティベーションの停止
3 アクティベーションの停止を確認します。[はい] をクリックすると、アクティベーション停止アプリケーションによって MathWorks への連絡が行われます。
4 アクティベーションの停止を完了します。[OK] をクリックします。
アクティベーション停止アプリケーションによって、コンピューターと MathWorks システムのライセンスのアクティベーションを停止できた場合は、[アクティベーション停止完了] ダイアログ ボックスが表示されます。[OK] をクリックして [MathWorksソフトウェアのアクティベーション停止] ダイアログ ボックスに戻ります。必要であれば、このダイアログ ボックスで他のライセンスを選択して、アクティベーションを停止することができます。
�����'"�
アクティベーション停止アプリケーションによってコンピューターのライセンスのアクティベーションを停止できますが、MathWorks システムのライセンスのアクティ
1-71
1 標準インストールとアクティベーションの手順
ベーションは停止されせん。そのため、[アクティベーション停止の次の手順] ダイアログ ボックスが表示されます。このダイアログ ボックスには、アクティベーション停止文字列が記載されています。アクティベーションの停止を完了するには、MathWorks Web サイトにアクセスしてアカウントにログインし、アクティベーション停止文字列を使用してアクティベーションを停止しなければなりません。詳細は、ライセンス センターのヘルプを参照してください。[OK] をクリックして、[MathWorks ソフトウェアのアクティベーション停止] ダイアログ ボックスに戻ります。
(�������� ��� )�
�����'"�
5 ライセンスのアクティベーションの停止後、[MathWorks ソフトウェアのアクティベーション停止] ダイアログ ボックスには新しい列が追加され、ライセンスの状態が表示されます。別のライセンスのアクティベーションを停止するには、一覧からそのライセンスを選択し、[アクティベーション停止] をクリックします。完了したら、[閉じる] をクリックしてアクティベーション停止アプリケーションを終了します。
1-72
1 標準インストールとアクティベーションの手順
システム要件
メモ: システム要件に関する 新情報は、MathWorks Web サイト (www.mathworks.com)を参照してください。
1-74
2
ネットワーク ライセンス オプションのインストール
このトピックでは、[コンカレント] や [ネットワーク ネームド ユーザー] などのネットワーク設定のコンピューターに MathWorks 製品をインストールし、アクティベートする方法を説明します。 コンピューターは、次のオペレーティング システムのいずれかを実行できます。
• Microsoft Windows オペレーティング システム (32 ビットまたは 64 ビット)
• Linux オペレーティング システム (32 ビットまたは 64 ビット)
• Mac OS X オペレーティング システム
• ネットワーク構成の設計 (p. 2-2)
• サーバーへのライセンス マネージャーのインストール (p. 2-9)
• 製品とライセンス情報のクライアントへの提供 (p. 2-31)
• ネットワーク設定におけるクライアント システムへの MathWorks ソフトウェアのインストール (p. 2-32)
• インストール後の作業 (p. 2-54)
• 非対話モードのインストール (サイレント インストール) (p. 2-64)
• アンインストール プログラムの非対話モードでの実行 (p. 2-66)
2 ネットワーク ライセンス オプションのインストール
ネットワーク構成の設計
この節の内容...
ネットワーク設定の設計 (p. 2-2)
ライセンス ファイルについて (p. 2-6)
共有ネットワーク構成では、ユーザーがネットワークへのアクセスを介して MathWorks製品を使用できるようになります。この構成では、ライセンス キーを使用してMathWorks 製品へのアクセスを制御します。ユーザーが MATLAB を起動するとき、あるいは別の製品で関数を使用するとき、このユーザーはライセンス キーをチェックアウトします。特定の製品のキーがすべてチェック アウトされると、ライセンス マネージャーがそれ以降の要求を拒否します。
ネットワーク インストールを設定する場合、以下を行わなければなりません。
1 ユーザー用の製品設定方法を決定する — 複数の設定方法が使用できます。ユーザーがコンピューターに MATLAB をインストールするか、ネットワーク経由でMATLAB にアクセスするかを決定します。「」を参照してください。
2 設定で必要とされるコンピューターにソフトウェアをインストールする — サーバーにライセンス マネージャーをインストールし、設定に応じて、サーバーにMathWorks 製品をインストールするか、クライアントのシステムに製品をインストールします。MathWorks インストーラーを使用してこれらのすべてのインストールを実行できます。「」を参照してください。
メモ: コンカレント ライセンスでは、インストーラーを実行する前にインストールのライセンスのアクティベーションを行う必要があります。設定に必要なライセンス ファイルを取得するには、MathWorks にお問い合わせください。ライセンス ファイルを要求する際には、ライセンス マネージャーの実行予定先のシステムのホスト ID を知らせる必要があります。インストール時にライセンス ファイルの場所を指定します。
ネットワーク設定の設計ネットワーク インストールでは、MathWorks は Flexera Sofware, Inc の製品のFlexNet® Publisher というライセンス マネージャー プログラムを使用します。ネットワーク インストールを設定するには、ライセンス マネージャーをインストールしてからMathWorks 製品をインストールしなければなりません。どちらのインストールを実行
2-2
ネットワーク構成の設計
する場合も MathWorks インストーラーを使用します。既に確立されているライセンス管理スキームに MathWorks 製品を統合する場合は、MathWorks ライセンス管理デーモンをシステムにコピーできます。
MATLAB のネットワーク インストールを実行する前に、設定のタイプを決定しなければなりません。それにより、インストールを実行する回数が決まります。この節では、これらのオプションについて説明します。
2-3
2 ネットワーク ライセンス オプションのインストール
リモート クライアント アクセスの設定
リモート クライアント アクセス設定では、MATLAB とライセンス マネージャーを集中管理されたファイル サーバーにインストールします (ここでは、このマシンを "ライセンス サーバー" と呼びます)。クライアント マシンで操作するユーザーは、ネットワークを経由して MATLAB にアクセスします。次の図は、考えられる 1 つの設定を示しています。ライセンス マネージャーと MATLAB は、同じサーバーにインストールすることも、別個のサーバーにインストールすることもできます。
������
��� � ��� � ��� �
*%&#%+
!#,- ��
ライセンス サーバーが Windows オペレーティング システムを実行している場合は、インストール ガイドの指示に従います。設定では、Linux ライセンス サーバーで Windows を実行しているクライアントにサービスを提供するなど、システムを混在させることが可能です。
リモート クライアント アクセス設定では、クライアントにスクリプトを渡し、それによって MATLAB のネットワーク コピーへのショートカットを設定し、MATLAB の既定の起動フォルダーを指定するようにするのが便利です。
2-4
ネットワーク構成の設計
ローカル クライアント アクセスの設定
"ローカル クライアント アクセス" 設定では、ライセンス マネージャーをサーバーにインストールし、MATLAB を各クライアント マシンにインストールします。クライアント マシン上のユーザーが MATLAB を起動すると、MATLAB はネットワークを経由してライセンス マネージャーに接続し、ライセンス キーをチェック アウトします。次の図は、考えられる 1 つの設定を示しています。
������
��� � ��� � ��� �
*%&#%+
!#,- ��
*%&#%+ *%&#%+
クライアント マシンに MathWorks 製品をインストールするには、同じ基本的なネットワーク インストール手順を使います。プラットフォーム別のインストール ドキュメンテーションに、インストール間の違いが記載されています。
必要なインストール実行数の決定
ネットワーク設定によっては、複数のインストールを実行しなければならないことがあります。
• サーバーへのライセンス マネージャーのインストール - ネットワーク インストールの場合、製品へのアクセスをコントロールするために FlexNet ライセンス マネージャーをインストールしなければなりません。ライセンス マネージャーは、すべてのネットワーク ユーザーが利用できるサーバーにインストールします。このドキュメンテーションでは、このサーバーを「ライセンス サーバー」と呼びます。
自分の環境で既に FlexNet ライセンス マネージャーを実行していて、ライセンスの扱いに慣れている場合は、デーモンを適切なフォルダーにコピーし、既存のライセンス マネージャーを使用することができます。手順を追った説明は、サーバーへのライセンス マネージャーのインストール (p. 2-9)を参照してください。
• MathWorks 製品のサーバーへのインストール - ネットワーク設定において、MathWorks 製品をローカル システムにインストールするのではなく、集中管理さ
2-5
2 ネットワーク ライセンス オプションのインストール
れた場所から使用する場合は、製品ファイルをサーバーにインストールしなければなりません。このサーバーはライセンス サーバーと同じシステムである必要はありませんが、同じシステムである場合は、MathWorks 製品をライセンス マネージャーと同時にインストールできます。
• 各クライアント システムへの MathWorks 製品のインストール - ネットワーク設定において、MathWorks 製品を各ユーザーのシステムにインストールし、ネットワークを通じてライセンス サーバーにアクセスする必要がある場合は、製品ファイルを各システムにインストールします。クライアント システムは、ネットワークを通じてライセンス サーバーに接続できなければなりません。ネットワーク設定におけるクライアント システムへの MathWorks ソフトウェアのインストール (p. 2-32)を参照。
各ダイアログ ボックスで必要な情報を入力してインストールを対話的に実行する代わりに、インストーラーを非対話モードで実行することができます。このモードでは、通常、インストーラーのダイアログ ボックスを使用して対話形式で入力するすべての情報をプロパティ ファイルに入力します。詳細は、非対話モードのインストール (サイレント インストール) (p. 2-64)を参照してください。
メモ: ネットワーク ライセンス オプションを使用する場合は、ソフトウェアをアクティベートするためにアクティベーション アプリケーションを実行する必要はありません。代わりに、インストールの前に MathWorks Web サイトのライセンス センターでライセンス サーバーのアクティベーションを行います。クライアント インストールではアクティベーションの必要はありません。
ライセンス ファイルについてライセンス ファイルとは特殊な形式の ASCII テキスト ファイルで、実行するライセンスのある各製品の暗号化されたパスコードが記載されています。各製品のパスコードは、該当する製品で使用可能なライセンス キーの数を指定します。ライセンス マネージャーによって、各製品に関連付けられているライセンス キーの使用状況に応じて、その製品へのアクセスを許可するか拒否するかが決定されます。
次の図は、ライセンス ファイルのサンプルを示しています。各 INCREMENT 行では、製品、製品に対して使用可能なキーの数、およびその他の情報が指定されます(この例に示されているすべての要素がライセンス ファイルの INCREMENT 行に含まれているとは限りません)。バックスラッシュまたは円記号 (\) は、その行が次の行に続くことを示します。
2-6
ネットワーク構成の設計
シャープ記号 (#) で始まる行はコメント行です。MathWorks インストーラーは、インストール中にライセンス ファイルを処理するときに、これらのコメント行の情報 (ライセンス サーバー ホストの ID またはインターネット アドレス) を使用します。
# BEGIN-------cut here-------CUT HERE-------BEGIN
# MATLAB license passcode file.
# LicenseNo: 12345 HostID: INTERNET=144.212.101.43
INCREMENT TMW_Archive MLM 18 01-sep-2010 0 \
BC9DE773A77D15AF8 VENDOR_STRING=83 HOSTID=DEMO SN=12345
INCREMENT MATLAB MLM 18 01-sep-2010 1 \
4C9D3348561BE9E3B USER_BASED DUP_GROUP=U SN=12345
INCREMENT SIMULINK MLM 18 01-sep-2010 1 \
1CD148466EF58DF8B USER_BASED DUP_GROUP=U SN=12345
INCREMENT Signal_Toolbox MLM 18 01-sep-2010 1 \
6CF74B458BA143DC3 USER_BASED DUP_GROUP=U SN=12345
# END---------cut here-------CUT HERE-------END
ライセンス ファイルの検索パス
MATLAB を起動するとライセンス ファイルが読み込まれ、製品のライセンス情報が確認されます。MATLAB では、次にあげる場所で特定の順番にライセンス ファイルが検索されます。ライセンス ファイルが見つかると、検索は停止します。
1 MATLAB のスタートアップ コマンド ラインで、-c 引数を使用して指定されたライセンス ファイル。検索を行うパスの一覧を指定できます。-c オプションを使用すると、環境変数の検索を明示的に禁止することになります。-c オプションを使用する場合は、次のことに注意してください。
• ライセンス ファイルへのパスがスペースを含む場合は、パス名を引用符で囲みます。
• 複数のライセンス ファイルを指定する場合は、ライセンス ファイルの一覧全体を引用符で囲みます。
2 MATLAB コマンドでライセンス ファイルが指定されていない場合、MATLAB では次の表に示す 2 つの環境変数が検索されます。まず、ベンダーに特定の環境変数である MLM_LICENSE_FILE が検索されます。
2-7
2 ネットワーク ライセンス オプションのインストール
環境変数 目的
MLM_LICENSE_FILE ライセンス ファイルの場所を指定しますが、MathWorks 製品のみを対象とします (MathWorks製品のみ影響するので推奨)。
LM_LICENSE_FILE このサーバーで FlexNet ライセンスを使用するすべてのアプリケーションのライセンス ファイルの場所を指定します。
3 環境変数を使用して指定されたライセンス ファイルが見つからない場合は、プログラムを起動したユーザーのプロファイル フォルダーが検索されます。ライセンスが個々のユーザーにロックされている場合は、アクティベーション アプリケーションによってライセンス ファイルがユーザー プロファイルのフォルダーに配置されます。
4 ライセンス ファイルが環境変数で指定されておらず、ユーザー プロファイルでも見つからない場合、MATLAB インストールの \licenses フォルダーで license.dat という名前のファイルや、拡張子 .lic をもつすべてのファイルが検索されます。
2-8
サーバーへのライセンス マネージャーのインストール
サーバーへのライセンス マネージャーのインストール
この節の内容...
インストール前の準備 (p. 2-9)
ステップ 1: インストーラーの起動 (p. 2-12)
ステップ 2: インターネットを使用してインストールするかどうかの選択 (p. 2-13)
ステップ 3: ソフトウェア ライセンス許諾書の確認 (p. 2-15)
ステップ 4: MathWorks アカウントへのログイン (p. 2-16)
ステップ 5: インストールするライセンスの選択 (p. 2-19)
ステップ 6: カスタム インストールの選択 (p. 2-20)
ステップ 7: インストール フォルダーの指定 (p. 2-21)
ステップ 8: インストールする製品の指定 (p. 2-22)
ステップ 9: ライセンス ファイルの場所の指定 (p. 2-24)
ステップ 10: ライセンス マネージャーの設定 (p. 2-25)
ステップ 11: 選択内容の確認 (p. 2-27)
ステップ 12: インストールの完了 (p. 2-30)
メモ: ネットワーク構成において、ライセンス マネージャーと MATLAB ソフトウェアを同じサーバーで実行する必要がある場合は、両方のインストールを同時に実行できます。
インストール前の準備インストーラーを実行する前に、次の手順を実行します。
• 電子メール アドレスと MathWorks アカウントのパスワードをお手元にご用意ください。これらは、インストール中にユーザー アカウントにログインするために必要になります。ユーザー アカウントに複数のライセンスが関連付けられている場合は、インストールするライセンス番号を確認しておきます。
2-9
2 ネットワーク ライセンス オプションのインストール
MathWorks アカウントを保有していない場合は、インストール中にアカウントを作成できます。ただし、アクティベーション キーが必要です。アクティベーション キーは、ライセンスを識別する固有のコードです。ライセンスのアクティベーションに使用します。また、アクティベーション キーを使用することで、ライセンスを受けたエンド ユーザーは MathWorks アカウントにライセンスを関連付けることができます。アクティベーション キーは、ライセンス管理者から入手できます。
• ライセンス ファイルを用意します。ネットワーク設定では、サーバーでインストーラーを実行する前にライセンスのアクティベーションを行います。MathWorks Webサイトのライセンス センターにアクセスして、ライセンス マネージャーを実行するコンピューターのホスト ID を入力します。MathWorks によってライセンス ファイルが作成され、ライセンス センターからダウンロードできます。サーバーにライセンス マネージャーをインストールする際に、このライセンス ファイルを指定します。ソフトウェアをアクティベートできるのは、ネットワーク ライセンス オプションの管理者のみです。
• ライセンス マネージャーを実行中の場合は、ライセンス マネージャーを停止します。詳細は、「ライセンス マネージャーの起動 (p. 2-54)」を参照してください。
• インストールの実行に適した権限があることを確認してください。これに関する質問は、システム管理者に問い合わせてください。
メモ: 管理者アカウントまたはルート権限を使用してソフトウェアをインストールする場合、権限のあるユーザーに対してソフトウェアをアクティベートする必要は通常ありません。ソフトウェアをアクティベートするときは、ソフトウェアを使用する権限のないエンドユーザーを指定します。管理者権限またはルート権限をもつユーザーとして MATLAB を実行することは推奨しません。
- Windows システム — 使用しているコンピューターの管理者アカウントの名前とパスワードを取得します。インストーラーによってインストール中にシステムレジストリが変更されます。
- Linux システム — ルート パスワードを取得します。MATLAB ソフトウェアはスーパーユーザー権限がなくてもインストールできますが、特定のインストール オプションが制限されます。たとえば、matlab コマンドへのシンボリック リンクの設定、保護されているフォルダーへの製品ファイルのインストール、またはシステム起動スクリプトの編集を行うには、スーパーユーザーのステータスが必要です。
- Macintosh システム — 使用しているコンピューターの管理者アカウントの名前とパスワードを取得します。管理者アカウントは、Macintosh システムの構
2-10
サーバーへのライセンス マネージャーのインストール
成時に設定したユーザー アカウントで、MathWorks アカウントではありません。インストール中に、この名前とパスワードを以下に示す [Authenticate] ダイアログ ボックスに入力しなければなりません。
• インストール中は、システムのウイルス対策ソフトウェアとインターネット セキュリティ アプリケーションを無効にしてください。これらのアプリケーションによって、インストールの処理が遅くなったり、反応がなくなったように見えたりすることがあります。
ライセンス マネージャーは、各環境で 1 回のみインストールします。MathWorks ソフトウェアのクライアントへのインストールの詳細は、ネットワーク設定におけるクライアント システムへの MathWorks ソフトウェアのインストール (p. 2-32)を参照してください。
既存のインストールをアップグレードする場合
MATLAB を 新リリースにアップグレードする場合は、新しいインストール フォルダーに新しいバージョンをインストールすることをお勧めします。ソフトウェアのプレリリースバージョンのインストールをアップグレードする場合も新しいフォルダーにインストールしてください。このリリースをインストールする前に既存の MATLAB を削除する必要はありません。同一システムで MATLAB の複数のリリースを実行することができます。
2-11
2 ネットワーク ライセンス オプションのインストール
メモ: ライセンス マネージャーを新しいフォルダーにインストールする場合は、インストーラーを起動する前にライセンス マネージャー サービスを削除するか、ライセンス マネージャーの設定を行わないように選択します。別々のフォルダーにインストールされている場合でも、2 つのライセンス マネージャーを同時に実行することはできません。
ステップ 1: インストーラーの起動インストーラーの起動に使用する方法は、プラットフォームによって異なります。
• Windows — システムに接続されている DVD ドライブに DVD を挿入するか、MathWorks Web サイトからダウンロードしたインストーラー ファイルをダブルクリックします。インストーラーが自動的に起動します。
• Macintosh — システムに接続されている DVD ドライブに MathWorks DVD を挿入するか、製品ファイルを MathWorks Web サイトからダウンロードします。DVD アイコンがデスクトップに表示されたら、アイコンをダブルクリックして DVD の内容を表示し、InstallForMacOSX アイコンをダブルクリックしてインストールを開始します。
• Linux — システムに接続されている DVD ドライブに DVD を挿入し、次のコマンドを実行します。
/path_to_dvd/install &
2-12
サーバーへのライセンス マネージャーのインストール
ダウンロードしたファイルからインストールする場合は、アーカイブ ファイルからインストーラーを抽出し、次のインストーラー コマンドを実行します。
./install
システムの構成によっては、 初に DVD をマウントしなければならないことがあります。以下のように入力して、実行権限のあるシステムでマウントしてください。DVD ドライブの名前はお使いのシステムで異なる場合があります。
mount -o exec /media/cdrom0
ステップ 2: インターネットを使用してインストールするかどうかの選択インターネット接続を使用してインストールするか、使用しないでインストールするかを選択します。インターネットに接続している場合は、既定の [インターネットを使ってインストール] オプションを選択した状態のままで、[次へ] をクリックします。インストール中に MathWorks アカウントにログインし、インストールするライセンスを選択し、インストーラーの他のダイアログ ボックスの指示に従います。これが、 も簡単なインストール方法です。
インストール中にインターネットに接続していない場合は、[インターネットを使わずにインストール] オプションを選択し、[次へ] をクリックします。
2-13
2 ネットワーク ライセンス オプションのインストール
�������������� ���� ��������������������� �����
������������������������ ��������� ��������� � ��� ����� ���� �
2-14
サーバーへのライセンス マネージャーのインストール
メモ: Windows システムでは、インストーラーは、既定でシステムのプロキシ設定を使用します。プロキシ サーバーがログインを要求する場合、インストーラーは、ログイン情報の入力を指示するプロンプトを表示します。
インターネット接続にプロキシ サーバーを必要とする場合は、[接続設定] ボタンをクリックします。[接続設定] ダイアログ ボックスでは、サーバー名、ポート、パスワードを入力することができます。MathWorks では、基本認証とダイジェスト認証のプロキシ設定をサポートしています。
関連するトピック
インストール中にインターネットに接続できない場合は、インターネット接続なしのインストールとアクティベーション (p. 1-42)を参照してください。ネットワーク インストールでは、追加のステップを実行する必要があります。
ステップ 3: ソフトウェア ライセンス許諾書の確認ソフトウェア ライセンス許諾書を確認し、条件に同意する場合は [はい] を選択して、[次へ] をクリックします。
ライセンス許諾書の内容は、インストール後にインストール フォルダーにあるlicense.txt ファイルでも確認できます。
2-15
2 ネットワーク ライセンス オプションのインストール
���������� ����������
ステップ 4: MathWorks アカウントへのログイン
メモ: ネットワーク ライセンスをアクティベートできるのは、ライセンス管理者のみです。
MathWorks アカウントにログインするには、電子メール アドレスとパスワードを入力して、[次へ] をクリックします。インストーラーにより MathWorks へのアクセスが行われ、アカウントに関連付けられたライセンスに関する情報が取得されます。
MathWorks アカウントを保有していない場合は、[MathWorks アカウントを作成する]オプションを選択して [次へ] をクリックします。アカウントの作成に必要なデータを入力することができます。
ファイル インストール キーを保有している場合は、[ファイル インストール キーを指定] オプションを選択して、キーを入力します。ファイル インストール キーによって、インストール可能な製品が特定されます。ライセンス管理者は、MathWorksWeb サイトのライセンス センターからファイル インストール キーを取得できます。
2-16
サーバーへのライセンス マネージャーのインストール
ファイル インストール キーを指定した場合、インストーラーではライセンスを選択するステップが省略されます。
������������� ������ ���� �������������������� ���� ����
������� �������������� ����� ���������������� �
���������� �������������!���� ������� "����� �����������
MathWorks アカウントの作成
アカウントを作成するには、電子メール アドレス、姓、名、およびパスワードを入力します。新しく作成したアカウントにはライセンスが関連付けられていないので、アクティベーション キーも入力しなければなりません。アクティベーション キーによって、インストールするライセンスが識別されます。ライセンス管理者は、MathWorks Webサイトのライセンス センターからキーを取得できます。[次へ] をクリックし、この情報を MathWorks に送信してアカウントを作成します。
2-17
2 ネットワーク ライセンス オプションのインストール
メモ: 新しい MathWorks アカウントを作成したら、インストールを続行する前に、電子メール アドレスを確認しなければなりません。[電子メールの確認が必要] ダイアログ ボックスの [次へ] をクリックする前に、電子メール プログラムに移動してMathWorks から送信されたメッセージを開き、確認リンクをクリックします。次に、このダイアログ ボックスに戻り、[次へ] をクリックします。
2-18
サーバーへのライセンス マネージャーのインストール
入力したアクティベーション キーによって特定のライセンスが指定されるため、インストーラーではライセンスを選択するステップが省略されます。
ステップ 5: インストールするライセンスの選択MathWorks アカウントに関連付けられたライセンスとネットワーク ライセンス オプションの一覧から、目的のライセンスを選択して [次へ] をクリックします。この一覧には、次のようなライセンスに関する情報が含まれています。
• ライセンス番号。
• ライセンスの特定に役立つ、ライセンスの内容を説明するオプションのテキスト ラベル。ライセンスにラベルを付けるには、MathWorks Web サイトのライセンス センターにアクセスします。詳細は、ライセンス センターのヘルプを参照してください。
• ライセンス オプションとアクティベーション タイプを識別する情報。サーバー インストールの場合は、ネットワーク ライセンス オプションが指定されたライセン
2-19
2 ネットワーク ライセンス オプションのインストール
スを選択します。アクティベーション タイプが設定されていない場合は、[Unset]と表示されます。
自分の MathWorks アカウントに関連付けられていないライセンスの製品をインストールする場合は、[リストされていないライセンスのアクティベーション キーを入力] オプションを選択し、アクティベーション キーを入力して、[次へ] をクリックします。"アクティベーション キー" とはライセンスを識別する固有のコードです。
ステップ 6: カスタム インストールの選択ライセンス マネージャーをインストールするには、[カスタム] オプションを選択して、[次へ] をクリックします。
2-20
サーバーへのライセンス マネージャーのインストール
ステップ 7: インストール フォルダーの指定MathWorks 製品をインストールするフォルダーの名前を指定します。既定のインストール フォルダーを受け入れるか、[参照] をクリックして別のフォルダーを選択します。指定したフォルダーが存在しない場合は、インストーラーによって作成されます。
Macintosh システムでは、インストーラーによって MATLAB アプリケーション パッケージ、MATLAB_R2012b.app が既定により Applications フォルダーに配置されます。
フォルダー名を指定するときは、任意の英数字に加えて、アンダースコアなどの一部の特殊文字を使用できます。指定したフォルダー名に許可されていない文字が含まれている場合は、インストーラーによって通知されます。フォルダー名の入力を誤った場合にやり直すには、[既定のフォルダーに戻す] をクリックします。選択を行ったら、[次へ] をクリックします。
2-21
2 ネットワーク ライセンス オプションのインストール
������� ������� ������� ��������
����������
ステップ 8: インストールする製品の指定ライセンス マネージャーをインストールするには、製品リストでライセンス マネージャーを選択しなければなりません。既定では、ライセンス マネージャーはインストール用に選択されていません。
サーバーにライセンス マネージャーのみをインストールする場合は、他の製品の横にあるチェック ボックスをクリアします。集中管理サーバー上でユーザーがMathWorks 製品を実行するためのリモート アクセスを設定する場合 (さらにこの集中管理サーバーがライセンス サーバーである場合) には、インストールする製品を選択する一覧のほかのすべての製品は選択されたままの状態にしておきます。
選択が完了したら [次へ] をクリックして続行します。[次へ] をクリックした後、選択した製品の一部が他の製品に依存しているという警告メッセージが表示されることがあります。詳細は、を参照してください。
2-22
2 ネットワーク ライセンス オプションのインストール
ステップ 9: ライセンス ファイルの場所の指定テキスト ボックスにライセンス ファイルの絶対パスを入力するか、ファイルをドラッグアンド ドロップして、[次へ] をクリックします。
ライセンス マネージャーをサーバーにインストールする場合は、MathWorks Web サイトのライセンス センターから取得したライセンス ファイルを指定します。
サーバーでのライセンス ファイルの処理
ライセンス マネージャーをサーバーにインストールする場合は、MathWorks Webサイトのライセンス センターから取得したライセンス ファイルの場所を指定しなければなりません。インストーラーでは、このライセンス ファイルについて以下の処理が実行されます。
• ライセンス ファイルのコピーを作成して、license.dat という名前を付け、MATLABインストール フォルダーの \etc フォルダーにこのコピーを配置します。
2-24
サーバーへのライセンス マネージャーのインストール
• ファイルに SERVER 行と DAEMON 行を追加します。SERVER 行はサーバー (ホストとポート番号) を識別します。DAEMON 行は、ライセンス マネージャー デーモンの名前を特定します。
• 処理したライセンス ファイルは matlabroot/etc に格納します。ここで、matlabrootは MATLAB をインストールしたフォルダーです。
ステップ 10: ライセンス マネージャーの設定ライセンス マネージャーは、インストールするプラットフォームに応じて異なる方法で設定します。
Windows システム
MathWorks では、ライセンス マネージャー サービスを設定するように推奨します。これにより、システム起動時にライセンス マネージャーが自動的に起動され、Windowsのサービス コントロール パネルでライセンス マネージャーを集中管理できます。既定のライセンス マネージャー設定を確認するには、[既定の設定の表示] をクリックします。ライセンス マネージャー サービスを設定しないように選択した場合は、後から設定することができます。
メモ: 新しいライセンス マネージャーをインストールするまで、既存のライセンス マネージャー継続して使用する場合は、[ライセンス マネージャー サービスを設定しない] オプションを選択します。この場合でも、ライセンス マネージャー ファイルはインストールされます。インストールが完了したら、既存のライセンス マネージャーを停止して、新しいライセンス マネージャーを起動します。
2-25
2 ネットワーク ライセンス オプションのインストール
Macintosh システム
ライセンス マネージャーのエントリをシステムの起動項目フォルダーに追加するには、オプションが選択されたまま [Next] をクリックします。ライセンス マネージャー プロセスを所有するユーザーの名前を指定します。セキュリティ上の理由で、この名前をルートにすることはできません。
2-26
サーバーへのライセンス マネージャーのインストール
ステップ 11: 選択内容の確認ファイルをハード ディスクにコピーする前に、インストーラーにインストール内容の要約が表示されます。設定を変更するには、[戻る] をクリックします。インストールを続行するには [インストール] をクリックします。
2-27
2 ネットワーク ライセンス オプションのインストール
ファイルをハード ドライブにコピーしている間は、インストールの進捗状況を示すダイアログ ボックスが表示されます。
製品設定に関するメモの確認
インストーラーに、サーバーでライセンス マネージャーを起動する方法の情報が表示されます。他の製品をインストールした場合は、この他の製品設定や製品更新に関する情報が表示されることもあります。
[次へ] をクリックしてインストールを続行します。
2-28
2 ネットワーク ライセンス オプションのインストール
ステップ 12: インストールの完了インストーラーが終了すると、[インストールの完了] ダイアログ ボックスが表示されます。[終了] をクリックしてインストーラーを終了します。
ライセンス マネージャーをサービスとしてインストールした場合は、ここでコンピューターを再起動することを推奨します。クライアント システムで MATLAB を起動するには、ライセンス マネージャーが実行中でなければなりません。ライセンス マネージャーはサービスなので、システムの起動時に自動的に開始されます。
2-30
製品とライセンス情報のクライアントへの提供
製品とライセンス情報のクライアントへの提供
ライセンス マネージャーをサーバーにインストールした後、MathWorks 製品のインストールを希望するユーザーに以下のものを提供します。
• ライセンス情報 - サーバーでのライセンス マネージャーのインストール時に処理したライセンス ファイルのコピーを、ユーザーに提供します。このライセンス ファイルの詳細は、サーバーでのライセンス ファイルの処理 (p. 2-24)を参照してください。
メモ: クライアントへのインストールを行うユーザーには、ライセンス電子メールから作成したオリジナルのライセンス ファイルのコピーは提供しないでください。これらのユーザーは、この形式のライセンス情報を使用することができません。また、MathWorks から受信したライセンスを付与する電子メールをユーザーに転送することも避けてください。
製品ファイルへのアクセスをどのように提供するかによって、クライアントへのインストールを行うユーザーに、ライセンスのファイル インストール キーか、ライセンスのアクティベーション キーを提供しなければなりません。
• 製品ファイルへのアクセス - クライアントへのインストールを行うユーザーが製品ファイルを利用できるようにするには、いくつかの方法があります。MathWorks 製品 の DVD をユーザーと共有することができます。また、製品ファイルをダウンロードして、すべてのクライアントがアクセスできるサーバーでファイルを利用可能にすることもできます。これらの場合、ユーザーが製品をインストールするには、ファイル インストール キーが必要となります。
クライアントへのインストールを行うユーザーが MathWorks アカウントをもっている場合は、ライセンスのアクティベーション キーを提供して、ユーザーがインストールの際にアカウントにログインし、MathWorks から製品ファイルをダウンロードすることができます。
• インストールの手順 - ユーザーにネットワーク設定におけるクライアント システムへの MathWorks ソフトウェアのインストール (p. 2-32)に記載されている手順を提供します。混乱を避けるため、ライセンス マネージャーのインストールの説明は渡さないようにしてください。
2-31
2 ネットワーク ライセンス オプションのインストール
ネットワーク設定におけるクライアント システムへの MathWorks ソフトウェアのインストール
この節の内容...
インストール前の準備 (p. 2-32)
ステップ 1: インストーラーの起動 (p. 2-34)
ステップ 2: インターネットを使用してインストールするかどうかの選択 (p. 2-36)
ステップ 3: ソフトウェア ライセンス許諾書の確認 (p. 2-38)
ステップ 4: MathWorks アカウントへのログイン (p. 2-39)
ステップ 5: インストールするライセンスの選択 (p. 2-42)
ステップ 6: インストールのタイプの指定 (p. 2-44)
ステップ 7: インストール フォルダーの指定 (p. 2-45)
ステップ 8: インストールする製品の指定 (p. 2-46)
ステップ 9: ライセンス ファイルの場所の指定 (p. 2-47)
ステップ 10: インストール オプションの選択 (カスタム インストールのみ) (p. 2-48)
ステップ 11: 選択内容の確認 (p. 2-50)
ステップ 12: インストールの完了 (p. 2-53)
インストール前の準備ライセンス管理者から、必要なインストールとライセンスの情報を入手します。次の情報が必要です。
• 電子メール アドレスと MathWorks アカウントのパスワードをお手元にご用意ください。これらは、インストール中にユーザー アカウントにログインするために必要になります。ユーザー アカウントに複数のライセンスが関連付けられている場合は、インストールするライセンス番号を確認しておきます。
MathWorks アカウントを保有していない場合は、インストール中にアカウントを作成できます。ただし、アクティベーション キーが必要です。アクティベーション キーは、ライセンスを識別する固有のコードです。ライセンスのアクティベーションに使用します。また、アクティベーション キーを使用することで、ライセンスを受けたエ
2-32
ネットワーク設定におけるクライアント システムへの MathWorks® ソフトウェアのインストール
ンド ユーザーは MathWorks アカウントにライセンスを関連付けることができます。アクティベーション キーは、ライセンス管理者から入手できます。
• クライアントへのインストールでは、サーバーへのライセンス マネージャーのインストール時に処理されたライセンス ファイルを使用しなければなりません。このライセンス ファイルには、インストール中にクライアントで必要な情報が追加されています。ライセンス管理者が製品ファイルへのアクセスをどのように提供するかによって、ファイル インストール キーかアクティベーション キーのいずれかが必要になります。詳細は、ライセンス管理者にお問い合わせください。
• ライセンス マネージャーを実行中の場合は、ライセンス マネージャーを停止します。詳細は、「ライセンス マネージャーの起動 (p. 2-54)」を参照してください。
• インストールの実行に適した権限があることを確認してください。これに関する質問は、システム管理者に問い合わせてください。
メモ: 管理者アカウントまたはルート権限を使用してソフトウェアをインストールする場合、権限のあるユーザーに対してソフトウェアをアクティベートする必要は通常ありません。ソフトウェアをアクティベートするときは、ソフトウェアを使用する権限のないエンドユーザーを指定します。管理者権限またはルート権限をもつユーザーとして MATLAB を実行することは推奨しません。
- Windows システム — 使用しているコンピューターの管理者アカウントの名前とパスワードを取得します。インストーラーによってインストール中にシステムレジストリが変更されます。
- Linux システム — ルート パスワードを取得します。MATLAB ソフトウェアはスーパーユーザー権限がなくてもインストールできますが、特定のインストール オプションが制限されます。たとえば、matlab コマンドへのシンボリック リンクの設定、保護されているフォルダーへの製品ファイルのインストール、またはシステム起動スクリプトの編集を行うには、スーパーユーザーのステータスが必要です。
- Macintosh システム — 使用しているコンピューターの管理者アカウントの名前とパスワードを取得します。管理者アカウントは、Macintosh システムの構成時に設定したユーザー アカウントで、MathWorks アカウントではありません。インストール中に、この名前とパスワードを以下に示す [Authenticate] ダイアログ ボックスに入力しなければなりません。
2-33
2 ネットワーク ライセンス オプションのインストール
• インストール中は、システムのウイルス対策ソフトウェアとインターネット セキュリティ アプリケーションを無効にしてください。これらのアプリケーションによって、インストールの処理が遅くなったり、反応がなくなったように見えたりすることがあります。
多くのクライアントへのインストールを行う場合は、インストーラー初期化ファイルを作成して、インストーラーを非対話モードで実行することができます。非対話モードのインストール (サイレント インストール) (p. 2-64)を参照してください。
既存のインストールをアップグレードする場合
MATLAB を 新リリースにアップグレードする場合は、新しいインストール フォルダーに新しいバージョンをインストールすることをお勧めします。これは、ソフトウェアのプレリリース バージョンのインストールをアップグレードする場合も同様です。このリリースをインストールする前に既存の MATLAB を削除する必要はありません。同じシステムで複数のバージョンの MATLAB を実行できます。
ステップ 1: インストーラーの起動インストーラーの起動に使用する方法は、プラットフォームによって異なります。
• Windows — システムに接続されている DVD ドライブに DVD を挿入するか、MathWorks Web サイトからダウンロードしたインストーラー ファイルをダブルクリックします。インストーラーが自動的に起動します。
• Macintosh — システムに接続されている DVD ドライブに MathWorks DVD を挿入するか、製品ファイルを MathWorks Web サイトからダウンロードします。DVD アイ
2-34
ネットワーク設定におけるクライアント システムへの MathWorks® ソフトウェアのインストール
コンがデスクトップに表示されたら、アイコンをダブルクリックして DVD の内容を表示し、InstallForMacOSX アイコンをダブルクリックしてインストールを開始します。
• Linux — システムに接続されている DVD ドライブに DVD を挿入し、次のコマンドを実行します。
/path_to_dvd/install &
2-35
2 ネットワーク ライセンス オプションのインストール
ダウンロードしたファイルからインストールする場合は、アーカイブ ファイルからインストーラーを抽出し、次のインストーラー コマンドを実行します。
./install
システムの構成によっては、 初に DVD をマウントしなければならないことがあります。以下のように入力して、実行権限のあるシステムでマウントしてください。DVD ドライブの名前はお使いのシステムで異なる場合があります。
mount -o exec /media/cdrom0
ステップ 2: インターネットを使用してインストールするかどうかの選択インターネット接続を使用してインストールするか、使用しないでインストールするかを選択します。インターネットに接続している場合は、既定の [インターネットを使ってインストール] オプションを選択した状態のままで、[次へ] をクリックします。インストール中に MathWorks アカウントにログインし、インストールするライセンスを選択し、インストーラーの他のダイアログ ボックスの指示に従います。これが、 も簡単なインストール方法です。
インストール中にインターネットに接続していない場合は、[インターネットを使わずにインストール] オプションを選択し、[次へ] をクリックします。
2-36
ネットワーク設定におけるクライアント システムへの MathWorks® ソフトウェアのインストール
�������������� ���� ��������������������� �����
������������������������ ��������� ��������� � ��� ����� ���� �
2-37
2 ネットワーク ライセンス オプションのインストール
メモ: Windows システムでは、インストーラーは、既定でシステムのプロキシ設定を使用します。プロキシ サーバーがログインを要求する場合、インストーラーは、ログイン情報の入力を指示するプロンプトを表示します。
インターネット接続にプロキシ サーバーを必要とする場合は、[接続設定] ボタンをクリックします。[接続設定] ダイアログ ボックスでは、サーバー名、ポート、パスワードを入力することができます。MathWorks では、基本認証とダイジェスト認証のプロキシ設定をサポートしています。
関連するトピック
インストール中にインターネットに接続できない場合は、インターネット接続なしのインストールとアクティベーション (p. 1-42)を参照してください。ネットワーク インストールでは、追加のステップを実行する必要があります。
ステップ 3: ソフトウェア ライセンス許諾書の確認ソフトウェア ライセンス許諾書を確認し、条件に同意する場合は [はい] を選択して、[次へ] をクリックします。
ライセンス許諾書の内容は、インストール後にインストール フォルダーにあるlicense.txt ファイルでも確認できます。
2-38
ネットワーク設定におけるクライアント システムへの MathWorks® ソフトウェアのインストール
���������� ����������
ステップ 4: MathWorks アカウントへのログインMathWorks アカウントにログインするには、電子メール アドレスとパスワードを入力して、[次へ] をクリックします。インストーラーにより MathWorks へのアクセスが行われ、アカウントに関連付けられたライセンスに関する情報が取得されます。
MathWorks アカウントを保有していない場合は、[MathWorks アカウントを作成する]オプションを選択して [次へ] をクリックします。アカウントの作成に必要なデータを入力することができます。
ファイル インストール キーを保有している場合は、[ファイル インストール キーを指定] オプションを選択して、キーを入力します。ファイル インストール キーによって、インストール可能な製品が特定されます。ライセンス管理者は、MathWorksWeb サイトのライセンス センターからファイル インストール キーを取得できます。ファイル インストール キーを指定した場合、インストーラーではライセンスを選択するステップが省略されます。
2-39
2 ネットワーク ライセンス オプションのインストール
������������� ������ ���� �������������������� ���� ����
������� �������������� ����� ���������������� �
���������� �������������!���� ������� "����� �����������
MathWorks アカウントの作成
アカウントを作成するには、電子メール アドレス、姓、名、およびパスワードを入力します。新しく作成したアカウントにはライセンスが関連付けられていないので、アクティベーション キーも入力しなければなりません。アクティベーション キーによって、インストールするライセンスが識別されます。ライセンス管理者は、MathWorks Webサイトのライセンス センターからキーを取得できます。[次へ] をクリックし、この情報を MathWorks に送信してアカウントを作成します。
2-40
ネットワーク設定におけるクライアント システムへの MathWorks® ソフトウェアのインストール
メモ: 新しい MathWorks アカウントを作成したら、インストールを続行する前に、電子メール アドレスを確認しなければなりません。[電子メールの確認が必要] ダイアログ ボックスの [次へ] をクリックする前に、電子メール プログラムに移動してMathWorks から送信されたメッセージを開き、確認リンクをクリックします。次に、このダイアログ ボックスに戻り、[次へ] をクリックします。
2-41
2 ネットワーク ライセンス オプションのインストール
入力したアクティベーション キーによって特定のライセンスが指定されるため、インストーラーではライセンスを選択するステップが省略されます。
ステップ 5: インストールするライセンスの選択
メモ: 前のステップでアクティベーション キーを指定した場合、インストーラーではこのステップが省略されます。
MathWorks アカウントに関連付けられたライセンスの一覧からライセンスを選択して、[次へ] をクリックします。この一覧には、次のようなライセンスに関する情報が含まれています。
• ライセンス番号。
2-42
ネットワーク設定におけるクライアント システムへの MathWorks® ソフトウェアのインストール
• ライセンスの特定に役立つ、ライセンスの内容を説明するオプションのテキスト ラベル。ライセンスにラベルを付けるには、MathWorks Web サイトのライセンス センターにアクセスします。詳細は、ライセンス センターのヘルプを参照してください。
• ライセンス オプションとアクティベーション タイプを識別する情報。ライセンスでまだアクティベーション タイプが設定されていない場合は、[Unset] と表示されます。
一覧に目的のライセンスが表示されない場合は、[リストされていないライセンスのアクティベーション キーを入力] オプションを選択して、アクティベーション キーを入力します。アクティベーション キーは、ライセンスを識別する固有のコードです。
2-43
2 ネットワーク ライセンス オプションのインストール
ステップ 6: インストールのタイプの指定
メモ: クライアントへのインストールでは、インストールに対してライセンス マネージャーがあらかじめ選択されていないため、[標準] オプションを選ぶことができます。
[インストール タイプ] ダイアログ ボックスで、[標準] または [カスタム] のいずれかを選択して、[次へ] をクリックします。
• インディビジュアル ライセンスまたはグループ ライセンスを保有している場合は、[標準] を選択します。インストールする製品を指定する必要がなく、インストール オプションにアクセスする必要もありません。
• インストールする製品の指定が必要な場合は、[カスタム] を選択します。インストール オプションへアクセスするか、ライセンス マネージャーをインストールする必要があります (ネットワーク ライセンス オプションのみ)。
�������&���������������
����������
2-44
ネットワーク設定におけるクライアント システムへの MathWorks® ソフトウェアのインストール
標準インストールを選択すると、インストーラーでは製品の選択とインストールオプションのステップが省略されます。
ステップ 7: インストール フォルダーの指定MathWorks 製品をインストールするフォルダーの名前を指定します。既定のインストール フォルダーを受け入れるか、[参照] をクリックして別のフォルダーを選択します。指定したフォルダーが存在しない場合は、インストーラーによって作成されます。
Macintosh システムでは、インストーラーによって MATLAB アプリケーション パッケージ、MATLAB_R2012b.app が既定により Applications フォルダーに配置されます。
フォルダー名を指定するときは、任意の英数字に加えて、アンダースコアなどの一部の特殊文字を使用できます。指定したフォルダー名に許可されていない文字が含まれている場合は、インストーラーによって通知されます。フォルダー名の入力を誤った場合にやり直すには、[既定のフォルダーに戻す] をクリックします。選択を行ったら、[次へ] をクリックします。
������� ������� ������� ��������
����������
2-45
2 ネットワーク ライセンス オプションのインストール
ステップ 8: インストールする製品の指定カスタム インストールを選択した場合は、[製品選択] ダイアログ ボックスでインストールする製品を指定できます。このダイアログ ボックスには、ライセンスでインストールが許可されているすべての製品が一覧表示されます。一覧内の製品は、あらかじめインストールするように選択されています。
メモ: クライアント システムには、ライセンス マネージャーはインストールしないでください。
選択が完了したら [次へ] をクリックして続行します。[次へ] をクリックした後、選択した製品の一部が他の製品に依存しているという警告メッセージが表示されることがあります。詳細は、を参照してください。
2-46
ネットワーク設定におけるクライアント システムへの MathWorks® ソフトウェアのインストール
ステップ 9: ライセンス ファイルの場所の指定テキスト ボックスにライセンス ファイルの絶対パスを入力するか、ファイルをドラッグアンド ドロップして、[次へ] をクリックします。
クライアント システムでは、ライセンス マネージャーをサーバーにインストールしたときにインストーラーによって処理されたライセンス ファイルを指定しなければなりません。ライセンス マネージャーのインストール中に、インストーラーでは以下の処理が実行されます。
• ライセンス ファイルの先頭に SERVER 行と DAEMON 行を追加します。
• ライセンス ファイルの名前を license.dat に変更します。
• 処理したこのライセンス ファイルのバージョンを matlabroot/etc フォルダーに保存します。ここで、matlabroot は MATLAB インストール フォルダーです。
2-47
2 ネットワーク ライセンス オプションのインストール
クライアントにおけるライセンス ファイルの処理
インストーラーによって、クライアント システムでライセンス ファイルに以下の処理が行われます。
• 指定したライセンス ファイルのコピーが作成され、network.lic という名前でMATLAB クライアントのインストール フォルダーにある \licenses フォルダーに配置されます。
• ライセンス ファイルの SERVER 行はそのままで、すべての INCREMENT 行と DAEMON 行が削除されます。ファイルに、ステートメント USE_SERVER が追加されます。
ステップ 10: インストール オプションの選択 (カスタム インストールのみ)カスタム インストールでは、インストールするプラットフォームに応じて次のようないくつかのインストール オプションを指定できます。
Windows システム
Windows では、[インストール オプション] ダイアログ ボックスで、[スタート] メニューとデスクトップに MATLAB ソフトウェアの起動用ショートカットを配置するかどうかを選択できます。
インストール オプションを選択したら、[次へ] をクリックしてインストールを続行します。
2-48
ネットワーク設定におけるクライアント システムへの MathWorks® ソフトウェアのインストール
����������
Linux システム
Linux システムでは、matlab および mex スクリプトへのシンボリック リンクを作成するかどうかを指定できます。書き込み権限のあるフォルダーを指定します。すべてのユーザーのパスに共通する、/usr/local/bin などのフォルダーにしてください。
インストール オプションを選択したら、[次へ] をクリックしてインストールを続行します。
2-49
2 ネットワーク ライセンス オプションのインストール
ステップ 11: 選択内容の確認ファイルをハード ディスクにコピーする前に、インストーラーにインストール内容の要約が表示されます。設定を変更するには、[戻る] をクリックします。インストールを続行するには [インストール] をクリックします。
2-50
ネットワーク設定におけるクライアント システムへの MathWorks® ソフトウェアのインストール
ファイルをハード ドライブにコピーしている間は、インストールの進捗状況を示すダイアログ ボックスが表示されます。
製品設定に関するメモの確認
インストールする製品によっては、インストーラーで次のような情報を含むダイアログボックスが表示されることがあります。
• 製品の設定情報 — 一部の製品では追加の設定が必要になります。これらの製品をインストールした場合は、このダイアログ ボックスに設定コマンドの一覧が表示されます。これらのコマンドは、システムのクリップボードにコピーして、インストールの完了後に使用することができます。
• 入手可能な製品の更新 — ライセンスで指定されている製品が DVD に含まれておらず、現在インターネットに接続していないか、製品の更新をダウンロードしないように選択した場合は、このダイアログ ボックスに該当する製品の一覧が表示されます。これらの製品は、インストール完了後に MathWorks Web サイトからダウンロードできます。
2-51
ネットワーク設定におけるクライアント システムへの MathWorks® ソフトウェアのインストール
ステップ 12: インストールの完了MathWorks インストーラーが終了すると、[インストールの完了] ダイアログ ボックスが表示されます。[終了] をクリックしてインストーラーを終了します。
2-53
2 ネットワーク ライセンス オプションのインストール
インストール後の作業
この節の内容...
ライセンス マネージャーの起動 (p. 2-54)
Linux システムでの起動スクリプトの編集 (p. 2-55)
Macintosh システムで自動的に起動させるためのライセンス マネージャーの設定 (p. 2-57)
ライセンス マネージャーの管理 (p. 2-59)
インストール後のタスクについての一般情報は、を参照してください。
ライセンス マネージャーの起動MATLAB ソフトウェアをクライアント コンピューターで起動するには、ライセンス マネージャーがサーバーで実行されている必要があります。Windows および Macintoshシステムでは、システムの起動時にライセンス マネージャーが自動的に起動するようにインストーラーによって設定されます (Linux システムでは、システムの起動スクリプトを編集しなければなりません。Linux システムでの起動スクリプトの編集(p. 2-55)を参照してください)。この既定の設定を受け入れた場合、ライセンス マネージャーを起動する も簡単な方法は、ライセンス マネージャーがインストールされているコンピューターを再起動することです。ライセンス マネージャーを起動する方法は、プラットフォームに応じてほかにもいくつか存在します。次の節では、以下の方法について説明します。
• Windows システム (p. 2-55)
• Linux システムと Macintosh システム (p. 2-55)
メモ: ライセンス マネージャー プロセスに関連付けられているユーザー名は、ネットワーク上で定義されているユーザーではなく、ローカルのシステム上で定義されているユーザーである必要があります。ライセンス マネージャーは、ネットワーク ユーザーが使用可能になる前に、起動プロセス中にユーザー名がコンピューター内で検出された場合にのみ正常に起動します。
2-54
インストール後の作業
Windows システム
Windows システムのライセンス マネージャーは次の方法を使用して起動できます。
• インストール中にライセンス マネージャーをサービスとして設定した場合は、Windows の [サービス] コントロール パネルを使用してライセンス マネージャーを起動または停止します。Windows の [スタート] メニューから、[設定] 、 [コントロール パネル] 、 [管理ツール] 、 [サービス] を選択します。
• matlabroot\etc\win32 または win64 フォルダーの MATLAB インストールに含まれているライセンス管理ユーティリティ、lmtools.exe を使用します。 lmtools.exe アプリケーションを起動し、[Start/Stop/Reread] タブを選択します。
Linux システムと Macintosh システム
ライセンス マネージャー デーモンを Linux システムまたは Macintosh システムで起動するには、lmstart スクリプト (matlabroot/etc フォルダー内) を実行します。ここで、matlabroot は 上位の MATLAB インストール フォルダーの名前を表します。lmstart スクリプトは、現在実行されているデーモンをすべて停止し、新しいデーモンを起動します。
Macintosh システムで lmstart を実行するには、Terminal アプリケーション(/Applications/Utilities 内) を使用してターミナル ウィンドウを開き、MATLAB インストール フォルダーの /etc フォルダーに移動します。
cd /Applications/MATLAB_R2011a.app/etc
メモ: ルート以外のユーザーは、lmstart スクリプトを実行してください。ルート権限を必要としないプログラムをルートとして実行すると、セキュリティ上のリスクがあるためです。ライセンス マネージャー (lmgrd) はルート権限を必要としません。ライセンス マネージャーをルートとして起動する必要がある場合は、su コマンドを使用して非権限ユーザーとして lmgrd を起動します。
su username -c "lmgrd -c license_file -l /var/tmp/LM_TMW.log"
ここで、username は非権限ユーザーです。
Linux システムでの起動スクリプトの編集Linux システムでの起動時にライセンス マネージャーが自動的に起動するように設定するには、ライセンス マネージャーをインストールしたコンピューターでシステムの起
2-55
2 ネットワーク ライセンス オプションのインストール
動スクリプトを編集します。MathWorks には、ライセンス マネージャーの起動に必要な一連の Bourne シェル コマンドを含む、matlabroot/etc/flexnet.boot.linux という名前のファイルが用意されています。以下の節では、サポートされているすべてのプラットフォームに対してこれらの Bourne シェル コード部分を挿入する方法を説明します。
1 root としてログインします。
2 次のリンクを作成します (まだ存在しない場合)。
ln -s matlabroot/etc/lmboot /etc/lmboot_TMW
ln -s matlabroot/etc/lmdown /etc/lmdown_TMW
3 次の表に示す、32 ビット システムと 64 ビット システム用のプラットフォームに適したコマンドを使用して、起動スクリプト ファイルのコピーを作成します。
ディストリビューション コマンド
Debian またはSUSE
cp matlabroot/etc/flexnet.boot.linux /etc/init.d/flexnet
Red Hat またはFedora Core
cp matlabroot/etc/flexnet.boot.linux
/etc/rc.d/init.d/flexnet
4 前の手順で作成した flexnet という名前の起動スクリプト ファイルのコピーを編集し、コード内の lmboot_TMW スクリプトの username 引数を root 以外の有効なユーザー名に置き換えます。セキュリティ上の理由から、スーパーユーザーがライセンス マネージャー デーモンを所有することはできません。
5 既定の実行レベルの場合は /etc/inittab 内を検索します。
6 既定の実行レベルに関連付けられている rc フォルダーにリンクを作成します。次の表は、32 ビットと 64 ビットの両方のシステムに対してサポートされている Linux のディストリビューションに適したコマンドを、実行レベル 5 を使用して示しています。
2-56
インストール後の作業
ディストリビューション コマンド
Debian cd /etc/rc5.d;
ln -s ../init.d/flexnet S90flexnet
Red Hat またはFedora Core
cd /etc/rc.d/rc5.d;
ln -s ../init.d/flexnet S90flexnet
SUSE cd /etc/init.d/rc5.d;
ln -s ../flexnet S90flexnet
7 ライセンス マネージャーの起動スクリプトが起動シーケンスの 後に始まることを確認します。ライセンス マネージャーを正しく起動するには、ネットワークが既に実行されていなければなりません。 使用している Linux のバージョンに備わっているメカニズムを使用して、適切な起動シーケンスを保持してください。
たとえば、SUSE version 10 を実行しているシステムでは、/etc/init.d フォルダー内の .depend.start ファイルに起動シーケンスを指定します。ライセンス マネージャーがネットワーク実行後に起動するように、次の行を/etc/init.d/.depend.start ファイルの 後に追加します。
flexnet: network
一部のシステムでは、ステップ 6 で作成した S90flexnet symlink の名前をS99flexnet などのより高い番号に変更することで、ライセンス マネージャーがネットワークの実行後に起動するようになります。
Macintosh システムで自動的に起動させるためのライセンス マネージャーの設定ライセンス マネージャーがシステムの起動時に自動的に起動するようにインストール時に設定しなかった場合は、以下の手順を実行して自分で設定できます。
1 上位レベルの /Library フォルダーに移動します。
2 StartupItems という名前のフォルダーがこのフォルダー内に存在しない場合は、作成します。
3 matlabroot/etc/MATLABLmgr フォルダーを StartupItems フォルダーにコピーします。
2-57
2 ネットワーク ライセンス オプションのインストール
4 /etc/MATLABlmgr フォルダーに含まれている config_lm.sh スクリプトを実行します。ターミナル ウィンドウを開き (/Applications/Utilities のターミナル プログラムを実行)、ターミナル ウィンドウ内で次のコマンドを入力します。
cd /Library/StartupItems/MATLABLmgr
./config_lm.sh
5 MathWorks 製品がインストールされているフォルダーの名前を入力します。たとえば、MathWorks 製品を /Applications/MATLAB_R2011a にインストールした場合は、次のように入力します。
/Applications/MATLAB_R2011a
6 自分のユーザー名を入力します。スクリプトでは、whoami コマンドによって返されたユーザー名を既定値として使用します。既定値を受け入れるか、別のユーザー名を入力します。
7 スクリプトが完了したら、コンピューターを再起動します。
起動中に、"Starting MATLAB License Manager" というメッセージが画面に表示されます。
ライセンス マネージャーの自動起動の無効化
ライセンス マネージャーが起動時に自動的に起動しないようにするには、それを無効にします。MATLABLmgr スクリプトを無効にするには、次の手順に従います。
1 [Finder] で、[移動] メニューの [フォルダーへ移動] を選択します。
2 [フォルダーへ移動] ダイアログ ボックスで、次のように入力します。
/Library/StartupItems/MATLABLmgr
次に [移動] をクリックします。複数のファイルを含む、MATLABLmgr という名前のウィンドウが表示されます。
3 ファイル StartupParameters.plist の名前を StartupParameters_disabled.plist に変更します。
起動時のライセンス マネージャーの起動を再び有効にするには、上記の 1 ~ 3 の手順に従い、StartupParameters_disabled.plist の名前を StartupParameters.plist
に戻します。
2-58
インストール後の作業
Macintosh システムでのライセンス マネージャーの削除
1 [Finder] で、[移動] メニューの [フォルダーへ移動] を選択します。
2 [フォルダーへ移動] ダイアログ ボックスで、次のように入力します。
/Library/StartupItems/MATLABLmgr
次に [移動] をクリックします。複数のファイルを含む、MATLABLmgr という名前のウィンドウが表示されます。
3 MATLABLmgr フォルダーをゴミ箱にドラッグし、[Finder] メニューの [ゴミ箱を空に] を選択します。
ライセンス マネージャーの管理この節では、ライセンス マネージャーの管理に使用できる、FlexNet のライセンスによって提供されるいくつかのユーティリティについて説明します。これらユーティリティの詳細は、MATLAB のインストールに付属している PDF 形式の『ライセンス管理ガイド』 (matlabroot\etc\LicenseAdministration.pdf) を参照してください。
• LMTOOLS GUI の使用 (Windows システムのみ) (p. 2-59)
• ライセンス マネージャーのコマンド ライン ユーティリティの使用 (p. 2-60)
LMTOOLS GUI の使用 (Windows システムのみ)
Windows システムでは、FlexNet Publisher ライセンスには、LMTOOLS というグラフィカル ユーザー インターフェイス (GUI) が含まれています。LMTOOLS を使用すると、次のような数多くのライセンス管理タスクを実行できます。
• ライセンス マネージャーのステータスの取得
• ライセンス マネージャーの起動と停止
• ライセンス マネージャーをサービスとして設定
以下の例では、LMTOOLS GUI を使用して、ライセンス マネージャーの現在の状態を確認する方法を示します。
1 LMTOOLS を起動するには、matlabroot\etc\$ARCH フォルダーにある lmtools.exe
ファイルをダブルクリックします。ここで、matlabroot は MATLAB がインストール
2-59
2 ネットワーク ライセンス オプションのインストール
されているフォルダーで、$ARCH は win32 などのプラットフォーム固有のサブフォルダーです。
2 [Server Status] タブをクリックします。
3 [Perform Status Enquiry] ボタンをクリックします。LMTOOLS によって、コマンドlmutil lmstat -a を入力したときと同じ情報が表示されます。
ライセンス マネージャーのコマンド ライン ユーティリティの使用
FlexNet ライセンスには、ライセンス マネージャーの起動、停止、および監視に使用できる一連のライセンス管理ユーティリティが含まれています。
Windows システムでは FlexNet によって、lmutil.exe と呼ばれる単一のコマンド ライン実行可能ファイルにすべてのユーティリティがパッケージ化されます。このプログラムは matlabroot\etc\$ARCH フォルダーに含まれています。ここで、matlabrootは MATLAB をインストールしたフォルダーで、$ARCH は win32 などのプラットフォーム固有のサブフォルダーです。たとえば、ライセンス マネージャーの状態チェック
2-60
インストール後の作業
を実行するには、DOS コマンド ウィンドウを開き、lmstat を引数として指定してlmutil を実行します。
lmutil lmstat -a -c "C:\Program Files\MATLAB\R2012b\etc\license.dat"
-a オプションを指定すると、詳細なリストが表示されます。-c オプションを含めて、使用するライセンス ファイルを指定する必要もあります。これは lmutil オプションを指定するときに必ず使用しなければなりません。インストールのパスがスペースを含む場合は、パスを引用符で囲んでください。以下は、返された情報の一部を示したものです。
lmutil - Copyright (c) 1989-2010 Flexera Software Inc. All Rights Reserved.
Flexible License Manager status on Tue 11/4/2011 10:11
[Detecting lmgrd processes...]
License server status: 27000@ah-jcustomer
License File(s) on customerj: C:\Program Files\MATLAB\R2012b\etc\license.dat:
customerj: license server UP (MASTER) v.11.9
Vendor daemon status (on ah-jcustomer):
MLM: UP v11.9
Feature usage info:
Users of MATLAB: (Total of 5 licenses available)
Users of SIMULINK: (Total of 5 licenses available)
Users of Control_Toolbox: (Total of 5 licenses available)
Users of Identification_Toolbox: (Total of 5 licenses available).
lmutil パッケージ内の全ユーティリティの一覧を表示するには、次のように入力します。
lmutil -h
2-61
2 ネットワーク ライセンス オプションのインストール
特定のユーティリティのヘルプを取得するには、次に示すように、-h オプションを使用してユーティリティ名を入力します。
lmutil lmstat -h
Linux および Macintosh システムでは、これらのライセンス管理ユーティリティは個別の実行可能ファイルの形式で matlabroot/etc フォルダーに含まれています。たとえば、ライセンス マネージャーの状態を表示するには、次のように lmstat ユーティリティを使用します。
lmstat -a
lmutil - Copyright (c) 1989-2010 Flexera Software Inc. All Rights Reserved.
Flexible License Manager status on Tue 11/4/2011 10:11
License server status: 27000@ah-jcustomer
License File(s) on customerj: /user/local/MATLAB/R2012b/etc/license.dat:
customerj: license server UP (MASTER) v.11.9
Vendor daemon status (on customerj):
MLM: UP v11.9
Feature usage info:
Users of MATLAB: (Total of 5 licenses available)
Users of SIMULINK: (Total of 5 licenses available)
特定のユーティリティのヘルプを取得するには、次のように -h オプションを使用します。
lmstat -h
次の表には、 も役立つライセンス管理ツールの名前が一覧表示されています。
2-62
インストール後の作業
ユーティリティ 説明
lmdiag ライセンス チェックアウトの問題を診断します。
lmdown ライセンス サーバー ノードですべてのライセンス デーモン(lmgrd とすべてのベンダー デーモン) を停止します。
lmhostid システムのホスト ID を報告します。
lmreread ライセンス マネージャーがライセンス ファイルの再読み取りを行い、新しいベンダー デーモンを起動するようにします。
メモ: lmreread を使用してユーザーベース ライセンスのライセンス ファイルを再処理する場合、関連する FlexNet オプションファイルにおける INCLUDE ステートメントへの変更は、15 分遅れで有効となります。
lmstat すべてのネットワーク ライセンス アクティビティの状態を表示します。
lmswitchr レポート ログ ファイルを切り替えます。
lmver ライブラリまたはバイナリ ファイルのバージョンを確認します。
2-63
2 ネットワーク ライセンス オプションのインストール
非対話モードのインストール (サイレント インストール)
この節の内容...
非対話モードのインストールを使用する状況 (p. 2-64)
インストーラー プロパティ ファイルの使用 (p. 2-64)
非対話モードのインストールを使用する状況
メモ: 非対話モードでの MATLAB インストールの削除 (アンインストール) の詳細は、アンインストール プログラムの非対話モードでの実行 (p. 2-66)を参照してください。
MATLAB ソフトウェアの多くのインストールを実行する場合、各インストールで必要な情報が同じであれば、この情報をプロパティ ファイルで設定して、MathWorks インストーラーを非対話モードで実行することができます。プロパティ ファイルはインストーラーの起動時にコマンド ラインで指定します。このファイルは、通常であればインストーラーのダイアログ ボックスで対話的に指定する情報をインストーラーに与えます。非対話モードのインストール (サイレント インストールとも呼ばれます)では、時間を節約し、間違いを防ぐことができます。
インストーラー プロパティ ファイルの使用
メモ: インストーラー プロパティ ファイルを使用するには、ファイル インストールキーが必要です。
インストーラーを非対話モードで実行するには、次の手順に従います。
1 インストーラー プロパティ ファイルを作成します。
MathWorks DVD の 上位レベルフォルダーに含まれている、installer_input.txtという名前のインストーラー プロパティ ファイルのテンプレートのコピーを作成します。
たとえば、Windows システムでは次のコマンドを実行します。
copy Z:\installer_input.txt C:\temp\my_installer_input.txt
2-64
非対話モードのインストール (サイレント インストール)
2 任意のテキスト エディターを使用してインストーラー プロパティ ファイルを開き、指定されているすべてのパラメーターの値を入力します。たとえば、製品をインストールする場所を指定するには、destinationFolder= パラメーターの値にインストール フォルダーの絶対パスを設定します。
destinationFolder=C:\Program Files\MATLAB\R2012b
インストーラー プロパティ ファイルのテンプレートには、各パラメーターの説明が有効な値と共に含まれています。ファイル インストール キーを fileInstallationKey=
パラメーターの値として指定します。
3 ファイルへの変更を保存します。
4 -inputFile オプションを使用してインストーラーを起動し、インストーラー プロパティ ファイルの絶対パスをコマンド ライン引数として指定します。
たとえば、Windows システムでは [スタート] メニューをクリックし、[ファイル名を指定して実行] オプションを選択します。[ファイル名を指定して実行] ダイアログ ボックスに次のように入力します。
setup.exe -inputFile C:\temp\my_installer_input.txt
Linux および Macintosh システムでのインストーラー プロパティ ファイルの指定の詳細は、インストーラー プロパティ ファイルのテンプレートに含まれている指示を参照してください。
2-65
2 ネットワーク ライセンス オプションのインストール
アンインストール プログラムの非対話モードでの実行
メモ: 非対話モードでの MATLAB のインストールの詳細は、非対話モードのインストール (サイレント インストール) (p. 2-64)を参照してください。
インストーラーを非対話モードで実行するには、次の手順に従います。
1 アンインストーラーのプロパティ ファイルを作成します。
MATLAB インストール フォルダーの uninstall フォルダーにはuninstaller_input.txt という名前のアンインストーラー プロパティ ファイルのテンプレートがあります。このファイルをコピーします。たとえば、Windows システムでは次のコマンドを実行します。
copy matlabroot\uninstall\uninstaller_input.txt C:\temp\my_uninstall.txt
2 任意のテキスト エディターを使用してアンインストーラー プロパティ ファイルを開き、指定されているすべてのパラメーターの値を入力します。たとえば、outputFile= パラメーターを使用して、出力ログ ファイルの名前を指定できます。テンプレートには、各パラメーターの詳細な説明が例と共に含まれています。
既定では、アンインストーラーによって特定の MATLAB インストール内の製品がすべて削除されますが、削除する製品を指定することもできます。テンプレートの製品一覧で、製品名の先頭にあるコメント文字を削除します。サイレント モードでは、インストールされている製品以外の製品を削除の対象として指定した場合、アンインストーラーは終了し、ログ ファイルにメッセージが書き込まれます。mode=automated を指定した場合、アンインストーラーは [製品選択] ダイアログボックスを表示し、製品選択を調整できるように一時停止します。
3 ファイルへの変更を保存します。
4 コマンド ラインの引数としてプロパティ ファイルを指定する -inputFile フラグを使用して、アンインストーラー (uninstall.exe) を実行します。
たとえば、[スタート] ボタンをクリックし、[ファイル名を指定して実行] を選択して、[実行] ダイアログ ボックスで、コマンド uninstall を入力し、プロパティ ファイルの絶対パスをコマンド ライン引数として指定します。
uninstall.exe -inputFile C:\temp\my_uninstall.txt
2-66
3
トラブルシューティング
このトピックでは、MathWorks ソフトウェアをインストールする際に発生する可能性のある、一般的な問題の解決に役立つ情報を提供します。
• インストール中の問題 (p. 3-2)
• インストール後の問題 (p. 3-6)
自分の問題に該当する説明が見つからない場合は、MathWorks 製品に付属の MATLAB の『リリース ノート』を参照してください。このドキュメントには、製品やインストールの手順に関する 新情報が掲載されています。インストールのトラブルシューティングに関する情報は、MathWorks Web サイトのサポート ページ(www.mathworks.co.jp/support/) でもご利用いただけます。
3 トラブルシューティング
インストール中の問題
この節の内容...
インストーラーが自動的に起動しない (p. 3-2)
製品の依存関係のメッセージが表示される (p. 3-2)
プロキシ サーバーへの接続設定を指定する方法 (p. 3-2)
MathWorks アカウントなしでアクティベーションを行う方法 (p. 3-3)
メモ: インストーラーが反応しなくなった場合は、システムで実行中のウイルス対策ソフトウェアをオフにして、インストーラーを再起動してください。
インストーラーが自動的に起動しないインストーラーは、MathWorks DVD をDVD ドライブに挿入するか、MathWorks Webサイトからダウンロードしたインストーラー ファイルをダブルクリックすると自動的に起動します。
インストーラーが起動しない場合は、Microsoft Windows のエクスプローラー ウィンドウを開き、DVD ドライブを選択して、 上位フォルダーにある setup.exe プログラムをダブルクリックします。
製品の依存関係のメッセージが表示される[製品選択] ダイアログ ボックスで [次へ] をクリックすると、インストールに選択した製品の一部が、選択しなかった他の製品に依存していることを警告するメッセージが表示されることがあります。メッセージを閉じてインストールを続行するには、[OK] をクリックします。カスタム インストールで製品の選択を変更する場合は、[キャンセル] をクリックします。
プロキシ サーバーへの接続設定を指定する方法インターネット接続にプロキシ サーバーが必要な場合、インストール プロセスの開始時、またはアクティベーション プロセスの開始時に、プロキシ サーバーのサーバー名、ポート、およびパスワードを入力することができます。MathWorks では、基本認証、ダイジェスト認証など、いくつかの種類のプロキシ設定をサポートしています。
3-2
インストール中の問題
インストール中にプロキシ情報を指定するには、インストーラーで 初に表示されるダイアログ ボックスの [接続設定] ボタンをクリックします。アクティベーション中にプロキシ情報を指定するには、アクティベーション アプリケーションで 初に表示されるダイアログ ボックスの [詳細オプション] ボタンをクリックします (非関連付アクティベーションの詳細は、MathWorks アカウントなしでアクティベーションを行う方法 (p. 3-3)を参照してください)。
, ���������� ������������ ���������.����� ������� �
�����'"�
MathWorks アカウントなしでアクティベーションを行う方法MathWorks アカウントがあると便利ですが、MathWorks アカウントなしでも MathWorksソフトウェアをインストールして実行できます。たとえば、環境によっては、特定のユーザーがセキュリティ上の理由でアカウントを作成できないことがあります。
MathWorks アカウントの情報を提供せずにアクティベーションを行うには、以下の手順に従います。
3-3
3 トラブルシューティング
1 インストールするライセンスのファイル インストール キーを取得します。ライセンス管理者は、このキーを MathWorks ライセンス センターから入手することができます。
2 MathWorks インストーラーを起動します。DVD を DVD ドライブに挿入すると、インストーラーは自動的に起動します。
3 [インターネットを使ってインストール] オプションか、または[インターネットを使わずにインストール] オプションのいずれかを選択することができます。いずれの場合も、ファイル インストール キーを指定できます。
4 インストールが終了し、インストーラーに [インストールの完了] ダイアログボックスが表示されたら、[MATLAB のアクティベーション] オプションを選択した状態で、[次へ] をクリックします。
5 [MathWorks ソフトウェアのアクティベーション] ダイアログ ボックスで、以下の操作を行います。
• [インターネットを使って自動的にアクティベーションを行う] を選択します。非関連付アクティベーションを行うには、インターネットを使用しなければなりません。
• [詳細オプション] をクリックします。[詳細オプション] ダイアログ ボックスで[ライセンスに関連付けずにアクティベーションを行います] オプションを選択し、[OK] をクリックします。
3-4
インストール中の問題
�������������� ����������� ������� ������ ��
�����'"�
• [MathWorks ソフトウェアのアクティベーション] ダイアログ ボックスに戻ったら、[次へ] をクリックします。
6 [アクティベーションキー] ダイアログ ボックスで、アクティベーション キーを入力し、[次へ] をクリックします。アカウントにログインしていないので、アクティベーション キーを入力してライセンスを識別しなければなりません。
メモ: 非関連付アクティベーションで利用可能なアクティベーションの種類は、[コンピューター指定] のみです。
7 [アクティベーション] をクリックします。
3-5
3 トラブルシューティング
インストール後の問題
インストールが正常に完了した後、MATLAB ソフトウェアの起動に問題が生じる場合があります。
ライセンス マネージャーでエラーが発生する意味インストール後の MATLAB ソフトウェアの起動に関する問題は、多くの場合、MathWorks 製品で使用される FLEXnet® ライセンス マネージャーが原因で発生しています。問題が発生すると、ライセンス マネージャーによって画面のウィンドウにエラー メッセージが表示され、このメッセージが matlabroot\etc\$ARCH フォルダー内の FlexNet ログ ファイル、lmlog.txt に書き込まれます。 エラー メッセージを確認します。エラー メッセージでは問題解決の手がかりになる情報が提供されています。ライセンス マネージャーのログ ファイルの表示は、ライセンス マネージャーの管理 (p. 2-59)を参照してください。
特定のエラー メッセージに関する診断情報は、MathWorks Web サイトのサポートページ (www.mathworks.co.jp/support/) を参照してください。サポート ページには検索機能があり、エラー メッセージのエラー番号でサポート データベースを検索できます。また、[ライセンス マネージャーのエラー] メニューからエラー番号を選択することもできます。
�������� �������
ライセンス マネージャーのエラー メッセージの詳細は、matlabroot\etc\LicenseAdministration.pdf にある PDF 形式の FlexNetPublisher Licensing Toolkit の『ライセンス管理ガイド』も参照してください。
3-6
インストール後の問題
ライセンス マネージャー デーモンへのアクセスを許可する方法セキュリティ ファイアウォールで保護されているサーバー上でライセンス マネージャーを実行する場合、クライアント インストールが、ライセンス マネージャー デーモンと通信できるように、ファイアウォールを開かなければなりません。これらのデーモンの詳細は、『ライセンス管理ガイド』を参照してください。
ライセンス マネージャー デーモンへのアクセスの許可
ファイアウォール プログラムで提供されているインターフェイスを使用して、ライセンス マネージャー デーモンに対してポート 27000 でのアクセスを許可します。これは、ライセンス マネージャーとの通信に使用される既定のポートです。このポート番号を変更した場合は、環境で使用しているポート番号を指定します。ライセンス マネージャー デーモンのポート番号の指定についての詳細は、『ライセンス管理ガイド』を参照してください。
ベンダー デーモンへのアクセスの許可
ベンダー デーモンで使用されるポートは、動的に割り当てられます。ファイアウォールでベンダー デーモンへのアクセスを許可するには、この動的なポート番号の割り当てを使用する代わりに、ベンダー デーモンとの通信に使用するポートを指定しなければなりません。次に、ファイアウォールで割り当てたポート番号へのアクセスを許可します。
ベンダー デーモンのポート番号を指定するには、ライセンス サーバー上のライセンス ファイルを編集して、DAEMON 行に port= <構文>を追加します。ベンダー デーモンのポート番号の指定についての詳細は、『ライセンス管理ガイド』を参照してください。
3-7
Index
索引A
activating MATLAB software
choosing automatic or manual 1-30
choosing manual option 1-55
completing off-network activation
on systems running Windows 1-58
confirming settings 1-39
for someone else 1-38
procedure 1-29
selecting a license during activation 1-35
starting activation application 1-26 1-30
starting activation application after off-network
installation 1-55
starting activation application after off-network
installations 1-54
starting the activation application 1-29
without a MathWorks Account 3-3
activation application
starting 1-29
Activation Key
creating an account during network
installations 2-17
creating an account during standalone
installations 1-12
specifying 2-20 2-43
specifying during standalone installations 1-15 to
1-16
used to create MathWorks Account 1-33
activation label
viewing during activation 1-35
activation type
selecting during activation 1-37
Advanced Options button
activating without a MathWorks Account 3-3
B
boot scripts
use by installer 2-55
C
client installation procedure
network client 2-32
client systems
accessing MATLAB 2-5
concurrent access configurations 2-4
current folder
initial 1-61
D
daemons
opening access in security firewalls 3-7
starting 2-55
deactivating MATLAB installations 1-68
deactivation string
deactivating without an Internet connection 1-68
retrieving 1-71
Designated Computer activation type
selecting during activation 1-37
F
file associations
specifying during installation 1-23
File Installation Key
entering for off-network installation 1-46
obtaining 1-47
required for off-network installations 1-42
firewalls
opening access to license manager daemons 3-7
FLEXnet®
troubleshooting 3-6
H
host ID
in License File 2-7
Index-1
Index
I
INCREMENT lines
in License Files 2-6
initial current folder 1-61
install_input.txt 2-64
installation folder
specifying 1-19
specifying for off-network installations 1-50
specifying in network installations 2-45
on systems running Windows 2-21
installation options
specifying file associations 1-23
specifying in network installations 1-52 2-48
installation procedure
network 2-9
network client 2-32
noninteractive 2-64
installation type
choosing during standalone installations 1-18
choosing typical or custom 1-50
choosing typical or custom in network installations
on systems running Windows 2-20 2-44
installer
running noninteractively 2-64
starting 1-5 1-44 2-12 2-34
installer input file
specifying 2-64
installing
starting the installer manually 3-2
turning off virus-checking software during
installation 3-2
installing MATLAB
choosing automatic or manual in network
installations
on systems running Windows 2-13 2-36
choosing automatic or manual installation 1-7
choosing manual for off-network
installations 1-45
in network configurations 2-1
in standalone environments 1-3
network procedure 2-5
preparing for installation in standalone
environments 1-3
preparing for off-network installations 1-42
preparing to install in a network configuration
on systems running Windows 2-9 2-32
standard installation procedures 1-1 to 1-2
installing MATLAB software
finishing network installation
on systems running Windows 2-30 to 2-31
2-53
L
License Files
comment lines 2-7
getting the information you need to obtain 1-57
INCREMENT lines 2-6
processing in installation
on systems running Windows 2-24 2-48
required for off-network installations 1-42
search path 2-6
specifying during activation after off-network
installation 1-56
specifying location in network installation 2-24
2-47
license manager
automating startup
on Macintosh systems 2-57
configuring in network installation 2-25
disabling 2-58
installing on server in network configurations 2-9
re-enabling 2-58
removing 2-59
starting automatically at boot time 2-55
starting daemons 2-55
troubleshooting 3-6
using the LMTOOLS GUI 2-59
utility programs 2-60
license numbers
Index-2
Index
selecting during activation 1-35
license options
viewing during activation 1-35
license servers
defined 2-4
licenses
deactivating 1-68
selecting during installation 1-15
selecting in network installations
on systems running Windows 2-19 2-42
validating
on systems running Windows operating
system 1-61
licensing
viewing the log file 3-6
LM_LICENSE_FILE environment variable 2-6
lmdiag
diagnosing license checkout problems 2-63
lmdown
shutting down the license manager 2-63
lmhostid
getting system host ID 2-63
lmlog.txt
license manager log file 3-6
lmreread
forcing license manager to reprocess the License
File 2-63
lmstat
viewing license manager status 2-63
lmswitchr
specifying the report log file 2-63
LMTOOLS
licensing utility GUI 2-59
lmtools.exe
licensing utilities GUI 2-59
lmutil.exe
license manager utilities 2-60
lmver
get FlexNet® version number 2-63
local client access 2-5
log files
license manager 3-6
login name
specifying during activation 1-38
M
MathWorks Account
creating during activation 1-33
creating during installation 1-12
creating during network installations 2-17
creating for someone else during activation 1-38
installing without an account 3-3
logging in 1-11
logging in during activation 1-32
logging in during network installations
on systems running Windows 2-16 2-39
MATLAB
getting started 1-61
installing
in network configurations 2-5
starting 1-60
MATLAB installation folder
specifying 1-19
specifying for off-network installations 1-50
specifying in network installations 2-45
on systems running Windows 2-21
MATLABLmgr script 2-57
MLM_LICENSE_FILE environment variable 2-6
N
network client installation procedure
installing software on clients in network
configurations 2-32
network configurations
installing MATLAB software 2-1
network installation procedure
installing MATLAB in network configurations 2-9
post-installation tasks 2-54
Index-3
Index
O
operating system user name
specifying during activation 1-38
overwriting an existing installation
individual installation 1-5 1-28
P
passcode
encrypted in license file 2-6
port numbers
opening access in security firewalls 3-7
preference files
removing 1-64
products
downloading during standalone installations 1-20
selecting during installation 1-20
selecting for off-network installations
on systems running Windows 1-51
selecting in network installations
on systems running Windows 2-22 2-46
proxy server
specifying 3-2
specifying during activation 1-31
proxy server settings
setting 1-30
R
remote client access
setting up 2-4
removing a MATLAB installation 1-63
using uninstaller properties file 2-66
requirements. See system requirements
reviewing software license agreement 1-10
for network installations 2-15
on systems running Windows 2-38
on systems running Windows
off-network installations 1-46
S
security firewalls
opening access to license manager daemons 3-7
selecting licenses 1-15
in network installations
on systems running Windows 2-19 2-42
selecting products
for off-network installations
on systems running Windows 1-51
in network installations
on systems running Windows 2-22 2-46
on systems running Windows 1-20
setup.exe
in noninteractive installations 2-64
starting 3-2
shortcut
MATLAB shortcut on desktop 1-60
shortcuts
specifying during installation 1-23
silent installations
running without screen displays 2-64
software license agreement
reviewing 1-10
reviewing for off-network installations 1-46
reviewing in network installations 2-15
on systems running Windows 2-38
Standalone Named User activation type
selecting during activation 1-37
specifying user name during activation 1-38
starting MATLAB 1-60
troubleshooting 3-6
starting MATLAB software
after activation is complete
on systems running Windows 1-40
startup folder 1-61
system requirements 1-74
T
troubleshooting
Index-4
Index
during installation 3-2
FLEXnet® 3-6
starting MATLAB 3-6
U
unassociated activation
defined 3-3
uninstall.exe 2-66
uninstalling 1-63
using uninstaller properties file 2-66
upgrading an installation
network installations 2-11 2-34
standard installations 1-5 1-28
user name
selecting during activation 1-38
V
validating an installation
on systems running Windows operating
system 1-61
virus checking software
disabling during network installations 2-11 2-34
virus-checking software
turning off during installation 3-2
Index-5








































































































































































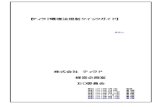

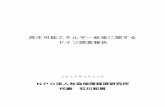





![入門マルチメディア[改訂新版] のご案内...2018/03/23 · 入門マルチメディア[改訂新版] のご案内 書名 入門マルチメディア[改訂新版] マルチメディア検定ベーシック対応テキスト](https://static.fdocument.pub/doc/165x107/5ec914ca1003cb15965fbfe2/efffffec-20180323-efffffec.jpg)





