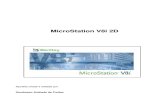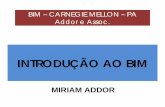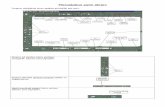Introdução ao MicroStation -...
Transcript of Introdução ao MicroStation -...

EFB301 – Desenho
Introdução ao
MicroStation
Roberto Scalco
Andrea Montoro Flaith
2003

Introdução ao MicroStation V8
EFB301 – Desenho
2

Introdução ao MicroStation V8
EFB301 – Desenho
3
Autores • Roberto Scalco
� Mestrando em Engenharia Elétrica pela Universidade Estadual de Campinas (UNICAMP); � Engenheiro Eletricista com ênfase em Eletrônica pela Escola de Engenharia Mauá (EEM).
• Andrea Montoro Flaith
� Mestranda em Administração pelo Instituto Municipal de Ensino Superior (IMES); � Administradora pela Escola de Administração Mauá (EAM); � Engenheira Civil pela Escola de Engenharia Mauá (EEM).
Software
MicroStaion® V8 é marca registrada da
Agradecimentos Professor Vitor Alex Oliveira Alves Eduardo Albertin Ramires Pipinel

Introdução ao MicroStation V8
EFB301 – Desenho
4
ÍNDICE Introdução .................................................................................................................................................... 5 Capítulo 1: Novos e Antigos Projetos ..................................................................................................... 6
1. Introdução......................................................................................................................................................................... 6 2. Primeiro passo: tipo de arquivo .................................................................................................................................... 6 3. Segundo passo: localização do arquivo ........................................................................................................................ 7 4. Terceiro passo: nome do arquivo ................................................................................................................................. 8 5. Abertura de arquivos ....................................................................................................................................................... 8
Capítulo 2: O Ambiente de Trabalho ...................................................................................................... 9 1. Introdução......................................................................................................................................................................... 9 2. A janela Restricted Use ................................................................................................................................................... 9 3. Menu de comandos ......................................................................................................................................................... 9 4. Utilizando o mouse ....................................................................................................................................................... 12 5. Barras de ferramentas ................................................................................................................................................... 13 6. AccuDraw ....................................................................................................................................................................... 17
Capítulo 3: Definição de Níveis .............................................................................................................. 18 1. Introdução....................................................................................................................................................................... 18 2. Criando novos níveis de trabalho ............................................................................................................................... 18 3. Usando diferentes níveis .............................................................................................................................................. 19 4. Exibindo e ocultando níveis ........................................................................................................................................ 20 5. Alterando atributos de um tipo de linha não definido ............................................................................................ 21
Capítulo 4: Criação e Exclusão de Retas e Circunferências ................................................................ 22 1. Introdução....................................................................................................................................................................... 22 2. AccuDraw ....................................................................................................................................................................... 22 3. Desenhando Retas ......................................................................................................................................................... 24 4. Desenhando circunferências ........................................................................................................................................ 25 5. Exclusão de elementos ................................................................................................................................................. 28 6. Comandos de Visualização .......................................................................................................................................... 29
Capítulo 5: Modificando Elementos ...................................................................................................... 31 1. Introdução....................................................................................................................................................................... 31 2. Seleção de elementos .................................................................................................................................................... 31 3. Comandos de modificação ........................................................................................................................................... 33
Capítulo 6: Manipulando Elementos ..................................................................................................... 40 1. Introdução....................................................................................................................................................................... 40 2. Comandos de manipulação .......................................................................................................................................... 40
Capítulo 7: Cortes ..................................................................................................................................... 48 1. Introdução....................................................................................................................................................................... 48 2. Comandos de hachura .................................................................................................................................................. 48
Capítulo 8: Dimensionamento ................................................................................................................ 53 1. Introdução....................................................................................................................................................................... 53 2. Configuração das cotas ................................................................................................................................................. 54 3. Dimension Element ...................................................................................................................................................... 57 4. Dimensionamento linear .............................................................................................................................................. 57 5. Dimensionamento angular ........................................................................................................................................... 58 6. Dimensionamento de circunferências ........................................................................................................................ 59 7. Alterando parâmetros de cotas existentes ................................................................................................................. 59
Glossário .................................................................................................................................................... 61 Referência Bibliográfica ........................................................................................................................... 64

Introdução ao MicroStation V8
EFB301 – Desenho
5
Introdução O uso de computadores nas diversas áreas de engenharia é freqüente e importante. O computador é uma ferramenta para a solução de problemas práticos do diaEaEdia e para o desenvolvimento de projetos de qualquer modalidade de engenharia. Até duas décadas atrás, os desenhos dos projetos eram feitos com instrumentos tradicionais, como régua, esquadros, transferidor, etc. Com o advento dos microcomputadores e a evolução vertiginosa da microeletrônica, as ferramentas gráficas tornaramEse mais poderosas e acessíveis a custos menores, permitindo que os desenhos começassem a serem confeccionados com o uso dos computadores.
O uso intensivo de sistemas CAD (computeraided design / drafting) permitiu que as áreas de manufatura, engenharia e administração das indústrias se integrassem de forma nunca antes atingida, tornando os projetos mais baratos e de execução mais rápida.
Os programas CAD geram espaços geométricos tradicionais para a criação de desenhos que são armazenados em um sistema cartesiano de coordenadas. Existem quatro recursos principais encontrados em qualquer programa CAD: comandos para geração de geometria (construções geométricas), funções que controlam a geometria do desenho, modificadores para a alteração da geometria do desenho e comandos de anotação tais como adicionar textos, e dimensões (dados não geométricos do desenho). Assim, os desenhos gerados em programas CAD são precisos e contém dados importantes do projeto.
Para que a utilização de sistemas CAD ocorra de maneira eficaz, o usuário deve adquirir conhecimentos geométricos, além de tomar conhecimento dos comandos básicos do aplicativo que irá utilizar. Somente desta forma o usuário conseguirá criar seus desenhos de maneira precisa e rápida.
Uma prática muito importante é o desenvolvimento de procedimentos capazes de armazenar, copiar e salvar projetos, gerando cópias de segurança. Isto impede que dados importantes relativos ao projeto sejam perdidos. O CAD é atualmente a ferramenta mais empregada nas empresas de projeto na área de engenharia. Isto se deve à sua capacidade de tornar o processo de desenho mais rápido, versátil e poderoso. Como já mencionado acima, o uso eficaz de um aplicativo CAD requer do usuário um bom conhecimento de desenho técnico e um treinamento no software, ou seja, tomar total conhecimento dos comandos do programa não é de forma alguma suficiente para o desenvolvimento satisfatório do projeto. Esta apostila foi desenvolvida para a versão V8.1 do MicroStation, mas os usuários das versões 95, SE e J, não sentirão muita diferença.

Introdução ao MicroStation V8
EFB301 – Desenho
6
Capítulo 1: Novos e Antigos Projetos 1. Introdução
Diferente da grande maioria dos softwares, no MicroStation, o usuário cria um arquivo com o nome desejado antes de manipuláElo. A primeira caixa de diálogo acessada pelo usuário (MicroStation Manager), exibe os arquivos e pastas existentes. Neste momento, o usuário deve decidir entre duas opções: abrir um arquivo já existente ou criar um novo arquivo. O texto indicará o caminho para a criação do arquivo e pela seqüência natural do processo, mostrará como abrir o arquivo criado ou mesmo um arquivo já existente.
No menu existente clique em File e quando o menu se abrir, leve o cursor do mouse até New… e clique nesta opção. Uma maneira alternativa consiste em manter pressionada a tecla Ctrl e apertar a tecla N.
A caixa de diálogo New será exibida e o usuário deverá fornecer ao software três informações: o tipo, a localização e o nome do arquivo.
2. Primeiro passo: tipo de arquivo Do conhecimento do tipo de projeto que será desenvolvido deveEse definir o tipo do ambiente de trabalho: 2D ou 3D.

Introdução ao MicroStation V8
EFB301 – Desenho
7
Para definir o ambiente de trabalho, deveEse clicar sobre o botão Select…, (pertencente ao grupo Seed File). A caixa de diálogo Select Seed File será ativada e exibirá uma lista de possibilidades a serem escolhidas: são os arquivos contendo as configurações do ambiente de trabalho. Cada uma das possibilidades a serem escolhidas é um arquivo que possui características próprias (diferenciandoEos dos outros). A principal característica apresentada em cada um destes arquivos se refere ao número de dimensões que podem ser representadas: duas(2D) ou três(3D).
Da lista abaixo, quatro arquivos serão destacados e poderão ser utilizados à vontade pelo usuário (dependendo exclusivamente das características do projeto a ser desenvolvido): Nome Descrição 2dMetricGeneral.dgn Ambiente 2D para projetos que utilizam o Sistema Internacional de
Unidades (SI). Seed2d.dgn Ambiente 2D para projetos que utilizam o Sistema Imperial Britânico. 3dMetricGeneral.dgn Ambiente 3D para projetos que utilizam o Sistema Internacional de
Unidades (SI). Seed3d.dgn Ambiente 3D para projetos que utilizam o Sistema Imperial Britânico.
Observação: Nas versões anteriores ao MicroStation J os arquivos 2dMetricGeneral.dgn e 3dMetricGeneral.dgn não existem, mas podem ser substituídos respectivamente por 2dm.dgn e 3dm.dgn. Os arquivos foram agrupados na pasta ...\Workspace\system\seed, porém nem todos os arquivos base podem estar nesta pasta. É necessário, portanto, que o usuário localize o arquivo antes de criar um novo projeto que possui determinadas características.
Escolhido o arquivo, o usuário deve clicar no botão OK, retornando para a janela anterior. 3. Segundo passo: localização do arquivo O local (pasta previamente criada no Windows®) onde o arquivo será criado deve ser selecionado clicandoEse na caixa que contem a lista de pastas. As funcionalidades na manipulação de pastas utilizadas no Windows Explorer® são equivalentes a esta lista. Em alguns casos, um local específico é definido pelo usuário ou administrador da rede (como no caso da sala de aula de Desenho). Este local pode ser acessado com um clique na palavra Directory que está localizada no menu. O menu será acionado e o usuário deverá selecionar em Current Work Directory. Este diretório pode ser diferente em cada caso, pois o MicroStation permite que cada usuário de uma rede possua um diretório padrão pessoal com permissão de leitura e gravação de dados.

Introdução ao MicroStation V8
EFB301 – Desenho
8
4. Terceiro passo: nome do arquivo Abaixo da palavra Files: existe uma caixa de texto que permite a entrada do nome do arquivo que será criado.
A extensão padrão do MicroStation (DGN → MicroStation Design File) será automaticamente associada ao nome do arquivo. Quando estes três passos estiverem concluídos, deveEse clicar no botão OK para retornar à janela anterior (MicroStation Manager). O arquivo de projeto está criado e pronto para ser usado. Resta abrir o arquivo para que se possa iniciar o projeto. 5. Abertura de arquivos Neste ponto, dois caminhos se interceptam: a criação e abertura de arquivos de projeto. O usuário que seguiu os passos até aqui para a criação de um arquivo novo deve selecionar o arquivo recém criado e clicar no botão OK para que este seja aberto.
O usuário que já havia iniciado deve selecionar o arquivo do projeto desejado e clicar no botão OK para que este seja aberto. Para qualquer caixa de diálogo apresentada até o momento, o botão Cancel irá cancelar as funções da caixa de diálogo ativa.

Introdução ao MicroStation V8
EFB301 – Desenho
9
Capítulo 2: O Ambiente de Trabalho 1. Introdução Neste capítulo será apresentada uma visão geral dos itens do ambiente de trabalho, serão mostrados os menus de comandos e a maneira de se configurar o ambiente de trabalho. Nos próximos capítulos os comandos específicos receberão atenção especial.
2. A janela Restricted Use A janela Restricted Use indica que a versão utilizada é uma Versão Acadêmica do software. Versões acadêmicas permitem o aprendizado do software (no nosso caso o aprendizado de um sistema CAD), sendo vetado o uso para desenvolvimento de projetos com fins comerciais. 3. Menu de comandos Nos itens a seguir, cada opção do menu será sucintamente descrita. Observação: Algumas palavras estão escritas na cor cinza, pois não estão disponíveis para o comando ativo ou situação atual.

Introdução ao MicroStation V8
EFB301 – Desenho
10
File
New... Cria um novo arquivo de projeto. Open... Abre um projeto já existente. Save Salva as alterações em um projeto aberto.
Save As... Salva as alterações em um novo arquivo de projeto.
Save Settings Salva a configurações do ambiente de trabalho. Exit Sai do programa.
Edit
Undo <ação> Desfaz as ações, uma a uma, na ordem inversa em que ocorreram.
Redo <ação> Refaz as ações, uma a uma, na ordem em que ocorreram.
Element
Dimension Ativa uma janela que permite ao usuário configurar os comandos de dimensionamento.
Cells Permite ao usuário escolher diferentes padrões de hachura para corte.

Introdução ao MicroStation V8
EFB301 – Desenho
11
Settings
AccuDraw Ativa a janela de configuração do AccuDraw.
Design File... Ativa a janela de configuração do arquivo de projeto.
Level → Manager Abre a janela de configuração dos níveis definidos pelo usuário.
Level → Display Permite exibir ou ocultar os diferentes níveis. Snaps Ativa a barra Snap Mode.
View Attributes Permite a configuração de alguns atributos do ambiente de trabalho.
Tools
Attributes Ativa a barra Attributes. Primary Ativa a barra Primary Tools. Standard Ativa a barra Standard.
Main → Main Ativa a barra principal para desenvolvimento e manipulação de elementos do projeto.
Workspace
Button Assignments...
Permite a configuração dos botões do mouse (Aceita, Rejeita e Tentativa). Explicados no item utilizando o mouse.

Introdução ao MicroStation V8
EFB301 – Desenho
12
Help
Contents Ativa a janela de Ajuda do MicroStation.
4. Utilizando o mouse
Como entrada de dados, via mouse, o usuário deve se familiarizar com as três funções dos botões do mouse.
O botão esquerdo do mouse será utilizado para confirmar o comando que está sendo executado pelo usuário. Este botão é chamado DATA, ACEITA ou CONFIRMA.
O botão direito do mouse será utilizado para cancelar uma operação ou comando que está sendo realizado pelo MicroStation. Este botão é chamado RESET, REJEITA ou CANCELA.
A TENTATIVA permite que o usuário determine com precisão um ponto geométrico de interesse. Esta ação pode ser utilizada clicando nos dois botões do mouse, para dispositivo com dois botões ou clicando no botão do centro para dispositivos com três botões. A configuração dos botões pode ser realizada via menu Workspace, clicando no sub menu Button Assignments.
O usuário deve selecionar entre as opções apresentadas: Data, Tentative ou Reset.

Introdução ao MicroStation V8
EFB301 – Desenho
13
Com o mouse sobre a caixa Button Definition Area, o botão (ou a combinação de alguns botões) deve ser acionado para que a nova configuração seja definida. O botão OK deve ser pressionado para confirmar as alterações. 5. Barras de ferramentas
Quando o MicroStation for utilizado pela primeira vez, ou no caso do arquivo base (seed) estar configurado sem as barras de ferramentas, o usuário deve abrir as barras necessárias que serão utilizadas na elaboração do projeto.
A seguir serão apresentadas algumas das barras de ferramentas necessárias para que o usuário possa conduzir um projeto. Tools →→→→ Attributes Permite a configuração dos atributos Cor, Tipo e Espessura dos elementos. A visualização da configuração pode ser feita na linha situada no interior do retângulo branco:
Active Level
Permite ao usuário determinar qual será o nível de trabalho ativo.
Active Color
O usuário pode escolher uma entre as 256 (8 bits) possíveis cores da palheta do MicroStation para personalizar um elemento.
Active Line Style
O tipo da linha pode ser definido de acordo com a aplicação. São disponíveis oito opções, entre elas as linhas: contínua, tracejada e traçoEponto.
Active Line Weight
A espessura de uma linha pode ser escolhida entre as 32 possibilidades.
Tools →→→→ Primary Esta barra de ferramentas possui comandos de identificação de elementos (pertencentes ou não ao arquivo de projeto), além de comandos de visualização e construção:
Level Display
Permite que o usuário exiba ou oculte partes do projeto que estão em níveis (level) diferentes.
Toggle AccuDraw
Exibe a barra do AccuDraw (o vetor diretor de movimento relativo dos elementos, em coordenadas cartesianas ou polares).

Introdução ao MicroStation V8
EFB301 – Desenho
14
Tools →→→→ Standard Esta barra de ferramentas possui comandos semelhantes a outros softwares comerciais com relação à manipulação dos arquivos e da área de transferência:
New
Processo de criação de um novo arquivo de projeto, semelhante ao apresentado no “Capítulo 1: Novos e Antigos Projetos”.
Open
Processo de abertura de um arquivo de projeto já existente, semelhante ao apresentado no “Capítulo 1: Novos e Antigos Projetos”.
Save
Salva as alterações realizadas no projeto ativo. O MicroStation salva o arquivo de projeto após a execução de cada comando e também quando o arquivo é fechado.
Undo
Desfaz os comandos já realizados, retornando o arquivo para um estado anterior. Os comandos serão desfeitos na ordem inversa da sua execução.
Redo
Refaz os comandos já realizados, mas que foram desfeitos pelo comando Undo, retornando o arquivo para um estado futuro ao atual. Os comandos serão refeitos na ordem da sua execução.
Help
Ativa a janela de Ajuda do MicroStation.
Settings →→→→ Snaps →→→→ Button Bar
Para aumentar a precisão do desenho, o MicroStation possui ferramentas para determinar pontos de interesse geométrico com grande exatidão.
Estes pontos de interesse podem ser extremos, centros, intersecções e tangentes, dentre outros. Eles precisam ser determinados por uma entrada de dados diferenciada que é denominada Tentativa.
A Tentativa pode ser realizada de duas formas diferentes: automática e manual. Tentativa Automática
O usuário simplesmente move o cursor do mouse sobre o elemento e o software indicará com um sinal “+”, um provável ponto de interesse geométrico, exibindo o ícone do modo de tentativa selecionado utilizado o ponto provável.
Para aceitar a escolha do software, o usuário deverá mover novamente o cursor do mouse até o ponto indicado (que será representado por um sinal “X” além da mudança na cor do elemento) e então clicar no botão Aceita do mouse.
Esta forma de realizar a Tentativa é aconselhada para usuários experientes e em casos com poucos elementos próximos à região de interesse.
O comando de Tentativa automático só é disponível a partir da versão V8.0.

Introdução ao MicroStation V8
EFB301 – Desenho
15
Passo 1: Mover o cursor do mouse pelo
elemento
Passo 2: Mover o cursor do mouse para o
ponto sugerido e confirmar Tentativa Manual
O usuário deverá mover o cursor do mouse para uma região próxima ao ponto de interesse e então clicar nos botões direito e esquerdo do mouse ao mesmo tempo (para um mouse de dois botões) ou clicar o botão central (para um mouse de três botões).
Um sinal “+” aparecerá e a cor do elemento será alterada, indicando que a tentativa foi acionada. Para prosseguir, o usuário deverá aceitar o comando clicando no botão Aceita do mouse.
Esta forma de tentativa (principalmente com mouse de dois botões) requer um pouco mais de coordenação motora do usuário. Com um pouco de treino, os resultados melhorarão durante a execução do projeto.
Com o mouse próximo do ponto de interesse, o usuário deve aplicar a tentativa e depois
confirmar. A partir deste ponto, esta obra referirEseEá apenas como Tentativa, à ação de determinar um ponto de interesse de um elemento por intermédio do mouse, ficando livre ao usuário a escolha do modo de trabalho. PodeEse escolher o tipo de ponto geométrico que será usado (tipo de tentativa) na barra Snap Mode. Um dos modos sempre estará ativado. Para que o modo de tentativa seja alterado, o usuário deverá clicar sobre a nova escolha. Se for utilizado um clique sobre o modo de tentativa, este permanecerá ativo apenas durante o próximo comando. No caso de um duplo clique, o novo modo de tentativa permanecerá como padrão até ser alterado novamente.
Existe a possibilidade de que algum modo de tentativa esteja desligado (o ícone estará desenhado na cor cinza). O modo não está disponível, pois o comando que será utilizado não permite a escolha.
Segue a barra Snap Mode e a descrição dos modos de tentativa que serão utilizados:

Introdução ao MicroStation V8
EFB301 – Desenho
16
Toggle AccuSnap
Habilita ou desabilita a Tentativa Automática.
Key Point Snap
Esta é o modo de tentativa mais comum, pois pode determinar os extremos e o centro dos elementos (o que estiver mais próximo do cursor do mouse). Em circunferências, determina pontos deparados a cada 45° e o centro (o cursor do mouse deve estar próximo ao centro).
Mid Point Snap
Determina o ponto médio de um segmento de reta.
Center Snap
Determina o centro de uma circunferência ou arco. Ao contrário do Key Point Snap, o cursor do mouse deve estar próximo da curva para que este modo de tentativa funcione corretamente.
Intersect Snap
Com este modo de tentativa habilitado, a intersecção de dois elementos quaisquer pode ser determinada. No caso da utilização da tentativa automática, o usuário deverá mover o cursor do mouse para a região da intersecção e prosseguir normalmente o processo. Caso contrário, o usuário deve aplicar a tentativa em um elemento, aplicar a tentativa em outro elemento e aceitar o comando. Neste caso, aconselhaEse que os pontos onde a tentativa será aplicada não estejam próximos do ponto de intersecção.
Tangent Snap
Este modo de tentativa determina a concordância entre uma circunferência e outro elemento (reta ou circunferência). O modo automático não funciona neste caso.
Tools →→→→ Main →→→→ Main A barra Main contém os comandos que serão utilizados para a elaboração dos projetos. Existem muitas outras barras de ferramentas no MicroStation, porém a intenção desta obra é apresentar alguns conceitos básicos e facilidades do software, permitindo ao usuário desenvolver projetos na área da Engenharia e não formar um especialista no software.

Introdução ao MicroStation V8
EFB301 – Desenho
17
Quando um botão da barra Main possuir uma seta no seu canto inferior direito, se o usuário mantiver o botão esquerdo do mouse pressionado uma barra de ferramentas especifica seja ativada. Mantendo o botão pressionado, moveEse o mouse até o comando desejado e então soltaEse o botão, selecionando um novo comando. Da mesma forma, quando a barra de ferramentas surgir, o usuário pode mover o mouse até a área de desenho e soltar o botão do mouse. A barra de ferramentas estará aberta à disposição do usuário.
Os comandos serão apresentados e descritos nos capítulos vindouros. 6. AccuDraw O AccuDraw permite que o usuário trabalhe com um sistema de coordenadas relativo. Estas coordenadas podem ser cartesianas (X; Y) ou polares (r; θ). A troca entre os sistemas de coordenadas é realizada quando a tecla ESPAÇO for pressionada. Estes sistemas de coordenadas permitem que o usuário crie elementos com uma determinada dimensão ou movimentem objetos para outro ponto do desenho. Para que a barra do AccuDraw seja exibida, o usuário deverá clicar no botão Toggle AccuDraw da barra Primary.
AccuDraw em coordenadas cartesianas
AccuDraw em coordenadas
polares

Introdução ao MicroStation V8
EFB301 – Desenho
18
Capítulo 3: Definição de Níveis 1. Introdução Cada elemento do desenho pode ser feito em um nível diferente. O nível pode ser comparado com uma folha transparente (transparência de retroEprojetor, por exemplo).
Cada transparência (ou cada nível) pode conter uma parte do desenho. Quando as transparências são sobrepostas o desenho completo é exibido, ou seja, os níveis podem ser manipulados (exibidos ou não) de maneira a facilitar a manipulação do desenho.
2. Criando novos níveis de trabalho
No menu Settings, existe o sub menu Level e dentro deste está a instrução Manager. Esta seqüência abre a janela Level Manager:
Para criar um novo nível de trabalho, deveEse clicar no menu Levels e em seguida, em New. Uma linha na tabela será criada com o nome de New Level [0]. O usuário pode definir o nome como desejar. Com um clique no quadrado branco, ou nas linhas horizontais, é possível determinar os atributos do nível recém criado:

Introdução ao MicroStation V8
EFB301 – Desenho
19
Passo 1: A escolha da cor
Passo 2: A escolha do tipo de linha
Passo 3: A escolha da espessura
Na tabela abaixo, segue uma sugestão de definição dos atributos dos elementos. Os
níveis foram separados de acordo com a funcionalidade do tipo da linha:
Nome Cor Tipo Espessura Visível
De acordo com o usuário
Contínua (0) 3 Invisível Tracejado (3) 2 Centro Traço Ponto (4) 2
Constrição Continua (0) 1
Após a criação dos níveis, a janela Level Manager pode ser fechada. 3. Usando diferentes níveis Após a criação dos níveis, estes deverão ser habilitados e selecionados. Para habilitar os níveis criados, certifiqueEse de que o item Level Symbology, na caixa View Attributes esteja desabilitado:
Desabilitar o item Level Symbology.
Para que as configurações aplicadas ao nível possam ser ativadas, o usuário deverá clicar nos botões Active Color, Active Style e Active Weight da barra Primary. Em todas estas

Introdução ao MicroStation V8
EFB301 – Desenho
20
situações, o valor atribuído deve ser “ByLevel”. Após esta configuração, a barra Primary deverá mudar os ícones dos botões Active Color, Active Style e Active Weight.
Para escolher qual será o nível de trabalho ativo, deveEse clicar na primeira caixa de opções e escolher o nível desejado pelo nome previamente definido:
Com o nível criado e habilitado, é possível criar novos elementos com os atributos que podem ser vistos na linha que está na caixa da direita. 4. Exibindo e ocultando níveis Em determinadas situações, alguns níveis de trabalho não são necessários para a compreensão do projeto, poluindo o desenho sem necessidade. Um caso comum é a definição de níveis para instalações elétricas e hidráulicas de uma residência, onde cada especialista não necessita de todas as informações já representadas pelo outro a todo o momento. Para determinar quais serão os níveis que serão sendo exibidos pelo software, deveEse clicar no menu Settings, mover o mouse até o sub menu Level e depois até Display:
A cor do fundo da linha refereEse à situação do nível no desenho:
Preto: O nível está sendo exibido no desenho; Cinza: O nível está oculto; Petróleo: O nível indicado está ativo.
Para alterar a situação de um nível (exibido ou oculto) deveEse clicar no nome do nível.
Após um clique a cor será alternada entre o preto e o cinza. Para definir o nível como nível padrão, deveEse aplicar um duplo clique sobre o nome do nível.
Existe outra maneira de alterar o nível ativo na barra de ferramentas Attributes. Clicando sobre o nome do nível ativo, abreEse uma lista contendo a situação de cada nível.

Introdução ao MicroStation V8
EFB301 – Desenho
21
Os nomes dos níveis que aparecem em negrito indicam que algum elemento do desenho pertence àquele nível. A descrição da simbologia é apresentada na tabela abaixo:
Nome Ícone Descrição Display Level Indica que um nível de trabalho está sendo exibido pelo software. Freeze Level Indica que o nível está oculto.
Lock Level No modo Lock, o nível de trabalho é exibido, mas não pode sofrer nenhum tipo de alteração (movimentação, exclusão, etc.).
Color Exibe a cor dos elementos que pertencem ao nível. Nenhuma Restrição Nenhuma restrição anterior.
5. Alterando atributos de um tipo de linha não definido NotaEse que existe um nível padrão utilizado pelo MicroStation: o nível Default. Neste nível, o usuário que por algum motivo não queira criar outros níveis como apresentado até agora, pode definir atributos de maneira independente, para cada elemento desenhado em um mesmo nível. Na barra de ferramentas Attributes, existem três botões: Active Color, Active Style e Active Weight. O usuário deve escolher os atributos clicando na opção desejada:
Passo 1: escolher a cor da linha.
Passo 2: escolher o tipo de linha.
Passo 3: escolher a espessura da linha

Introdução ao MicroStation V8
EFB301 – Desenho
22
Capítulo 4: Criação e Exclusão de Retas e Circunferências 1. Introdução
Após todas as configurações já realizadas, o ambiente de trabalho está pronto para que o usuário inicie o desenvolvimento do projeto.
Para a grande maioria dos desenhos, ou praticamente todos os desenvolvidos durante o curso de Desenho, os elementos básicos (primitivos) para desenvolvimento do projeto são elementos lineares (Line) e circunferências (Circle).
Estes dois tipos de elementos utilizados de maneira isolada não permitem grande variedade de combinações que possam ser significativamente úteis ao desenho. A modificação (será explicada no “Capítulo 5: Modificando Elementos”) e a manipulação (será explicada no “Capítulo 6: Manipulando Elementos”) permitem alterar o estado de um elemento (posição, tamanho, ângulo de rotação e formato) para que o resultado final seja atingido. O modo como a informação do usuário é introduzida, pode será feito com o auxílio do AccuDraw. O AccuDraw permite que informações relativas à distância sejam informadas, tanto pelo sistema cartesiano (x, y) quanto pelo polar (r, θ). O AccuDraw pode ser utilizado na construção, modificação ou manipulação dos elementos. 2. AccuDraw Como principal ferramenta de precisão (via teclado) do MicroStation, o AccuDraw deve ser iniciado antes de inicio do projeto. Na barra Primary, existe o botão Toggle AccuDraw. Este botão exibe ou oculta a barra AccuDraw. O AccuDraw pode rotacionar seu sistema de coordenadas após cada comando, por exemplo: se uma linha com 47° for desenhada, o AccuDraw estará rotacionado de 47° para o próximo comando.
Para retornar à situação inicial, deveEse desativar o comando clicando no botão direito do mouse. Quando uma nova linha for construída, o AccuDraw estará na posição original.
Para evitar este efeito, o usuário deverá clicar no menu Settings e em seguida no sub menu AccuDraw. A janela AccuDraw Settings será ativada:
Para que o sistema de referência permaneça sempre como na situação inicial (eixo X na horizontal e eixo Y na vertical) deveEse clicar no item Context Sensitivity e desligáElo. É aconselhável que o Context Sensitivity esteja desligado, pois a maioria dos projetos possui como referências linhas horizontais ou verticais. No caso do usuário desejar rotacionar o

Introdução ao MicroStation V8
EFB301 – Desenho
23
AccuDraw, existe a possibilidade do comando Rotate Auxiliary Coordinate System (Rotate ACS ou RA). Para utilizar o RA o usuário deverá seguir os seguintes passos:
Clicar na barra do AccuDraw para selecionáElo;
Pressionar a tecla R para que uma janela, com vários comandos, seja ativada;
Pressionar a tecla A;
Definir com o mouse a nova origem do sistema de referência com um clique no ponto desejado (uma tentativa pode ser utilizada);
Definir com o mouse a direção do eixo X.
Para aceitar a direção do eixo X, uma tentativa deve ser aplicada sobre um ponto de um elemento, no ângulo indicado. Como o sistema de referência é definido por uma base ortonormal, o eixo Y é automaticamente ajustado pelo software;
Com o RA ativo, todos os comandos realizados serão referenciados à nova rotação do AccuDraw. Para voltar à situação inicial (eixo X na horizontal e eixo Y na vertical) o usuário deverá pressionar a tecla V.

Introdução ao MicroStation V8
EFB301 – Desenho
24
3. Desenhando Retas O primeiro elemento primitivo que será apresentado será o elemento linear que pode ser encontrado na barra Main.
Place Line
Constrói retas independentes entre si. O usuário pode definir sua extensão e o ângulo de inclinação em relação ao sistema de eixos do AccuDraw.
Da geometria analítica, é conhecido que:
• Dois pontos determinam uma reta; • Um ponto e um vetor diretor determinam uma reta.
O MicroStation aceita as duas formas para definir uma reta, dependendo apenas do que é conhecido a priori pelo usuário. Para definir o primeiro ponto deveEse clicar um ponto qualquer da janela de desenho com o botão Aceita. Outra maneira consiste na determinação do ponto pelo uso da Tentativa sobre um elemento já existente. Com o primeiro ponto definido, surgem algumas possibilidades para que a reta seja concluída:
O caso mais simples consiste na movimentação do mouse em uma direção arbitrária e um clique no botão Aceita. Esta situação será utilizada na prática em conjunto com as ferramentas de Modificação.
A direção pode não ser tão arbitraria quanto a apresentada acima. Movendo o cursor do
mouse nas direções das marcas do AccuDraw uma linha mais espessa se formará em torno da linha que se deseja criar. Esta linha espessa garante que mesmo com movimentos de pequena amplitude do cursor do mouse a linha manterá o valor do ângulo múltiplo de 90°.
Utilizando o AccuDraw, digitar valores em X (marca vermelha) ou Y (marca verde), quando este estiver configurado no sistema cartesiano. É aconselhável que o usuário com menos habilidades realizem os movimentos de maneira isolada, ou seja, primeiro em relação a um dos eixos e depois em relação ao outro.
Utilizando o AccuDraw na forma polar, deveEse digitar o valor da distância e do ângulo em relação à marca vermelha (eixo X) e incrementando na direção da marca verde (eixo Y).

Introdução ao MicroStation V8
EFB301 – Desenho
25
Em qualquer caso do uso do AccuDraw, a seqüência é a seguinte: • Definir o ponto inicial; • Digitar os valores no sistema de referência desejado; • Pressionar a tecla ENTER para confirmar os valores digitados; • Pressionar o botão Aceita do mouse.
Uma caixa de diálogo será ativada, solicitando o tamanho (length) e o ângulo (angle) em
relação à marca vermelha do AccuDraw. É extremamente aconselhável que o usuário não utilize esta caixa. Se algum destes atributos estiver marcado (normalmente sem a intenção do usuário) todas as futuras retas possuirão o valor atribuído na caixa de diálogo, impossibilitando a liberdade do projetista.
Outra possibilidade para a determinação do ponto final consiste no uso de uma Tentativa em algum outro elemento, encontrando um ponto geométrico. 4. Desenhando circunferências Para que o usuário possa desenhar circunferência, é necessário abrir a barra de ferramentas Ellipses na barra Main.
Place Circle
Permite a criação de circunferências.
Existem várias maneiras de se desenhar uma circunferência, dependendo das informações conhecidas pelo usuário. O MicroStation oferece três métodos, que por sua vez podem ser realizados por diversas maneiras.

Introdução ao MicroStation V8
EFB301 – Desenho
26
Quando o comando Place Circle for ativado, uma caixa de diálogo será ativada contendo informações sobre o método de desenho e dimensões da circunferência.
Método 1: Center Quando o método Centro estiver selecionado, o usuário deve fornecer a posição do centro e o tamanho da circunferência.
Usando a caixa de diálogo, a opção Diameter deve estar selecionada. O valor do diâmetro deve ser digitado na caixa de entrada e a tecla ENTER deve ser pressionada para que o valor seja confirmado (uma marca deverá aparecer indicando que o valor do diâmetro está definido);
Movendo o mouse pela tela, uma circunferência, com o diâmetro especificado, se movimentará centrada no cursor do mouse. O usuário deverá escolher um ponto qualquer e pressionar o botão Aceita ou aplicar uma Tentativa em um ponto geométrico de interesse;
Se o usuário desejar continuar com o processo, adicionando circunferências iguais, deve mover o cursor do mouse para um novo ponto será o centro da nova circunferência e pressionar o botão Aceita. Este processo pode ser repetido quantas vezes forem necessárias.
Para encerrar o comando, o botão Rejeita pode ser pressionado a qualquer momento ou no final do processo.
De maneira análoga, um outro modo consiste em selecionar Radius ao invés de Diameter. O valor que será digitado é o raio da circunferência. Os passos seguintes são equivalentes ao apresentado anteriormente.
Sem utilizar a caixa de diálogo, podeEse definir o centro da circunferência com o mouse clicando em um ponto qualquer e pressionar o botão Aceita ou aplicar uma tentativa em um elemento já existente;
Com o centro definido, podeEse mover o mouse e uma circunferência irá acompanhar o cursor. Utilizando o AccuDraw, o valor do raio deve ser digitado no campo destinado à distância, no modo polar. A tecla ENTER deve ser pressionada para confirmar o valor do raio;
Pressionado o botão Aceita a circunferência estará concluída; Para encerrar o comando, o botão Rejeita pode ser pressionado.
Método 2: Edge Para o método Edge, serão necessários três pontos que definirão o plano onde a circunferência será desenhada. Um caso particular consiste na determinação de dois pontos e da posição do centro da circunferência (3o ponto).
Usando a caixa de diálogo, a opção Diameter deve estar selecionada. O valor do diâmetro deve ser digitado na caixa de entrada e a tecla ENTER deve ser pressionada para que o valor seja confirmado (uma marca deverá aparecer indicando o valor do diâmetro);

Introdução ao MicroStation V8
EFB301 – Desenho
27
O usuário deverá escolher um ponto qualquer a pressionar o botão Aceita ou aplicar uma Tentativa à um ponto geométrico de interesse para determinar um ponto pertencente à curva; Este passo deve se repetir para determinar outro ponto pertencente à curva;
Para confirmar o desenho, o botão Aceita deve ser pressionado. Se o usuário desejar continuar com o processo, adicionando circunferências iguais, deve
repetir o processo da determinação dos dois pontos quantas vezes forem necessárias; Para encerrar o comando, o botão Rejeita pode ser pressionado a qualquer momento ou
no final do processo.
De maneira análoga, a opção Radius pode ser selecionado e o método acima descrito pode ser aplicado.
Sem determinar um valor para o raio ou diâmetro, ou seja, a marca não deverá estar ativa, três pontos, pertencentes a circunferência, deverão ser informados, via mouse.
Nestes casos, comumente os pontos são determinados com auxílio do modo de tentativa Tangente (para concordâncias). Método 3: Diameter
Neste método serão solicitados dois pontos, diametralmente opostos. O primeiro ponto pode ser determinado com um clique no botão Aceita em um ponto
qualquer da tela ou aplicar uma Tentativa em um elemento.
Uma maneira de determinar o segundo ponto pode ser via mouse, assim como o ponto inicial;
Outra maneira consiste na entrada de dados, via teclado, no campo Distance do AccuDraw. O usuário deve pressionar a tecla ENTER para confirmar o valor do diâmetro e após isto, pressionar o botão Aceita do mouse.
Para encerrar o comando, o botão Rejeita pode ser pressionado. Observação: um leitor mais atento pode verificar que sempre que o AccuDraw foi utilizado para construir uma circunferência, o modo polar estava selecionado. Os dois sistemas funcionam (cartesiano e polar) corretamente, mas o modo polar é mais seguro contra acidentes que ocasionalmente possam ocorrer, como os exemplos que seguem: Exemplo 1: Desenhar uma circunferência de raio 8 pelo método centro, cujo centro esteja em um ponto qualquer da área de desenho.
Passo 1: Dar um clique no botão Aceita em qualquer região da área de desenho; Passo 2: Movimentar o mouse na direção do eixo X, por exemplo;
Passo 3: Digitar o valor 8 no campo X e apertar a tecla ENTER;

Introdução ao MicroStation V8
EFB301 – Desenho
28
Passo 4: Dar um clique no botão Aceita e depois no botão Rejeita.
Este processo está correto, mas uma situação comum consiste em que a mão do usuário, que estava no mouse, é levada ao teclado e depois volta para o mouse. Neste ponto (entre os passos 3 e 4), quando o usuário posicionar sua mão sobre o mouse, este poderá se movimentar um pouco na direção do eixo Y, gerando um deslocamento.
O raio que estava na horizontal (eixo X) agora está inclinado, como mostra o triângulo abaixo:
Para evitar este tipo de acidente, o modo polar é escolhido, pois se o mesmo movimento ocorrer com o mouse, a distância entre o centro da figura e a curva se manterá constante, havendo apenas uma rotação em torno do centro:
5. Exclusão de elementos Agora que alguns elementos já foram desenhados, os erros ou elementos indesejados podem ser excluídos pelo comando Delete Element.

Introdução ao MicroStation V8
EFB301 – Desenho
29
A única restrição deste comando consiste na exclusão de elementos inteiros, ou seja, partes específicas de um objeto não poderão ser apagadas. Para estes casos particulares, comandos apropriados serão apresentados no “Capítulo 5: Modificando Elementos”.
Passo 1: Para excluir um elemento, o usuário deve selecionar o comando Delete Element e clicar com o botão Aceita sobre o elemento que deseja excluir. Passo 2: Caso existam alguns elementos próximos ao cursor do mouse, algum outro elemento pode ser selecionado (a mudança de cor indica a seleção). Clicando sobre o botão Rejeita repetidas vezes, outros elementos serão selecionados, um a um, até que o elemento desejado esteja selecionado. Passo 3: Para confirmar a exclusão do elemento selecionado, o botão Aceita deve ser pressionado.
6. Comandos de Visualização
Com o início do projeto, alguns elementos que estão sendo desenhados, podem ultrapassar a borda da janela da área destinada ao desenho. De maneira inversa, estes elementos podem possuir um valor muito menor do que as dimensões da janela, sendo representados apenas como um ponto. Para permitir uma melhor visualização dos elementos como um todo ou para construir um detalhe, foram desenvolvidos comandos de visualização, que permitem ao usuário manipular a área de interesse da janela de desenho. No canto inferior esquerdo da área de desenho os comandos da barra View Control podem ser localizados:
Update View
Atualiza a imagem que está na tela. Normalmente é utilizado após a exclusão de elementos sobrepostos a outros.
Zoom In
Uma janela de tamanho definido, e com o centro no ponteiro do mouse é criada. Quando o botão aceita é pressionado, todo o conteúdo da janela se ajusta na área de desenho.
Zoom Out
A mesma definição do comando anterior, entretanto a janela é maior do que a área de desenho, impedindo assim que esta seja visualizada pelo usuário. O centro da janela do comando coincide com o centro da janela da área de desenho.
Window Area
Assim como no Zoom In, uma janela é criada. A janela deverá ser criada pelo usuário. O botão Aceita deve ser mantido pressionado e o contorno da janela será exibido, movimentandoEse o mouse. Quando a janela englobar a área de interesse do usuário, ele deve soltar o botão Aceita. O conteúdo da janela se ajustará na área de desenho.
Fit View
Ajusta a janela para que todos os elementos sejam exibidos na tela.
View Previous
Desfaz os comandos de visualização já realizados, sem alterar os elementos desenhados, retornando para um estado anterior. Os comandos de visualização serão desfeitos na ordem inversa da sua execução.

Introdução ao MicroStation V8
EFB301 – Desenho
30
View Next
Refaz os comandos de visualização já realizados, mas que foram desfeitos pelo comando View Previous, retornando a imagem para um estado futuro ao atual. Os comandos de visualização serão refeitos na ordem da sua execução.
Além destes comandos de visualização, as barras de rolagem nas bordas direita e inferior
permitem que a janela se movimente na horizontal e na vertical. PodemEse clicar nos botões dos extremos para produzir deslocamento da janela com
incrementos fixados pelo fabricante do software. Outro modo de movimentação consiste em manter pressionado o botão direito do
mouse sobre o botão que está no centro da barra de rolagem e movimentáElo. Quando o botão do mouse for solto, a nova posição da janela será definida.

Introdução ao MicroStation V8
EFB301 – Desenho
31
Capítulo 5: Modificando Elementos 1. Introdução No “Capítulo 4: Criação e Exclusão de Linhas e Circunferências” foi apresentado como o usuário pode criar elementos básicos para o desenvolvimento de um projeto. Além disso, foi apresentado ainda, como estes elementos podem ser totalmente excluídos. Neste capítulo, o usuário compreenderá alguns comandos que permitem a modificação de elementos. Estas modificações consistem na alteração do tamanho, exclusão de partes de um elemento e criação de chanfros e arredondamentos em cantos vivos. 2. Seleção de elementos
Em muitos comandos que serão apresentados neste capítulo será necessário que o usuário selecione um ou mais elementos. A seleção é feita como em outros softwares comerciais, a exemplo da ação de clicar e arrastar um elemento.
A ferramenta de seleção do MicroStation é o Element Selection, que pode ser encontrado no topo da barra Main.
Element Selection
Seleciona um ou mais elementos.
Existem várias maneiras para selecionar elementos. A escolha do método depende exclusivamente do que se deseja selecionar: Seleção de um elemento Para selecionar um elemento qualquer, o usuário deve posicionar o cursor do mouse sobre o elemento e clicar sobre o botão Aceita. O MicroStation indicará que um objeto está selecionado quando sua cor for alterada e pequenos quadrados serão posicionados nos pontos notáveis do elemento. Esta alteração de cor não altera a propriedade Color pertencente ao objeto, como visto no “Capítulo 3: Definição de Níveis”.
Estas alterações são temporárias, ou seja, somente enquanto o objeto estiver selecionado, a nova cor irá se sobrepor à cor original.

Introdução ao MicroStation V8
EFB301 – Desenho
32
Passo 1: posicionar o cursor do mouse sobre o elemento.
Passo 2: após o clique do mouse, a cor do elemento será alterada.
Para retirar a seleção de um objeto, deveEse clicar com o botão Aceita em um ponto qualquer da área de desenho que não contenha elementos. Seleção de vários elementos O processo para a seleção de vários elementos é semelhante ao processo para a seleção de um único elemento. Passo 1: Manter pressionada a tecla Ctrl;
Passo 2: Assim como na seleção de elementos isolados, o usuário deve clicar com o botão Aceita sobre cada um dos elementos que se deseja selecionar;
Clicar sobre o primeiro elemento (reta).
Clicar sobre o segundo elemento (reta).
Clicar sobre o último elemento desejado.
Passo 3: Após a seleção de todos os elementos desejados, deveEse soltar a tecla Ctrl.
Para retirar a seleção de um elemento, sem retirar a seleção dos outros, mantêmEse a tecla Ctrl pressionada e com o mouse sobre o elemento, deveEse clicar com o botão Aceita.

Introdução ao MicroStation V8
EFB301 – Desenho
33
Seleção por janela Para selecionar um ou mais objetos dentro de uma área retangular o usuário deve clicar com o botão Aceita sobre um ponto na área de desenho. Mantendo o botão pressionado, o cursor do mouse deve ser levado à região que representa o vértice diagonalmente oposto ao ponto inicial.
Quando a janela contiver os elementos desejados, deveEse soltar o botão Aceita. A janela somente irá selecionar os elementos que estiverem inteiramente contidos no seu interior.
Exclusão de vários elementos Estes são os três métodos para selecionar um ou mais elementos. Seu uso mais comum será com os comandos que serão apresentados neste capítulo, mas pode ser utilizados com o comando Delete Element, apresentados no capítulo anterior. Para apagar vários elementos, aplicaEse uma das técnicas apresentada acima e clicaEse no ícone do comando Delete Element e todos os elementos selecionados serão excluídos. 3. Comandos de modificação Para encontrar a barra Modify, deveEse manter pressionado o último ícone da direita na marra Main.

Introdução ao MicroStation V8
EFB301 – Desenho
34
Extend Line
Aumenta ou diminui o comprimento de uma reta.
Extend 2 Elements to Intersection
Aumenta ou diminui o comprimento de dois elementos até a o ponto de intersecção.
Extend Element to Intersection
Aumenta ou diminui o comprimento de uma reta ou arco de circunferência até a intersecção do segundo.
Trim Element
Permite que o usuário exclua parte de um elemento. A exclusão é delimitada por outros elementos.
Construct Circular Fillet
Cria um arco de circunferência tangente a dois elementos.
Construct Chamfer
Cria um chanfro em relação a duas retas.
Extend Line
O comando Extend Line permite que o usuário aumente ou diminua a extensão de um elemento linear. A alteração de tamanho pode ser feita de forma livre ou definindo o incremento ou decremento que será aplicado.
Para alterar o tamanho de uma reta, clicaEse em um ponto qualquer da mesma. O ponto determinado pelo usuário indica qual será a parte da reta que possuirá a
extremidade alterada. O usuário pode modificar o tamanho da reta.
Para confirmar o novo tamanho, deveEse clicar no botão Aceita. O usuário pode determinar o ponto final da reta aplicando uma Tentativa próxima ao seu
extremo. O AccuDraw será posicionado na extremidade móvel da reta. O valor da distância deve ser digitado e direção deve ser definida com o mouse. Caso a
indique a região além do ponto escolhido, o tamanho aumentará, caso contrario o tamanho diminuirá.

Introdução ao MicroStation V8
EFB301 – Desenho
35
O exemplo abaixo mostra uma reta sendo aumentada e outro sendo reduzida pelo Extend Line.
Um clique no botão Aceita deve ser aplicado para confirmar o novo tamanho da reta. Extend 2 Elements to Intersection Este comando somente pode ser aplicado quando uma intersecção de dois elementos pode ser determinada. Por exemplo, como não é possível determinar a intersecção de duas retas paralelas dentro do espaço de trabalho definido no MicroStation, o comando não poderá ser aplicado. Após a aplicação do comando, a intersecção será definida como o extremo de cada um dos dois elementos, não importando se no estado original os elementos se interceptavam ou não, como mostrado na figura abaixo:
Elementos se interceptam.
Elementos não se interceptam. Um clique com o botão Aceita deve ser aplicado sobre um ponto de um elemento. Sobre o outro elemento, a mesma operação deve ser realizada. Diferentes situações podem ocorrer, dependendo do local onde o ponto foi aplicado. Este ponto deve ser aplicado na região limitada pelo ponto de intersecção que se deseja manter. Seguem quatro exemplos da aplicação do comando (figuras com o cursor do mouse) e do resultado final (figuras cortadas).
Exemplo 1
Exemplo 2

Introdução ao MicroStation V8
EFB301 – Desenho
36
Exemplo 3
Exemplo 4 Extend Element to Intersection
O modo de aplicação é exatamente igual ao comando Extend 2 Elements to Intersection: clicar em um ponto de um elemento com o botão Aceita e depois clicar em um ponto do outro elemento, também com o botão Aceita. Os elementos podem ou não estar se interceptando antes da aplicação do comando.
A intersecção dos elementos será definida como a extremidade do primeiro elemento que foi clicado com a extensão do segundo elemento.
Da mesma maneira que o comando Extend 2 Elements to Intersection, o resultado final depende a região do elemento clicado em relação ao ponto de intersecção. Trim Element O comando Trim Element é um dos principais comandos de exclusão parcial do MicroStation, pois com ele é possível excluir parte de uma circunferência, gerando um arco, excluir a parte de um elemento que está entre outros dois, etc. PodemEse dividir os modos de aplicação do Trim Element em dois casos: Exclusão de parte de um elemento em relação a outro Para que parte de um elemento seja excluída, tornaEse necessário o uso de um outro elemento qualquer que sirva como limite entre as regiões.
Passo 1: Com o comando Trim Element selecionado, o usuário deve mover o cursor do mouse até o elemento que servirá como limitante (a reta no caso abaixo). O botão Aceita deve ser pressionado para selecionáElo.
Outra maneira de realizar este passo consiste na aplicação do comando Element Selection sobre o elemento limitante e somente depois, selecionar o comando Trim Element para realizar os próximos passos.

Introdução ao MicroStation V8
EFB301 – Desenho
37
Passo 2: O cursor do mouse deve ser posicionado sobre o objeto, na região que se deseja excluir. O botão Aceita deve ser pressionado para confirmar a ação.
Passo 3: RepeteEse o passo 2 para todos os trechos dos elementos que serão excluídos.
Passo 4: Posicionar o cursor do mouse em uma região qualquer da área de desenho que não contenha nenhum elemento e clicar sobre o botão Aceita para encerrar o comando.
Exclusão de parte de um elemento em relação a outros dois De maneira semelhante ao método anterior, os elementos limitantes deverão ser selecionados antes que os elementos que serão excluídos sejam definidos. O primeiro passo deste método, é equivalente ao passo 1 do método anterior, no qual deveEse aplicar a seleção nos dois elementos que serão limitantes. Esta seleção deve ser realizada por intermédio do comando Element Selection. Neste caso, serão selecionadas as duas retas secantes à circunferência. Como mais de um elemento deve ser selecionado, o usuário deve aplicar os passos definidos no tópico: “Seleção de vários elementos”, apresentado neste capítulo.

Introdução ao MicroStation V8
EFB301 – Desenho
38
Com os elementos selecionados, os passos subseqüentes serão exatamente os mesmos do método apresentado anteriormente.
Construct Circular Fillet Com o comando Construct Circular Fillet, o usuário pode criar uma circunferência tangente a dois elementos (duas retas, duas circunferências ou uma reta e uma circunferência). Quando o comando é selecionado, uma caixa de diálogo aparece e permite que o usuário defina o raio de arredondamento e se os elementos excedentes serão ou não excluídos.
O usuário deve digitar no campo Radius o valor do raio de arredondamento. Se o raio de arredondamento for maior do que o tamanho do elemento que será arredondado, o comando não será executado. No campo Truncate existem três possibilidades de exclusão da região excedente: None: O excedente dos elementos originais não é excluído.

Introdução ao MicroStation V8
EFB301 – Desenho
39
Both: O excedente dos elementos originais é excluído.
First: O excedente do primeiro elemento que recebeu o comando é excluído e o segundo elemento permanece intacto. Seguem os dois exemplos:
Para executar o comando, o usuário deve clicar com o botão Aceita sobre o primeiro elemento e logo após, clicar sobre o segundo elemento, também com o botão Aceita. Construct Chamfer Quando o comando é selecionado, uma caixa de diálogo aparece e permite ao usuário informar os valores das componentes que irão gerar o chanfro.
Os parâmetros da caixa de diálogo representam as distâncias que serão retiradas das retas a partir da intersecção dos elementos.
Para executar o comando, o usuário deverá clicar com o botão Aceita sobre o primeiro elemento e depois sobre o segundo elemento. Como visto, se o método Truncate estiver com o valor First, somente a parte excedente da primeira reta será excluída. Para outros valores (None e Both) a ordem não interfere no resultado final.

Introdução ao MicroStation V8
EFB301 – Desenho
40
Capítulo 6: Manipulando Elementos 1. Introdução
Este capítulo destinaEse as transformações lineares (translação, rotação e escala) que podem ser aplicadas em elementos previamente desenhados.
Para obter os resultados desejados, matrizes de transformação são aplicadas sobre todos os pontos dos elementos. DáEse o nome de transformações afins a uma seqüência de matrizes de transformação aplicada em um elemento, ou no caso em que a multiplicação de todas as matrizes é aplicada nos pontos.
As matrizes de transformação são determinadas em função dos parâmetros informados pelo usuário (distância da translação, ângulo de rotação, etc.) e aplicadas internamente pelo MicroStation, exibindo assim, o resultado gráfico final. 2. Comandos de manipulação
Para que o usuário possa aplicar transformações lineares sobre os elementos, é necessário que a barra de ferramentas Manipulate, que está na barra Main, seja aberta.
Copy
Provoca um deslocamento relativo sobre o elemento, mantendo o elemento original intacto.
Move
Provoca um deslocamento relativo sobre o elemento, excluindo o elemento original.
Scale
Altera as proporções dos elementos.
Rotate
Rotaciona os elementos por um ângulo θ, em torno de um ponto definido.
Mirror
Gera uma imagem espelhada do elemento em relação a um eixo de simetria.

Introdução ao MicroStation V8
EFB301 – Desenho
41
Comandos de translação: Copy e Move Em muitos casos, o usuário necessita de uma duplicata de alguns elementos para completar seu projeto. Estas duplicatas podem ser geradas com o comando Copy. Um outro caso comum consiste na necessidade da criação de parte do projeto em um local mais limpo, sem o aglomerado de elementos do desenho principal. Para posicionar a parte recém criada no desenho principal, o comando Move permite o deslocamento dos elementos, excluindo os elementos desenhados na posição original.
O comando Copy é uma particularização do comando Move, sendo que a única diferença consiste na permanência ou exclusão do elemento original. Desta forma, o texto irá se referir aos comandos apenas como Translação. Translação de elementos utilizando distância conhecida
Passo 1: Quando apenas um elemento deve ser movimentado pela área de desenho, um dos comandos de translação deve ser selecionado e um clique sobre o elemento com o botão Aceita deve ser realizado. No caso da movimentação de vários elementos, estes devem ser selecionados com o comando Element Selection, visto no “Capítulo 5: Modificando Elementos”. Após a seleção, deveEse clicar sobre o ícone do comando de translação desejado.
Passo 2: O cursor do mouse deve ser movido para a direção em que se deseja transladar os elementos selecionados. a distância desejada deve ser digitada no campo Distance do AccuDraw e a tecla ENTER deve ser pressionada. Como a matriz de translação é aplicada em todo o elemento, todos os seus pontos possuirão o mesmo deslocamento.
O botão Aceita do mouse deve ser pressionado para confirmar a posição do elemento.
Passo 3: O passo 2 pode ser repetido o número de vezes que for necessário para criar outros elementos com o comando Copy ou mover os elementos com o comando Move.
Passo 4: Quando todas as translações estiverem concluídas, o usuário deve clicar sobre o botão Rejeita do mouse para encerrar o comando.

Introdução ao MicroStation V8
EFB301 – Desenho
42
Translação de elementos por união de pontos Um outro caso comum na elaboração do projeto consiste na necessidade da translação de elementos sem conhecer a distância que este deve se mover.
Como visto anteriormente, alguma informação sobre a distância deve ser inserida no software, para que a matriz de translação seja definida. Esta informação será obtida com o auxílio da Tentativa.
Passo 1: Os elementos que serão transladados deverão ser selecionados pelo comando Element Selection.
Passo 2: Com o comando de translação selecionado, o usuário deverá aplicar uma Tentativa sobre o ponto desejado do elemento que sofrerá translação. Para aceitar o ponto de Tentativa, um clique sobre o botão Aceita deve ser aplicado.
Passo 3: O usuário deve posicionar o cursor do mouse sobre o ponto de destino da translação e aplicar uma nova Tentativa.
Passo 4: Para confirmar o ponto de destino, o usuário deve clicar sobre o botão Aceita.
Passo 5: Caso o usuário possua a intenção de transladar o elemento para novos pontos de destino, os passos 3 e 4 devem ser repetidos quantas vezes forem necessárias.
Passo 6: Para encerrar o comando, o usuário deve clicar sobre o botão Rejeita do mouse. Mesmo com o término do comando de translação, o elemento ainda permanecerá com a seleção ativa. Para retirar a seleção do elemento, um clique em qualquer ponto da área de desenho que não contem elementos deve ser aplicado.

Introdução ao MicroStation V8
EFB301 – Desenho
43
Scale Quando há necessidade da alteração das dimensões de alguns elementos, um fator de escala deve ser aplicado. Este fator de escala pode distorcer o elemento (fator de escala em X diferente do fator de escala em Y) ou manter as proporções (mesmo fator de escala nas duas coordenadas). Quando o comando Scale é selecionado, uma caixa de diálogo irá aparecer. O usuário pode clicar com o botão Aceita sobre a seta no canto inferior direito para que novas configurações possam ser definidas:
As configurações abaixo deverão ser realizadas na caixa de diálogo antes de aplicar o comando sobre o elemento.
O usuário pode digitar valores positivos nos campos X Scale e Y Scale de maneira independente para definir novas proporções para o desenho. Para garantir que o mesmo fator de escala esteja nos dois campos, o símbolo do cadeado deve estar fechado.
Quando o comando Scale for utilizado, um novo conjunto de elementos será criado, excluindo o original. Para manter os elementos originais, um clique sobre o item Make Copy deve ser aplicado.
Para gerar uma transformação afim que permite a variação das dimensões dos elementos centralizada no centro geométrico dos mesmos, o item About Element Center deve estar ativo. Com intuito de evitar que a imagem saia da área de desenho é aconselhável que este item esteja selecionado.
Após as configurações, o usuário pode aplicar diretamente o comando Scale sobre os elementos:
Passo 1: Os elementos que sofrerão a transformação da escala deverão ser selecionados pelo comando Element Selection.
Passo 2: O ícone do comando Scale deve ser clicado com o botão Aceita do mouse.
Passo 3: Para confirmar a mudança de escala, o usuário deve clicar com o botão Aceita sobre uma local qualquer na área de desenho. Com a mudança da escala definida, a seleção dos elementos deve ser retirada.

Introdução ao MicroStation V8
EFB301 – Desenho
44
Rotate
A transformação da rotação ocorre em torno do eixo Z, pois a área de desenho do MicroStation pertence ao plano XY. Como o eixo Z é ortonormal ao plano da tela, este será representado apenas como um ponto que será o centro da rotação.
Ao selecionar o comando Rotate, uma caixa de diálogo aparece, permitindo que o usuário insira os parâmetros necessários para o funcionamento do comando. Assim como na caixa de diálogo do comando Scale, uma seta para baixo deve ser pressionada para que novas opções sejam apresentadas.
Na caixa de texto, o usuário pode digitar o ângulo de rotação em graus. SabeEse que o ângulo é positivo no sentido antiEhorário. Desta maneira, o usuário pode digitar, por exemplo, o ângulo 330° ou –30°.
Se o item Copies estiver desabilitado, o elemento será rotacionado e o original será excluído.
Caso contrário, o usuário pode definir quantos elementos serão criados, igualmente defasados pelo ângulo indicado anteriormente.
Para gerar uma transformação afim que permite a rotação dos elementos centralizada no centro geométrico dos mesmos, o item About Element Center deve estar ativo.
Após as configurações, o comando está pronto para funcionar.
Passo 1: Os elementos que sofrerão a transformação da rotação deverão ser selecionados pelo comando Element Selection.
Passo 2: O ícone do comando Rotate deve ser clicado com o botão Aceita do mouse.
Passo 3: Uma Tentativa deve ser aplicada no ponto que será o centro da rotação. Este ponto pode pertencer ou não aos elementos selecionados. No caso do item About Element Center estar selecionado, esta passagem tornaEse desnecessária.
Usuário define o centro de rotação.
Centro de rotação coincide com o centro
geométrico dos elementos.
Passo 4: O botão Aceita deve ser pressionado para confirmar a rotação aplicada aos elementos.
Passo 5: O usuário pode continuar rotacionando os elementos quantas vezes quiser, repetindo os passos 4 e 5 várias vezes.
Passo 6: Para encerrar o comando, o botão Rejeita deve ser pressionado.

Introdução ao MicroStation V8
EFB301 – Desenho
45
Mirror O espelhamento é um caso particular da escala. O fator de escala, neste caso, é igual a –1 em relação ao eixo X ou em relação ao eixo Y, no caso do espelho estar na horizontal ou vertical. Uma outra definição do espelhamento consiste na aplicação de uma transformação projetiva inversa P–1, que permite gerar um objeto 3D a partir de uma imagem bidimensional.
Este objeto sólido, contido em um hiperplano, deve ser rotacionado de uma ângulo de 180° em torno da projeção do eixo de rotação (RX ou RY). No exemplo abaixo a rotação foi aplicada em torno do eixo Y
O objeto rotacionado é novamente projetado (transformação P) de volta para o plano.

Introdução ao MicroStation V8
EFB301 – Desenho
46
Todo o processo das transformações entre os espaços e a rotação é transparente para o projetista, que trabalha somente no espaço bidimensional.
Assim como no comando Scale, os parâmetros de especificação devem ser definidos na caixa de diálogo, antes da aplicação do comando Mirror sobre os elementos.
No item Mirror About a posição do espelho deve ser definida no plano Vertical, Horizontal ou um plano qualquer, definido pelo usuário (Line). Para que os elementos originais mantenhamEse em suas posições iniciais, o item Make Copy deve estar selecionado. Com as configurações definidas, o comando pode ser aplicado:
Passo 1: Os elementos que serão espelhados deverão ser selecionados pelo comando Element Selection.
Passo 2: O ícone do comando Mirror deve ser clicado com o botão Aceita do mouse.
Passo 3: No caso do espelho estar posicionado na vertical ou horizontal, o cursor do mouse deve ser posicionado sobre um ponto pertencente o eixo de simetria e uma confirmação deve ser realizada. Normalmente uma Tentativa é aplicada sobre um ponto qualquer do eixo de simetria. O exemplo mostra a aplicação do comando com o eixo de simetria na vertical.
Situação inicial.
Usuário aplicando a Tentativa em um ponto do
eixo de simetria.
No caso em que a opção Line estiver selecionada, o usuário deverá informar os extremos de uma reta pertencente ao eixo de simetria. Uma Tentativa deve ser aplicada sobre o primeiro ponto e este deve ser confirmado com um clique sobre o botão Aceita. A mesma operação deve ser realizada sobre o outro extremo da reta de simetria.

Introdução ao MicroStation V8
EFB301 – Desenho
47
Passo 4: A seleção dos elementos deve ser retirada, clicando com o botão Aceita sobre uma região qualquer da área de desenho que não contenha nenhum elemento.

Introdução ao MicroStation V8
EFB301 – Desenho
48
Capítulo 7: Cortes 1. Introdução Em desenho técnico, os projetistas utilizam três tipos de vistas ortográficas: as vistas principais, as vistas auxiliares e as vistas em cortes (ou seções). As vistas principais e auxiliares são construídas utilizando elementos já apresentados nos capítulos anteriores. As vistas em corte são diferenciadas das demais, pois nelas a intersecção do objeto com o plano de corte é representado por uma área contendo hachuras. Os comandos abaixo permitirão ao usuário preencher áreas com diferentes tipos de hachura, que representam diferentes tipos de materiais. 2. Comandos de hachura
Para que o usuário crie vistas em cortes ou seções, a barra Patterns deve ser aberta, mantendo o mouse pressionado sobre a barra Main.
Hatch Area
Preenche uma região com hachuras igualmente espaçadas e inclinadas de um ângulo definido pelo usuário.
Pattern Area
Preenche uma região com hachuras de diferentes materiais, definidas pelo usuário.
Hatch Area O comando Hatch Area permite que o usuário crie hachuras igualmente espaçadas e defasadas de um mesmo ângulo. Seguindo as normas da ABNT, quando a linha for contínua e o ângulo de inclinação em relação a horizontal for 45°, o tipo de material indicado é o ferro fundido.
Este tipo de hachura também é utilizado como hachura padrão, quando não se conhece a representação do material.
Os atributos que definem as características da linha, como tipo, cor e espessura podem ser escolhidos na barra Attributes ou um nível específico para hachuras pode ser criado, como visto no “Capítulo 3: Definição de Níveis”. Quando o comando é selecionado, uma caixa de diálogo é exibida para que o usuário informe ao software as características da hachura que será aplicada na área desejada.

Introdução ao MicroStation V8
EFB301 – Desenho
49
O primeiro passo consiste em selecionar o método que será utilizado. No item Method, o usuário deverá definir a opção Flood, que a partir de um ponto definido pelo usuário, preencherá toda uma região até encontrar uma borda limitante.
No canto inferior direito da caixa de diálogo existe uma seta que aponta para baixo. Com um clique sobre esta seta, novas opções serão apresentadas.
O primeiro campo permite que o usuário envie informações para o software via teclado. No campo Spacing deveEse digitar o espaçamento constante que existirá entre as linhas da hachura.
No campo Angle o usuário deverá informar o ângulo em graus definido pelas linhas da hachura e a referência do sistema de coordenadas do AccuDraw. O item Locate Interior Shapes deve ser impreterivelmente selecionado caso exista alguma região que não possuirá hachuras dentro de uma área gerada pela intersecção do plano de corte com o objeto. Com o comando selecionado e os atributos da hachura definidos, o usuário pode aplicar o comando sobre a área desejada. O usuário deve movimentar o cursor do mouse até um ponto qualquer no interior da área que será preenchida. Com um clique sobre o botão Aceita, o contorno limitante será indicado com uma mudança temporária em sua cor de origem.
Para confirmar a região, deveEse clicar sobre o botão Aceita do mouse. Um clique sobre o botão Rejeita irá encerrar o comando.

Introdução ao MicroStation V8
EFB301 – Desenho
50
Pattern Area Como visto na norma de desenho técnico da ABNT, cada material possui uma representação diferente quando uma vista em corte é desenhada. O MicroStation possui uma biblioteca contendo vários materiais utilizados em aplicações da engenharia. Assim como no comando Hatch Area, o usuário deverá selecionar o método Flood e clicar sobre a seta no canto inferior direito da caixa de diálogo.
Ao lado do item Pattern Cell, existe o ícone de uma lupa1 que permite ao usuário definir o tipo de hachura que será aplicado na região desejada. Um clique sobre o ícone da lupa é equivalente a um clique sobre o item Cells, pertencente ao menu Element. A caixa de diálogo Cell Library será exibida para que o usuário defina uma célula que será aplicada como hachura. Estas células são definidas previamente e podem ser repetidas quantas vezes forem necessárias dentro de uma região delimitada. As células são armazenadas em arquivos com a extensão CEL. Este tipo de arquivo pode ser definido como uma biblioteca contendo várias células diferentes.
Para escolher o tipo de material, o usuário deverá clicar sobre o menu File e depois sobre o item Attach... que irá abrir uma nova janela onde a biblioteca de materiais deve ser localizada e selecionada.
1 Este recurso está disponível somente a partir da versão V8.0

Introdução ao MicroStation V8
EFB301 – Desenho
51
O arquivo que possui as células que serão utilizadas é chamado areapat.cel que está na pasta ...\Workspace\system\cell. Com a seleção do arquivo, o botão OK pode ser clicado. Esta janela será fechada e os padrões de célula serão exibidos na janela Cell Library.
Os padrões de material pertencentes a esta biblioteca seguem as normas de padronização americana ANSI (American National Standards Institute), por este motivo o nome de algumas células são apenas indicados com seus índices apresentados na norma, como por exemplo, ANSI35. A janela que está à direita da lista de materiais exibe o desenho da célula contida no item selecionado da lista. Quando o padrão estiver definido, um clique sobre o botão Pattern deve aplicado. O valor do campo Name (no exemplo acima ANSI35) irá completar a lacuna ao lado deste botão.
Esta janela deverá ser fechada. O nome da célula escolhida será posicionado no campo Pattern Cell da caixa de diálogo Pattern Area.

Introdução ao MicroStation V8
EFB301 – Desenho
52
O tamanho da célula é definido no campo Scale. Como o valor da escala é único, as proporções da célula se mantêm inalteradas. Os campos Row Spacing e Column Spacing indicam, respectivamente, o espaçamento entre as linhas (distância horizontal em relação ao AccuDraw) e o espaçamento entre as colunas (distância vertical em relação ao AccuDraw). Assim como no comando Hatch Area, o usuário deverá definir o ângulo, em graus, da inclinação das células em relação ao eixo X do AccuDraw.
O item Locate Interior Shapes deve ser impreterivelmente selecionado caso exista alguma região que não possuirá hachuras dentro de uma área gerada pela intersecção do plano de corte com o objeto.
Com os atributos das células definidos, o usuário deverá proceder da mesma maneira que foi utilizada no comando Hatch Area: clicar com o botão Aceita em um ponto no interior da região que será preenchida, confirmar a região com o botão Aceita e encerrar o comando com um clique sobre o botão Rejeita.
A hachura pode ser considerada como um elemento único, não importando o tipo ou a quantidade de células existentes. Desta maneira, pode sofrer todas as transformações lineares vistas no “Capítulo 5: Modificando Elementos” e ser excluída normalmente pelo comando Delete Element.

Introdução ao MicroStation V8
EFB301 – Desenho
53
Capítulo 8: Dimensionamento 1. Introdução O MicroStation possui ferramentas para dimensionamento que permitem ao usuário cotar seus desenhos de maneira rápida. Dentre as várias ferramentas disponíveis, apenas o conjunto mínimo de comandos necessários para que um usuário iniciante possa desenvolver seus projetos será apresentada. Os comandos de dimensionamento podem ser encontrados na barra Dimension que está na barra Main.
Dimension Element
Dimensionamento automático de elementos lineares e circulares.
Dimension Size with Arrow
Dimensionamento de elementos lineares com setas nas extremidades.
Dimension Size with Stroke
Dimensionamento de elementos lineares com características arquitetônicas.
Dimension Angle Between Lines
Exibe o ângulo entre duas retas.
Dimension Radial
Permite que o usuário indique o raio, o diâmetro ou o centro de um elemento circular.
Change Dimension
Aplica a configuração de todos os parâmetros da caixa de diálogo Dimension Settings sobre o elemento selecionado.
Match Dimension Attributes
Ajusta todos os parâmetros da caixa de diálogo Dimension Settings em função do elemento selecionado.

Introdução ao MicroStation V8
EFB301 – Desenho
54
2. Configuração das cotas Assim como em outros comandos do software, o dimensionamento necessita que alguns parâmetros sejam ajustados de acordo com a necessidade do projeto. Seguindo a filosofia da máquina de estados, onde as configurações se mantêm as mesmas até que sejam alteradas, estas características devem ser definidas antes da execução dos comandos de dimensionamento. A janela de configuração é aberta quando o ícone de uma lupa (que existe em todas as caixas de dialogo dos comandos de dimensionamento) é clicado ou pelo item Dimensions que está no menu Element.
A lista de tópicos apresentada na caixa da esquerda representa os itens que podem sofrer algum tipo de alteração de atributos. A região à direita pode variar de acordo com o item selecionado dentre os apresentados na lista. Placement
Para que as cotas possuam o mesmo alinhamento do elemento que esta sendo dimensionado, o usuário deve atribuir o valor True para o item Alignment. Terminators
Na caixa Orientation, o item Terminators oferece opções para o posicionamento dos terminais em relação às linhas de chamada da cota:
Parâmetro Descrição
Automatic Ajusta a posição dos terminais e do texto da melhor maneira possível, evitando assim, um desenho poluído e de difícil compreensão.

Introdução ao MicroStation V8
EFB301 – Desenho
55
Inside Mantêm os terminais na parte interna das linhas de chamada. O texto acompanha a configuração da justificação.
Outside Mantêm os terminais na parte externa das linhas de chamada. O texto acompanha a configuração da justificação.
Text
No item Orientation, o usuário deverá definir a posição do texto em relação à linha da cota:
Parâmetro Descrição In line A linha de cota é interrompida para que o texto seja apresentado. Above O valor da dimensão é posicionado sobre a linha de cota
Horizontal O valor da dimensão é posicionado na horizontal, não importando a direção da linha de cota.
Orientação In Line
Orientação Above
Orientação Horizontal Na caixa Attributes o usuário deve definir as características sobre o texto.
Parâmetro Descrição
Font Permite ao usuário definir o tipo da fonte que será utilizada. As fontes podem pertencer as bibliotecas do MicroStation (arquivo RSC) ou uma fonte True Type do Windows®.
Height Altura da fonte. Width Largura da fonte.

Introdução ao MicroStation V8
EFB301 – Desenho
56
Para que os valores possam ser digitados nos campos Height e Width, os itens devem estar selecionados. Para garantir que a proporção dos caracteres seja mantida, o ícone do cadeado deve estar fechado. Units
Na caixa Primary o usuário pode definir as características referentes à exibição das unidades e o sistema adotado. O item Use Working Units deve estar desabilitado para que as configurações aqui realizadas possam ser aplicadas.
Parâmetro Descrição
Label Permite ao usuário a escolha das informações que serão exibidas. Somente o valor da dimensão pode ser exibido (MU ou SU), ou combinações entre unidades principais e secundárias após o valor.
Master Units Define a principal unidade de medida que será utilizada. Dentre as unidades apresentadas, o usuário pode optar por unidades do Sistema Internacional de Unidades (SI) ou pelo Sistema Imperial Britânico.
Sub Units Define a unidade secundária que será adotada para o desenho. Embora não seja recomendado, esta unidade pode ou não pertencer ao sistema de unidades definido na unidade principal.
Accuracy Permite ao usuário definir o número de casas decimais que serão exibidas. Units Format
Parâmetro Descrição
Angle Format
Permite ao usuário definir se o valor do ângulo exibido será expresso em graus ou o comprimento do arco na unidade definida no campo Master Units. Neste segundo caso, o ponto onde o comando é aplicado influencia diretamente no resultado.
Accuracy Permite ao usuário definir o número de casas decimais que serão exibidas.

Introdução ao MicroStation V8
EFB301 – Desenho
57
3. Dimension Element Este comando permite ao usuário dimensionar um elemento único, não importando sua natureza, seja ela linear ou circular. Com o comando selecionado, o cursor do mouse deve ser movido sobre o elemento que será dimensionado e um clique sobre o botão Aceita deve ser realizado.
Na caixa de diálogo do comando existe o botão Next. Clicando sobre este botão, o estilo da cota pode ser alterado, permitindo que o usuário escolha o alinhamento da cota sobre elementos lineares ou defina qual parâmetro será dimensionado em elementos circulares (diâmetro ou raio). Movimentando o cursor do mouse, o usuário pode definir a distância da linha de cota em relação ao elemento. Para confirmar a posição, o botão Aceita deve ser clicado. 4. Dimensionamento linear O mais comum dos modos de dimensionamento é dimensionamento de elementos lineares.
O MicroStation permite ao usuário definir o tipo da cota em função da aplicação do projeto. Desta maneira, os comandos Dimension Size with Arrows e Dimension Size with Stroke são diferenciados apenas pelos terminais, sendo executados da mesma maneira.
Passo 1: Com um dos comandos selecionados, o usuário deve aplicar uma Tentativa sobre um dos extremos da reta e mover o cursor do mouse para definir a distância entre o elemento e a cota. O AccuDraw pode ser utilizado para definir esta distância.
Passo 2: Para confirmar a distância, deveEse aplicar um clique sobre o botão Aceita.
Passo 3: Uma Tentativa no segundo ponto deve ser aplicada para definir a cota. Para confirmar a cota, deveEse clicar sobre o botão Aceita.

Introdução ao MicroStation V8
EFB301 – Desenho
58
Passo 4: Caso o usuário deseje continuar o dimensionamento de forma concatenada, o passo 3 deve ser repetido o número de vezes que for necessário.
Passo 5: Para encerrar o comando deveEse clicar sobre o botão Rejeita.
As imagens abaixo representam a aplicação do dimensionamento com os dois comandos:
Aplicação do comando Dimension Size with Arrows
Aplicação do comando Dimension Size with Stroke
5. Dimensionamento angular O comando Dimension Angle Between Lines é destinado ao dimensionamento dos ângulos existentes entre dois elementos lineares.
Passo 1: Com o comando selecionado, o usuário deve clicar com o botão Aceita sobre a primeira reta. Passo 2: RepeteEse o passo 1 para a outra reta. A indicação do valor do ângulo será exibida. Passo 3: A posição da cota deve ser definida movimentando o cursor do mouse. Dependendo da posição do cursor, o estilo da linha de cota pode ser alterado.
Passo 4: Com a posição da cota definida, deveEse clicar sobre o botão Aceita.

Introdução ao MicroStation V8
EFB301 – Desenho
59
6. Dimensionamento de circunferências
O comando Dimension Radial permite que o usuário indique os valores do raio ou diâmetro e ainda faça indicações sobre a posição do centro da circunferência.
A caixa de diálogo do comando possui o campo Mode, onde o usuário pode definir o parâmetro que será dimensionado e seu estilo.
Parâmetro Descrição Center Mark Desenha uma cruz indicando o centro da circunferência.
Radius Indica o raio da circunferência com uma cota cujas extremidades são a circunferência e a posição definida pelo usuário.
Radius Extended Indica o raio da circunferência com uma cota cujas extremidades são o centro e o arco da circunferência.
Diameter Indica o diâmetro da circunferência com uma cota cujas extremidades são a circunferência e a posição definida pelo usuário.
Diameter Extended Indica o diâmetro da circunferência com uma cota cujas extremidades são pontos diametralmente opostos.
Caso o parâmetro selecionado seja Center Mark, o usuário deve clicar com o botão
Aceita do mouse sobre o elemento. Para confirmar o comando o botão Aceita deve ser novamente pressionado.
Para utilizar o dimensionamento de raios ou diâmetros os seguintes passos deverão ser seguidos:
Passo 1: Com o comando Dimension Radial selecionado, o usuário deve mover o cursor do mouse sobre um elemento circular e clicar com o botão. Passo 2: Movimentando o cursor do mouse, deveEse posicionar a cota no local desejado.
Passo 3: O botão Aceita deve ser pressionado para confirmar a posição da cota. 7. Alterando parâmetros de cotas existentes Os atributos das cotas devem ser definidos antes que estas sejam posicionadas na área de desenho. Caso o usuário queira alterar estes atributos a qualquer momento, os comandos abaixo permitirão a troca. Change Dimension O usuário pode definir uma configuração na janela Dimension Settings e aplicar este novo estado às linhas de cota, clicando com o botão Aceita sobre o elemento.

Introdução ao MicroStation V8
EFB301 – Desenho
60
Match Dimension Settings Ao contrario do comando anterior, o Match Dimension Settings completa todos os campos da janela Dimension Settings com os atributos do elemento selecionado. Os dois comandos devem ser preferencialmente utilizados em conjunto, pois nem todas as configurações da janela podem ser as mesmas do elemento, alterando assim, parâmetros que deveriam manterEse fixos:
• Completar todos os campos da janela Dimension Setting com o comando Match Dimension Settings;
• Alterar os parâmetros nos campos desejados; • Aplicar as novas configurações com o comando Change Dimension.
Com as novas configurações definidas, o usuário deve clicar sobre o ícone do comando e logo após sobre o elemento que sofrerá a alteração.

Introdução ao MicroStation V8
EFB301 – Desenho
61
Glossário 2D: Sistema constituído por uma base ortonormal de dois vetores linearmente independentes. Os eixos recebem os nomes de X e Y. 3D: Sistema constituído por uma base ortonormal de três vetores linearmente independentes. Os eixos recebem os nomes de X, Y e Z. Aceita: Nome dado ao botão esquerdo do mouse. Este botão recebe este nome, pois é utilizado para confirmar ações realizadas pelo MicroStation. Ambiente de trabalho: Local onde o usuário pode desenvolver seus projetos, com as ferramentas necessárias para tal.
Área de transferência: Região da memória que permite a inserção ou exclusão de elementos existentes em um aplicativo. Casos mais comuns da manipulação da área de trabalho representam a cópia, ou recorte de um elemento e depois o mesmo retorna ao arquivo, em outra posição. CAD (Computer Aidded Design): Software especifico para desenvolvimento de projetos ligados à área de desenho. Os sistemas CAD vem substituindo os sistemas que usavam pranchetas, réguas, nanquim, etc. Caixa de diálogo: Formulário ou janela que permite ao usuário fornecer dados ao software ou receber informações do mesmo. Caixa de texto: Solicitação de dados, via teclado, realizado pelo software. As caixas de texto são objetos pertencentes às caixas de dialogo. Clique: Representação lógica de ação do usuário pressionar e soltar fisicamente o botão do mouse. Cursor: Representação gráfica da posição absoluta do mouse na tela do computador.
DGN (MicroStation DesiGN File): Extensão padrão dos arquivos de desenho criados pelo MicroStation.
Elemento: identidade definida como item independente dentro de um contexto mais amplo. No MicroStation, são as construções primitivas que permitem uma construção mais complexa. Estes primitivos são elementos lineares, circunferências, sólidos, etc. Hachura: Indicação de uma região secionada. Janela: Apresentação visual de um aplicativo ou parte dele. Manipulação de arquivo: Operações que podem ser realizadas com um arquivo. Criar um arquivo, abrir ou salvar são algumas destas operações.
Menu: Lista de possíveis ações ou comandos que podem ser realizados. Os itens da lista estão agrupados por sua funcionalidade.

Introdução ao MicroStation V8
EFB301 – Desenho
62
Modelagem: Uso do computador para descrever as características de um sistema, bem como o seu comportamento. Modelo: Representação matemática ou gráfica de uma situação ou objeto do mundo real. Pasta: Local onde os arquivos podem ser localizados. Pressionar: Ação de apertar fisicamente um botão do mouse ou tecla do teclado.
Ponto de interesse geométrico: Ponto de concordância entre dois elementos, onde não há variações bruscas na superfície que está sendo representada. Ponto notável: Pontos que podem ser determinados diretamente com o AccuDraw em modo Key Point Snap. Em elementos lineares os extremos e o centro da reta representam estes pontos. Nas circunferências, o centro e os oito pontos defasados de 45°, iniciando pela horizontal são pontos notáveis.
Processador de texto: Aplicativo para manipulação de documentos de texto. Permite os atributos do texto sejam alterados (cor, tipo da fonte, estilo da fonte, etc.) conforme a vontade do usuário. A inserção de imagens é permitida nestes tipos de documentos.
Rejeita: Nome dado ao botão direito do mouse. Este botão recebe este nome, pois é utilizado para cancelar ações realizadas pelo MicroStation.
Tentativa: Seleção de pontos geométricos de interesse realizado pelo MicroStation. O “Capítulo 4: Criação e Exclusão de Retas e Circunferências” mostra como esta operação deve ser realizada. Transformação afim: Uma transformação é chamada afim, quando todas as transformações são aplicadas de maneira sucessivas sobre as outras. O resultado final (uma matriz) é aplicado a todos os pontos do elemento. Transformação linear: Multiplicação de uma matriz sobre todos os pontos de um elemento. Estas matrizes produzem as seguintes variações nos elementos: Translação, Rotação e Mudança da Escala.
Translação: Deslocamento de um elemento utilizado pelos comandos Copy e Move.
Versão acadêmica: Versão do software destinada ao uso por instituições de ensino, permitindo aos alunos a familiarização com produtos, ou similares, oferecidos no mercado de trabalho.

Introdução ao MicroStation V8
EFB301 – Desenho
63

Introdução ao MicroStation V8
EFB301 – Desenho
64
Referências ROZENBERG, I. M., O Sistema Internacional de Unidades – SI, São Paulo: IMT, 2002. GIESECKE, F, E., Comunicação Gráfica Moderna, Porto Alegre: Bookman, 2002. FOLEY, J. D., Computer Graphics: Principles and Practice in C, 2nd edition, AddisonEWesley Publishing Company, 1996. SHAPIRO, L., Computer Vision, Prentice Hall, 2000. TING, W. S., IA725 E Computação Gráfica E Notas de Aula do Primeiro Semestre de 2003, Campinas: Unicamp, 2003. ABNT, Normas para desenho técnico, Porto Alegre: Globo, 1977. <www.bentley.com.br> <www.maua.br> <www.abnt.org.br> <www.ansi.org>