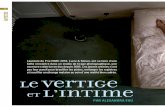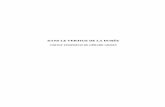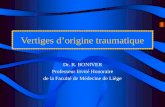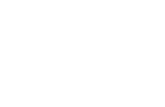FIRMWARE RELEASE NOTE -...
Transcript of FIRMWARE RELEASE NOTE -...

1 www.analogway.com
FIRMWARE RELEASE NOTE
Products VRC300
Date April 5, 2017
Version 4.00.10
The version (s) indicated here above has (have) been tested and validated by the Technical Support Department.
Technical Notes:
Important:
Iterations created with firmware v3.04.00 (or earlier versions) are NOT COMPATIBLE with this new firmware.
It is highly recommended that you first update your LiveCoreTM device(s) with the latest firmware available (v4.02.23 or above).
Bug fixes:

2 www.analogway.com
FIRMWARE RELEASE NOTE
PREVIOUS
VERSIONS

3 www.analogway.com
FIRMWARE RELEASE NOTE
Products VRC300
Date March 31, 2017
Version 4.00.08
The version (s) indicated here above has (have) been tested and validated by the Technical Support Department.
Technical Notes:
Important:
Iterations created with firmware v3.04.00 (or earlier versions) are NOT COMPATIBLE with this new firmware.
It is highly recommended that you first update your LiveCoreTM device(s) with the latest firmware available (v4.02.23 or above).
New features:
Vertige™ now allows to create/configure/use a Screen in Custom Canvas mode and set the
Area Of Interest for each video output.
Creating a new screen
In the Screen page, select the CREATE option in the left menu and under the Mode section
(right-hand side), select:
- Grid: To build a Soft-Edge Blending (or Hard-Edge) configuration. Then adjust the
horizontal and vertical grid sizes. The total number of screen areas will be given by
the product of these two parameters.
- Custom Canvas: To freely combine outputs into a specific screen pixel space and
configure AOI for each output individually (eg. Hard-Edge / LED walls). Then adjust
the canvas size and the quantity of areas (one area per output).
You can alternatively use the Assembly Wizard to easily create a new LiveCore™ assembly as
well as the screens that will be controlled by this assembly (custom canvas mode or grid
mode supported).
Configuring the screen areas
In the Screen page, select the AREA / LAYOUT option in the left menu, and then select the
screen (or Confidence screen) for which you want to edit the screen areas.
- In Grid mode, select an Area and then configure the Format settings. Note that all
areas will share the same Timing and Rotation settings.

4 www.analogway.com
FIRMWARE RELEASE NOTE
Important: AOI and Position settings are not available with the Grid mode. If your
configuration needs to configure the AOI for each output, then the screen must be
configured using the Custom Canvas mode.
- In Custom Canvas mode, select an Area and then configure:
Position: Position the area in the screen.
Format: Choose the output format for the selected screen area. Available
selection filters include Internal (internal rate), Standard (requires Rate
selection) or Custom (created via the Custom Format capability of the LiveCore™
device.
Note that the Vertige™ only allows the use of custom formats and will simulate
them when not connected to the LiveCore™ device. A warning will be displayed
if, when connected, the custom formats used by the Vertige™ do not match the
custom formats defined in the device). You can further filter by Video or
Computer formats. Select the format under Timing. If required, rotate the
format by +-90°.
AOI: Define the active area of your display in the output format (especially
useful to remove unseen or useless displayed areas and operate exclusively on
the actually displayed output area).
Configuring the output screen mapping
In the Screen page, select the AREA / MAP option in the left menu and then select the screen
or the Confidence screen for which you want to edit the output screen mapping.
To map an output to a specific screen area, select the area and then the target (Program or
Preview). Select the assembly containing the device that will process this screen then select
the desired physical output. Note that Vertige™ automatically proposes an output amongst
the remaining available resources in the selected assembly. When ready, press the Apply
button.
Improvements:
Vertige™ now allows the use of custom formats created via the Custom Format capability of
LiveCore™ device. In the left menu, select the PRECONFIG / CUSTOM option then select the
assembly providing the custom formats you want to use. Specify the custom format name,
rate and resolution and then select Apply. If working offline, Vertige will simply simulate the
custom format. A warning will be displayed if, when connected, the custom formats used by
the Vertige™ do not match the custom formats defined in the device
The NATIVE option has been moved from the Assembly / STREAM menu to the Screen menu
Improvement of the ModuloPi descriptor
Ability to control the AJA Kumo router (matrix descriptor)

5 www.analogway.com
FIRMWARE RELEASE NOTE
Products VRC300
Date January 3, 2017
Version 3.04.00
The version (s) indicated here above has (have) been tested and validated by the Technical Support Department.
Technical Notes:
Improvements:
Added support for new LiveCore ASC3204-4K-PL and LOE032-4K-PL

6 www.analogway.com
FIRMWARE RELEASE NOTE
Products VRC300
Date November 9, 2016
Version 3.03.01
The version (s) indicated here above has (have) been tested and validated by the Technical Support Department.
Technical Notes:
Important:
You might not be able to load an iteration created with a previous firmware (if at least one Screen is using a display rotation of 0°).
It is highly recommended that you first update your LiveCoreTM device(s) with the latest firmware available (v4.01.51 or above).
Improvements:
Compatibility with LiveCore v4.01.51:
- 8 new EDIDs added
- Updated display rotation values (None / 90° / 180° / 270° / 360°)
- Restricted display rotation to Single Link outputs only
Added the ability to control Analog Way Prima Series (external device descriptor)
Added the ability to control VLC (external device descriptor)
In the TPP, the sequence status is now more detailed
Bug fixes:
The External descriptor made for the D3 server doesn't work
In the Settings, TPP Server page, the description of the Edit menu is missing

7 www.analogway.com
FIRMWARE RELEASE NOTE
Products VRC300
Date September 19th
, 2016
Version 3.02.05
The version(s) indicated here above has (have) been tested and validated by the Technical Support Department.
Version 3.02.05 – Technical notes
Important:
Iterations created with firmware v3.01.00 or above are compatible with this new firmware.
It is highly recommended that you first update your LiveCoreTM device(s) with the latest firmware available (v4.00.58 or above).
New features
Added the ability to trigger internal actions via Macros.
Added the ability to control the Vertige from an external controller (TPP).
Improvements
Added the ability to control external devices using OSC protocol (limited).
Added the ability to know the status of the power supply units :
o if there is a power loss on one of them,
o Send a warning after boot when only one single PSU is detected,
o Send information when a PSU is powered up.
In the Preset Viewer, the page should be reset when reloading an iteration (hide menu & reset hide layer option).
Bug Fixes
It is not possible to use (Save & Load) presets 10 to 99 of a Panasonic PTZ.
When mapping an Output of an Assembly using an internal rate < 50Hz on a 1920x2160 or 2048x2160 Screen, the
application crashes.
In the Screen Editor, menu Blending Curve, a curve should be selected by default.
In the Preset Viewer, Preset Save menu, the description field should be disabled when no slot is selected.
Sometimes the Vertige does not manage to route a MatrixStream which should be routable (e.g. after reloading
same iteration).

8 www.analogway.com
FIRMWARE RELEASE NOTE
Products VRC300
Date July 5th
, 2016
Version 3.01.00
The version(s) indicated here above has (have) been tested and validated by the Technical Support Department.
Version 3.01.00 – Technical notes
Important:
Iterations created with firmware v3.00.03 are compatible with this new firmware
It is highly recommended that you first update your LiveCoreTM device(s) with the latest firmware available (v4.00.58 or above)
Improvements
Added the ability to control the Wings media servers from AV Stumpfl (external device descriptor)
Added the ability to control the AJA Ki Pro media player (external device descriptor)
Added the ability to control the PictureAll media servers and media players (external device descriptor)
Bug Fixes
Sometimes a matrix stream has a status "Stream not being processed" while the content of the layer is correct
(and vice versa)
Sometimes a matrix stream is not routed correctly on Preview (and a plug conflict warning is displayed)
In the Preset Editor, the status of a layer displaying a matrix stream not routed is either not visible or incorrect

9 www.analogway.com
FIRMWARE RELEASE NOTE
Products VRC300
Date April 27th
, 2016
Version 3.00.03
The version(s) indicated here above has (have) been tested and validated by the Technical Support Department.
Version 3.00.03 – Technical notes
Important:
Units manufactured prior to serial number DI00245 require some of the front panel keys to be changed using the kit #0001076. Please contact Analog Way support for more information
Some features of this new firmware require LiveCoreTM firmware version 4.00.54 or higher
Iterations created with firmware v2.03.01 or older are incompatible with this new firmware
New Features
External IP devices Control: Vertige™ can now control several external devices over IP (media players, PTZ
cameras …). Nearly any device listening to requests over TCP, UDP or HTTP could be controlled. Vertige™ provides
a set of descriptors used to control some A/V devices. A device’s descriptor is a small file describing the supported
actions and its external communication protocol. If your device is not listed in this default set, please contact
Analog Way Technical Support: based on your device reference and its user manual, we might be able to generate
a descriptor that you could then import into your Vertige™. Alternatively, if you know the external control
protocol of your device, you can use the Raw Device descriptor to send commands formatted manually.
To display the External Device Library page, press the Vertige™ SETTINGS button in the upper-right corner then
select the Ext. Dev. Library tab. The upper area displays all the descriptors currently available in your Vertige™:
You can then use the left menu options to display some external device descriptor information, import a
descriptor from a USB key or export an existing descriptor to a USB key.

10 www.analogway.com
FIRMWARE RELEASE NOTE
Adding external IP devices to your iteration: in the Iteration page, select the EXT. DEVICE / CREATE option then
enter the name of the external device. In the Descriptor field, select the external device descriptor from the
library corresponding to the device you want to create. Edit the IP address field and press the Create button:
Controlling external IP devices: The control of external IP devices relies on macros (for further details about
macros, please read the description below).
Macros: Vertige™ now supports macros. A macro consists of several actions that will be executed sequentially to
control external IP devices. Most actions require one or more parameters.
Creating a macro: In the Macro page, select the CREATE option then enter the name of the
macro. Please choose a name as short and explicit as possible as it will be displayed on LCD
keys of the Vertige™ front panel (Edit section). Bind this macro to a LCD key (10 pages of 9
keys available) in the front panel. When ready, press the Create button.

11 www.analogway.com
FIRMWARE RELEASE NOTE
Adding actions to a macro: In the Macro page, select the macro you want to add actions to. Select the External
Device action type then select an external IP device (previously added to the iteration). When ready, select the
action you want to add to the macro. Configure the related parameters accordingly then press the Add button:
Repeat this step as many times as necessary. Note that all the actions will be executed sequentially without any
delay between them. If you need to pause the macro between two actions then simply add a Delay and configure
the duration accordingly (in milliseconds).
Running a macro: A macro can be triggered either manually thanks to the user keys on the front panel or
automatically using the sequencer.
Layer Presets: Vertige™ can now store some layer attributes (position, size, border, transparency, etc...) into layer
preset memories that can be applied later to a selection of layers (i.e. layer attributes copy/paste).
Saving a layer to layer preset: Select the layer whose attributes will be saved. If more than
one layer is selected, only the first layer of the selection will be saved. Press the LAYER PRESET
button on the front panel (Edit section) then press the SAVE button. Use the keys located at
the bottom of the Edit section (POS, SIZE, IN…) to filter which attributes to save from the layer.
When ready, press once one of the 12 LCD keys to save into the corresponding layer preset
memory (12 presets available). If you attempt to overwrite an existing preset, you will have to
confirm the operation by pressing on the blinking memory button a second time. Each LCD key
displays a grid layout reflecting the types of filter saved into the corresponding memory.
Applying a layer preset to a selection of layers: Select the layer(s) for which you want to apply a layer preset
memory. Press the LAYER PRESET button on the front panel then simply press one of the yellow LCD key (filled
memory).

12 www.analogway.com
FIRMWARE RELEASE NOTE
Evolutions
Advanced Layer Management: Vertige™ now allows allocating output(s) layer resources to another output in
order to have more layers. Resources can only be assigned in blocks with a fixed number of layers. For example,
an Ascender 48 normally has 6 layers on each output. You can move the resources from output #2 to output #1
and allow output #1 to display 12 layers. In this case, output #2 is disabled as it doesn’t longer have any resource
available.
Defining the number of layers: When creating or editing a screen, select the layer quantity required:
When ready, press the Create (or Apply) button.
Configuring output screen mapping: Map the corresponding physical output(s) to the different areas of this
screen. If Vertige™ detects that there is not enough layer resources available on an output(s), a warning will be
displayed:

13 www.analogway.com
FIRMWARE RELEASE NOTE
In this case, you need to go to the Assembly page and select the PRECONFIG / OUTPUT menu. Use left or right
arrows to move layer resources from an output to another one until the corresponding outputs have enough
resources:
Layer Cut and Fill: The Cut & Fill feature allows keying the content of a layer using an input or a still picture (frame
or logo) as the alpha channel. Usually, the Cut content (the mask) is a grey level content: the darker the grey level,
the more transparent the Fill content. If a colored content is used as Cut content, the Luma level of the Cut
content is used to key the Fill content. Please note that since the Cut & Fill feature requires 2 layers (one for the
Cut and one for the Fill), only layers 1, 3, 5 … can be used for the Cut & Fill feature.
Using the Cut&Fill effect: Select a layer (1, 3, 5…), press the Cut & Fill button on the front panel (Edit section) and
then press the Activate button (the adjacent layer becomes unavailable). To select the source for the Cut, press
the Cut Source button then navigate to the desired source and simply press the corresponding LCD key.
A small area appears in the top right corner of the layer in the preset viewer, indicating that Cut & Fill has been
activated on the layer (with the snapshot of the Cut source, if any). You can edit the other parameters like invert,
freeze, luma level thresholds … using the shortcuts and the encoders on the front panel. Since the Cut & Fill
feature belongs to the layer parameters that are included in the preset memory, these settings can be different
from one preset to the other. For example, using a static frame as Cut content and playing with the thresholds will
allow you to create dynamic transition effects.

14 www.analogway.com
FIRMWARE RELEASE NOTE
Dual-Link inputs: Vertige™ now supports the Dual-Link mode for DVI and DisplayPort and HDMI 4K input plugs: To
activate this mode, select the Assembly page then select the assembly for which you want to configure the
device(s). In the left menu, select the PRECONFIG / INPUT option then check the Dual-Link box for the desired
DVI/DisplayPort/HDMI 4K input plug(s):
When the Dual-Link mode of an input plug is active and used in a preset (Program or Preview), the adjacent input
is disabled. It automatically disables the input #1 (linked to input #2), input #5 (linked to input #6) and input #9
(linked to input #10) as the device needs these inputs to handle the Dual-Link input (in case of DVI). The same
thing will happen with inputs #4, #8 & #12 (DisplayPort): Enabling the Dual-Link on these inputs disables the
inputs #3, #7 or #11. If the Dual-Link input plug is not used in a preset anymore and the adjacent input needs to
be displayed, Vertige automatically switches the input plug from the Dual-Link plug to the SDI plug. If you try to
display simultaneously the Dual-Link input plug and the adjacent input, the preset editor displays a warning in the
layer containing the adjacent input.
4K inputs: Vertige™ now supports HDMI 4K inputs for LiveCore™ devices equipped with the 4K option. In order to
use a 4K resolution, select the Assembly page then select the assembly for which you want to configure the
device(s). In the left menu, select the PRECONFIG / INPUT option then check the 4K 4:4:4 box (available for input
#2, #6 and #10):
When the 4K mode is activated for an input plug and used in a preset (Program or Preview), it automatically
disables the adjacent input: input #1 linked to input #2, input #5 linked to input #6 and input #9 linked to input

15 www.analogway.com
FIRMWARE RELEASE NOTE
#10. If the 4K input plug is not used in a preset anymore and the adjacent input needs to be displayed, Vertige
automatically switches the input plug from the 4K plug to the SDI plug. If you try to display simultaneously the 4K
input plug and the adjacent input, the preset editor displays a warning in the layer containing the adjacent input.
Ref. Sync.: Vertige™ now supports the Ref. Sync. for each input plug. If you use framelocked/genlocked inputs,
select the Assembly page then select the assembly for which you want to configure the Ref.Sync. In the left
menu, select the PRECONFIG / INPUT option then check the Ref. Sync. box for every framelocked/genlocked
input plugs that share the same reference:
That will reduce the frame delay by disabling the Frame Rate Conversion, using the rate of the reference input as
the default rate.
Ability to support 8 frames/logos on linked devices: Vertige™ now supports up to 8 frames and 8 logos on linked
LiveCore™ devices.
New border styles: Vertige™ supports new LiveCore™ border styles (shadow smooth and rounded corner).
UDP protocol: Vertige™ now supports the UDP protocol to connect to an upstream matrix router or an external IP
device.
In the Assembly Editor, Native Stream menu, the stream list can now be filtered by type (Live / Frame / Matrix).
Dual-Link output formats are now available on outputs when the 4K 4:4:4 30Hz option is available.
Ability for a user to export or copy an iteration that he does not own.
Misc. UI improvements.
Bug fixes
Wrong aspect ratios description on some output formats.
In the Wizard menu, the Confidence option is lost when editing the screen quantity.
Selection of layer per depth on the front panel should be filtered based on devices.