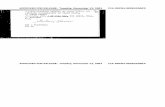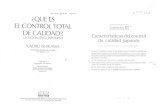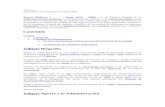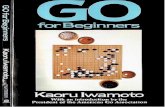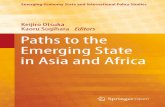トップページ · Author: Kaoru Created Date: 6/8/2016 10:31:34 AM
Transcript of トップページ · Author: Kaoru Created Date: 6/8/2016 10:31:34 AM

2016.06
(1)
【PowerPoint2013 フォトアルバムの作成】 スライド内に写真を挿入するには様々な方法があります。
「挿入」―「画像」で挿入
「コンテンツ」のレイアウトがあるスライドの利用
この 2 つの方法を使うことで各スライドに写真を挿入することが出来ますが、写真枚数が多い場
合は、とても面倒です。
「フォトアルバム」の機能を使うと、沢山の写真を簡単にスライドに挿入しレイアウトすること
が出来ます。
◆フォトアルバムの新規作成
※フォトアルバムは、既存のプレゼンテーションに挿入することが出来ません。
必ず新しいプレゼンテーションに作成されます。
1.PowerPoint を起動します。
2.新しいプレゼンテーションをクリックします。
3.「挿入」タブをクリックし、「フォトアルバム」の▼をクリックし、
「新しいフォトアルバム」をクリックします。

2016.06
(2)
4.下のような画面が表示され、写真を挿入する為に
「ファイル/ディスク」ボタンをクリックします。
5.下のような画面が表示され、挿入する写真を選択し、「挿入」ボタンをクリックします。
(写真は Ctrl キー、または Shift キーを使うことで、複数枚選択することができます。)

2016.06
(3)
6.フォトアルバムの画面にもどり、「アルバムのレイアウト」を設定します。
写真のレイアウト: 2 枚の写真(タイトル付き)
枠の形: 四角形、ぼかし
7.「作成」ボタンをクリックします。
以上で、フォトアルバムが作成されます。

2016.06
(4)
◆フォトアルバムの編集
※作成したフォトアルバムは再編集することが出来ます。
1.「挿入」タブをクリックし、「フォトアルバム」の▼をクリックし、
「フォトアルバムの編集」をクリックします。
2.フォトアルバムの編集画面が表示され、各設定をし、「更新」ボタンをクリックします。
以上でフォトアルバムの内容が更新されます。

2016.06
(5)
-フォトアルバムの各種設定-
回転、コントラスト、明るさ の調整
編集したい画像の先頭にチェックを入れ 場所の移動、削除、画像の調整が出来ます
すべての写真のキャプション :挿入した写真の下に写真の ファイル名が表示され編集できます
写真のレイアウト スライドに合わせる
1 枚の写真 2 枚の写真 4 枚の写真 1 枚の写真(タイトル付き) 2 枚の写真(タイトル付き) 4 枚の写真(タイトル付き)
枠の形 長方形
角丸四角形 シンプルな枠、白 シンプルな枠、黒 多重枠、黒 四角形、背景の影付き 四角形、ぼかし
テーマ スライドのデザインを するテーマの設定
すべて白黒写真
:挿入した写真すべてを 白黒写真にできます

2016.06
(6)
◆画面切り替え(時間指定)
スライドからスライドへ切り替える時の画面切り替え動作と、切り替えるタイミングを指定し、
自動で切り替えることもできます。
1.「画面切り替え」タブをクリックします。
2. 画面切り替えを指定したいスライドをクリックします。
3.「画面切り替え」の をクリックし、一覧から動作を 1 つクリックします。
4.「タイミング」を設定します。
①効果のオプション 設定した画面切り替えによってオプションが変わり設定出来ます
②サウンド 切り替える時の音、(継続時間の間繰り返すことが出来ます)
③継続時間 画面切り替え動作の時間
単位:秒 例)01.00 → 1 秒 00
④すべてに適用 同じ設定をすべてのスライドに設定
画面切り替えのタイミング
⑤クリック時 次のスライドに移るタイミングはマウスをクリックした時
⑥自動的に切り替え 次のスライドに移る時間
単位:分、秒 例)15:05.25 → 15 分 5 秒 25
① ②
③ ④
⑤
⑥

2016.06
(7)
◆アニメーション(順番と時間指定)
スライド内のオブジェクトに動きを付けることが出来ます。
この時、動きの時間、順番を設定し、その時間で自動に動きを付けることもできます。
(1つのオブジェクトにアニメーションの設定)
1.アニメーションの設定をしたオブジェクトを選択します。
テキストボックスの場合 ·········· テキストボックス内にカーソルがある
図形、画像 ··························· 図形、画像の周りにハンドルが表示されている
2.「アニメーション」タブをクリックし、 をクリックし、一覧からクリックします。
以上でアニメーションの設定がされます。
(アニメーションの順番の変更)
※1 つのスライド内に複数のアニメーションが設定されている状態で行います。
1.アニメーションの順番を設定したいスライドを表示します。
2.「アニメーション」タブをクリックします。
※この時、スライド内のオブジェクトにはアニメーションの順番が表示されます。

2016.06
(8)
3. 「アニメーションウィンドウ」をクリックします。
4.画面の右側にウィンドウが表示され、アニメーションの順番が表示されます。
5.移動したいオブジェクト名を
クリックし、 を使って
順番を移動します。
(アニメーションの開始)
※自動で開始するための動作を指定します。
1.開始を指定したいオブジェクトを選択します。
※事前にアニメーションの設定をしておきます。
2.「アニメーション」タブをクリックし、
「開始」の「クリック時」の▼をクリックし
「直前の動作と同時」または
「直前の動作の後」のどちらかをクリックします。

2016.06
(9)
(アニメーションの時間指定)
継続時間 ··········· 動きの全体の時間
遅延 ················· 次のアニメーションが始まるまでの時間
1.時間を指定したいオブジェクトを選択します。
※事前にアニメーションの設定、開始の設定をしておきます。
2.「アニメーション」タブをクリックし、「継続時間」または「遅延」の時間を指定します。
※「継続時間」「遅延」ともに単位は秒になります。
例)15.05 → 15 秒 05
Point アニメーションのプレビュー
アニメーションを設定し、動作確認をする場合、2 つの方法があります。
方法①「アニメーション」タブの中の「プレビュー」
方法②「スライドショー」タブの中の「現在のスライドから」
簡易的に動作確認をするのならば「方法①」です。しかし、この方法は、「開始」の
確認が出来ません(「クリック時」の設定になっていても、全て自動で開始されます)。
動作をきちんと確認するには、「方法②」をお勧めします。
継続時間 遅延 継続時間 遅延
この時間をかけてオブジェクトが現れます
この時間は動作しません オブジェクト 1 つ分

2016.06
(10)
-アニメーションの各種設定-
(アニメーションの動きの種類)
動きには「開始」「強調」「終了」「アニメーションの軌跡」の動作があります。
開始は ······························· オブジェクトがあらわれる動き
強調は ······························· 既に表示されているオブジェクトの動き
終了は ······························· 既に表示されているオブジェクトが消えていく動き
アニメーションの軌跡 ··········· 指定した軌跡にそったオブジェクトの動き
アニメーションの一覧では、代表的なものが表示されています。
これ以外の動作は、それぞれの「その他」から表示できます。
それぞれのアニメーションの
その他の効果
開始のアニメーション
強調のアニメーション
終了のアニメーション
アニメーションの軌跡

2016.06
(11)
(アニメーションのオプション)
アニメーションの動き方向、色、終了後などの詳細設定は、「オプション」で設定すること
が出来ます。画面内容は、オブジェクト、アニメーションの種類によって変わります。
テキストボックスの場合 画像の場合

2016.06
(12)
「オプション」画面を表示するには、2 つの方法があります。
方法①
アニメーションタブのアニメーショングループの
「効果のその他のオプションを表示」ボタン
方法②
アニメーションウィンドウのオプション指定した動きの右の▼をクリックし
「効果のオプション」

2016.06
(13)
(アニメーションの追加)
1 つのオブジェクトに、いくつものアニメーションを追加することが出来ます。
開始、強調、終了をセットで設定することで、複雑なアニメーションを設定すること
が出来ます。
例えば、、、
画像が、「開始:フェード」で現れ、「強調:スピン」で回り、「終了:フェード」で消える
の設定ができます。