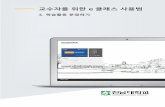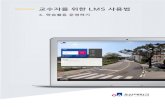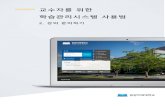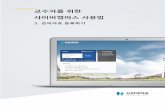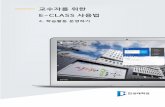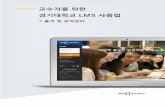교수자를 위한 학습관리시스템 사용법 · 2020. 9. 15. · 교수자를 위한...
Transcript of 교수자를 위한 학습관리시스템 사용법 · 2020. 9. 15. · 교수자를 위한...

교수자를 위한
학습관리시스템 사용법
5. 팀 학습

교수자를 위한 학습관리시스템 사용법
TABLE OF CONTENTS
팀 만들기: 1. 팀 분류 .......................................................................................................... 3
팀 만들기: 2-1. 팀 자동 생성 ........................................................................................... 5
팀 만들기: 2-2. 팀 수동 생성 ........................................................................................... 7
팀 과제 등록하기 ................................................................................................................ 11
팀 과제 평가하기 ................................................................................................................ 12
팀 별 게시판 ......................................................................................................................... 13
위키 ......................................................................................................................................... 14
팀플평가 등록하기 ............................................................................................................. 16
평가결과 확인하기 ............................................................................................................. 18

교수자를 위한 학습관리시스템 사용법
3 / 18
팀 만들기: 1. 팀 분류
일반 강의실에서 팀 활동을 할 때와 똑같이,
먼저 팀을 생성한 다음, 팀 별로 수행할 활동을 출제해 주시면 팀 학습활동을 할 수 있어요.
강의실 왼쪽 ‘기타 관리’ – ‘팀 설정’을 누르고, ‘팀 분류’를 클릭합니다.
‘팀 분류’: 팀의 상위 카테고리입니다. *팀을 나눈 목적(수행할 활동)으로 정해주세요.
‘팀’: 팀 분류에 속한 각각의 팀입니다.

교수자를 위한 학습관리시스템 사용법
4 / 18
‘팀 분류 생성’을 눌러주세요.
팀 분류명을 작성하고 을 눌러 팀 분류를 만들어줍니다.
팀 분류가 추가되었습니다.
예)중간고사 대체 과제

교수자를 위한 학습관리시스템 사용법
5 / 18
팀 만들기: 2-1. 팀 자동 생성
‘학번’, ‘이름’과 같은 기준으로 많은 학습자를 쉽게 팀으로 나눌 수 있습니다.
강의실 왼쪽 ‘기타 관리’ – ‘팀 설정’을 눌러주세요.
현재 페이지가 ‘팀’인지 확인하고(색상이 표시되면 현재 페이지),
‘팀 자동 생성’을 눌러주세요.
예) 건축학개론(연도, 학기, idnumber, 분반)

교수자를 위한 학습관리시스템 사용법
6 / 18
팀이름의 규칙(알파벳/숫자)을 확인하고, 원하는 팀 또는 팀원 기준을 입력합니다.
생성할 팀 또는 팀별 구성원의 수를 입력합니다.
학생을 나누는 기준을 변경할 때는 ‘구성원 할당’ 오른쪽의 버튼을 눌러 ‘학번’ 또는 ‘이름’
순서로 변경합니다.
만들어질 팀의 관리를 위해, 앞서 만들었던 팀 분류명을 입력하고 을 눌러 팀을
만들어줍니다.
기호 @: 알파벳 순서
기호 #: 숫자 순서

교수자를 위한 학습관리시스템 사용법
7 / 18
팀 만들기: 2-2. 팀 수동 생성
기존의 강의실에서 원하는 학생끼리 모인 팀이 온라인 활동을 수행하는 경우라면
팀 정보를 강의실에 수동으로 등록하는 사전 작업이 필요합니다.
수동으로 팀을 만들 때는 다음의 과정을 거치게 됩니다.
‘팀 수동 생성’을 눌러주세요.

교수자를 위한 학습관리시스템 사용법
8 / 18
팀명과 설명을 작성합니다.
만들어진 팀 오른쪽의 ‘사용자를 팀에 추가/제거’를 클릭해 주세요.
예) 과제 팀 A
예) 4 주차 과제 수행 팀 A
예) 건축학개론(연도, 학기, idnumber, 분반)

교수자를 위한 학습관리시스템 사용법
9 / 18
팀원인 학습자를 찾아서 ‘추가’버튼 클릭 후, ‘팀으로 돌아감’을 눌러주세요.
이와 같은 과정을 거쳐 모든 팀을 만들었다면,
‘팀 분류’에서 같은 활동을 하는 팀을 묶어서 관리할 수 있어요
‘팀 분류’를 눌러 주세요.

교수자를 위한 학습관리시스템 사용법
10 / 18
만들어 둔 팀 분류가 없다면 이 문서의 ‘팀 만들기: 1. 팀 분류’를 참고해서 만들어 주세요.
추가한 팀 분류 오른쪽의 ‘분류에 있는 팀 보기’를 클릭합니다.
팀을 선택해서 ‘추가’ 버튼을 클릭하면 해당 팀 분류 소속이 되고,
팀 수동 생성에 필요한 모든 과정이 마무리됩니다.

교수자를 위한 학습관리시스템 사용법
11 / 18
팀 과제 등록하기
팀 과제를 만드는 기본적인 과정은 일반 과제를 등록하는 것과 같습니다.
(‘4. 학습활동 운영하기’의 ‘과제 등록하기’ 참고)
이번 장에서는 ‘팀 과제’를 만들기 위해 꼭 확인해야 하는 ‘팀 제출 설정’을 소개합니다.
과제 등록 페이지에서 ‘팀 제출 설정’ 옵션을 누르면 다음과 같이 모두 비활성화 되어
있습니다.
‘팀 과제 제출 여부’를 ‘예’로 바꾼 다음, 미리 만들어둔 팀 분류를 선택해 주세요.

교수자를 위한 학습관리시스템 사용법
12 / 18
팀 과제 평가하기
과제 평가 방법은 ‘4. 학습활동 운영하기’의 ‘과제 평가하기’와 같습니다.
이 장에서는 한 팀의 팀원들이 같은 점수를 받게 하는 방법을 소개합니다.
과제 평가 페이지에서 성적을 입력할 학습자의 성적 란에 있는 버튼을 눌러주세요.
점수를 입력하고, ‘해당 팀원들에게 동일 성적 및 피드백 적용’ 옵션이 ‘예’로 되어 있는지
확인해주세요.
을 누르면 해당 팀원들이 동일한 성적을 받게 됩니다.

교수자를 위한 학습관리시스템 사용법
13 / 18
팀 별 게시판
학습에서 작업한 내용을 강의실 안에서 공유하거나, 팀 과제를 수행하고 과제물을 다른
팀에서 볼 수 있게 하려면 팀 게시판을 이용하는 것이 좋은 방법입니다.
게시판을 등록할 주차 영역에 있는 ‘자료 및 활동 추가’ 버튼을 클릭하고, (게시판)
버튼을 눌러주세요.
게시판의 제목을 입력하고, 게시판 타입을 ‘조별 게시판’으로 선택해 주세요.
‘기타 설정’에서 ‘팀 모드’를 선택하고, 미리 만들어둔 팀 분류명을 선택하세요.
버튼을 누르면 팀 게시판 등록이 완료됩니다.
폐쇄형: 자신의 팀 게시판만 접속
개방형: 다른 팀 게시판도 접속

교수자를 위한 학습관리시스템 사용법
14 / 18
위키
여러 학습자가 하나의 저작물을 만들어내는 위키 활동을 만들어보세요.
위키를 등록할 주차 영역에 있는 ‘자료 및 활동 추가’ 버튼을 클릭하고, (위키) 버튼을
눌러주세요.
위키의 제목을 작성하고, 첫 페이지의 제목을 정해주세요.
*위키는 특정한 공간에 여러 사용자가 글을 작성하기 때문에 최소 1 페이지가 있어야 합니다.
‘기타 설정’에서 ‘팀 모드’를 선택하고, 미리 만들어둔 팀 분류명을 선택하세요.
버튼을 누르면 위키 등록이 완료됩니다.
폐쇄형: 자신의 팀 게시판만 접속
개방형: 다른 팀 게시판도 접속

교수자를 위한 학습관리시스템 사용법
15 / 18
하위 페이지를 만들 때는 아래와 같이 [[ ]] 기호로 제목을 감싸주세요.
페이지에 수정이 있을 때마다 기록이 되어, 이력을 관리하고 수정된 내용을 비교할 수
있습니다.

교수자를 위한 학습관리시스템 사용법
16 / 18
팀플평가 등록하기
팀플평가를 등록할 주차 영역에 있는 ‘자료 및 활동 추가’를 클릭하고, (팀플평가)
버튼을 눌러주세요.
팀플평가의 제목을 작성해 주세요.
팀플평가의 대상을 선택합니다.
평가를 진행하는 기간과 공개 시점, 공개 여부를 지정해 주세요.
팀원평가: 같은 팀에서 팀원들이 서로를 평가
팀평가: 서로 다른 팀을 평가

교수자를 위한 학습관리시스템 사용법
17 / 18
버튼을 누르고, 다음 화면에서 ‘평가 기준 편집’을 눌러주세요.
‘평가 기준 추가’를 눌러서 팀플평가의 기준을 만들어봅니다.
평가 기준과 최고 점수를 입력하고 을 눌러 기준을 등록합니다.
팀플평가를 위한 모든 준비가 끝났어요!

교수자를 위한 학습관리시스템 사용법
18 / 18
평가결과 확인하기
평가를 완료한 팀플평가를 눌러주세요.
‘평가 결과’를 클릭합니다.
평가 결과를 확인하고, 문서로 내려 받으려면 ‘Excel 다운로드’를 눌러주세요.
‘평가 현황’을 클릭하면 학습자의 평가 참여 여부를 확인할 수 있습니다.