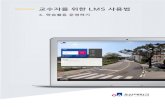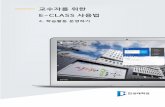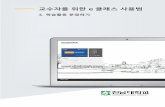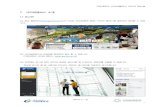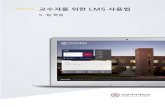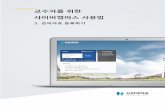Hybrid-EHR 을 을을 을 위한 위한 위한 의무기록서식의 … · Hybrid-EHR 을 을을 을 위한 위한 위한 의무기록서식의 의무기록서식의 온톨로지
교수자를 위한 경기대학교 LMS...
Transcript of 교수자를 위한 경기대학교 LMS...

교수자를 위한
경기대학교 LMS 사용법
3. 강의자료 등록하기

교수자를 위한 사이버캠퍼스 사용법
TABLE OF CONTENTS 들어가기 .................................................................................................................................... 3
파일 ............................................................................................................................................ 4
폴더 ............................................................................................................................................ 5
강의 영상 등록하기 .................................................................................................................. 6
이러닝콘텐츠 .......................................................................................................................... 10
URL링크 ................................................................................................................................. 12
웹 문서 ..................................................................................................................................... 13
(공통)자료,활동 편집/삭제하기 ........................................................................................... 14
(심화)휴지통 이용하기 .......................................................................................................... 15
(심화)자료 열람에 조건 추가하기 ........................................................................................ 16

교수자를 위한 사이버캠퍼스 사용법
3 / 17
들어가기 강좌에 새로운 자료 또는 활동을 만들 때, 먼저 ‘편집’ 버튼을 눌러주세요.
강의 개요 또는 주차 영역에 있는 ‘자료 및 활동 추가’ 버튼을 클릭하면 자료/활동 선택 창이 나타납니다.
학습자를 평가할 수 있는 ‘학습 활동’과, 학습을 위해 제공하는 ‘참고 자료’로 나눌 수 있습니다.

교수자를 위한 사이버캠퍼스 사용법
4 / 17
파일 PDF, MS WORD, MS POWERPOINT 와 같이 학생들에게 제공하는 읽기 자료를 등록해 봅니다.
자료를 등록할 주차 영역에 있는 ‘자료 및 활동 추가’ 버튼을 클릭하고, (파일) 버튼을 눌러주세요.
* 문서 외의 이미지, 음성 파일도 ‘파일’로 등록하실 수 있어요.
문서의 제목을 작성해 주세요.
파일 추가 버튼을 눌러 문서를 찾거나, 마우스로 문서를 클릭한 다음 끌어다 놓습니다.
문서를 등록하면 팝업창으로 문서를 볼 수 있게 되고 다운로드도 가능합니다.
다운로드를 제한하려면 ‘다운로드 허용’의 옵션을 ‘아니오’로 변경합니다.
버튼을 누르면 문서 등록이 완료됩니다.

교수자를 위한 사이버캠퍼스 사용법
5 / 17
폴더 여러 개의 파일을 등록하거나, 압축파일로 저장한 다수의 파일을 구조에 맞게 등록할 수 있습니다.
폴더를 등록할 주차 영역에 있는 ‘자료 및 활동 추가’ 버튼을 클릭하고, (폴더) 버튼을 눌러주세요.
폴더의 제목을 작성해 주세요.
압축파일을 클릭한 다음 끌어다 놓습니다.
‘압축풀기’를 눌러 압축을 푼 상태로 폴더를 등록하면 학습자가 강의실 안에서 개별 파일을 볼 수 있습니다.

교수자를 위한 사이버캠퍼스 사용법
6 / 17
강의 영상 등록하기 한 번 서버에 등록한 콘텐츠는 다시 등록하지 않아도 재사용이 가능하고, 포맷에 관계 없이 어느
기기(PC/태블릿/스마트폰)에서나 시청할 수 있는 장점이 있습니다.
영상을 등록할 주차 영역에 있는 ‘자료 및 활동 추가’ 버튼을 클릭하고, (콘텐츠 제작 도구)버튼을
눌러주세요.
영상의 제목을 작성해 주세요.
‘검색’ 버튼을 눌러주세요.

교수자를 위한 사이버캠퍼스 사용법
7 / 17
‘콘텐츠 등록’에서 새로 업로드 하려는 콘텐츠 유형을 선택합니다. (예시: 동영상 업로드)
업로드 가능한 포맷을 확인하고 ‘동영상 업로드’ 버튼을 클릭합니다.

교수자를 위한 사이버캠퍼스 사용법
8 / 17
업로드 할 콘텐츠를 선택합니다.
콘텐츠가 등록되었습니다. ‘완료’버튼을 클릭합니다.

교수자를 위한 사이버캠퍼스 사용법
9 / 17
업로드한 콘텐츠는 ‘콘텐츠 목록’에서 확인할 수 있습니다. ‘선택’ 버튼을 눌러 업로드를 마무리합니다.
업로드 한 콘텐츠가 등록되었습니다. (등록되면 아래와 같이 표시됨)
아래 버튼을 눌러 마무리합니다.
주차 타임라인에 등록된 영상을 확인할 수 있습니다.

교수자를 위한 사이버캠퍼스 사용법
10 / 17
이러닝콘텐츠 예전에 제작한 플래시, HTML 타입의 강의 영상을 활용하는 방법입니다.
업로드할 콘텐츠 압축파일을 두 번 클릭해 주세요.
* 사이버캠퍼스에 등록하기 전 콘텐츠가 저장된 PC에서 확인하는 사항입니다.
시작하는 파일의 이름을 확인하고 메모로 남깁니다. 아래 예시에서는 05_01.html이 됩니다.
콘텐츠를 등록할 주차 영역에 있는 ‘자료 및 활동 추가’ 버튼을 클릭하고, (이러닝콘텐츠)버튼을
눌러주세요.

교수자를 위한 사이버캠퍼스 사용법
11 / 17
강좌에 표시할 제목을 작성해 주세요.
‘콘텐츠 선택’을 클릭합니다.
오른쪽 상단의 ‘신규 등록’을 클릭합니다.
*이미 등록한 콘텐츠를 활용할 때는 이름 오른쪽의 ‘선택’ 버튼을 눌러 재사용하실 수 있습니다.
압축파일을 업로드하고, ‘시작 파일명 또는 URL경로’에 메모해둔 파일 이름을 입력한 후 ‘저장’을
클릭합니다.
버튼을 누르면 이러닝콘텐츠 등록이 완료됩니다.

교수자를 위한 사이버캠퍼스 사용법
12 / 17
URL 링크 수업 내용과 관련된 기사, 외부 사이트의 게시물로 이동하지 않고 강좌 안에서 링크를 눌러 내용을 열람할
수 있게 하는 기능입니다.
링크를 등록할 주차 영역에 있는 ‘자료 및 활동 추가’ 버튼을 클릭하고, (URL링크)버튼을
눌러주세요.
강좌에 표시할 제목을 작성해 주세요.
원문 기사/사이트 게시물의 주소창에서 URL을 복사해서 ‘URL 입력’ 란에 붙여넣어주세요.
버튼을 누르면 URL 등록이 완료됩니다.
URL링크의 제목을 클릭하면 새 창이 열리면서 관련 내용을 볼 수 있습니다.

교수자를 위한 사이버캠퍼스 사용법
13 / 17
웹 문서 문서를 바로 강의실에 등록하는 방법 외에도 웹페이지 형태로 자료를 등록할 수 있습니다.
수정사항이 있을 때 강의실 안에서 바로 수정할 수 있어서, 문서를 수정해서 다시 강의실에 등록하는
것보다 편리하다는 장점이 있어요.
웹문서를 등록할 주차 영역에 있는 ‘자료 및 활동 추가’ 버튼을 클릭하고, (웹문서)버튼을
눌러주세요.
강좌에 표시할 제목을 작성해 주세요.
등록할 내용을 아래 ‘웹문서 내용’에 작성하고 버튼을 누르면 웹문서 등록이 완료됩니다.
웹문서를 클릭하면 등록한 내용을 웹페이지 형태로 확인할 수 있습니다.

교수자를 위한 사이버캠퍼스 사용법
14 / 17
(공통)자료,활동 편집/삭제하기 강의실에 등록한 강의자료 또는 학습활동의 설정을 편집하거나 삭제하는 방법입니다.
강의실 오른쪽의 ‘편집’ 버튼을 눌러주세요.
편집/삭제할 대상의 오른쪽에 있는 톱니바퀴를 눌러주세요.
설정: 등록한 자료 또는 활동의 설정을 변경합니다.
삭제: 자료 또는 활동을 삭제해서 휴지통으로 보냅니다.
들여쓰기: 문서의 들여쓰기와 같이 해당 자료 또는 활동이 오른쪽으로 들여쓰기 처리가 됩니다.
숨기기: 학습자에게 보이지 않게 됩니다.
복제: 동일한 자료 또는 활동이 하나 더 강의실에 표시됩니다.

교수자를 위한 사이버캠퍼스 사용법
15 / 17
(심화)휴지통 이용하기 강의실마다 삭제한 자료 또는 활동은 일차로 휴지통에 저장됩니다.
왼쪽 하단 ‘고급설정’ 아래 ‘휴지통’에 접속해서 삭제된 내용을 확인하고, 복구/삭제할 수 있습니다.

교수자를 위한 사이버캠퍼스 사용법
16 / 17
(심화)자료 열람에 조건 추가하기 자료를 등록하는 페이지 맨 아래 ‘접근 제한’이라는 옵션을 활용하면 특정 조건에 부합하는 학습자에 한해
자료 열람 권한을 부여할 수 있습니다.
단계 별 학습 및 개인 별 맞춤 학습을 운영하실 때 유용한 기능입니다.
자료 추가 페이지에서 아래 ‘접근 제한’을 누르고 ‘제한 추가’ 버튼을 클릭합니다.
자료 열람에 제한을 둘 조건을 선택합니다.
제한 항목을 선택하면 다음과 같은 메시지가 표시됩니다.
드롭다운 메뉴를 선택하여 조건에 해당 또는 해당하지 않아야 하는 제한을 설정합니다.
날짜 : 활동을 이용할 수 있는 시작/종료 일시를 설정합니다.

교수자를 위한 사이버캠퍼스 사용법
17 / 17
성적 : 강좌 내 다른 학습활동(과제, 퀴즈 등)에서 일정한 비율(백분위) 이상/이하를 달성한
학습자만 이 학습자료/활동을 이용할 수 있게 됩니다.
사용자 개인정보 필드: 학습자의 이름, 학과(학부), 학번 등의 기준을 설정하여 해당하는
학습자만 활동/자료를 이용하도록/하지 않도록 할 수 있습니다.