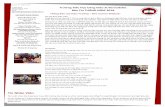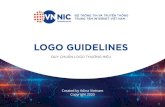Cài đặt truy cập trên iPad - beconnected.esafety.gov.au · đặt Chữ đậm. Cái này...
Transcript of Cài đặt truy cập trên iPad - beconnected.esafety.gov.au · đặt Chữ đậm. Cái này...
beconnected.esafety.gov.au
Cài đặt truy cập trên iPadĐể iPad của quý vị sử dụng dễ dàng và thuận tiện hơn với các cài đặt truy cập.
Các tính năng truy cập được thiết kế để giúp iPad của quý vị sử dụng dễ dàng và thuận tiện hơn. Điều này đặc biệt hữu ích nếu quý vị bị kém nghe, khiếm thị hoặc gặp khó khăn khi sử dụng màn hình cảm ứng.
Hướng dẫn này sẽ chỉ cho quý vị cách bật một số tính năng truy cập hữu dụng nhất, bao gồm đọc chữ dễ hơn, và cài đặt iPad của quý vị để nhận đọc chính tả.
Quý vị sẽ cần những gìTrước khi bắt đầu, quý vị hãy kiểm tra xem máy tính bảng của quý vị đã được sạc đầy pin chưa và có hiển thị màn hình Home không. Phần mềm hệ điều hành cũng cần phải được cập nhật đầy đủ.
Những bước đầu tiênCác cài đặt Truy cập trong iPad của quý vị được kiểm soát bởi ứng dụng Cài đặt. Để mở nó:
1. Tìm biểu tượng ứng dụng Cài đặt trên màn hình Home và nhấn vào nó.
2. Khi ứng dụng Cài đặt mở ra, kéo xuống dưới trong bảng điều khiển bên trái để tìm và nhấn vào Chung. Khi màn hình Cài đặt chung xuất hiện ở bảng bên phải, nhấn vào Truy cập.
Bây giờ iPad của quý vị sẽ hiển thị thư mục Truy cập. Quý vị nên tìm hiểu danh sách này để biết những tiện ích có thể giúp cuộc sống của quý vị dễ dàng hơn. Để bắt đầu, chúng ta sẽ chỉ tập trung vào một số cài đặt chính.
Phóng to cỡ chữTrước tiên, chúng ta sẽ xem làm thế nào để cỡ chữ trong iPad của quý vị to và dễ đọc hơn.
1. Trên thư mục Truy cập, nhấn vào Chữ lớn hơn.
2. Quý vị sẽ thấy ở giữa màn hình có một thanh trượt. Dùng ngón tay kéo thanh trượt sang bên phải để tăng cỡ chữ.
Khám phá thư mục Truy cập để xem những tiện
ích nào có thể giúp quý vị
beconnected.esafety.gov.au
Cài đặt truy cập trên iPad
3. Toàn bộ cỡ chữ trên màn hình sẽ to lên khi quý vị di chuyển thanh trượt sang bên phải, và nhỏ đi khi quý vị di chuyển thanh trượt sang bên trái, để quý vị có thể xem trước kết quả.
4. Để tăng cỡ chữ, hãy nhấn vào công tắc bên cạnh Tăng cỡ chữ truy cập ở trên cùng màn hình, lúc này công tắc chuyển sang màu xanh lá cây.
5. Tìm cỡ chữ quý vị muốn, sau đó nhấn vào mũi tên Quay lại ở góc bên trái phía trên màn hình để cài đặt rồi quay lại thư mục Truy cập.
Quý vị có thể kéo xuống để tìm hiểu các tiện ích khác trên màn hình này để giúp đọc chữ dễ dàng hơn, bao gồm cài đặt Chữ đậm. Cái này làm cho chữ đậm màu và dày hơn, vì thế nổi bật hơn trên màn hình.
Sử dụng iPad như là kính lúpKính lúp cho phép quý vị sử dụng camera iPad như một chiếc kính lúp khi tăng kích cỡ chữ trên màn hình iPad. Tính năng này hữu ích cho những việc như đọc các thông tin in nhỏ trên hóa đơn. Để sử dụng nó, quý vị có thể cài đặt Kính lúp trên thư mục Trung tâm kiểm soát.
Tuy nhiên trước tiên quý vị cần quay lại thư mục Cài đặt chính, vì vậy hãy nhìn vào thư mục ở bảng điều khiển bên trái màn hình. Quý vị sẽ tìm thấy Trung tâm kiểm soát ngay dưới Chung.
1. Bây giờ nhấn vào Trung tâm kiểm soát.
2. Ở bên phải màn hình, nhấn vào Kiểm soát tùy chỉnh để xem các tuỳ chọn.
3. Hãy tìm kiếm Kính lúp. Sau đó nhấn vào biểu tượng dấu cộng màu xanh lá cây bên cạnh nó, để cho Kính lúp vào Trung tâm kiểm soát trong iPad của quý vị. Trung tâm kiểm soát tạo cho quý vị một số đường tắt đến các tính năng thường sử dụng.
4. Nhìn vào danh sách trên cùng màn hình Tùy chỉnh. Bây giờ Kính lúp đã được thêm vào danh sách các tính năng trong Trung tâm kiểm soát.
Quý vị có thể thấy văn bản to lên hoặc nhỏ đi khi quý vị di chuyển thanh trượt
beconnected.esafety.gov.au
Cài đặt truy cập trên iPad
5. Để mở Trung tâm kiểm soát, hãy vuốt xuống từ trên màn hình, gần góc bên phải. Hãy cẩn thận bắt đầu bằng việc đặt ngón tay vào viền ngoài máy tính bảng, là vùng màu đen hoặc trắng xung quanh màn hình. Quý vị có thể mở Trung tâm kiểm soát bất cứ lúc nào, khi quý vị đang sử dụng một ứng dụng, hoặc đang truy cập trang mạng.
6. Nhấn vào biểu tượng kính lúp để mở Kính lúp. Màn hình hiển thị cái mà chúng ta gọi là xem trực tiếp thông qua camera iPad.
7. Tập trung vào cái quý vị muốn nhìn cận cảnh và dùng ngón tay kéo theo thanh trượt về bên phải để phóng to và bên trái để thu nhỏ.
Khi quý vị đã kết thúc việc khám phá Kính lúp, nhấn nút Home để quay lại màn hình chính và tiếp tục khoá học này.
Dùng Siri để đọc chính tảSiri là một tính năng rất hữu ích khác của iPad. Siri cho phép quý vị yêu cầu iPad thực hiện rất nhiều việc, và chúng ta sẽ tìm hiểu chi tiết hơn những cái này trong một hướng dẫn khác. Còn bây giờ, chúng ta sẽ chỉ tập trung vào việc Siri nhận đọc chính tả như thế nào.
Bằng việc chuyển những gì quý vị nói thành văn bản, Siri cho phép quý vị tạo ra các tin nhắn và ghi chú mà không cần phải gõ bàn phím. Giờ chúng ta hãy cùng sử dụng tính năng Đọc chính tả của Siri để tạo ra ghi chú về một số nghiên cứu lịch sử gia đình.
Để bắt đầu, nhấn nút Home.
1. Nhấn vào biểu tượng Ghi chú để mở ứng dụng này.
2. Nhấn vào biểu tượng Ghi chú mới bên phải phía trên màn hình để soạn một tin nhắn mới.
3. Một màn hình ghi chú trống sẽ xuất hiện, cùng với bàn phím phía dưới màn hình. Bây giờ quý vị có thể bắt đầu gõ, nhưng chúng ta sẽ sử dụng đọc chính tả.
Nhấn vào biểu tượng kính lúp để mở Kính lúp trong
Trung tâm kiểm soát
Nhấn vào biểu tượng này để mở ứng dụng Ghi chú
beconnected.esafety.gov.au
Cài đặt truy cập trên iPad
4. Tính năng đọc chính tả chạy trên bất cứ ứng dụng nào mà quý vị thấy có nút Micro trên bàn phím.
5. Chọn micro bằng cách nhấn vào nó. Bàn phím sẽ biến mất, và nếu quý vị chưa từng sử dụng đọc chính tả trước đây, hãy nhấn Bật đọc chính tả. Một vùng màu xám xuất hiện, cùng với một đường kẻ mà sẽ rung lắc khi quý vị nói.
6. Hãy đọc chính tả để ghi chú về một số nghiên cứu lịch sử gia đình. Nói rõ ràng và không quá nhanh và xem điều gì xảy ra khi quý vị nói Kiểm tra xem Chú Frank có làm việc trong Snowy Hydro vào những năm 1950 hay không. Để Siri cho kết quả tốt nhất, hãy nói chậm và rõ ràng. Để quay trở lại bàn phím thông thường, nhấn vào vùng màu xám bên dưới. Siri cũng sẽ tự dừng nếu quý vị không nói gì trong vài giây.
7. Để kết thúc ghi chú và tiếp tục, hãy nhấn nút Home.
Có nhiều ứng dụng có thể chuyển những gì quý vị nói thành văn bản. Quý vị có thể viết email, ghi chú, tạo lời nhắc và lên lịch các cuộc hẹn, thậm chí là tìm kiếm trên mạng internet!
Bây giờ, quý vị đã học cách sử dụng một số tính năng truy cập trên iPad của mình, hãy dành thêm thời gian khám phá các tính năng truy cập khác để giúp cuộc sống của quý vị dễ dàng hơn.
Khi bàn phím trông như thế này, quý vị hãy đọc rõ ràng tin nhắn của mình