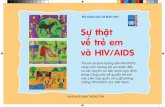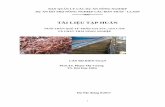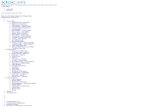Bắt đầu - silhcdn.com · Thẻ tài liệu được in đậm trong màu trắng cho thấy...
Transcript of Bắt đầu - silhcdn.com · Thẻ tài liệu được in đậm trong màu trắng cho thấy...
Bắt đầu Silhouette Portrait
Kết nối với Silhouette Portrait®
Silhouette Portrait®công cụ cắt điện tử
Bộ biến đổi dòng điện xoay chiều và cáp điện
Cáp USB
1
1
Kiểm tra các linh kiện đi kèm
The Silhouette Portrait® được cung cấp kèm theo các linh kiện được liệt kê trong danh sách dưới đây. Hãy kiểm tra để đảm bảo tất cả các linh kiện đều được cung cấp đầy đủ trước khi khởi động. Nếu thiếu bất kỳ linh kiện nào được liệt kê dưới đây, hãy liên hệ ngay theo địa chỉ email [email protected].
Lấy máy Silhouette Portrait® ra khỏi hộp và tháo ba dải băng keo và phần xốp đệm như trong sơ đồ sau. Ba dải băng keo và miếng xốp được sử dụng để giữ các bộ phận di chuyển của máy Silhouette Portrait® cố định ở đúng vị trí trong quá trình vận chuyển.
tháo băng và xốp
8”x12” chiếu cắt Lưỡi cắt
AutoBlade
Công cụ loại bỏ Bluetooth®
8 in x 12 in(20.3 cm x 30.5 cm)
Bắt đầu Silhouette Portrait
1
2
3
2
2
Cài đặt Phần mềm Silhouette Studio®Cài đặt1. Truy cập vào trang web silhouetteamerica.com.2. Nhấp vào nút “Cập nhật phần mềm” màu xanh nằm ở trên cùng của màn hình. 3. Nhấp vào liên kết tải xuống ở dưới dòng chữ “Silhouette Studio”. Hãy chắc chắn bạn đã chọn đúng phần mềm cho hệ điều hành đang dùng (Windows hoặc MAC).
ĐỐI VỚI WINDOWS: Tiếp tục cài đặt bằng cách thực hiện theo các gợi ý trên màn hình. Nếu cửa sổ cài đặt không tự động hiện lên, thì hãy vào phần download trong mục My Computer và nhấp đúp vào chương trình setup.exe để chạy cài đặt. Nếu xuất hiện một hộp thoại “Tìm thấy Phần cứng mới”, hãy thực hiện theo các hướng dẫn để cài đặt ổ Silhouettee vào hệ điều hành.
ĐỐI VỚI MAC: Kéo và thả biểu tượng ứng dụng Silhouette Studio® vào thư mục ứng dụng để cài đặt Silhouette Studio®.
Kết nối với Silhouette Portrait®
Sau khi đã cài đặt xong phần mềm Silhouette Studio®, hãy kết nối Silhouette Portrait® với nguồn điện. Sau đó kết nối máy Silhouette với máy tính thông qua cáp USB được cung cấp kèm theo máy như hiển thị ở sơ đồ dưới đây.
Bật máy bằng cách nhấn nút nguồn. Nếu trên máy tính cá nhân xuất hiện một hộp thoại “Tìm thấy Phần cứng mới”, hãy thực hiện theo các hướng dẫn để cài đặt ổ Silhouette vào hệ điều hành.
Mở Phần mềm Silhouette Studio®Tìm biểu tượng Silhouette Studio® trên màn hình máy tính, hoặc trên Start Menu trên máy tính (trong thư mục Ứng dụng nếu sử dụng hệ điều hành Mac®). Nhấp đúp vào biểu tượng để chạy ứng dụng.
Ngay khi Silhouette Studio® tải xong, bạn sẽ thấy có một trang trắng kích thước 8” x 12” hiển thị trên màn hình.
Nếu bạn muốn thay đổi kích thước hoặc hướng của trang, hãy tìm các tùy chọn cài đặt trang đã mở tại một bảng điều khiển ở phía bên tay phải của màn hình.
Để truy cập vào các tùy chọn cài đặt trang này trong tương lai, hãy nhấp vào biểu tượng Thiết kế cài đặt trang trên thanh công cụ tùy chọn ở góc trên cùng bên tay phải màn hình.
Bắt đầu Silhouette Portrait3
Thẻ Điều hướngCó bốn thẻ ở phía trên bên phải:
Thiết kếKhu vực thiết kế này là không gian làm việc để bạn tạo các dự án. Khu vực này có các thanh công cụ, trang thiết kế màu trắng, và khu vực lưu giữ màu xám. Khi bạn ở trong Thư viện, Silhouette Design Store hoặc menu Gửi, nhấn vào thẻ Thiết kế để quay lại trang thiết kế của mình.
Cửa hàngKhi bạn kết nối đến Internet, thẻ Cửa hàng sẽ đưa bạn đến Silhouette Design Store, ở đó bạn có thể duyệt và mua các thiết kế.
Thư việnBạn có thể truy cập các thiết kế được lưu trữ của mình trong thẻ Thư viện. Sắp xếp và tổ chức các thiết kế của bạn theo cách mà bạn muốn bằng cách bổ sung các thư mục và thư mục con. Các thiết kế có thể được lưu trữ trên máy tính của bạn hoặc trên Silhouette Cloud.
GửiThẻ Gửi cho phép bạn điều chỉnh các thiết lập cắt cho thiết kế và gửi chúng đến Silhouette của bạn. Menu này hoạt động giống như menu Gửi đi In của các ứng dụng khác.
Bắt đầu Silhouette Portrait 4
1 7
82
39
4
5
6
10
Tổng quan về Khu vực Làm việc:1. Công cụ Tài liệu2. Thanh Công cụ Truy cập Nhanh3. Công cụ Vẽ4. Thẻ Tài liệu5. Khu vực Lưu giữ (Xám)6. Khu vực Cắt Hoạt động7. Thẻ Điều hướng8. Công cụ Silhouette Studio®9. Bảng điều khiển10. Tùy chọn và Chủ đề
Khu vực Cắt/VẽCó hai khu vực khác nhau trong không gian làm việc của bạn: trang thiết kế hoặc khu vực cắt màu trắng, và khu vực lưu giữ màu xám. Các ảnh và thiết kế có thể được đặt trên cả khu vực lưu giữ màu xám và khu vực cắt, nhưng chỉ các thiết kế hoặc ảnh trong khu vực cắt hoạt động (nằm trong ô màu đỏ trên trang màu trắng) mới được gửi đến Silhouette của bạn. Khu vực màu xám có thể được sử dụng để đặt các tác phẩm bổ sung của bạn.
Thẻ Tài liệuThẻ tài liệu của bạn nằm ở phía trên không gian làm việc. Khi bạn mở một tài liệu mới trong khi đã mở một tài liệu khác, một thẻ mới sẽ được mở ra. Thẻ tài liệu được in đậm trong màu trắng cho thấy tài liệu nào đang được mở trong không gian làm việc của bạn. Các tài liệu mở khác được hiển thị trong các thẻ màu xám.
Các thẻ tài liệu cho phép bạn dễ dàng di chuyển giữa nhiều tài liệu khác nhau và thông báo nhanh là bạn đang mở những dự án nào. Khi bạn lưu một tập tin, thẻ tài liệu sẽ tự động cập nhật theo tên tập tin đó.
Thẻ Thiết kế
Bắt đầu Silhouette Portrait
Bảng điều khiểnCác biểu tượng thiết kế của Silhouette Studio® mở ra những bảng điều khiển của riêng chúng. Các bảng điều khiển sẽ mở ra ở bên phải màn hình khi bạn nhấn vào một biểu tượng thiết kế. Bảng điều khiển đầu tiên bạn mở ra sẽ được đặt ở trên cùng. Mọi bảng điều khiển được bạn mở ra sau đó sẽ thay thế bảng điều khiển đang được mở chừng nào nó còn nằm ở vị trí mặc định. Nếu bạn di chuyển bảng điều khiển khỏi vị trí mặc định, bạn có thể mở một bảng điều khiển mới và nó sẽ hiện lên ở vị trí mặc định. Bằng cách này, bạn có thể mở bao nhiêu bảng điều khiển tùy thích, và bạn có thể di chuyển chúng đi bất cứ đâu trên màn hình thiết kế của mình.
Thu hẹp Bảng điều khiểnCác bảng điều khiển có thể được thu hẹp bằng cách nhấn vào dấu mũi tên ở bên trái của bảng điều khiển đó. Thu hẹp, di chuyển và sắp xếp lại các bảng điều khiển để thiết lập màn hình theo đúng ý thích của bạn.
Khi bạn đóng một bảng điều khiển, các bảng ở dưới nó sẽ nổi lên để thay thế vị trí của nó.
Bảng điều khiển dínhCác bảng điều khiển đều có tính dính, có nghĩa là chúng sẽ cố định vào phần trên cùng của khu vực thiết kế hoặc vào nhau. Nhưng các bảng điều khiển không nhất thiết phải dính với nhau. Bạn có thể di chuyển các nhóm bảng điều khiển hoặc các bảng điều khiển riêng rẽ đi bất cứ đâu trên màn hình của mình. Tùy thuộc vào dự án của bạn, bạn có thể muốn mở rất nhiều bảng điều khiển để điều chỉnh với nhiều loại công cụ khác nhau, hoặc có thể bạn chỉ muốn mở một bảng điều khiển một lúc.
Bảng điều khiển chứa nhiều Biểu tượngMột số bảng điều khiển chỉ chứa một biểu tượng, ví dụ như PixScan™ hay Bù trừ. Các bảng điều khiển khác chứa một nhóm các biểu tượng liên quan với nhau. Những biểu tượng này có thể được sử dụng trong bảng điều khiển qua các thẻ riêng. Ví dụ, bảng điều khiển Chuyển đổi bao gồm Căn thẳng, Thang, Xoay, Di chuyển, và, nếu bạn có Designer Edition, biểu tượng Trượt.
Chế độ Bảng điều khiểnBạn có thể tùy chỉnh chế độ bảng điều khiển trong bảng điều khiển Tùy chọn. Trong mục Mặc định, bạn có thể chọn cách bạn muốn mở các bảng điều khiển.
f Chế độ Một Bảng điều khiển: Chỉ một bảng điều khiển có thể được mở cùng một lúc. Nếu bạn đã mở một bảng điều khiển và bạn nhấn vào một biểu tượng khác, bảng điều khiển mới đó sẽ được mở ra ở vị trí của bảng điều khiển đã được mở trước đó.
f Chế độ Bảng điều khiển Linh hoạt: Mặc định. Tương tự như Chế độ Một Bảng điều khiển, Linh hoạt dường như cũng không cho phép bạn mở nhiều bảng điều khiển cùng lúc. Nhưng, nếu bạn di chuyển một bảng điều khiển ra khỏi vị trí mặc định, nó vẫn sẽ được mở khi bạn nhấn vào một biểu tượng bảng điều khiển khác. Nếu bạn để bảng điều khiển ở vị trí mặc định và nhấn vào một biểu tượng khác, bảng điều khiển mới sẽ được mở ra thay cho nó.
f Chế độ Nhiều Bảng điều khiển: Tất cả các bảng điều khiển mới sẽ được mở ra bất kể đã có bao nhiêu bảng điều khiển được mở.
5
Bắt đầu Silhouette Portrait
Vẽ chữ
Để cắt các ký tự hoặc từ được viết theo bất kỳ phông chữ nào trên máy tính, hãy chọn công cụ văn bản trên thanh công cụ ở bên tay trái màn hình. Bằng công cụ văn bản đã chọn, hãy nhấp vào bất kỳ vị trí nào trên trang và bắt đầu nhập văn bản.
Sau khi nhấp vào trang bằng công cụ văn bản, thì con trỏ sẽ nhấp nháy. Bắt đầu nhập bất kỳ ký tự, từ hoặc cụm từ nào quý vị muốn.
Khi đang nhập hoặc chỉnh sửa văn bản, bên tay phải màn hình sẽ hiển thị một bảng các tùy chọn cho văn bản. Trong bảng này, quý vị có thể thay đổi phông chữ, kích thước chữ, in đậm, căn lề, khoảng cách chữ và khoảng cách dòng. Dùng chuột bôi đen đoạn văn bản trước khi điều chỉnh phông chữ, cỡ chữ, in đậm, v.v.
Để hoàn tất việc nhập văn bản, hãy nhấp vào bất kỳ vị trí nào ở bên ngoài trang. Việc nhấp ra bên ngoài trang sẽ đóng chế độ chỉnh sửa văn bản và bỏ chọn văn bản đó. Nếu muốn thay đổi văn bản, hãy dùng Công cụ Chọn (trên thanh công cụ bên trái) để nhấp đúp vào đoạn văn bản đó trên trang.
Để di chuyển đoạn văn bản trong phạm vi trang đó, hãy nhấp và kéo đoạn văn bản đó sang vị trí mới.
Để thay đổi kích thước văn bản, chọn văn bản đó và sau đó nhấp và thả một trong những núm điều khiển ở phía góc.
Để xoay đoạn văn bản, chọn đoạn văn bản đó, sau đó nhấp và kéo hình tròn màu xanh lá hiển thị phía trên đối tượng đó.
6
Bắt đầu Silhouette Portrait
Vẽ hình đơn giảnSilhouette Studio® có tích hợp sẵn các chức năng vẽ các hình đơn giản như hình tròn, hình vuông, hình chữ nhật, đường thẳng, hình đa giác và đường vẽ nét đơn nghệ thuật bằng tay. Các công cụ này đều có trên thanh công cụ ở bên trái cửa sổ Silhouette Studio®.
Đường thẳngĐể vẽ đường thẳng, hãy chọn Công cụ Đường thẳng trên thanh công cụ bên tay trái. Có hai cách để vẽ đường thẳng. Cách thứ nhất là nhấp và kéo chuột để vẽ đường thẳng. Cách thứ hai là nhấp chuột một lần để xác định điểm bắt đầu đường thẳng và nhấp chuột lần hai để xác định vị trí kết thúc đường thẳng.
Giữ phím SHIFT khi đang vẽ đường thẳng để vẽ được một đường thẳng nằm ngang, dọc hoặc chếch 45° hoàn hảo.
Hình chữ nhật/ Hình vuôngĐể vẽ hình chữ nhật, hãy chọn Công cụ Hình chữ nhật trên thanh công cụ bên trái. Có hai cách để vẽ một hình chữ nhật. Cách thứ nhất là nhấp và kéo chuột để vẽ hình chữ nhật. Cách thứ hai là nhấp chuột một lần để xác định vị trí một góc, sau đó nhấp chuột lần hai để xác định vị trí góc đối diện.
Giữ phím SHIFT khi đang vẽ hình chữ nhật để vẽ được một hình vuông hoàn hảo.Giữ phím ALT (hoặc OPTION trên hệ điều hành Mac®) để vẽ hình chữ nhật từ tâm thay vì từ một góc.Giữ phím SHIFT + ALT (SHIFT + OPTION trên hệ điều hành Mac®) để vẽ một hình vuông hoàn hảo có tâm là vị trí nhấp chuột lần đầu.
7
Bắt đầu Silhouette Portrait 8
Thẻ Cửa hàngSilhouette Design Store chứa hàng ngàn thiết kế, từ những hình cắt đơn giản đến những mẫu hình và thiết kế phức tạp, để cắt với Silhouette của bạn. Hầu hết các hình dạng đều chỉ có giá 99¢. Thông thường, một hình dạng miễn phí cũng sẽ được đăng hàng tuần.
Để truy cập Silhouette Design Store, hãy nhấn vào thẻ Cửa hàng ở góc trên bên phải của phần mềm.
Thiết kế miễn phí trong tuần sẽ được hiển thị trên trang chủ được mở ra.
Bắt đầu Silhouette Portrait
Duyệt tìm thiết kế mới
Silhouette Design Store hoạt động giống như bất kỳ trang web nào khác và có thể được điều hướng bằng cách nhấp vào nhiều liên kết khác nhau để trình duyệt thiết kế mới phát hành, thiết kế phổ biến, v.v. Trang chủ hiển thị những thiết kế mới và thiết kế phổ biến mà bạn có thể quan tâm.
Còn bây giờ, hãy thử tải xuống một thiết kế miễn phí bằng cách nhấn vào nút thiết kế miễn phí của tuần này trên trang chủ hoặc tìm kiếm tab Thiết Kế Miễn Phí.
Nhấp vào thiết kế trong kết quả tìm kiếm để xem cụ thể thiết kế.Nhấp vào nút Thêm Vào Giỏ Hàng để thêm thiết kế miễn phí này vào giỏ mua hàng của bạn.
Xác định vị trí biểu tượng giỏ hàng ở góc trên bên phải của cửa sổ và nhấp vào nó để xem giỏ mua hàng của bạn. Tổng tiền giỏ mua hàng của bạn phải bằng 0.00$.
Nhấp vào nút Thanh Toán để tiếp tục. Tại thời điểm này, hệ thống sẽ yêu cầu bạn đăng nhập trước khi tải xuống. Tạo một tài khoản mới chỉ mất vài giây. Nhấp vào liên kết Đăng Ký Miễn Phí trên trang đăng nhập để tạo một tài khoản mới.
9
Bắt đầu Silhouette Portrait 10
Tạo tài khoản
Hiện có một vài loại tài khoản khác nhau. Khi bạn đã quen thuộc hơn với Silhouette Design Store, bạn có thể sẽ mong muốn mua một gói thuê bao và tải xuống hàng chục thiết kế mỗi tháng.
Để tạo một tài khoản miễn phí và mua mỗi lần một thiết kế, chọn tuỳ chọn “Đăng ký MIỄN PHÍ”.
Bạn sẽ được hỏi tên, email và mật khẩu để tạo tài khoản. Nhập thông tin và nhấp nút Đăng Ký.
Bắt đầu Silhouette Portrait
Once your account is created, you will need to access your shopping cart again and try the checkout process once more. You will be asked to validate your password each time you download designs.
Type your password to authorize the download.
Using Your Trial Subscription CardIf your Silhouette came with a trial subscription card, you may use it to purchase designs from the Silhouette Design Store. After registering your machine at silhouetteamerica.com/setup, you will receive an email with a unique code that entitles you to a one-month Basic subscription to the Silhouette Design Store. Follow the directions within the email to activate your trial subscription and begin enjoying the Silhouette Design Store.
Your available subscription credits can be viewed in the upper right-hand corner of the screen below your name.
11
Bắt đầu Silhouette Portrait
Thư viện
Duyệt Tìm Thiết KếNhấp vào nút Thư viện để xem các bản thiết kế của Silhouette bạn đang có trong máy tính của bạn. Silhouette Studio® gồm hơn 50 bản thiết kế miễn phí nhằm giúp bạn bắt đầu sử dụng. Kết nối Portrait với máy tính của bạn và bật máy lên để nhận hơn 50 bản thiết kế miễn phí.
Nhấp vào phím tắt Hiện Toàn Bộ Thiết Kế trong bảng bên trái của Thư viện để xem tất cả 50 mẫu thiết kế kèm theo phần mềm của bạn.
Nhấp vào biểu tượng bên cạnh thư mục Thư viện để mở rộng thư mục và xem các nội dung của nó. Thư mục này ban đầu chứa 50 thiết kế miễn phí kèm theo.
Sử dụng nút Xem Dưới Dạng Biểu Tượng và nút Xem Dưới Dạng Danh Sách để thay đổi dạng xem các thiết kế của bạn ở bảng điều khiển bên phải. Khi Xem Dưới Dạng Danh Sách, bạn có thể sắp xếp theo tên, loại thiết kế, tên tác giả và ngày đã tải xuống.
12
Bắt đầu Silhouette Portrait
Sắp Xếp Thiết Kế
Bạn có thể sắp xếp thiết kế của mình trong Thư viện để tiện tìm kiếm bằng cách tạo những thư mục mới cho thiết kế của mình. Với thư mục Thư viện đang được đánh dấu, nhấp vào nút Thư Mục Mới trên thanh công cụ ở trên cùng cửa sổ Thư viện, và nhập tên cho thư mục mới của bạn.
Chọn lại thư mục Thư viện để thấy 50 thiết kế mà bạn đã có.
Kéo bất kỳ thiết kế nào từ bảng bên phải vào thư mục mới tạo nằm tại bảng thư mục bên trái. Con số nằm trong ngoặc đơn bên cạnh mỗi thư mục chỉ ra số lượng hình dạng nằm trong mỗi thư mục.
13
Silhouette CloudSilhouette Cloud làm việc song hành với Silhouette Studio® để lưu giữ toàn bộ thiết kế của bạn được đồng bộ hoá trên nhiều thiết bị. Bạn có thể đồng bộ lên tới năm thiết bị với tài khoản Cloud của mình. Nếu bạn không sử dụng nhiều thiết bị, Sihouette Cloud cũng rất hữu ích khi giúp sao lưu thiết kế và tránh phải phục hồi.
Trong Sihouette Cloud, có sẵn dung lượng lưu trữ không giới hạn cho các tải xuống từ Silhouette Design Store. Có sẵn 1 GB cho nội dung tùy chỉnh. Thành viên Câu lạc bộ Silhouette nhận được 5 GB dung lượng lưu trữ cho nội dung tùy chỉnh.
Để đồng bộ hóa các tệp của bạn, kéo chúng vào biểu tượng đám mây trong thư mục Thư Viện. Phần mềm sẽ nhắc bạn để đăng nhập vào Cloud với tài khoản Silhouette của mình. Sau khi đăng nhập, Cloud của bạn sẽ bắt đầu đồng bộ thiết kế.
Thư Viện Cloud của bạn sẽ vẫn giữ thư mục riêng trong Thư Viện của bạn. Bạn có tùy chọn để lưu các tài liệu vào thư mục Người Dùng Cục Bộ hoặc vào Thư Viện Cloud được đặt tiêu đề bằng chính email Tài khoản Silhouette của bạn. Các tệp được lưu trong thư mục Người Dùng Cục Bộ sẽ chỉ có sẵn từ thiết bị đó.
Bắt đầu Silhouette Portrait 14
Tìm Kiếm Thiết Kế
Ở phía trên cùng của cửa sổ Thư viện, bạn sẽ tìm thấy một hộp tìm kiếm. Nhấp vào hộp và gõ một từ khóa để tìm kiếm thư viện hình ảnh của bạn. Kết quả tìm kiếm sẽ hiển thị trong bảng bên phải của Thư viện.
Nếu bạn muốn xem các từ khóa và mô tả cho một hình dạng được sử dụng để tìm kiếm, nhấp chuột phải (Control Click trên Mac®) và chọn Hiện Thuộc Tính. Ở dưới cùng của Thư viện, chi tiết về hình dạng đang được đánh dấu sẽ xuất hiện. Hình dạng đã tải xuống từ Silhouette Design Store sẽ chứa một số từ khóa và mô tả hoặc hướng dẫn.
Sử Dụng Thiết Kế Trong Thư việnSử dụng các thư mục trong Thư viện, điều hướng tới một thiết kế mà bạn muốn cắt. Nhấp đúp vào thiết kế để đặt nó lên trang của bạn trong phần mềm.
Thao tác này sẽ tự động đóng lại Thư viện, bạn có thể dễ dàng mở lại thư mục này bằng cách nhấp lại vào nút Thư Viện Của Tôi ở thanh công cụ bên trái. Để đóng Thư viện mà không dán một thiết kế, nhấp vào nút Đóng ở góc trên bên phải khu vực hộp tìm kiếm của Thư viện.
ô tìm kiếm
Bắt đầu Silhouette Portrait15
Cắt Thiết kế của Bạn
Chuẩn bị Chiếu cắtLột bỏ lớp lót chống dính khỏi chiếu cắt.
Đặt giấy hoặc các phương tiện khác lên trên chiếu cắt theo sơ đồ hiển thị trong Silhouette Studio®.
Nếu bạn không nhìn thấy hình ảnh của chiếu cắt nằm dưới tài liệu của bạn trên màn hình, nhấp vào nút Thiết Lập Trang trên thanh công cụ tuỳ chọn ở góc trên bên phải của cửa sổ.
Đặt hình ảnh trên màn hình ở nơi bạn muốn nó cắt trên chiếu. Hãy chắc chắn giữ cho thiết kế của bạn nằm trong lề đỏ trên trang.
Chuẩn bị Sihouette để CắtBật Silhouette Portrait® lên bằng cách nhấn vào nút nguồn và chờ cho máy khởii động. Để cho chiếu cắt vào Silhouette, nhấc nắp lên, căn chỉnh cạnh trái của chiếu thẳng với vạch căn chỉnh màu xanh lam ở phía bên trái của máy, ấn chiếu về phía các con lăn màu trắng, và nhấp vào nút tải.
ổ cắm điều chỉnh các con lăn màu trắng
Bluetooth®sự bỏ vào
dỡ bỏ
tạm ngừng
nút nguồn
Bắt đầu Silhouette Portrait 16
Lưỡi cắtCác kiểu lưỡi cắt khác nhau được điều chỉnh bằng các phương pháp khác nhau. Hướng dãn điều chỉnh các loại lưỡi cắt thay thế sẽ được kèm theo bao bì đóng gói lưỡi cắt. Trong mọi trường hợp, thông số cài đặt lưỡi cắt cao hơn sẽ làm lộ ra lưỡi cắt nhiều hơn và dành để cắt vật liệu dày hơn. Tham khảo Silhouette Studio® để biết được các thông số cài đặt lưỡi cắt khuyến nghị cho các vật liệu khác nhau.
Lưỡi cắt AutoBlade có thể điều chỉnh tự động theo thông số cài đặt cắt trong phần mềm của bạn. Để điều chỉnh Lưỡi cắt AutoBlade bằng tay, nhét mũi của lưỡi cắt vào ổ cắm điều chỉnh lưỡi cắt như hình minh hoạ. Nhẹ nhàng nhấn Lưỡi cắt Autoblade lên xuống vào ổ cắm điều chỉnh cho đến khi vạch chỉ báo màu đỏ chỉ vào thông số cài đặt mong muốn.
Để tải một công cụ và giá đỡ mong muốn, mở khoá giá đỡ công cụ bằng cách bóp nhẹ và kéo giá đỡ công cụ ra. Đặt công cụ vào giá đỡ công cụ và đẩy phần đã được kéo ra ngược về vị trí cũ để giữ chắc công cụ. Phải đảm bảo công cụ đã được ấn hoàn toàn vào giá đỡ.
Cài đặt lưỡi cắt
1
4–6
7–10
2–3
Vật liệu
Vật liệu mỏng chẳng hạn như vinyl và vật liệu truyền nhiệt mịn
Vật liệu dày hơn chẳng hạn như giấy màu có kết cấu và giấy có hoa văn
Vật liệu dày chẳng hạn như vải bạt
Vật liệu có trọng lượng trung bình chẳng hạn như giấy, giấy màu trơn và vật liệu truyền nhiệt phủ bột vải
VẠCH CHỈ BÁO
Ổ CẮM ĐIỀU CHỈNH
LƯỠI CẮT AUTOBLADE
LƯU Ý: Lưỡi dao sắc nét. Xử lý cẩn thận nhà ở và đừng đụng vào lưỡi dao.
mở khoá
cần gạt khoá
khóasự bỏ vào
Bắt đầu Silhouette Portrait17
Thẻ Gửi
Thẻ Gửi rất giống với Thiết lập Cắt trong quá khứ, nhưng nó khác nhau bởi hành động. Thẻ Gửi được thiết kế để giản lược hóa quá trình cắt và giúp nó trở nên dễ dàng hơn nữa.
Có bốn hành động mà bạn có thể lựa chọn trong thẻ Gửi: Đơn giản, Đường, Lấp đầy và Lớp.
Mỗi hành động đều cho phép bạn điều chỉnh các thiết lập cắt cụ thể. Quá trình cắt có thể được thực hiện rất dễ dàng bằng cách lựa chọn vật liệu của bạn, hành động, và dao cắt trong bảng điều khiển Đơn giản và nhấn “Gửi.”
Màn hình Gửi có hai phần: bảng điều khiển ở phía bên phải và màn hình hiển thị thiết kế của bạn ở bên trái. Bảng điều khiển ở phía bên phải bao gồm các thẻ hành động cũng như tùy chọn hành động. Khi bạn vào thẻ Gửi, các đường cắt trong thiết kế của bạn sẽ trở nên dày và đậm hơn, để bạn có thể thấy chính xác Silhouette của bạn sẽ cắt những gì.
Nếu bạn muốn thực hiện bất kỳ điều chỉnh nào cho thiết kế của mình, bạn phải quay lại màn hình Thiết kế bằng cách nhấn vào thẻ Thiết kế. Bạn có thể di chuyển thiết kế của mình khi đang ở trong thẻ Gửi, nhưng bạn không thể thực hiện bất kỳ điều chỉnh nào khác đến thiết kế.
Tùy chọn Hành độngTùy chọn đầu tiên trên bảng điều khiển Hành động là thẻ Đơn giản. Đây là nơi bạn có thể lựa chọn loại vật liệu, hành động bạn muốn Silhouette thực hiện, loại dao bạn đang sử dụng, đường mà bạn muốn cắt, khắc, rạch, dập nổi hay in chấm.
Bắt đầu Silhouette Portrait 18
Trong trường hợp này, chúng tôi đã chọn “Giấy bìa, Thường.” Nếu vật liệu bạn đang sử dụng không có ở đó, hãy nhấn vào Thêm Loại Vật liệu Mới ở dưới cùng màn hình. Bạn sẽ có thể đặt tên cho vật liệu và quy định thiết lập cắt.
Để quy định các thiết lập cao cấp hơn, bạn có thể sử dụng bảng điều khiển Đường, bảng điều khiển Lấp đầy, hoặc bảng điều khiển Lớp. Với bảng điều khiển Đường hoặc bảng điều khiển Lấp đầy, bạn có thể gán các công việc mà Silhouette sẽ thực hiện theo màu đường hoặc màu lấp đầy của ảnh. Nếu bạn có một thiết kế gồm nhiều lớp, bạn có thể sử dụng bảng điều khiển Lớp để chọn lớp được cắt.
Ở cuối của bảng điều khiển gửi, có một biểu tượng trông như mũ tốt nghiệp. Hãy nhấn vào đó để xem các bước hướng dẫn nhanh nếu bạn muốn được nhắc lại tất cả những việc bạn cần làm trước khi tiến hành cắt. Trước khi tiến hành cắt, hãy đảm bảo bạn đã thực hiện các bước sau:
f Chọn một vật liệu trong mục Vật liệu.
f Điều chỉnh mọi thiết lập cắt mong muốn bằng cách sử dụng thẻ Hành động.
f Lắp dao cắt hoặc công cụ của bạn vào máy và điều chỉnh nó theo thiết lập khuyến nghị trong bảng điều khiển Hành động.
f Nạp vật liệu của bạn nếu nó có lớp lót riêng, hoặc nạp vật liệu của bạn lên một thảm cắt.
Khi bạn đã sẵn sàng, nhấn Gửi. Việc này sẽ gửi công việc cắt của bạn đến Portrait.
Bắt đầu Silhouette Portrait19
Bluetooth®Silhouette Portrait® tương thích với Bluetooth® và cho phép giao tiếp không dây. Silhouette Portrait® Bluetooth® Edition bao gồm một bộ tiếp hợp Bluetooth® được tích hợp sẵn. Đối với tất cả các phiên bản Portrait khác, Bluetooth® sẽ được bật, nhưng bạn sẽ cần lắp một bộ tiếp hợp Bluetooth®. Bluetooth® được đặt ở đáy máy trong một khoang có thể được mở ra với tua vít cơ bản.
Để kết nối Portrait 2 có hỗ trợ Bluetooth® của bạn, hãy đảm bảo Bluetooth® được kích hoạt bằng cách nhấn nút Bluetooth® trên Portrait. Đèn LED cạnh nút Bluetooth® sẽ sáng màu xanh dương.
Trong Silhouette Studio®, vào thẻ Gửi. Nhấn vào biểu tượng Bluetooth® ở cuối bảng điều khiển và chọn “Thêm máy Bluetooth®.” Sau một vài giây, trạng thái của Portrait sẽ được hiển thị là Sẵn sàng trong bảng điều khiển Gửi, và việc cài đặt đã hoàn tất. Đèn LED cạnh nút Bluetooth® sẽ sáng màu tím.
Bluetooth® đang tắt(hoặc không có bộ tiếp hợp Bluetooth® nào)
Bluetooth® đang hoạt động nhưng không được kết nối
Bluetooth® đang hoạt động và được kết nối
Bắt đầu Silhouette Portrait 20
Tìm Thêm Thông Tin tại
Hướng Dẫn Sử Dụng Bản Đầy ĐủXem Hướng Dẫn Sử Dụng bản đầy đủ, có hình minh hoạ trong Silhouette Studio® bằng cách nhấp vào Trợ Giúp -> Hướng Dẫn Sử Dụng.
Trang webTruy cập vào phần hướng dẫn của trang www.silhouetteamerica.com để được giúp đỡ về các tính năng cụ thể và xem hướng dẫn từng bước về cách thức cắt các loại phương tiện khác nhau với Silhouette Portrait®.
BlogTruy cập vào blog chính thức của Silhouette tại blog.silhouetteamerica.com để tìm kiếm ý tưởng cho những dự án mới mà bạn có thể tạo ra. Nhiều bài đăng blog có hướng dẫn từng bước cho việc sử dụng nâng cao các sản phẩm và phần mềm Silhouette.
Bản tinĐăng ký nhận bản tin Silhouette tại www.silhouetteamerica.com để nhận thông tin cập nhật sản phẩm và khuyến mại đặc biệt qua email.
Dịch Vụ Khách HàngNếu bạn có bất kỳ câu hỏi nào, vui lòng liên hệ dịch vụ khách hàng:
Silhouette America, [email protected]://www.silhouetteamerica.com/contact