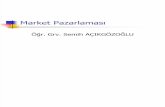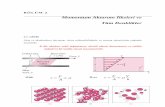Bolum 5 Excel
-
Upload
derin-coban -
Category
Documents
-
view
227 -
download
0
description
Transcript of Bolum 5 Excel
-
1
BLM 5 - EXCEL 2000
5 EXCEL 2000
Excel 2000 bir Hesap Tablosu programidir. Bu programin kullanimindaki temel ama, esitli trdeki tablolarimizi ve hesaplamalarimizi yapmak, tablolarimizdaki sayisal verileri grafige dnstrerek yazicidan kagida dkm almaktir. Ayrica Excel, diger hesaplama tablolarindan alinmis olan verileri isleyerek kullanabilmektedir. Yine Excelde tablolarin iine resimler ve sekiller eklemek de mmkndr. 5.1 Excel Dosyalari ve simgeleri
Programlarin kendilerine ait simgeleri oldugu gibi Excel programinin da kendine mahsus simgesi bulunmaktadir. Excel sadece XLS uzantili dosyalardan olusmamaktadir. Farkli uzantilara ve farkli islevlere sahip olan Excel dosyalari da bulunmaktadir.
Asagidaki tablo Simgelere gre Excel dosya trlerini gstermektedir.
Microsoft Excel 5.0 Iletisim Sayfasi XLD
Microsoft Excel 4.0 Makro XML
Microsoft Excel Comma Separated Values File (virglle ayrilmis)
CSV
Microsoft Excel alisma Alani XLW
Microsoft Excel alisma sayfasi XLS
Microsoft Excel Eklentisi XLA
Microsoft Excel Grafigi XLC
Microsoft Excel HTML Sablonu XLT, HTML
Microsoft Excel ODBC Query Dosyalari DQY
Microsoft Excel OLAP Query Dosyalari OQY
Microsoft Excel OLE DB Query Dosyalari RQY
Microsoft Excel SLK Veri Alma Biimi SLK
Microsoft Excel Sablonu XLT
Microsoft Excel VBA Modl XLV
Microsoft Excel Veri Degisim Biimi DIF
Microsoft Excel Web Query Dosyasi IQY
Microsoft Excel XLL Eklentisi XLL
Microsoft Excel Yedek Dosyasi XLK
5.2 Excel Nasil Baslatilir < Baslat mensnn Programlar kisminda Microsoft Excel adli bir seenek bulunur. Excel'i amak iin buna
tiklamak yeterlidir.
-
2
< Windows gezgini veya bul mens yardimiyla EXCEL.EXE dosyasini bulup zerine ift tiklanirsa, yine Excel alisacaktir.
< Microsoft Excel'e ait bir kisa yolu masastne yerlestirip, zerine ift tiklayarak Excel alistirilabilir.
< Excel dosyalarina ift tiklamak da Excel'i alistiracaktir.
Resim 5. 1
5.3 Temel Bilgiler
5.3.1 alisma Kitabi
Excele girdigimizde program bize alisma Kitabi adini tasiyan ve baslangita 3 adet alisma sayfasindan olusan bir dosya verir. alisma kitabi, ana program penceresi iinde bir alt pencere seklinde bulunur. alisma kitabi penceresi program penceresi iinde ekrani kaplamis durumda ise baslik ubugunda asagidaki gibi bir grnt olur.
EKRAN GELERI
Resim 5. 2
5.3.2 Ara ubuklari
Excel 2000de de bir ok islemin hizli bir sekilde yapilabilmesini saglayan ara ubuklari bulunur.
Men ubugu Baslik ubugu Excel
program penceresi dgmeleri
alisma kitabi penceresi dgmeleri
-
3
Resim 5. 3
Excelde de ara ubuklarinin hepsi alisma alaninda bulunmaz. En ok kullanilan dgmeler Standart ve Biimlendirme ara ubuklarinda oldugu iin bunlarin ekranda bulunmasi faydalidir. Ara ubuklarini ekrana getirmek veya ekrandan kaldirmak iin Excelde kullanilan yntem diger ofis programlari ile aynidir.
Ayrica Excel de ok kullanilan bir ekran gesi de Forml ubugudur. Forml ubugu hem girilen bilgiyi grmek hem de bilgileri dzeltmek iin faydali olan bir ekran gesidir. Forml ubugu ekranda bulunmadigi takdirde yine Grnm mensnden bu seenegi seerek ekrana getirebiliriz.
5.3.3 alisma Sayfalari
Excelde her alisma kitabi sayfadan olusur. Sayfalarin i yapisi itibariyle zellikleri syledir :
Her alisma sayfasi; 256 stun (A IV) ile 65536 satirdan olusur. Stun ve satirlarin olusturdugu her bir blmeye ise hcre denir. Hcre adlari stun adiyla satir numarasinin yan yana gelmesinden olusur. rnegin; A10 hcresi gibi...
5.3.3.1 alisma Sayfalari Ile Ilgili Su Islemler Yapilabilir :
5.3.3.1.1 Sayfalar Arasi Hareket Bir sayfadan digerine gemek iin en klasik yol fare ile sayfa ismine tiklamaktir. Bunun disinda
klavyeden su tuslarla da sayfalar arasinda hareket edilebilir :
CTRL + PAGE UP : Bir nceki sayfaya
CTRL + PAGE DOWN : Bir sonraki sayfaya
Resim 5. 4
5.3.3.1.2 Sayfa Ekleme Excel alisma kitabina yeni sayfalar eklenebilir ve mevcut sayfalardan istenilenler silinebilir. Sayfa sayisi en az 1 en fazla 256 olabilir.
Sayfa eklemek iin;
< Ekle mens ailir.
< alisma sayfasi seenegi seilir.
5.3.3.1.3 Sayfa Silme < nce silinecek sayfaya geilir.
< Dzen mens ailir.
< Sayfayi sil seenegi seilir.
< Uyari mesaji geldiginde Tamam dgmesine basilarak silinir.
5.3.3.1.4 Sayfalara Ad Verme Bunun iin;
< Fare isaretini adini degis tirecegimiz sayfa ismine gtrp, farenin sol tusuna ift tiklanir.
-
4
< Sayfa ismi karardiginda yeni isim zerine yazilip enter tusuna basilir.
5.3.3.1.5 Sayfalari Kopyalama Ve Tasima Herhangi bir alisma sayfasinin ikinci bir kopyasi zerinde bazi degisiklikler yapmak isteyebiliriz. Veya
birbirinin benzeri farkli tablolar yapmak gerektiginde her sayfayi tekrar tekrar bastan yapmak yerine bir tanesini yapip, o sayfanin birka kopyasini aldiktan sonra her sayfada sadece gerekli degisiklikleri yapmak suretiyle byk bir zaman kazanmis oluruz.
Sayfa kopyalamak iin;
< Fare isaretini sayfa ismine gtrp, klavyeden Ctrl tusuna basili iken farenin sol tusuna basili tutup fareyi sola veya saga dogru srkleyip birakmak yeterlidir.
Sayfa tasimak iin;
< Sayfa kopyalama isleminin aynisini Ctrl tusuna basmadan yaptigimizda sayfayi tasimis oluruz.
5.3.3.1.6 Hcre Gstergesinin Hareketi
Sayfa iinde bulundugumuz yeri hcre gstergesi ile takip ederiz. Ayrica hcre gstergesinin bulundugu hcrenin adini forml ubugunun sol tarafinda grrz.
Hcre gstergesinin sayfa iindeki hareketini su tuslarla yapabiliriz :
Tus adi Grevi
HOME Hcre gstergesini A stununa gtrr. CTRL + HOME Hcre gstergesini A1 hcresine gtrr. CTRL + END Hcre gstergesini islem grms en son hcreye gtrr. END - Hcre gstergesini sag tarafa dogru ilk bos hcrenin bulundugu yere
gtrr. END - Hcre gstergesini asagiya dogru ilk bos hcrenin bulundugu yere
gtrr. PAGE DOWN Hcre gstergesini bir ekran boyu asagi gtrr. PAGE UP Hcre gstergesini bir ekran boyu yukari gtrr.
5.4 HCRELERE BILGI GIRISI VE DZENLEMELER YAPMA
Bir hcreye herhangi bir bilgi yazmaya basladigimizda iki sey yapabiliriz. Ya bilgi girisini bitirir onaylariz ya da bilgi girisinden vazgeip iptal ederiz.
5.4.1 Bilgi Girisini Onaylama
Bir hcreye girilmekte olan bilgiyi onaylamak iin, Enter tusu veya ok tuslari, kullanilabilecegi gibi fareyi baska bir hcreye tiklatmak da yeterlidir.
5.4.2 Bilgi Girisini Iptal Etme
Bir hcreye girilmekte olan bilgiyi iptal etmek iin, Esc tusu kullanilir.
5.4.3 Hcredeki Bilgiyi Dzeltme
Bir hcreye girmis oldugumuz bilgiyi dzeltmek iin, F2 tusuna basarak veya hcre zerine fare ile ift tiklatarak hcre ailir, hatali bilgi dzeltilip yine Enter tusuna basilir.
Ayrica, hcre gstergesinin bulundugu hcredeki bilginin aynisi Forml ubugunda da grldgnden fareyi buraya tiklatarak da burada dzeltme yapilabilir.
5.4.4 Hcredeki Bilgiyi Silme
Bir hcredeki bilgiyi tamamen silmek iin Delete tusu kullanilir.
5.4.5 Hcre, Satir ve Stun Seme
Sayfa iindeki birden fazla hcreyi seerek biimleme, silme gibi bazi islemler yapilabilir.
-
5
5.4.6 Blok Halinde Hcreler Seme < Klavyeden Shift tusuna basili tutarak ok tuslari ile istenilen yne hareket edilir.Veya
< Farenin sol tusuna basili tutarak sayfanin iinde srklenir. Ancak srklerken farenin byk beyaz bir arti seklinde olmasi gerekir.
5.4.7 Bagimsiz Bloklar Halinde Hcreler Seme Klavyeden Ctrl tusuna basili tutarak fare isareti yine ayni biimde sayfanin iinde srklenerek farkli
bloklar seilebilir.
5.4.8 Satir Ve Stun Seme < Sayfa iinde bir satirin veya stunun tmm semek gerektiginde fareyi satir numarasinin stne veya
stun basliginin stne gtrp farenin sol tusuna basilir.
< Bu sekilde bastigimizda tek bir satir veya stun seebilir, fareye basili tutup istenilen yne srkleyerek blok halinde birden fazla satir veya stun seebiliriz.
< Yine ayrica Ctrl tusuna basili tutarak da bagimsiz satir veya stunlari da seebiliriz.
5.4.9 Sayfanin Tmn Seme Bu is iin fare isaretini asagidaki sekilde isaret edilen yere tiklatmak yeterlidir.
Resim 5. 5
5.4.10 Stun Genislikleri Ve Satir Yksekliklerini Ayarlama
Excel alisma sayfasinda hcrelere sigmayan bazi metinleri sigdirmak iin satir ve stun genisliklerini degistirmek gerekebilir. zellikle sayilar bulunduklari hcreye sigmadigi zaman (#) seklinde grnrler. Bu durumda stun genisletmek gerekir.
Stun genisliklerini, fare isaretini stun basliklarinin arasina gtrp, fare ift ynl ok seklini aldiginda basili tutarak saga-sola ekmek suretiyle degistirebiliriz.
Satir yksekliklerini ise, fare isaretini satir numaralari arasindaki izgiye gtrp, fare ift ynl ok seklini aldiginda basili tutarak yukari-asagi ekmek suretiyle degistirebiliriz.
Resim 5. 6
Birden fazla satir veya stun genisligini, bu satir ve stunlari setikten sonra herhangi birinin genisletme izgisinden fare ile basili tutup ekerek degistirebiliriz.
5.5 ZEL VERI GIRIS YNTEMLERI
5.5.1 Bir Bilgiyi Ayni Anda Birden Fazla Hcreye Girme
Bu is iin;
< Ayni bilginin girilecegi hcreler blok halinde veya bagimsiz olarak seilir.
< Daha sonra istenilen bilgi yazilir.
< CTRL tusu ile birlikte ENTER tusuna basilir.
-
6
5.5.2 Bir Hcreye Alt Alta Birden ok Satir Halinde Yazi Yazma
Bir hcrenin metin yazarken ayni hcre iinde bir alt satira inmek iin ALT + ENTER tuslarina basilir. Bu sekilde bir hcreye ok satir halinde metin yazilabilir.
Veri Serilerini Girme
Ardisik Sayilar Girme
Bir tabloda sira numarasi trnde ardis ik sayilar girmek gerektiginde bu sayilari tek tek elle yazmak yerine otomatik doldurma yntemiyle girebiliriz. Bu is iin;
< Alt alta veya yan yana hcrelere ilk iki sira numarasi girilir.
< Ilk numaranin bulundugu hcreden baslamak sartiyla bu iki hcre seilir.
< Seili alanin sag alt ksesine fare isareti gtrlp, buradaki doldurma kulpu denilen kk nokta zerinde (fare kk arti sekli alir) farenin sol dgmesine basili tutup asagiya veya yana dogru srklenir.
5.5.3 Gn Ve Ay Adlarini Girme Bu is iin ardisik sayilar iin uygulanan yntemin aynisi uygulanabilir. Ancak gn ve ay adlari iin ilk iki
eleman yerine sadece bir eleman girip, bu elemanin bulundugu hcrenin doldurma kulpundan tutup srklemek yeterlidir.
5.6 DOSYA MENS ISLEMLERI
5.6.1 Yeni alisma Kitabi Ama
Excel programinda bir alisma kitabi zerinde alisirken bunu kapatmadan baska bir alisma kitabi ailabilir. Yeni bos bir alisma kitabi amak iin;
< Dosya mensndeki Yeni seenegi veya
< Standart Ara ubugundaki yeni dgmesi veya
< Klavyeden CTRL + N tus bileseni kullanilabilir.
5.6.2 Kayitli Bir alisma Kitabini Bulup Ama
Daha nce yazilip kaydedilmis bir alisma kitabini hard diskten veya disketten aabiliriz. Bu is iin su yntemler uygulanabilir :
< Dosya mensndeki A seenegi.
< Standart Ara ubugundaki a dgmesi.
< Klavyeden CTRL + O tus bileseni.
A komutu uygulandiginda karsimiza Excel programinda oldugu gibi bir diyalog penceresi gelir. Bu pencerede istenilen alisma kitabini seip A dgmesi ile aabiliriz.
5.6.3 Aik Olan alisma Kitaplari Arasi Geis Yapma
Excelde de yine word programinda oldugu gibi ayni anda birden fazla alisma kitabini aik tutup, birinden digerine geerek alismak mmkndr. Bu is iin kullanilan yntem Excel programindakinin aynidir.
5.6.4 alisma Kitabini Kaydetme
Excel programinda atigimiz bos alisma kitabinin adi Kitap 1 seklinde bir ad tasir. Bu ad geici bir addir. alisma kitabi zerinde alisirken, onu kalici halde hard diske veya diskete saklamak iin bir isim vererek kaydetmek gerekir. Kaydet komutunu vermek iin su yntemler uygulanabilir :
< Dosya mensndeki Kaydet veya Farkli kaydet seenegi
< Standart ara ubugundaki kaydet dgmesi.
Doldurma kulpu
-
7
< Klavyeden CTRL + S tus bileseni.
alisma kitabini ilk defa kaydederken her yntemde de karsimiza Farkli Kaydet diyalog penceresi gelir. Bu pencerede;
Kayit yeri adindaki liste kutusunda alisma kitabini kaydedecegimiz yeri seebiliriz. Burada varsayilan olarak hep Belgelerim klasr gelir. Sabit diske kaydedecegimiz alisma kitabimizi her zaman Belgelerim klasrne saklamak daha iyidir. Ancak alisma kitabimizi diskete kaydedeceksek buradan listeyi aarak A srcsn srcsn seerek diskete de kayit yapabiliriz.
Dosya adi adindaki yere alisma kitabina verecegimiz dosya ismini yazariz. Bu isim alisma kitabinin ierigini hatirlatici bir isim olursa, arandiginda bulmak daha kolay olur. Dosya ismi bosluk ierebilir ve uzun olarak yazilabilir.
Farkli kaydet penceresinde dosya adini verdikten sonra Kaydet dgmesine basarak alisma kitabini kaydederiz.
Ayni alisma kitabi zerinde alismaya devam edip, degisiklikler yaptigimizda alisma kitabini tekrar kaydetmek gerekir. Ayni alisma kitabini tekrar kaydederken Standart Ara ubugundaki kaydet dgmesine basmak veya CTRL + S tuslarina basmak yeterlidir. Bu durumda tekrar isim vermemiz gerekmez. Kaydetme islemi ayni dosya ismi zerine yapilir.
5.7 DZEN MENS ISLEMLERI
alisma kitabini dzenlemek iin yapilan bazi islemler bu mende yer alir.
5.7.1 Geri Al Ve Yinele
Word programinda oldugu gibi excel programinda da yaptigimiz tm islemler bellekte sirayla tutulur. Yaptigimiz bir islemden geri dnmek iin geri al, geri aldigimiz islemleri tekrarlamak iin ise yinele komutlari kullanilir.
5.7.2 Kes Kopyala Yapistir
Excel tablolarinda da hcreler seilerek ayni sayfa iinde veya farkli sayfaya kopyalanabilir ve tasinabilir. Bu is iin yine Wordde uygulanan islem adimlari aynen uygulanabilir.
5.7.3 Bul Ve Degistir
Uzun bir alisma kitabi iinde geen zel bir hcre ierigini aramak veya alisma kitabinin tmnde yanlis yazilmis bir hcre ierigini bulup dogrusu ile degistirmek iin kullanilan komutlardir.
5.7.3.1 Bul , sadece aranilan bir kelimeyi alisma kitabi iinde bulup o szcgn bulundugu hcreye gitmek iin kullanilabilir.
Resim 5. 7
5.7.3.2 Degistir ile alisma kitabi iinde yanlis yazildigini dsndgmz bir hcre ierigini bulup dogrusu ile degistirmek mmkndr.
-
8
Resim 5. 8
5.7.3.4 Git uzun bir alisma kitabinin istenilen hcresine gitmek iin kullanilir.
5.7.3.5 Sil komutu seili hcre veya hcreleri silerken yandaki sekilde grlen seenekleri sunar : Bunlardan ilk ikisi seili hcreleri silerken, bu hcrelerin etrafindaki diger hcreleri sola veya yukari kaydirir. Diger ikisi ise seili hcrelerin bulundugu satir veya stunlarin tmn silmek iin kullanilir.
5.7.3.6 Temizle komutunun altinda ise seili hcre veya hcrelerin silinebilecek zellikleri yer alir. Bunlar;
< Tm seili hcrelerin tm zelliklerini siler. < Biimler seili hcrelerin sadece sahip oldugu biim
zelliklerini siler. Hcre ierigi silinmez.
< Iindekiler, hcrelerin ieriklerini siler, ancak biim zellikleri silinmez. Ayni hcreye tekrar bilgi girilirse eski biim zelliklerine sahip olur.
< Aiklamalar, hcrelere aiklama notu eklenmis ise hcrelerin bu zelliklerini siler. (Hcre aiklamalari Ekle mensnde anlatilacak)
5.8 BIIM MENS ISLEMLERI
5.8.1 Hcre Biimleme
Excelde hcreleri biimlendirmek iin Biimlendirme ara ubugu zerindeki bazi dgmeler kullanilir. Diger biimlendirmeler ise Biim mensnden Hcreler blmnden yapilir. Hcre biimlendirme zellikleri sunlardir :
5.8.2 Yazi Tipi Hcrelerin yazi tipi biimlendirmesi ile ilgili Biimlendirme ara ubugu dgmeleri asagidaki resim 5.9 da grldg gibi yazi tipi, yazi tipi boyutu, kalin, italik, alti izili, yazi tipi rengi dgmeleridir.
Resim 5. 9
5.8.3 Hizalama Hcrelerin hizalamasi ile ilgili Biimlendirme ara ubugu dgmeleri asagidaki resim 5.10 da grldg gibi sola hizala, ortala, saga hizala, birlestir ve ortala dgmeleridir.Ayrica biim mensnden hcre biimlemeye girdigimizde Hizalama blmnde dikey hizalama, ynlendirme gibi hizalama zellikleri de vardir.
Resim 5. 10
-
9
5.8.4 Desen Hcrelere desen vermekle ilgi olarak biimlendirme ara ubugu zerinde dolgu rengi dgmesi bulunur.
5.8.5 Kenarlik Excel alisma sayfalarindaki hcreleri ayiran klavuz izgileri zellikle seilmedigi srece kagida ikmaz. Yapilan tablonun istenilen hcreleri seilerek kenarlik vermek gerekir. Bu is iin
biimlendirme ara ubugu zerinde kenarliklar dgmesi bulunur.
5.8.6 Sayi Excelde hcrelere girilen sayisal degerlerin degisik sayi biimleri ile grnmesi mmkndr. Bunun iin biimlendirme ara ubugu zerinde para birimi, yzde
biemi, binlik ayra biemi, ondalik artir, ondalik azalt dgmeleri bulunur.
Ayrica biim mensnden hcre biimlemeye girildiginde Sayi blmndeki diger sayi kategorilerini kullanarak tarih, saat, kesir, telefon numarasi, posta kodu gibi farkli sayi biimleri de verilebilir.
5.9 FORMLLER
Excelde yapilan tablolar ierisinde forml kullanarak hesaplamalar yaptirilabilir. Bir hcreye forml girerken sunlara dikkat etmek gerekir :
< Formller = isareti ile baslar.
< Forml yazarken bosluk verilmez. (formlde tirnak ii metin geiyorsa bu metinde verilebilir)
< Formlde ailan parantez sayisi kadar kapatilan parantez bulunmalidir.
< Forml yazarken sabit sayilar, hcre adlari ve blge adlari kullanilabilir.
Forml rnekleri
=A3*15
A3 hcresindeki sayi ile 15 sayisinin arpimi.
=(B2+C2+D2)/3
B2, C2 ve D2 hcrelerini toplayip 3e bler.
5.9.1 Satir Ve Stunlari Otomatik Toplama
Excel'de sika yapilan islemlerden biri de satir ve stunlardaki sayilarin toplamini almaktir. Satir ve stunlardaki sayilarin toplamini almak iin, her defasinda forml yazmak yerine ara ubugundaki otomatik toplam dgmesine tiklanildiginda satir ve stunlardaki sayilar otomatik olarak toplanir. Otomatik toplam sekilde yapilabilir:
1. Seili hcreye en yakin satir ya da stunlardaki verileri toplamak,
2. Seili durumda bulunan hcrelerdeki verilerin otomatik toplamini almak,
3. Diger toplamlari ieren hcrelerin genel toplamlarini almak.
Bir stundaki verilerin otomatik toplamini bulmak iin, en son veriden sonra gelen ilk bos hcre seilir. Ara ubugundaki otomatik toplam dgmesi tiklandiginda hcrenin iinde =TOPLA (veri ieren ilk hcre:veri ieren son hcre) yazar. Ayrica toplanacak hcrelerin evre sinirlarinda hareketli kesik izgiler olusur. Klavyeden Enter tusuna basilir ve hcre ierisinde toplam deger grnr. Ayni islem, satirlardaki verilerin otomatik toplami iin de geerlidir. Bir stundaki verilerin otomatik toplamini bulmak iin, ilk hcre ile en son veri ieren hcreden sonra gelen ilk bos hcre de dahil olmak zere, tm hcreler seilir. Ara ubugundaki otomatik toplam dgmesi tiklandiginda, bos hcreye otomatik toplam yazilir. Bu islem, stunlardaki ve satirlardaki verilerin otomatik toplami iin de geerlidir.
Satir ve stunlardaki otomatik toplamlarin da genel toplamlari alinabilir. Otomatik toplamlar ieren satir ve stunlarin genel toplamini almak iin 1.ya da 2. islem uygulanir. Yukarida yapilan islemlerde, Otomatik toplam dgmesi tiklanildiginda toplama forml, Excel tarafindan kendiliginden olusturulur. Btn otomatik
-
10
toplama islemlerinde, islem sirasinda toplamlarin girilecegi bos bir satir ya da stun bulunmasina dikkat etmek gerekir.
5.9.2 Basit Formller Olusturmak
Excel'de islemler sirasinda hesaplamalar yapmak iin formller olusturmak mmkndr. Birden fazla hcrede, en basit 4 islem yapmaktan, karsilastirmali deger atamasina kadar karmasik islemler gereklestirilebilir.
Excel'de bir hcreye forml girebilmek iin, ncelikle = isareti ile baslamak gerekir. Bu isaret ile baslayan her hcre, artik bir forml hcresi olarak degerlendirilir. Basit bir forml olusturabilmek iin en az 2 blme ihtiya vardir:
1. = isareti
2. En az bir hcre adresi
Verilere dayali bilgiler retmek ya da islemler yapabilmek iin bir forml kullanildiginda, kullanilacak verilerin nereden geldiginin belirtilmesi gerekir. Bunun iin bir hcre adresi ya da bir hcre, fare ile isaretlenmelidir. Isaretlenen hcrelerin evre sinirlari, hareketli kesik izgiler halindedir. Bylece forml iin hangi hcrelerin seildigi grlebilir.
5.9.3 Formlleri Kopyalamak
Excel'de veriler nasil kopyalaniyorsa formller de ayni sekilde kopyalanabilir. Bunun iin forml ieren hcre seilir. Ara ubugundaki Kopyala dgmesine tiklanir. Kopyalanacak hcre ya da hcre grubu seilir ve Ara ubugundaki Yapistir dgmesine tiklanir.
5.9.4 Greli ve Mutlak Adresler Kullanan Formllerin Olusturulmasi
Excel'de bir forml kopyalama islemi yapilirken kullanilan adresler grelidir. Yani kopyalama islemi yapilirken, yeni konumlarinda formln ierigi ayni kalirken aldigi adresler degisir. Bu adresler greli adreslerdir. Eger bir forml nereye kopyalanirsa kopyalansin, degerlerin hep ayni adresten alinmasi isteniyorsa, mutlak hale getirilmelidir. Bir formldeki adresi mutlak hale getirmek iin forml iindeki veri taranir ve klavyeden F4 tusuna basilir. Adresi olusturan verilerin sol tarafinda dolar ($) isareti belirir. Islemi tamamlamak iin klavyeden Enter tusuna basilir. Artik Forml mutlak adresleri ierir ve forml nereye kopyalanirsa kopyalansin adresleri degismez (verileri hep ayni hcrelerden alir). Bir formln mutlak adres kullandigi ($) dolar isaretinden anlasilir.
Asagidaki tabloda A1 hcresinin mutlak adres biimlerinin kullanim sekli gsterilmistir.
Mutlak Adres Gsterim Biimi
satir greli stun greli A1
satir mutlak stun mutlak $A$1
satir mutlak stun greli A$1
satir greli stun mutlak $A1
5.10 FONKSIYONLARIN KULLANIMI
5.10.1 Fonksiyonlar
Fonksiyonlar, Excel'in en nemli elemanlaridir. Excel'de hesaplamalar yaptirmak ya da daha dogru bir deyisle, veriler arasindaki iliskiyi tanimlamak ve bu iliskilerden yeni veriler retmek iin formller kullanilir. Ama formllerde kullanilan temel ve basit operatrler, ogu durumda yetersiz kalir. Veri sayisinin ok oldugu
-
11
durumlarda, bir toplama islemi bile sorun olabilir. Bu durumlardaki ihtiyalar gz nnde bulundurularak, Excel'e birok hazir fonksiyon dahil edilmistir.
Fonksiyon, kendisine gerekirse bir ya da daha fazla bilgi vererek ve bu bilgileri kullanarak tek bir sonu retilmesini saglayan, nceden tanimlanmis bir islem srecidir. Her fonksiyonun bir sonucu vardir ve bu sonu tektir.
Asagidaki rneklerde farkli kategorilerdeki fonksiyonlar zerinde durulmaktadir.
5.10.2 Fonksiyon Kategorileri
Drt islem kullanilarak bir fonksiyon hazirlanilabilir. Excel, sizin iin en uygun fonksiyonu bulmaniza yardimci olmak amaciyla, fonksiyonlarini farkli kategorilerde sunmaktadir.
Fonksiyon Kategorileri: Aiklamasi:
Metin (text) Metin zerinde degisiklikler yapabilen fonksiyonlar
Istatistiksel (statistical) Veri zerinde istatistiksel zmleme yapan fonksiyonlar
Matematiksel (math & trig) Basit ve karmasik matematiksel hesaplamalar yapan fonksiyonlar
Arama ve referans (lookup & reference)
Tarama zellikleriyle belirli degerleri bulmaniza yardimci olan fonksiyonlar
Mantiksal (logical) Mantik ve kosul testleri ile karsilastirmalar yapan fonksiyonlar
Bilgi (information) Bir hcredeki verinin tipini ya da hcrede veri bulunup bulunmadigini saptayan fonksiyonlar
Finansal (financial) Bor ve deme gibi konularla iliskili degerleri belirleyen fonksiyonlar.
Tarih ve zaman (date and time) Tarih ve saat zerinde matematiksel hesaplama yapan fonksiyonlar
Veritabani (database) Veri islemede kullanilan fonksiyonlar
Ara ubugundan Fonksiyon sihirbazi dgmesine tiklayarak ailan iletisim kutusunda, tm fonksiyon kategorileri ve bu kategorilere dahil olan fonksiyonlar grntlenir.
5.10.3 Bir Fonksiyonun Paralari
Her fonksiyon drt paradan olusur:
1. Fonksiyon adi
2. Parantezler
3. Esittir sembol
4. Argmanlar
Fonksiyonlarin girisinde mutlaka = isaretinin kullanilmasi gerekir.
-
12
rnek:
=TOPLA(B1:B9)
ORTALAMA Fonksiyonunun Kullanilmasi
ORTALAMA fonksiyonu tanimlanan araliktaki degerlerin toplamini, deger sayisina blerek ortalamayi alir. Kullanimi asagidaki gibidir:
= ORTALAMA (sayilar)
Bu fonksiyonun en byk avantaji uzun formlleri kisaltarak yazabilmesidir. Normalde on adet hcredeki degerlerin ortalamasini hesaplamak iin, asagidaki formln yazilmasi gerekir:
=(A1+A2+A3+A4+A5+A6+A7+A8+A9+A10)/10
Ama ORTALAMA fonksiyonunu kullanarak bu islem ok daha kisa zamanda yapilabilir ayrica bos hcreler 0 olarak kabul edilmez ve ortalamaya dahil edilmez.
= ORTALAMA (A1:A10)
NSAT fonksiyonu
Ondalikli bir sayinin veya bir islem sonucunun ondalik kismini atip tam sayisini birakir.
Kullanim sekli :
=NSAT(sayi veya forml)
rnek :
=NSAT(13,782) formlnn sonucu 13 olur.
=NSAT(ORTALAMA(B3:B10)) B3 ile B10 hcreleri arasindaki sayilarin ortalamasini alip sonucu tam sayi olarak verir.
YUVARLA, ASAGIYUVARLA, YUKARIYUVARLA Fonksiyonlari
Her de kullanim sekli ayni olan fonksiyonlardir. Sayilari yuvarlama itibariyle farkli sonular retirler.
Yuvarla fonksiyonu, bir ondalikli sayinin virglden sonra istenilen ondalik basamagi sayisi kadar yuvarlatilmasini saglar. Bu yuvarlamada 5 ve 5den yukari degerleri yukari, 5den asagi degerleri asagi yuvarlar.
Yukariyuvarla fonksiyonu bir ondalikli sayinin virglden sonra istenilen ondalik basamagi sayisi kadar yukari yuvarlatilmasini saglar.
Asagiyuvarla fonksiyonu bir ondalikli sayinin virglden sonra istenilen ondalik basamagi sayisi kadar asagi yuvarlatilmasini saglar.
Kullanim sekli :
=YUVARLA((sayi veya islem);ondalik basamak sayisi)
rnek :
=YUVARLA((35,4281);2) isleminin sonucu 35,43 olur.
=YUVARLA((ORTALAMA(C3:C15));1) C3 ile C15 hcreleri arasindaki sayilarin ortalamasini alip sonucu bir ondaliga yuvarlar.
MIN ve MAK fonksiyonu
MIN fonksiyonu belirtilen hcrelerdeki sayilarin en kgn, MAK fonksiyonu belirtilen hcrelerdeki sayilarin en bygn verir.
Kullanim sekli :
=MIN(hcre veya blge adlari)
=MAK(hcre veya blge adlari)
rnek :
=MIN(A3;B2;C4;B8) A3,B2,C4 ve B8 hcrelerindeki sayilarin en kgn verir.
=MAK(C3:F10) C3 ile F10 hcreleri arasindaki sayilarin en bygn verir.
-
13
EGER fonksiyonu
Bir kosulun gereklesip gereklesmemesi durumlarinda ortaya ikacak sonularin degerlendirilmesini saglar.
Kullanim sekli :
=EGER(kosul ifadesi;olumlu sonu;olumsuz sonu)
kosul, bir hcrenin bir sayi ile veya iki hcrenin degerlerinin karsilastirilmasi ile yazilabilir.
olumlu sonu, kosulun olusmasi durumu nda yazilacak ifade veya deger.
olumsuz sonu, kosulun olusmamasi durumunda yazilacak ifade ve deger.
rnek :
=EGER(D3>=45;GETI;KALDI)
Eger D3 hcresinin degeri 45e esit veya byk ise GETI, degilse KALDI ifadesini yaz.
=EGER(H2=GETI;1;0)
Eger H2 hcresinde GETI ifadesi varsa 1 degerini yoksa 0 degerini yaz.
=EGER(E3>D3;E3-D3;0)
Eger E3 hcresi D3 hcresinden bykse E3den D3 ikar, degilse 0 degerini yaz.
SIMDI Fonksiyonunun Kullanilmasi
Excel'de tarih ve zaman hesaplamalarini kolaylastiran fonksiyonlardan biri de SIMDI fonksiyonudur. Bu fonksiyonun kullanmak iin:
< ncelikle bos bir alisma tablosu ailir
< A1 hcresine =SIMDI() yazilir ve Enter'a basilir
< Hcrede o anki tarih ve saat grntlenir.
rnegin 10 gn sonraki tarihi grenmek iin;
A2 hcresine =SIMDI()+10 yazilir ve Enter tusuna basilir
A2 hcresinde 10 gn sonraki tarih grntlenir.
BUGN Fonksiyonu
Aktif tarihi grntler
=BUGN()
EBOSSA Fonksiyonu
Bu fonksiyon hcreleri test etmek amaciyla kullanilir. EBOSSA fonksiyonu, genellikle EGER fonksiyonuyla birlikte kullanilir. rnegin; A1 hcresinde bir deger olmadiginda " A4 hcresine veri girilmemis " yazilmasini, dolu oldugunda ise TAMAM yazilmasini saglamak iin asagidaki fonksiyonu kullanmak gerekir:
Mesajin grntlenecegi hcre seilir. Hcre ierisine asagidaki fonksiyon kullanimi yazilir.
=EGER(EBOSSA(A4);"A4 hcresine veri girilmemis";"TAMAM")
A4 hcresine veri girilmemis ise fonksiyonun yazildigi hcreye otomatikman A4 hcresine veri girilmemis, herhangi bir veri girilmis ise TAMAM yazilir.
BOSLUKSAY Fonksiyonu
Belirtilen araliktaki bos hcreleri sayar.
kullanimi
-
14
BOSLUKSAY(Alan)
Alan iindeki bos hcreleri saymak istediginiz araliktir.
=BOSLUKSAY(A1:A18) A1 hcresi ile A18 Hcreleri arasindaki bos hcre sayisini verir. "" (ya da bos metin) veren formller ieren hcreler de sayilir. Sifir degerleri ieren hcreler sayilmaz
EGERSAY Fonksiyonu
Verilen ltlere uyan bir aralik iindeki bos olmayan veya verilen kritere uyan hcreleri sayar.
rnek: EGERSAY(A1:A10;5)
A1 - A10 hcreleri arasinda ieriginde 5 sayisi olan hcre sayisini verir. rnek 2: EGERSAY(B1:G1;"Elma") A1 - A10 hcreleri arasinda ieriginde Elma yazili olan hcre sayisini verir. ENOK_OLAN Fonksiyonu
Bir dizideki veya veri araligindaki en sik grnen degerin sayisini verir. =ENOK_OLAN(A1:A10) A1- A10 Hcreleri arasinda en sik grdg degerin sayisini verir. =ENOK_OLAN(7;6;8;2;3;2;4) islemin sonucu= 2 olur BIRLESTIR Fonksiyonu
Belirtilen alan ierisindeki degerleri birlestirir. A1 hcresi ierisinde Elma Yazili olsun A2 Hcresi ierisinde ise 3 A3 hcresi ierisine =BIRLESTIR(A1;A2) yazilarak Enter tusuna basildiginda A3 hcresinde Elma3 ibaresi grntlenecektir. BYKHARF Fonksiyonu
Belirtilen metni byk harfle yazilmis olarak verir. =BYKHARF(A1) A1 hcresine yazilmis olan metnin byk harfle yazilmis halini verir. =BYKHARF(elma) Isleminin sonucu ELMA dir. IFT Fonksiyonu
Belirtilen sayi veya hcre ierindeki sayiya en yakin ift sayiyi verir. =IFT(1) isleminin sonucu = 1 dir. DAMGA Fonksiyonu
Bilgisayarin karakter kmesindeki kod numarasiyla belirtilen sayiyi verir.(1-255 arasi bir kod yazilabilir) =DAMGA(165) Isleminin sonucu = EMETINSE Fonksiyonu
Belirtilen basvuru adresindeki deger metinse DOGRU degilse YA NLIS degerini verir =EMETINSE(A1) A1 hcresi ierisinde sayisal bir deger varsa YANLIS degerini verir. KAREKK Fonksiyonu
Belirtilen sayinin karekkn verir =KAREKK(A1) A1 hcresindeki degerin karekkn verir =KAREKK(16) Islem sonucu = 4 olur.
-
15
PI Fonksiyonu Pi sayisini verir
=PI() Isleminin sonucu = 3,141592654 olur. COS Fonksiyonu
Bir ainin Kosinsn verir. Kullanim Sekli =COS(Sayi) rnek =COS(A1) A1 Hcresindeki sayisal degerin kosinsn verir. =COS(90) Isleminin sonucu= -0,44807 Olur. SIN Fonksiyonu
Bir ainin sinsn verir. Kullanim Sekli =SIN(Sayi) rnek =SIN(A1) A1 Hcresindeki sayisal degerin sinsn verir. =SIN(90) Isleminin sonucu= 0,893997 Olur. DERECE Fonksiyonu
Radyani dereceye evirir. =DERECE(Ai) LN fonksiyonu
Bir sayinin dogal logaritmasini verir Kullanim Sekli =LN(Sayi) rnek =LN(10) Isleminin sonucu = 2,302585 olur. LOG Fonksiyonu
Bir sayinin belirtilen tabanda logaritmasini alir. Kullanim Sekli LOG(sayi;taban) rnek =LOG(20;10) Isleminin sonucu= 1,30103 olur. Bu rnekte 20 sayisinin 10 tabanina gre logaritmasi alinmistir.
GRAFIK OLUSTURMA
Excelde sayisal verilerden olusan bir tablonun sayisal verilerin artis -azalisini grmek iin grafik olusturulabilir.
Bir tablo ile ilgili grafik hazirlanirken su asamalar takip edilir :
Tablonun zerinde grafigini olusturacagimiz blm seilir. Resim 5.11 (Tablonun X ve Y eksenlerini tanitan etiketler de seilmelidir.)
-
16
Resim 5. 11
Ekle mensnden Grafik seenegine veya Standart ara ubugundan Grafik Sihirbazi dgmesine basilir.
Grafik sihirbazi 4 adimda bize grafigi olusturmamiza yardim eder.
Ilk adimda grafigin tr seilir. Resim 5.12
Resim 5. 12
Ikinci adimda tablo iinden setiginiz alani Veri araligi olarak grrsnz. Burada bir degisiklik yapmaya gerek yoktur.Resim 5.13
-
17
Resim 5. 13
nc adimda grafik ile ilgili seenekler degistirilebilir. Bu seenekler grafik basliklari, eksenler, klavuz izgileri, gsterge, veri etiketleri ve veri tablosu blmlerinde ayri ayri bulunur. Resim 5.14
Resim 5. 14
Drdnce adimda grafigin nerede olusturulacagi seilir. Bunlardan ilki grafigin ayri bir alisma sayfasinda olusturulmasi, ikincisi grafigin tablonun bulundugu ayni alisma sayfasinda olusturulmasi seenekleridir. Resim 5.15
-
18
Resim 5. 15
Grafigi olusturduktan sonra da grafigin birok zelligini degistirebiliriz. Bunun iin grafigin zerinde farenin sag tusuna basip, grafik seenekleri blmne girebilir. Buradan grafik seeneklerini degistirebiliriz. Ayrica yine grafik zerinde farenin sag tusuna basip grafik tr seenegine girerek grafigin trn degistirebiliriz. 3B grnm degisikligi yapabilir, zemin dolgulari olusturabilir, klavuz izgiler ekleyip kaldirabiliriz.
02.000.0004.000.0006.000.0008.000.000
10.000.000
NFUS
ANKARA ISTANBUL IZMIR
ILLER
3 BYK KENTIN NFUS HAREKETLERI
Nfus(1981) Nfus(1991) Nfus(2001)
Resim 5. 16
-
19
Resim 5. 17
Grafiginizin zerinde farenin sag dgmesine tikladiginizda ailan menden grafik zerinde yapabileceginiz islemleri grebilirsiniz
Grafik Alanini Biimlendir: Desen, kenarlik, yazi tipi, boyutu ve zellikler zerinde dzenlemeler yapilabilir.
Resim 5. 18
Grafik Tr: Bu seenekle baska bir grafik tr seilebilir. Excel ok sayida degisik grafik trn bnyesinde barindirir. Excel Grafik esitleri aisindan olduka zengindir.
-
20
Resim 5. 19
Kaynak Verisi: Veriler zerinde yeni dzenlemeler yapilmasini saglar. Grafik Seenekleri: Basliklar, veri etiketleri, kilavuz izgiler, gstergeler ve veri tablosu zerinde islem yapmayi saglayan mendr.
Resim 5. 20
Konum: Grafigin konumunun degistirilmesini saglar (Yeni bir sayfa olarak veya nesne olarak veri sayfasi zerine konumlandirma)
-
21
Resim 5. 21
3-B Grnm: Grafiginiz 3 boyutlu ise grafiginizin grnmnde dzenlemeler yapilmasini saglar.
Resim 5. 22
Grafik Sayfasi: Grafiginizin kontroll bir yapida bagimsiz bir pencere gibi grntlenmesini saglar.
Resim 5. 23
Makro Ata: Grafiginize bir makro atamanizi saglar. Bu Pencere ierisinde yeni dgmesini tiklayin ailan pencereye Sub Grafik1_Tiklat ()
-
22
....
.... End Sub Beep (Grafigin zerine gelinerek farenin sol dgmesiyle tiklayinca beep sesi retir) komutu yerlestirin pencereleri kapatarak Excel ortamina dnn. Grafiginizin zerinde farenin sol dgmesine basin. Sub Grafik1_Tiklat () beep End Sub Asagidaki seenekte ise bir mesaj kutusu grntlenir ve Bu bir grafiktir ibaresi bu kutusunun ierisinde grntlenir. Resim 5.26 Sub Grafik1_Tiklat () Msgbox Bu bir grafiktir, vbInformation End Sub
Resim 5. 24
Resim 5. 25
Resim 5. 26
-
23
kademede bir makro yapilmis ve grafiginize atanmis oldu ancak sunu unutmamaliyiz ki makrolar ileri uygulamalardir ve programlama dili bilgisi gerektirir.
Resim 5. 27
Grafigimizi istegimize gre Excelin bize sundugu imkanlari kullanarak dzenleyebiliriz. Resim 5.27 de Grafigin bu dzenlemeler kullanilarak olusturulmus bir halidir.
RNEK UYGULAMA
Simdi Bir sinifin notlarini girerek ORTALAMALARI hesaplattiralim ve SONU kisminda ise mantiksal sinama yaptirarak sonucu Excele yazdiralim.Resim 5.28 de oldugu gibi ortalamalarin oldugu stun (G) ve Sonularin oldugu stun (H) stunu hari diger verileri kendimiz girelim.
Resim 5. 28
Sonra G2 hcresini tiklayin ve bu hcreye asagidaki forml girin ve Enter tusuna basin bu hcreye 1 nolu grencinin not ortalamasi alinmis olacaktir. Ayrica sayilar yuvarlanarak ondaliklar sifirlanir. =YUVARLA((ORTALAMA(C2:F2));0)
Daha sonra bu hcre alt hcrelere kopyalanir diger grencilerinde not ortalamalari kendi hizalarindaki ortalama hcrelerine islenmis olur.
-
24
Resim 5. 29
Simdi son islemi yapalim SONU blmne H2 hcresine asagidaki forml girelim =EGER(G2>=44,45;"BASARILI";"BASARISIZ") Bu Forml sonucuna gre Ortalamalarin bulundugu hcre kontrol edilmis ve mantiksal sinama yapilmistir. Ortalamalarin bulundugu hcre 44,45 sayisindan byk veya esitse H2 hcresine BASARILI yoksa BASARISIZ yazilmasi istenmistir. Simdi H2 hcresi kopyalanmali ve diger grencilerin sonu hanelerine yapistirilmalidir. Sonu Resim 5.30daki gibidir.
Resim 5. 30
Excelin veri mensn kullanarak kk bir veritabani olusturarak sorgulamalar yapalim. ncelikle veri alani fare yardimi ile sein, Excelin men ubugu zerindeki Veri mensn tiklayin, ailan alt menden Otomatik sz seenegini tikladiginizda seili alan artik verileri szlms (verileri guruplandirilmis) bir alan haline gelmistir. Bunun sagladigi avantajlari ve kullanim amacini inceleyelim.
Bu alanda szlms verilere sorgular uygulayarak istedigimiz veri veya veri gruplarini seebilir bunlar zerinde islemler yapabiliriz. rnegin; sadece Adi Aile baslayanlari sorgulayarak grntleyebilir veya not ortalamasi 50 ve zeri olanlari isteyebiliriz. Yalnizca BASARILI olanlari grntleyebilir ve daha pek ok sorgulama yaparak szlms verileri amacimiza uygun olarak kullanabiliriz.
Resim 5. 31
Szme islemi sonrasi baslik alanlari ailir dgmelere dnsr grnm Resim 5.32deki gibidir.
-
25
Resim 5.32
Ailir dgmeler tiklanarak o alandaki hazir kriterlere ulasilir veya zel seenegi ile daha detayli sorgulamalar yapilabilir. Simdi sonu stununu tiklayalim Resim 5.33de grdgnz gibi bir men penceresi ailacaktir buradaki BASARILI seenegi tiklanirsa Sadece basarili grenciler grntlenir, BASARISIZ seenegi tiklanirsa basarisiz grenciler grntlenir. Her iki seenek seildiginde Excel sorgulamanin bu alan zerinde yapildigini size bildirmemek amaci ile o alani siyahtan maviye evirir. (Resim 5.34 ) Btn verilere ulasabilmek iin yine sorgulama yapilan bu alan tiklatilarak ailan menden ilk sirada yer alan (Tm) seenegi tiklaninca tm verilere ulasilabilir. Resim 5.33
Resim 5. 34
Simdide zel birka sorgulama yaptiralim. Resim 5.35te grldg gibi Ortalama stunu zerindeki ailir dgmeyi tiklayin (zel) seenegini tiklayin.
Resim 5. 34
Islem sonucunda Resim 5.36daki men penceresi ailacaktir.
-
26
Resim 5. 35
Bu men ierinde szme lt ve szme iin kriter deger belirtilir. Ortalama alaninda 44,45 ten byk veya esit degerleri belirtin ve Tamam dgmesini tiklayin. Resim 5.37
Resim 5. 36
Yapilan bu szme isleminin sonucu asagidaki gibidir. (Resim 5.38)
Resim 5.37
Buraya sinama degeri yazilir Burada szme
tr belirtilir