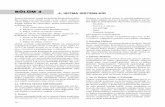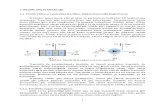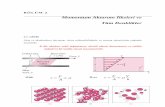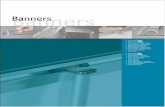06 Bolum PowerPoint
-
Upload
iso10102605 -
Category
Documents
-
view
228 -
download
0
Transcript of 06 Bolum PowerPoint
-
8/20/2019 06 Bolum PowerPoint
1/15
-
8/20/2019 06 Bolum PowerPoint
2/15
*u ekran PowerPoint+i açılıştan kolaylaştırmak amacıyla"hazırlanmış seçenekleri içermektedir. ,kıllı içerik sihirbazı ile Windowsuygulamalarında sıkça kullanılan sihirbaz mantıı ile daha kolaysunular hazırlanır. &asarım şablonunda profesyonelce hazırlanmış
hazır tasarımlar %ardır. -zerinde deişiklikler yaparak sunuhazırlanmasında kullanılır. *oş sunu ise tamamen kullanıcının kendine#zg sunular hazırlaması için boş bir sunu açar. *u sununun tmtasarımını kullanıcı kendisi hazırlar. /er kayıtlı bir sunu zerindeişlem yapmak istenirse de 0arolan Sunuyu ,ç seçilir.
Sunu Hazırlamak
Pro1e" tez" #de%" seminer gibi bir grup dinleyiciye sunulacakkonuların" kolay anlaşılabilir olması" anlatılacak konunun g#rsel olarak
desteklenmesi için sunulardan faydalanılır. 2enellikle sunularkonuşmacının anlatacaı konunun #zetini" konu başlıklarını %eyaresim" grafik" tablo gibi bilgilerini içerir.
Sunu hazırlanırken anlatılmak istenen konunun slaytları sırasıile hazırlanır. *u slaytlar aynı sırayla g#sterilen resimler gibi slaytg#sterisi haline gelir. 3er bir slaytta resim" yazı" ses gibi bir çok nesnebulunabilir. ,ynı zamanda bu nesnelere çeşitli animasyonlar eklenereksunuların g#rsellii arttırılabilir.
PowerPoint açılışında açılan mesa1 penceresinden *oş Sunuseçildiinde %eya 4osya mensnden 5eni %e *oş Sunu seçildiinde
ilk slaytın dzenine uygun bir dzen belirtilmelidir.
'(6
-
8/20/2019 06 Bolum PowerPoint
3/15
-
8/20/2019 06 Bolum PowerPoint
4/15
,nahat Penceresi Slayt 9otları Penceresi Slayt Penceresi*urada" slayt penceresinde slaytlar tek tek hazırlanır. ,nahat
penceresi" slaytlar arasında daha hızlı dolaşabilmek için slayt başlıkları%e numaralarını içerir. ,nahat penceresinden farenin sol tuşuna basılı
olarak slaytların yeri deiştirilebilir. Slayt notlarına da o slayt ile ilgiliaçıklamalar" sunu sırasında yardım almak için kullanılacak notlaryazılabilir.
Slayt sıralayıcısı seçildiinde" slaytlar yan yana sırası ile dizilir.*u sayede tm slaytlar bir arada g#rntlenebilir. 3erhangi bir slaytzerine çift tıklanırsa" normal g#rnmde açılıp zerinde işlemyapılabilir.
9ot sayfasında iseslaytlar stte g#rntlenirken"
altta asıl kullanıcı notlarınınyazılabilecei b#lm bulunur.7ullanıcı notları sunu sırasındakullanıcının ihtiyaç duyabileceibilgileri içerir. *u şekildehazırlanan notlara" sunusırasında sa tuş tıklandıındaaçılan menden 7onuşmacı9otları seçilerek ulaşılabilir.
Sununun Arka Planının Düzenlenmesi
3azırlanacak sunuların etkileyiciliini arttırmak için arka
planının uygun renk %eya resimle doldurulması gerekir. *u sayede'(=
-
8/20/2019 06 Bolum PowerPoint
5/15
slayt içindeki nesneler daha dikkat çekici bir hal alır. Slaytların arkaplanı zerinde işlem yapmak için! *içim mensnden ,rka Plan %eyasunu zerindeyken açılan sa tuş mensnden ,rka Plan seçeneitıklanır.
,rka Plan dolgusu b#lmndeki men açıldıında birkaç renkg#rlr. >akat &m ?enkler... seçenei tıklandıında farkı tonlardakiher renk açılır. *uradaki #zel sekmesi ise istenen #zel bir tonun
oluşturulması için kullanılır.4olgu /fektleri seçenei ise dz renk kullanmak yerine desen"
resim %eya doku adı %erilen #zel desenleri arka planda g#rmek içinkullanılır.
'@A
-
8/20/2019 06 Bolum PowerPoint
6/15
2radyan sekmesinde farklı tonların g#lgelendirilmesi iledesenler oluşturmakta kullanılır. 4oku sekmesinde hazır dokulararasından seçim yapılır. >arklı bir doku kullanmak için ise" 4ier4oku... dmesi tıklanır %e resim dosyası bulunarak doku arka planaeklenir. 4esen sekmesinde hazır desenlerin arka plan %e #nalanrenkleri deiştirilerek desenler dzenlenir. 4aha sonra bu desen
sununun arka planına aktarılır. ?esim sekmesi ise arka plana #zel birresim seçmek için kullanılır. ?esim Seç... dmesi tıklanarak istenenresim bulunur %e arka plan resmi olarak atanır.
Seçilen arka plan eer tmne Bygula dmesine basılırsahazır tm slaytlarda kullanılacaı gibi yeni eklenen slaytların da arkaplanında g#rlecektir. Bygula dmesi ise sadece aktif slaytın arkaplanının deiştirilmesini salar.
Slayta Metin Eklemek
Sunularda en fazla kullanılan nesnemetinlerdir. PowerPoint+te sunulara metineklemek için M.S. Word+de de bulunan metinkutularından faydalanılır. Slayta eklenenmetin kutuları içine yazılan metin yine M.S.Word+de olduu gibi biçimlendirilebilir" aynızamanda çeşitli canlandırma efektleri ilehareketli bir şekilde kullanılabilir.
*oş bir slayta metin kutusu eklemek için"/kle mensnden Metin 7utusu seçilir.
'@'
-
8/20/2019 06 Bolum PowerPoint
7/15
,rdından slaytın zerinde metin kutusunun olması istenen yerişaretlenerek" uygun metin kla%yeden yazılabilir.
M.S. Word+de kullanılan Metin 7utusunun tamamen aynısı olan
işlemde" yazılan metin *içimlendirme araç çubuu %eya *içim mensile biçimlendirilebilir.
Slayta esim! "tomatik şekil! #or$Art %&' (esnelerEklemek
Slayta resim" 8tomatik şekil" Word,rt" gibi nesneleri eklemektm M.S. 8ffice programlarında olduu gibi kullanılır. /kle mensnniçindeki ?esim seçeneine gelindiinde açılan alt menden 7çk
resim..." 4osyadan..." 8tomatik şekil %eya Word,rt... seçilerek işlemyapılır.
PowerPoint+te#zelliklekurumlarınçalışma şeklinidaha kolayanlatabilmek
amacıylahazırlanmış7uruluş Ceması seçenei %ardır. /kle mensnden 7uruluş Cemasıseçildiinde yeni bir pencere içinde M.S. 7uruluş Ceması uygulamasıçalıştırılır.
'@(
-
8/20/2019 06 Bolum PowerPoint
8/15
*u uygulamada en stten alta doru bir kuruluş şema şeklindeg#sterilebilir. D*uraya adı yazınE yazan yerlere konumuna g#re adı"D*uraya n%anı yazınE yazan yerlere de kişinin n%anı yazıldıındaşema kolay bir şekilde oluşturulabilir. -stteki araç çubuu da daha st%eya alt çalışan eklemek için kullanılır.
&m şema hazırlandıktan sonra 4osya mensnden 7apat %e4#n seçilerek şemanın slayta eklenmesi salanır.
/er tarayıcı %eya kamera balı bir bilgisayar ile çalışılıyorsa"dorudan kamera %eya tarayıcı g#rnts de PowerPoint aracılıı ileslayta eklenebilir. *unun için yine /kle mensndeki ?esimseçeneinden" &arayıcıdan %eya kameradan... seçilmelidir.
M.S. Word+de kullanılan tablolardan slayta eklemek için de yineaynı menden M.S. Word &ablosu... seçilir.
*urada kullanılmak istenen tablonunStun %e Satır sayısı belirtildiinde tablo
otomatik olarak oluşturulup" slayta
eklenecektir.
Slayttaki (esnelere )zelAnimasyon Eklemek
Slaytlardaki metin kutusu"resim" grafik gibi çeşitli nesnelerinekrana geliş sıralarını %e şekillerinidzenleyerek g#rsel olarak daha gzel
%e daha anlaşılır olması #zel'@@
-
8/20/2019 06 Bolum PowerPoint
9/15
animasyonlar kullanılarak salanır. 3erhangi bir nesneye #zelanimasyon eklemek için nesne seçildikten sonra Slayt 2#sterisiMensnden Fzel ,nimasyon seçilir.
*ir dier y#ntem ise nesne seçildikten sonra zerinde fareninsa tuşu tıklanarak açılan menden #zel animasyonu seçmektir.
*u seçimden sonra çıkan pencere uygun animasyonunseçilmesi için kullanılır. /fektler sekmesindeki ses %e canlandırmagirdisi b#lmnden ne tr bir animasyon eklenmek istendii %eyanesnenin ekranın neresinden g#rnmesi istendii seçilebilir. 9esneler
seçili animasyonla ekrana gelirken istenen bir ses de aynı mendenseçilir.
Sıra %e zamanlama sekmesinden ise seçili nesnelerin hangi sıraile g#rntlenecei seçilir.
*eni Slayt Eklemek
Sunu için sıra ile tm slaytlar hazırlanmalıdır. 5eni bir slayteklemek için de /kle mensnden 5eni Slayt seçilir.
'@G
-
8/20/2019 06 Bolum PowerPoint
10/15
*u seçim yapıldıında PowerPoint açılışında karşıya çıkan boşsunu seçimi ile gelen pencerenin aynısı çıkar. Slayt tr istee g#reseçilerek eklenir.
+ari, %e Saat Eklemek
Slayta tarih %eya saat eklemek içinstbilgi %e altbilgi seçenekleri kullanılmasıgerekir. 2#rnm mensnden -stbilgi %e,ltbilgi... seçildiinde aşaıdaki gibi bir
pencere açılır.
&arih %e Saat onay kutusu işaretli ise tarih %e saateklenecektir. ,ynı zamanda 8tomatik olarak gncelleştir seçili ise"sunu her açıldıında o gnk tarih %e saat g#rntlenecektir.8tomatik olarak gncelleştir butonunun altındaki menden tarih %esaatin biçemi seçilebilir. /er belli bir tarih eklenmek isteniyorsa"Sabit butonu işaretlenip tarih %eH%eya saat alttaki b#lme yazılabilir.
Slayt numarası kutusu işaretli ise her slaytta numarası bulunur.3er slaytın altında olması istenen bir alt bilgi %arsa da ,lt bilgi
kutucuu işaretlenip altındaki b#lme yazılmalıdır.'@I
-
8/20/2019 06 Bolum PowerPoint
11/15
Hazırlanan Sununun -.sterilmesi
3azırlanan bir sununun g#sterilmesi için" Slayt 2#sterisi
mensnden 2#steriyi g#rntle seçilir. ,ynı zamanda hazır bir slaytıg#sterebilmek için >I tuşuna basmak da yeterli olacaktır.
*u işlem yapıldıında ilk slayttanbaşlayarak sırası ile sunu g#rntlenir./er farklı şekilde ayarlanmamış ise:Frnein zaman ayarlaması
yapılmamışsa; farenin sol tuşu her tıklandıında slayt içindeki sırasıgelen animasyon g#rntlenir %eya yeni slayta geçilir. 7la%yede aşaı%eya saa ok tuşuna her basıldıında bir sonraki animasyon" yukarı
%eya sola ok tuşuna her basıldıında da bir #nceki animasyonageçilebilir.
,nimasyondan çıkmak için ise ya en son slayttan sonra çıkansiyah uyarı ekranında herhangi bir tuşa basılır ya da kla%yeden /sctuşuna basılır.
/amanlama Pro%ası
Sunu sırasında kla%ye %eya fare ile uraşılamayacaksa sunuzamanlama pro%ası ile otomatie balanabilir. Slayt g#sterisi
mensnden Jamanlama Pro%ası seçilir.
*u işlem yapıldıında sunu g#rntlenmeye başlar fakatstteki gibi bir de pro%a saati çalışır. 5apılan her işlemin zamanıkaydedilir. *u sayede hangi slaytın %eya hangi animasyonun nezaman g#rntlenecei ayarlanmış olur. Jamanlama pro%ası yapılmış
bir sunu da zamanı gelen her animasyon %eya slaytı işletir.
Sunuyu ay$etme
3azırlanan sunuları kaydetme işlemi tm M.S. 8ffice paketindeolduu gibi 4osya mensndeki 7aydet %eya >arklı 7aydet... seçilerekyapılır.
7ayıt yapılırken kayıt tr Sunu olarak seçilirse dosya .pptuzantısı ile kaydedilir. >akat kayıt tr olarak PowerPoint 2#sterisiseçilirse dosya .pps uzantısı alır. PowerPoint 2#sterisi olarak
kaydedilen dosyalar çalıştırıldıında dorudan sunuyu g#rntlemeye'@)
-
8/20/2019 06 Bolum PowerPoint
12/15
başlar. >akat sunu olarak kaydedilenler PowerPoint aracılıı ile açılıpg#rntlenmelidir.
Akıllı 1erik Si,ir&azı ile Sunu Hazırlamak
,kıllı içerik sihirbazı ile sunu hazırlamak" genelde hızlı
hazırlanması gereken sunularda kullanılan bir #zelliktir. ,kıllı içeriksihirbazı sunu için gerekli bilgileri adım adım sorarak kullanımkolaylıı salar.
Sihirbazın başlangıcı stteki gibidir. Kleri dmesi tıklandıındabir sonraki adıma" geri dmesi tıklandıında bir #nceki adıma" sondmesi ise sihirbazın sona ermesi %e sununun hazırlanmasını salar.Kptal dmesi ise ,kıllı Kçerik Sihirbazını kapatır. *irinci adımda ileri
dmesi tıklandıında hazırlanacak sununun tr seçilecektir.
'@6
-
8/20/2019 06 Bolum PowerPoint
13/15
3azırlanan sunu ne amaçla hazırlanıyorsa ona uygun bir trseçilmelidir. *urada yapılacak seçim sunuyu dorudan etkileyecektir.Frnein bir pro1enin tanıtımı yapılması isteniyorsa pro1eler dmesitıklandıktan sonra Pro1eye 2enel bakış seçilerek Kleri dmesi tıklanır.*ir sonraki adım sunu çıktısının trnn belirlenmesi gereken adımdır.
'@
-
8/20/2019 06 Bolum PowerPoint
14/15
PowerPoint ile hazırlanan sunular sadece ekrandan deil" aynızamanda web sayfalarına eklemek %eya asetatlar aracılııyla &epeg#zile yansıtarak sunmak için de hazırlanabilir. Sunu hangi araç ileseyirciye aktarılacaksa seçimi bu adımda yapılmalıdır. *u seçime
uygun olarak sunu PowerPoint tarafından biçimlendirilecektir.
Kleri dmesi tıklandıında son olarak sunuya ait bazı bilgileringirilmesi için stteki gibi bir ekran gelecektir. Sununun başlıı ilksunuda kullanılacak başlık bilgisidir. 3er slaytta olması istenen bilgi%arsa ,ltbilgi olarak yazılır. /er Son gncelleştirme tarihi %e Slaytnumarası onay kutucukları işaretlenirse" her slayta slayt numarası %egncelleştirme tarihi eklenecektir.
Kleri dmesi tıklandıında da son adıma geçilecek %e sunuSon dmesine tıklanarak oluşturulacaktır.
'@=
-
8/20/2019 06 Bolum PowerPoint
15/15
3azırlanan slaytlardaki uygun yerler istee g#redzenlendiinde sunu hazır hale gelmiş olacaktır.
'GA