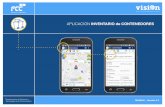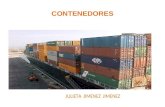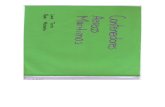APLICACIÓN INVENTARIO de CONTENEDORES · Inventario de contenedores • MANUAL DE USO •...
Transcript of APLICACIÓN INVENTARIO de CONTENEDORES · Inventario de contenedores • MANUAL DE USO •...

APLICACIÓN INVENTARIO de CONTENEDORES
MANUAL • Versión 1.0Departamento de Sistemas y Tecnologías de la Comunicación

Inventario de contenedores • MANUAL DE USO • ÍNDICE
2
DESCRIPCIÓN de los elementos de la APLICACIÓN
GESTIÓN y EDICIÓN
TIPOLOGÍAS, ACTIVACIÓN y LOCALIZACIÓN
FILTRADO
NAVEGACIÓN
DESPLAZAMIENTO por el MAPA
DAR de ALTA un CONTENEDOR
DAR de ALTA una UBICACIÓN
REALIZAR ACTUACIÓN SOBRE…
PÁG. 3
PÁG. 4
PÁG. 5
PÁG. 6
PÁG. 7
PÁG. 8
PÁG. 9
PÁG. 11
PÁG. 15Novedad

Inventario de contenedores • MANUAL DE USO • DESCRIPCIÓN de los elementos de la APLICACIÓN
3
EdiciónContiene los iconos de “acción” (crear, editar, borrar...), necesarios para la gestión de los datos.Sólo están activos cuando se puede ejecutar la acción asociada.
Gestión de la AplicaciónNombre de la aplicación, selector de modo de funcionamiento (grid o mapa) y desplegable de opciones ocultas.
TipologíasMuestra un selector para tipificar el contenedor, ubicación o elemento marcado.
NavegaciónPermite definir la manera de navegar, seleccionado modo mapa o satélite, activando o desactivando capas, centrando la vista automáticamente en el punto seleccionado, etc.
InformaciónEn esta barra se nos muestra información relativa a las posiciones: distancia entre puntos, superficie, etc. También es una pequeña guía de uso de la aplicación
ActivaciónPermite activar o desactivar los tipos de elemento a inventariar.
PunteroSirve para añadir o suprimir puntos en una localización.
ZoomPermite agrandar o disminuir el tamaño del mapa, y marcar puntos en él.
LocalizaciónAutoasignado por el GPS del Smartphone
FiltroSelecciona parámetros para ordenar o limitar las búsquedas.

Inventario de contenedores • MANUAL DE USO • GESTIÓN y EDICIÓN
4
Icono Insertar nuevo elementoDar de alta un elemento nuevo.
Icono de la Aplicación Nombre de la AplicaciónInventario de Contenedores
Selector del modo de trabajo• Gráfico: los elementos se muestran sobre un
mapa.• Tabla: los elementos se muestran en una lista.
Icono CancelarCancela el proceso de edición sin guardar los cambios.
Icono DeshacerPaso atrás: Deshace la acción que acabamos de realizar.
Icono AceptarGuarda los cambios y continúa con la edición de otros elementos.
Icono Aceptar y salirGuarda los cambios y sale del editor.
Icono EditarEditar datos del elemento que tenemos seleccionado.
Icono EliminarBorra el elemento que tenemos seleccionado.
Icono VisualizarAccedemos al listado con los datos registrados del elemento que tenemos seleccionado.
Desplegar menú oculto
Al desplegar el menú nos encontramos con la opción de cargar contenedores y ubicaciones próximos a nuestra posición y con la opción
de reintentar las cargas erróneas.

Inventario de contenedores • MANUAL DE USO • TIPOLOGÍAS, ACTIVACIÓN y LOCALIZACIÓN
5
Información-Guía de usoGuía con consejos de uso de la aplicación. Información relativa a la distancia entre puntos, superficie, etc.
TipologíasSelector para tipificar el contenedor, ubicación o elemento seleccionado.
PunteroAñade o suprime puntos en una localización.
Punto de localizaciónAutoasignado por el GPS del smartphone. Marca el lugar en el que se encuentra el operador.
AgrandarAcerca el zoom en el mapa.
A medida que se añadan n u e v a s p o s i b i l i d a d e s (papeleras, puntos limpios, etc) aparecerán nuevos iconos
DisminuirAleja el zoom en el mapa.
Marcar localizaciónAgrega una marca en el mapa.
ContenedoresActiva o desactiva la visualización de los contenedores inventariados.
UbicacionesActiva o desactiva las ubicaciones inventariadas.
FiltrosOfrece la posibilidad de utilizar varias variantes para acotar las búsquedas.

Inventario de contenedores • MANUAL DE USO • FILTRADO
6
FILTRADOPodemos activar la opción de filtrado para acotar la búsqueda de elementos o para reordenarlos según el criterio que escojamos.Para ello, pulsamos sobre el icono de filtro o desplazamos la pantalla desde el extremo derecho hacia la izquierda. Se superpondrá una lista de opciones que podremos activar o desactivar para establecer los criterios de búsqueda.

Inventario de contenedores • MANUAL DE USO • NAVEGACIÓN
7
Zoom en selecciónCentra y acerca el punto seleccionado
Centrar todosCentra la vista del mapa sobre los elementos seleccionados.
Selección y activación de capasActiva o desactiva la visualización de diferentes capas sobre el mapa
Vista mapa o satéliteCambia la visualización a mapa o a fotografía por satélite.
Buscar direcciónBuscador de direcciones postales por medio de texto o de voz.
Street viewRemite a la aplicación de Google para visualizar los paisajes en 3D.

Inventario de contenedores • MANUAL DE USO • DESPLAZAMIENTO POR EL MAPA
8
Hay dos maneras posibles de desplazarse sobre el mapa y fijar una posición:
• Pulsando y arrastrando sin soltar: el mapa se desplaza hasta que soltemos, fijando la posición en ese punto.
• Pulsando en cualquier lugar del mapa: el puntero se centra sobre el lugar en el que hemos pulsado, fijando la posición
En el caso de que estemos seleccionando una ubicación:
Dependiendo del tipo de ubicación, la aplicación nos creará un punto o un área (polígono)

Inventario de contenedores • MANUAL DE USO • DAR DE ALTA UN CONTENEDOR I
9
Pulse el icono “insertar nuevo elemento”.A s e g ú r e s e d e q u e e l e l e m e n t o
“CONTENEDOR” está activado.
Sobre el desplegable que se abre, seleccione “Crear Contenedor”.
En la barra vertical que contiene los tipos de contenedor disponibles, seleccione el que desee dar de alta.
1 2 3

Inventario de contenedores • MANUAL DE USO • DAR DE ALTA UN CONTENEDOR II
10
Aparecen d isponib les los iconos de “visualizar”, “cancelar”, “aceptar” y “aceptar y salir”. Puede abortar en cualquier momento la operación pulsando “cancelar”.
Seleccione “visualizar” para completar los datos relativos al contenedor creado.
Vuelva a pulsar “seleccionar” para ocultar el formulario.
Acepte la operación y espere confirmación. Si pulsa “aceptar” puede seguir creando nuevos contenedores. Si pulsa “Aceptar y salir” volverá a la pantalla de inicio.
4 5 6

Inventario de contenedores • MANUAL DE USO • CREAR UNA NUEVA UBICACIÓN I
11
Pulse el icono “insertar nuevo elemento”.Asegúrese de que el elemento “UBICACIÓN”
está activado.
Sobre el desplegable que se abre, seleccione “Crear Ubicación”.
En la barra vertical que contiene los tipos de ubicación disponibles, seleccione el que desee dar de alta.
1 2 3

Inventario de contenedores • MANUAL DE USO • CREAR UNA NUEVA UBICACIÓN II
12
Atienda al texto de la zona de “Información”. Le será muy útil y le guiará
a lo largo de todo el proceso.
Marcamos el primer punto; nos aparecen los iconos de bloquear o crear cuadrado de 1X1.
Si creamos el cuadrado, podemos editarlo pulsando a continuación “desbloquear” y desplazando los vértices a la posición que queramos. Siempre podemos utilizar “paso atrás” para deshacer una acción errónea.
4
Atienda al texto de la zona de “Información”. Le será muy útil y le guiará
a lo largo de todo el proceso.
Podemos crear el polígono marcando puntos manualmente, arrastrando el cursos y pulsando en el lugar deseado. Son necesarios, al menos, 3 puntos para crear un polígono.
Una vez creado podemos editarlo pulsando “desbloquear” y utilizando los iconos de “mostrar vértices”, “mostrar puntos medios” o “añadir punto”.
6
Atienda al texto de la zona de “Información”. Le será muy útil y le guiará
a lo largo de todo el proceso.
Cuando tenemos DOS puntos marcados, podemos utilizar el icono “rectángulo a partir de dos puntos”.
Una vez creado el rectángulo podemos editarlo igual que en el paso 4, desbloqueando el rectángulo y modificando los vértices, o añadiendo puntos.
5

Inventario de contenedores • MANUAL DE USO • CREAR UNA NUEVA UBICACIÓN II
13
Cuando tengamos el área deseada, validamos la nueva ubicación.Si pulsa “aceptar” puede seguir creando nuevos contenedores. Si pulsa “Aceptar y salir” volverá a la pantalla de inicio. El proceso se puede “cancelar” a discreción.
Cualquier ubicación puede ser modificada siempre que la desbloqueemos.
7 Podemos adjuntar fotos y otros documentos a cualquier ubicación: seleccione la ubicación deseada y pulse el icono de la cámara.
Seleccionamos la acción deseada: realizar una nueva imagen o visualizar las imágenes adjuntas.
8 Si adjuntamos una imagen nueva, tenemos que rellenar el formulario y activar la cámara.
El sistema nos permite añadir una foto nueva, un video, una serie de fotos o un documento de nuestra galería de imágenes.
También nos permite desechar una foto defectuosa.
8

Inventario de contenedores • MANUAL DE USO • CREAR UNA NUEVA UBICACIÓN III
14
Si seleccionamos esta opción accedemos a las imágenes ya adjuntadas. Se nos ofrecerá una colección en la que aparecen las miniaturas de todas las fotografías adjuntadas.
8Podemos seleccionar la opción de “ver fotos”. 8

Inventario de contenedores • MANUAL DE USO • REALIZAR ACTUACIÓN
15
Se ha añadido una NUEVAS funcionalidades a la App: ahora es posible ordenar una actuación sobre un contenedor o ubicación.
Para ello seleccione el elemento o ubicación deseado y pulse sobre el icono “Realizar acción”
Se abrirá un formulario en el que tendremos que seleccionar el tipo de actuación que queremos ordenar.
Se puede incluir la referencia externa y observaciones a través del teclado o del micrófono.
Cuando haya completado el formulario, pulse enviar. Se abrirá una pantalla con los datos seleccionados; verifique y, si es correcto, pulse “guardar”.
El sistema acepta los cambios y vuelve a la pantalla principal.
Novedad
1 2 3

Inventario de contenedores • MANUAL DE USO • REALIZAR ACTUACIÓN
16
También es posible ordenar la retirada de un contenedor de la vía pública. Para ello sólo tiene que seleccionar el contenedor deseado y pulsar sobre el icono
Se abrirá un formulario en el que tendremos que especificar el motivo por el que se ordena la retirada.
Cuando haya completado el formulario, pulse enviar. Se abrirá una pantalla con los datos seleccionados; verifique y, si es correcto, pulse “guardar”.
El sistema acepta los cambios y vuelve a la pantalla principal.
Novedad
4 5 6

Inventario de contenedores • MANUAL DE USO • REALIZAR ACTUACIÓN
17
La aplicación también ofrece la posibilidad de modificar el TAG de los contenedores.
Es ta opc ión requ ie re mod ifica r l as preferencias, act ivando las opciones de “seleccionar contenedor leyendo tag”.
Se abrirá un formulario. Tendremos que utilizar el lector de tags que previamente habremos s inc ron izado v ía b lue too th con nues t ro smartphone.
Realizaremos la lectura del tag anterior e inmediatamente realizaremos la lectura del nuevo tag.
Cuando hayamos completado la lectura, enviaremos los datos. El sistema nos presenta una pantalla de verificación. Si los datos son correctos aceptamos pulsando en “guardar”. El sistema guarda los cambios y vuelve a la pantalla principal.
Novedad
7 8 9