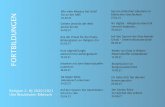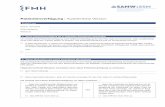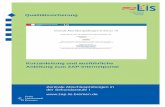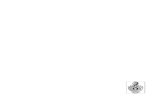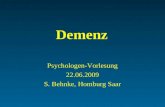Anleitung - behnke- · PDF file2 Anleitung IP-Video Software D Info-Hotline...
Transcript of Anleitung - behnke- · PDF file2 Anleitung IP-Video Software D Info-Hotline...

Version 1.0Anleitung
D IP-Video Software Seite ......... 3GB IP video software Page ........ 35F IP video software Page ........ 67

2 www.behnke-online.de
Anleitung IP-Video SoftwareD
Info-Hotline Ausführliche Informationen zu Produkten, Projekten und unseren Dienstleistungen: Tel.: +49 (0) 68 41 / 81 77-700
24 h Service-Hotline Sie brauchen Hilfe? Wir sind 24 Stunden für Sie da und beraten Sie in allen tech- nischen Fragen und geben Starthilfen: Tel.: +49 (0) 68 41 / 81 77-777
Telecom Behnke GmbH Gewerbepark „An der Autobahn“ Robert-Jungk-Straße 3 66459 Kirkel
E-Mail- und Internet-Adresse [email protected] www.behnke-online.de
Wichtige Hinweise
Bitte beachten Sie, dass Behnke Sprech-stellen und Zubehörteile ausschließlich von Elektrofachkräften unter Einhaltung der entsprechenden Sicherheitsbestimmungen installiert und gewartet werden dürfen.
Achten Sie bitte darauf, dass die Geräte vor Wartungs- oder Reparaturarbeiten vom Stromnetz (Steckernetzteil) und vom Netz-werk bzw. Telefonanschluss getrennt sind.
Weitere rechtliche Hinweise finden Sie auf Seite 32.
kontAkt
Wichtige Hinweise

3www.behnke-online.de
Anleitung IP-Video SoftwareD
inhAlt1. Behnke IP-Video Software 4
1.1. Einsatzszenarien ............................................................................................................ 41.2. Sprachauswahl ............................................................................................................ 101.3. Autostart-Optionen wählen ........................................................................................... 111.4. Konfiguration ................................................................................................................12
▸ Allgemeine Konfiguration .............................................................................................12 ▸ SIP-Sprechstellen .........................................................................................................14 ▸ Anzahl der Ruftasten ....................................................................................................16 ▸ Kamera manuell hinzufügen .........................................................................................17 ▸ Kamera umbenennen ...................................................................................................17 ▸ Sonderfunktionen konfigurieren (nur für SIP-Sprechstellen der Version 1.0) ................ 18 ▸ Zuordnung von Kamera und SIP-Sprechstelle .............................................................. 19 ▸ Videoüberwachung* ................................................................................................... 20
1.5. Bedienung der Software ............................................................................................... 22 ▸ Anzeige des Türvideos ................................................................................................ 23 ▸ Der Video Multiplex* ................................................................................................... 24 ▸ Aufzeichnungen* ........................................................................................................ 26
1.6. Problembehebung ........................................................................................................ 27
2. Behnke IP-Video Server-Software 292.1. Beispiel Konfiguration ................................................................................................. 30
3. Rechtliche Hinweise 32
Inhalt
* Lizensierung erforderlich

4 www.behnke-online.de
Anleitung IP-Video Software
Behnke IP-Video SoftwareD
BT mit Kamera und 2 Tasten
Tür-öffner
Switch
IP-TK-Anlage
PC mit Behnke IP-Video Software
IP-Telefon
IP-Telefon
PC mit Behnke IP-Video Software
1.1. Einsatzszenarien
Alle BT IP 2.0 mit Kamera (auch Serie 10)
1. Behnke iP-Video SoftwAre

Rela
is
TÖ
5www.behnke-online.de
Anleitung IP-Video Software
Behnke IP-Video Software D
LAN
12 V ~
Relais 1
Out
put
Inpu
t
RJ 45 5 V
Basiselektronik IP Kameramodul

6 www.behnke-online.de
Anleitung IP-Video Software
Behnke IP-Video SoftwareD
BT mit Kamera und 2 Tasten
TüröffnerSwitch
PC mit Behnke IP-Video Software
IP-Telefon
IP-Telefon
PC mit Behnke IP-Video Software
IP-TK-Anlage
BT a / b mit Kamera Typ M1054 (betrifft Best.-Nr.: 50-2904-IP, 43-9584, 20-2904-IP, 21-2904-IP, 20-1106-IP, 21-1106-IP)

7www.behnke-online.de
Anleitung IP-Video Software
Behnke IP-Video Software D
*Achtung: Bitte entfernen Sie die Isolierung vor dem Anschluss. Der Alarmeingang ist so zu programmieren, dass bei Auslösen Relais 1 aktiviert wird. Hierzu ist an der Sprechstelle folgende Programmierung durchzuführen:
* 0000 ▸ Konfigurationsmodus aktivieren17 8 # ▸ Alarmeingang löst Funktion wie Taste 4 aus24 *71 # ▸ Taste 4 löst Relais 1 aus* ▸ Konfigurationsmodus verlassen
Basiselektronik a / b Kameramodul
Tast
e
12 V
TÖ 12 V ~
a / b-Leitung
Netzwerk
Rela
is 1
Rela
is 2
*
Alar
mei
ngan
g*+ –
RJ 45

8 www.behnke-online.de
Anleitung IP-Video Software
Behnke IP-Video SoftwareD
Kamera Typ M1054 mit einer Ruftaste(betrifft Best.-Nr.: 50-2904-IP, 43-9584, 20-2904-IP, 21-2904-IP, 20-1106-IP, 21-1106-IP)
BT mit Kamera und 1 Taste
TüröffnerSwitch
PC mit Behnke IP-Video Software

9www.behnke-online.de
Anleitung IP-Video Software
Behnke IP-Video Software D
RJ 45
Taste
Netzwerk
TÖ12 V ~
Kameramodul
Achtung: Bitte entfernen Sie die Isolierung vor dem Anschluss.

10 www.behnke-online.de
Anleitung IP-Video Software
Behnke IP-Video SoftwareD
Für den Betrieb der Behnke IP-Video Soft-ware sind bestimmte Einstellungen an der SIP-Sprechstelle erforderlich. Die Beschrei-bung der erforderlichen Einstellungen an der SIP-Sprechstelle ist im Kapitel „Statusmel-dungen“ im technischen Handbuch Serie 20 SIP-Sprechstelle zu finden.
1.2. Sprachauswahl
Nach dem Einlegen der CD startet die Software automatisch, sofern unter Windows die Option „Autostart“ aktiviert ist (Standardeinstellung). Es erscheint zunächst die Aufforderung die Programmsprache auszuwählen.
Sollte die Dialogbox nicht automatisch erschei-nen, öffnen Sie bitte den „Windows Explorer“, um dort das CD-ROM-Laufwerk auszuwählen, das die IP-Video-CD enthält. Durch Doppelklick auf die Datei „IP-Video.exe“ wird die Software gestartet und es erscheint der nebenstehende Auswahldialog für die Sprache.
Nach Auswahl der Sprache erreichen Sie durch Klicken auf „OK“ den nächsten Dialog.
Manueller Start der Software durch Doppelklick auf die
Datei „IP-Video.exe“

11www.behnke-online.de
Anleitung IP-Video Software
Behnke IP-Video Software D
1.3. Autostart-Optionen wählen
Die Software fragt, ob sie sich in den Autostart-Ordner kopieren soll, damit sie nach der Anmeldung eines Benutzers automatisch starten kann:
▸ „Ja“: die Software kopiert sich in den Autostart-Ordner des aktuell angemeldeten Benutzers. Es sind keine Administrator-Rechte notwendig. Sie wird dann gestartet, wenn sich der aktuell angemeldete Benutzer am System anmeldet.
▸ „Ja, für alle Benutzer“: Die Software wird in den Autostart-Ordner für alle Benutzer kopiert. Immer, wenn sich ein Benutzer an diesem Rechner anmeldet, wird die Soft-ware gestartet. Es sind Administrator-Rechte erforderlich.
▸ „Nein“: Die Software kopiert sich nicht in den Autostart-Ordner, überprüft aber beim nächs-ten Start erneut, ob sie bereits automatisch gestartet wird und zeigt ggf. wieder obiges Dialogfeld an.
▸ „Nein, nicht mehr fragen“: Die Software kopiert sich nicht in den Autostart-Ordner und wird auch nicht mehr überprüfen, ob sie automatisch gestartet wird.
Ein Klick auf „OK“ übernimmt die Auswahl und öffnet den Konfigurationsdialog.

12 www.behnke-online.de
Anleitung IP-Video Software
Behnke IP-Video SoftwareD
▸ Begrüßung gibt an, ob der Begrüßungs-bildschirm beim Start gezeigt werden soll oder nicht.
▸ erlaube mehrere Videofenster gibt an, ob ein weiteres Videobild dargestellt werden darf, wenn ein neuer Anruf hereinkommt. Somit ist es möglich, ein Bild zu sehen und evtl. die Tür zu öffnen, während man sich noch im Gespräch mit einer anderen Sprechstelle befindet. Wenn diese Funktion abgewählt ist, wird immer nur das Bild des aktuellen Gesprächs angezeigt.
1.4. Konfiguration
Allgemeine Konfiguration
Im Feld Sprache kann die Programmsprache korrigiert werden.
▸ Arbeitsplatz-ID gibt die Telefonnummer, IP-Adresse oder SIP-ID an, die die SIP-Sprechstelle wählt, um diesen Arbeitsplatz zu erreichen. Immer wenn eine Behnke Sprech-stelle diese Nummer wählt, wird das Bild der zu dieser Sprechstelle gehörenden Kamera angezeigt.

13www.behnke-online.de
Anleitung IP-Video Software
Behnke IP-Video Software D
▸ „Server IP-Adresse und Port“ * gibt den Server an, der von der IP-Video Software verwendet werden soll, um SIP-Sprechstellen in entfernten IP-Netzen anzusprechen. Diese Konfiguration ist immer dann notwendig, wenn der IP-Video Client und die SIP-Sprechstellen in unterschiedlichen IP-Adressbereichen zu finden sind. Näheres finden Sie im Anhang „Die IP-Video Server-Software“ ab 29.
▸ Falls im vorhergehenden Schritt angegeben wurde, dass das Programm nicht in den Autostart-Ordner installiert werden soll, kann die Software durch den Button „Programm in Autostart installieren“ in den Autostart-Ordner kopiert werden.
▸ Mittels „Konfiguration komplett löschen“ kann der Rechner wieder in den Ursprungs-zustand zurückversetzt werden. Jegliche IP-Video-Konfiguration wird gelöscht und das Programm wird beendet.
▸ Durch Klicken auf den Reiter „SIP-Sprech-stellen“ gelangen Sie zum letzten Punkt, der Konfiguration der für diesen Arbeitsplatz relevanten Sprechstellen.
▸ „Lizensierung...“ öffnet eine Dialogbox, in die der erworbene Lizenzschlüssel eingetra-gen werden kann. Hierbei ist auf Groß- / Klein-schreibung zu achten.
* Lizensierung erforderlich
▸ Die Konfiguration der Software kann mit einem, bis zu 20 Zeichen langen, aus Buchsta-ben und Zahlen bestehenden Administrator-Passwort gegen unbefugte oder versehent-liche Änderungen geschützt werden. Wenn ein Passwort eingerichtet ist, kann dieses durch Markieren des Feldes „Passwort löschen“ und Drücken des „OK“-Buttons wieder entfernt werden. Das hier eingetragene Passwort wird auch abgefragt, wenn ein Benutzer versucht, das Kamerabild unabhängig von einem Tele-fonanruf anzuzeigen und die Option „Pass-wort für Video-Anzeige“ aktiv ist (siehe 22).
▸ „Passwort für Video-Anzeige“ bestimmt, ob das Administrator-Passwort auch zum Aufruf des Videofensters außerhalb eines Gespräches eingegeben werden muss. Akti-vieren Sie diese Option, wenn der Benutzer nicht außerhalb eines Gespräches auf das Kamerabild zugreifen darf. Damit diese Option wirksam wird, muss ein Administrator-Passwort vergeben sein.
▸ erlaube „Bild speichern“ * schaltet den Button „Bild speichern“ im Videofenster ein. So kann der Benutzer während des Gesprächs einzelne Bilder speichern (Datum und Uhrzeit werden ins Bild eingeblendet).
▸ „Erstes Bild speichern“ * bewirkt, dass bei einem Anruf automatisch das erste Bild mit Datum, Uhrzeit und Kameraname gespeichert wird.
▸ „Pfad:“ * gibt an, wo das Bild gespeichert wird.
▸ „Video speichern“ bewirkt, dass bei einem Anruf automatisch das Video (ohne Sprache) mit Datum, Uhrzeit und Kameraname aufge-zeichnet wird.

a
bc
de
f
14 www.behnke-online.de
Anleitung IP-Video Software
Behnke IP-Video SoftwareD
konfiguriert werden, die nicht automatisch von der Software gefunden werden. Im rechten Teil des Fensters sehen Sie eine Liste mit den im Netzwerk gefundenen Behnke SIP-Sprechstellen. Ein Doppelklick auf die IP-Adresse öffnet die Konfiguration der Behnke SIP-Sprechstellen. Der Menüpunkt „SIP-Sprechstelle konfigurieren“ ver-hält sich wie ein Doppelklick auf die IP-Adresse. Mit dem Menüpunkt „Sonderfunktionen konfigurieren“ öffnen Sie einen neuen Dialog zur Konfiguration spezieller Gerätefunktionen, siehe Absatz „Sonderfunktionen konfigurieren“.
Im linken Teil des Fensters sehen Sie eine Liste mit den im Netzwerk gefundenen IP-Videokameras. Zur besseren Orientierung wird ein aktuelles Bild der IP-Videokamera angezeigt. Unter dem Bild wird die aktuelle IP-Adresse und der Name des IP-Videokamera angezeigt. Ein Doppelklick auf das Bild öffnet die Konfiguration der IP-Videokamera. Ein Rechtsklick öffnet ein Kontext-Menü, mit dem eine Kamera manuell hinzugefügt werden kann und eine manuell hinzugefügte Kamera auch wieder entfernt werden kann. Somit können auch Kameras
SIP-Sprechstellen
In diesem Dialog wird die IP-Videokamera einer SIP-Sprechstelle zugeordnet.

15www.behnke-online.de
Anleitung IP-Video Software
Behnke IP-Video Software D
In der Kamera-Konfiguration können Sie fest-legen, ob die Kamera in Verbindung mit einer SIP-Sprechstelle, in einer Stand-Alone-Variante ohne Sprechstelle a oder in Verbindung mit einer Behnke a / b-Sprechstelle b betrieben wird. Wird die Kamera in der Stand-Alone-Vari-ante betrieben (Haken bei a gesetzt), erscheint das Videobild der Kamera, sobald die Taste gedrückt wird (siehe Anschlussschema „Stand-Alone“). Das Bild wird ausgeblendet, wenn das Fenster manuell geschlossen wird oder der Türöffner* betätigt wird. Wird die Kamera in der Variante mit einer a / b- Sprechstelle betrieben (siehe Anschlussschema „analog“, Haken bei b gesetzt), so wird das Videobild der Kamera während des Rufes ange-zeigt, also so lange wie der an „Taste“ ange-schlossene potentialfreie Kontakt geschlossen ist. Mittels Button c kann die Konfiguration für a / b-Mehrtasten-Telefone ausgewählt werden. In dem sich dann öffnenden Fenster kann bei a / b-Telefonen mit Softwarestand > 1.6.1 ausge-wählt werden, bei Anwahl welcher Taste(n) das Bild an diesem Arbeitsplatz angezeigt werden soll. Zusätzlich zu dieser Konfiguration muss das a / b-Telefon nach Anleitung eingestellt werden. Der Relais-Kontakt kann dann z. B. als Türöffner-Relais genutzt werden. Wenn „Ausgang benutzen“ d * aktiviert ist, wird im Videofens-ter ein Button zur Aktivierung des Relais bzw. 12 V-Ausgangs angezeigt. Die Beschriftung dieses Buttons kann im Edit-Feld e angegeben werden. Ist die Kamera passwortgeschützt , so sind hier Benutzername und Passwort einzu-tragen f . Durch Klick auf den Button wird der Ausgang für die im Feld „Dauer“ eingetra-gene Zeit aktiviert.
▸ „Türöffner-Code“ *gibt den Code an, mit dem die Tür der ausgewählten SIP-Sprech-stelle geöffnet werden kann. Nach Eingabe dieses Codes wird im Videofenster der Button „Türöffner“ angezeigt. Der Türöffner Code der SIP-Sprechstelle wird in der SIP-Sprechstelle unter „Einstellung“ > „Relais Einstellungen“ als „Relais-Aktivierungscode“ konfiguriert.
▸ „Benutzer gibt Code an“ * bewirkt, dass der Türöffner-Button erscheint, der Benutzer selbst jedoch den Code wissen muss, um die Tür zu öffnen. Es erscheint eine Abfrage des Öffner-Codes bei Klick auf den Türöffner-Button im Videofenster.
▸ „Türöffnung protokollieren“ * bewirkt, dass bei jeder Türöffnung ein Bild gespeichert wird. Im Bild werden Name des Videoservers, Datum und Uhrzeit abgebildet. Der Speicher-ort wird in der „Allgemeinen Konfiguration“ mit dem Parameter „Pfad“ angegeben.
▸ „Kommentar erfragen“ *: Der Benutzer wird nach einer Eingabe gefragt, welche mit in das gespeicherte Bild aufgenommen wird.
▸ „Dauer“ Gibt die Relaisaktivierungsdauer an.
▸ Im unteren Teil des Fensters ist die Liste zugeordneter Geräte zu sehen. Links sind IP-Adresse und Namen der IP-Videokamera und rechts die IP-Adresse der zugeordneten SIP-Sprechstelle zu sehen. Durch einen Rechts-klick auf diese Liste wird ein Kontextmenü geöffnet, wahlweise der Eintrag gelöscht werden kann oder mit dem eine weitere Kamera als „sekundäre Kamera“ zugeordnet werden kann. Diese Kamera wird dann im Videofenster als Bild-im-Bild angezeigt.
* Lizensierung erforderlich

16 www.behnke-online.de
Anleitung IP-Video Software
Behnke IP-Video SoftwareD
Anzahl der Ruftasten
Ein Klick auf den Button c (siehe 14) öffnet folgendes Fenster:
Wählen Sie diesen Punkt aus, wenn Sie eine a / b-Türstation mit einer Taste und Software Version < 1.61 besitzen. In diesem Falle kann lediglich unterschieden werden, ob ein Ruf ansteht oder nicht.
Wählen Sie diesen Punkt aus, wenn Sie eine a / b-Türstation mit mehreren Tasten und Software-Version 1.61 oder größer besitzen. In diesem Falle können Sie mit den Check-boxen die Ruftasten auswählen, bei deren Aktivierung das Bild am aktuellen Arbeitsplatz angezeigt wird.

17www.behnke-online.de
Anleitung IP-Video Software
Behnke IP-Video Software D
Kamera manuell hinzufügen
Mit dieser Funktion können Sie Kameras verwenden, die von der Behnke IP-Video Software nicht automatisch gefunden oder nicht standardmäßig unterstützt werden. Außerdem ist es möglich, eine Kamera einzubinden, deren MJPEG-Stream nicht wie gewöhnlich auf Port 80 abrufbar ist.
Ein Rechtsklick in die Liste (siehe Seite 14 Punkt ) öffnet folgendes Kontext-Menü:
Klicken Sie auf „Kamera hinzufügen“.
Tragen Sie einen beliebigen Namen zur einfachen Identifikation der Kamera ein. Tragen Sie unter die IP-Adresse und unter den Port (meistens 80) der Kamera ein. Wählen Sie den Typ der Kamera aus . Das Feld „Pfad zum MJPEG-Video Stream“ erscheint nur, wenn als Kameratyp „benutzerdefiniert“ angegeben wurde. In diesem Falle erhalten Sie von Ihrem Kamerahersteller eine URL zum MJPEG-Video Stream der Kamera, den sie hier eingeben.
Kamera umbenennen
Mit diesem Menüpunkt können Sie den in der Software angezeigten Namen einer bereits konfi-gurierten Kamera ändern. Dieser Menüpunkt ist nur dann aktiv, wenn die Kamera bereits einer Türstation zugewiesen wurde oder wenn die Kamera auf dem Video-Multiplex sichtbar ist. Der hier eingetragene Namen wird lediglich für die Anzeige auf diesem Computer verwendet und nicht in der Kamera gespeichert.

18 www.behnke-online.de
Anleitung IP-Video Software
Behnke IP-Video SoftwareD
Diese Funktionen können nur für SIP-Sprech-stellen der 1. Generation konfiguriert werden. Bei SIP-Sprechstellen der 2. Generation konfigurieren Sie diese Parameter über das Web-Frontend. Wenn in der Sprechstellen-Konfiguration ein Türöffner-Code (siehe 14, Punkt ) hinterlegt ist, so werden die aktuellen Einstellungen automatisch aus der SIP-Sprechstelle gelesen. Bei einer der
Software unbekannten SIP-Sprechstelle wird zunächst der „Türöffner-Code“ eingetragen, daraufhin kann die aktuelle Konfiguration der SIP-Sprechstelle mittels „lesen“-Button ausgelesen werden. Das Zurückschreiben der Konfiguration mittels „schreiben“-Button ist erst nach erfolgreichem Lesen möglich.
Sonderfunktionen konfigurieren (nur für SIP-Sprechstellen der Version 1.0)

19www.behnke-online.de
Anleitung IP-Video Software
Behnke IP-Video Software D
▸ Türöffnercode im Gespräch senden Wird dieses Häkchen gesetzt, dann kann man während eines Gespräches durch zweimaliges Drücken der UP-Taste einen DTMF-Code aus dem Telefonbuch zur Gegenstelle senden. Als Code wird entweder der, des gerufenen Teilnehmers gesendet, oder falls der Ruf von der Gegenstelle aufgebaut wurde, die des identifizierten Teilnehmers oder die des unbekannten Anrufers.
▸ Relaisauswahl via DTMF möglich Wird dieses Häkchen gesetzt, dann kann man mit der DTMF Codefolge „*99n#“ das zu betätigende Relais auswählen, wobei „n“ folgende Werte annehmen kann:
• 0 = Beide Relais (Immer bei neuer Verbin-dung oder nach DTMF-Timeout)
• 1 = Nur Relais 1 schalten • 2 = Nur Relais 2 schalten Der eigentliche Türöffnungscode muss direkt hinter der Auswahlfolge gesendet werden, da sonst der Auswahlwert durch das Timeout zurückgesetzt wird. Auch wenn die Funktion aktiviert ist, kann man immer noch den Türcode alleine (also ohne Vorauswahl „*99n#“) eingeben!
▸ Ruflogik Folgende Alternativen schließen sich gegenseitig aus:
• Abbruch des Rufaufbaus und Beenden eines Gespräches über eine beliebige Taste mög-lich . Dies ist die Standardeinstellung.
• Abbruch des Rufaufbaus und Beenden eines Gespräches über eine beliebige Taste gesperrt .
• Abbruch des Rufaufbaus und Beenden eines Gespräches über eine beliebige andere Taste, als die zum Rufaufbau ver-wendete Taste, möglich .
• Abbruch des Rufaufbaus und Beenden eines Gespräches über eine beliebige andere Taste, als die zum Rufaufbau ver-wendete Taste, möglich sowie die Anwahl der neuen Nummer .
▸ Ruf abbrechen / Ruf trennen nach Relaisauslösung via PC Diese Funktion dient dazu, einen Rufaufbau abzubrechen oder eine Verbindung zu trennen , wenn über die UDP-Fernsteuerung das Türöffnerrelais aktiviert wurde. Dazu muss das jeweilige Relais mit der Funktion „Türöffner“ konfiguriert sein. Andernfalls wird die Funktion nur ausgeführt, wenn „immer wenn Relais 1 aktiviert wird“ oder „immer wenn Relais 2 aktiviert wird“ gesetzt ist.
Zuordnung von Kamera und SIP-Sprechstelle ▸ Auf das Bild des zu konfigurierenden Videoservers im linken Bereich des Dialoges klicken.
▸ Wenn zum Anzeigen des Bildes ein Pass-wort benötigt wird, wird das Häkchen bei „Passwort benötigt“ gesetzt. In diesem Fall werden die darunter liegenden Eingabefelder aktiviert. Hier ist nun der Benutzername und das Passwort für die IP-Videokamera einzuge-ben. Im Auslieferungszustand ist ein Passwort gesetzt: Entnehmen Sie dieses bitte dem Beiblatt „Serverlizenz“.
▸ Auf die zuzuordnende Behnke SIP-Sprech-stelle in der rechten Liste (siehe Seite 14 Punkt ) klicken. Ein Klick auf den OK-Button beendet die Konfiguration. Nun ist dieser Arbeitsplatz so konfiguriert, dass automatisch das passende Videobild bei einem Anruf von der Tür erscheint.
* Lizensierung erforderlich

20 www.behnke-online.de
Anleitung IP-Video Software
Behnke IP-Video SoftwareD
Dieser Reiter steht nur zur Verfügung, wenn die Überwachungsfunktion lizensiert ist. Um die Multiplex-Anzeige zur aktivieren, setzen Sie das Häkchen vor „Videoüberwachung aktivieren“
. Nun können Sie das Layout des Multiplex-Fensters aus der Liste auswählen. Die Übersicht zeigt nochmal das gewählte Layout mit den Kameranamen an der entsprechenden Position. Um eine Kamera zum Layout hinzuzu-fügen wechseln Sie auf den Reiter „IP-Kamera“, wählen eine Kamera aus und ziehen Sie sie auf die gewünschte Position des Multiplex-Fensters. Das Konfigurationsfenster wechselt dann auto-matisch auf den Reiter „Videoüberwachung“.
Videoüberwachung*
Durch einen Rechtsklick auf den Kameranamen in der Übersicht erreichen Sie das Kontext-Menü, in dem sie festlegen können, ob diese Kamera aufgezeichnet werden darf bzw. ob sie permanent aufzeichnen soll. Außerdem kann die Kamera mit Hilfe dieses Kontext-Menüs wieder vom Multiplex entfernt werden.
Wenn Videos aufgezeichnet werden, so können Sie mittels Schieberegler oder durch Direkteingabe die maximale Dauer einer Videosequenz festlegen. Nach dieser Zeit wird die aktuelle Aufnahme beendet und eine neue Aufnahme in einer neuen Datei gestartet.

21www.behnke-online.de
Anleitung IP-Video Software
Behnke IP-Video Software D
Somit kann dann später einfach auf die Aufzeichnung zu einem bestimmten Zeitpunkt zugegriffen werden.
Sie können die Prozessor-Last, die durch den Video-Multiplex erzeugt wird senken, indem weniger Bilder angezeigt werden . Durch Senken der Bildwiederholrate wird die Bild-wiederholrate aller angezeigten Kameras um den entsprechenden Faktor gesenkt. Bei der Einstellung ¼ werden bei einer Kamera, die 20 Bilder/s liefert, 5 Bilder/s angezeigt. Liefert eine andere Kamera 60 Bilder/s, so werden 15 Bilder/s von dieser Kamera angezeigt. Diese Einstellung beeinflusst lediglich die Prozessor Last auf dem Anzeige-PC.
Zur Erhöhung der Übersichtlichkeit können Sie das Tür-Video auch innerhalb des Video-Multiplex anzeigen lassen . Das Tür-Video wird bei aktivierter Funktion „Türvideo im Überwachungsfenster“ an der Position oben links im Video-Multiplex angezeigt und nicht als separates Fenster. Nach dem Ende des Gespräches wird wieder die ursprünglich konfigurierte Kamera angezeigt. Somit wird der Video-Multiplex nicht durch das angezeigte Tür-Video verdeckt.
* Lizensierung erforderlich

22 www.behnke-online.de
Anleitung IP-Video Software
Behnke IP-Video SoftwareD
Nach Klicken auf den Menüpunkt „Video anzeigen“ erscheint das Bild des an diesem Arbeitsplatz konfigurierten Videoservers. Sollten mehrere Videoserver an diesem Arbeitsplatz konfiguriert sein, wird folgender Auswahldialog angezeigt: Nach Auswahl einer Bildquelle und Klicken auf „OK“ wird das Videobild der gewählten Quelle angezeigt. Wenn ein Passwort zum Schutz gegen ungewolltes Verändern der Konfiguration eingegeben wurde, so wird dieses zuerst abgefragt, um eine unbefugte Anzeige des Videobildes zu verhindern.
Ein Doppelklick auf das IP-Video-Symbol bewirkt dasselbe wie das Anklicken des Menüpunktes „Konfigurieren“. Wenn ein Passwort zum Schutz gegen ungewolltes Verändern der Konfiguration eingegeben wurde, so wird dieses zunächst mit folgendem Dialog abgefragt. Nach Eingabe des Passwortes und Bestätigen mit dem „OK“ öffnet sich der Konfigurationsdialog.
1.5. Bedienung der Software
Nach dem Start der Software verkleinert sich das Programmfenster und erscheint als Symbol im System-Bereich der Taskleiste:
Ein Klick mit der rechten Maustaste auf das Symbol bewirkt das Erscheinen des Menüs:
▸ Info: das Start-Fenster erscheint. ▸ Pause*: die Software läuft weiter, bei einem Anruf von der Tür wird jedoch kein Bild ange-zeigt. Durch nochmaliges Klicken auf Pause wird die standardmäßige Pop-up-Funktionali-tät wieder hergestellt.
▸ Aufzeichnungen...*: Mit diesem Menüpunkt gelangen Sie zum Player für aufgezeichnete Videos.
▸ Video anzeigen: hier ist es möglich, das Video von einem konfigurierten Videoserver anzuschauen.
▸ Konfigurieren: öffnet den Konfigurationsdialog. ▸ Beenden: beendet die Software, die „Popup“-Funktionalität ist nicht mehr verfügbar.

* Lizensierung erforderlich
23www.behnke-online.de
Anleitung IP-Video Software
Behnke IP-Video Software D
Anzeige des Türvideos
Dieses Fenster wird als Pop-Up bei einem Anruf von der Behnke Türstation angezeigt. Auf diesem Bildschirm finden Sie den Namen der anrufenden Kamera sowie das aktuelle Datum und die Uhrzeit . Das Bild der Haupt-kamera wird standardmäßig groß dargestellt
, während das Bild einer ggf. konfigurierten sekundären Kamera klein dargestellt wird. Ein Doppelklick auf das Bild der sekundären Kamera tauscht die beiden Kamerabilder in der Anzeige.
Der Türöffner-Button * ermöglicht es, die Tür per Mausklick zu öffnen.

24 www.behnke-online.de
Anleitung IP-Video Software
Behnke IP-Video SoftwareD
aufgezeichnet, der Benutzer kann die Aufzeich-nung durch wiederholtes Klicken auf den Button beenden.
Der Video Multiplex*
Die obige Abbildung zeigt den Multiplex mit einem Leer-Feld und drei Kameras, die aufzeichnen (dürfen). Bei Kamera ist die dauerhafte Aufzeichnung aktiviert. Das Video dieser Kamera wird solange Aufgezeichnet wie die Software gestartet ist (und entsprechend der Konfiguration in einzelne Szenen unterteilt). Das Bild von Kamera darf benutzergesteuert durch einen Klick auf den Button aufgezeichnet werden, das Bild von Kamera wird gerade
Sobald die Überwachungsfunktion in der Konfiguration aktiviert wurde wird der Video-Multiplex angezeigt. Dieses Fenster kann nicht geschlossen werden. Es kann lediglich verkleinert in die Windows-Taskleiste gelegt werden.

* Lizensierung erforderlich
25www.behnke-online.de
Anleitung IP-Video Software
Behnke IP-Video Software D
Im Falle einer Konfiguration mit einer a / b-Tür-station muss die Türöffner-Funktion in der Konfiguration freigeschaltet werden.
Diese Abbildung zeigt den Multiplex bei anstehendem Ruf von der Tür. In diesem Falle wird das Türvideo im Multiplex angezeigt (siehe Konfiguration). In diesem Fall werden Kamera-name sowie Datum und Uhrzeit angezeigt. Die aktuell verfügbaren Buttons variieren je nach Konfiguration und Kameratyp. Um das aktuelle Bild speichern zu dürfen , muss die entspre-chende Option in der Konfiguration gesetzt sein. Der „Licht“ Button ist nur bei Kameras mit Beleuchtungs-LED verfügbar (20-1106-IP, 21-1106-IP sowie 20-2904-IP und 21-2904-IP). Der Türöffner Button ist nur verfügbar, wenn auch ein Türöffner-Code in der Konfiguration hinterlegt ist.

26 www.behnke-online.de
Anleitung IP-Video Software
Behnke IP-Video SoftwareD
Die Liste am linken Bildschirmrand enthält alle Kameras, für die Aufzeichnungen existieren. Die Baumansicht kann aufgeklappt werden, um zu jeder Kamera die nach Datum sortierten Aufzeichnungen zu finden. Im Fenster rechts daneben werden Vorschaubilder der am entsprechend ausgewählten Datum vorgenom-menen Aufzeichnungen angezeigt. Diese sind nach Start-Uhrzeit aufsteigend sortiert.
Der rechte Bereich des Fensters enthält den Video-Player mit Export Funktion. Mittels „Video exportieren“ können Sie das Video in einem von Microsoft Windows unterstützten Ausgabeformat als Datei ausgeben. Diese Datei kann dann zur weiteren Verarbeitung weiterge-geben werden.
Entsprechende Codecs müssen separat erwor-ben werden. Mittels „aktuelles Bild exportieren“
speichern Sie das aktuell angezeigte Bild in einer Datei.
Das Abspielen der Datei erfolgt mittels Player Tasten . Oberhalb wird die aktuelle Position mit Datum, Uhrzeit und Bild in der Datei ange-zeigt, links davon wird die Startzeit der aktuellen Datei angezeigt, rechts davon die Ende-Zeit. Die Buttons unterhalb der Steuerung erlauben die Einstellung der Abspielgeschwindigkeit, mittels Schieberegler kann schnell an eine bestimmte Stelle im Video gesprungen werden.
* Lizensierung erforderlich
Sie können die archivierten Aufzeichnung mittels Rechtsklick auf das Taskleisten-Icon und Auswahl von „Aufzeichnungen…“ aufrufen:
Aufzeichnungen*

27www.behnke-online.de
Anleitung IP-Video Software
Behnke IP-Video Software D
Videobild flackert oder „Störung“ erscheint anstelle des Videos.
▸ Die Behnke IP-Video Software baut eine HTTP-Verbindung zur IP-Videokamera auf, über welche dann das Video gestreamt wird. Moderne Virenscanner überwachen den Netz-werkdatenstrom. Hierbei kann es zu Wechsel-wirkungen mit der Behnke IP-Video Software kommen. Wenn das Problem nach Deakti-vieren des Virenscanners gelöst ist, wenden Sie sich bitte an den Hersteller der Antivirus-Software. Da die erforderlichen Einstellungen zum Scan des Netzwerkdatenstromes bei jedem Antiviren-Produkt unterschiedlich sind, kann lediglich der Hersteller der Antiviren-Software eine kompetente Auskunft über die erforderlichen Einstellungen des Virenscan-ners geben.
IP-Videokamera / SIP-Sprechstelle kann nicht von der Software gefunden werden
▸ Überprüfen Sie, dass die IP-Videokamera sowie die SIP-Sprechstelle im selben IP-Netz-werk sind wie der PC, auf dem die Behnke IP-Video Software läuft.
▸ Überprüfen Sie die Status / Broadcast- Einstel-lungen der Geräte. Für die IP-Videokamera, siehe ab Seite 12 (Anleitung Kameramodul Serie 20 – „Industriestandard IP“), die Einstellungen für die SIP-Sprechstelle sind auf Seite 30 des Technischen Handbuches ersichtlich. Für SIP-Sprechstellen ab Version 2.0 sind die Einstellungen in der Online-Hilfe unter „Einstellungen“ „Status / Fernsteuerung“ (s. Seite 31) zu finden.
1.6. Problembehebung
Folgende Fehlermeldungen können vom Pro-gramm angezeigt werden:
Es ist kein Video-Server konfiguriert. Soll die Konfiguration jetzt durchgeführt werden?Es wurde kein konfigurierter Videoserver im Netzwerk gefunden. Ursache:
▸ Auf diesem Rechner ist die Software noch nicht konfiguriert. Software im Konfigurations-dialog einrichten.
▸ Der Videoserver ist nicht verfügbar. Über-prüfen, ob der Videoserver an das Netzwerk angeschlossen, mit Spannung versorgt und eingeschaltet ist.
Bitte geben Sie das Administrator-Passwort ein. ▸ Die Konfiguration der Software wurde mit einem Passwort gegen unbefugte Verän-derung geschützt. Bitte fragen Sie Ihren Administrator.
Das Programm wird nicht automatisch gestartet. Soll das Programm automatisch beim Anmelden des Benutzers gestartet werden?
▸ Die Software kann sich in den Autostart-Ordner kopieren, damit sie nach Anmeldung des Benutzers verfügbar ist. Nur dann wird bei einem Anruf ein Videobild des Video-Servers gezeigt. Bitte wählen Sie die passende Option aus.
Wie deinstalliere ich die Software? ▸ Indem das Programm aus dem Autostart-Ordner gelöscht wird. Es werden keine weiteren Dateien ins System kopiert.

28 www.behnke-online.de
Anleitung IP-Video Software
Behnke IP-Video SoftwareD
▸ Überprüfen Sie die Firewall-Einstellungen des PC. Hierbei ist darauf zu achten, dass neben der Windows-Firewall evtl. noch die Firewall eines Drittanbieters, z. B. in einer „Internet Security Suite“ enthalten, aktiv sein kann. Folgende Ports müssen freigeschaltet sein:
▸ Port 80 TCP, ausgehend (HTTP, Web, ist in der Regel freigeschaltet)
▸ Port 4005 UDP, ein- und ausgehend ▸ Port 8112 UDP, eingehend ▸ Port 8113 UDP, ausgehend
„Störung“ gefolgt von einer Nummer erscheint anstelle des Videos
▸ „Störung 1-10“: Bitte setzen Sie sich mit unserem Support in Verbindung
▸ „Störung 11“: Falsches Passwort in der Software konfiguriert
▸ „Störung 12“: Die in der Software konfigurierte IP-Adresse stimmt nicht mit der IP-Adresse der Kamera überein.

29www.behnke-online.de
Anleitung IP-Video Software
Behnke IP-Video Server-Software D
▸ Im Feld „Sprache“ kann die Programm-sprache konfiguriert werden.
▸ Die Felder „Kamera“ geben das IP-Inter-face, das die Detektion der IP-Video-Kameras im Netzwerk übernimmt, an. Hier wird die IP-Adresse des Rechners eingegeben, auf der die Software hört. Diese IP-Adresse muss sich im selben IP-Netzwerk wie die IP-Video-Kameras befinden. Der angegebene Port ist der gleiche wie der in der Kamera-Konfigu-ration (siehe Anleitung Kameramodul Serie 20 – „Industriestandard IP“ Seite 13, „UDP – Automat. Erkennung“).
▸ Die Felder „Status“ geben das IP-Interface an, das die Statusmeldungen der IP-Kamera entgegennimmt. Dies wird benötigt, wenn die Kamera zusammen mit einer analogen Behnke Sprechstelle (siehe 14 Punkt b ) betrieben wird. Die Werte, die hier eingetra-gen werden, werden in der Kamera unter Netz-werk / UDP Statusmeldungen eingetragen.
▸ Die Felder „Türtelefon“ geben das IP-Interface an, dass die Statusmeldungen der SIP-Sprechstellen entgegennimmt. Die Werte, die hier eingetragen werden, werden in der SIP-Sprechstelle unter „Status / Fern-steuerung“ eingetragen (siehe Technisches Handbuch zur SIP-Sprechstelle).
▸ Die Felder „Clients“ geben das IP-Inter-face an, mit dem sich die IP-Video Clients auf den Rechnern der Anwender verbinden. Auch hier wird eine IP-Adresse des Rechners ange-geben, auf dem die Server-Software läuft. Diese Daten werden dann in der IP-Video Soft-ware wie auf 12 beschrieben konfiguriert. Der Client verbindet sich via TCP-Protokoll.
Die Behnke IP-Video Server-Software dient dazu, den Client-PC mit der IP-Video-Software in einem IP-Netzwerk einsetzen zu können, welches vom Netzwerk der SIP-Sprechstellen verschieden ist. Dies ist im Standard nicht möglich, da die Software im Standard mit UDP-Broadcasts arbeitet, welche nicht geroutet werden können. Die Behnke IP-Video Server-Software wird im Netzwerk der Videokameras auf einem beliebigen Rechner, der die System-voraussetzungen erfüllt (siehe Seite 18), als Windows Dienst installiert. Die Protokollierung erfolgt über das Windows Ereignis-Log, die Konfiguration über ein Applet in der System-steuerung:
2. Behnke iP-Video SerVer-SoftwAre

30 www.behnke-online.de
Anleitung IP-Video Software
Behnke IP-Video Server-SoftwareD
2.1. Beispiel Konfiguration
Bitte beachten Sie, dass die IP-Adresse, die im Server unter „Clients“ eingetragen ist, mit der in der IP-Video Software übereinstimmt. Außerdem muss diese IP-Adresse auch auf dem Rechner, auf dem die Server-Software installiert ist, existieren.
192.168.5 / 24
BT 1 BT 2
192.168.30 / 24
ServerIP-Adresse: 192.168.5.10 IP-Video Client
Router
Der hier eingetragene Port muss auf der Firewall bzw. im Router auch freigegeben sein.
▸ „Log-Level“ gibt an, wie viele Details der Server protokolliert. Das Protokoll kann im Windows Ereignisprotokoll „Anwendung“ eingesehen werden.
▸ „Dienst-Manager“ erlaubt das Starten und Beenden des IP-Video Server-Dienstes.
▸ OK speichert und beendet die Konfiguration.
▸ Abbrechen verlässt die Konfiguration ohne Änderung.
▸ „Konfiguration speichern“ speichert die Änderungen und lässt das Fenster geöffnet.

31www.behnke-online.de
Anleitung IP-Video Software
Behnke IP-Video Server-Software D
Einstellungen IP-Video Server
Einstellungen SIP-Sprechstelle
Einstellungen IP-Video Client

32 www.behnke-online.de
Anleitung IP-Video Software
Rechtliche HinweiseD
3. rechtliche hinweiSe1. Änderungen an unseren Produkten, die dem technischen Fortschritt dienen, behalten wir uns vor. Die abgebildeten Produkte können im Zuge der ständigen Weiterentwicklung auch optisch von den ausgelieferten Produkten abweichen.
2. Abdrucke oder Übernahme von Texten, Abbildungen und Fotos in beliebigen Medien aus dieser Anleitung – auch auszugsweise – sind nur mit unserer ausdrücklichen schriftli-chen Genehmigung gestattet.
3. Die Gestaltung dieser Anleitung unterliegt dem Urheberschutz. Für eventuelle Irrtümer, sowie inhaltliche- bzw. Druckfehler (auch bei technischen Daten oder innerhalb von Grafi-ken und technischen Skizzen) übernehmen wir keine Haftung.
4. Alle anderen Firmen- und Produktnamen können Warenzeichen der jeweiligen Firmen sein mit denen sie in Verbindung gebracht werden.
Infos zum Produkthaftungsgesetz:
1. Alle Produkte aus dieser Anleitung dürfen nur für den angegebenen Zweck verwendet werden. Wenn Zweifel bestehen, muss dies mit einem kompetenten Fachmann oder unse-rer Serviceabteilung (siehe Hotline-Nummern) abgeklärt werden.
2. Produkte, die spannungsversorgt sind (ins-besondere 230 V-Netzspannung), müssen vor dem Öffnen oder Anschließen von Leitungen von der Spannungsversorgung getrennt sein.
3. Schäden und Folgeschäden, die durch Ein-griffe oder Änderungen an unseren Produkten sowie unsachgemäßer Behandlung verursacht werden, sind von der Haftung ausgeschlos-sen. Gleiches gilt für eine unsachgemäße Lagerung oder Fremdeinwirkungen.
4. Beim Umgang mit 230 V-Netzspannung oder mit am Netz oder mit Batterie betriebenen Produkten, sind die einschlägigen Richtlinien zu beachten, z. B. Richtlinien zur Einhaltung der elektromagnetischen Verträglichkeit oder Niederspannungsrichtlinie. Entsprechende Arbeiten sollten nur von einem Fachmann ausgeführt werden, der damit vertraut ist.
5. Unsere Produkte entsprechen sämtlichen, in Deutschland und der EU geltenden, techni-schen Richtlinien und Telekommunikationsbe-stimmungen.

Version 1.0inStructionS
D IP-Video Software Seite ..........3GB IP video software Page ........ 35F IP video software Page ........67

Instructions IP Video Software
34 www.behnke-online.com
GB
Information For detailed information on our product, projects and services: Tel.: +49 (0) 68 41/81 77-700
24-hour-service Do you need help? Feel free to contact us 24/7. We will be happy to assist you with any technical questions you may have and we will also help you getting set-up. Tel.: +49 (0) 68 41/81 77-777
Telecom Behnke GmbH Gewerbepark „An der Autobahn“ Robert-Jungk-Straße 3 D-66459 Kirkel
Internet and e-mail-address [email protected] www.behnke-online.de
Important Information
Please note that Behnke intercoms and acces-sories may only be installed and serviced by qualified electricians in compliance with all relevant safety provisions.
Before carrying out service and maintenance work, please ensure that the devices are safely disconnected from the power grid (unplug power supply unit) and are disconnected from any other network or phone connection.
For further legal information, please see page 64.
contAct
Contact

Instructions IP Video Software
35www.behnke-online.com
GBContents
* additional licence required
contentS1. Behnke IP video software 36
1.1. Possible applications ........................................................................................................361.2. Language selection ..........................................................................................................421.3. Select Autostart Options ...................................................................................................431.4. Configurations and Set-up ................................................................................................44
▸ General configurations ....................................................................................................44 ▸ SIP remote station ......................................................................................................... 46 ▸ Number of call buttons ....................................................................................................48 ▸ Manually add a camera ...................................................................................................49 ▸ Renaming a camera ........................................................................................................49 ▸ Configuring special functions (only for SIP remote stations V 1.0) .....................................50 ▸ Assigning camera and SIP remote station .........................................................................51 ▸ Video surveillance* ........................................................................................................ 52
1.5. Software handling ............................................................................................................54 ▸ Display door video feed .................................................................................................. 55 ▸ The Multiplex view* ........................................................................................................56 ▸ Recordings* ...................................................................................................................58
1.6. Trouble shooting: .............................................................................................................59
2. Behnke IP video server software 612.1. Example configuration ......................................................................................................62
3. Legal Information 64

Instructions IP Video Software
Behnke IP video software
36 www.behnke-online.com
GB
Behnke door intercom with camera and 2 buttons
Open door function
Switch
IP telephone system
PC with Behnke IP video software
IP Telephone
IP Telephone
PC with Behnke IP video software
1.1. Possible applications
All Behnke IP 2.0 with camera (incl. Series 10)
1. Behnke iP Video SoftwAre

Rela
y
Open door function
Instructions IP Video Software
Behnke IP video software
37www.behnke-online.com
GB
Network
12 V ~
Relay 1
Outp
ut
Inpu
t
RJ 45 5 V
IP basic electronics Camera module

Instructions IP Video Software
Behnke IP video software
38 www.behnke-online.com
GB
Behnke door intercom with camera and 2 buttons
Open door functionSwitch
PC with Behnke IP video software
IP Telephone
IP Telephone
PC with Behnke IP video software
IP telephonesystem
Behnke a/b with camera type M1054 (applies to order nos.:) 50-2904-IP, 43-9584, 20-2904-IP, 21-2904-IP, 20-1106-IP, 21-1106-IP)

Instructions IP Video Software
Behnke IP video software
39www.behnke-online.com
GB
*Attention: Please remove the insulation before connecting the wires. Set the alarm input to activate relay 1 when triggered. To do so change the following settings for your door intercom:
* 0000 ▸ Enter set-up mode17 8 # ▸ Alarm input triggers identical function as key 424 *71 # ▸ Key 4 triggers relay 1* ▸ Exit set-up mode
Basic electronics a/b Camera module
Key
12 V
Open door function
12 V ~
a/b line
Network
Rela
y 1
Rela
y 2*
Alar
m in
put*
+ –
RJ 45

Instructions IP Video Software
Behnke IP video software
40 www.behnke-online.com
GB
Camera type M1054 with one call button(applies to order nos.:) 50-2904-IP, 43-9584, 20-2904-IP, 21-2904-IP, 20-1106-IP, 21-1106-IP)
Behnke door intercom with camera and 1 button
Open door functionSwitch
PC with Behnke IP video software

Instructions IP Video Software
Behnke IP video software
41www.behnke-online.com
GB
RJ 45
Key
Network
Open door function
12 V ~
Camera module
Please note: Please remove the insulation before connecting the wires.

Instructions IP Video Software
Behnke IP video software
42 www.behnke-online.com
GB
To use the Behnke IP video software, you need to change certain settings to your SIP remote station. See chapter “Status Reports” in the technical user manual for the Series 20 SIP remote station for a description of the required settings.
1.2. Language selection
The software will start automatically, once the CD has been inserted, provided the Windows “Autostart” option is enabled (standard). First, you will be prompted to select a software language.
In case this prompt does not appear, please open the Windows Explorer to manually access the CD-ROM drive that contains the IP video CD. Double click on the file “IP-Video.exe” to run the software, and the prompt to select a software language (cf. picture) will appear.
After you have selected a software language, click “OK” to move on.
Manually start the software by double-clicking the file
“IP-Video.exe”

Instructions IP Video Software
Behnke IP video software
43www.behnke-online.com
GB
1.3. Select Autostart Options
The software will prompt you to decide if you want to copy it into the autostart file, in order for the software to automatically start after a user has logged on:
▸ “Yes”: the software will be copied into the autostart file of the user currently logged on. You do not need administrator rights for this step. The software will start every time the user currently logged on will log on to the system.
▸ “Yes, for all users”: The software will be copied to the autostart file of all the users on this system. The software will start every time any user logs on to the system. You need administrator rights for this step.
▸ “No”: The software will not be copied into the autostart file, but it will check if autostart has already been enabled and if need be, it will show the above mentioned prompt again.
▸ “No, do not ask again”: The software will not be copied into the autostart file, and it will neither perform checks on autostart enabling.
Click “Ok” to confirm your selection and to move on the configurations menu.

Instructions IP Video Software
Behnke IP video software
44 www.behnke-online.com
GB
▸ Splash screen to enable / disable the wel-come screen upon starting the software.
▸ allow multiple video Windows determines if an additional video feed window may be displayed upon an additional call coming in. Doing so would give you the option of seeing an additional video feed, maybe even of opening the door while you still continue your conversation with someone at a different remote station. In case this option is disa-bled, you will only see the video feed that goes with the current connection.
1.4. Configurations and Set-up
General configurations
Use the Language section to change the software language.
▸ Workstation-ID shows the telephone no., IP address or SIP ID the SIP remote stations dials to reach this work station. Whenever a Behnke remote station dials this extension, the video feed of the remote station’s camera in question will be displayed.

Instructions IP Video Software
Behnke IP video software
45www.behnke-online.com
GB
▸ “Server IP Address and Port” * denotes the server to be used by the IP video software to contact SIP remote stations in distant IP networks. This configuration is necessary in case the IP video client and the SIP remote station are not within the same IP range. For more information, please see the addendum “The IP video server software” starting on page 61.
▸ In case you have previously selected to not install the software into your autostart folder, you may use the button “Install program to autostart” to do so now.
▸ By selecting “Delete complete configu-ration” you can return to the initial settings of your computer. Any IP video con-figuration will be deleted and the software will be terminated.
▸ By clicking the header “SIP remote station”, you get to the final step of the configuration process: the relevant remote stations for this work station.
▸ “Licensing...” will open a prompt for you to enter the purchased licence key. The licence key is case sensitive.
* additional licence required
▸ You may set an administrator password of up to 20 characters containing letters and ciphers to protect your software configuration from unauthorised or accidental changes. When a password has been set, you may remove it by selecting the line “Delete password” and by clicking the “OK” button. You will also be prompted to enter the assigned password, in case a user tries to access the camera video feed outside of an established connection and the setting “Password for video feed access” has been enabled (cf. 54).
▸ “Enter password to show video” deter-mines if the administrator password needs to be entered in order to access the camera video feed outside of an established connec-tion. Activate this option, in case you do not wish for users to access the camera video feed outside of established connections. In order for this option to be applied, an administrator password needs to be set.
▸ Allow “Save picture” * to enable the button “save image” in the video feed window. Now the user gets to save images during conversa-tions (the images will feature a date and time stamp).
▸ “Save first image” * leads to the first image of every call being saved featuring a date and time stamp as well as the camera name.
▸ “Path:” * designates where the picture will be saved.
▸ “Store video” leads to the video feed of every call being saved (without voices) featuring a date and time stamp as well as the camera name.

a
bc
de
f
Instructions IP Video Software
Behnke IP video software
46 www.behnke-online.com
GB
software has not recognised automatically. In the right part of the window you will see a list of all the Behnke SIP remote stations found within your network. Double click an IP address to open the configurations for the respective Behnke SIP remote station. Alternatively, click on “Configure SIP remote station” from the menu instead of double clicking the IP address. Click on “Configure special functions” from the menu to open a prompt for setting certain device functions, cf. paragraph “Configure special functions”. From the camera-configuration
In the left part of the window you will see a list of all the IP cameras found within your network. For easier orientation, the camera’s current feeds are displayed. Find the current IP address and the IP camera’s name displayed beneath the video feeds. Double click a video feed to open the respective IP camera’s configurations. Right click to open a context menu that allows you to manually add a camera and to also remove a camera that has previously been added manually. This way, you also get to configure cameras that the
SIP remote station
Use this prompt to assign an IP camera to an SIP remote station.

Instructions IP Video Software
Behnke IP video software
47www.behnke-online.com
GB
you get to decide if the camera is operated together with an SIP remote station, as a stand-alone camera without an SIP remote station a or together with a Behnke a/b remote b
station. In case the camera is operated as a stand-alone camera (box a checked), the video feed will be displayed as soon as the button is pressed (cf. connection diagram “Stand-Alone”). The video feed will be suppressed in case the window is closed manually or the open door function* is triggered. In case the camera is operated with an a / b remote station (cf. connection diagram “analogue”, box b checked), the camera’s video feed will be displayed for as long as a connection is established, i.e. the “button’s” potential-free contact is closed. Click button c to select the configuration for multiple key a / b telephones. In the window that appears, you get to select which button(s) pressed will deliver the video feed to this work station for a / b telephones with software version 1.61 or later. In addition to this configuration, the a / b telephone needs to be set-up according to the user manual. Then it is possible to use the relay contact to e.g. hold the open door relay. In case “Use output” d *is activated, the video feed window will feature a button to trigger the relay or the 12 V out respectively. You may change this button’s name from the Edit line e . In case the camera is password protected, please enter the respective User Name and Password here f . Click on the button to trigger the out for the amount of time stated in line “Duration” .
▸ “Release buzzer code” *states the code to open the door from the selected SIP remote station. After having entered this code, the video feed window will tone the button “open door function”. To set the code to open the door for the SIP remote station, you need to set the desired code as the “Relay Activation Code” in the SIP remote station’s settings menu “Settings > Relay Settings”.
▸ “User enters code” * will make the open door function button appear, but the user needs to know the code to open the door. Clicking the button open door function will result in a prompt asking for the code to open the door within the video feed window.
▸ “Save picture on release-buzzer” * will lead to the camera image being saved every time the door is opened. The image will feature a date and time stamp as well as the name of the video server. Look for the parameter “file path” in the “General Configurations” to learn the memory location of said images.
▸ “Ask for comment” *: The user is prompted to make an entry that will be included in the saved image.
▸ “Duration” states the amount of time the relay is activated.
▸ The window’s lower part shows a list of assigned devices. To the left, you will see IP addresses and names of the IP video cameras and to the right, you will see the assigned SIP remote stations. Right-click on this list to open a context menu allowing you to delete an entry or to assign an additional camera as a “secondary camera”. This camera’s video feed will be displayed picture-in-picture in the video feed window.
* additional licence required

Instructions IP Video Software
Behnke IP video software
48 www.behnke-online.com
GB
Number of call buttons
Click on button c (cf. 46) to open the following window:
Select this option in case you have an a / b door intercom with one button and its software version pre-dates V1.61 In this case it is only possible to distinguish whether there is a call coming in or not.
Select this option in case you have an a / b door intercom with multiple buttons and its software version is V1.61 or later. In this case, you may use the boxes to check the call buttons that when being pressed will result in displaying the video feed at the current work station.

Instructions IP Video Software
Behnke IP video software
49www.behnke-online.com
GB
Manually add a camera
This function allows you to use cameras that the Behnke IP video software did not automatically recognise or that the systems by default does not support. It also enables embedding of a camera with an MJPEG stream that is not available on Port 80 as usual.
Right-click the list (cf. page 46 item ) to open the following context menu:
Click on “Add camera”.
Enter any name for easy identification of the camera. Enter the camera’s IP address under
and its Port (usually 80) under . Select the type of camera . The line “File path to MJPEG video stream” is only visible after the camera type has been set to “other”. In this case, your camera manufacturer will provide you with a URL to the camera’s MJPEG video stream. Enter this URL here.
Renaming a camera
Select this menu item to change the name of an already configured camera in the software. This menu item is only available after the camera has been assigned to a door station or in case the camera is visible in the video multiplex. The name provided in this line will only be used for display on this computer; the camera will not store the name.

Instructions IP Video Software
Behnke IP video software
50 www.behnke-online.com
GB
These functions may only be configured for SIP remote stations of the first generation. For SIP remote stations of the second generation, please use the web frontend to configure these parameters. In case the remote station configu-ration holds a code to open the door (cf. 46, item ), the current settings will automatically be read-out from the SIP remote station. In case the software does not recognise the SIP remote
station, the “Release buzzer code” will be entered first, then the configuration settings of the SIP remote station can be read-out via the “Read” button . You only get to use the “Write” button to rewrite a configuration after the read-out was successful.
Configuring special functions (only for SIP remote stations V 1.0)

Instructions IP Video Software
Behnke IP video software
51www.behnke-online.com
GB
▸ Send release buzzer code by pressing the “Up”-button two times during a call In case this box is checked, you can send a DTMF code from the telephone book to the remote station by pressing the UP key twice. The code sent is either the called party’s code, or in case the call was connected from the remote station, the identified user’s code or the unknown caller’s code.
▸ Choose Relay via DTMF allowed In case this box is checked, you may enter the the following sequence “*99n#” via tone dial-ling to select the relay you wish to activate, with possible values for n as follows:
• 0 = both relays (standard for new connec-tions or after a tone dialling time out)
• 1 = only activates relay 1 • 2 = only activates relay 2 It is necessary to directly send the code to open the door after entering the selec-tion, otherwise the selected entry will be neglected due to a time out. Even in case this function is activated, it still remains possible to simply enter the code to open the door on its own (i.e. without entering “*99n#” before)!
▸ Call logic The following alternatives exclude each other from a logical standpoint:
• Possibility to interrupt establishing a con-nection and terminate a connected call via any key . This is the standard setting.
• Possibility to interrupt establishing a con-nection and terminate a connected call via any key blocked .
• Possibility to interrupt establishing a connection and terminate a connected call via any key other than the key used to place a call .
• Possibility to interrupt establishing a connection and terminate a connected call via any key other than the key used to place calls and dialling a new number .
▸ About Call / Hang up after opening the door via PC This function is used to interrupt establishing a connection or to disconnect a connection
in case the relay to open the door has been triggered from the UDP remote control. To do so, the respective relay needs to be set to hold the open door function. Otherwise this function is only activated in case one of the following options is enabled: “always if relay 1 is activated” or “always if relay 2 is activated” .
Assigning camera and SIP remote station ▸ Click the video feed to the left of the window to choose the video server you want to configure.
▸ In case a password is required to access the video feed, check the box “Password required”. This will activate the input fields underneath. Enter the IP video camera user name and password here. The camera comes pre-set with a password: Please see the supplement sheet “Server Licence” for this information.
▸ Click on the Behnke SIP remote station you wish to assign from the list on the right. Click the OK button to finish configuration. The current station is now set-up to automatically show the corresponding video feed when a call from this door comes in.
* additional licence required

Instructions IP Video Software
Behnke IP video software
52 www.behnke-online.com
GB
This header can only be accessed in case the surveillance function is included in the pur-chased licence. To activate the multiplex display, please check the box marked “Activate surveil-lance functions” . Now you get to choose the multiplex window layout from the provided list
. Check the overview to verify the selected layout showing the camera names at the appro-priate positions. To add a camera to the layout, switch to the header marked “IP camera”, select a camera and drag it to the desired position within the multiplex window. The configuration window then automatically switches back to the header “video surveillance”. Right click on the
Video surveillance*
camera name in the overview to see a context menu from which you may determine if a certain camera’s video feed may be recorded or must be recorded at all times. You may also use this context menu to remove said camera from the multiplex screen.
In case the video feeds will be recorded, use the sliding controller or make a direct entry for maximum video sequence recording time. After this amount of time has elapsed, the current recording will be terminated and a new record-ing will start in a new file.

Instructions IP Video Software
Behnke IP video software
53www.behnke-online.com
GB
This enables easier recording accessibility of a certain point in time at a later stage.
You may reduce the processor work load created by the video multiplex by reducing the number of image feeds displayed . Reducing the refresh rate will reduce the refresh rate of all the camera feeds displayed by the factor entered. Changing the setting to ¼, a camera with an image feed of 20 images per second will only display 5 images per second. On a camera with 60 images per second, this setting will reduce the number of images per second to 15. This setting only has an impact on the processor work load of the PC used for display.
To gain a broader overview, it is possible to have the door video displayed as part of the multiplex view . In case the option “Show door video on surveillance pain” is activated, the door video feed will be displayed in the top left hand corner of the multiplex window. It will not be a separate window. Once the connection has been terminated, this window will return to displaying the camera video feed originally configured here. This means that displaying the door video feed does not overlap with the multiplex view.
* additional licence required

Instructions IP Video Software
Behnke IP video software
54 www.behnke-online.com
GB
After you have clicked “Recordings”, you will see the video feed stored on the video server set-up for this work station. In case more than one video server is set up for this work station, the following selection prompt will appear on screen: Select a source and confirm by clicking “OK” to display the video feed from the selected source. In case a password was assigned to prevent involuntary changes to the settings, this password needs to be entered first to prevent unauthorised access to the video feed.Instead of clicking the menu item “Configure”,
it is also possible to double-click the IP video symbol. In case a password was assigned to prevent involuntary changes to the settings, the following prompt will ask for password entry. Enter the password and confirm by clicking “OK” to access the configurations interface.
1.5. Software handling
Once the software has been started, the program window will be minimised and a small icon in the task bar will appear:
Right-click on the icon to make this menu appear:
▸ Info: the start window will appear. ▸ Suspend:*: the software will continue to run, but upon an incoming call no video feed will be displayed. Click Suspend once again to return to the standard pop-up setting.
▸ Recordings...*: Use this menu item to access the player for recorded videos.
▸ Show video: here you may watch the video feed stored on a configured video server.
▸ Configure: click here to open the configura-tions interface.
▸ Close: click here to terminate the software, there will be no more pop-ups.

* additional licence required
Instructions IP Video Software
Behnke IP video software
55www.behnke-online.com
GB
Display door video feed
This window will pop-up when a call from the Behnke door intercom comes in. On this screen you will find the name of the calling camera as well as the current date and time . By default, the main camera’s video feed is displayed in a large window , while the video feed of any possibly set-up secondary camera is displayed in a smaller window. Double-click the secondary camera’s video feed window to interchange the two camera video feeds on your display.
The button to open the door *allows you to open the door with a simple mouse click.

Instructions IP Video Software
Behnke IP video software
56 www.behnke-online.com
GB
video feed is currently being recorded; clicking the same button again will stop the recording.
The Multiplex view*
The illustration on top shows the multiplex view with one empty window and three cameras that (may) record. For camera constant recording is activated. This camera’s video feed is recorded for as long as the software is running (and according to the configura-tion the recording is grouped into individual sequences). By clicking the respective button, the user may determine if the video feed from camera will be recorded; for camera , the
As soon as the surveillance menu is activated in the configurations interface, the multiplex view will be displayed. It is not possible to close this window. You may minimise the window into the Windows task bar.

* additional licence required
Instructions IP Video Software
Behnke IP video software
57www.behnke-online.com
GB
For installation with an a / b door intercom, the open door function needs to be enabled in the configurations interface.
This illustration shows the multiplex view with an incoming call from the door. In this case, the door video is displayed as part of the multiplex window (cf. configuration). In this case, the camera’s name as well as the current date and time are displayed. The buttons available may vary depending on your type of camera and the configurations set-up. Enable the corre-sponding option in the configurations interface if you want to have the opportunity to save the current image . The “Light” button is only available for cameras featuring illumination LEDs (20-1106-IP; 21-1106-IP as well as 20-2904-IP and 21-2904-IP). The button to open the door is only available in case a code to open the door has been saved in the configurations interface.

Instructions IP Video Software
Behnke IP video software
58 www.behnke-online.com
GB
The list displayed at the lower left screen edge contains all the cameras with recordings. You
may open the file tree to see all the recordings for each camera in chronological order. The window to the right provides a preview image of the recordings made on the date selected. These are also ordered chronologically.
The very right area of the window contains the video player and the export function. By clicking “Export video” , you may export the selected video in a file format supported by Microsoft Windows. This file may be shared for additional editing.
Necessary codecs need to be purchased sepa-rately. Click “Export current image” to save the currently shown image in an individual file.
Play a file selected by clicking the play button . On top, the current position is displayed
holding a date and time stamp, to the left, you will find the current file’s offset time, to the right the respective stop time. Use the buttons below the controls to set the player speed, use the sliding controller to quickly navigate to any position within the video file.
* additional licence required
To access the recordings in your archive, right-click on the icon in the task bar and select “Recordings...”:
Recordings*

Instructions IP Video Software
Behnke IP video software
59www.behnke-online.com
GB
The video feed is unsteady, or “Error” is dis-played instead of the video feed.
▸ Behnke’s IP video software uses HTTP to establish a connection to the IP video camera. This connection is used to stream the video feed. Modern malware protection software monitors the network’s data stream. This may cause interference to Behnke’s IP video software. In case the problem is solved once the malware protection software has been deactivated, please contact your malware protection software manufacturer. As the necessary settings for monitoring the network’s data stream are different for every type of malware protection software, the manufacturer of said software is the only one to give proficient advice on the necessary settings to the malware protection software.
Software cannot detect IP video camera / SIP remote station.
▸ Check that all three components, the IP video camera, the SIP remote station and the PC running Behnke’s IP video software are con-nected to the same IP network.
▸ Check the devices’ status / broadcast set-tings. For the IP camera, please cf. to page 12 et sqq. (manual for Series 20 Camera Module – “Industrial standard IP”), Find the settings for the SIP remote station on page 30 of the technical manual. For SIP remote stations V2.0 or higher, the settings are available in the online help via “Settings” “Status / Remote control” (cf. page 63).
1.6. Trouble shooting:
The software may prompt the following error messages:
No video server set-up. Do you want to set-up a video server now?No set-up video-server found within your net-work. Cause:
▸ The software has not been installed on this PC yet. Use the configurations interface to set-up the software.
▸ The video server is unavailable. Check the video server’s connection to your network, its power supply and see if the video server is turned on.
Please enter the administrator password. ▸ The software configurations were pass-word-protected against unauthorised changes. Please contact your system administrator.
The software doesn’t start automatically. Do you want the software to start automatically when the user logs on?
▸ Copy the software into the autostart folder, so that it will be available after user log-in. Doing so will guarantee that a video feed will be displayed when a call comes in. Please select a suitable option.
How to uninstall the software? ▸ Simply delete the software from the autostart folder. The software does not require any additional system files.

Instructions IP Video Software
Behnke IP video software
60 www.behnke-online.com
GB
▸ Check the firewall settings on your PC. Please make sure to check all the active firewalls on your PC, not only the standard Windows firewall but also any other firewall possibly included in e.g. an “Internet Security Suite”. The following ports need to be open:
▸ Port 80 TCP out (HTTP, Web, usually activated) ▸ Port 4005 UDP in and out ▸ Port 8112 UDP in ▸ Port 8113 UDP out
Instead of the video feed, the display shows “Error” followed by a number
▸ “Error 1-10”: Please contact our technical support
▸ “Error 11”: Wrong password set in the software ▸ “Error 12”: The IP address configured in the software does not correspond to the camera’s IP address

Instructions IP Video Software
Behnke IP video server software
61www.behnke-online.com
GB
▸ The lines marked “Camera” contain the IP interface information used for IP video camera detection within your network. Enter the computer’s IP address the software responds to here. This IP address and the IP video camera’s IP address need to be within the same network. The stated port is identical to the one given in the camera configuration (cf. manual for Series 20 Camera Module – “Industrial standard IP” p. 13 “UPD - autom. detection”).
▸ The line marked “State” contains the IP interface information used to receive status reports sent by the IP camera. This is necessary in case the IP camera is run together with an analogue Behnke remote station (cf. 46 item b ). The values entered here also need to be entered for the camera under Network / UDP Status Reports.
▸ The line marked “Door-Phone” contains the IP interface information used to receive status reports sent by the SIP remote stations. The values entered here also need to be entered for the SIP remote station under “Status / Remote control” (cf. technical manual for the SIP remote station).
▸ The line marked “Clients” contains the IP interface information, the IP video client uses to connect to the user PCs. Here you also need to enter the IP address of the computer that runs the server software. These data will then be configured for the IP video software as described on page 44. The client establishes connection via TCP protocol. The port entered here also needs to be activated on the firewall and the router respectively.
Using Behnke IP video server software enables you to use the IP video software on a work station connected to a different IP network than the SIP remote station. Doing so is impossible in standard mode, as the software uses UDP broad-cast, unable to be routed, in standard mode. Behnke’s IP video server software is installed as a Windows service on any given PC connected to the camera’s IP network that meets the minimum requirements (cf. page 18). It uses the Windows event log for protocol, configured via an applet in the control panel.
▸ Use the “Language” section to change the software language.
2. Behnke iP Video SerVer SoftwAre

Instructions IP Video Software
Behnke IP video server software
62 www.behnke-online.com
GB
2.1. Example configuration
Please make sure that the IP address entered under “Clients” on the server is identical to the one entered for the IP video software. This IP address also needs to be entered on the computer that runs the server software.
192.168.5 / 24
Behn
ke d
oor i
nter
com
1
Behn
ke d
oor i
nter
com
2
192.168.30 / 24
ServerIP address: 192.168.5.10 IP video client
Router
▸ The “Log-Level” determines, how many details the server keeps in its logs. Access the protocol via the “Application” header in the Windows Event Log.
▸ Use the “Service-manager” to start and to stop the IP video server service.
▸ Click OK to save your configurations and to exit set-up.
▸ Use Cancel to leave your configurations unchanged.
▸ Click on “Save configuration” to save the current settings leaving the window open.

Instructions IP Video Software
Behnke IP video server software
63www.behnke-online.com
GB
Configurations for the IP video server
Configurations for the SIP remote station
Configurations for the IP video client

Instructions IP Video Software
Legal Information
64 www.behnke-online.com
GB
3. legAl informAtion1. We reserve the right to change our products, without notice, for technical progress. As a result of continuous development, the products illustrated may look different from the products actually delivered.
2. Reprints of texts, images or pictures or copies from these instructions in any media – given in full or as extracts – require our express written consent.
3. Design and layout of these instructions are copyright protected. We do not assume any liability for possible errors, contents errors and misprints (including technical data or within images and technical diagrams).
4. All other company and product names may be trademarks of the respective companies with which they are associated.
Information with regard to product liability:
1. All products mentioned in these instructions may only be used for the purpose intended. In case of doubts, please contact a competent specialist or our services department (cf. tele-phone numbers).
2. Products with a power supply (especially those plugged in to 230 V) must be unplugged before opening or during installation.
3. Damage and consequential damage resulting from altering or meddling with our products or their improper use are excluded from product liability. This also applies to improper storage or external influences.
4. The respective guidelines for working on power supplies with 230 V or batteries equally apply to working with our products, e.g. direc-tives regarding electromagnetic compatibility or the Low Voltage Directive. Please leave cor-responding work to trained specialists familiar with the matter.
5. Our products meet all technical guidelines and telecommunications regulations currently applicable in Germany and the EU.

Version 1.0notice
D IP-Video Software Seite ..........3GB IP video software Page ........ 35F Logiciel vidéo IP Page ........ 67

66 www.behnke-online.fr
Instructions logiciel IP-VidéoF
Infoligne Pour des informations détaillées concernant nos produits, nos projets et nos services : Tél. : +33 (0)3 87 84 99 50
Hotline SAV 24h/24h Vous avez besoin d’aide ? Nous sommes à votre service 24h/24 et vous proposons des conseils et solutions pour toutes vos questions d’ordre technique, ainsi qu’une aide à la mise en service : Tél. : +33 (0)3 87 84 99 55
Telecom Behnke S.à r.l. 1, Avenue Saint Rémy F-57600 Forbach France
Email et adresse internet [email protected] www.behnke-online.fr
Remarques importantes
Veuillez vous assurer que les dispositifs et accessoires Behnke ne sont installés et entrete-nus que par des électriciens agréés respectant les consignes de sécurité.
Avant d’effectuer des travaux d’entretien ou de réparation, toujours débrancher les appareils des réseaux électrique (bloc d’alimentation) et informatique ou ligne téléphonique.
Vous trouverez des informations légales com-plémentaires sur la page 96.
contAct
Contact

67www.behnke-online.fr
Instructions logiciel IP-VidéoF
SommAire1. Logiciel Behnke IP-vidéo 68
1.1. Scénarios d’utilisation ..................................................................................................... 681.2. Choix de la langue ............................................................................................................741.3. Sélectionner les options de lancement automatique ......................................................... 751.4. Configuration ...................................................................................................................76
▸ Configuration générale ....................................................................................................76 ▸ Postes téléphoniques SIP ................................................................................................78 ▸ Nombre de touches d’appel ........................................................................................... 80 ▸ Ajouter manuellement une caméra .................................................................................. 81 ▸ Renommer la caméra ...................................................................................................... 81 ▸ Configurer les fonctions spéciales ...................................................................................82 ▸ Attribution de caméra et de poste téléphonique SIP .........................................................83 ▸ Surveillance vidéo* ........................................................................................................84
1.5. Utilisation du logiciel ...................................................................................................... 86 ▸ Affichage de la vidéo de la porte .....................................................................................87 ▸ Le multiplex vidéo* ....................................................................................................... 88 ▸ Enregistrements* .......................................................................................................... 90
1.6. Résolution des problèmes ................................................................................................ 91
2. Logiciel Behnke IP-vidéo pour serveur 932.1. Exemple de configuration .................................................................................................94
3. Informations légales 96
Sommaire
* Licence obligatoire

68 www.behnke-online.fr
Instructions logiciel IP-Vidéo
Logiciel Behnke IP-vidéoF
Appareil Behnke avec caméra et deux touches
Gâche
Switch
Installation téléphonique IP
PC avec Behnke Logiciel vidéo IP
Téléphone IP
Téléphone IP
PC avec Behnke Logiciel vidéo IP
1.1. Scénarios d’utilisation
Tous les appareils Behnke IP 2.0 avec caméra (y compris série 10)
1. logiciel Behnke iP-Vidéo

Rela
is
OP
69www.behnke-online.fr
Instructions logiciel IP-Vidéo
Logiciel Behnke IP-vidéo F
LAN
12 V ~
Relais 1
Sorti
e
Entré
e
RJ 45 5 V
Électronique de base IP Module caméra

70 www.behnke-online.fr
Instructions logiciel IP-Vidéo
Logiciel Behnke IP-vidéoF
Appareil Behnke avec caméra et deux touches
GâcheSwitch
PC avec Behnke Logiciel vidéo IP
Téléphone IP
Téléphone IP
PC avec Behnke Logiciel vidéo IP
Installationtéléphonique IP
Appareils Behnke avec caméra de type M1054 (concerne les articles : 50-2904-IP, 43-9584, 20-2904-IP, 21-2904-IP, 20-1106-IP, 21-1106-IP)

71www.behnke-online.fr
Instructions logiciel IP-Vidéo
Logiciel Behnke IP-vidéo F
*Attention : retirer l’isolation avant le raccordement. *L’entrée alarme doit être configurée de manière à ce que son activation déclenche le relais 1. Le poste téléphonique doit être configuré comme suit :
* 0000 ▸ Activer le menu configuration17 8 # ▸ L’entrée alarme déclenche la fonction du bouton 424 *71 # ▸ Bouton 4 active le relais 1* ▸ Quitter le menu configuration
Électronique de base a/b Module caméra
Bout
on12 V
OP 12 V ~
Ligne analogique a/b
Réseau
Rela
is 1
Rela
is 2
*
Entré
e al
arm
e*+ –
RJ 45

72 www.behnke-online.fr
Instructions logiciel IP-Vidéo
Logiciel Behnke IP-vidéoF
Caméra de type M1054 avec bouton d’appel(concerne les articles : 50-2904-IP, 43-9584, 20-2904-IP, 21-2904-IP, 20-1106-IP, 21-1106-IP)
Appareil Behnke avec caméra et une touche
GâcheSwitch
PC avec Behnke Logiciel vidéo IP

73www.behnke-online.fr
Instructions logiciel IP-Vidéo
Logiciel Behnke IP-vidéo F
RJ 45
Bouton
Réseau
OP12 V ~
Module caméra
Attention : retirer l’isolation avant le raccordement.

74 www.behnke-online.fr
Instructions logiciel IP-Vidéo
Logiciel Behnke IP-vidéoF
Il est nécessaire d’effectuer certains réglages sur le poste téléphonique SIP afin de permettre le fonctionnement du logiciel IP vidéo Behnke. La description des paramètres nécessaires sur le poste téléphonique SIP se trouve dans le chapitre « Messages d’état » dans le manuel technique poste téléphonique SIP série 20.
1.2. Choix de la langue
Après avoir inséré le CD, le logiciel se lance automatiquement du moment que l’option « Lancement automatique » de Windows est activée (par défaut). La fenêtre présentant le choix de la langue du programme s’affiche ensuite.
Si la boîte de dialogue ne s’affiche pas automa-tiquement, ouvrir l’explorateur Windows pour sélectionner le lecteur de CD-ROM contenant le CD avec le logiciel IP Vidéo. En double-cliquant sur le fichier « IP-Video.exe », le logiciel est lancé et une boîte de dialogue pour le choix de la langue apparaît.
Après le choix de la langue, le passage à la fenêtre suivante se fait en cliquant sur « OK ».
Démarrage manuel du logiciel avec un double-clic sur le fichier
« IP-Video.exe ».

75www.behnke-online.fr
Instructions logiciel IP-Vidéo
Logiciel Behnke IP-vidéo F
1.3. Sélectionner les options de lance-ment automatique
Le logiciel demande s’il doit se copier dans le dossier de lancement automatique de manière à pouvoir se lancer automatiquement après que l’utilisateur a lancé sa session :
▸ « Oui » : le logiciel se copie dans le dossier de lancement automatique de l’utilisateur dont la session est en cours. Aucun droit d’administrateur n’est nécessaire. Le logiciel démarre ensuite automatiquement lorsque l’utilisateur dont la session est actuellement en cours se connecte à l’ordinateur.
▸ « Oui, pour tous les utilisateurs » : le logiciel est copié dans le dossier de lancement auto-matique pour tous les utilisateurs. À chaque fois qu’un utilisateur se connecte à cet ordi-nateur, le logiciel se lance. Il n’est pas néces-saire d’avoir des droits d’administrateur.
▸ « Non » : le logiciel ne se copie pas dans le dossier de lancement rapide mais redemande lors du démarrage suivant si le logiciel doit être lancé automatiquement au démarrage et affiche, le cas échéant, de nouveau la fenêtre décrite ci-dessus.
▸ « Non, et ne plus me demander » : le logiciel ne se copie pas dans le dossier de lancement automatique et il ne vous sera plus demandé si le logiciel doit se lancer automatiquement au démarrage.
En cliquant sur « OK », le choix est validé et la fenêtre de configuration s’ouvre.

76 www.behnke-online.fr
Instructions logiciel IP-Vidéo
Logiciel Behnke IP-vidéoF
▸ fenêtre de démarrage indique si l’écran d’accueil doit s’afficher lors du démarrage ou pas.
▸ permet plusieurs fenêtres vidéo indique si une image vidéo supplémentaire peut être affichée lorsqu’un nouvel appel arrive. De cette manière, il est possible de voir l’image est d’ouvrir éventuellement la porte alors que l’on est déjà en communication avec un autre combiné. Lorsque cette fonction n’est pas sélectionnée, seule l’image de la conversa-tion en cours sera affichée.
1.4. Configuration
Configuration générale
Il est possible de modifier la langue du pro-gramme dans le champ langue .
▸ ID-station affiche le numéro de téléphone, l’adresse IP ou l’ID SIP, composé par le poste téléphonique SIP pour joindre le poste en question. À chaque fois qu’un combiné Behnke compose ce numéro, le feed de la caméra se trouvant au niveau du poste appelé s’affiche.

77www.behnke-online.fr
Instructions logiciel IP-Vidéo
Logiciel Behnke IP-vidéo F
▸ « Port et adresse IP du serveur » * définit le serveur qui devra être utilisé par le logiciel IP vidéo pour communiquer avec les postes téléphoniques dans des réseaux IP éloignés. Cette configuration est toujours nécessaire lorsque le client IP-Vidéo et les postes télé-phoniques SIP se trouvent à des adresses IP différentes. Plus d’information dans l’annexe « Logiciel pour serveur IP-Vidéo » 93.
▸ Si, lors de l’étape précédente, il a été ordonné que le programme ne soit pas installé dans le dossier de démarrage automatique, le logiciel peut être copié dans le dossier de démarrage automatique en cliquant sur le bouton « installer dans le répertoire démarrage automatique » .
▸ Grâce à l’action « Supprimer tout la configu-ration » , l’ordinateur peut être réinitialisé au point d’avant l’installation du logiciel. Toute configuration IP-Vidéo sera effacée et le programme sera terminé.
▸ En cliquant sur l’onglet « postes télépho-niques SIP », vous arriverez au niveau du dernier point, c’est à dire la configuration des postes devant être connectés à cet ordinateur.
▸ « Concession de licence... » ouvre une boîte de dialogue dans laquelle la clé de licence peut être saisie. Faire attention à la casse.
* Licence obligatoire
▸ La configuration du logiciel peut se faire grâce à la saisie d’un mot de passe administrateur
composé de lettres et de chiffres afin d’éviter toute modification non souhaitée ou involontaire. Lorsqu’un mot de passe est saisi, il peut être supprimé en cliquant sur le champ « effacer le mot de passe » et en validant ensuite avec la touche « OK ». Le mot de passe entré ici est également demandé lorsqu’un utilisateur tente d’afficher l’image d’une caméra indépendamment d’un appel et lorsque l’option « mot de passe pour affi-chage de la vidéo » est activée (cf. 86).
▸ Le « mot de passe pour afficher la vidéo » définit si le mot de passe administrateur est également nécessaire pour afficher une image vidéo hors conversation téléphonique. Vous pouvez activer cette option lorsque l’utilisateur n’a pas l’autorisation d’avoir accès à l’image vidéo hors d’une conversation téléphonique. Pour que cette option soit applicable, un mot de passe administrateur doit avoir été saisi.
▸ autoriser « Sauvegarde d’image » * active la touche « enregistrer l’image » dans la fenêtre vidéo. De cette manière, l’utilisateur peut enregistrer des images individuelles durant la conversation (la date et l’heure seront inscrites sur l’image).
▸ « Sauvegarder première image » * fait que, lors d’un appel, la première image est enregistrée avec la date et l’heure et le nom de la caméra.
▸ « Cheminement : » * donne l’emplacement où l’image sera enregistrée.
▸ « Enregistrer la vidéo » entraîne, lors d’un appel, l’enregistrement de la vidéo (sans son) avec la date et l’heure et le nom de la caméra.

a
bc
de
f
78 www.behnke-online.fr
Instructions logiciel IP-Vidéo
Logiciel Behnke IP-vidéoF
logiciel, peuvent aussi être configurées de cette manière. Dans la partie droite de la fenêtre vous pouvez voir une liste comprenant les postes téléphonique SIP Behnke qui sont présents sur le réseau. Un double-clic sur l’adresse IP ouvre le menu configuration des postes téléphoniques SIP Behnke. La rubrique du menu « configurer les postes téléphoniques SIP » entraîne le même résultat qu’un double clic sur l’adresse IP. Avec la rubrique du menu « Configurer les fonctions spé-ciales », une nouvelle boîte de dialogue permet-tant la configuration de fonctions spéciales des
Dans la partie gauche de la fenêtre vous pouvez voir une liste comprenant les caméras IP du réseau. Afin de mieux se situer, une image actuelle de chaque caméra IP est affichée. Sous l’image, l’adresse IP actuelle et le nom de la caméra IP est affiché. Un double-clic sur l’image ouvre le menu configuration de la caméra IP. Avec un clic droit, un menu contexte s’ouvre. Dans ce menu, il est possible d’ajouter manuellement une caméra ou de supprimer une caméra ajoutée manuellement. Les caméras qui n’ont pas été trouvées automatiquement par le
Postes téléphoniques SIP
Dans cette boîte de dialogue, la caméra IP se voit attribuer une post téléphonique SIP.

79www.behnke-online.fr
Instructions logiciel IP-Vidéo
Logiciel Behnke IP-vidéo F
appareils s’ouvre, voir paragraphe « Configurer les fonctions spéciales ». Dans la configuration de la caméra , vous pouvez définir si la caméra fonctionnera en lien avec un poste téléphonique SIP, de façon autonome sans poste téléphonique a ou en lien avec un poste a / b Behnke b . Si la
caméra fonctionne de façon autonome (l’option a est cochée), l’image de la caméra apparaît
dès que la touche est actionnée (voir le schéma de raccordement « fonctionnement autonome »). L’image sera masquée lorsque la fenêtre est fermée manuellement ou lorsque la gâche * est actionnée. Si la caméra fonctionne avec l’option poste télé-phonique a / b (voir le schéma de raccordement « analogue », l’option b est cochée), l’image de la caméra sera affichée lors de l’appel, c’est à dire tant que le contact à potentiel isolé raccordé à la touche est fermé. Grâce au bouton c , il est possible de sélectionner la configuration pour le téléphone multitouches a / b. Dans la fenêtre qui s’ouvre ensuite, il est possible de choisir après l’action de quelle(s) touche(s) l’image sera affi-chée sur le poste en question. Ceci vaut pour les téléphones a / b équipés de la version logicielle 1.6.1 ou supérieure. En plus de cette configura-tion, le téléphone a / b doit être paramétré selon la notice. Le contact relais peut ensuite être uti-lisé comme gâche. Lorsque la fonction « Utiliser la sortie » d * est activée, un bouton permettant l’activation du relais et de la sortie 12 V est affiché. L’inscription de ce bouton peut être définie dans le champ Édition e . Si la caméra est protégée par mot de passe, l’identifiant et le mot de passe doivent être saisis f . En cliquant sur le bouton, la durée saisie pour la sortie pour le champ « durée » est activée.
▸ « Code ouverture gâche » *donne le code avec lequel la porte correspondant au poste téléphonique SIP sélectionné peut être ouverte. Après la saisie de ce code, le bouton « Gâche » s’affiche dans la fenêtre vidéo. Le code gâche du poste téléphonique SIP peut être configuré sous « Paramètres » > « Paramètres relais » et « Code d’activation du relais ».
▸ « Utilisateur entre le code » * permet l’affi-chage du bouton de gâche, mais l’utilisateur doit connaître le code pour ouvrir la porte. Le code gâche est demandé lorsque le bouton de gâche dans la fenêtre vidéo est actionné.
▸ « Enregistrer l’image de l’ouverture de la porte » * permet l’enregistrement d’une image pour chaque ouverture de porte. Le nom du serveur vidéo, la date et l’heure sont inscrites sur l’image. L’emplacement où le fichier sera enregistré est défini sous le para-mètre « Chemin » dans le menu « Configuration générale ».
▸ « Demande commentaire » * : Il sera demandé à l’utilisateur, après une saisie, d’en choisir un pour l’image.
▸ « Durée » donne la durée d’activation du relais.
▸ Dans la partie inférieure de la fenêtre la liste les appareils attribués est affichée. Les adresses IP et les noms des caméra IP se trouvent à gauche et les adresse IP des postes téléphoniques SIP correspondants se trouvent à droite. Un clic droit sur cette liste ouvre un menu contextuel, la saisie peut être au choix supprimée ou attribuée à celle d’une autre caméra comme « caméra secondaire ». Cette caméra est ensuite affichée dans la fenêtre vidéo comme image dans l’image.
* Licence obligatoire

80 www.behnke-online.fr
Instructions logiciel IP-Vidéo
Logiciel Behnke IP-vidéoF
Nombre de touches d’appel
Un clic sur le bouton c (cf. 78) ouvre la fenêtre suivante :
Décochez cette option si vous possédez un portier téléphonique a / b avec une touche et une version du logiciel 1.61 ou supérieure. Dans ce cas uniquement, il est possible de voir si il y a un appel ou non.
Cochez cette option si vous possédez un por-tier téléphonique a / b avec plusieurs touches et une version du logiciel 1.61 ou supérieure. Dans ce cas, vous pouvez sélectionner grâce aux cases à cocher les touches dont l’acti-vation entraînera l’affichage de l’image sur le poste actuel.

81www.behnke-online.fr
Instructions logiciel IP-Vidéo
Logiciel Behnke IP-vidéo F
Ajouter manuellement une caméra
Avec cette fonction, il est possible d’utiliser des caméras qui ne sont pas automatiquement détec-tées par le logiciel IP vidéo ou qui ne sont pas compatibles par défaut. De plus, il est possible de raccorder une caméra dont la vidéo MJPEG n’est pas disponible via le port 80 habituel.
Un clic droit dans la liste (voir page 78 point ) ouvre le menu contextuel suivant :
Cliquer sur « ajouter une caméra ».
Saisir un nom au choix pour identifier plus facilement la caméra. Saisir l’adresse IP sous
et le port de la caméra sous (générale-ment 80). Sélectionner le type de caméra . Le champ « Cheminement vers le stream vidéo MJPEG » ne s’affiche que lorsque le type de caméra saisi correspond à « Défini par l’utilisa-teur ». Dans ce cas, une URL permettant l’accès à la vidéo en direct est fournie par le fabricant de votre caméra. Cette URL doit être saisie à cet endroit.
Renommer la caméra
Avec cette rubrique du menu, il est possible de modifier le nom d’une caméra déjà configurée et affichée dans le logiciel. Cette rubrique du menu n’est activée que lorsque la caméra est attribuée à un portier téléphonique ou lorsque la caméra est visible sur le multiplex vidéo. Le nom saisi ici n’est utilisé que pour l’affichage sur cet ordinateur et ne sera pas enregistré au niveau de la caméra.

82 www.behnke-online.fr
Instructions logiciel IP-Vidéo
Logiciel Behnke IP-vidéoF
Ces fonctions ne peuvent être configurées que pour les postes téléphoniques SIP de 1ère génération. Pour les postes téléphoniques de 2nde génération, la configuration de ces para-mètres se fait par l’interface web. Lorsque qu’un code gâche (cf. 78 sous ) est saisi dans la configuration des postes téléphoniques, les paramètres actuels seront automatiquement lus à partir du poste téléphonique SIP. Lors de la
présence dans le logiciel d’un poste télépho-nique SIP inconnu, le « code ouverture gâche »
est d’abord saisi, et la configuration actuelle du poste téléphonique peut ensuite être lue grâce au bouton « lire » . La réécriture de la configuration au moyen du bouton « écrire » ne peut se faire qu’après la lecture.
Configurer les fonctions spéciales (pour postes téléphoniques SIP de la version 1.0 uniquement)

83www.behnke-online.fr
Instructions logiciel IP-Vidéo
Logiciel Behnke IP-vidéo F
▸ Envoyer le code d’ouverture de la gâche pendant la communication, en appuyant deux fois sur la flèche Si cette option est cochée, il est possible lors d’une conversation, de transmettre un code DTMF depuis le répertoire vers la station éloignée en appuyant deux fois sur la touche UP. Le code envoyé est, ou bien le code de l’appelé, ou, si l’appel a été initié à partir de la station éloignée, le code de l’utilisateur identifié ou le code de l’appelant inconnu.
▸ Selection du relais par DTMF possible Si cette option est cochée, alors il est pos-sible de choisir le relais à actionner avec le code DTMF « *99n# », où peut prendre l’une des valeurs suivantes :
• 0 = les deux relais (toujours après un nouvel appel ou après le Timeout DTMF)
• 1 = activation du relais 1 uniquement • 2 = activation du relais 2 uniquement Le code gâche doit être envoyé directement après la sélection, sinon le Timeout risque de réinitialiser les valeurs. Même si la fonc-tion est activée, il est possible de saisir le code gâche seul (sans commencer la saisie par « *99n# ») !
▸ Logique d’appel Les options suivantes s’excluent mutuellement :
• Interruption de l’appel et fin d’une conver-sation possible via l’action d’une touche au choix . Ceci est le réglage standard.
• Interruption de l’appel et fin d’une conver-sation possible via l’action d’une touche au choix verrouillé.
• Interruption de l’appel et fin d’une conver-sation possible via l’action d’une touche au choix, autre que celle utilisée pour lancer l’appel .
• Interruption de l’appel et fin d’une conver-sation possible via l’action d’une touche au choix, autre que celle utilisée pour lancer l’appel, et choix d’un nouveau numéro d’appel possible .
▸ Annuler l’appel après l’ouverture de la gâche via PC Cette fonction sert à interrompre un appel ou une conversation , lorsque le relais de la gâche est activé par commande à distance UDP. De plus, le relais en question doit être configuré avec la fonction « gâche ». Dans d’autres cas, la fonction ne sera exécutée que lorsque l’option « toujours quand le relais 1 est activé » ou « toujours quand le relais 2 est activé » est sélectionné.
Attribution de caméra et de poste télépho-nique SIP
▸ Cliquer dans la zone à gauche du dialogue sur l’image du serveur vidéo devant être configuré.
▸ Si un mot de passe est demandé pour afficher l’image, l’option « mot de passe nécessaire » est cochée. Dans ce cas, les champs de saisie situés en-dessous sont activés. C’est à cet endroit que le nom d’utilisateur et le mot de passe doivent être saisis. À la livraison, un mot de passe est donné par défaut : vous le trouverez sur la fiche annexe « Licence serveur ».
▸ Dans la liste de droite, cliquez sur le poste téléphonique SIP Behnke à assigner. Un clic sur le bouton OK termine la configuration. Enfin, ce poste est configuré de manière à ce que l’image vidéo correspondante s’affiche automatiquement lorsqu’un appel est émis depuis la porte.
* Licence obligatoire

84 www.behnke-online.fr
Instructions logiciel IP-Vidéo
Logiciel Behnke IP-vidéoF
C’est onglet n’est disponible que lorsque la licence correspondant à la fonction surveil-lance a été acquise. Pour activer l’affichage multiplex, cochez l’option « activer la vidéo-surveillance » . Il vous est maintenant possible de sélectionner la mise en page de la fenêtre multiplex depuis la liste . L’aperçu montre une nouvelle fois la mise en page choisie avec les noms des caméra dans les positions corres-pondantes. Pour ajouter une caméra à l’aperçu, passez à l’onglet « Caméra IP », sélectionnez une caméra et faites-la glisser sur la fenêtre multiplex au niveau de la position souhaitée. La fenêtre de configuration change automatiquement vers
Surveillance vidéo*
l’onglet « Vidéosurveillance ». Avec un clic droit sur le nom de la caméra dans l’aperçu , le menu contextuel s’affiche et vous permet de définir si cette caméra doit être enregistrée, ou si elle doit enregistrer en permanence. La caméra peut également être supprimée du multiplex à l’aide de ce menu contextuel.
Lorsque des vidéos sont enregistrées, vous pouvez définir la durée maximale d’une séquence vidéo grâce à un curseur ou à une saisie directe. Une fois cette durée écoulée, l’enregistrement actuel se termine et un nouvel enregistrement commence dans un nouveau fichier.

85www.behnke-online.fr
Instructions logiciel IP-Vidéo
Logiciel Behnke IP-vidéo F
De cette manière, il est possible de revoir l’enre-gistrement à partir d’un moment donné.
Il est possible de réduire l’utilisation du proces-seur lors d’un multiplex vidéo en réduisant le nombre d’images . En réduisant la cadence d’images de la vidéo, toutes les cadences d’images de toutes les caméras affichées sont réduites en fonction du facteur choisi. Pour le réglage ¼, les caméras fournissant norma-lement 20 images par seconde afficheront 5 images par seconde. Une caméra fournissant normalement 60 images par seconde en affichera 15. Ce paramètre n’a d’influence que sur la charge du processeur du PC affichant les images.
Pour augmenter la visibilité, il est aussi possible d’afficher la vidéo de la porte dans le multiplex vidéo . La vidéo de la porte se trouvera sur la position en haut à gauche dans le multiplex vidéo et non pas dans une fenêtre séparée lorsque la fonction « Vidéo de la porte dans la fenêtre de surveillance » est activée. À la fin de l’appel, la caméra configurée pour être affichée habituellement sera de nouveau affichée. De cette manière, le multiplex vidéo ne sera pas caché par la vidéo de la porte.
* Licence obligatoire

86 www.behnke-online.fr
Instructions logiciel IP-Vidéo
Logiciel Behnke IP-vidéoF
Après avoir cliqué sur la rubrique du menu « afficher la vidéo », l’image du serveur vidéo configuré apparaît sur ce poste. Si plusieurs serveurs vidéo sont configurés sur ce poste, la boîte de dialogue suivante s’affiche : après avoir choisi une source vidéo et cliqué sur « Ok », l’image vidéo de la source sélection-née apparaît. Si un mot de passe destiné à éviter toute modification non souhaitée de la configuration a été défini, il va être demandé en premier afin d’éviter tout affichage non autorisé de l’image vidéo.
Un double-clic sur le symbole de la vidéo IP a le même effet qu’un clic sur la rubrique du menu « Configurer ». Si un mot de passe destiné à éviter toute modification non souhaitée de la configuration a été défini, il va être demandé dans la boîte de dialogue suivante. Après saisie du mot de passe et validation via « OK » la boîte de dialogue configuration s’ouvre.
1.5. Utilisation du logiciel
Après le démarrage du logiciel, la fenêtre du programme se minimise et apparaît comme symbole dans la zone système de la barre des tâches :
Un clic sur le symbole avec le bouton droit de la souris affiche le menu :
▸ Info : la fenêtre de démarrage s’affiche. ▸ Arrêter* : le logiciel continue de tourner mais aucune image ne sera affichée lors d’un appel depuis la porte. En cliquant de nouveau sur arrêter, la fonctionnalité pop-up habituelle sera de nouveau activée.
▸ Enregistrements...*: avec cette rubrique du menu, vous serez redirigé vers le lecteur pour enregistrements vidéo.
▸ Afficher la vidéo : ici, il est possible de lire la vidéo d’un serveur vidéo configuré.
▸ Configurer : ouvre le dialogue de configuration. ▸ Terminer : quitte le logiciel, la fonctionnalité « pop-up » n’est plus disponible.

* Licence obligatoire
87www.behnke-online.fr
Instructions logiciel IP-Vidéo
Logiciel Behnke IP-vidéo F
Affichage de la vidéo de la porte
Cette fenêtre pop-up s’affiche lors d’un appel du portier téléphonique Behnke. Sur cet écran, le nom de la caméra appelante est visible, tout comme la date et l’heure actuelles . L’image de la caméra principale sera affichée selon la taille standard , alors que l’image d’une éventuelle caméra configurée comme secondaire sera affichée dans un format plus petit. En double cliquant sur l’image de la caméra secondaire , les images des deux caméras sont inversées dans l’affichage.
Le bouton de la gâche * permet d’ouvrir la porte d’un clic de souris.

88 www.behnke-online.fr
Instructions logiciel IP-Vidéo
Logiciel Behnke IP-vidéoF
arrêter l’enregistrement en cliquant de nouveau sur le bouton.
Le multiplex vidéo*
L’illustration ci-dessus montre le multiplex avec un champ vide et trois caméras qui enregistrent (ou peuvent enregistrer). Pour la caméra , l’enregistrement continu est activé. La vidéo de cette caméra sera enregistré tant que le logiciel est ouvert (et que la configuration est sectionnée en scènes uniques). L’utilisateur peut manuellement enregistrer l’image de la caméra en cliquant sur le bouton, l’image de la caméra sera enregistrée, l’utilisateur peut
Dès que la fonction de surveillance est activée dans la configuration, le multiplex vidéo est affiché. Cette fenêtre ne peut pas être fermée. Elle ne peut être que minimisée dans la barre des tâches Windows.

* Licence obligatoire
89www.behnke-online.fr
Instructions logiciel IP-Vidéo
Logiciel Behnke IP-vidéo F
Dans le cas d’une configuration avec un portier téléphonique a / b, la fonction gâche doit être autorisée dans la configuration.
Cette illustration montre le multiplex lors d’un appel provenant de la porte. Dans ce cas, la vidéo de la porte est affichée dans le multiplex (cf. configuration). Dans ce cas, les noms de caméra ainsi que les dates et heures sont affichés. Les boutons actuellement disponibles varient en fonction de la configuration et du type de caméra. Afin de pouvoir enregistrer l’image actuelle , l’option correspondante doit être sélectionnée dans la configuration. Le bouton « Lumière » n’est disponible que sur les caméras avec éclairage LED (20-1106-IP, 21-1106-IP ainsi que 20-2904-IP et 21-2904-IP). Le bouton de la gâche n’est disponible que lorsqu’un code est également défini dans la configuration.

90 www.behnke-online.fr
Instructions logiciel IP-Vidéo
Logiciel Behnke IP-vidéoF
La liste à gauche de l’écran contient toutes les caméras pour lesquelles il existe des enre-gistrements. L’arborescence peut être ouverte afin de trouver tous les enregistrements classés par date de toutes les caméras. Dans la fenêtre à droite , des aperçus correspondant aux enregistrements datant du jour sélectionné. Ceux-ci sont classés en fonction de l’heure de commencement de l’enregistrement dans l’ordre croissant.
Le lecteur vidéo avec fonction d’exporta-tion se trouve dans la fenêtre à droite. Grâce à « Exporter la vidéo » , il vous est possible d’exporter la vidéo dans un fichier de format compatible avec Microsoft Windows. Ce fichier peut ensuite être envoyé pour traitement.
Les codecs correspondants doivent être acquis séparément. Grâce à « Exporter l’image actuelle » , l’image actuelle affichée est enregistrée dans un fichier.
Le fichier peut être lu en appuyant sur les touches du lecteur . En haut, la position actuelle est affichée avec la date, l’heure et l’image dans le fichier. À gauche l’heure de commencement d’enregistrement du fichier actuel est affichée, à droite se trouve l’heure de fin. Les boutons sous la commande per-mettent le réglage de la vitesse de lecture. Il est également possible de se rendre facilement à un moment de la vidéo grâce à un curseur .
* Licence obligatoire
Il est possible d’ouvrir les enregistrements archivés en cliquant avec le bouton droit de la souris sur l’icône de la barre des tâches et en sélectionnant « Enregistrements... » :
Enregistrements*

91www.behnke-online.fr
Instructions logiciel IP-Vidéo
Logiciel Behnke IP-vidéo F
L’image vidéo vacille ou « Erreur » apparaît à l’écran à la place de la vidéo.
▸ Le logiciel IP vidéo Behnke établit une connexion HTTP avec la caméra IP par laquelle la vidéo sera transmise. Les scanners antivirus modernes surveillent le flux de données réseau. Il peut donc y avoir des interactions avec le logiciel IP vidéo Behnke. Si le problème est résolu après désactivation du scanner antivirus, veuillez vous adresser à l’éditeur du logiciel antivirus. Puisque les réglages nécessaires au fonctionnement du scanner du flux des données réseaux diffèrent pour chaque produit antivirus, seul l’éditeur du produit peut donner un conseil exact concernant les réglages du scanner.
Le logiciel ne trouve pas la caméra IP / le poste téléphonique SIP.
▸ Vérifier que la caméra IP ainsi que le poste téléphonique se trouvent sur le même réseau IP que le PC sur lequel le logiciel IP vidéo Behnke se trouve.
▸ Vérifier le statut / les paramètres d’émission des appareils. Pour la caméra IP, voir à partir de la page 12 (notice module caméra série 20, « Standard industriel IP »), les paramètres pour le poste téléphonique SIP se trouvent à la page 30 du manuel technique. Pour les postes téléphoniques à partir de la version 2.0, les paramètres sont disponibles en ligne sous « Paramètres » « Statut/Commande à distance » (cf. page 95).
1.6. Résolution des problèmes
Les messages d’erreur suivants peuvent être affichés par le programme :
Aucun serveur vidéo n’est configuré. Vou-lez-vous effectuer la configuration maintenant ?Impossible de trouver un serveur vidéo confi-guré sur le réseau. Cause :
▸ Le logiciel n’est pas configuré sur cet ordina-teur. Paramétrer le logiciel grâce au dialogue de configuration.
▸ Le serveur vidéo est indisponible. Vérifier si le serveur vidéo est bien raccordé au réseau, alimenté et sous tension.
Saisir le mot de passe administrateur. ▸ La configuration du logiciel est protégé contre tout changement non désiré grâce à un mot de passe. Veuillez vous adresser à votre administrateur.
Le programme ne sera pas démarré automati-quement. Vous souhaitez que le programme démarre automatiquement lors de l’ouverture de session de l’utilisateur ?
▸ Le logiciel peut se copier dans le dossier de démarrage automatique afin d’être disponible dès l’ouverture de session de l’utilisateur. Cette condition est nécessaire pour qu’une image vidéo du serveur vidéo soit affichée lors d’un appel. Sélectionner les options correspondantes.
Comment puis-je désinstaller le logiciel ? ▸ Le programme doit être effacé du dossier de démarrage automatique. Aucun nouveau fichier ne sera copié dans le système.

92 www.behnke-online.fr
Instructions logiciel IP-Vidéo
Logiciel Behnke IP-vidéoF
▸ Vérifier les paramètres du pare-feu du PC. En plus du pare-feu Windows, il faut s’assurer de la présence ou non d’un pare-feu d’un fournisseur tiers, par ex. d’un pack « Internet Security Suite » qui pourrait être actif. Les ports suivants doivent être accessibles :
▸ Port 80 TCP, sortant (HTTP, Web, en règle générale ouvert)
▸ Port 4005 UDP, entrant et sortant ▸ Port 8112 UDP, entrant ▸ Port 8113 UDP, sortant
« Erreur » suivi d’un nombre est affiché à la place de la vidéo
▸ « Problème 1-10 » : veuillez contacter notre service d’aide
▸ « Problème 11 » : mot de passe erroné saisi dans le logiciel
▸ « Problème 12 » : l’adresse IP configurée dans le logiciel ne correspond pas à l’adresse IP de la caméra.

93www.behnke-online.fr
Instructions logiciel IP-Vidéo
Logiciel Behnke IP-vidéo pour serveur F
programme dans le champ « Langue » . ▸ Les champs « Caméra » donnent l’interface IP qui s’occupe de la détection des caméras IP sur le réseau. L’adresse IP de l’ordinateur auquel le logiciel répond, est saisie ici. Cette adresse IP doit se trouver sur le même réseau IP que les caméras IP. Le port saisi est le même que dans la configuration de la caméra (voir notice module caméra série 20, « Standard industriel IP » page 13, « Détection automatique UDP »).
▸ Les champs « État » donnent l’interface IP qui réceptionne les messages de statut de la caméra IP. Ceci est utilisé lorsque la caméra est utilisée avec un poste téléphonique analogique Behnke (cf. 78 point b ). Les valeurs qui sont saisies ici seront entrées dans la caméra sous messages de statut réseau / UDP.
▸ Les champs « Portier téléphonique » donnent l’interface IP qui réceptionne les messages de statut des postes télépho-niques. Les valeurs qui sont saisies ici seront entrées dans le poste téléphonique sous « Statut / commande à distance » ( cf. manuel technique pour poste téléphonique SIP).
▸ Les champs « Clients » donnent l’interface IP qui se connecte aux client vidéo IP sur les ordinateurs des utilisateurs. L’adresse IP de l’ordinateur sur lequel le logiciel est ouvert, est également saisie ici. Ces données seront ensuite configurées dans le logiciel IP vidéo comme décrit sous 76. Le client se connecte via protocole TCP. Le port défini ici doit également être disponible au niveau du pare-feu et du routeur.
Le logiciel IP vidéo Behnke sert à pouvoir utili-ser le PC client avec le logiciel IP dans un réseau IP autre que le réseau du poste téléphonique SIP. Ceci est impossible de manière standard car le logiciel fonctionne avec une émission UDP qui ne peut pas être routée. Le logiciel IP vidéo Behnke est installé sur un des PC du réseau où se trouvent les caméras. Ce PC doit simplement disposer de la configuration système minimale (cf. page 18) et le logiciel est installé comme service Windows. L’enregistrement protocole se fait par le journal des évènements Windows, la configuration se fait pas un appelette dans le panneau de configuration :
▸ Il est possible de configurer la langue du
2. logiciel Behnke iP-Vidéo Pour SerVeur

94 www.behnke-online.fr
Instructions logiciel IP-Vidéo
Logiciel Behnke IP-vidéo pour serveurF
2.1. Exemple de configuration
Veuillez vous assurer que l’adresse IP qui est définie dans le serveur sous « Clients » correspond à l’adresse définie dans le logiciel IP vidéo. De plus, cette adresse IP doit également exister sur l’ordinateur où le logiciel serveur est installé.
192.168.5 / 24
Appa
reil
Behn
ke 1
Appa
reil
Behn
ke 2
192.168.30 / 24
ServeurAdresse IP : 192.168.5.10 Client vidéo IP
Routeur
▸ « Log-Level » donne le nombre de détails du serveur faisant l’objet d’un protocole. Le protocole peut être affiché dans Windows dans le protocole d’évènements « Pro-gramme ».
▸ « Manager du service » permet le lance-ment et la fermeture du service du serveur vidéo IP.
▸ OK enregistre et termine la configuration. ▸ Annuler quitte la configuration sans enre-gistrer les modifications.
▸ « Sauvegarder la configuration » enre-gistre les modifications et laisse la fenêtre ouverte.

95www.behnke-online.fr
Instructions logiciel IP-Vidéo
Logiciel Behnke IP-vidéo pour serveur F
Paramètres du serveur vidéo IP
Paramètres du combiné SIP
Paramètres du client vidéo IP

96 www.behnke-online.fr
Instructions logiciel IP-Vidéo
Informations légalesF
1. Nous nous réservons le droit de modifier nos produits en vertu des progrès techniques. En raison de l’évolution technique, les produits livrés peuvent avoir une apparence différente de ceux présentés sur cette notice.
2. Toute reproduction ou reprise, même par-tielle, des textes, illustrations et photos de ces instructions est interdite sans notre autorisation écrite préalable.
3. Cette documentation est protégée par les droits d’auteur. Nous déclinons toute responsa-bilité quant à d’éventuelles erreurs de contenu ou d’impression (y compris les caractéristiques techniques ou dans les graphiques et dessins techniques).
4. Tous les autres noms de société et de produit peuvent être des signes de marque des sociétés correspondantes auxquelles ils sont assimilés.
Informations relatives à la loi sur la responsabi-lité du fait des produits :
1. Tous les produits de notre gamme doivent être utilisés conformément à l’usage prévu. En cas de doutes, il est impératif de demander conseil à un professionnel ou à notre SAV (voir numéro de la Hotline).
2. Débrancher tous les appareils sous tension (et plus particulièrement en cas d’alimentation secteur 230 V), avant de les ouvrir ou de raccor-der des câbles.
3. Les dommages directs ou indirects provenant d’interventions ou de modifications apportées à nos produits, ou résultant d’une utilisation non conforme sont exclus de la garantie. Ceci vaut également pour les dommages causés par un stockage inapproprié ou par toute autre influence extérieure.
4. Lors de la manipulation de produits raccor-dés au réseau 230V ou fonctionnant sur batte-rie, il convient de tenir compte des directives en vigueur, par exemple des directives concernant la compatibilité électromagnétique ou la basse tension. Les travaux correspondants doivent uniquement être confiés à un professionnel conscient des normes et risques.
5. Nos produits sont conformes à toutes les directives techniques en vigueur, allemandes et européennes, ainsi qu’aux lois sur la télécom-munication.
3. informAtionS légAleS

97www.behnke-online.fr
Instructions logiciel IP-VidéoFNote

98 www.behnke-online.fr
Instructions logiciel IP-VidéoF Note

99www.behnke-online.fr
Instructions logiciel IP-VidéoFNote

TCB
1593
_091
3
Telecom Behnke GmbHGewerbepark „An der Autobahn“Robert-Jungk-Straße 366459 KirkelDeutschland / Germany
Info-Hotline: +49 (0) 68 41 / 81 77-700Service-Hotline: +49 (0) 68 41 / 81 77-777Telefax: +49 (0) 68 41 / 81 [email protected]
telecomBehnke gmBh
Version 1.0Kirkel, Dezember 2014