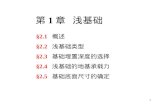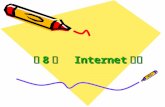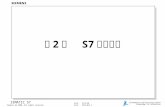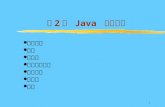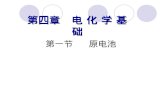第 2 章 操 作 基 础
description
Transcript of 第 2 章 操 作 基 础

第 2 章 操 作 基 础
Siemens NX

• UG NX 4.0 工作界面 • UG NX 4.0 布 局 操 作 • UG NX 4.0 图 层 操 作 • UG NX 4.0 基 准 特 征 • UG NX 4.0 产品设计
本章要点

2.1 UG NX 4.0 工作界面 2.1 UG NX 4.0 工作界面

2.1 UG NX 4.0 工作界面 2.1 UG NX 4.0 工作界面
• 2.1.1 工具条• 常用的工具条如视图、标准
、特征、特征操作、装配等,将在后续的章节中详细介绍,如图 2-4 所示。

2.1 UG NX 4.0 工作界面 2.1 UG NX 4.0 工作界面
• 2.1.2 资源管理器• 资源管理器在设计过程中起着十分重要
的辅助作用,能够详细地记录设计的全过程。设计过程所用的特征、特征操作、参数等都有详细的记录,包括装配导航器( Assembly Navigator )、部件导航器( Modeling Navigator )、浏览器( Internet Explorer )、培训( Training )、帮助( Help )、历史( History )、系统材料( System Material )等,如图 2-10 所示。单击资源管理器的某个图标将弹出该资源窗口。

2.2 UG NX 4.0 布 局 操 作 2.2 UG NX 4.0 布 局 操 作
UG 的视图布局功能主要用于控制视图布局的状态和各视图的显示角度。用户可将绘图工作区设置为多个视图,并且可以任意切换视图的显示,以方便自己进行实体对象细节的编辑和观测。

2.2 UG NX 4.0 布 局 操 作 2.2 UG NX 4.0 布 局 操 作
• 2.2.1 打开布局• 选择菜单【视图】 | 【布局】 | 【打开】,弹出如图 2-
12 所示的【打开布局】对话框,对话框中 L1-single view 、 L2-side by side 、 L3-upper and lower 、 L4-four views 、 L6-six views 为系统预定义布局,对应图2-13 的 5 种布局状态。

2.2 UG NX 4.0 布 局 操 作 2.2 UG NX 4.0 布 局 操 作
• 2.2.2 自定义布局• 用户可以根据需要建立自定义布局,操作步骤如下:• ( 1 )选择菜单【视图】 | 【布局】 | 【新建】命令,弹出【新建布局】对话框。• ( 2 )在【名称】文本框里输入新建布局的名称,在【布置】下拉列表框中选择
布置格式,系统提供了 6 种布置格式,每种布置格式都是由一组默认视图组成,在下部的 9 个按钮可选或不可选,根据布置格式而定。
• ( 3 )用户可以根据需要,改变各个视图的布置格式,单击对话框下部的某个可选按钮,则该按钮变为选中状态,然后在列表框中选择按钮所在位置的视图的形式即可。
• ( 4 )保存布局。选择菜单【视图】 | 【布局】 | 【保存】命令,即可将创建的布局保存。
• ( 5 )单击【确定】或【应用】按钮,完成布局创建工作,关闭对话框。

2.3 UG NX 4.0 图 层 操 作 2.3 UG NX 4.0 图 层 操 作
UG 软件提供了 256 个图层供用户使用,图层的应用对用户的绘图工作会有很大的帮助。用户可以设置图层的名称、分类、属性和状态等,还可以进行有关图层的一些编辑操作。

2.3 UG NX 4.0 图 层 操 作 2.3 UG NX 4.0 图 层 操 作
• 2.3.1 自定义图层操作• 自定义图层的操作步骤如下:• ( 1 )选择菜单【格式】 | 【层的设置】,
弹出【图层设置】对话框。 • ( 2 )单击【编辑类别】按钮,弹出【图层
类别】对话框。• ( 3 )在【类别】文本框中输入“ solid” ,
单击【创建 / 编辑】按钮,弹出如图 2-18 ( b )右图所示的对话框。
• ( 4 )在【图层】下面的选项中,按住 Shift键选中 1 ~ 20 层,然后单击【添加】按钮,则会显示 1 ~ 20 层为 Included 状态, 2次单击【确定】按钮,回到【图层设置】对话框。
• ( 5 )按照类似的操作,设置草图、曲线、参考对象、片体和工程制图对象等层。
• ( 6 )设置完后,单击【图层设置】对话框的【信息】按钮,查看层的设置情况。

2.3 UG NX 4.0 图 层 操 作 2.3 UG NX 4.0 图 层 操 作
• 2.3.2 工作图层• 在一个部件的所有图层中,只有一个图层是当前工作层
,所有的操作只能在工作层上进行。而其他层则可通过对它们的可见性、可选择性等的设置来操作。如图 2-20所示的按钮可用来更改列表框中图层的显示状态。

2.3 UG NX 4.0 图 层 操 作 2.3 UG NX 4.0 图 层 操 作
• 2.3.3 图层操作• 图层的操作步骤如下:• ( 1 )选择菜单【格式】 | 【移动至图
层】命令或单击【实用工具】工具条中的【移动至图层】按钮。
• ( 2 )选择需要移动的对象,单击【确定】按钮,弹出【图层移动】对话框,如图 2-21 所示。
• ( 3 )在【目标图层或类别】文本框中输入对象想要移动的图层,也可在【图层】列表框中选择要移动到的图层名称,单击【确定】按钮,即可将对象移动到相应图层。

2.4 UG NX 4.0 基 准 特 征 2.4 UG NX 4.0 基 准 特 征
基准特征是为了生成一些复杂特征而创建的一些辅助特征, UG NX 中,系统提供了 4 类基准类型:基准点、基准轴、基准平面和基准坐标系。

2.4 UG NX 4.0 基 准 特 征 2.4 UG NX 4.0 基 准 特 征
• 2.4.1 基准轴• 在拉伸、回转和定位等操作过程中经常会用到辅助
的基准轴线,来确定其他特征的生成位置。基准轴分为相对基准轴和固定基准轴两种。相对基准轴与模型中其他对象(如曲线、面或其他基准等)相关联,并受其关联对象的约束;固定基准轴则没有参考对象,即以工作坐标( WCS )产生,不受其他对象的约束。
• 选择菜单【插入】 | 【基准 / 点】 | 【基准轴】命令或者单击【特征操作】工具条中【基准】下拉菜单的【基准轴】按钮,将会弹出【基准轴】对话框,如图 2-23 所示。

2.4 UG NX 4.0 基 准 特 征 2.4 UG NX 4.0 基 准 特 征
• 2.4.2 基准平面• 基准平面是建模的辅助平面,基准平
面分为相对基准平面和固定基准平面两种。相对基准平面与模型中其他对象(如曲线、面或其他基准等)相关联,并受其关联对象的约束;固定基准平面没有关联对象,即以工作坐标( WCS )产生,不受其他对象的约束。
• 选择菜单【插入】 | 【基准 / 点】 |【基准平面】或者单击【特征操作】工具条中【基准】下拉菜单的【基准平面】按钮,就会弹出【基准平面】对话框,如图 2-24 所示。

2.4 UG NX 4.0 基 准 特 征 2.4 UG NX 4.0 基 准 特 征
• 1 、相对基准平面的创建• ( 1 )点和方向创建基准平面:在【基准平面】对话框上
单击【点和方向】按钮,选择一点和一个矢量方向,即可创建一个基准平面,点为基准平面上的点,矢量方向为基准平面的法线方向,如图 2-25 所示。

2.4 UG NX 4.0 基 准 特 征 2.4 UG NX 4.0 基 准 特 征
• ( 2 ) Plane on curve 创建基准平面:在【基准平面】对话框的【类型】上单击【 Plane on curve 】按钮,在曲线上选择一点,然后在【位置】文本框内输入距曲线起点的距离,即可创建一个基准平面,点击【循环解】按钮,可以得到不同位置关系的基准平面,如图 2-26 所示。

2.4 UG NX 4.0 基 准 特 征 2.4 UG NX 4.0 基 准 特 征
• ( 3 )曲线和点创建基准平面:在【基准平面】对话框的【类型】上单击【曲线和点】按钮,就可以创建一个通过该点并且垂直或相切与该曲线的一个基准平面,如图 2-27 所示。

2.4 UG NX 4.0 基 准 特 征 2.4 UG NX 4.0 基 准 特 征
• ( 4 )两直线创建基准平面:在【基准平面】对话框的【类型】上单击【两直线】按钮,分别选择两条直线,如果两天直线共面,就会创建一个通过这两条直线的基准面;如果两条直线不共面,就会创建一个通过第一条直线且垂直于第二条直线的一个基准平面,如图 2-28 所示。

2.4 UG NX 4.0 基 准 特 征 2.4 UG NX 4.0 基 准 特 征
• ( 5 )成一角度创建基准平面:在【基准平面】对话框的【类型】上单击【成一角度】按钮,选择一个平面,再选择一个旋转轴,根据旋转方向在【角度】输入旋转的角度,即可创建一个基准平面,如图 2-29 所示。

2.4 UG NX 4.0 基 准 特 征 2.4 UG NX 4.0 基 准 特 征
• ( 6 )平分平面创建基准平面:在【基准平面】对话框的【类型】上单击【平分平面】按钮,选择两平行平面,则就会在两平面中间创建一个与两平面平行且距离相等的基准平面,如图 2-30 所示。

2.4 UG NX 4.0 基 准 特 征 2.4 UG NX 4.0 基 准 特 征
• 2 、固定基准面的创建• 该方式以创建 WCS坐标平面作为固定基准平面,可以创建 XC-YC
, YC-ZC 和 XC-ZC3 个坐标面上的基准平面。• 3 、通过一点(线)与圆柱面相切• 在【基准平面】对话框的【类型】上单击【自动判断的平面】按钮,先选择相切的圆柱表面,然后选择基准平面经过的点或者直线(该直线要求与圆柱轴线平行),通过【循环解】按钮调整,即可得到相切基准面,如图 2-31 所示。

2.4 UG NX 4.0 基 准 特 征 2.4 UG NX 4.0 基 准 特 征
• 4 、创建平行偏置平面• 在【基准平面】对话框的【类型】上单击【自动判断的平
面】按钮,先选择一个平面,然后在【偏置】参数栏中输入偏置的距离,即可得到偏置基准面,如图 2-32 所示。

2.5 UG NX 4.0 产品设计 2.5 UG NX 4.0 产品设计
在进行产品设计时,应该养成一种良好的产品设计习惯,这样才能节省设计时间,降低设计成本,提高产品的市场响应能力。在使用 UG 软件进行产品设计时,需要了解它的设计过程,在利用 UG 进行产品设计时一般遵循下面的规律。
设计准备理解设计模型主体结构造型零件相关设计细节特征设计

本章内容完,谢谢本章内容完,谢谢