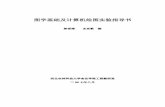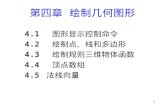第 1 章 绘图基础
description
Transcript of 第 1 章 绘图基础

第 1 章 绘图基础
第 1 章 绘图基础
1.1 AutoCAD 2002系统的用户界面
1.2 AutoCAD 2002绘图环境设置
1.3 图层、颜色和线型设置
1.4 坐标系与坐标输入方法

第 1 章 绘图基础
本章学习目标
◆ AutoCAD 2002 系统的用户界面◆ AutoCAD 2002 绘图环境设置◆ 图层、颜色和线型设置◆ 坐标系与坐标输入方法
返回首页

第 1 章 绘图基础
1.1 AutoCAD 2002 系统的用户界面
1.1.1 标题栏
1.1.2 菜单栏
1.1.3 工具栏
1.1.4 绘图区
1.1.5 命令输入窗口
1.1.6 状态栏
1.1.7 Today窗口返回首页

图 1.1 AutoCAD 2002 用户界面

第 1 章 绘图基础
1.1.1 标题栏
标题栏出现在屏幕的顶部,用来显示当前正在运行的程序名及当前打开的图形文件名。标题栏的最左侧是应用程序控制按钮。右侧的三个按钮依次为:最小化按钮、还原窗口按钮、关闭应用程序按钮。
返回本节

第 1 章 绘图基础
1.1.2 菜单栏
图 1.2 Format 下拉菜单
返回本节

第 1 章 绘图基础
1.1.3 工具栏
1 .开关工具栏2 .工具栏的使用3 .工具栏的调整4 .使用嵌套工具按钮(打开图 1.3 所示的 Tool
bars 对话框)

图 1.3 工具栏对话框
返回本节

第 1 章 绘图基础
1.1.4 绘图区
绘图区没有边界,利用视窗缩放功能,可使绘图区无限增大或缩小。因此,无论多大的图形,都可放置其中。如前面图 1.1 所示。
返回本节

第 1 章 绘图基础
1.1.5 命令输入窗口
在绘图区的下方是命令输入窗口( Command Window )。该窗口由两部分组成,命令历史窗口和命令行,如图 1.4 所示。
图 1.4 命令窗口
返回本节

第 1 章 绘图基础
1.1.6 状态栏
AutoCAD 2002 用户界面的最下面是状态栏,状态栏显示当前十字光标所处位置的三维坐标和一些辅助绘图工具按钮的开关状态,如 SNAP 、 GRID 、 ORTHO 、 POLAR 、OSNAP 、 OTRACK 、 LWT 和 MODEL 等。还可以设置某些开关按钮的选项配置。如图 1.5 所示。
图 1.5 状态栏快捷菜单 返回本节

第 1 章 绘图基础
1.1.7 Today 窗口
AutoCAD 2002 Today 对话框有 三个选项卡:1 . My Drawings 选项卡(如图 1.6 所示):
用于打开已有的图形文件 。2 . Create Drawings 选项卡:用于新建图形
文件。 3 . Symbol Libraries 选项卡(如图 1.7-1.8
所示) :用于显示 AutoCAD 2002 符号库列表。

图 1.6 My Drawings 选项卡

图 1.7 Symbol Libraries 选项卡

图 1.8 Edit Design Center Symbol Libraries 对话框
返回本节

第 1 章 绘图基础
1.2 AutoCAD 2002 绘图环境设置
1.2.1 NEW(新建图形文件)
1.2.2 配置自己的绘图环境
1.2.3 LIMITS(设置绘图界限)
1.2.4 UNITS(设置图形单位)
1.2.5 使用Rename(更名)对话框
返回首页

第 1 章 绘图基础
1.2.1 NEW (新建图形文件)
1 .输入命令的方法 下拉菜单:单击 File | New 。 工具栏:单击 Standard 工具栏中的工具按钮。 命令行:输入 NEW 并回车。 以上任一种方法操作完毕后,都会出现如图 1.
9 所示的对话框。

图 1.9 Create Drawings 对话框

第 1 章 绘图基础
2 .对话框控件说明( 1 ) Template (模板)选项:单击该按钮后,
会出现图 1.10 所示的对话框。 ( 2 ) Start from Scratch (缺省设置)选项:
单击该按钮后, AutoCAD 2002 将自动弹出图1.11 所示的对话。
( 3 ) Wizard (使用向导)选项:如图 1.12所示的对话框 。

图 1.10 Template 对话框

图 1.11 Start from Scratch (缺省设置)

图 1.12 Wizard 对话框
返回本节

第 1 章 绘图基础
1.2.2 配置自己的绘图环境
1 .设置文件路径当用户在 AutoCAD 2002 中工作时,系统可能经常调用一些其他文件(字库、菜单文件、文本编辑器等), Options 对话框中的 Files 选项卡即专门用于此目的,如图 1.13 所示。用户可以通过该选项卡查看或修改各种文件的路径。
如图 1.13 所示。

图 1.13 Options 对话框

第 1 章 绘图基础
2 .显示设置 ( 如图 1.14 所示 ) ( 1 ) Window Elements 选项组 ( 如图 1.15-
1.16 所示 ) ( 2 ) Layout elements 选项组 ( 如图 1.17
所示 )( 3 ) Display resolution 选项组( 4 ) Display performance 选项组

图 1.14 Display 选项卡

图 1.15 Color Options 对话框

图 1.16 Command Line Window Font 对话框

图 1.17 带布局毛边的图纸空间

第 1 章 绘图基础
3 .设置打开和保存选项打开如图 1.18 所示的窗口,可以控制有关打开和保存文件的设置。
( 1 ) File Save 选项组( 2 ) File Safety Precautions 选项组 ( 3 ) External References ( Xrefs )文本框( 4 ) ObjectARX Applications 选项组

图 1.18 Open and Save 选项卡

第 1 章 绘图基础
4 .系统设置 ( 如图 1.19 所示 )利用该选项卡,用户可设置相关的系统配置。
( 1 ) Current 3D Graphics Display 选项组( 如图 1.20 所示 )
( 2 ) Current Pointing Device 选项组( 3 ) General Options 选项组( 4 ) dbConnect Options 选项组

图 1.19 System 选项卡

图 1.20 3D Graphics System Configuration 对话框

第 1 章 绘图基础
5 .设置自己的绘图环境 (如图 1.21 所示 )( 1 ) Windows Standard Behavior 选项组( 2 ) AutoCAD Design Center 选项组( 3 ) Hyperlink选项组( 4 ) Priority for Coordinate Data Entry 选
项组( 5 ) Object Sorting Methods 选项组( 6 ) Lineweight Settings 按钮

图 1.21 User Preferences 选项卡

图 1.22 Right-Click Customization 对话框

图 1.23 Lineweight Settings 对话框

第 1 章 绘图基础
6 .使用配置文件用户找到满意的工作环境后,可使用 Profiles选项卡,将所设置的内容保存起来,或者从 Profiles 选项卡中选出已经设置好的工作环境,并把它设为当前的配置文件。打开的 Profiles 选项卡如图 1.24-1.25 所示。

图 1.24 Profiles 选项卡

图 1.25 Add Profile 对话框
返回本节

第 1 章 绘图基础
1.2.3 LIMITS (设置绘图界限)
绘图界限就是标明用户的工作区域和图纸的边界。以防止用户绘制的图形超出该边界 (如图 1.26 所示 ) 。
1 .命令的输入方法 下拉菜单:单击 Format | Drawing Limits 。 命令行:输入 LIMITS 并回车。2 .命令行提示Command : LIMITS↙

图 1.26 用 Create Drawings 对话框设置绘图界限
返回本节

第 1 章 绘图基础
1.2.4 UNITS (设置图形单位)
1 .命令的输入方法 下拉菜单:单击 Format | Units 。 命令行:输入 DDUNITS 并回车。2.对话框控件说明
用户可以选择当前图形文件的长度单位和角度单位以及各自的精度( Precision ),长度和角度的单位及精度设置分别在对话框的 Length 和 Angle 选项组中进行 (如图 1.27 所示)

图 1.27 Drawing Units 对话框返回本节

第 1 章 绘图基础
1.2.5 使用 Rename (更名)对话框
Rename 对话框用来更改图层类型、标注类型、视图、视口、用户坐标系、线型、图块和文字标注形式等的名称。选择菜单 Format | Rename…菜单项或直接在命令行输入 RENAME 命令并回车,可以打开 Rename 对话框,如图 1.28 所示。

图 1.28 Rename 对话框
返回本节

第 1 章 绘图基础
1.3 图层、颜色和线型设置
1.3.1 LAYER(图层的创建和使用)
1.3.2 图层颜色设置
1.3.3 LINETYPE(图层线型设置)
1.3.4 图层状态控制
返回首页

第 1 章 绘图基础
1.3.1 LAYER (图层的创建和使用)
1 .命令的输入方法(如图 1.29 所示) 下拉菜单:单击 Format | Layer 。 命令行:输入 LAYER 或 LA 并回车。 工具栏: Object Properties 工具栏上的按
钮。

图 1.29 Layer Properties Manager 对话框

第 1 章 绘图基础
2 .对话框控件说明Layer Properties Manager 对话框可完成创建图层、删除图层及其他属性的设置操作。由两部分组成: Named layer filters 选项组、图层列表框。
3 .新建图层4 .删除图层5.设置当前层
返回本节

第 1 章 绘图基础
1.3.2 图层颜色设置
图1.30 Select C
olor
对话框
返回本节

第 1 章 绘图基础
1.3.3 LINETYPE (图层线型设置)
1 .装载线型 (如图 1.31-1.32 所示)2 .设置线型(如图 1.33-1.34 所示)3 .线型比例4 .线宽设置(如图 1.35 所示)

图 1.31 Linetype Manager 对话框

图 1.32 Load or Reload Linetype 对话框

图 1.33 Select Linetype 对话框

图 1.34 显示 Details 选项的对话框

图1.35 Linew
eight
对话框
返回本节

第 1 章 绘图基础
1.3.4 图层状态控制
AutoCAD 2002提供了一组状态开关: On/Off(打开 /关闭)、 Freeze/Thaw (冻结 /解冻)、
Lock/Unlock(锁定 /解锁)、图层打印开关(打印机图标)设置开关状态的方法有:
单击 Object Properties 工具栏上 下拉列表中的开关状态图标。
在 Layer Properties Manager 对话框中,选择要操作的图层,单击开关按钮进行设置,再单击 OK 按钮。
返回本节

第 1 章 绘图基础
1.4 坐标系与坐标输入方法
1.4.1 坐标系
1.4.2 坐标输入方法
返回首页

第 1 章 绘图基础
1.4.1 坐标系
1 .世界坐标系由三个相互垂直并相交的坐标轴X、 Y、 Z组成,其坐标原点和坐标轴方向都不会改变。
2 .用户坐标系用户需要修改坐标系的原点和方向, AutoCAD提供了可变的用户坐标系以方便用户绘图。在默认情况下,用户坐标系和世界坐标系是相重合的,用户也可以在绘图过程中根据需要来定义 UCS(如图 1.37 所示)。

( a )
图 1.36 世界坐标系图标
( b)
( c )
返回本节

第 1 章 绘图基础
1.4.2 坐标输入方法
1 .绝对直角坐标2 .绝对极坐标3 .相对直角坐标4 .相对极坐标(如图 1.38 所示) 5 .直接距离输入

图 1.38 使用相对坐标绘图
返回本节

第 1 章 绘图基础
本章小结
本章主要介绍了绘图的一些基本知识,如绘图环境、图层设置和坐标系等,通过本章的学习,可以为绘图和编辑图形打下良好的基础。图层设置是本章的重点和难点,也是要求掌握的内容。
结束放映返回首页