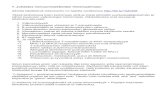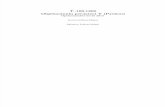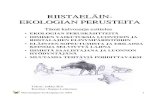WORD 2010 -TEKSTINKÄSITTELYN PERUSTEET
Transcript of WORD 2010 -TEKSTINKÄSITTELYN PERUSTEET

WORD 2010 -TEKSTINKÄSITTELYN
PERUSTEET
(@- ja a-ajokortti)
© Riitta Mahlamäki

KÄYTTÖOIKEUSTIEDOT
Excel 2010 -taulukkolaskennan perusteet -opas on tuotettu Monimuotoiset opinpolut -hankkeen tuella. Hankkeen rahoittajina toimivat Etelä-Pohjanmaan ELY-keskus (ESR) ja Koulutuskeskus Sedu. Opas on henkilökunnan sekä opiskelijoiden käytettävissä mm. Koulutuskeskus Sedun eri toimipisteissä. Opasta voidaan jakaa Sedun henkilökunnalle ja opiskelijoille muistitikuilla tms., koulun suljetuissa verkoissa tai tulostaa paperille. Opasta ei saa muuttaa, eikä oppaasta tai sen osista saa muodostaa uutta oppimateriaalia. Ilmoittakaa materiaalissa havaitsemanne virheet tekijälle. Copyright © Riitta Mahlamäki, riitta.mahlamäki(@)sedu.fi Teuvalla 2010

SISÄLTÖ 1 KÄYTTÖLIITTYMÄ...................................................................................................................................... 1
1.1 Välilehdet ........................................................................................................................................... 1 1.2 Pikatyökalurivi .................................................................................................................................... 2 1.3 Eri näyttötilat ...................................................................................................................................... 2 1.4 Alkuasetukset .................................................................................................................................... 3
2 UUDEN ASIAKIRJAN ALOITUS ................................................................................................................. 4 3 TIEDOSTON AVAUS .................................................................................................................................. 4 4 TIEDOSTON TALLENNUS ......................................................................................................................... 5
4.1 Oikealla nimellä, oikeaan paikkaan, oikeassa tallennusmuodossa ................................................... 5 4.2 Asiakirjan tallentaminen uudella nimellä, uuteen paikkaan ............................................................... 6
5 OHJELMAN JA TIEDOSTON SULKEMINEN ............................................................................................. 6 6 TEKSTIN KIRJOITTAMINEN JA KORJAAMINEN OIKEILLA TYÖKALUILLA ........................................... 7
6.1 Rivinvaihtoja ei tehdä Enter-näppäimellä, sisentäminen oikeilla työkaluilla ...................................... 7 6.2 Poisto, lisäys- ja korvaustila ............................................................................................................... 7
7 ALUETOIMINNOT....................................................................................................................................... 8 7.1 Valinta ................................................................................................................................................ 8 7.2 Leikkaa – liitä ..................................................................................................................................... 8 7.3 Kopioi – liitä........................................................................................................................................ 9 7.4 Liitä .................................................................................................................................................... 9 7.5 Kahden eri asiakirjan tekstin yhdistäminen ....................................................................................... 9
8 KIRJASINMUOTOILUT ............................................................................................................................. 10 8.1 Kirjasinlajin muuttaminen ................................................................................................................. 10 8.2 Kirjasinkoon muuttaminen ............................................................................................................... 10 8.3 Tyylit ................................................................................................................................................. 10
9 KIRJASINTYYLIT ...................................................................................................................................... 11 9.1 Kursivointi ........................................................................................................................................ 11 9.2 Lihavointi .......................................................................................................................................... 11 9.3 Suurenna/pienennä fonttikokoa ....................................................................................................... 11 9.4 Muuta kirjainkoko ............................................................................................................................. 11 9.5 Yläindeksi......................................................................................................................................... 11 9.6 Alaindeksi......................................................................................................................................... 11
10 KIRJASINTEHOSTEET ............................................................................................................................ 12 10.1 Alleviivaus ........................................................................................................................................ 12 10.2 Yliviivaus .......................................................................................................................................... 12 10.3 Värin muuttaminen ........................................................................................................................... 12 10.4 Korostus ........................................................................................................................................... 12 10.5 Tekstitehosteet ................................................................................................................................ 13 10.6 Poista muotoilut ............................................................................................................................... 13
11 MERKKIEN LISÄYS, €, ©, ® .................................................................................................................... 14 12 MUOTOILUSIVELTIMEN KÄYTTÖ .......................................................................................................... 15 13 LUETTELOT ............................................................................................................................................. 15
13.1 Luettelomerkit .................................................................................................................................. 15 13.2 Numerointi........................................................................................................................................ 16 13.3 Monitasoinen luettelo ....................................................................................................................... 17 13.4 Luetteloiden lajittelu ......................................................................................................................... 17
14 ASETTELUT ............................................................................................................................................. 18 14.1 Tasaus ............................................................................................................................................. 18 14.2 Rivivälin muuttaminen ...................................................................................................................... 18 14.3 Anfangi ............................................................................................................................................. 18
15 SISENNYKSET ......................................................................................................................................... 19 15.1 Tavallinen sisennys ......................................................................................................................... 19 15.2 Riippuva sisennys ............................................................................................................................ 19
16 SIVUN ASETUKSET ................................................................................................................................. 20 16.1 Sivun reunukset eli marginaalit ........................................................................................................ 20 16.2 Asiakirjan koko ................................................................................................................................. 21 16.3 Paperin suunnan muuttaminen ........................................................................................................ 21 16.4 Sivutus, pakotettu sivunvaihto ......................................................................................................... 21 16.5 Tavutus ............................................................................................................................................ 21

16.6 Palstat .............................................................................................................................................. 22 17 ASIAKIRJASTANDARDI ........................................................................................................................... 22
17.1 Asiakirjastandardin pääperiaatteet .................................................................................................. 22 17.2 Asiakirjastandardin reunukset.......................................................................................................... 22 17.3 Asiakirjamalli .................................................................................................................................... 23
18 SARKAIMET ............................................................................................................................................. 26 19 VIIVAIMEN KÄYTTÖ ................................................................................................................................ 27 20 SIVUNUMERON JA -MÄÄRÄN LISÄÄMINEN ......................................................................................... 27 21 PÄIVÄMÄÄRÄN LISÄÄMINEN ................................................................................................................. 29 22 TUNNISTEET, YLÄ- JA ALATUNNISTE .................................................................................................. 30
22.1 Ylätunnisteen teko ........................................................................................................................... 30 22.2 Alatunnisteen lisääminen ................................................................................................................. 30
23 KIELENHUOLTO ...................................................................................................................................... 32 24 TAULUKON KÄYTTÖ ............................................................................................................................... 33
24.1 Rivin ja sarakkeen lisäys ................................................................................................................. 34 24.2 Rivin tai sarakkeen tai taulukon poistaminen .................................................................................. 34 24.3 Tietojen syöttö taulukkoon ............................................................................................................... 35 24.4 Taulukon muotoilu ........................................................................................................................... 35 24.5 Taulukon tietojen lajittelu ................................................................................................................. 37 24.6 Tekstin tasaus pystyyn taulukossa .................................................................................................. 37
25 KUVAN LISÄYS ........................................................................................................................................ 38 25.1 Kuvan lisääminen kuvakirjastosta (ClipArt:sta) ............................................................................... 38 25.2 Kuvan lisääminen tiedostosta .......................................................................................................... 38 25.3 Kuvan koon muuttaminen ................................................................................................................ 38 25.4 Kuvan rivitysvaihtoehdot suhteessa tekstiin .................................................................................... 38 25.5 Kuvan muokkaaminen ..................................................................................................................... 39 25.6 Muodot, piirtotyökalut ....................................................................................................................... 40 25.7 Smartart-kuviot ................................................................................................................................ 41 25.8 Kaavio .............................................................................................................................................. 41
26 TULOSTAMINEN ...................................................................................................................................... 42 26.1 Tulostus ........................................................................................................................................... 42 26.2 Tulostusasetukset ............................................................................................................................ 42 26.3 Asiakirjan esikatselu ........................................................................................................................ 42 26.4 Tiedoston julkaiseminen PDF-muotoon ........................................................................................... 43
27 ETSI–TOIMINTO....................................................................................................................................... 44 28 KORVAA–TOIMINTO ............................................................................................................................... 44 29 OHJE-TOIMINTO ...................................................................................................................................... 45 30 SISÄLLYSLUETTELO, KANSISIVU, ERILAISET TUNNISTEET ............................................................. 46
30.1 Otsikko-tyylien muotoilu ................................................................................................................... 46 30.2 Sisällysluettelon luominen ............................................................................................................... 46 30.3 Kansi-sivu ........................................................................................................................................ 47 30.4 Sisällysluettelon päivittäminen ......................................................................................................... 47 30.5 Erilaiset tunnisteet ........................................................................................................................... 48

1 (54)
© Riitta Mahlamäki
1 KÄYTTÖLIITTYMÄ
1.1 Välilehdet
Tiedosto asiakirjan tallentaminen, avaaminen, sulkeminen, uuden asiakirjan aloittaminen, asiakirjan tulostaminen
Aloitus fonttimuotoilut, kappalemuotoilut, tyylit
Lisää kansisivun, kuvan, taulukon, muotojen, linkkien lisääminen, ylä- ja alatunnisteet, sivunumero, sivumäärä, tekstiruutu, WordArt-teksti, päivämäärä, merkki
Sivun asettelu teemat, sivun asetukset, palstat, sivunvaihdot, tavutus, vesileima, sivun tausta, sivun reunukset, sisennykset, objektien järjestäminen
Viittaukset sisällysluettelo, ala- ja loppuviitteet, kuvaotsikot, kuvaluettelot, hakemisto
Postitukset kirjekuoret, tarrat, joukkokirjeet
Tarkista kieliasun tarkistus, kommentit, suojaus
Näytä asiakirjanäkymät, viivain, zoomaus, ikkunoiden hallinta
Apuohjelmat asiakirjan julkaisu web-muotoon
Näyttötilat Zoomaus
Tilarivi
Vierityspalkit
Viivain
Välilehdet
Pienennä ikkuna Suurenna ikkuna Sulje ohjelma Pikatyökalurivi

2 (54)
© Riitta Mahlamäki
1.2 Pikatyökalurivi
Pikatyökalurivillä olevat työkalut ovat aina näkyvillä ja käytettävissä. Oletuksena pikatyökalurivillä on tallenna, kumoa ja peru -työkalut. Pikatyökaluriville voit lisätä haluamiasi työkaluja valitsemalla nuolen alta.
1.3 Eri näyttötilat
Näytä-välilehdellä on asiakirjanäkymät. Oletuksena on tulostusasettelu.
Sivun oikealla alareunassa vastaavat työkalut:
Tulostusasettelu Näyttää asiakirjan tulostusmuodossa. Koko näytön lukutila Näyttää asiakirjan koko näytön kokoisena. Luonnos Näyttää asiakirjan luonnoksena, jolloin tekstiä on helppo muokata Web-asettelu Näyttää sivun kuten se näkyisi verkkosivulla. Jäsennys Näyttää tekstin jäsenneltynä otsikoiden mukaan.

3 (54)
© Riitta Mahlamäki
1.4 Alkuasetukset
Tee ennen asiakirjan tekemistä seuraavat asetukset:
1. Aloitus-välilehti - Avaa Fontti-ryhmä avainpainikkeesta.
2. Valitse Fontti Arial tai Times New Roman, fonttikoko 12
3. Napsauta Aseta oletukseksi -painiketta.
4. Hyväksy Ok-painikkeella.
5. Aloitus-välilehti - Avaa
Kappale-ryhmä avainpainikkeesta.
6. Valitse Riviväli 1. 7. Valitse Välistys-kohtiin ennen
ja jälkeen 0 pt. 8. Napsauta Aseta oletukseksi -
painiketta. 9. Hyväksy OK-painikkeella.
Viivain näkyviin Näytä-välilehti Valitse (ruksi) Viivain-kohtaan. Rivinumero näkyviin Napsauta alhaalta harmaata palkkia hiiren oikealla ja valitse Rivinumero. Rivinumero näkyy vasemmassa alareunassa.

4 (54)
© Riitta Mahlamäki
2 UUDEN ASIAKIRJAN ALOITUS 1. Avaa Microsoft Word 2010 -ohjelma: Käynnistä - Kaikki ohjelmat -
Microsoft Office - Microsoft Word 2010 TAI Käynnistä - Hae ohjelmista ja tiedostoista -kohtaan kirjoita Word2010 ja napsauta Enteriä.
2. Uusi tyhjä asiakirja on avoinna. Jos sinulla on jo ohjelma auki ja haluat luoda uuden asiakirjan, valitse: 1. Tiedosto - Uusi - Tyhjä tiedosto - Luo
3 TIEDOSTON AVAUS
1. Valitse Tiedosto – Avaa 2. Valitse kohde-ruutuun asema ja kansio, missä avattava tiedosto sijaitsee 3. Valitse haluamasi asiakirja 4. Napsauta Avaa – painiketta
Jos haluamasi tiedosto ei löydy, tarkista että oikea kansio ja tiedostotyyppi on valittuna. Kun tiedostotyypit-ruudussa on valittuna ’Kaikki Word-asiakirjat (*.docx..)’, ohjelma näyttää kaikki Word-tiedostot.
2
4
3

5 (54)
© Riitta Mahlamäki
4 TIEDOSTON TALLENNUS
4.1 Oikealla nimellä, oikeaan paikkaan, oikeassa tallennusmuodossa
Teksti tallennetaan valitsemalla Tiedosto – Tallenna.
1. Kohde-ruutuun valitaan kansio, minne halutaan tallentaa. 2. Uusi kansio -työkalulla voit luoda tarvittaessa uuden kansion. 3. Anna asiakirjalle nimi Tiedoston nimi -ruutuun 4. Valitse tallennusmuoto, esim. Word-asiakirja (*.doc tai *.docx) 5. Napsauta Tallenna-painiketta.
Muista tallentaa mahdollisimman usein.
Tallennusmuodot Word 2010 -ohjelman oletustallennusmuoto on .docx Tallentamalla tiedosto vanhempaan Word-versiomuotoon eli Word 97 – 2003 -asiakirja (*.doc), tiedosto avautuu myös vanhemmalla Word-ohjelmalla.
1
2
3
4
5

6 (54)
© Riitta Mahlamäki
Avoinna oleva asiakirja tallentuu aikaisemman version päälle:
Napsauta vasemmalla yläreunassa olevaa -painiketta tai valitse Tiedosto - Tallenna, jolloin ohjelma ei kysy nimeä.
4.2 Asiakirjan tallentaminen uudella nimellä, uuteen paikkaan
Asiakirja tallennetaan uudella nimellä ja/tai uuteen paikkaan valitsemalla Tiedosto – Tallenna nimellä, avautuu Tallenna nimellä -ikkuna:
1. Kohde-ruutuun valitaan kansio, minne halutaan tallentaa. 2. Uusi kansio -työkalulla voit luoda tarvittaessa uuden kansion. 3. Anna asiakirjalle tarvittaessa uusi nimi Tiedoston nimi -ruutuun 4. Valitse tallennusmuoto, esim. Word-asiakirja (*.docx) 5. Napsauta Tallenna -painiketta.
5 OHJELMAN JA TIEDOSTON SULKEMINEN
Tiedosto suljetaan valitsemalla Tiedosto – Sulje.
Word-ohjelman sulkeminen: Tiedosto - Lopeta tai ylhäältä oikealta punaisesta ruksista
.

7 (54)
© Riitta Mahlamäki
6 TEKSTIN KIRJOITTAMINEN JA KORJAAMINEN OIKEILLA TYÖKALUILLA
6.1 Rivinvaihtoja ei tehdä Enter-näppäimellä, sisentäminen oikeilla työkaluilla
Kirjoitettaessa tekstiä sanat erotetaan toisistaan välilyöntinäppäimellä. Kappaleet erotetaan Enter-näppäintä painamalla. Vaihdettaessa riviä EI paineta Enter-näppäintä, vaan Word -ohjelma siirtyy automaattisesti uudelle riville. Vaakasuunnassa liikuttaessa sarkainkohtiin käytetään Sarkainta (TAB) -näppäintä. Välilyöntinäppäintä käytetään vain sanojen erottamiseen toisistaan. Välilyöntejä EI käytetä pidempiin siirtymisiin!
6.2 Poisto, lisäys- ja korvaustila
Tekstissä liikkuminen Nuolinäppäimillä voi siirtyä siihen kohtaan missä on virhe ja korjata virhe. Myös hiirellä voi siirtyä ko. kohtaan. Home -näppäin vie kursorin rivin alkuun End -näppäin vie kursorin rivin loppuun Ctrl+Home vie kursorin koko tekstin alkuun Ctrl+End vie kursorin koko tekstin loppuun Ctrl + nuoli vasemmalle Vie kursorin sana kerrallaan vasemmalle Ctrl + nuoli oikealle Vie kursorin sana kerrallaan oikealle Page Up siirtää tekstiä näytöllisen ylöspäin Page Down siirtää tekstiä näytöllisen alaspäin Merkin/sanan/kappaleen poistaminen Delete-näppäin poistaa merkkejä kursorin oikealta puolelta Askelpalautin-näppäin poistaa merkkejä kursorin vasemmalta puolelta Suurempia alueita voi poistaa maalaamalla ja sen jälkeen painamalla Delete -näppäintä. Korvaus/lisäystila Insert-näppäimellä saa korvaus- tai lisäystilan päälle ja pois päältä. Kun korvaustila on päällä, lisätty teksti kirjautuu alla olevan tekstin päälle. Kun lisäystila on päällä, voi lisätä uutta tekstiä.

8 (54)
© Riitta Mahlamäki
7 ALUETOIMINNOT
7.1 Valinta
Monia toimintoja tehdään siten, että kohde ensin valitaan (maalataan), jolloin voi esimerkiksi kopioida tekstiä tai muotoilla tekstiä.
hiirellä voi maalata alueen
Vaihto- eli Shift-näppäin + nuolinäppäimillä (vie kursori esim. kappaleen alkuun, paina vaihtonäppäin alas, siirrä kursori nuolinäppäimillä valittavan kohdan loppuun, vapauta vaihtonäppäin ylös)
Valintatapoja
Valittava alue Toiminto
Sana kaksoisnapsauta hiiren vasemmalla sanan päällä, riittää
myös, että pelkkä kursori (kohdistin) on sanan keskellä
Rivi napsauta hiirellä valintasarakkeessa rivin alussa
(valintasarake on n. 0,5 cm leveä tyhjä alue rivin edessä näytön vasemmassa reunassa, hiiren valkoinen nuoli osoittaa oikealle)
Lause napsauta hiirellä lauseessa ctrl -näppäin alaspainettuna Kappale
kaksoisnapsauta hiirellä valintasarakkeessa tai napsauta kappaleessa kolme kertaa.
Koko asiakirja napsauta hiirellä valintasarakkeessa ctrl -näppäin alaspainettuna tai valitse Muokkaa – Valitse kaikki tai ctrl + A
”Palsta” Alt-näppäin painettuna voi maalata hiirellä ”palstamuotoisen” tekstialueen.
7.2 Leikkaa – liitä
Valitun tekstin siirtäminen:
1. Valitse (maalaa) siirrettävä teksti 2. Valitse Aloitus-välilehti - Leikkaa 3. Siirrä kursori haluttuun paikkaa 4. Valitse Aloitus-välilehti - Liitä
TAI Hiiren oikea - Leikkaa TAI Leikkaa-toiminnon näppäinkomento: Ctrl + X

9 (54)
© Riitta Mahlamäki
7.3 Kopioi – liitä
Valitun tekstin kopioiminen:
1. Valitse (maalaa) siirrettävä teksti 2. Valitse Aloitus-välilehti - Kopioi 3. Siirrä kursori haluttuun paikkaan 4. Valitse Aloitus-välilehti - Liitä
TAI Hiiren oikea - Kopioi TAI Kopioinnin näppäinkomento: Ctrl + C
7.4 Liitä
Aloitus-välilehti - Liitä -toiminto liittää kopioidun tai leikatun alueen muotoiluineen. Ellet halua muotoiluja mukaan, valitse Aloitus-välilehti - Liitä - Säilytä vain teksti. TAI Hiiren oikea - Liitä TAI Liitä-toiminnon näppäinkomento: Ctrl + V
7.5 Kahden eri asiakirjan tekstin yhdistäminen
1. Avaa molemmat asiakirjat (Tiedosto - Avaa -toiminnolla). 2. Valitse (maalaa) toisen asiakirjan teksti. 3. Napsauta Kopioi -painiketta (ctrl + C tai hiiren oikea - kopioi) 4. Siirry toiseen asiakirjaan, johon kopioit alueen 5. Vie kursori paikkaan, johon kopioit 6. Paina Liitä-painiketta TAI 1. Avaa ensimmäinen asiakirja. 2. Vie kursori siihen kohtaan, johon haluat toisen tekstin. 3. Valitse Lisää-välilehti - Objekti (nuolesta) - Teksti tiedostosta 4. Valitse kansio ja tiedosto (toinen asiakirja) 5. Napsauta Lisää-painiketta

10 (54)
© Riitta Mahlamäki
8 KIRJASINMUOTOILUT
Muotoilun voi valita ennen kirjoittamista tai muotoilla jälkeenpäin valitsemalla halutun sanan tai tekstin ja sen jälkeen tehdä tarvittavat muotoilut. Muotoiluun voi käyttää työkalurivillä olevia työkaluja. Tehdyt muotoilut voi tallentaa oletukseksi napsauttamalla Oletus-painiketta. Tämän jälkeen antamasi muotoilut ovat käytettävissä muissakin asiakirjoissa.
8.1 Kirjasinlajin muuttaminen
Tekstin kirjasinlajia (fonttia) voit muuttaa Aloitus-välilehti - Fontti-työkalurivistä.
Valitse (maalaa) sana tai teksti
Aloitus-välilehti - valitse haluamasi fontti (kirjasin)
8.2 Kirjasinkoon muuttaminen
Tekstin fonttikokoa voit muuttaa Aloitus-välilehti - Fonttikoko-työkalurivistä. Fonttikoon voi myös itse kirjoittaa. Jos haluat suuremman fonttikoon kuin 72 pt (pt=pistettä), kirjoita se ruutuun.
Valitse (maalaa) sana tai teksti
Aloitus-välilehti - valitse haluamasi fonttikoko
8.3 Tyylit
Tekstin oletustyylinä on normaali. Tyyliä voi muuttaa esim. käyttämällä Wordin valmiita tyylejä: otsikko1, otsikko2, …
Valitse (maalaa) otsikko-teksti ja muuta sen tyyliksi esim. Otsikko1
Aloitus-välilehti - valitse Otsikko1-tyyli.
Tyylejä voi muokata ja luoda itse avaamalla Tyylit-ikkuna.*) Sisällysluetteloa varten tarvitaan, että otsikoissa on käytetty erilaisia otsikkotyylejä.

11 (54)
© Riitta Mahlamäki
9 KIRJASINTYYLIT
9.1 Kursivointi
esim. kursivoitu
Valitse (maalaa) sana tai teksti
Napsauta Kursivoitu-painiketta.
tai käytä pikanäppäinkomentoa ctrl + i
9.2 Lihavointi
esim. sana
Valitse (maalaa) sana tai teksti
Napsauta Lihavoitu-painiketta.
tai käytä pikanäppäinkomentoa ctrl + B
9.3 Suurenna/pienennä fonttikokoa
esim. sana
Valitse (maalaa) sana tai teksti
Napsauta Suurenna tai Pienennä fonttikokoa -painiketta.
tai käytä Suurenna-pikanäppäinkomentoa ctrl + > (huomaa, että >-näppäin tarvitsee vaihto eli shift-näppäimen)
tai käytä Pienennä -paikanäppäinkomentoa ctrl + <
9.4 Muuta kirjainkoko
esim. SANA
Valitse (maalaa) sana tai teksti
Napsauta Muuta kirjainkoko-painiketta.
Valitse haluamasi muutos, esim. ISOT KIRJAIMET
9.5 Yläindeksi
esim. m2
Kirjoita m2
Valitse (maalaa) numero 2
Napsauta Yläindeksi-työkalua
tai käytä pikanäppäinkomentoa ctrl + +
9.6 Alaindeksi
esim. H2O
Kirjoita H2O
Valitse (maalaa) numero 2
Napsauta Alaindeksi-työkalua

12 (54)
© Riitta Mahlamäki
10 KIRJASINTEHOSTEET
10.1 Alleviivaus
esim. sana
Valitse (maalaa) sana tai teksti.
Napsauta Alleviivattu-painiketta
tai käytä pikanäppäinkomentoa ctrl + U
10.2 Yliviivaus
esim. sana
Valitse (maalaa) sana tai teksti.
Napsauta Yliviivaus-painiketta
10.3 Värin muuttaminen
esim. sana
Valitse (maalaa) kirjain tai sana tai teksti
Napsauta Fontin väri-painiketta tai sen vieressä olevaa kolmiota.
Valitse haluamasi väri.
10.4 Korostus
esim. sana
Valitse (maalaa) sana tai teksti.
Napsauta Korostus-painiketta tai painikkeen vieressä olevaa kolmiota.
Valitse haluamasi väri.

13 (54)
© Riitta Mahlamäki
10.5 Tekstitehosteet
esim.
Valitse (maalaa) sana tai teksti
Napsauta Tekstitehosteet-painiketta.
Valitse haluamasi muutos
10.6 Poista muotoilut
Valitse (maalaa) sana tai teksti.
Napsauta Poista muotoilut -työkalua
Poistaa valinnasta kaikki muotoilut, jäljelle jää vain pelkkä teksti
Tämä tehoste on käytössä, kun tiedosto on tallennettu Word2010 -oletustallennusmuodossa eli docx.

14 (54)
© Riitta Mahlamäki
11 MERKKIEN LISÄYS, €, ©, ®
Euron-merkki
näppäimistöltä altgr + E
tai Lisää-välilehti - Merkki
Muut erikoismerkit
Lisää-välilehti - Merkki
Lisää merkkejä saat valitsemalla Enemmän merkkejä. Valitsemalla Fontti-ruutuun Wingdings, löytyy erilaisia merkkejä, mm. puhelimen kuva.

15 (54)
© Riitta Mahlamäki
12 MUOTOILUSIVELTIMEN KÄYTTÖ
Muotoilusiveltimen avulla on helppo saada samoja muotoiluja mitä on toisessa sanassa.
1. Napsauta kursori sanaan, jossa on haluttu muotoilu.
Kaksoisnapsauttamalla muotoilusivellin-työkalua, voit muotoilla useita kohteita.
2. Napsauta Muotoilusivellin-painiketta 3. Valitse (maalaa) muotoiltava sana tai teksti
13 LUETTELOT
Luettelon rivien alussa voi käyttää juoksevaa numerointia tai luettelomerkkiä.
13.1 Luettelomerkit
Valitse ne, jotka haluat muokata esim. maalaamalla
Valitse Aloitus-välilehti - Luettelomerkit-työkalulla.
Luettelomerkkien muokkaus
Valitse ne, jotka haluat muokata esim. maalaamalla
Napsauta Kappale-ryhmästä Luettelomerkit-työkalun vieressä olevaa nuolta
Valitse tyyli
Lisää tyylejä saat Määritä uusi luettelomerkki…-linkin kautta

16 (54)
© Riitta Mahlamäki
13.2 Numerointi
Valitse ne, jotka haluat muokata esim. maalaamalla
Valitse Aloitus-välilehti - Numerointi-työkalulla.
Numeroinnin muokkaus 1. Valitse (maalaa) teksti 2. Napsauta Kappale-ryhmästä Numerointi-työkalun vieressä olevaa nuolta 3. Valitse tyyli
Lisää tyylejä saat Määritä uusi lukumuotoilu…-linkin kautta

17 (54)
© Riitta Mahlamäki
13.3 Monitasoinen luettelo
Monitasoisella luettelo -työkalulla saa mm. otsikoihin monitasoiset otsikot: 1. Otsikko 1.1. Otsikko
13.4 Luetteloiden lajittelu
Luetteloita voidaan lajitella
Valitse (maalaa) luettelo
Aloitus-välilehti - Lajittele
Valitse lajitteluperuste, tyyppi, nouseva/laskeva.
(Nouseva lajittelu lajittelee tekstit a-ö ja numerot 1-10)

18 (54)
© Riitta Mahlamäki
14 ASETTELUT
14.1 Tasaus
Teksti voidaan tasata vasempaan reunaan, keskelle, oikeaan reunaan tai voidaan valita molempien reunojen tasaus.
Maalaa alue, jota haluat muotoilla.
Valitse haluamasi muotoilu:
Tasaa teksti vasemmalle (oletusasetus)
Keskitä teksti
Tasaa teksti oikealle
Tasaa molemmat reunat
Vastaavat toiminnot löytyvät myös Aloitus-välilehti - Kappale - Tasaus.
14.2 Rivivälin muuttaminen Voit muuttaa tekstin rivivälin sekä kappaleita ennen ja jälkeen olevan välin Aloitus-välilehti - Rivi- ja Kappalevälityökalusta. Riviväli on yleensä 1 cm. Pidemmissä raporteissa rivivälinä on usein 1,5 cm.
14.3 Anfangi
Anfangilla voit asettaa kappaleen ensimmäisen kirjaimen isolla. Kirjain voi olla Pudotettu tai Reunuksessa.
Valitse (maalaa) kirjain
Lisää-välilehti - Anfangi
Valitse Anfangien asetukset…
Valitse haluttu muoto, fontti, pudotuksen syvyys riveinä, etäisyys tekstistä
Hyväksy OK-painikkeella Alla esimerkki Anfangista:

19 (54)
© Riitta Mahlamäki
15 SISENNYKSET
15.1 Tavallinen sisennys
Suurenna sisennystä tarkoittaa, että teksti siirtyy oikealle. Pienennä sisennystä -työkalulla teksti siirtyy vasemmalle.
Käytä Pienennä/Suurenna sisennystä -työkaluja
Mitä useammin napsautat sisennystä sitä enemmän teksti sisentyy.
Tai näppäinkomentoa: ctrl + M
Sisennyksen poisto: ctrl + vaihto + M tai ctrl + Q
15.2 Riippuva sisennys
Sivuotsikko Riippuvaa sisennystä käytetään silloin, kun halutaan, että sivuotsikko ja vieressä oleva kappale alkaa samalta riviltä. Kirjoita sivuotsikko ja tee ctrl + T + T -näppäinkomento ja siirry oikeaan kohtaan näppäimistön Sarkain-näppäimellä.
Riippuva sisennys Näppäinkomento: ctrl + T +T Sisennyksen poisto: ctrl + vaihto + T tai ctrl + Q TAI Kappale-ryhmän avainpainike - Mukautettu-kohtaan riippuva sisennys, sisennyskohtaan 4,6 cm.
Sitova yhdysviiva
Yhdysviivan sisältämän sanaan voi lisätä tarvittaessa sitovan yhdysviivan, jotta sana pysyisi yhdessä:
o Ctrl + Vaihto + Tavuviiva
Sitova sanaväli
Jos kaksi yhteen kuuluvaa sanaa/merkkiä, joissa on välissä välilyönti, halutaan pysyvän yhdessä:
o Ctrl + Vaihto + Välilyönti

20 (54)
© Riitta Mahlamäki
16 SIVUN ASETUKSET
16.1 Sivun reunukset eli marginaalit
Sivun asettelu - Reunukset - Mukautetut reunukset TAI
Napsauta Sivun asetukset -ryhmän avainpainiketta
Aseta reunukset: ylä, ala, vasen ja oikea.
Asettelu-välilehdellä voit määritellä ylä- ja alatunnisteen etäisyyden reunasta.

21 (54)
© Riitta Mahlamäki
16.2 Asiakirjan koko Koko-työkalulla voi määritellä asiakirjan koon.
Sivun asettelu -välilehti
Valitse Koko - haluamasi koko
16.3 Paperin suunnan muuttaminen Suunta-työkalulla voi määritellä onko asiakirja pysty- vai vaakasuunnassa.
Sivun asettelu -välilehti
Valitse Suunta - Pysty/Vaaka
16.4 Sivutus, pakotettu sivunvaihto
Asiakirjaan saa lisättyä uuden sivun (arkin) (pakotettu sivunvaihto):
Sivunasettelu-välilehti - Vaihdot - Sivu TAI
CTRL+ Enter -näppäinkomennolla
16.5 Tavutus
Valitse Sivun asettelu - Tavutus - Automaattinen
TAI
Valitse Sivun asettelu - Tavutus - Tavutusasetukset
Valitse Tavuta asiakirja automaattisesti
Hyväksy Ok-painikkeella
Jos ohjelma tavuttaa jonkin sanan väärin, voi lisätä tavutusvihjeen ctrl + tavuviiva -näppäinkomennolla.

22 (54)
© Riitta Mahlamäki
16.6 Palstat Asiakirjan palstoituksella saadaan teksti lehden muotoon. Alla oleva teksti on palstoitettu kahteen palstaan, joiden välissä on viiva. Palstojen väli on 1 cm.
Tässä on tekstiä kahdella palstalla. Tässä on
tekstiä kahdella palstalla. Tässä on tekstiä kahdella
palstalla. Tässä on tekstiä kahdella palstalla.
Tässä on tekstiä kahdella palstalla. Tässä on
tekstiä kahdella palstalla. Tässä on tekstiä kahdella
palstalla.
Palstojen luominen
Maalaa teksti, jonka haluat palstoittaa
Valitse Sivun asettelu -välilehti
Valitse palstojen määrä (ks. kuva oikealla) TAI
Valitsemalla Lisää palstoja… voi tehdä enemmän määrityksiä (ks. kuva alla)
Valitse palstojen määrä
Valitse palstojen välistys
Valitse tarvittaessa Viiva välissä
Valitse tarvittaessa Samanlevyiset palstat (oletuksena)
Käytä kohteeseen - kohdassa voit määritellä missä osassa palstoitus tehdään.
Pakotetulla palstan vaihdolla saat tekstin siirtymään toiselle palstalle:
CTRL + Vaihto + Enter TAI
Lisää – Vaihto – Pakotettu palstanvaihto

22 (54)
© Riitta Mahlamäki
17 ASIAKIRJASTANDARDI
17.1 Asiakirjastandardin pääperiaatteet Asiakirjastandardi (Suomen standardoimisliiton standardi) määrää tunnisteiden esim. lähettäjän ja vastaanottajan tietojen, otsikoiden paikat. Standardia voi hyödyntää erilaisissa asiakirjoissa: tarjouspyyntö, tarjous, lasku, hakemus, kokouskutsut yms. Lukija löytää helposti tarvittavat tiedot, kun ne ovat aina samoilla paikoilla.
17.2 Asiakirjastandardin reunukset Asiakirjastandardin mukaiset reunukset: Sivun asettelu - Reunukset - Mukautetut reunukset (tai napsauta Sivun
asetukset -ryhmän avainpainiketta ) Aseta mallinmukaiset reunukset:

23 (54)
© Riitta Mahlamäki
Asettelu-välilehdellä voi muuttaa ylä- ja alatunnisteen reunukset. Aseta mallinmukaiset reunukset:
Asiakirjastandardissa sarkaimet asetetaan 2,3 cm -kohtaan. Sarkaimet voi muuttaa napsauttamalla Kappale-
ryhmän avainpainiketta ja napsauttamalla Sarkaimet-painiketta. Oletussarkaimena on yleensä 2,3 cm.
Jos kirjoitat paljon vakioasettelumalliin perustuvia kirjeitä, tee näistä reunuksista oletusasetukset napsauttamalla oletus-painiketta. Ja hyväksy Kyllä -painikkeella. Asetukset tallentuvat normal.dot -tiedostoon
17.3 Asiakirjamalli
seuraavalla sivulla

0 2,3 4,6 6,9 9,2 11,5 13,8 16,1
Laatija/lähettäjä (organisaation logo) Asiakirjan nimi 1 (1) 1 Jakeluosoite 2
00000 Postitoimipaikka 3 Käsittelijä/ryhmä/puhelin 1.10.2010 4 (vararivi) 5
6 7 Vastaanottaja/vastaanottava yritys 8 (Osasto/käsittelijä) 9 Jakeluosoite 10
00000 Postitoimipaikka 11 12 13
14 15 Viite 16 17
Asiakirjan otsikko 18 19
Reunusten ja sarkainten asetukset 20 21
Standardiasiakirjan vasen reunus on 2 cm ja yläreunus 1 cm. 22 Alareunus ja oikea reunus ovat n. 1,5 cm. Sarkaimet asetetaan 2,3 23
cm:n välein. 24 25
Ylätunnisteen etäisyys yläreunasta on 1 cm. Ylätunnisteen sisällä 26 asetetaan sarkaimet 2,3 cm:n välein. Alatunnisteen etäisyys 27
reunasta määritellään tarvittaessa. 28 29 Tunnistetiedot Asiakirjan tunnistetiedot toistuvat joka sivulla riveillä 1–4. 30
Tunnistetietoja ovat asiakirjan laatijan/lähettäjän tiedot, asiakirjan 31 nimi, sivunumero ja päivämäärä 32
33
Lähettäjän nimi lihavoidaan. Asiakirjan nimiä ovat esimerkiksi: 34 Tarjous, Pöytäkirja, Sopimus, Hakemus. Asiakirjan nimi lihavoidaan. 35
36 Asiakirjan sivunumerot merkitään esim. 1 (3). Yksisivuiseen 37
asiakirjaan ei ole välttämätöntä merkitä sivunumeroa. Asiakirjassa 38 on aina oltava päiväys. Se merkitään esimerkiksi 1.10.2010 (ilman 39
ylimääräisiä nollia). 40
41 Vastaanottajan tiedot Osoitteellisessa asiakirjassa vastaanottajan tiedot alkavat riviltä 8. 42
Osoitteettomaan asiakirjaan ei tule vastaanottajan tietoja, jolloin 43 asiakirjan otsikko tulee riville 8. 44
45 Viite ja otsikot Riville 16 kirjoitetaan viite, esim. Tarjouksenne 1.10. Jos viitettä ei 46
ole, rivi jää tyhjäksi. 47
48 Asiakirjan otsikko kirjoitetaan riville 18. Asiakirjan otsikko kuvaa 49
asiakirjan sisältöä. Asiaotsikko lihavoidaan. Asiakirjassa voi olla 50 myös alaotsikoita, jolloin pitkän alaotsikon ylä- ja alapuolelle tulee 51 tyhjä rivi ja kappale sisennetään 4,6 -kohtaan (ctrl + m + m) ja lyhyt 52
alaotsikko voi olla samalla rivillä tekstin kanssa (riippuva sisennys 53 ctrl + t + t). 54

0 2,3 4,6 6,9 9,2 11,5 13,8 16,1
Laatija/lähettäjä (organisaation logo) Asiakirjan nimi 2 (2) 1 2
3 4 5
6 7 Teksti ja allekirjoitus Useampisivuisessa asiakirjassa toistetaan asiakirjan ensimmäinen 8
rivi ja rivinumero- sekä määrä. Varsinainen teksti alkaa riviltä 8. Kun 9 asiakirjassa käytetään lopputervehdystä, jätetään sen ylä- ja 10
alapuolelle yksi tyhjä rivi. Yrityksen nimi lihavoidaan. Yrityksen 11 nimen jälkeen tulee kaksi tyhjää riviä (kolme enteriä) allekirjoitusta 12 varten. Tehtävänimikkeen jälkeen tulee kolme tyhjää riviä (neljä 13
enteriä). 14 15 Ystävällisin terveisin 16 17
Lähettävän yrityksen nimi 18 19
20
Etunimi Sukunimi (nimenselvennys) 21 tehtävänimike (pienellä alkukirjaimella) 22 23
24 25
Liite Liitteen nimi 26

26 (54)
© Riitta Mahlamäki
18 SARKAIMET
Sarkaimilla voidaan tehdä oletussarkaimista poikkeavia sarkaimia. Alla olevassa esimerkissä on asetettu sarkain kohtaan 9, tasaus desimaali, täytemerkkinä 2 eli piste.
1. Sarkaimet voi asettaa Sivun asettelu -välilehti - Kappale - Sarkaimet.
Kirjoita sarkainkohta
Valitse Tasaus-tyyli (vasen, keskitetty, oikea, desimaali, viiva)
Valitse Täytemerkki
Napsauta Aseta-painiketta.
Tyhjennä-painikkeella voi poistaa tietyn sarkaimet. Tyhjennä kaikki -painikkeella voit poistaa kaikki sarkaimet.
TAI
2. Suoraan viivaimelle.
Valitse Viivaimen vasemmasta reunasta haluttu sarkaintyyppi
Napsauta sitä kohtaa viivaimella, johon haluat sarkaimen.
Vasen: tekstin vasen reuna tulee sarkainmerkin kohdalle.
Oikea: tekstin oikea reuna tulee sarkainmerkin kohdalle.
Keskityssarkain: tekstin keskikohta tulee sarkainmerkin kohdalle.
Desimaalisarkain: desimaalierotin tulee sarkainmerkin kohdalle. Älä käytä numeroissa pistettä tuhannen erottamiseksi.
Viiva: sarkainmerkin kohdalle tulee pystyviiva.
Sarkaimen siirto
Tartu viivaimella näkyvään sarkaimeen ja vedä se uuteen paikkaan vasen hiirennappi alaspainettuna.
Sarkaimen poisto
Tartu sarkainmerkkiin ja vedä sitä alaspäin. Kun sarkainmerkki on viivaimen alapuolella, päästä hiiren painike ylös
Tuote1 ........................................ 52,00 € Tuote 2 ......................................... 6,20 €

27 (54)
© Riitta Mahlamäki
19 VIIVAIMEN KÄYTTÖ
Viivaimelta voi
muuttaa reunuksia
asettaa sisennykset
asettaa sarkaimet
Viivaimen saa esille ja pois toiminnolla Näytä – Viivain
20 SIVUNUMERON JA -MÄÄRÄN LISÄÄMINEN
esim. 1 (3) Sivunumeron lisääminen (kun kursori on kohdassa, johon sivunumeron haluat)
Valitse Lisää-välilehti - Sivunumero - Nykyinen sijainti - Normaali numero
Sivunumeron muotoilu Sivunumeron aloitusnumero voidaan valita:
Sivunumero - Muotoile sivunumerot
Valitse haluamasi sivunumero Aloittava nro: -ruutuun.
Hyväksy OK-painikkeella

28 (54)
© Riitta Mahlamäki
Sivumäärän lisääminen
Lisää sivunumeron jälkeen yksi tyhjä välilyönti, tee sulkuviivat ( )
Lisää sulkuviivojen väliin sivumäärä: Lisää-välilehti - Pikaosat - Kenttä - NumPages
Hyväksy OK-painikkeella
Sivunumeron ja -määrän voi lisätä myös yhdellä kertaa
Lisää-välilehti - Sivunumero - Nykyinen sijainti - Lihavoidut numerot esim. Sivu 1/2 Sivu-tekstin voi halutessa poistaa.

29 (54)
© Riitta Mahlamäki
21 PÄIVÄMÄÄRÄN LISÄÄMINEN
Valitse Lisää-välilehti - Päivämäärä ja aika -työkalu
Valitse muoto.
Hyväksy OK-painikkeella
Päivitä automaattisesti -valinta antaa asiakirjalle aina nykyisen päivämäärän.

30 (54)
© Riitta Mahlamäki
22 TUNNISTEET, YLÄ- JA ALATUNNISTE
Ylä- ja alatunnisteessa voi olla tekstiä ja grafiikkaa, joka näkyy asiakirjan jokaisella sivulla. Tunnisteessa voi olla esim. yrityksen logo ja nimi, sivunumero, -määrä ja päivämäärä.
22.1 Ylätunnisteen teko
1. Valitse Lisää-välilehti - Ylätunniste 2. Valitse Muokkaa ylätunnistetta (voit valita myös valmiista malleista)
Sivunumero-työkalusta voi lisätä sivunumeron ja muotoilla sivunumeroa
Päivämäärä ja aika -työkalusta voi lisätä päivämäärän ja ajan.
Pikaosat-työkalusta voi lisätä sivumäärän (NumPages).
Kuva-työkalulla voit lisätä ylätunnisteeseen kuvan tiedostosta.
ClipArt-työkalusta voit lisätä ClipArt-kuvan.
Siirry alatunnisteeseen -työkalusta pääset muokkaamaan alatunnistetta.
22.2 Alatunnisteen lisääminen
1. Valitse Lisää-välilehti - Alatunniste 2. Valitse Muokkaa alatunnistetta (voit valita myös valmiista malleista)
Sivunumero-työkalusta voi lisätä sivunumeron ja muotoilla sivunumeroa
Päivämäärä ja aika -työkalusta voi lisätä päivämäärän ja ajan.
Pikaosat-työkalusta voi lisätä mm. sivumäärän ja tiedostonimen
Kuva-työkalulla voit lisätä ylätunnisteeseen kuvan tiedostosta.
ClipArt-työkalusta voit lisätä ClipArt-kuvan.
Siirry ylätunnisteeseen pääset muokkaamaan ylätunnistetta.

31 (54)
© Riitta Mahlamäki
Tiedostonimen lisääminen alatunnisteeseen Asiakirjan alatunnisteeseen voi lisätä esim. tiedostonimen, joka kertoo millä nimellä tiedosto on tallennettu, esim.
Valitse Pikaosat - Kenttä
Valitse FileName
Hyväksy OK-painikkeella

32 (54)
© Riitta Mahlamäki
23 KIELENHUOLTO
Oikoluku tai oikeinkirjoituksen tarkistaminen ja korjaaminen
Word alleviivaa punaisella aaltoviivalla väärin kirjoitetut sanat. Ohjelma ei tunne kaikkia sanoja, joten kaikissa sanoissa ei välttämättä ole virhettä. Alleviivaus ei tulostu. Vihreällä aaltoviivalla merkityt lauseet eivät ole täydellisiä lauseita. Korjaa näitä tarvittaessa. Koko asiakirjan tarkistus
Voit tarkistaa tekstin valitsemalla Tarkista-välilehti - Kieliasun tarkistaminen tai käyttämällä F7-funktionäppäintä.
Valitse ehdotuksista oikea korjaus tai korjaa itse ja napsauta Muuta-painiketta.
Jos sanassa ei ole virhettä napsauta Ohita kerran –painiketta.
Yksittäisten sanavirheiden korjaus
Napsauta punaisella alleviivattu sanaa hiiren oikealla
Valitse vaihtoehdoista oikea korjaus

33 (54)
© Riitta Mahlamäki
24 TAULUKON KÄYTTÖ
Napsauta kohdistin siihen kohtaan, johon haluat sijoittaa taulukon.
Valitse Lisää-välilehti - Taulukko - Lisää taulukko...
Määritä taulukon koko.
Hyväksy OK-painikkeella.
TAI
Käytä Lisää - Taulukko -painiketta.
Maalaa taulukon koko ja napsauta hiiren vasemmalla näppäimellä.

34 (54)
© Riitta Mahlamäki
24.1 Rivin ja sarakkeen lisäys
Napsauta kursori soluun, jonka ylä/ala- tai oikealle/vasemmalle puolelle haluat lisätä rivin tai sarakkeen
Valitse Taulukkotyökalu-välilehden Asettelu-välilehti - Lisää rivi tai sarake
Valitse joko rivi/sarake, määrä, sijainti.
TAI Valitse solun sisällä hiiren oikealla ja valitse Lisää - ja valitse haluamasi toiminto
24.2 Rivin tai sarakkeen tai taulukon poistaminen
Valitse (maalaa) rivi tai sarake (tai useita), jonka haluat poistaa.
Valitse Taulukkotyökalu-välilehden Asettelu-välilehti - Poista - ja valitse haluamasi toiminto
TAI
Valitse (maalaa) rivi/sarake hiiren oikealla ja valitse Leikkaa

35 (54)
© Riitta Mahlamäki
24.3 Tietojen syöttö taulukkoon
Taulukkoon kirjoitetaan sisältö normaalisti.
Taulukon soluissa liikutaan hiirellä napsauttamalla tai näppäimillä:
sarkain (tapulaatori) vaihto + sarkain alt + home alt + end alt + page up alt + page down
seuraavaan soluun edelliseen soluun rivin ensimmäiseen soluun rivin viimeiseen soluun sarakkeen ylimpään soluun sarakkeen alimpaan soluun
24.4 Taulukon muotoilu
Taulukkoa voi muotoilla valitsemalla Taulukko-välilehden Rakenne-välilehti TAI Kaksoisnapsauttamalla taulukkoa, jolloin Rakenne-välilehti avautuu
Taulukkotyyleistä voit valita valmiita muotoiluja.
Sävytys-työkalusta voit maalata taulukon/rivin/sarakkeen/solun.
Reunat-työkalusta voit lisätä/poistaa reunaviivoja.
Piirrä taulukko -työkalulla voit piirtää kynä-työkalulla taulukon.
Pyyhin-työkalulla voit poistaa viivoja.
1. Valitse ensin taulukko/rivi/sarkake/solu. 2. Valitse haluttu muotoilu, esim. Reunat-työkalu - Ei reunaviivaa -toiminto
poistaa taulukosta reunaviivat pois näkyvistä.
Taulukkoa voi muotoilla myös valitsemalla hiiren oikea ja valitsemalla Taulukon ominaisuudet

36 (54)
© Riitta Mahlamäki
Erilaisia reunaviivoja voi määritellä Reunat ja sävytys -työkalulla
Valitse (maalaa) solut
Valitse hiiren oikea
Valitse Reunat ja sävytys (tai Reunat-työkalu - Reunat ja sävytys)
Tee haluamasi reunamuotoilut. Valitse haluamasi reunaviivan malli ja
napsauta Esikatselussa haluttua kohtaa (tai -työkaluja)
Tekstin sijoitusta solussa voi määritellä Solujen tasauksella
Valitse (maalaa) solut
Valitse hiiren oikea
Valitse Solujen tasaus
Valitse haluamasi tasausmuotoilu
Taulukon rivit ja sarakkeet tasalevyisiksi
Valitse (maalaa) solut
Valitse hiiren oikea
Valitse Muuta rivit tasakorkuisiksi
Valitse Muuta sarakkeet tasalevyisiksi

37 (54)
© Riitta Mahlamäki
24.5 Taulukon tietojen lajittelu Taulukon solujen sisältöä voidaan lajitella nousevana tai laskevana.
Valitse (maalaa) taulukko
Valitse Taulukko-välilehden Rakenne-välilehti
Valitse Lajittele-työkalu
Avautuu Lajittele-ikkuna
Valitse Lajitteluperuste, tyyppi, nouseva/laskeva (Nouseva lajittelu lajittelee tekstit a-ö ja numerot 1-10)
24.6 Tekstin tasaus pystyyn taulukossa
Taulukon sisällä olevan tekstin suuntaa voidaan muuttaa Valitse teksti Valitse hiiren oikea Valitse Tekstin suunta Valitse Suunta
Ma
ija M
eik
älä
inen
04
0 1
23
45
67
Ma
ija M
eik
älä
inen
04
0 1
23
45
67

38 (54)
© Riitta Mahlamäki
25 KUVAN LISÄYS
25.1 Kuvan lisääminen kuvakirjastosta (ClipArt:sta) 1. Lisää-välilehti - ClipArt… 2. Kirjoita hakusana Etsittävä teksti -ruutuun (sivun oikeassa reunassa) 3. Rajaa halutessasi hakua Etsinnän lisäasetukset -kohdasta 4. Napsauta Siirry-painiketta. 5. Valitse kuvista haluamasi ja napsauta sitä. Kuva kopioituu asiakirjaan.
25.2 Kuvan lisääminen tiedostosta
1. Lisää-välilehti - Kuva 2. Valitse kohde ruutuun asema/kansio, jossa kuva sijaitsee 3. Valitse haluamasi kuva 4. Napsauta Lisää-painiketta.
25.3 Kuvan koon muuttaminen
1. Kun napsautat kuvaa, sen ympärille ilmestyvät koonmuuttokahvat. Niiden päällä hiiren kohdistin muuttuu kaksipäiseksi nuoleksi.
2. Vedä kahvasta kohti kuvan keskipistettä, kun haluat pienentää kuvaa. Kuvaa suurennettaessa vedä kahvasta ulospäin.
25.4 Kuvan rivitysvaihtoehdot suhteessa tekstiin 1. Kun kaksoisnapsautat kuvaa, avautuu ohjelman
yläreunaan Kuvatyökalut 2. Valitse Rivitä teksti -työkalusta haluamasi
rivitystapa. Läpi-valinnalla kuva on helppo siirtää mihin kohtaan tahansa.

39 (54)
© Riitta Mahlamäki
25.5 Kuvan muokkaaminen Kaksoisnapsauttamalla kuvaa/objektia avautuu ikkunan yläreunaan Kuvatyökalut-välilehti TAI Kuvatyökalut-välilehti - Muotoile-välilehti. Kun teet muutoksia, kuvan/objektin tulee olla aktiivisena.
Poista tausta Poistaa kuvasta automaattisesti tarpeettomat osat.
Korjaukset Parantaa kuvan kirkkautta ja kontrasti tai terävyyttä.
Väri Voi muuttaa kuvan värikylläisyyttä ja -värisyvyyttä. Himmennys-työkalu on Muuta värejä -kohdan neljäs työkalu. Määritä läpinäkyvä väri -työkalulla saa esim. taustan läpinäkyväksi.
Taiteelliset tehosteet Kuvaan voi lisätä taiteellisia tehosteita.
Pakkaa kuvat Pienennä asiakirjan kokoa pakkaamalla kuvat.
Muuta kuvat Vaihda kuva, mutta säilytä nykyisen kuvan muotoilu ja koko.
Palauta kuva Hylkää kaikki tähän kuvaan tekemäsi muotoilumuutokset.
Kuvan reuna Määritä valitun kuvan/muodon ääriviivan väri, leveys, viivatyyli.
Kuvatehosteet Lisää kuvaan visuaalinen tehoste, esim. varjostus, hehku, heijastus tai kolmiulotteinen kierto.
Kuva-asettelu Muunna valitut kuvat SmartArt-grafiikaksi, jotta voit helposti järjestää kuvia, muuttaa niiden kokoa ja lisätä niihin kuvatekstejä.
Sijainti Sijoita valittu objekti sivulle. Teksti kiertyy automaattisesti objektin ympärille.
Rivitä teksti Muuta tapaa, jolla teksti rivittyy valitun objektin ympärille. Voit määrittää objektin niin, että se liikkuu sitä ympäröivän tekstin mukaisesti, valitsemalla Tekstin tasossa.
Siirrä eteenpäin Tuo valittua kuvaa/objektia eteenpäin toisen kuvan/objektin päälle.
Siirrä taaksepäin Vie valittua kuvaa/objektia taaksepäin toisen kuvan/objektin alapuolelle.
Valintaruutu Näytä valintaruutu, kun haluat valita yksittäisiä objekteja ja muuttaa niiden järjestystä tai näkyvyyttä.
Tasaa Tasaa useamman kuvan/objektin esim. tasaa vasemmat reunat tai tasaa yläreunat
Ryhmitä Ryhmitä objektit, jotta niitä voidaan käsitellä yhtenä objektina. Valitse kuvat/objektit vaihto-näppäin valittuna, valitse Ryhmitä - Ryhmitä. Pura ryhmittelyllä voidaan purkaa ryhmittely.
Kierrä Käännä tai kierrä kuvaa/objektia, esim. 90o vastapäivään, vaakapelikuvana.
Rajaa Rajaa kuva/objekti.
Korkeus Määritä kuvan/objektin korkeus.
Leveys Määritä kuvan/objektin leveys.

40 (54)
© Riitta Mahlamäki
Kuvatyylit-kohdassa on erilaisia tyylejä, esim. kuvakehyksiä ja varjostuksia.
25.6 Muodot, piirtotyökalut
Lisää-välilehti - Muodot -työkalusta voit lisätä erilaisia kuvioita.
Valitse kuvio
Piirrä hiiren vasenpainike painettuna ”laatikko”
Lisää kuvioon tekstiä valitsemalla kuvio hiiren oikealla - Lisää tekstiä.
Kaksoisnapsauta kuviota, saat näkyviin Piirtotyökalut, joilla voit muokata kuviota.
Ellipsi

41 (54)
© Riitta Mahlamäki
25.7 Smartart-kuviot
Lisää-välilehti - SmartArt-työkalusta voit lisätä erilaisia kuvioita.
25.8 Kaavio
Lisää-välilehti - Kaavio-työkalusta voit lisätä erilaisia kaavioita.

42 (54)
© Riitta Mahlamäki
26 TULOSTAMINEN
26.1 Tulostus Kun haluat tulostaa, valitse Tiedosto – Tulosta
26.2 Tulostusasetukset Tulostimen ominaisuudet -linkistä voi valita esim. paperilokerikon. Sivun asetukset -linkistä pääset muuttamaan asiakirjan sivun asetuksia, mm. sivureunuksia.
26.3 Asiakirjan esikatselu
Ennen tulostusta asiakirja on hyvä tarkastella esikatselussa. Valitse Tiedosto – Tulosta, jolloin näet koko sivun. Sivun alaosassa on linkit toisille sivuille sekä zoomausmahdollisuus.
1. Valitse kopioiden määrä
2. Valitse tulostin 3. Määrittele tulostettavat
sivut
Tulosta kaikki sivut
Tulosta nykyinen sivu.
Sivut-ruutuun voit
määritellä mitkä sivut
haluat tulostuvan
4. Tulosta yksipuolisena/manuaalisesti kaksipuoleisina
5. Valitse lajittelu/ei lajittelua
6. Valitse paperiarkin suunta: pysty/vaaka
7. Valitse paperiarkin koko
8. Lisää mukautetut reunukset
9. 1 sivu arkille -kohdasta voit määritellä esim. kahden pystyarkin tulostamisen yhdelle vaaka-arkille.
1
2
3
4
5
6
7
8
9

43 (54)
© Riitta Mahlamäki
26.4 Tiedoston julkaiseminen PDF-muotoon Tiedoston voi tallentaa pdf-muodossa:
Tiedosto - Tallenna nimellä
Valitse tallennusmuoto-ruutuun PDF
Napsauta Tallenna-painiketta. Tiedoston lukemiseen tarvitaan ilmainen pdf-lukija, esim. Adobe Reader tai Foxit Reader.

44 (54)
© Riitta Mahlamäki
27 ETSI–TOIMINTO
1. Valitse Aloitus-välilehti - Etsi (oikeassa reunassa) 2. Kirjoita etsittävä teksti Etsi tiedostosta -ruutuun (vasemmassa
reunassa). 3. Nuolilla voit siirtyä asiakirjassa edelliseen/seuraavaan
hakutulokseen. 4. Voit peruuttaa meneillään olevan etsinnän painamalla ESC-
näppäintä.
28 KORVAA–TOIMINTO
5. Valitse Aloitus-välilehti - Korvaa (oikeassa reunassa). 6. Kirjoita haettava teksti Etsittävä-muokkausruutuun. 7. Kirjoita korvaava teksti Korvaava-ruutuun. 8. Valitse muut haluamasi asetukset Lisää-painikkeen kautta. 9. Valitse tarpeen mukaan Etsi seuraava-, Korvaa- tai Korvaa
kaikki -painike. 10. Jos haluat keskeyttää meneillään olevan etsintäprosessin,
paina ESC-näppäintä.

45 (54)
© Riitta Mahlamäki
29 OHJE-TOIMINTO
Wordin ohje-toiminnosta löytyy erilaisia ohjeita. Napsauta oikeassa reunassa olevaa kysymysmerkkiä.
1. Avautuu ohje-ikkuna 2. Kirjoita Hae-ruutuun hakusana 3. Napsauta Hae-painiketta 4. Napsauta kysymykseen sopivaa vastauslinkkiä

46 (54)
© Riitta Mahlamäki
30 SISÄLLYSLUETTELO, KANSISIVU, ERILAISET TUNNISTEET
HUOM. Seuraavat asiat eivät kuulu tekstinkäsittelyn perusteisiin.
Sisällysluetteloa on hyvä käyttää pitkissä asiakirjoissa. Sisällysluetteloa varten tulee ensin otsikot muotoilla otsikko-tyyleillä.
30.1 Otsikko-tyylien muotoilu
1. Muotoile asiakirjan otsikot ohjelman otsikko-tyyleillä
2. Aloitus-välilehti - Tyyli-ryhmästä (tai avaa Tyyli-ryhmän avainpainikkeesta Tyyli-ikkuna).
3. Valitse (maalaa) otsikko ja valitse Otsikko1, Otsikko2, Otsikko3 -tyyli tarpeen mukaan.
30.2 Sisällysluettelon luominen
Luo sisällysluetteloa varten uusi sivu
4. Napsauta kursori sivun alkuun (tai ctrl+home -
näppäinkomennolla). 5. Tee pakotettu sivunvaihto Lisää - Vaihto -Sivun
vaihto (tai ctrl+enter -näppäinkomennolla). 6. Siirry sivun alkuun hiirellä (tai ctrl + home -näppäinkomennolla). Kirjoita
tyhjän sivun alkuun normaali-tyylillä SISÄLTÖ. Muotoile se haluamallasi tavalla. Napsauta Sisältö-otsikon jälkeen kaksi kertaa enteriä.
TAI

47 (54)
© Riitta Mahlamäki
Luo sisällysluettelo 7. Valitse Viittaukset-välilehti. 8. Valitse Sisällysluettelo ja sieltä Lisää sisällysluettelo. 9. Valitse Muotoilut-valikosta tyyliksi esim. Virallinen. 10. Hyväksy ok:lla.
30.3 Kansi-sivu
11. Lisää asiakirjaan kansi-sivu sisällysluettelosivun yläpuolelle. Vie kursori
sivun alkuun (ctrl + home). Tee pakotettu sivunvaihto (ctrl + enter). 12. Tee tyhjälle sivulle teksti ja tarvittaessa kuva. Tekstin saat alemmaksi
tekemällä entereitä.
30.4 Sisällysluettelon päivittäminen
13. Siirry sisällysluettelosivulle. Napsauta hiiren oikealla sisällysluettelon
päällä ja valitse Päivitä sisällysluettelo. Valitse Päivitä koko luettelo. Huomaa, että sivunumerot muuttuvat.

48 (54)
© Riitta Mahlamäki
30.5 Erilaiset tunnisteet
Erilaisilla tunnisteilla voidaan määritellä sen, että ylätunnisteet eivät näy kansi- eivätkä sisällysluettelosivuilla. 14. Siirry sisällysluettelon alle, valitse Sivun asettelu -välilehti, Vaihdot - Osan
vaihdot -kohdasta Seuraava sivu.
15. Poista tyhjä sivu viemällä kursori sivun alkuun ja napsauta delete-
painiketta. Napsauta Aloitus-välilehdeltä Näytä ja piilota -työkalu aktiiviseksi, näet osanvaihdon.
16. Siirry kolmannelle sivulle (sivulle, jossa on varsinainen teksti alkaa).
Napsauta ylätunniste-työkalua ja valitse Muokkaa ylätunnistetta (Lisää-välilehdeltä).
17. Napsauta Ylätunniste-työkaluista Linkitä edelliseen -painiketta (Tämä työkalu on aktiivinen ainoastaan silloin, kun osanvaihto on tehty).
18. Kirjoita ylätunnisteeseen tarvittavat tiedot. Ylätunniste pitäisi tulla kaikille muille sivuille paitsi kansi- ja sisällysluettelosivulle.
19. Lisää ylätunnisteen oikeaan reunaan (kohta 16,1) sivunumero ja sivumäärä. Lisää sivunumeron jälkeen yksi välilyönti ja lisää sulkuviivat. Valitse Lisää-välilehti. Lisää sulkuviivojen sisään sivumäärä Pikaosat-työkalu – Kenttä – NumPages. esim. 1 (8)
Sivunumeron ja -määrän lisäämisestä on tarkempi ohje kohdassa 20, sivulla 27- 28.

49 (54)
© Riitta Mahlamäki
NumPages antaa kokonaissivumäärän (eli laskee sivumäärään myös kansi- ja sisällysluettelosivun) ja SectionPages asiakirjan osan sivujen määrän (eli ei laske mukaan kansi- ja sisällysluettelosivua).
20. Muuta sivunumero alkamaan numerosta yksi. Valitse Sivunumeron alta Muotoile sivunumerot:
21. Valitse Sivunumerointi kohtaan aloittava nro 1
22. Päivitä sisällysluettelo. Siirry sisällysluettelosivulle. Napsauta hiiren
oikealla sisällysluettelon päällä ja valitse Päivitä sisällysluettelo. Valitse Päivitä koko luettelo. Huomaa, että sivunumerot muuttuvat.