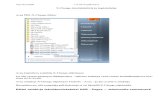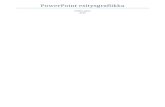Tekstinkäsittelyn perusmateriaali - Piuha 3. Tekstinkäsittely – Microsoft Word 2/51...
Transcript of Tekstinkäsittelyn perusmateriaali - Piuha 3. Tekstinkäsittely – Microsoft Word 2/51...

Materiaalin kopioiminen muuhun kuin yksityiskäyttöö n ilman tekijän lupaa on kielletty. http://www.piuha.fi [email protected] Copyright © 2007 Piuha
Tekstinkäsittelyn perusmateriaali
Täydennettynä edistyneemmillä toiminnoilla
Tietokoneen käyttäjän A-kortti – 3. moduuli (www.ti eke.fi)
Microsoft Word ™
(XP/2002 ja 2003 Fin)
Materiaaliversio 1.3 (päivitetty 6.3.2007 )

3. Tekstinkäsittely – Microsoft Word 2/51
Sisällysluettelo
MATERIAALIN VERSIOSOVELTUVUUS JA KIELI............. ................................................. 4
WORDIN KÄYNNISTÄMINEN JA OHJELMAIKKUNAN OSAT....... ..................................... 4
WORDIN KÄYNNISTÄMINEN ................................................................................................................4 WORD-OHJELMAIKKUNAN OSAT .........................................................................................................5
1. Otsikkorivi ...............................................................................................................................5 1. Otsikkorivi ...............................................................................................................................6 2. Valikkorivi................................................................................................................................6 3. Työkalurivit..............................................................................................................................6 4. Tehtäväruutu...........................................................................................................................8 5. Vierityspalkki ja 6. Sivun vaihto ...............................................................................................8 7. Piirtotyökalurivi........................................................................................................................9 8. Näkymän vaihto ......................................................................................................................9 9. Tilarivi ...................................................................................................................................10
KIRJOITTAMINEN TEKSTINKÄSITTELYOHJELMASSA.......... ........................................ 10
MUOTOILEMINEN............................................................................................................... 11
SISENNYKSET .................................................................................................................... 12
VASEN SISENNYS............................................................................................................................12 1. RIVIN SISENNYS...........................................................................................................................12 RIIPPUVA SISENNYS ........................................................................................................................12 SISENNYKSET VIIVAIMELLA ..............................................................................................................13 SISENNYSTEN MUOKKAAMINEN ........................................................................................................13 KAIKKIEN SISENNYSTEN POISTAMINEN..............................................................................................14
SARKAIMET .......................................... .............................................................................. 14
LEIKEPÖYDÄN KÄYTTÄMINEN............................ ............................................................. 15
OFFICEN LAAJENNETTU LEIKEPÖYTÄ ................................................................................................15 TIEDON KOPIOIMINEN – KOPIOI & LIITÄ .............................................................................................16 TIEDON SIIRTÄMINEN – LEIKKAA & LIITÄ............................................................................................16
TAULUKOT........................................... ............................................................................... 17
TAULUKON LISÄÄMINEN ...................................................................................................................17 TAULUKKOON KIRJOITTAMINEN JA SIINÄ LIIKKUMINEN ........................................................................17 TAULUKON JA SEN OSIEN VALITSEMINEN...........................................................................................17 RIVIEN, SARAKKEIDEN JA KOKO TAULUKON POISTAMINEN ..................................................................18 UUSIEN RIVIEN JA SARAKKEIDEN LISÄÄMINEN ....................................................................................18
LUETTELOMERKIT JA NUMEROINTI....................... ......................................................... 19
LUETTELOMERKIT (NUMEROIMATON LUETTELO) ................................................................................19 NUMEROINTI (NUMEROITU LUETTELO) ..............................................................................................19 LUETTELOMERKKIEN JA NUMEROINNIN MUUTTAMINEN .......................................................................19
KUVAT .............................................. ................................................................................... 20
LEIKEKUVAN LISÄÄMINEN.................................................................................................................20 KUVAN LISÄÄMINEN TIEDOSTOSTA....................................................................................................21 KUVAN KOON MUUTTAMINEN............................................................................................................21 KUVATYÖKALURIVI ..........................................................................................................................22 KUVAN PAIKAN MUUTTAMINEN .........................................................................................................22

3. Tekstinkäsittely – Microsoft Word 3/51
YLÄ- JA ALATUNNISTEET.............................. ................................................................... 23
SIVUN ASETUKSET, ESIKATSELU JA TULOSTAMINEN ........ ........................................ 24
ESIKATSELU JA TULOSTAMINEN......................... ........................................................... 25
TYYLIT ................................................................................................................................. 27
MIKSI KÄYTTÄÄ TYYLEJÄ?................................................................................................................27 TYYLIN VALITSEMINEN .....................................................................................................................27 OMAN UUDEN TYYLIN LUOMINEN ......................................................................................................28 TYYLIN MUOKKAAMINEN ..................................................................................................................28 SISÄLLYSLUETTELON LUOMINEN AUTOMAATTISESTI TYYLEISTÄ ..........................................................29
ASIAKIRJAMALLIT .................................... ......................................................................... 30
ASIAKIRJAMALLIN TEKEMINEN ..........................................................................................................30 ASIAKIRJAMALLIN KÄYTTÄMINEN ......................................................................................................30
ASIAKIRJASTANDARDI ................................. .................................................................... 31
ASIAKIRJAN TEKSTIN ASETTELU JA TUNNISTETIEDOT (SFS 2487).......................................................31
LOMAKKEET.......................................... ............................................................................. 32
LOMAKKEEN LUONNIN VAIHEET ........................................................................................................32 LOMAKENTTIEN LISÄÄMINEN ............................................................................................................32 LOMAKKEEN SUOJAAMINEN .............................................................................................................34 LOMAKKEEN TALLENTAMINEN ASIAKIRJAMALLINA ..............................................................................34
HYÖDYLLISIÄ TEKSTINKÄSITTELYTOIMINTOJA ............. .............................................. 34
ASIAKIRJAN OSAT JA ERILAISET VAIHDOT ..........................................................................................34 KANSILEHDEN TEKEMINEN JA ERILAINEN YLÄ- JA ALATUNNISTE 1. SIVULLA ..........................................35 SIVUNUMEROINNIN ALOITTAMINEN 2. SIVULTA ...................................................................................35 SIVUNUMEROINNIN ALOITTAMINEN MUULTA KUIN 1. TAI 2. SIVULTA .....................................................35 TAVALLISIMPIEN KENTTIEN LISÄÄMINEN YLÄ- JA ALATUNNISTEESEEN ..................................................36 OSAN PALSTOITUS JA ASIAKIRJAN TAVUTUS ......................................................................................37 SIVUN ASETUSTEN VAIHTAMINEN VAIN TIETTYYN OSAAN ASIAKIRJAA...................................................37 KUVA- JA TAULUKKO-OTSIKOIDEN LISÄÄMINEN ..................................................................................38 TULOSTETTAVAN VESILEIMAN LISÄÄMINEN TAUSTALLE.......................................................................38 HAKEMISTON LUOMINEN HAKEMISTOVIITTEISTÄ.................................................................................39
OHJATTU YHDISTÄMINEN JA OSOITETARROJEN TEKEMINEN... ................................ 41
NÄPPÄINKOMENTOJA ................................... ................................................................... 49
ESIMERKKI SFS 2487 -VAKIOASETTELUSTA ............... .................................................. 50
NÄPPÄIMISTÖKARTTA.................................. .................................................................... 51

3. Tekstinkäsittely – Microsoft Word 4/51
Materiaalin versiosoveltuvuus ja kieli Materiaalin kuvat ovat suomenkielisen Microsoft Wordin versiosta XP/2002. Materiaalin ohjeet on testattu toimiviksi myös versiossa 2003. Englanninkielisen Office-paketin käyttöliittymän saa halutessaan vaihdettua kokonaisuudessaan suomenkieliseksi apuohjelmalla, joka löytyy HSE:n luokista: Start → Programs → Microsoft Office → Microsoft Office Tools → Microsoft Office 2003 Language Settings Uusi kieli tulee käyttöön, kun Office-sovellukset seuraavan kerran käynnistetään.
Wordin käynnistäminen ja ohjelmaikkunan osat
Wordin käynnistäminen Saat käynnistettyä Word-tekstinkäsittelyohjelman
1. Käynnistä-valikosta → Saat uuden tyhjän asiakirjan. 2. Kaksoisnapsauttamalla Word-asiakirjaa esim. Resurssienhallinnassa, jolloin Word
käynnistyy ja avaa suoraan valitsemasi asiakirjan. (Joihinkin koneisiin on työpöydälle lisätty myös pikakuvakkeet Wordiin ja muihin Office-sovelluksiin.)

3. Tekstinkäsittely – Microsoft Word 5/51
Word-ohjelmaikkunan osat
3. TYÖKALURIVIT
5.VIERITYSPALKKI
1. OTSIKKORIVI
2. VALIKKORIVI
8. NÄKYMÄN VAIHTO
6. SIVUN VAIHTO
9. TILARIVI
7. PIIRTOTYÖKALUT
4.TEHTÄVÄRUUTU
10. VIIVAIN JA SISENNYSMERKIT

3. Tekstinkäsittely – Microsoft Word 6/51
1. Otsikkorivi
Ikkunan otsikkorivillä näet avoinna olevan asiakirjan tiedostonimen (Avoin kirje Pertille.doc) ja käytössä olevan ohjelman (Microsoft Word). Oikean reunan ikkunan ohjauspainikkeilla voit lisäksi:
1. Pienentää Word-ikkunan tehtäväpalkkiin. Ohjelma jää käyntiin. 2. Suurentaa ikkunan TAI palauttaa pienempään kokoon. Painike vaihtuu tilanteen
mukaan joko suurentamispainikkeeksi tai palautuspainikkeeksi. 3. Sulkea Word-ikkunan eli samalla koko ohjelman
2. Valikkorivi
Valikkoriviltä löydät eri valikoihin jaoteltuina kaikki Wordin toiminnot . Tiedosto-valikosta löydät tärkeimmät asiakirjan avaamiseen, tallentamiseen ja tulostamiseen liittyvät toiminnot. Muokkaa-valikosta löydät mm. leikepöydän käyttöön liittyvät toiminnot eli esimerkiksi kopioimisen ja liittämisen. Näytä-valikosta voit mm. määrätä näkymän ja sen, mitkä elementit näkyvät Word-ikkunassa – voit näyttää/piilottaa esimerkiksi työkalurivejä tai viivaimen. Valikoista löytyvä toiminto ilmoitetaan materiaalissa seuraavasti: Lisää → Kuva → Tiedostosta . (Näin valitsemalla löytyy Wordin toiminto, jolla lisätään tekstiin kuva jostakin valmiista kuvatiedostosta.)
3. Työkalurivit Työkaluriveillä on pikapainikkeina useimmin tarvittavia toimintoja. Työkalurivit voi mukauttaa vastaamaan omia tarpeitaan, joten ne eivät välttämättä ole kaikilla koneilla samat tai samassa järjestyksessä. Useimmiten oletuksena näkyvillä on kuitenkin vakiotyökalurivi ja muotoilutyökalurivi. Jos et muista, mitä työkalu tekee, voit viedä hiiren työkalun päälle, ja saat työkaluvihjeen keltaiseen pieneen laatikkoon.
1 2 3

3. Tekstinkäsittely – Microsoft Word 7/51
Vakiotyökalurivi
Uusi tietosto
Avaa
Tallanna
Etsi
Tulosta
Esikatselu
Kieliasun tarkistus
Leikkaa
Kopioi
Liitä
Muotoilusivellin
Kum
oa
Tee uudelleen
Lisää hyperlinkki
Taulukot ja reunat
Lisää taulukko
Lisää Excel-taulukko
Palstat
Piirto
Asiakirjan rakenneruutu
Näytä/P
iilota
Zoom
aa
Ohje
Työkalurivin asetukset
Vakiotyökaluriville koottu Wordin eniten koottuja toimintoja, monista materiaalissa lisää myöhemmin.
Muotoilutyökalurivi
Avaa T
yylit ja muotoilut
Tyyli
Fontti
Fonttikoko
Lihavointi
Kursiovointi
Alleviivaus
Tasaa vasem
mat reunat
Keskitä
Tasaa oikeat reunat
Tasaa m
olemm
at reunat
Riviväli
Num
erointi
Luettelomerkit
Pienennä sisennystä
Suurenna sisennystä
Reunat
Korostus
Fontin väri
Työkalurivin asetukset
Nimen mukaan muotoilutyökaluriviltä löytyvät tärkeimmät tekstiin tehtävät muokkaukset. Kätevimmin muotoilu onnistuu valitsemalla (ks. sivu 11) ensin alue ja klikkaamalla sitten haluttua työkalua. Joskus tilan säästämiseksi työkalurivit on määritetty näkymään vain yhdellä rivillä, jolloin näkyvillä saattaa olla vähemmän painikkeita. Työkalurivit saa kahdelle riville valitsemalla viimeisestä painikkeesta Työkalurivin asetukset valinnan Näytä painikkeet kahdella rivillä:

3. Tekstinkäsittely – Microsoft Word 8/51
4. Tehtäväruutu
Oikeassa reunassa oleva Tehtäväruutu ilmestyy automaattisesti, kun joku siihen liittyvä toiminto suoritetaan. Tehtäväruutuja on eri tarkoituksiin: Uusi asiakirja, Leikepöytä, Etsi, Lisää ClipArt, Tyylit ja muotoilut, Näytä muotoilu, Yhdistäminen ja Käännä. Kuvan osoittamasta kolmiosta voit vaihtaa näytettävän tehtäväruudun ja sen viereisestä ruksista saat tehtäväruudun kokonaan suljettua. Tehtäväruutua ei kannata turhaan pitää näkyvillä haaskamassa näyttöalaa. Tehtäväruudun saa tarvittaessa itse komennettua esiin: Näytä → Tehtäväruutu .
5. Vierityspalkki ja 6. Sivun vaihto Pystysuuntaisella vierityspalkilla voit selata asiakirjan tekstiä ylöspäin ja alaspäin, kun koko asiakirja ei mahdu kerralla näytölle. Vierityspalkin vahvennettu alue kertoo näkyvän osuuden pituuden ja sen sijainnin asiakirjassa.
Vierityspalkin alapuolella olevat kaksoisnuolet selaavat oletuksena kokonaisen sivun eteenpäin tai taaksepäin:
Vaakasuuntaista vierityspalkkia tarvitaan, jos sivu on zoomattu niin, että se ei mahdu vaakasuunnassa kerralla näytölle.

3. Tekstinkäsittely – Microsoft Word 9/51
7. Piirtotyökalurivi
Erilaisia vektorigrafiikan piirtämiseen tarvittavia työkaluja, mm. perusmuodot, tekstikehykset ja niiden tyyli sekä väritys.
8. Näkymän vaihto
Pikapainikkeita, joilla voit vaihtaa käytössä olevan näkymän eli sen, miltä Wordin työskentelytila näyttää:
Erilaiset näkymät
Normaalinäkymä
Käytetään, kun halutaan keskittyä tekstin nopeaan kirjoittamiseen.
Web-asettelunäkymä
Nettisivuille päätyvien HTML-dokumenttien esikatseluun.
Tulostusasettelunäkymä
Hyvä oletusnäkymä, jossa työskennellessä näkee heti, miten teksti, kuvat ja muut elementit asettuvat sivulle.
Jäsennysnäkymä
Käytetään asiakirjan jäsentelyn muokkaamisen (Esim. otsikot, alaotsikot ja leipäteksti).
Näkymien vaihdon lisäksi työtilan voi lähentää/loitontaa sopivalle etäisyydelle vakiotyökalurivin zoomaus-työkalulla prosentteina luonnollisesta koosta:
Huomaa, että vaikka esimerkiksi suurennettaessa zoomauksen prosenttilukemaa fontti ja muut elementit tulevat näytöllä isommiksi, niiden todellinen koko ei kuitenkaan muutu miksikään. Zoomaus siis vaikuttaa vain siihen, kuinka läheltä tai kaukaa asiakirjaa näytöllä tarkastellaan.

3. Tekstinkäsittely – Microsoft Word 10/51
9. Tilarivi
Tilariviltä näkee paljon hyödyllistä tietoa käsiteltävänä olevasta asiakirjasta, mm. sivunumeron, kokonaissivumäärän, kohdistimen paikan, oikoluvun kielen ja sen, onko kirjoittamisessa korvaustila päällä, eli onko INSERT-näppäintä painettu (onko KORV harmaa vai tummennettu).
Kirjoittaminen tekstinkäsittelyohjelmassa Tietokoneen QWERTY-näppäimistö on perua kirjoituskoneiden ajalta. Tietokoneen näppäimistöllä on lisäksi omia erikoismerkkejään mm. erikoismerkkien tekemiseen, kohdistimen siirtämiseen ja merkkien poistamiseen. Näppäimistökartta löytyy liitteenä materiaalin viimeiseltä sivulta. Oleellista on seurata kohdistinta, joka kertoo kohdan, johon seuraava kirjoitettava merkki tulee. Vilkkuvaa kohdistinta ei saa sekoittaa hiiren osoittimeen, joka tekstin päällä näyttää hieman samalta mutta joka ei vilku. Kohdistimen siirtämiseen on kaksi perustapaa:
1) Hiirellä napsauttaminen
2) Näppäimistön nuolinäppäimillä liikkuminen (yksi merkki kerrallaan
vasemmalla/oikealle tai yksi rivi kerrallaan ylös/alas)
On tärkeää huomata, että normaalitilassa uudet merkit eivät korvaa vanhoja merkkejä, vaan vanhat siirtyvät eteenpäin. Uusi kirjoitettava asia siis tulee siihen väliin, jossa kohdistin on. Tämä kuitenkin muuttuu, jos painetaan kerran INSERT-näppäintä. Silloin käyttöön tulee korvaustila – uusi merkki tulee kohdistimen kohdalla olevan merkin päälle. Usein INSERT-näppäintä tulee painaneeksi vahingossa. Eräitä perussääntöjä
• Enteriä käytetään ainoastaan kappaleenvaihdoissa • Älä siirrä tekstiä vaakasuunnassa välilyönneillä • Välimerkkien jälkeen yksi tyhjä välilyönti • Ennen välimerkkejä ei tyhjää väliä

3. Tekstinkäsittely – Microsoft Word 11/51
Muotoileminen Usein yksinkertaisinta on ensin kirjoittaa teksti raakamuodossa ja muotoilla se tämän jälkeen. Tällöin voidaan hyödyntää tekstin valitsemista eli ”maalaamista”, joka voidaan tehdä hiirellä painamalla hiiren vasen painike halutun kohdan alussa pohjaan ja vetämällä halutun kohdan loppuun:
Tämän jälkeen haluttu muotoilu/muotoilut voidaan tehdä muotoilutyökalurivin pikapainikkeilla (ks. sivu 7). Käytettävissä ovat mm. Tyyli, Fontti, Fonttikoko, Lihavointi, Kursivointi ja Alleviivaus. Vinkkejä alueen valintaan:
• Kaksoisklikkaus sanan päällä valitsee sanan • Kolmoisklikkaus tekstissä valitsee koko kappaleen • Klikkaus rivin edessä marginaalissa valitsee rivin • Koko asiakirjan saat valittua Muokkaa → Valitse kaikki (CTRL + A ) • Alueen valinta voidaan tehdä myös näppäimistöllä: VAIHTO + NUOLINÄPPÄIMET . • CTRL-näppäin pohjassa voi valita useita erillisiä alueita samalla kertaa
Valitseminen, ”maalaaminen” ja aktivointi tarkoittavat kaikki samaa asiaa. Seuraavat muotoilutyökalut muokkaavat sitä kappaletta, jossa kohdistin on:
Kappaleen tasaus: Vasen, Keskitys, Oikea tai Molemmat reunat Oletuksena teksti tasataan vasempaan reunaan. Keskittämällä teksti saadaan esim. otsikoissa täsmälleen keskelle sivua. Oikean reunan tasausta voi käyttää erikoistilanteissa ja esim. päivämäärän siirtämisessä oikeaan reunaan. Molempien reunojen tasaus tekee tekstistä siistiä, varsinkin kun otetaan käyttöön asiakirjan tavutus (Työkalut → Kieli → Tavutus ja Tavuta asiakirja automaattisesti). Alueen valintaa voidaan hyödyntää myös tasauksessa ja muissa kappalemuotoiluissa, kun halutaan tasata useampi kappale samalla tavalla.

3. Tekstinkäsittely – Microsoft Word 12/51
Sisennykset Sisentämällä muutetaan tekstin etäisyyttä reunuksesta. Voit sisentää haluamasi tekstikappaleet erikseen, jolloin yhdellä sivulla voi olla useita erilaisia sisennyksiä. Tasausten tapaan sisennykset ovat kappalemuotoiluja. Sisennys on voimassa koko siinä kappaleessa, jossa se tehdään ja sama sisennys tulee voimaan myös seuraavaan kappaleeseen, kun painetaan ENTER. Sisennys on näin voimassa siitä kohdasta eteenpäin, kunnes se poistetaan tai muutetaan toiseksi.
Vasen sisennys Useimmiten tarvitaan koko kappaleen sisentämistä vasemmasta reunasta. Tämän voi tehdä muotoilutyökalurivin painikkeilla askelma (suom. 2,3 cm) kerrallaan:
Kappaleen sisentäminen: Pienennä sisennystä ja Suurenna sisennystä
Näppäimistöllä CTRL + M suurentaa sisennystä ja CTRL + VAIHTO + M pienentää sisennystä yhden askelman.
1. rivin sisennys Ensimmäisen rivin sisennystä käytetään erottamaan kappaleita, kun niiden väliin ei ole jätetty tyhjää tilaa. Ensimmäisen kappaleen ensimmäistä riviä ei kuitenkaan sisennetä.
1. Valitse muotoiltavat kappaleet. 2. Valitse Muotoile → Kappale… tai apuvalikosta Kappale… 3. Valitse kohdasta Mukautettu sisennykseksi 1. rivi 4. Määritä kohtaan Sisennys sisennyksen määrä. 5. Napsauta OK.
Riippuva sisennys Riippuvaa sisennystä käytetään, kun halutaan käyttää sivuotsikkoja tekstin vasemmassa laidassa ja aloittaa varsinainen tekstikappale näiden kohdalta samalla rivillä. Riippuvan sisennyksen voi tehdä kirjoittaessa seuraavasti:
1. Kirjoita ensimmäinen sivuotsikko. 2. Paina CTRL + T niin monta kertaa, kun haluat sisennysaskelmia. 3. Paina SARKAIN, jolloin kohdistin hyppää riippuvasti sisennetyn tekstikappaleen
alkuun 4. Kirjoita tekstikappale ja paina ENTER vasta kappaleen lopussa. 5. Voit kirjoittaa seuraavan sivuotsikon, SARKAIN vie kohdistimen tekstikappaleeseen.

3. Tekstinkäsittely – Microsoft Word 13/51
Sisennykset viivaimella Tekstiä voi sisentää myös viivaimen sisennysmerkeillä.
1. Vie kohdistin haluamaasi kappaleeseen tai valitse useampi kappale. 2. Vedä viivaimella haluamaasi sisennysmerkkiä riippuen siitä, minkä sisennyksen
haluat kappaleeseen tehdä:
• Neliö (alin) sisentää kaikkia rivejä vasemmalta • Alempi kolmio tekee riippuvan sisennyksen • Ylempi kolmio sisentää vain ensimmäistä riviä
3. Raahatessasi näet pystysuuntaisen katkoviivan, joka kertoo sisennyskohdan. ALT-
näppäimellä saa vetämisen aikana tarkemman kohdan.
Sisennysten muokkaaminen Sisennyksen voi ottaa käyttöön tai sitä voi muuttaa myös valikkokomennolla:
1. Vie kohdistin haluttuun kappaleeseen tai valitse useampi kappale 2. Valitse Muotoile → Kappale… tai apuvalikosta Kappale… 3. Sisennykset ja välit -välilehdellä voit Sisennys-kohtaan tehdä haluamasi sisennykset:
Vasen- ja Oikea -kohtiin tulevat tavalliset sisennykset, riippuva sisennys ja 1. rivin

3. Tekstinkäsittely – Microsoft Word 14/51
sisennys tehdään Muokautettu-kohtaan ja näiden suuruus tämän perässä olevaan Sisennys-kohtaan.
4. Klikkaa OK.
Kaikkien sisennysten poistaminen Voit poistaa kaikki sisennykset seuraavasti:
1. Vie kohdistin haluttuun kappaleeseen tai valitse useampi kappale. 2. Valitse Muotoile → Kappale… tai apuvalikosta Kappale… 3. Muuta Sisennykset ja välit -välilehdelle Sisennykset-kohtaan Vasen: 0 cm , Oikea: 0
cm ja Mukautettu: Ei mitään . 4. Klikkaa OK.
Sarkaimet Sarkaimien avulla voit sijoittaa tekstiä vaakasuunnassa haluttuun kohtaan. Joskus sarkaimia käytetään myös taulukkomuotoisen tiedon esittämiseen, mutta usein varsinaiset taulukot ovat tähän kätevämpiä. Sarkaimia käytetään mm. ylä- ja alatunnisteissa ja asiakirjastandardin mukaisessa tekstissä, kun halutaan sivunumero, nimi, päiväys tai yhteystiedot juuri tiettyyn kohtaan. Myös sarkaimet ovat kappalekohtaisia muotoiluja. Sarkaimia voit määrittää valikkokomennolla valintaikkunassa seuraavasti:
1. Valitse Muotoile → Sarkaimet :

3. Tekstinkäsittely – Microsoft Word 15/51
2. Syötä haluttu sarkainkohta sentteinä vasemmasta reunasta kohtaan Sarkainkohta. 3. Valitse, miten teksti tasataan tähän sarkainkohtaan. Oletuksena teksti alkaa
sarkainkohdasta, eli tasauksena on Vasen. 4. Klikkaa Aseta, jolloin sarkain lisätään ja se ilmestyy luetteloon. 5. Määrittele kohtien 2–4 tapaan muut haluamasi sarkaimet. 6. Klikkaa OK.
Sarkaimet näkyvät viivaimella tasaustavan mukaan erilaisina pieninä mustina väkäsinä:
Vasen tasaus, Keskitetty, Oikea tasaus, Desimaali ja Viiva. Sarkainkohtaa voi myös muuttaa vetämällä sarkainmerkkiä viivaimella. Jos vedät merkin kokonaan alas viivaimelta, sarkainkohta poistetaan.
Leikepöydän käyttäminen
Officen laajennettu leikepöytä Windowsin leikepöytä tarjoaa mahdollisuuden kopioida ja siirtää tietoa paikasta toiseen. Leikepöytä toimii sekä ohjelmien sisällä että eri ohjelmien välillä. Leikepöydälle voi kopioida mm. tekstiä, kuvia ja taulukoita. Tavallisella leikepöydällä voi olla kerrallaan vain yksi leike. Office-ohjelmissa on käytössä laajennettu leikepöytä, jolloin leikepöydälle voi koota 24 erillistä leikettä eri ohjelmista ja liittää sieltä haluamansa napsauttamalla tai jopa kaikki kerralla. Leikepöytä-tehtäväruutu tulee näkyville, kun Officen leikepöydällä on useampia kohteita tai valitaan Näytä → Tehtäväruutu ja valitaan alanuolella tehtäväruuduksi Leikepöytä.

3. Tekstinkäsittely – Microsoft Word 16/51
Tiedon kopioiminen – Kopioi & Liitä
1. Valitse kopioitava alue tai kohde (aktivoi, ”maalaa”) 2. Valitse Muokkaa → Kopioi (tai CTRL + C )
3. Siirry tarvittaessa haluttuun ohjelmaan 4. Vie kohdistin haluttuun kohtaan 5. Valitse Muokkaa → Liitä (tai CTRL + V )
Tiedon siirtäminen – Leikkaa & Liitä Tiedon siirtäminen sujuu samoin kuin kopioiminenkin, mutta nyt alkuperäinen kohde häviää, kun valitaan Leikkaa:
1. Valitse kopioitava alue tai kohde (aktivoi, ”maalaa”) 2. Valitse Muokkaa → Leikkaa (tai CTRL + X ) 3. Siirry tarvittaessa haluttuun ohjelmaan 4. Vie kohdistin haluttuun kohtaan 5. Valitse Muokkaa → Liitä (tai CTRL + V )

3. Tekstinkäsittely – Microsoft Word 17/51
Taulukot
Taulukon lisääminen Voit lisätä asiakirjaan tyhjän taulukon mm. vakiotyökalurivin Lisää taulukko -painikkeella:
1. Vie kohdistin kohtaan, johon haluat taulukon
2. Klikkaa Lisää taulukko -painiketta :
3. Vedä hiirellä valituksi haluamasi kokoinen taulukko ja päästä irti, niin taulukkopohja lisätään.
Taulukkoon kirjoittaminen ja siinä liikkuminen Kun kirjoitat tekstiä taulukon soluun, solun koko muuttuu automaattisesti. Kun haluat siirtyä seuraavaan soluun, paina SARKAIN. Voit siirtyä haluamaasi soluun myös hiirellä napsauttamalla tai näppäimistön nuolinäppäimillä.
Taulukon ja sen osien valitseminen Voit valita yhden solun taulukosta klikkaamalla hiirellä haluamasi solun sisäpuolella, lähellä vasenta reunaa:
Voit valita useamman solun vetämällä taulukon päällä hiirellä haluamasi solualueen yli. Poista ensin mahdollinen aikaisempi valinta, ettet tule siirtäneeksi soluja.

3. Tekstinkäsittely – Microsoft Word 18/51
Voit valita rivin taulukosta klikkaamalla hiirellä halutun rivin edessä taulukon ulkopuolella sivun reunuksessa:
Voit valita sarakkeen klikkaamalla hiirellä halutun sarakkeen yläpuolella aivan taulukon ylimmän reunan päällä, jolloin hiiren osoitin on paksumpi alaspäin osoittava nuoli:
Voit valita koko taulukon klikkaamalla taulukon vasemmassa yläkulmassa oleva valinta/siirto-painiketta, joka tulee näkyviin, kun viet hiiren taulukon päälle:
Rivien, sarakkeiden ja koko taulukon poistaminen
• Voit poistaa koko taulukon valitsemalla sen ja Taulukko → Poista → Taulukko . (DELETE-näppäin ainoastaan tyhjentää taulukon sisällön.)
• Voit poistaa koko rivin valitsemalla haluamasi rivin ja hiiren oikealla apuvalikosta Poista rivi
• Voit poistaa koko sarakkeen valitsemalla haluamasi sarakkeen ja hiiren oikealla apuvalikosta Poista sarake
Uusien rivien ja sarakkeiden lisääminen
• Voit lisätä uuden rivin taulukon loppuun painamalla viimeisessä solussa SARKAIN. • Voit lisätä uuden tyhjän rivin taulukon keskelle valitsemalla rivin, jonka yläpuolelle
haluat uuden rivin, ja valitsemalla apuvalikosta hiiren oikealla Lisää rivejä • Voit lisätä uuden tyhjän sarakkeen valitsemalla sarakkeen, jonka vasemmalle puolelle
haluat uuden sarakkeen, ja valitsemalla hiiren oikealla apuvalikosta Lisää sarakkeita.

3. Tekstinkäsittely – Microsoft Word 19/51
Luettelomerkit ja numerointi Luettelomerkkejä tai numeroitua luetteloa on hyvä käyttää aina luettelomuotoisen tiedon esittämisessä, koska tämä selkeyttää sekä tekstin ulkoasua että sisäistä rakennetta.
Luettelomerkit (numeroimaton luettelo) Numeroimattoman luettelon tekeminen onnistuu seuraavasti:
1. Klikkaa luettelon alussa työkaluriviltä Luettelomerkit-painiketta, niin luettelo alkaa ja saat ensimmäisen luettelomerkin.
2. Kirjoita luettelokohdan teksti. 3. Tarvittaessa valitse luettelokohdalle haluamasi taso
sisennyspainikkeilla. 4. Paina luettelokohdan lopussa ENTER, jolloin siirryt seuraavaan kohtaan. 5. Toista kohtia 2–4, kunnes luettelo on valmis. 6. ENTERin painaminen kaksi kertaa viimeisen luettelokohdan lopussa päättää luettelon.
Numerointi (numeroitu luettelo) Numeroidun luettelon tekeminen onnistuu samaan tapaan kuin numeroimattomankin. Numerointi aloitetaan klikkaamalla Numerointi-painiketta.
Painettaessa ENTER kohdan lopussa saat automaattisesti seuraavan numeron ja kaksi kertaa ENTER lopettaa numeroinnin.
Luettelomerkkien ja numeroinnin muuttaminen Voit vaihtaa luettelomerkit tai numerointitavan seuraavasti:
1. Valitse luettelo tai osa luettelosta, jota haluat muokata. 2. Valitse hiiren oikealla apuvalikosta Luettelomerkit ja numerointi:

3. Tekstinkäsittely – Microsoft Word 20/51
3. Luettelomerkit-välilehdellä voit valita haluamasi luettelomerkin tai Numerot-välilehdellä voit valita numerointitavan.
4. Klikkaa OK Samasta valintaikkunasta voit Mukauta-painikkeella vaihtaa mm. käyttöön kokonaan oman luettelomerkin.
Kuvat Wordiin voi lisätä kuvia useista eri lähteistä. Tavallisimmin kuva lisätään ClipArt- kuvakirjastosta (leikekuva) tai omasta kuvatiedostosta. Molemmat vaihtoehdot löytyvät valikosta Lisää → Kuva → Word tarjoaa kuvien asetteluun monia mahdollisuuksia, vaikka vaativampaan sivuntaittokäyttöön sitä ei ole suunniteltu. Joissakin tilanteissa myös taulukoita (ilman reunaviivoja) voidaan käyttää kuvien ja tekstin asetteluun.
Leikekuvan lisääminen Valmiiden leikekuvien määrä vaihtelee konekohtaisesti versiosta ja asennuksesta riippuen. Voit lisätä leikekuvan Officen ClipArt -kokoelmasta seuraavasti:
1. Vie kohdistin kohtaan, johon haluat lisätä kuvan 2. Valitse Lisää -> Kuva -> ClipArt… ja vastaa tarvittaessa lisäys-kysymykseen
Myöhemmin, niin saat näkyviin tehtäväruudun:
3. Kirjoita Etsittävä teksti -kohtaan haluamasi hakusana perusmuodossa ja napsauta Etsi.
4. Mikäli kuvia löytyy, saat luettelon pikkukuvia. Napsauta listasta haluamasi päällä, niin se lisätään tekstiin.
5. Jos haluat muuttaa hakusanaa, klikkaa Muokkaa. 6. Kun olet lisännyt haluamasi kuvat, kannattaa tehtäväruutu sulkea.

3. Tekstinkäsittely – Microsoft Word 21/51
Kuvan lisääminen tiedostosta Voit lisätä Word-asiakirjaan esimerkiksi valokuvia JPEG-tiedoistoista seuraavasti:
1. Valitse Lisää -> Kuva -> Tiedostosta… :
2. Vaihda Kohde-kohtaan asema ja kansio, jossa haluamasi kuvatiedosto sijaitsee. 3. Valitse haluamasi kuva ja napsauta Lisää.
Kuvan koon muuttaminen Ensimmäisenä työnä kuvan lisäämisen jälkeen kuvan koko kannattaa muuttaa mieleiseksi. Valitse ensin kuva eli napsauta sitä hiirellä. Vie sitten hiiri kuvan kulmassa olevan koonmuuttokahvan päälle, jolloin hiiren osoittimesta tulee kaksisuuntainen nuoli:
Tartu koonmuuttokahvasta. Jos haluat pienentää kuvaa, vedä kohti kuvan keskustaa. Katkoviiva kertoo lopputuloksen koon, kun hiiren napista päästetään irti. Jos haluat suurentaa kuvaa, vedä ulospäin.

3. Tekstinkäsittely – Microsoft Word 22/51
Kuvatyökalurivi Kun valitset kuvan eli napsautat sitä keskeltä, ilmestyy oletuksena näkyviin kuvatyökalurivi, joka häviää automaattisesti, kun napsautat jonnekin tekstiin:
Jos kuvatyökalurivi ei ilmesty, olet todennäköisesti sulkenut sen itse yläkulman ruksilla. Saat kuvatyökalurivin esiin myös valitsemalla kuvan päällä hiiren oikealla apuvalikosta Näytä kuvatyökalurivi. Kuvatyökaluriviltä voidaan mm. säätää kuvan värejä, kontrastia ja kirkkautta sekä rajata kuvaa.
Kuvan paikan muuttaminen Kuvan paikkaa voi vaihtaa tarttumalla kuvaa keskeltä ja vetämällä se uuteen väliin. Juuri lisätty kuva käyttäytyy kuitenkin samaan tapaan kuin yksittäinen merkki: sitä ei voi vapaasti siirtää haluamaansa kohtaan. Jos kuvaa halutaan siirtää vapaasti, kuvaan täytyy määritellä rivitystapa Tekstin rivitys-painikkeella kuvatyökaluriviltä:
Sopiva rivitystapa vaihtelee tapauskohtaisesti. Usein hyödyllisiä rivitystapoja ovat:
• Neliö. Kuva saadaan tekstikappaleen sisään tai esimerkiksi lehtiartikkelimaisesti kulmaan
• Ylä- ja alapuoli . Tekstiä ei tule samaan tasoon kuvan kanssa, mutta kuva on kuitenkin vapaasti siirrettävissä myös vaakatasossa.
• Tekstin edessä . Voidaan käyttää myös hyväksi, kun sijoitetaan kuvaa tyhjälle kohdalle, mutta ei haluta millään tavoin vaikuttaa tekstin rivittymiseen.

3. Tekstinkäsittely – Microsoft Word 23/51
Kun on valittu jokin muu kuin oletuksena oleva Samassa linjassa tekstin kanssa -rivitystapa, kuva on neljäsuuntaisella nuolella vedettävissä hiirellä mihin kohtaan sivua tahansa:
Neljäsuuntaisen nuolen lisäksi koonmuuttokahvat ovat muuttuneet pallonmuotoisiksi ja vihreällä pallukalla voi kääntää kuvaa vapaasti.
Ylä- ja alatunnisteet Sivun ylä- ja alalaitaan voidaan lisätä kaikilla sivuilla toistuvia elementtejä, kuten vaikkapa logo, sivunumerointi, päivämäärä, tekijän nimi, yhteystiedot tai tiedoston nimi ja polku. Ylä- ja alatunnisteet sijaitsevat reunuksissa, eikä niitä pääse muokkaamaan samaan aikaan tavallisen tekstin kanssa. Ylä- ja alatunnisteita siirrytään muokkaamaan komennolla Näytä → Ylä- ja alatunniste :
Tunnisteisiin voi kirjoittaa tekstiä lisätä kuvia aivan normaalisti. Lisäksi näkyviin tulee ylä- ja alatunnisteen työkalurivi, josta löytyy useita hyödyllisiä painikkeita:
Lisää sivunumeroinnin, joka muuttuu automaattisesti sivulta toiselle.
Lisää asiakirjan kokonaissivumäärän. Huomaa, että joudut itse laittamaan /-viivan ennen kokonaissivumäärää, jos haluat esim. merkinnän 1/4.
Lisää päivämäärän, joka päivittyy automaattisesti.

3. Tekstinkäsittely – Microsoft Word 24/51
Avaa Sivun asetukset -valintaikkunan Ylä- ja alatunniste -välilehden, josta voit mm. piilottaa kansilehdeltä tunnisteet laittamalla ruksin kohtaan Erilainen 1. sivu.
Siirtyy ylätunnisteesta alatunnisteeseen ja päinvastoin. Voit myös selata sivuja normaalisti ja klikata tunnisteeseen, jota haluat muokata.
Lopettaa ylä- ja alatunnisteen muokkaamisen ja palaa takaisin muokkaamaan asiakirjan tavallista tekstiä.
Luettelosta löydät yleisimpiä lisättäviä kenttiä mm. Tiedostonimi ja polku, Viimeksi tulostettu, Tekijä, Viimeksi tallentanut jne.
Sivun asetukset, esikatselu ja tulostaminen Word-asiakirjan sivun koon voi valita useiden valmiiden paperikokojen joukosta tai määritellä kokonaan omat mitat sivulleen. Oletuksena suomenkielisessä Wordissa on luonnollisesti A4-arkki, mutta sivun asetuksia tarvitaan silti mm. paperin suunnan valitsemisen ja reunusten määrittämiseen. Sivun asetukset löytyvät komennolla Tiedosto → Sivun asetukset :
Reunukset-välilehdeltä tarvitaan useimmiten reunusten suuruuksien muuttamista ja paperin suunnan vaihtamista vakaan/pystyyn. Jos haluat asiakirjan keskelle esimerkiksi taulukkoa varten yhden vaakasivun, voit viimeisellä pystysuuntaisella sivulla määritellä paperin suunnaksi Vaaka ja vaihtaa Käyttöalue-kohtaan Tästä eteenpäin (Word tekee kohdistimen kohdalle automaattisesti tarvittavan osanvaihdon).

3. Tekstinkäsittely – Microsoft Word 25/51
Paperi-välilehdellä määritellään asiakirjan työskentelytilan sivukoko. Erikoisemmat esitteet yms. kannattaa suoraan suunnitella haluttuun paperikokoon. Asiakirjaan voi samoin määritellä myös erikokoisia papereita, kun valitsee käyttöalueeksi Tästä eteenpäin.
Esikatselu ja tulostaminen Tulosasettelunäkymä on jo aika lähellä lopullista paperiversiota, mutta esikatselussa näkee sivut juuri siinä muodossa, kun ne tulostuvat. Ennen tulostamista on usein hyödyllistä tarkistaa esikatselussa, että asettelu on hyvä, tunnisteet kunnossa ja sivutus mielekäs.
Esikatselu käynnistyy komennolla Tiedosto → Esikatselu tai vakiotyökaluriviltä Esikatselu-painikkeella .
Esikatselun työkaluriviltä voi valita haluamansa zoomauksen ja kerralla näytettävän sivumäärän. Jos kaikki on kunnossa, asiakirjan voi tulostaa suoraan esikatselusta. Jos sisältöön on tehtävä muokkauksia, täytyy siirtyä takaisin normaalitilaan Sulje-painikkeella.
Tulostamisen voi tehdä työkalurivin Tulosta-painikkeella, mutta tällöin koko asiakirja tulostuu oletustulostimelle.
Kun halutaan esimerkiksi vaihtaa/varmistaa käytettävä tulostin tai tulostaa vain osa asiakirjasta, kannattaa käyttää komentoa Tiedosto → Tulosta :

3. Tekstinkäsittely – Microsoft Word 26/51
Sivualue-kohtaan voidaan valita tulostettava alue:
• Kaikki • Nykyinen sivu: Tulostetaan vain sivu, jolla kohdistin on. • Valinta: Valittavana, jos ennen Tulosta-komento on valittu haluttu tulostusalue. • Sivut: Kirjoita tähän tulostettavat sivut tai sivualueet pilkulla erotettuna.
Kopioiden määrä -kohtaan voidaan vaihtaa haluttu kappalemäärä. Ominaisuudet-painikkeella pääset vaihtamaan tulostinkohtaisia asetuksia, esimerkiksi tulostustarkkuutta, paperia ja väri-/mustavalkotulostusta. Kun haluat tulostaa vain tietyn tarkkarajaisen alueen, voit toimia seuraavasti:
1. Valitse (aktivoi, ”maalaa”) haluamasi alue 2. Valitse Tiedosto → Tulosta 3. Muuta Sivualue-kohtaan valituksi Valinta 4. Aloita tulostus napsauttamalla OK

3. Tekstinkäsittely – Microsoft Word 27/51
Tyylit
Miksi käyttää tyylejä? Tyyli on sarja muotoiluja (sisennykset, fontti, fonttikoko, reunaviivat jne.), jotka tallennetaan yhteisellä nimellä. Esimerkiksi tekstin pääotsikot (Otsikko 1), alaotsikot (Otsikko 2) ja mitkä tahansa usein tekstissä toistuvat elementit kannattaa muotoilla tyyleillä. Tällaisella tyylien käytöllä saavutetaan mm. seuraavat edut:
1. Asiakirjan ulkoasua muokattaessa riittää muutos yhteen paikkaan kunkin elementin osalta. Esimerkiksi kaikki pääotsikot voidaan muokata yhteneviksi samasta paikasta Otsikko 1 -tyyliä muokkaamalla.
2. Tyyleillä kuvataan asiakirjan rakenne eli jäsennellään asiakirja. Jäsentelystä on hyötyä mm. automaattisen sisällysluettelon tekemisessä ja myös asiakirjan viemisessä muihin sovellusohjelmiin.
Tyylin valitseminen Kun asetat kohdistimen johonkin kohtaan tekstiä, näet siinä kohdassa voimassa olevan tyylin Muotoilutyökalurivin Tyyli-ruudussa (ensimmäinen ruutu vasemmalla, kuvassa käytössä Normaali-tyyli):
Tällä painikkeella saat auki Tyylit ja muotoilut -tehtäväruudun:

3. Tekstinkäsittely – Microsoft Word 28/51
Voit käyttää Wordin valmiiksi tekemiä tyylejä tavallisten muotoilujen tapaan ensin valitsemalla halutun alueen ja sitten vaihtamalla tyylin joko muotoilutyökalurivin Tyyli-ruudusta tai tehtäväruudusta napsauttamalla.
Oman uuden tyylin luominen Voit luoda juuri omaan tarkoitukseesi sopivan tyylin seuraavasti:
1. Avaa asiakirja, johon haluat uuden tyylin.
2. Avaa Tyylit ja muotoilut -tehtäväruutu. 3. Napsauta Uusi tyyli -painiketta.
4. Anna tyylille kuvaava nimi ja valitse, käytetäänkö sitä koko kappaleessa vai ainoastaan valituissa merkeissä (Käyttökohde).
5. Jos olet aikaisemmin tehnyt tyylin, joka sopii uuden tyylin pohjaksi, voit valita sen tyylin lähteeksi. Seuraavan kappaleen tyyli -kohtaan voit valita, mikä tyyli tulee voimaan, kun painat ENTER tällä tyylillä tehdyn kappaleen lopussa.
6. Muokkaa tyyli haluamaksesi ruudussa olevilla muotoiluvaihtoehdoilla. Muotoilu-painikkeen takaa löydät lisävaihtoja, mm. reunojen määrittämiseen.
Tyylin muokkaaminen Voit muokata olemassa olevaa tyyliä Tyylit ja muotoilut -tehtäväruudussa valitsemalla haluamasi tyylin kohdalla Muokkaa…:

3. Tekstinkäsittely – Microsoft Word 29/51
Saat näkyviin valintaikkunan, jossa voit muotoilla tyylin haluamaksesi. Kun hyväksyt tekemäsi muotoilut, kaikki ne kohdat tekstissä, joissa olet käyttänyt kyseistä tyyliä, päivittyvät automaattisesti.
Sisällysluettelon luominen automaattisesti tyyleist ä Kun olet muotoillut asiakirjan otsikot haluamillasi tyyleillä, voit luoda automaattisen sisällysluettelon valitsemalla Lisää → Viite → Hakemisto ja luettelot ja Sisällysluettelo-välilehden:
Klikkaamalla OK hyväksyt oletusasetukset, joilla toiminto luo perusmallisen sisällysluettelon käyttäen tyylejä Otsikko 1, Otsikko 2 ja Otsikko 3. Jos haluat muuttaa, mitkä tyylit otetaan mukaan sisällysluetteloon, klikkaa Asetukset… Jos et ole tyytyväinen sisällysluettelon ulkoasuun, voit muotoilla sen mieleiseksi klikkaamalla Muokkaa…

3. Tekstinkäsittely – Microsoft Word 30/51
Asiakirjamallit Kaikki Word-asiakirjat perustuvat tiettyyn asiakirjamalliin. Asiakirjamalli sisältää mm. asiakirjan muotoiluun käytettävät tyylit ja asetukset. Jopa silloin kun käynnistät Wordin ja aloitat uuden tyhjän asiakirjan, pohjalla on asiakirjamalli. Tämän normaalimallin tiedostonimi on normal.dot. Tarvittaessa voit muuttaa myös tätä uuden tyhjän asiakirjan mallia tallentamalla sen päälle. Myös asetusikkunoiden Oletus… -painike muuttaa valitut asetukset normal.dot -tiedostoon.
Asiakirjamallin tekeminen
1. Muokkaa asiakirjamalli aloittamalla tyhjästä asiakirja tai aikaisempi asiakirja ja tee siihen tarvittavat muutokset (tekstit, kuvat, asetukset, tyylit jne.)
2. Kun malli on valmis, tallenna se Tiedosto → Tallenna nimellä 3. Valitse Tallennusmuoto -ruutuun Asiakirjamalli (*.dot), jolloin ohjelma avaa Mallit-
kansion, johon uusi asiakirjamalli tallennetaan 4. Anna mallille nimi ja napsauta Tallenna
Voit tarvittaessa luoda Mallit-kansion alle uuden kansion omille malleillesi.
Asiakirjamallin käyttäminen
1. Tuo näkyviin Uusi asiakirja -tehtäväruutu komennolla Tiedosto → Uusi 2. Valitse Uusi mallista -kohdasta Yleiset…
3. Selaa haluamallesi välilehdelle, valitse malli ja napsauta OK.

3. Tekstinkäsittely – Microsoft Word 31/51
Asiakirjastandardi
Asiakirjan tekstin asettelu ja tunnistetiedot (SFS 2487) Useimpien organisaatioiden ohjeet asiakirjojen asettelusta perustuvat Suomen Standardisoimisliitto SFS 2487 -vakioasetteluun. Siinä määritellään mm. seuraavat asiat:
• Vähimmäistiedot, jotka asiakirjasta tulee löytyä • Mihin kohtaan mikäkin tieto tulee (ks. esimerkki sivulla 50) • Asiakirja jaetaan
o Riveihin, jotka on numeroitu R1, R2, R3 jne. ja joiden numerointi alkaa jo yläreunuksesta! Wordin numerointi alkaa vasta ylätunnisteen jälkeen.
o Sarakkeisiin, jotka on numeroitu C1, C2, C3 jne. Sarakkeiden leveys on yleensä 2,3 cm, joten voidaan käyttää tätä oletussarkaimena Wordissa.
• Asiakirjan reunusten koko: yläreuna 1 cm, vasen reuna 2 cm • Rivivälinä käytännössä normaali ykkösriviväli (tarkalleen 0,4233 mm) • Tekstissä käytetään selventäviä sivuotsikoita kohdassa C0 ja tekstikappaleet
sisennetään kohtaan C2 (riippuva sisennys) Vuonna 2000 uudistetussa standardissa pääpaino ei siis ole enää millimetrin tarkassa asettelussa, vaan siinä mitä tietoja asiakirjasta vähintään tulee löytyä. Vakioasettelu pitää viestinnän yhtenäisenä ja vastaanottaja osaa odottaa tietynlaista ulkoasua ja löytää tunnistetiedot tutuilta paikoilta. Vakioasetteluun perustuvaan kirjepohjaan kannattaakin laittaa lähettäjän tiedot valmiiksi ja tallentaa se asiakirjamallina. Vakioasettelun sivuotsikot toimivat sisällysluettelona ja helpottavat faktojen löytämistä. Tekstikappaleiden kapeampi palstanleveys helpottaa nopeaa silmäilyä ja kokonaisuuden hahmottamista. Standardia voidaan soveltaa erilaisiin tarkoituksiin yksisivuisena tai monisivuisena: kirjeisiin, kutsuihin, tiedotteisiin, pöytäkirjoihin jne. Sivulla 50 on tyypillinen esimerkki vakioasettelua soveltavasta asiakirjasta. Koska kirjepohjassa on jo alatunnisteessa lähettäjän yhteystiedot, niitä ei tarvitse ylhäällä toistaa, vaan vasemmassa yläkulmassa voi olla vain organisaation logo/nimi. Mikäli vastaanottajatietoja ei tarvita, pääotsikko tulee jo riville R10. Yksisivuisissa asiakirjoissa sivunumerointi ei ole pakollinen.

3. Tekstinkäsittely – Microsoft Word 32/51
Lomakkeet
Lomakkeen luonnin vaiheet Lomakekenttien lisääminen tapahtuu Lomakkeet-työkalurivin painikeilla (Näytä → Työkalurivit → Lomakkeet ):
Lomakkeen luomisen voi mieltää nelivaiheisena prosessina:
1. Kirjoitetaan lomakkeeseen kuuluvat vakiotekstit (asettelussa taulukot apuna) 2. Lisätään lomakekentät 3. Lukitaan lomake 4. Tallennetaan lomake asiakirjamallina
Lomakenttien lisääminen Siirrä kohdistin kohtaan, johon haluat lomakekentän ja napsauta haluamaasi lomakekenttäpainiketta:
Painike Lomakekentän nimi Käyttötarkoitus
Tekstilomake
Kun halutaan kenttään tekstiä tai numeerista tietoa näppäimistöllä.
Valintaruutu
Kun tarvitaan ruksattava kenttä, Kyllä/Ei
Avattava
Kun halutaan, että kentän arvo valitaan tietystä ennalta määrätyistä vaihtoehdoista pudotusvalikolla.
Lisättyäsi lomakekentän se tulee näkyviin ainoastaan harmaana ruutuna:
Pääset muuttamaan haluamasi kentän asetuksia kaksoi snapsauttamalla sitä tai valitsemalla ja napsauttamalla Lomakekenttäasetukset-painiketta.

3. Tekstinkäsittely – Microsoft Word 33/51
Tekstilomakekentän ominaisuuksissa voidaan mm. määritellä kentän tietotyyppi tai rajoittaa merkkien määrää. Kentän tyypiksi voidaan valita esimerkiksi päivämäärä:
Avattava lomakenttä sisältää eniten asetuksia – niihinkin pääsee kaksoisnapsauttamalla lisättyä kenttää:
Lisää haluamasi vaihtoehdot kirjoittamalla ne yksitellen Vaihtoehto-kohtaan ja napsauttamalla Lisää. Oikean laidan Siirrä-nuolilla (valitse ensin siirrettävä vaihtoehto) voit lopuksi korjata järjestyksen, jossa vaihtoehdot avautuvat lomakkeen täyttäjälle pudotusvalikossa.

3. Tekstinkäsittely – Microsoft Word 34/51
Lomakkeen suojaaminen
Kun olet saanut vakiotekstit ja lomakekentät valmiiksi, suojaa lomake lopuksi napsauttamalla Suojaa lomake -painiketta.
Näin lomakkeen käyttäjä pääse vain vastaamaan määrittelemiisi lomakekenttiin, eikä pääse esim. sotkemaan vakiotekstejä. Jos haluat itse muokata lomaketta, poista suojaus samalla Suojaa lomake -painikkeella, mutta muista lopuksi korjausten jälkeen taas suojata lomake.
Lomakkeen tallentaminen asiakirjamallina Lomake kannattaa yleensä tallentaa asiakirjamalliksi (ks. sivu Virhe. Kirjanmerkkiä ei ole määritetty. ), jolloin vastaajat saavat lomakepohjaa klikkaamalla auki uuden tyhjän lomakkeen, joka perustuu luomaasi malliin. Näin vastaaja voi tallentaa täytetyn lomakkeen tavallisena asiakirjana itselleen ja tulostaa tai lähettää vaikka sähköpostin liitteenä eteenpäin.
Hyödyllisiä tekstinkäsittelytoimintoja
Asiakirjan osat ja erilaiset vaihdot Monisivuisissa asiakirjoissa kannattaa käyttää ns. pakotettua sivunvaihtoa, kun haluaa jaotella asiakirjan tekstin pysyvästi tietyille sivuille. Sivunvaihdon pikanäppäin on CTRL + ENTER. Kaikki mahdolliset vaihdot voi tehdä valikkokomennolla Lisää → Vaihto… :
Saat näkyviin tekemäsi sivunvaihdot ja muut näkymättömät muotoilukoodit vakiotyökalurivin Näytä/Piilota –painikkeella. Sivunvaihdon voit poistaa viemällä
kohdistimen sen eteen ja painamalla DELETE.

3. Tekstinkäsittely – Microsoft Word 35/51
Kansilehden tekeminen ja erilainen ylä- ja alatunni ste 1. sivulla Voit esimerkiksi tehdä erillisen kansilehden viemällä kohdistimen asiakirjan alkuun ja painamalla CTRL + ENTER. Tehdessäsi näin kansilehden, muista tehdä samaan kohtaan myös kappaleenvaihto painamalla ENTER – usein kansilehteä tehdessä käy niin, että kansilehden loppu ja toisen sivun alku jäävät samaan kappaleeseen, jolloin niitä ei voi muotoilla erikseen! Jos kansilehdeltä halutaan pois esimerkiksi ylätunniste ja sivunumerointi, voidaan klikata ylä- ja alatunnisteen työkaluriviltä Sivun asetukset -painiketta:
Ja laittaa aukeavaan ikkunaan ruksin kohtaan Erilainen 1. sivu.
Sivunumeroinnin aloittaminen 2. sivulta Voit aloittaa sivunumeroinnin 2. sivulta määrittelemällä käyttöön erilaisen 1. sivun ylä- ja alatunnisteen ja määrittelemällä aloittavaksi numeroksi 0. Tämä onnistuu ylä- ja
alatunnisteen työkaluriviltä Muotoile sivunumerot -painikkeella .
Sivunumeroinnin aloittaminen muulta kuin 1. tai 2. sivulta Jos haluat aloittaa sivunumeroinnin ja sen laskeminen muulta kuin ensimmäiseltä tai toiselta sivulta, täytyy asiakirja ensin jakaa kahteen osaan:
1. Tee viimeisen numeroimattoman sivun loppuun Seuraava sivu -osanvaihto (Lisää → Vaihto ja Osanvaihdoista Seuraava sivu)
2. Oletuksena eri osat saavat samanlaiset ylä- ja alatunnisteet, mutta nyt niin ei haluta. Mene ensimmäisen numeron saavan sivun ylätunnisteeseen ja poista linkitys edelliseen klikkaamalla ylä- ja alatunnisteen työkaluriviltä Sama kuin edellinen -painiketta

3. Tekstinkäsittely – Microsoft Word 36/51
Varmista, että teksti ”Sama kuin edellinen”, poistuu näkyvistä.
3. Tee sama ensimmäisen numeron saavan sivun alatunnisteelle.
4. Lisää sivunumerointi tämän sivun tunnisteisiin haluamaasi kohtaan.
5. Muuta sivunumeroinnin muotoilua Muotoile sivunumerot -työkalulla: 6. Mikäli haluat aloittaa sivunumerojen laskennan vasta tältä sivulta, valitse 1 kohtaan
Aloittava nro:
Tavallisimpien kenttien lisääminen ylä- ja alatunni steeseen Wordissa on tallennettuna mitä erilaisimpia tietoja avoinna olevasta asiakirja ja käyttöympäristöstä. Voi lisätä tällaisen kentän mihin tahansa kohdistimen kohtaan valitsemalla Lisää → Kenttä… ja etsimällä listasta halutun kentän. Tyypillisiä kenttiä ovat mm. päivämäärä, sivujen määrä, tiedostonimi ja polku, viimeisin tallentaja, viimeksi tulostettu jne. Yleisimmät kentät on helpointa lisätä tunnisteisiin Lisää automaattinen teksti -painikkeella Ylä- ja alatunnisteen työkaluriviltä:

3. Tekstinkäsittely – Microsoft Word 37/51
Osan palstoitus ja asiakirjan tavutus Jos haluat palstoittaa tietyn kohdan asiakirjasta kahteen tai useampaan palstaan, toimi seuraavasti:
1. Valitse alue, jonka haluat palstoittaa. 2. Napsauta vakiotyökalurivin Palstat-työkalulla haluamasi määrä palstoja.
Word palstoittaa vain valitun alueen ja tekee tarvittavat jatkuvat osanvaihdot automaattisesti. Palstoituksen yhteydessä tai muuten haluttaessa lehdistä tyypillisen tasaus, käytä
molempien reunojen tasausta ja tämän lisäksi tavuta koko asiakirja automaattisesti valikkokomennolla Työkalut → Kieli → Tavutus ja ruksi kohtaan Tavuta asiakirja automaattisesti.
Sivun asetusten vaihtaminen vain tiettyyn osaan asi akirjaa Kun haluat tiettyyn osaan asiakirjaa erilaiset sivun asetukset – vaikkapa vaakasuuntaisen sivun – voit käyttää komentoa Tiedosto → Sivun asetukset siinä kohdassa asiakirjaa, johon haluat muutoksen. Tee haluamasi muutokset ja valitse Käyttöalueeksi Tästä eteenpäin:

3. Tekstinkäsittely – Microsoft Word 38/51
Nyt Word lisää tähän kohtaan automaattisesti Seuraava sivu -osanvaihdon ja tekee uuteen osaan määrittelemäsi muutokset. Osanvaihtoa ei siis tässä tapauksessa tarvitse tehdä itse.
Kuva- ja taulukko-otsikoiden lisääminen Wordissa on valmiina toiminto, jolla voit lisätä numeroidut otsikot kuviin, taulukoihin ja kaavoihin:
1. Klikkaa valituksi haluamasi kuva tai taulukko 2. Valitse Lisää → Viite →Otsikko…
3. Valitse luettelosta, minkä tyyppinen kohde on kyseessä. Valittavana on Kaava, Kuva ja Taulukko
4. Valitse Sijainti-ruutuun kuvaotsikon sijainti 5. Hyväksy valinnat klikkaamalla OK
Lisättävä otsikko -kohdassa kannattaa säilyttää Wordin tarjoama numerointi, koska esim. lisättäessä kuvia numerointi päivittyy automaattisesti. Jos haluat kirjoittaa otsikkoon omaa tekstiä, kirjoita se otsikon jälkeen, esim. ”Kuva 1 Lomamatka Madeiralle”, jossa numero on Wordin lisäämä automaattinen kuvanumero.
Tulostettavan vesileiman lisääminen taustalle Voit viedä haluamasi kuvan tai tekstin vesileimaksi asiakirjan tekstin taakse valitsemalla Muotoile → Tausta → Tulostettu vesileima… Vesileima luodaan aina keskelle paperia – jos haluat haalennetun kuvan muualle sivulle, tee se normaalin kuvan lisäämisen (Lisää → Kuva → Tiedostosta… ) ja kuvatyökalurivin kanssa. Valinnalla Kuvavesileima ja Valitse kuva… voit valita kuvatiedoston, josta vesileima luodaan taustalle:

3. Tekstinkäsittely – Microsoft Word 39/51
Skaalaus-kohdassa voit vielä määrittää kuvan koon, automaattinen tekee pienestäkin kuvasta suhteellisen ison. Yleensä käytetään myös valintaa Himmennys, jolloin kuva haalenee sopivasti taustalle. Luo vesileima valitsemalla lopuksi OK. Voit palata vesileima-asetuksiin tai poistaa leiman kokonaan valitsemalla uudelleen Muotoile → Tausta → Tulostettava vesileima…
Hakemiston luominen hakemistoviitteistä Pitkiin teoksiin voit luoda esimerkiksi asiakirjan loppuun hakemiston, jossa hakusanat ovat aakkosjärjestyksessä. Hakemiston teossa määritellään ensin halutut hakusanat eli hakemistoviitteet. Hakusanan voit joko valita asiakirjan tekstistä tai kirjoittaa itse:
1. Valitse haluttu teksti, jos käytät asiakirjasta löytyvää sanamuotoa. (Jos käytät hakusanana itse kirjoittamaasi tekstiä, vie vain kohdistin haluttuun kohtaan.)
2. Valitse Lisää → Viite → Hakemisto ja luettelot 3. Napsauta Hakemisto-välilehdeltä Napsauta-painiketta, jolloin saat Merkitse
hakemiston hakusana -valintaikkunan:

3. Tekstinkäsittely – Microsoft Word 40/51
4. Hyväksy päähakusana tai kirjoita kohtaan haluamasi sana ja napsauta lopuksi Merkitse. Valintaikkuna jää auki ja voit merkitä asiakirjan muut hakusanat.
5. Napsauta lopuksi Sulje ja luo hakemisto juuri määrittämiesi hakemistoviitteiden perusteella valitsemalla Lisää → Viite → Hakemisto ja luettelot , siirry Hakemisto-välilehdelle ja napsauta OK, jolloin Word luo hakemiston oletusasetuksilla.

3. Tekstinkäsittely – Microsoft Word 41/51
Ohjattu yhdistäminen ja osoitetarrojen tekeminen Wordin ohjatulla yhdistämistoiminolla on mahdollista luoda mm. joukkokirjeitä, osoitetarroja ja kirjekuoria pienellä vaivalla, jos osoitteet ovat jo jossakin olemassa. Yhdistämistoiminnon tarvitsemat osoitetiedot voivat olla esimerkiksi Excel-taulukossa, Word-taulukossa tai Access-tietokannassa. Seuraavassa esimerkissä henkilöiden osoitetiedot ovat Excel-taulukossa ja niistä haluttaisiin Wordin ohjatulla yhdistämistoiminnolla avulla luoda osoitetarrat. Avaa ensin uusi tyhjä asiakirja ja käynnistä sitten yhdistämistoiminto valitsemalla Työkalut → Kirjeet ja postitus → Ohjattu yhdistäminen… Oikeaan reunaan aukeaa Yhdistäminen-tehtäväruutu ja siinä ensimmäinen vaihe (1/6), jossa päätetään, minkä tyyppistä asiakirjaa ollaan tekemässä:
Valitaan osoitetarrat ja siirrytään ohjatun toiminnon seuraavaan vaiheeseen napsauttamalla Seuraava:

3. Tekstinkäsittely – Microsoft Word 42/51
Vaiheessa 2/6 valitaan aloitusasiakirja, jätä valinta kohtaan Muuta asiakirjan asettelua, jolloin avoinna olevasta tyhjästä asiakirjasta muokataan tarrojen mukainen. Napsauttamalla Osoitetarra-asetukset… pääset valitsemaan käyttämäsi tarra-arkin valmistajan mukaan:
Osoitetarranimi-kohdasta voit etsiä tarra-arkkisi valmistajan. Jos valmistajaa ei löydy, tarkista vielä viimeinen nimike Muu/mukautettu. Jos sopivaa tarra-arkkia ei löydy, voit määritellä

3. Tekstinkäsittely – Microsoft Word 43/51
oman tarrakoon napsauttamalla Uusi osoitetarra… Napsauta lopuksi OK ja siirry seuraavaan vaiheeseen napsauttamalla tehtäväruudussa Seuraava: Valitse vastaanottajat:
Napsauttamalla Selaa… pääset valitsemaan olemassa olevan luettelon:

3. Tekstinkäsittely – Microsoft Word 44/51
Saat valintaikkunan, jossa valitaan osoitetiedot sisältävä tietolähde. Vaihda Kohde-ruutuun asema ja kansio, jossa osoitteet sisältävä Excel-työkirja on. Valitse haluttu tiedosto ja napsauta Avaa. Seuraavaksi valitaan työkirjan taulukko, jossa osoitteet ovat (yleensä ensimmäinen) ja napsautetaan OK:
Jos tietolähteen valinta meni oikein, sinun tulisi saada valittavaksi taulukosta haluamasi vastaanottajat:
Oletuksena kaikki ovat valittuina vastaanottajiksi. Jos haluat, voit poistaa osoitteen tehtävien tarrojen joukosta napsauttamalla rivin edestä valintamerkin pois ja halutessasi voit napsauttaa sarakeotsikoista ottaaksesi käyttöön suodatussääntöjä. Napsauta lopuksi OK ja siirry tehtäväruudussa seuraavaan vaiheeseen napsauttamalla Seuraava: Asettele osoitetarrat:

3. Tekstinkäsittely – Microsoft Word 45/51
Kohdistimen pitäisi olla asiakirjan vasemmassa yläkulmassa ensimmäisen tarran kohdalla. Tarkista tämä ja napsauta tehtäväruudusta Osoitelohko:

3. Tekstinkäsittely – Microsoft Word 46/51
Excel-taulukon sarakeotsikot eivät yleensä ole aivan täsmälleen samannimisiä kuin yhdistämistoiminto olettaa niiden olevan (esimerkiksi Postinumero saattaa taulukossa olla Postnro), joten kenttien vastaavuudet pitää kertoa yhdistämistoiminnolla napsauttamalla Täsmää kentät…:

3. Tekstinkäsittely – Microsoft Word 47/51
Valitse pudotusvalikoista oikeat tiedot kaikkiin kenttiin, jotka haluat tarrassa näkyviin. Esimerkissä katuosoite eli Osoite 1 täsmätään Excel-taulukosta löytyvään otsikkoon Lähiosoite. Kaupunki-kohtaan valitaan yleensä postitoimipaikka. Tee tarvittavat täsmäykset ja napsauta OK tähän ja seuraavaan valintaikkunaan. Asiakirjan ensimmäiseen tarraan tulee nyt AddressBlock-niminen-kenttä:
Napsauta nyt tehtäväruudusta Päivitä kaikki osoitetarrat, jolloin sama osoitekenttä tulee jokaiseen tarraan ja Seuraava tietue-kenttä siirtyy seuraavalle riville osoitteistossa:
Nyt voit siirtyä esikatselemaan osoitetarroja napsauttamalla tehtäväruudusta Seuraava: Esikatsele osoitetarroja:
Vastaanottaja-nuolilla voit selata tarroja. Mikäli huomaat muutettavaa tekemissäsi asetuksissa, voit palata aina edelliseen vaiheeseen napsauttamalla tehtäväruudun alareunasta Edellinen. Jos osoitetarrat näyttävät hyvältä, voit siirtyä toiminnon viimeiseen vaiheeseen napsauttamalla Seuraava: Suorita loppuun:

3. Tekstinkäsittely – Microsoft Word 48/51
Viimeisessä vaiheessa voit tulostaa osoitetarrat napsauttamalla Tulosta… Jos haluat yhdistää luomasi tarrat tavalliseksi Word-asiakirjaksi, napsauta Muokkaa yksittäisiä osoitetarroja…:
Hyväksy valinta Kaikki napsauttamalla OK. Word luo uuden itsenäisen asiakirjan, jonka voit tallentaa normaalisti. Näin yhdistetty asiakirja ei enää tarvitse Excel-taulukkoa lähdetietonaan.

3. Tekstinkäsittely – Microsoft Word 49/51
Näppäinkomentoja
Yleisiä näppäinkomentoja Wordissa Näppäinkomento Toiminta CTRL + F Käynnistä Wordin Etsi ja korvaa -toiminto CTRL + A Valitse kaikki CTRL + C Kopioi leikepöydälle CTRL + X Leikkaa leikepöydälle CTRL + V Liitä leikepöydältä CTRL + P Tulosta CTRL + S Tallenna CTRL + N Uusi tiedosto CTRL + O Avaa tiedosto CTRL + Z Kumoa
Näppäinkomentoja kirjoittamisen avuksi Näppäinkomento Toiminta CTRL + Enter Sivunvaihto CTRL + VAIHTO + Enter Palstanvaihto CTRL + - (numeronäpp. miinus) Ajatusviiva, en-viiva (En Dash) CTRL + - (tavuviiva) Tavutusvihje Wordille CTRL + _ Sitova välilyönti CTRL + M Suurenna sisennystä CTRL + VAIHTO + M Pienennä sisennystä CTRL + T Riippuva sisennys (suurenna) CTRL + VAIHTO + T Pienennä riippuvaa sisennystä CTRL + Q Poista sisennykset kappaleesta
Kohdistimen liikuttamisen näppäinkomentoja Näppäinkomento Toiminta CTRL + Nuoli oik./vas. Seuraava/edellinen sana CTRL + Nuoli alas/ylös Seuraava/edellinen kappale Home, End Rivin alkuun, rivinloppuun CTRL + Home, CTRL + End Asiakirjan alkuun, asiakirjan loppuun Page Down, Page Up Näytöllinen alas, näytöllinen ylös CTRL + Page Down/Page Up Seuraava sivu, edellinen sivu CTRL + ALT + Page Down/Page Up Ikkunan alareunaan, ikkunan yläreunaan

Esimerkki SFS 2487 -vakioasettelusta

3. Tekstinkäsittely – Microsoft Word 51/51
© 2006 Piuha
Näppäimistökartta
Funktionäppäimet
Nuolinäppäimet
Numeronäppäimistö
Kirjoitusnäppäimistö