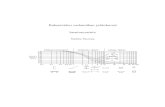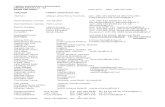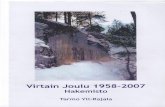TEHOA TEKSTINKÄSITTELYYN · 2006. 11. 15. · man syvempi tutustuminen tekstinkäsittelyn...
Transcript of TEHOA TEKSTINKÄSITTELYYN · 2006. 11. 15. · man syvempi tutustuminen tekstinkäsittelyn...

2
1. TEKSTINKÄSITTELYTYÖKALUJA
○ ○ ○ ○ ○ ○ ○ ○ ○ ○ ○ ○ ○ ○ ○ ○ ○ ○ ○ ○ ○ ○ ○ ○ ○ ○ ○ ○ ○ ○ ○ ○ ○ ○ ○ ○ ○ ○ ○ ○ ○ ○ ○ ○ ○ ○ ○ ○ ○ ○ ○ ○ ○
TEHOA TEKSTINKÄSITTELYYNKotiPC:N PIKAOPPAAN AVULLA
Tämä tekstinkäsittelyn pikaopas jatkaa siitä, mihin numerossa 3/98 julkaistuTekstinkäsittely kotona -pikaopas jäi. Tässä oppaassa ei siis esitetä enää tekstinkirjoittamisen ja muokkaamisen perusteita, vaan tällä kertaa on vuorossa hie-man syvempi tutustuminen tekstinkäsittelyn maailmaan ja erityisesti Word97:ään. Niitä lukijoita varten, joilla pikaopas 3/98:aa ei ole, kerrataan aluksi margi-naalien, sisennysten ja sarkainten käyttö sekä asiakirjojen vakioasettelumalli.
Copyright © Teknolit OyAilakinkatu 240100 JyväskyläPuh. 014-339 7700,Fax 014-339 [email protected]
Toimitus ja taitto: Matti Karhula
SISÄLLYS
Microsoft WordTämä pikaopas käsittelee Wordinohjelmaversiota 97. Suurin osatässä esitetyistä asioista on kuiten-kin sovellettavissa myös versioon7.0 tai jopa versioon 6.0. Eroja onlähinnä vain yksityiskohdissa.Oppaan viimeinen aukeama (Auto-maattiset toiminnot) pätee kuitenkinvain 97-versioon.
Ohjelmia riittääTämän hetken suosituimmat tekstinkäsittelyohjelmat ovat Microsoft Word,Corel WordPerfect ja Lotus WordPro. Kaikki nämä kuuluvat valmistajiensans. toimistopaketteihin. Toimistopaketit sisältävät lisäksi esimerkiksi taulukko-laskenta- ja esitysgrafiikkaohjelmat, jotka on suunniteltu yhteensopiviksi tekstin-käsittelyohjelmien kanssa.
Unohtaa ei sovi myöskään Windowsiin sisältyvää WordPad-apuohjelmaa, jollajonkinasteinen muotoilukin on mahdollista. Toinen Windows-apuohjelma, Muis-tio (Notepad) soveltuu lähinnä raakatekstin kirjoittamiseen, mutta ei juuri senmuokkaamiseen.
Vaarin Remingtonista moderniin tekstinkäsittelyynTekstinkäsittely tietokoneella eroaa perinteisestä konekirjoituksesta lähinnätekstin muokattavuuden kannalta. Kirjoituskoneella kaikki piti vielä kirjoittaa”kerralla” ja tekstin korjaaminen oli useimmiten hankalaa. Tekstinkäsittelyohjel-missa korjaaminen taas on yhtä helppoa ja nopeaa kuin uuden tekstin kirjoittami-nen. Uusimmat tekstinkäsittelyohjelmat jopa korjaavat virheitä automaattisestisamalla kun kirjoitat tekstiä.
Tekstin korjaamisen lisäksi tekstinkäsittelyohjelmissa on laajat mahdollisuudettekstin muokkaamiseen ja muotoiluun. Myös kuvien ja muiden graafisten ele-menttien käyttö on mahdollista.
1. Tekstinkäsittelytyökaluja ........ 2
2. Kerrataanpa tekstin asettelua! . 3
3. Vakioasettelumalli ................... 4
4. Mallin käyttö .......................... 5
5. Ajansäästöä tyyl(e)illä ............ 6
6. Kieli ja tavutus ........................ 7
7. Kielivirheet pois! .................... 8
8. Wordillä luot myös taulukot ... 9
9. Vielä tekstin muotoilusta ...... 10
10. Puuttuuko merkkejä? ............ 11
11. Tulostumattomat merkit ........ 11
12. Grafiikalla saat eloa töihisi! .. 12
13. Automaattiset toiminnot. ...... 14

3
2. KERRATAANPA TEKSTIN ASETTELUA!
Käynnistä ensin Word jokotyöpöydän pikakuvakettakaksoisnapsauttamalla taiKäynnistä-valikon valin-nalla Ohjelmat/Word(Start/Programs/Word).Voit aloittaa tällä sivullatehtävien asettelumuutostentekemisen suoraan käynnis-tyksen yhteydessä avautu-vaan tyhjään asiakirjaan.
Marginaalit
Anna komento Tiedosto/Sivun asetukset (File/PageSetup) ja siirry Reunukset-välilehdelle (Margins).
Määrittele kuvan mukaisetmarginaalit ja hyväksymuutokset OK-painikkeel-la.
Sisennykset
Anna komento Muotoile/Kappale (Format/Para-graph).
Kirjoita ja valitse Kappale-valintaikkunan Sisennyksetja välit -välilehdelle (In-dents and Spacing) kuvassanäkyvät arvot.
Hyväksy valinnat OK-pai-niketta napsauttamalla. Jätäasiakirja avoimeksi, kunnesolet sivulla 5 oppinut tallen-tamaan sen mallina.
Tekstin asettelu käsittää mm. marginaalien, sisennyksien ja sarkaimienmäärittämisen. Asettelun pääperiaatteet kerrataan tällä sivulla vakio-asettelumallin (ks. seuraava sivu) avulla.
SarkaimetVakioasettelumallia varten Wordin oletussarkaimia ei tarvitse eikä saakaanmuuttaa.
Muissa asiakirjoissa voit halutessasi muuttaa sarkaimia joko komennolla Muo-toile/Sarkaimet (Format/Tabs) tai asettamalla sarkainmerkkejä suoraan viivai-melta.
Riippuva sisennysRiippuvassa sisennyksessä kappa-leen ensimmäinen tekstirivi alkaavasemmasta reunasta ja muut rivitovat sisennettyjä. Vakioasettelu-mallissa tarvitset sitä vasempaanreunaan tulevia väliotsikoita varten.
Marginaalien eli reunuksi-en määrittelyllä säädätsivun reunoille jäävää
tyhjää tilaa.

4
3. VAKIOASETTELUMALLI
Oheinen kirjemalli perustuu Suomen Standardisoimisliiton suositukseen asiakirjan perusrakenteesta (SFS2487). Sitä voidaan käyttää perustana laadittaessa yrityksen asiakirjapohjia tai asiakirjojen kirjoitusohjeita.Yhtä hyvin yksityishenkilö voi hyödyntää mallia omia kirjeitä kirjoittaessaan. Kirjemallin käytön tarkoitus onhelpottaa niin asiakirjan kirjoittamista kuin sen lukemista. Yhtenäinen malli myös selkeyttää asiakirjojen ulko-asua.
Kun olet tehnyt edellisel-lä sivulla esitetyt margi-naali- ja sisennysmääri-tykset, teksti alkaa A4-arkin riviltä 3. Ohjelma-ikkunan tilarivillä näkyytällöin merkintä Ri 1.
Paina sar-kainnäppäin-tä, kun oletkirjoittanut väliotsikon,niin pääset aloittamaanleipätekstin riippuvansisennyksen kanssa sa-masta kohdasta.
Sarkainkohdat
Rivit
Siirry sarkainkohdastatoiseen sarkainnäp-päimellä. Paina rivinlopussa Enteriä. TeeEnterillä myös tyhjätrivit.
Älä kuitenkaankirjoita omaa kirjet-täsi vielä, vaan tallen-na asetukset ensin seu-raavalla sivulla esitetynmukaisesti.

5
4. MALLIN KÄYTTÖ
Mallin tallennus
Napsauta työkalurivin Tal-lenna-painiketta tai valitseTiedosto/Tallenna (File/Save). Jos olet jo aiemmintallentanut asiakirjan, valitseTiedosto/Tallenna nimellä(File/Save As).
Valitse tallennusmuodoksiAsiakirjamalli (DocumentTemplate). Tallennuskohdevaihtuu automaattisesti Mal-lit-kansioksi (Templates).
Kirjoita mallin nimeksi Va-kioasettelu.
Napsauta Tallenna-painiket-ta (Save).
Sulje Word-asiakirjasi asia-kirjaikkunan sulkemispaini-ketta napsauttamalla.
Malliin perustuvanasiakirjan avaaminen
Valitse Tiedosto/Uusi (File/New).
Asiakirjamalli on mm. asettelu- ja tyylimäärityksiä sisältävä työpohja.Tässä esimerkissä tallennetaan sivulla 3 määrittelemäsi asetukset mal-liin, niin voit helposti käyttää niitä muiden asiakirjojen pohjana.
Kaikki asiakirjat perustuvatmalliinKun käynnistät Wordin, avautuuuusi tyhjä asiakirja, joka perustuuTyhjä asiakirja -malliin (BlankDocument). Samaan Tyhjä asiakirja-malliin perustuva asiakirja avautuumyös, kun napsautat työkalurivin
-painiketta.
Muita malleja saat käyttöösi vainvalinnalla Tiedosto/Uusi avautuvanikkunan kautta. Ikkunan eri välileh-dillä on valittavissa useita valmiitamalleja esimerkiksi faksin tai rapor-tin kirjoittamista varten. Suomenkie-lisen Wordin Muut tiedostot -väli-lehti sisältää nimenomaan suomalai-seen käyttöön suunniteltuja malleja.
Tyhjä asiakirja -mallin korvaaminen omalla mallillaJos käytät Wordiä enimmäkseen esimerkiksi vakioasettelun mukaisten kirjeidenkirjoittamiseen, sinun kannattaa korvata Tyhjä asiakirja -malli omalla mallilla-si. Siten saat omaan malliisi perustuvan asiakirjapohjan näytölle suoraan Wordinkäynnistyksen jälkeen tai -painiketta napsauttamalla.
Tyhjä asiakirja -mallin tiedostonimi on Normal, ja se sijaitsee Wordin asen-nuskansion Mallit-alikansiossa (Templates), esimerkiksi C:\Ohjelmatiedostot\Microsoft Office\Mallit. Sulje ensin Word ja tee alkuperäisestä Normal-tiedos-tosta (esimerkiksi Resurssienhallinnassa) varmuuskopio paikkaan, josta löydätsen tarvittaessa myöhemmin. Poista sitten Normal-tiedosto Mallit-kansiosta janimeä oma mallisi nimellä Normal.
Avautuva ikkuna näyttääMallit-kansion sisällön.Valitse äsken tallentamasimalli.
Napsauta OK-painiketta,niin näytölle avautuu uusi,vakioasettelumalliin poh-jautuva asiakirja.

6
5. AJANSÄÄSTÖÄ TYYL(E)ILLÄ
Tyylillä tarkoitetaan fontti-, kappale- ym. määritysten kokonaisuutta,jota voidaan soveltaa useampaan tekstialueeseen. Tyylejä käyttämällävoit siis kätevästi antaa valitulle tekstille useita muotoilumäärityksiä sa-manaikaisesti ja saat tekstiisi tyylillistä yhtenäisyyttä.
Valmiiden tyylienkäyttö
Kirjoita tai avaa jokin muo-toilematon teksti. Kirjoitatekstille jokin pääotsikko jamuutama väliotsikko.
Vie tekstikohdistin pääot-sikkoon ja valitse muotoilu-työkalurivin tyyliluettelostaOtsikko 1 -tyyli (Heading1). Valitse sitten väliotsi-koille Otsikko 2 -tyyli(Heading 2).
Valitse muulle tekstille Lei-päteksti-tyyli (Body Text).Jos Leipäteksti-tyyli ei olenäkyvissä tyyliluettelossa,avaa luettelo uudelleenvaihtonäppäintä (Shift) al-haalla pitäen. Voit joutuavierittämään luetteloa vieri-tyspalkin avulla.
Muuta jonkin leipätekstinosan pistekokoa ja fonttia.Napsauta tämän jälkeentyyliruutua ja paina Enter-näppäintä.
Napsauta avautuvan kysy-mysikkunan OK-painiketta,niin ohjelma päivittää kaik-ki Leipäteksti-tyyliin kuu-luvat kappaleet tekemiesimuutosten mukaisiksi.
TyylityypitWordissä on kahden tyyppisiä tyylejä:
Kappaletyyli vaikuttaa aina kokonaisiin kappaleisiin. Kappaletyylin merkkinätyyliluettelossa on .
Fonttityyliin tallennetaan yksittäisiin sanoihin kohdistuvia määrityksiä. Fontti-tyylin merkkinä tyyliluettelossa on .
Tyyliruudun kautta luotavat tyylit ovat aina kappaletyylejä. Fonttityylejä voitluoda vain Muotoile/Tyyli-valinnalla (Format/Style).
Uuden tyylin luominen
Muuta ensimmäinen leipä-tekstikappaleesi kursivoi-duksi ja napsauta tyyliruu-tua.
Kirjoita ruutuun Ingressi japaina Enteriä. Olet luonutuuden, Ingressi-nimisentyylin.
Tyylimääritykset ovat asia-kirjakohtaisia. Jos ha-luat käyttää samojamäärityksiä muissa-kin asiakirjoissa,voit tallentaa ne asia-kirjamallina.

7
6. KIELI JA TAVUTUS
Kielen valinta
Varmista, että sinulla onkäytössäsi haluamasi kielensanasto. Sanaston asentami-sesta on selkeät ohjeet Wor-din Ohje-toiminnossa(Help). Avaa tai kirjoita jo-kin useampirivinen teksti.
Anna valikkokomento Työ-kalut/Kieli/Määritä kieli(Tools/Language/Hyphena-tion).
Valitse luettelosta tekstinmukainen kieli ja napsautaOK-painiketta.
Tavutus
Valitse Työkalut/Kieli/Ta-vutus (.../Hyphenation).
Olet ehkä törmännyt tilanteeseen, jossa Word alleviivaa punaisellaaaltoviivalla lähes koko tekstin. Aaltoviiva-alleviivaushan on Wordinoikolukuun kuuluva toiminto, joka ilmoittaa sanan olevan virheellinentai käytössä olevalle sanastolle tuntemattoman. Useimmiten tällaisen ti-lanteen syynä on väärä kielen valinta tai puuttuva sanasto.
Mihin kielen vaihtaminen vaikuttaa?Word suorittaa oikoluvun ja tavutuksen valitsemasi kielen sanaston mukaisesti –edellyttäen että sanasto on asennettu.
Kielen valinta on asiakirjakohtainen. Jos olet valinnut osan asiakirjasta ennenkielen vaihtamista, koskee kielivalinta vain tätä osaa.
Kieli-ikkunan (Language) Oletus-painiketta (Default) napsauttamalla saat valit-semasi kielen käyttöön kaikissa Word-asiakirjoissasi. Valinta kannattaa tehdä,jos käytössäsi on englanninkielinen ohjelmaversio, mutta käsittelet etupäässäsuomenkielisiä tekstejä. Huomaa, että oletuskielen vaihtaminen vaikuttaa moniinmuihinkin Wordin toimintoihin, esimerkiksi päivämäärän muotoon.
TavutuksestaWordin oletusasetuksilla tavutus eiole päällä, vaan rivinvaihdot tapah-tuvat sanavälien kohdalta. Tämäonkin järkevää, jos kirjoitat pelkkääraakatekstiä. Tavutus on kuitenkinosa ulkonäöltään huoliteltua asia-kirjaa.
Tavutus on asiakirjakohtainen, elijoudut tavuttamaan kaikki asiakirjaterikseen, mikäli et sitten tallennatavutusmäärityksiä asiakirjamalliin.
SynonyymisanastoUsein tulee vastaan tilanne, jossahaluat välttää jonkin sanan toistoa.Vie tekstikohdistin ko. sanan koh-dalle ja valitse Työkalut/Kieli/Synonyymisanasto (.../Thesaurus).Valitse avautuvan ikkunan Korva-taan synonyymillä -luettelosta(Replace with Synonym) haluamasivastine ja napsauta Korvaa-paini-ketta (Replace).
Valitse kohta Tavuta asia-kirja automaattisesti (Au-tomatically hyphenate docu-ment). Jos et halua tavuttaaisolla kirjoitettuja sanoja,poista valintamerkki ko.kohdasta (Hyphenate wordsin CAPS).
Napsauta OK-painiketta,niin teksti tavuttuu.
Jos haluat tavuttaa ”käsin”,älä tee tavuviivoja ja rivin-vaihtoja suoraan tekstiin.Napsauta sen sijaan Tavu-tus-ikkunan (Hyphenation)Manuaalinen-painiketta
(Manual). Avautuvassa ik-kunassa voit määritelläyksitellen tavutusta vaati-vien sanojen tavutuskoh-
dan.

8
7. KIELIVIRHEET POIS!
Oikoluku
Avaa tai kirjoita jokin tekstija tee siihen tahallaan muu-tama virhe. Kirjoitusvirhetai ohjelman sanastolle tun-tematon sana osoitetaan pu-naisella aaltoviivalla.
Kun huomaat tekstissä pu-naisella aaltoviivalla merki-tyn sanan, avaa hiiren kak-kospainikkeella pikavalikkosen päällä.
Pikavalikossa on tavallisestikorjausehdotuksia. Valitseniistä oikea. Ellei yhtäänehdotusta anneta, korjaasana itse.
Sanaston täydennys
Kun Word ei tunnista teks-tissä olevaa sanaa, se mer-kitään virheeksi. Voit lisätäennestään tuntemattomansanan käyttäjän sanastoon.
Kun tiedät virheelliseksimerkityn sanan olevan oi-kein, valitse pikavalikostaLisää (Add).
Sana lisätään siihen sanas-toon, joka on valittuna ko-mennolla Työkalut/Ase-tukset (Tools/Options)avautuvan valintaikkunanKieliasun tarkistus -vä-lilehdellä (Spelling &Grammar). Oletukse-na on OMA.DIC(CUSTOM.DIC).
Tilarivin oikolukukuvakeNiin kauan kuin asiakirjassa onvirheellisiä tai sanastosta puuttuviasanoja, tilarivilläolevassa kuvakkeessanäkyy punainen rasti.Voit siirtyä virheelli-sestä kohdasta toiseen kaksoisnap-sauttamalla kuvaketta.
Koko asiakirjan kieliasun tarkistusTyökalut/Kieliasun tarkistus -komento (Tools/Spelling and Grammar)tai vakiotyökalurivin vastaava painike käynnistää toiminnon koko asiakir-jaa koskevana. Asiakirja tarkistetaan tekstikohdistimesta eteenpäin jatarvittaessa jatketaan alusta tekstikohdistimeen saakka. Jos olet valinnut tekstiä,toiminto kohdistetaan vain valitulle alueelle.
Oikeinkirjoituksen tarkistuksen poistaminenEllet halua punaisen aaltoviivan näkyvän kirjoittamisen aikana, valitse Työka-lut/Asetukset (Tools/Options) ja siirry Kieliasun tarkistus -välilehdelle. Poistavalintamerkki kohdasta Tarkista oikeinkirjoitus kirjoitettaessa (Check spellingas you type). Tämän jälkeenkin voit tarkistaa asiakirjan milloin tahansa käynnis-tämällä edellä esitetyn Kieliasun tarkistus -toiminnon.
Oletusasetuksilla Word kor-vaa kirjoittamaasi tekstiämyös sinulta ”lupaa kysymät-tä”. Automaattisista korjaus-toiminnoista ja niiden ase-tuksien muuttamisestakerrotaan tämän pikaop-paan viimeisellä aukea-malla.

9
Lisää taulukko -komentoJos haluat suuremman määrän rivejä tai sarakkeita, sinun on käytettävä komen-toa Lisää/Lisää taulukko (Insert/Insert Table). Avautuvassa valintaikkunassavoit määrittää rivien ja sarakkeiden määrän sekä sarakeleveyden.
Taulukon tekeminen
Sijoita ensin tekstikohdistinsiihen kohtaan, johon haluatsijoittaa taulukon. Osoitatyökalurivin Lisää tauluk-ko -painiketta (Insert Table)ja paina hiiren painike alas.
Vedä hiirellä alas ja oikeal-le, kunnes olet valinnut riit-tävän määrän rivejä ja sa-rakkeita. Vapauta hiirenpainike.
Taulukossa liikkuminen
Kun olet luonut taulukon,kohdistin näkyy taulukonensimmäisessä solussa. Voitkirjoittaa soluihin tekstiä tainumeroita normaaliin ta-paan.
Solusta toiseen pääset liik-kumaan soluja hiirellä nap-sauttamalla.
Taulukon muotoilu
Napsauta työkalurivin Tau-lukot ja reunat -painiketta(Tables and Borders), niinsaat näytölle saman nimisentyökalurivin.
Piirrä taulukkoPyyhekumi
Yhdistä solutJaa solut
Taulukon autom. muotoiluMuuta tekstin suunta
Tasaa yläreunatKeskitä pystysunnassaTasaa alareunat
Lajittele nousevastiLajittele laskevastiSumma
Muuta rivittasakorkuisiksiMuuta sarakkeettasalevyisiksi
UlkoreunaSävytysväri
Viivan tyyliViivan leveysReunaviivan väri
Kun tekstikohdistin on tau-lukossa, voit muotoilla tau-lukkoa työkalurivin painik-keilla. Kokeile ainakin Tau-
lukon autom. muotoilu-painiketta (Table Auto For-mat).
Voit luoda taulukon myösvalinnalla Taulukko/Piirrä taulukko (Table/Draw Table). Hiiren
kohdistin muuttuu kynänkuvaksi, jolla voit
piirtää taulukon.
8. WORDILLÄ LUOT MYÖS TAULUKOT

10
9. VIELÄ TEKSTIN MUOTOILUSTA...
Olet varmaankin jo oppinut muotoilemaan tekstiä työkalurivin painik-keiden avulla. Tarkempia tekstimuotoiluita varten tarvitset kuitenkinFontti-valintaikkunaa. Laajempien tekstien muotoilut kannattaa yleensätehdä tyyleihin, mutta yksittäisiä muotoilumäärityksiä on kätevä siirtäätällä sivulla esiteltävän Muotoilusivellin-toiminnon avulla.
Fontti-ikkunan käyttö
Valitse alue, jota haluatmuotoilla ja anna komentoMuotoile/Fontti (Format/Font).
Valitse Fontti-välilehti jatee haluamasi määritykset.
Siirry Merkkiväli-välileh-delle (Character Spacing).Skaalaus-ruudusta (Scale)voit muuttaa kirjainten leve-yttä, Merkkiväli-ruudusta(Spacing) kirjainväliä ja Si-jainti-ruudusta (Position)kirjainten sijaintia korkeus-suunnassa. Hyväksy lopuksitekemäsi muutokset OK-painikkeella
Muotoilusivellin
Valitse teksti, jonka muotoi-lun haluat kopioida toisaalleja kaksoisnapsauta Muotoi-lusivellin-painiketta (For-mat Painter), niin hiirenosoitin muuttuu siveltimennäköiseksi.
Valitse hiirellä vetämällätekstialue, jonka muotoiluahaluat muuttaa. Kun va-pautat hiiren painikkeen,valitsemasi teksti muuttuumuotoilultaan. Toista tämähaluamissasi kohdissa. Toi-minnon saat pois päältäMuotoilusivellin-painikettanapsauttamalla.
Automaattinen muotoiluWordissä on lukuisia automaattisia muotoilutoimintoja, jotka muotoilevat tekstiäsamalla kun kirjoitat sitä.
Kun esimerkiksi kirjoitat WWW-osoitteen, se muutetaanautomaattisesti hyperlinkiksi. Mikäli sinulla on Internet-yhteys, pääset sitä kautta suoraan tekstissä mainitulle sivulle.
Kun kirjoitat tekstin aloittamalla sen numerolla, pisteellä ja välilyönnillä, ohjel-ma aloittaa myös seuraavan rivin uudella numerolla kun painat Enteriä. Kunhaluat lopettaa numeroinnin käytön, paina kaksi kertaa Enteriä.
Automaattisen muotoilun asetuksista kerrotaan tarkemmin sivuilla 14–15.

11
10. PUUTTUUKO MERKKEJÄ?
11. TULOSTUMATTOMAT MERKIT
Tekstiä kirjoittaessa törmää usein tilanteeseen, jossa tarvittavaa merk-kiä ei löydy näppäimistöltä. Tällaisia merkkejä ovat esimerkiksi rekiste-röity tavaramerkki ®, asteen merkki °, tai erilaiset symbolit �, � jne.
Vie tekstikohdistin kohtaan,johon haluat lisätä merkin javalitse Lisää/Merkki (Add/Character).
Avautuva ikkuna näyttäävalitsemasi fontin mukaisetmerkit. Symboleita löydätesimerkiksi Wingdings-fon-tista.
Valitse haluamasi merkki janapsauta Lisää-painiketta,niin merkki ilmestyy asia-kirjaan.
○ ○ ○ ○ ○ ○ ○ ○ ○ ○ ○ ○ ○ ○ ○ ○ ○ ○ ○ ○ ○ ○ ○ ○ ○ ○ ○ ○ ○ ○ ○ ○ ○ ○ ○ ○ ○ ○ ○ ○ ○ ○ ○ ○ ○ ○ ○ ○ ○ ○ ○ ○ ○
Tekstiä näytöltä tarkistettaessa saattaa olla vaikeaa erottaa, missä koh-taa asakirjassa on ylimääräisiä rivinvaihtoja, välilyöntejä sarkainmerk-kien sijaan jne. Tulostumattomat merkit on kätevä toiminto näiden löy-tämiseen.
Napsauta työkalurivin¶-painiketta
Kaikki tekemäsi näppäin-painallukset ilmestyvät nä-kyviin. Jos tulostat sivuntässä tilassa, nämä ”ylimää-räiset” merkit eivät kuiten-kaan näy tulosteessa.
Tulostumattomat merkitsaat piilotettua napsautta-malla ¶-painiketta uudel-leen.
Tavutusvihjeen saat tehtyänäppäinyhdistelmällä
*
Ctrl +*

12
12. GRAFIIKALLA SAAT ELOA TÖIHISI!
Valmiskuvanlisääminen
Sijoita kohdistin siihen koh-taan asiakirjaa, johon haluatlisätä kuvan ja valitse Li-sää/Kuva/Tiedostosta (In-sert/Picture/From File).
MS Office\Clipart -kansi-on Yleinen-alikansiosta(Popular) löydät kiintole-vylle asennettuja ns. Clip-Art-kuvia. Valitse jokin lu-ettelon kuvista. Kuvastanäytetään pienoiskuva, mi-käli Esikatsele-painike(Preview) on valittuna.
Napsauta Lisää-painiketta(Insert), niin kuva liitetäänasiakirjaan.
Kuvan koko ja paikka
Napsauta sijoittamaasi ku-vaa, niin sen ympärille il-mestyvät koonmuutoskah-vat. Samalla näkyviin tuleeKuva-työkalurivi (Picture).
Paina hiiren painike alaskohdistimen ollessa kuvankulmassa olevan koonmuut-tokahvan kohdalla ja vedäkuvan keskikohtaa kohti.
Kuva pienenee. Kulmakah-vasta ulospäin vetämälläsaat halutessasi suurennet-tua sitä.
Vie hiiren kohdistin kuvanpäälle ja paina hiiren paini-ke alas. Vedä johonkinsuuntaan, niin kuvan paikkamuuttuu.
Napsauta Kuva-työkaluri-vin Tekstin rivitys -paini-
Voit muokata sijoittamaasiClipArt-kuvaa Kuva-työkalu-rivin painikkeilla. Kun kak-soisnapsautat kuvaa,saat näkyviin erilli-sen kuvanmuokka-usikkunan, ja pääsetmuokkaamaan myösyksittäisiä kuvan osia.
ketta (Text Wrapping). Va-litse luettelosta Tiivis(Tight).
Teksti rivittyy nyt kuvanympärille.

13
WordArt
Valitse Lisää/Kuva/Word-Art (Insert/Picture/Word-Art).
Valitse haluamasi malli janapsauta OK-painiketta.
Kirjoita avautuvassa valin-taikkunassa haluamasi tekstija valitse fontti sekä piste-koko. Napsauta OK-paini-ketta, niin WordArt-objektilisätään asiakirjaan.
Automaattiset muodot
Valitse Lisää/Kuva/Auto-maattiset muodot (Insert/Picture/AutoShapes).
Napsauta jotakin avautuvantyökalurivin painiketta javalitse luettelosta haluamasimuoto.
Hiiren kohdistin muuttuuristin muotoiseksi. Painahiiren painike haluamassasikohtaa asiakirjaa alas javedä objektille haluamasikoko.
KaaviotValinnalla Lisää/Kuva/Kaavio (In-sert/Picture/Chart) pääset luomaanerilaisia kaavioita. Kirjoita kaavioontulevat tiedot ikkunaan avautuvallelomakkeelle ja sulje lomake napsaut-tamalla hiirellä sen ulkopuolella.Kaksoisnapsauttamalla kaaviota pää-set muokkaamaan sitäuudelleen. Kaavionmuokkaustilassa muotoi-lutyökalurivi muuttuuerilaiseksi. Kaaviontyyppiä voit vaihtaaKaaviolaji-painikkeenkautta avautuvasta vali-kosta.
Kaaviot luodaan MS Graph -nimisen apuohjelman kautta, joten sen pitää ollaasennettuna.
PiirtoVoit myös piirtää omia kuvioitaWordillä. Jos Piirto-työkalurivi eiole näkyvissä, napsauta jotakintyökaluriviä hiiren kakkospainik-keella ja valitse Piirto (Drawing).Peruskuvioita voit piirtää näilläpainikkeilla:
Muilla Piirto-työkalurivin painik-keilla voit mm. muuttaa täyttöväriä,viivan väriä ja paksuutta, varjostaakuvioita tai tehdä niistä ”kolmiulot-teisia”. Piirto-työkalurivillä onpainikkeet myös Automaattisillemuodoille sekä WordArt-objekteil-le.
Voit lisätä automaattiseenmuotoon tekstiäkin: napsautaobjektia hiiren kakkospainik-keella ja valitse Lisää tekstiä(Add Text). Objektin sisällekirjoittamaasi tekstiä voitmuokata kuten muutakintekstiä.

14
13. AUTOMAATTISET TOIMINNOT
Wordissä on useita oikeinkirjoi-tukseen ja asetteluun liittyviäautomaattisia toimintoja, jotkaovat ohjelman asennuksen jäl-keen suoraan käytettävissä.Word korjaa siis tekstiä kirjoit-taessasi.
Automaattinen korjaus -välilehtiKohdan Virkkeen 1. kirjain isolla (Capitalize first letter of sentences)valinta on periaatteessa hyödyllinen – vaikka et itse muistaisikaan aloittaavirkettä isolla kirjaimella, Word tekee sen puolestasi. Ongelmana ovatlyhenteet (em., opisk.): niiden jälkeisen sanan ohjelma aloittaa vir-heellisesti isolla kirjaimella. Poikkeukset-painikkeella (Exceptions)saat avattua ikkunan, joka sisältää jo valmiiksi joitakin pisteeseenpäättyviä lyhenteitä. Voit jatkaa listaa omilla usein käyttämilläsilyhenteillä. Helpoimmalla pääset kuitenkin, kun poistat valintamerkinja muistat itse kirjoittaa jokaisen virkkeen alkukirjaimen isolla.
Kohdan Korvaa teksti kirjoitettaessa (Replace text as you type) valinnas-ta on myös hyötyä: Word korvaa kirjoittamiasi merkkejä ja sanoja ikkunanalareunassa olevan taulukon mukaisesti. Voit itse lisätä haluamiasi korja-uksia Korvattava- ja Korvaava-ruutuihin (Replace/With). Valinta kannat-tanee yleensä pitää päällä, mutta mikäli haluat joskus kirjoittaa jonkinkorvattavaksi valitun merkin (esim. lyhenteen r tai c suluissa), joudutpoistamaan valintamerkin väliaikaisesti.
Automaattinen korjaus -ikkunaWordin automaattisia toimintoja määritellään komennolla Työkalut/Automaattinen korjaus(Tools/AutoCorrect) avautuvassa Automaattinen korjaus -ikkunassa. Ikkunassa on neljä välileh-teä: Automaattinen korjaus (AutoCorrect), Automaattinen muotoilu kirjoitettaessa (AutoFor-mat As You Type), Automaattinen muotoilu (AutoFormat) ja Automaattinen teksti (AutoText).
Oletuksena on, että kaikki automaattiset toiminnot ovat käytössä. Poistamalla kaikki valintamerkitkahdelta ensin mainitulta välilehdeltä saadaan käyttöön ”konekirjoitustila”, ts. tällöin Word ei tee”omin luvin” tekstikorjauksia. Käytännössä osa automaattisista korjauksista on kuitenkin hyödyl-lisiä, joten aivan kaikkia valintamerkkejä tuskin kannattaa poistaa. Seuraavassa on välilehdittäinkysymysmerkeillä merkitty kohdat, joiden valinnan poistamista kannattaa ainakin harkita. Muidenkohtien valintamerkit kannattaa normaalisti säilyttää.
Suurin osa toiminnoista helpot-taa tekstinkäsittelyä. Esim. CapsLock -näppäimen päälle unoh-tuminen ei välttämättä haittaa,vaan ohjelma korjaa automaat-tisesti isot kirjaimet pieniksi japäinvastoin.
Monissa tilanteissa automaatti-set toiminnot saattavat kuitenkinhäiritä tai jopa hidastaa työtä –useat käyttäjät kytkevätkin yk-sinkertaisesti kaikki automaatti-set toiminnot pois päältä.
Useimmat Automaattinenkorjaus -ikkunassa määritte-lemäsi korjaustoiminnot voit”kumota” valitsemalla korja-tun tekstikohdan ja kirjoit-tamalla haluamasi tekstinuudestaan valitun alueenpäälle.

15
Automaattinen muotoilu kirjoitettaessa -välilehtiJos säilytät valintamerkin kohdassa Otsikoissa (Headings), saatmuotoiltua otsikot seuraavasti: Paina ensin kaksi kertaa Enter-näp-päintä (poikkeus: asiakirjan alussa et tarvitse Enteriä). Kirjoita sittenotsikoksi tuleva teksti ja paina taas kaksi kertaa Enter-näppäintä.Word muotoilee otsikon Otsikko 1 -tyylin mukaiseksi. Kun painatkerran sarkainnäppäintä ennen otsikon kirjoittamista, saat Otsikko 2-tyylisen otsikon, vastaavasti kahdella sarkainpainalluksella saatOtsikko 3 -tyylisen otsikon. Asiateksteissä toiminnosta ei liene hait-taa, mutta esim. runoja kirjoitettaessa valinta kannattanee poistaa.
Merkityissä luetteloissa ja Numeroiduissaluetteloissa -valinnat (Automatic bulleted/numbered lists) säilyttämällä saat kätevästitehtyä luetteloita: Aloita rivi tavuviivalla javälilyönnillä. Kirjoita luettelokohtaantuleva teksti. Kun painat Enter-näppäintä,Word muotoilee edellistä riviä lisätenmerkin ja tekstin väliä sekä aloittaa uudenrivin ranskalaisella viivalla. Halutessasikäyttää varsinaisia luettelomerkkejä (esim.•), kirjoita tavuviivan sijasta *-merkki ja toimimuuten kuten edellä. Numeroitujen luetteloidenalkuun kirjoitat vain numeron 1 ja pisteen. Pai-naessasi Enteriä Word lisää automaattisesti
seuraavan rivin alkuun numeron 2 jne. Kaikki luettelotyypit saat lopetet-tua painamalla kaksi kertaa Enteriä. Mikäli automaattiset luettelotoimin-not tuntuvat käytössä hankalilta, poista valintamerkit.
"Suorat lainausmerkit" ”kaarevilla” -valinnalla (Straight quotes with“smart quotes“) voit kirjoittaa näppäimistöltä "-merkin (=periaatteessa tuuman merkki) ja Word korvaa sen automaattisestilainausmerkillä ” (“). Valinta on syytä olla päällä, paitsi silloin kun pitäisi todella kirjoittaa tuuman merkki.
Symbolimerkit (--) symboleilla (—) -valintaa (Symbol characters with symbols) ei normaalisti kannata pitää päällä. Väli-lyönnin jälkeiset yhdysviivat korvaantuvat muuten virheellisesti ajatusviivalla (esim. Automaattinen korjaus -ikkuna–> Automaattinen korjaus –ikkuna).
Internet- ja verkkopolut hyperlinkeillä -kohdan (Internet and network paths with hyperlinks)valinnalla Word muuttaa kirjoittamasi WWW-osoitteen samalla hyperlinkiksi. Mikäli sinulla onavoin Internet-yhteys, pääset suoraan tekstissä mainitulle sivulle. Jos haluat kirjoittaa WWW-osoitteita, ilman että niistä tulee samalla hyperlinkkejä, poista valintamerkki.
Automaattinen muotoilu -välilehtiAutomaattinen muotoilu -välilehdellä on pääpiirteissään samat valinnat kuin Automaattinen muotoilu kirjoitettaessa-välilehdellä. Automaattinen muotoilu -välilehdellä tehtävät valinnat eivät kuitenkaan toteudu itsestään (mikäli et ole tehnytsamaa valintaa Automaattinen muotoilu kirjoitettaessa -välilehdellä), vaan Word suorit-taa valitut muotoilut vasta kun annat valikkokomennon Muotoile/Automaattinen muotoi-lu (Format/AutoFormat).
Automaattinen teksti -välilehtiAutomaattinen teksti -välilehdellä on luettelo Wordin valmiista automaattisista teksteistä,jotka saat käyttöösi seuraavasti: Aloita tekstin kirjoittaminen. Muutaman kirjaimen kirjoittami-sen jälkeen näet koko tekstin keltaisessa avustelaatikossa. Paina Enteriä, niin koko tekstilisätään asiakirjaasi.
Voit lisätä luetteloon automaattisia tekstejä kirjoittamalla tekstin Kirjoita automaattinenteksti -ruutuun (Enter AutoText entries here) ja napsauttamalla Lisää-painiketta (Add).