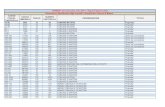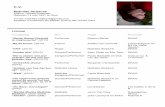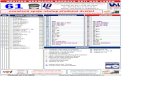WISPER 101
description
Transcript of WISPER 101

WISPER 101
Electronic Routing of Applications & Agreements
1Last updated 12/4/2017

2
WISPER 101
Brenda EganResearch & Sponsored [email protected]
Allison LynchResearch & Sponsored [email protected]

3
Common Acronyms
• PI: Principle Investigator• SPO: Sponsored Projects Office (RSP)• RSP: Research & Sponsored Programs• IRB: Institutional Review Board• IACUC: Institutional Animal Care and Use Committee• F&A: Facilities and Administrative (indirect costs)• CDA: Confidential Disclosure Agreement• CTA: Clinical Trial Agreement• MTA: Material Transfer Agreement• FFS: Fee For Service• DUA: Data Use Agreement• CRC: Cost Reimbursable Contract• FPC: Fixed Price Contract• More document types here :
https://www.rsp.wisc.edu/WISPER/help.cfm#doctype

4
Topics We Will Cover:
• What is WISPER?
• How Does WISPER Work?
• Where Can I Get Help?

5
WISPER at RSP
http://www.rsp.wisc.edu/WISPER/
• Login• Notes & Tips from RSP• Manual• Desk References• Webcasts• Test & Training Site Login• This Power Point Presentation

6
What is WISPER?
WISPER is an electronic application for routing, approval and negotiation of applications and agreements:
– Create, route & sign routing forms electronically from ANYWHERE in the world
– Share attachments with collaborators and administrators (budget, RFP)
– Track the record from creation through negotiation and award set-up. Know when the PI signs, when the Division approves and when RSP submits!
– Collect award data (WISPER 201)

7
WISPER is NOT for:
• Gifts• Gifts in Kind• Checks**
• Gift routing form at:http://www.rsp.wisc.edu/forms/
• Checks:http://www.rsp.wisc.edu/routing/checks.html
Checks for payment against an invoice should not be routed via WISPER.Checks for additions to gifts should not be routed via WISPER.Checks that are themselves the award document from the Sponsor should have a WISPER record created and the Paper Copy to RSP indicator on the General Page checked.

8
How Does WISPER Work?
• Navigation • Create Records• Attachments• Approvals• Routing• Signature• Tracking

9
WISPER – Login, Navigation & User Preferences
Login at https://www.rsp.wisc.edu/WISPER
Today and any time you wish to enter test or play data use TRAINING link at bottom of the page
Use netID and password
Get new personnel, especially faculty, set up in HR system as soon as possible. They cannot access the system and cannot be selected as a PI until they are in the system!

10
Navigation Tips & Tricks
• POP UPS are used. Make sure your pop up blocker is OFF.
• Avoid using the “Back” button - your work will not be saved
• Sessions time out after 1 hr. Select ok on the warning pop up to stay logged in
• Campus login times out after 8 hours
• Remember to sign out at the end of the day

11
WISPER – Login, Navigation & User Preferences
• User Preferences1. Delegates
• Delegate gets same access to records and email notifications as you
• Great for multiple people in one office handling records for a group
• Great for when you are out of the office• PI Signature does not transfer to delegate
2. Emails• Leave them turned on!!• Controls whether you get emails when someone asks
you to approve or routes a record to you• Use an address that you monitor

12
WISPER – My WISPER Worklist

13
THIS IS YOUR TO DO LIST
1. In Box– Records you own = Paper on your desk– When you create it, you are owner– One owner on campus at a time– Pass along via Routing function
2. Approvals– Someone is asking you a specific question on a record– See the Approval Type on the far right for more
information– Stays there until you respond– Transfer to another approver
Difference between In Box & Approvals? Record can be passed from owner to owner independent of an approval. Approvals = another person owns the record.

14
THIS IS YOUR TO DO LIST
3. Records for which I am PI– Your netID is the PI on these records– Only records in process in WISPER
• Gone when record is awarded or not funded – Notify RSP if Sponsor refuses so record can be closed• Gone when negotiations are completed
4. Status 4.5 SPO Negotiation– Records that RSP is negotiating – FYI only
5. Status 5 SPO Setup– Records that RSP has fully executed award or
agreement and is in the process of collecting the award details (subject of WISPER 201)

15
Create a Record
• Create records from MY WISPER• A record copy function is also available
• Create page asks for 5 pieces of information1. Short Title2. PI – defaulted in if you are PI eligible
• Note the ability to send the PI an email telling them the record is created & needs their signature
3. Department• Use Dept. ID (UDDS) not name if possible UDDS lookup
4. Sponsor Name – Use lookup function5. Business Unit – defaulted in for you
• Create button to launch to the full record

16
General Page
• Header- Record ID # is assigned for tracking (MSN #)- Document Status
• Links & functions– Route, Print, Sign available at the top of the page– PI Signature Request button
• Allows you to choose to send email to ask the PI to sign
• Tells if PI has signed Proposal & Award Signatures
• How much do I enter?- Whatever you can- Return to record & update as you know more

17
General Page
Key Fields• Outside Activities Report? – Must be completed prior
to submission• Effort Requirements Completed? – Must be completed
prior to submission• Official Title – Must agree with title proposed to
Sponsor• Proposal / Document Type – Drop down list• Related Record – If there is one, add it• Sponsor / Primary Sponsor – Both if there is a Prime• Submission method – What do you want RSP to do
with the proposal and when?

18
General Page
Key Fields• Campus Contact – They get access! This is who RSP
calls if there are any questions!• Paper Copy to RSP? Only if original signature needed.• Required Clearances – Answered by PI• Proposed Budget – Agrees with attached budget• Additional Personnel
• Use this section for multiple PI applications• Enter fellows & key personnel
• Cost Sharing• Outgoing Sub-agreements – Must be answered• Keywords - Optional

19
Attachments
Types of Documents to upload• RFP/RFA/Call for Proposals• Narrative Scope of Work• Budget and justification• Full proposal file (.pdf, .doc)• Protocol approvals• Award documents• Draft agreements (from campus or during
negotiations)• Everything sent to the Sponsor!

20
Attachments
• Without attachments, routing electronically would be for naught as paper would need to be passed as well. Still is required in some cases but we’re hoping to reduce this.
• Calls for Proposals is helpful for all administrators to review deadlines, proposal requirements, F&A waivers, cost allowability.
• DIVISIONS: What will you recommend or require? All calls for proposal? Bouncing draft budgets. You upload or both parties with initials?

21
PI Signature
• Link is only available for those listed as PI• Link at the top of the General tab & the
bottom of all other tabs
• For NIH Multiple PI’s are required to sign• All see the link• All required to sign• Send Approvals to PI’s needing to sign
• Can sign any time after record is created & compliance questions are answered
PI’s must log in with their own NetID & sign

22
PI Signature
• Note the PI Signature language– Proposal signature attests to content of application not
content of WISPER record (dates, exact budget figure)
• Award Signature is available now as well but you are committing to all terms of the award or agreement. If you don’t know them, don’t sign.
• Know whether the PI has signed by clicking on the Request signature button on the General Tab or in the Document History– Use the PI request button to see what email requests
have been sent, when/if the PI signed, and to send a request to sign if necessary

23
Approvals
• Confirmation from another user without giving up ownership
• Tracks situation other than PI & Division Signature• Chair approval• F&A Waivers• Cross department or division resources• Revised budget• Award in Advance request
• Approver gets notified• Record added to approver’s MY WISPER worklist• Sends email to approver (User Preferences)
• On response, requester and all commenters receive copy of email notification
• Record can move forward without all approvals being in place

24
Approvals
• Use ADD APPROVAL button to initiate a new approval1. Select Approval type2. Enter additional text3. Select who should respond
1. Division2. Employee3. PI
• Respond to an Approval– Approve– Deny– Submit comments– Transfer approval

25
Approvals
• Chair Approval– If your unit requires the chair or designee to sign off,
use an approval
• Revised budget– Do not want to show as Not Funded when only revising
budget– Revised budget approval type goes to Division– Division then notify RSP via “Revised Budget to RSP”
approval
• Cross Department Resources• JIT Requests• Request Advance Award
– Set up projects tab first (WISPER 201)– Request goes to Division– Division then notify RSP via Division Action page

26
Routing
• Transfers Ownership of the Record from User to User• Removes from your worklist• Adds to new owner’s worklist• Sends email to new owner (User Preferences)• You can still locate & edit the record using the
Search
• Route to Individual• Route to Division

27
Security
Security is record by record. Your access depends on:
1. Your role• Division, Campus Contact, PI, Router (“participant”)
have full edit access• Approvers can view, add approvals & add
attachments
2. Document Status• 1-On campus - only see it if a participant• 2-Forwarded to SPO or greater
– Everyone can see (all except attachments which are not visible to all)
– Edit & update ability then depends on your role
• Table of Document Statuses in Manual

28
Searching for Record
SEARCH PAGE
Find records by many search criteria– All are “contains” the text you type
no % or * wildcards are needed – Note 2 other search tools: WISDM &
InfoAccess
Once you find the record & need more details, use:– Document History Page– SPO Action Page

29
WISPER Pre-Award Access
• WISPER Pre-Award feature allows Department user access to records they do not own within their UDDS– Record does not need to be routed to
you for access– This feature is helpful if you are new to
the department and need access to multiple records
• Please contact your Dean’s Office if you feel you may need this access

30
Tracking the Record
• Document History− Changes to key fields: PI, Sponsor,
Projects− PI Signature− Routing− Approvals− Changes in Record Status
− Funding: Pending, Pre-Award, Awarded, Refused, Withdrawn
− Document: 1-On Campus, 4-Sent to Sponsor, 6-Completed
• SPO Action Page− Document Status− Funding Status− SPO (RSP) Owner− Negotiation Tracking

31
Copy
COPY Functionality from SEARCH Results• Copy button at end of each search
result• Duplicates the existing record for a
resubmission, supplement, renewal, continuation, etc.– Does NOT pull forward ALL data (Begin
& End Dates, Submission Instructions, Compliance Questions, Budget, Attachments)

32
Department Email Contacts
Of note:
• Email notifications will be sent for:— Completed negotiations on non-financial
documents (MTA, CDA)— Set up & modifications to awards (Regent &
Non-Regent Notices)
• Tables to whom those emails are sent are kept in WISPER
• Maintenance is done by Division Role Members – any updates, contact them

33
Division Implementation
Your Division may have specific instructions on the following items.
Please ensure that you communicate with your Division Research Administrators to determine if they recommend any specific method of:
• User Preferences• Chair or other needed Approvals• Routing path• Attachments expected• Who will enter Projects Tab information &
when?

34
Help?!
If you need help, try the following steps:
1. Click on the help icon next to the field in question
2. Click on the WISPER Help link on the top of each page to access or consult the WISPER help page at: http://www.rsp.wisc.edu/WISPER/ for1. Training Manual2. Desk References3. Webcasts4. This presentation
3. Proposal Team Email: [email protected]; [email protected]; [email protected]; [email protected]

35
Feedback & Questions
• Anything we didn’t cover that you would like to see?
• Anything we covered that wasn’t clear?